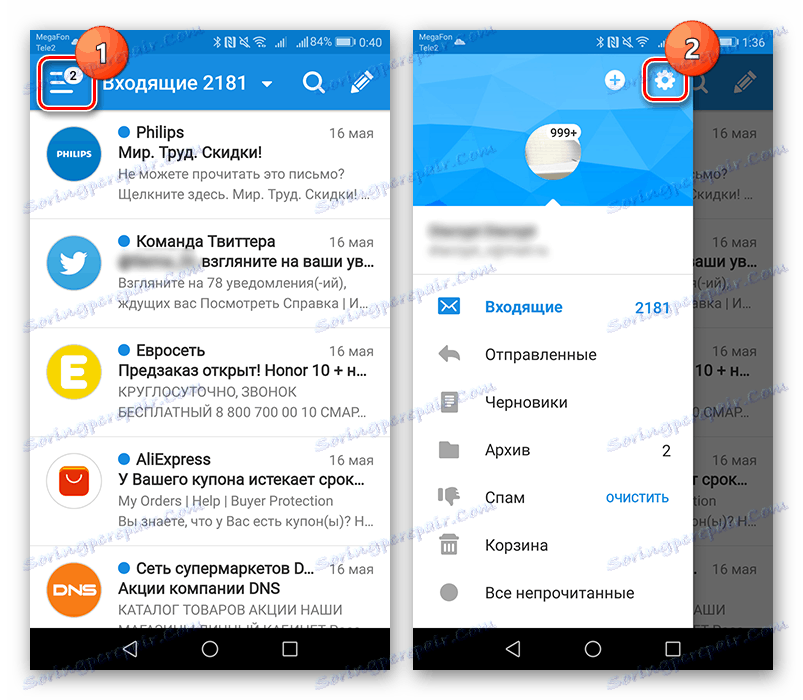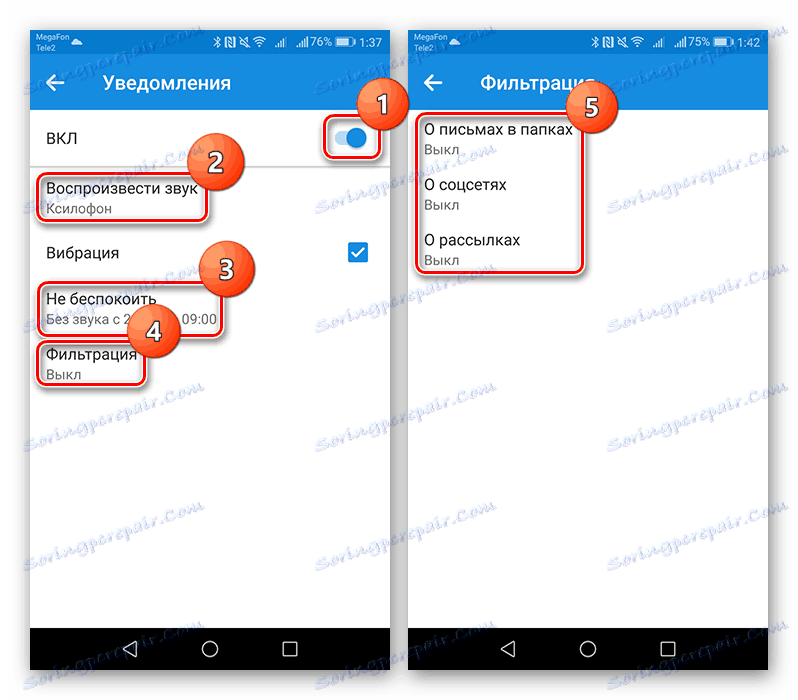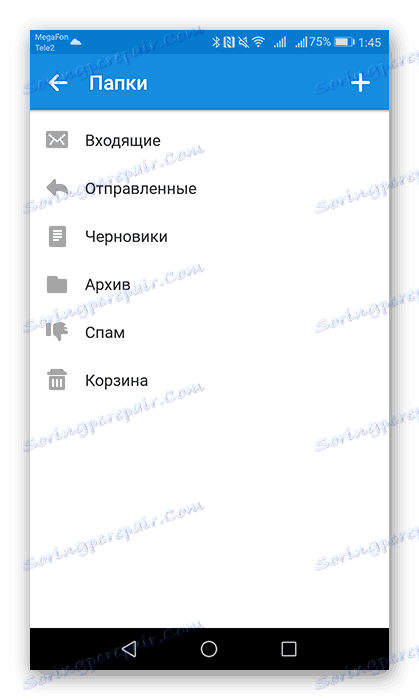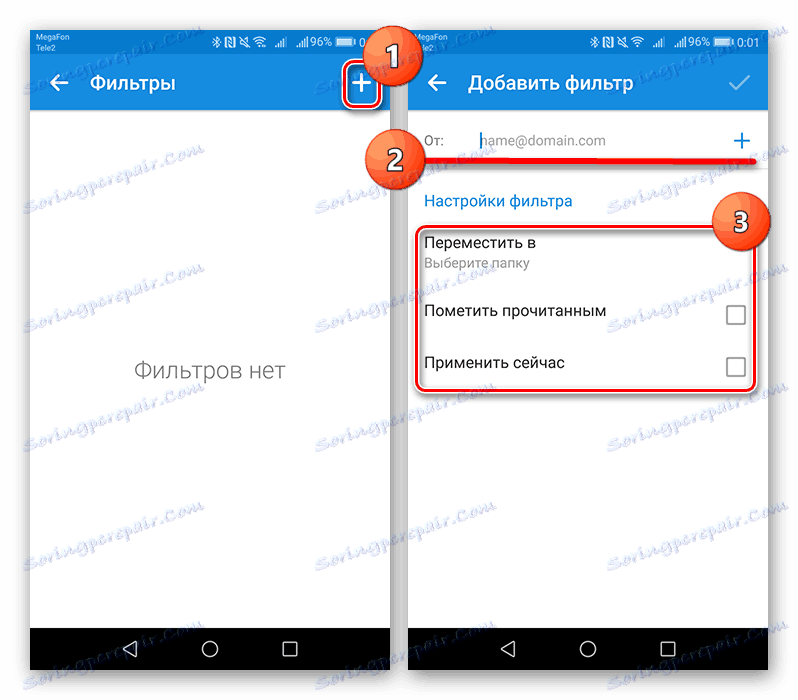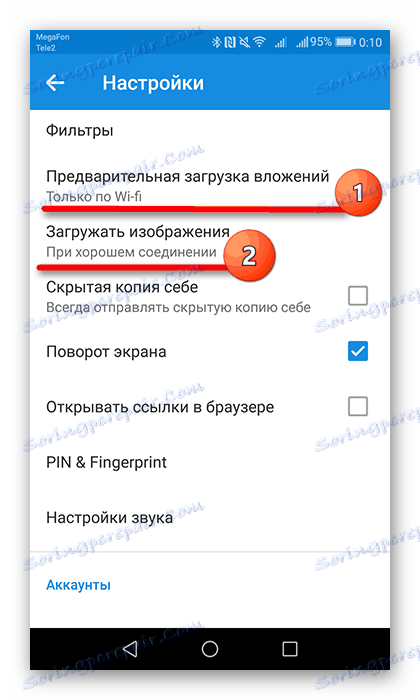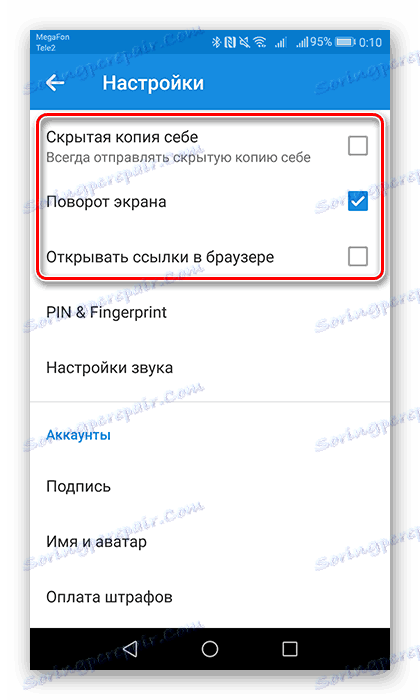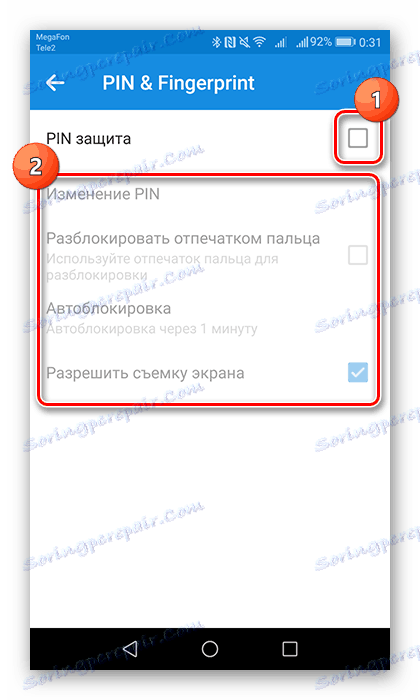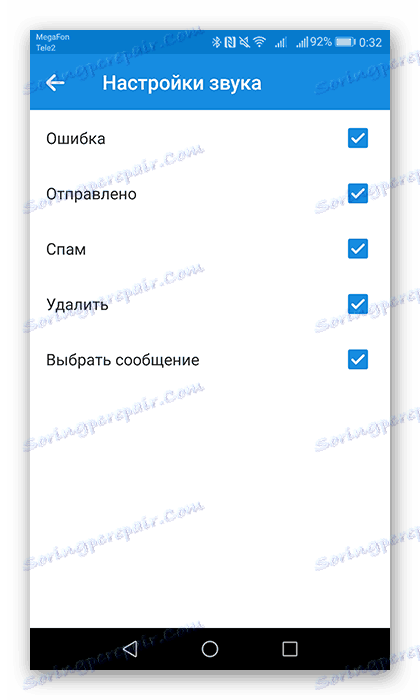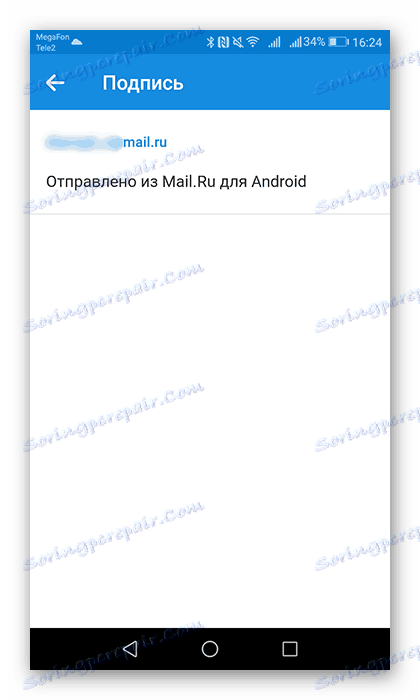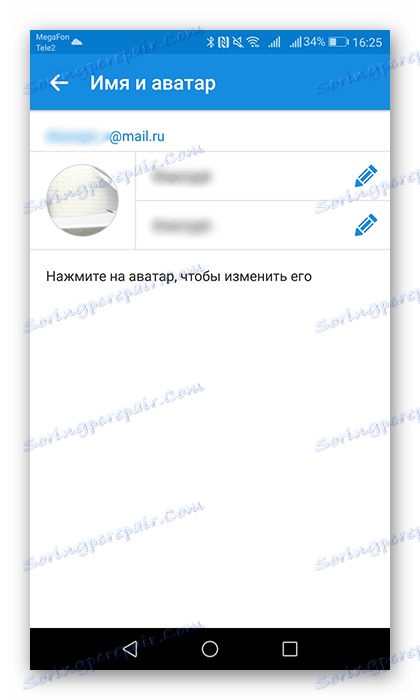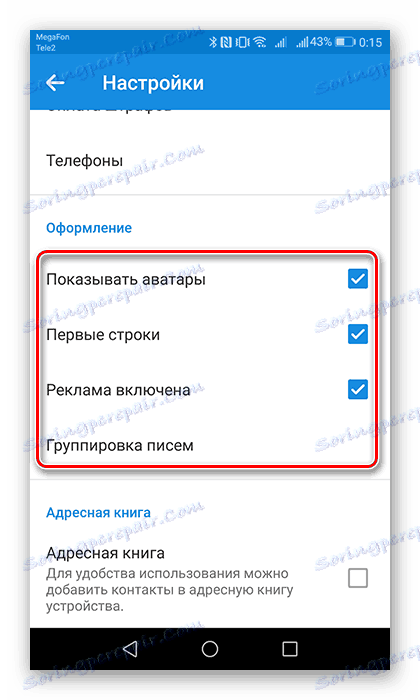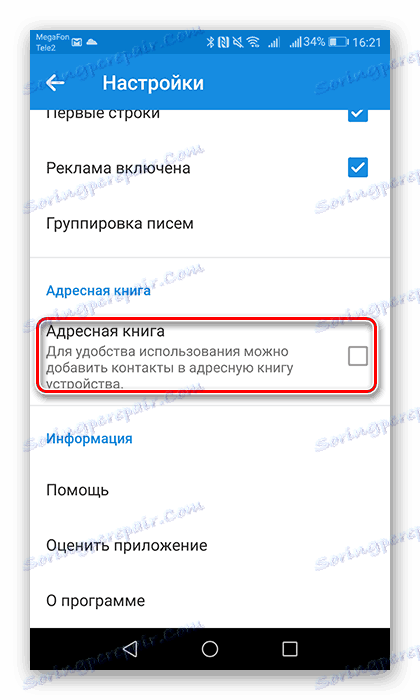Mail.ru Mail pro nastavení systému Android
E-mail z Mail.ru dnes patří mezi přední v internetovém prostoru. Uživatelům, jejichž práce souvisí s výměnou informací v této poštovní službě, vydala společnost se stejným názvem aplikaci pro mobilní zařízení v systému Android. Dále se naučíte, jak ji nakonfigurovat pro pohodlné používání.
Konfigurujeme poštu Mail.ru v systému Android
Mailový klient z aplikace Mail.Ru pro Android nabízí téměř stejné funkce a funkce jako jeho verze pro stolní počítače. Zde můžete posílat obrázky, videa, dokumenty různých formátů, hudbu a mnoho dalšího. Nyní postupujeme přímo k nastavení aplikace.
Obecně
- Chcete-li se dostat k panelu nastavení, přetáhněte prstem doprava nebo klikněte na tři vodorovné sloupce v levém horním rohu obrazovky, čímž vyvoláte nabídku aplikace. Potom klepněte na tlačítko ve formě převodovky.
![Přejděte na Nastavení v aplikaci Mail.Ru Mail]()
- Na kartě "Oznámení" přesuňte jezdec do aktivní polohy, vyberte jinou melodii od ostatních signálů a nastavte čas, kdy aplikace nebude upozorňovat na nová písmena. Zde můžete také zahrnout několik filtrů a vybrat e-mailové adresy, ze kterých budou příchozí e-maily doprovázeny zvukovým signálem.
![Nastavení oznámení v aplikaci Mail.Ru Mail]()
- Další karta "Složky" vám umožňuje vytvořit další složku kromě předdefinovaných. Velmi užitečná funkce pro ukládání důležitých e-mailů. Chcete-li jej vytvořit, klikněte na tlačítko jako plus.
![Karty složek v aplikaci Mail.Ru Mail]()
- V položce "Filtry" můžete přidat adresy, které budou automaticky zpracovávány a přijížděny do zadané složky nebo označené jako přečtené. Chcete-li to provést, na první stránce klikněte na tlačítko ve tvaru plus a potom do požadovaného řádku vložte požadovanou e-mailovou adresu a vyberte níže uvedenou akci.
![Přidání filtrů do e-mailové adresy na kartě Filtry]()
- Následující dvě možnosti, "Předinstalace příloh" a "Nahrát obrázky", se odkazují na stahování souborů, které vám byly zaslány. Na první kartě vyberte, v jakých případech bude poštovní klient stahovat přílohy, ve druhém nastavení určit, jak budou obrázky stahovány: ručně nebo automaticky s dobrým připojením.
![Nastavení uploadových příloh a obrázků]()
- Poté zaškrtněte požadované položky v aplikaci.
![Nastavení políček v Nastavení]()
- Pokud nechcete, aby cizí uživatel zadal poštovní klient Mail.Ru ze zařízení, na kartě PIN & Fingerprint můžete nakonfigurovat přihlašování pomocí hesla nebo otisku prstu. Chcete-li aktivovat ochranu PIN, zaškrtněte příslušné políčko a poté povolte příslušná nastavení.
![Aktivujte ochranu PIN na kartě PIN otisků prstů]()
- Na kartě Nastavení zvuku vyberte akci, která bude doprovázena určitým signálem.
![Karta Nastavení zvuku v aplikaci Mail.Ru Mail]()
Účty
V následujících dvou odstavcích můžete nastavit profilovou fotku a napsat text podpisu. 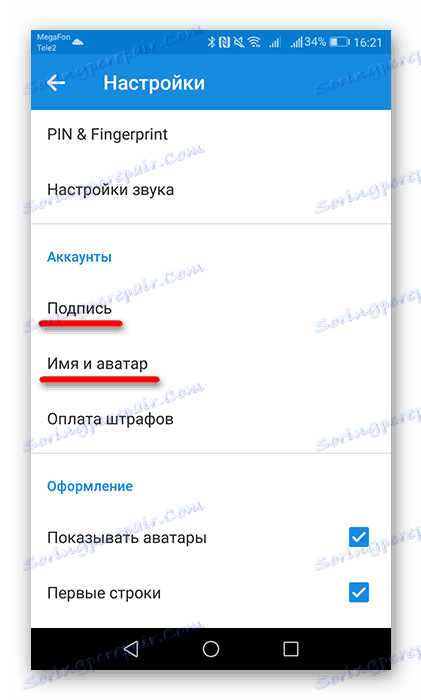
- Otevřete položku "Podpis" a zadejte konečný text písmen.
![Karta Podpis v Nastavení]()
- Přejděte na záložku "Jméno a avatar" a upravte potřebná data.
![Karta Název a avatar v Nastavení]()
Design
V této skupině nastavení existují parametry pro úpravu vzhledu seznamu písmen.
- Chcete-li zobrazit fotografii příjemců, zaškrtněte políčko vedle položky Odeslat . Položka "První řádky" vám pomůže rychle procházet seznamem, protože se vedle předmětu zprávy zobrazí první řádek zprávy. "Seskupení písmen" spojuje písmena s jedním tématem do řetězců.
![Registrace položky]()
- Aktivujte položku "Adresář" a povolte synchronizaci kontaktů zařízení a poštovní schránky. Při psaní dopisu tedy můžete vybrat příjemce z adresáře aplikace i z kontaktů.
![Aktivujte adresář v Nastavení pošty Mail.Ru]()
Byla to poslední pozice v nastavení poštovního klienta z Mail.Ru.
Po důkladné analýze a použití všech dílčích nastavení budete potěšeni, že budete pracovat s e-mailem v aplikaci Mail.Ru Mail.