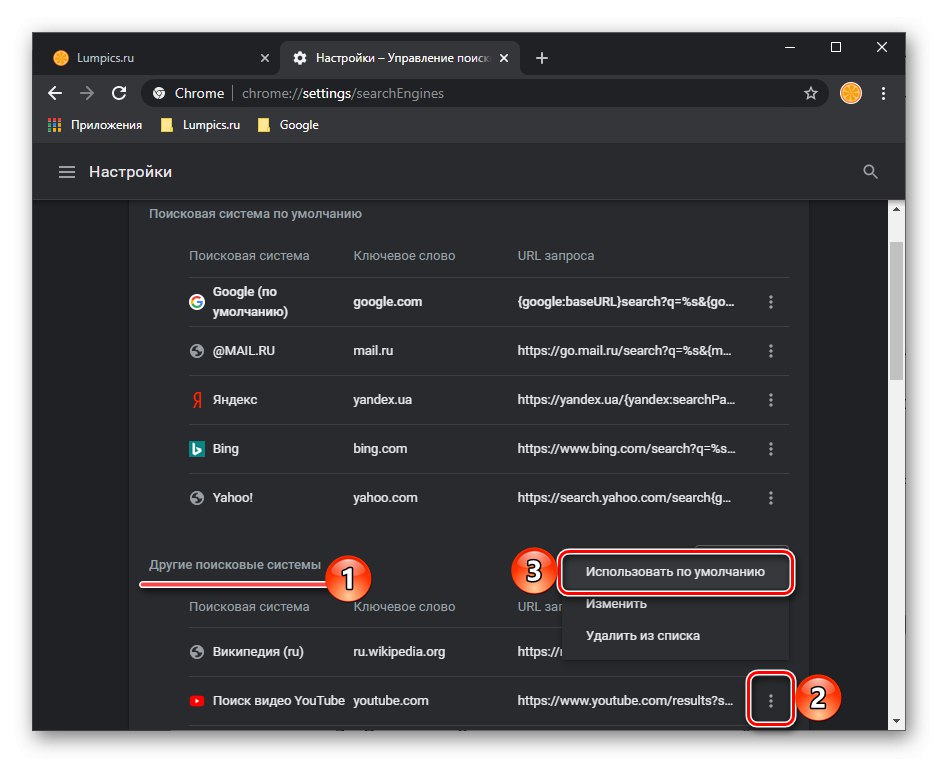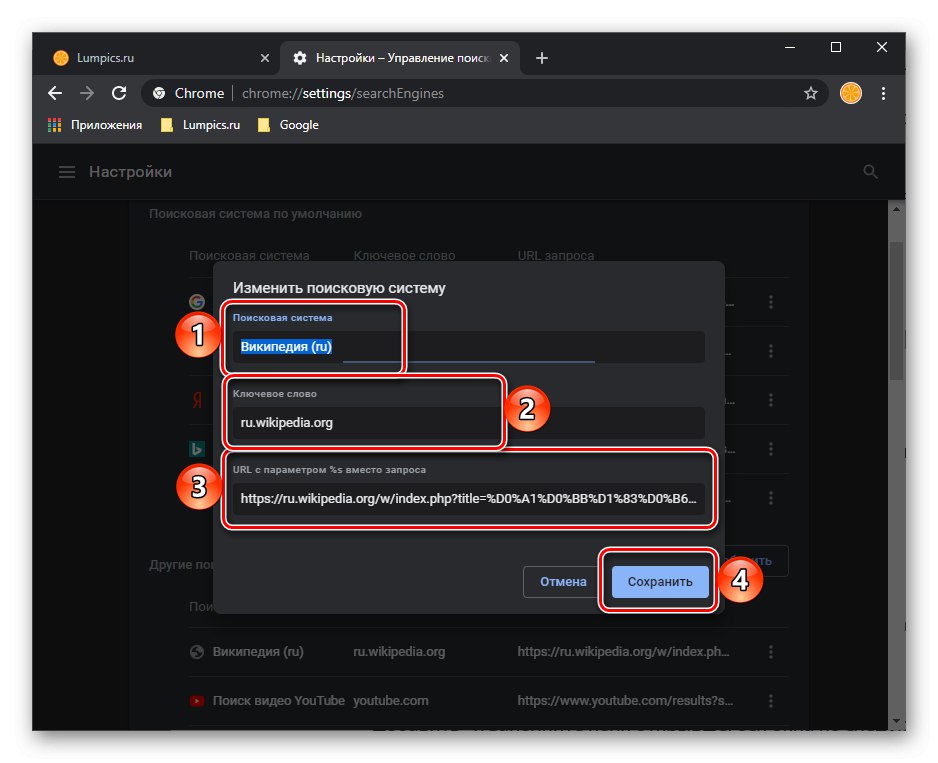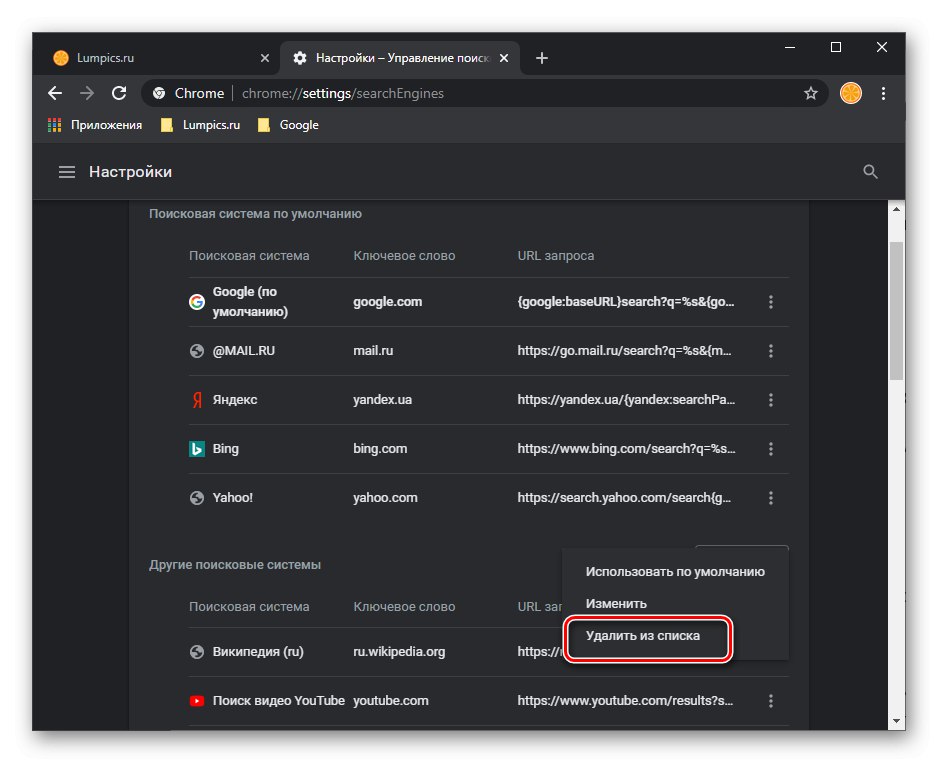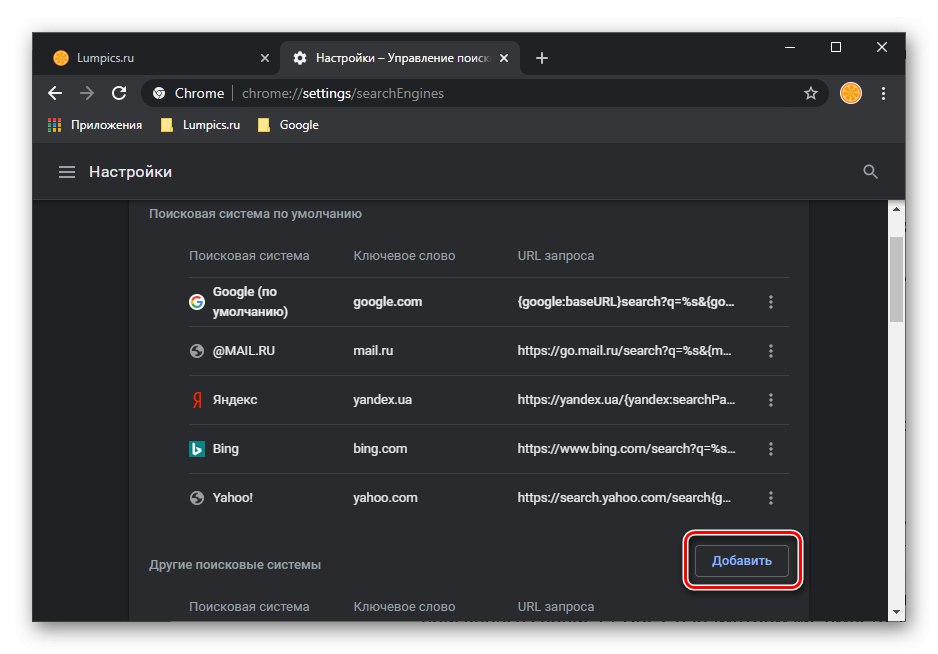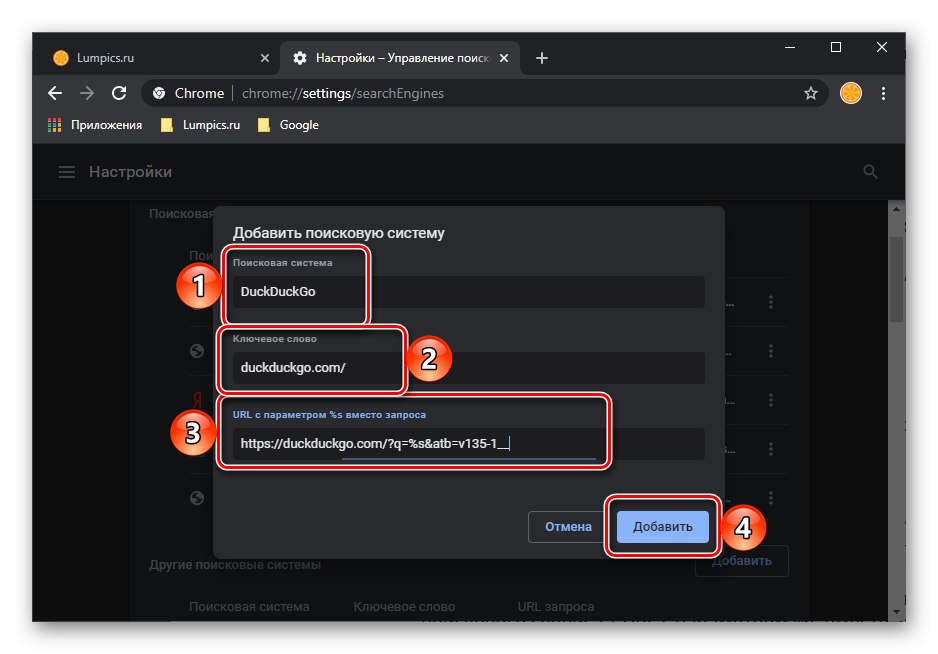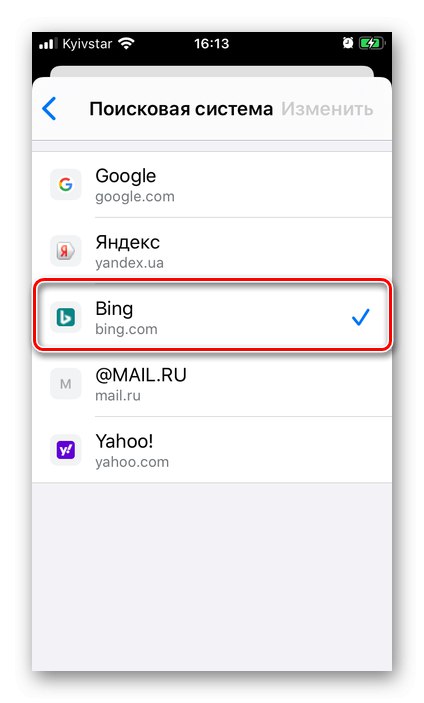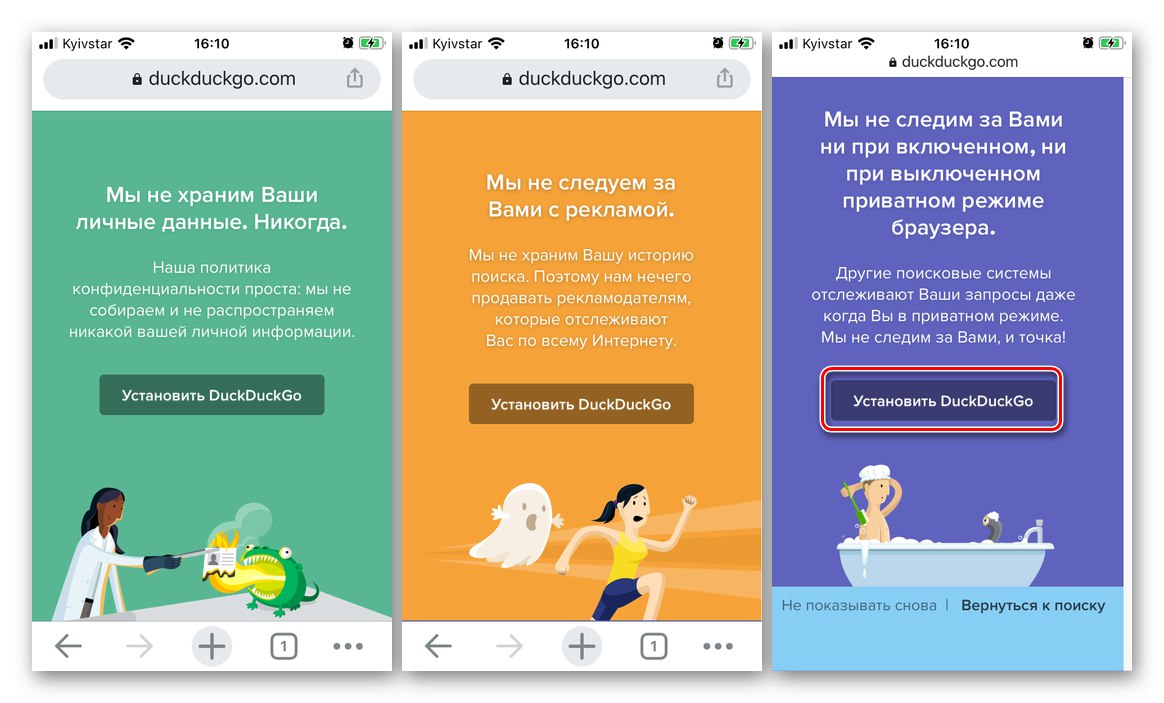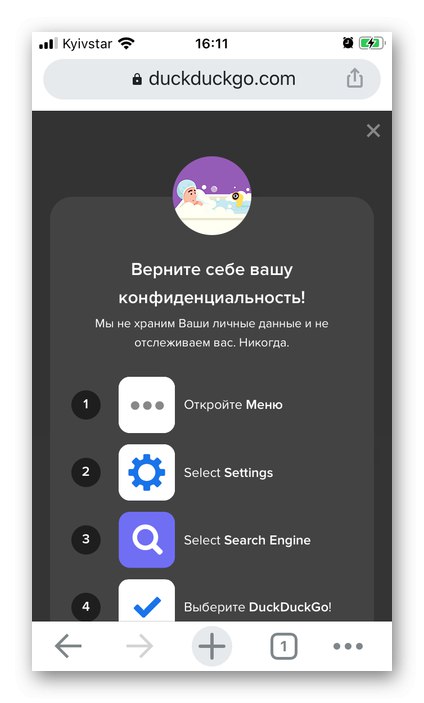Možnost 1: Počítač
Nastavení vyhledávače v Google Chrome znamená instalaci jedné z výchozích služeb nebo přidání nové, ale existují i další parametry.
Změna vyhledávače
- Otevřete nabídku webového prohlížeče a otevřete ji „Nastavení“.
- Přejděte dolů na tuto stránku k bloku "Vyhledávací systém".
- Z rozevíracího seznamu umístěného naproti položce "Vyhledávač použitý v adresním řádku", vyberte preferovaný vyhledávač.
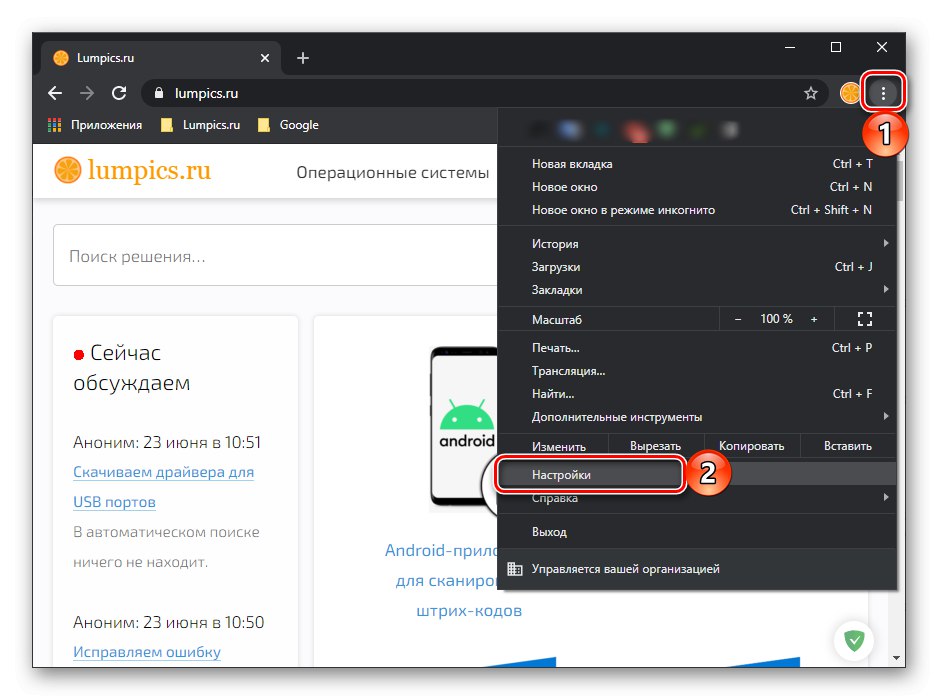
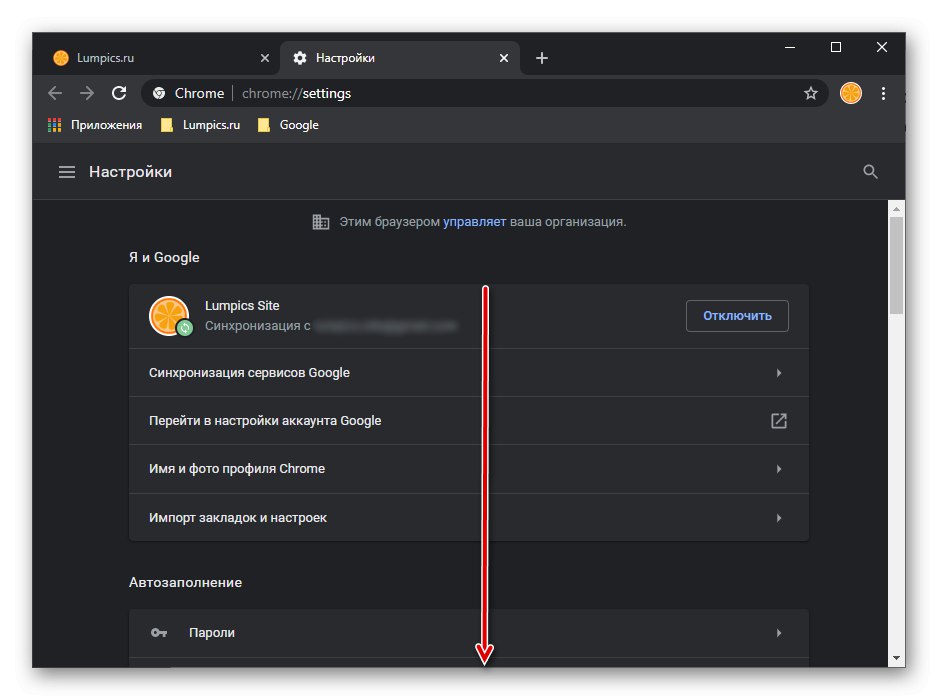
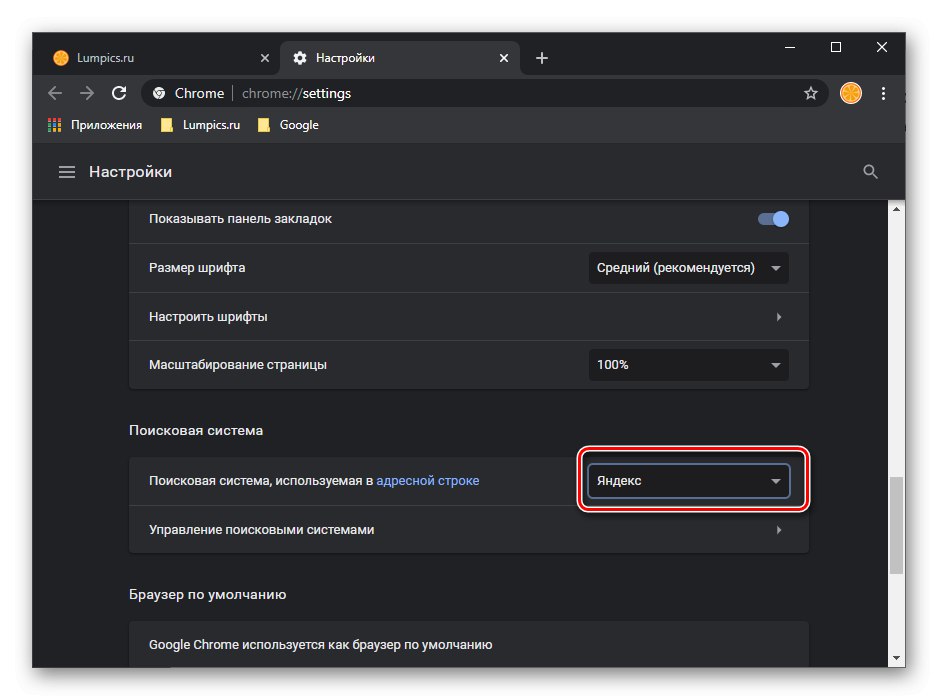
Provedené změny se projeví okamžitě, není nutné žádné ukládání, záložka „Nastavení“ lze zavřít.
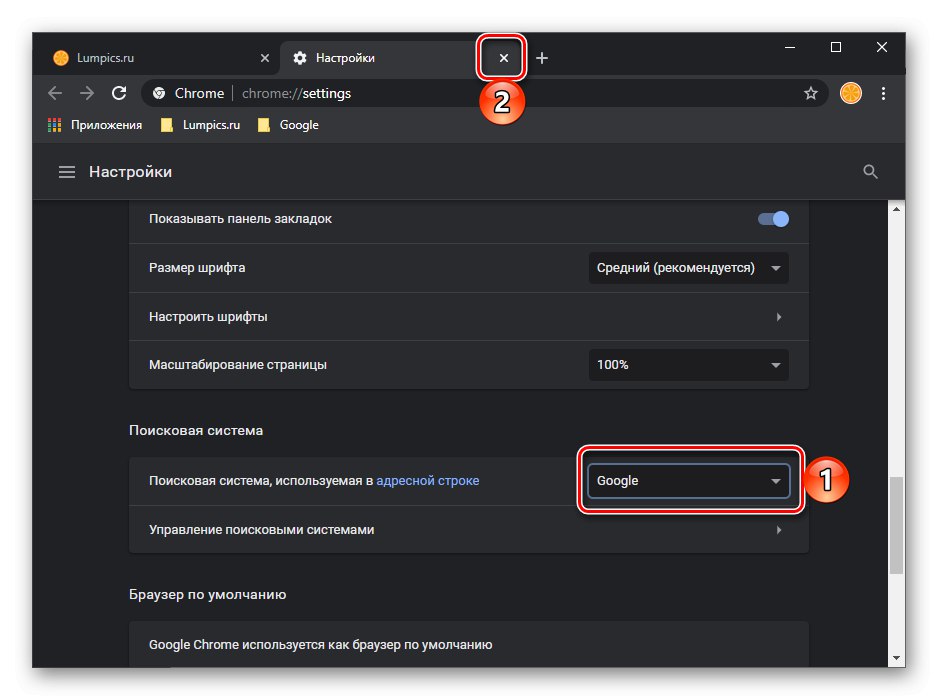
Přečtěte si také: Změňte domovskou stránku v prohlížeči Google Chrome
Přidání vyhledávače
Ve výchozím nastavení je v prohlížeči Google Chrome k dispozici pět vyhledávačů - to jsou Google, Yandex, Mail.ru, Bing a Yahoo! Pokud chcete použít jinou než uvedenou službu jako hlavní, musíte ji nejprve přidat nebo vybrat z dříve navštívené a uložené prohlížečem.
Přečtěte si také: Jak nastavit Google jako domovskou stránku v prohlížeči Chrome
- Opakujte akce z kroků číslo 1-2 předchozí části článku a klikněte na položku Správa vyhledávačů.
- V seznamu „Jiné vyhledávače“ najděte službu, kterou chcete použít jako hlavní. Vyvolejte nabídku kliknutím na tři svislé tečky vpravo a vyberte položku Použít jako výchozí.
![V prohlížeči Google Chrome na počítači použijte jiný výchozí vyhledávač]()
Dále jsou k dispozici následující možnosti:
- "Změna" - umožňuje nastavit parametry, jako je název, adresa a požadavek. Postup je zcela podobný přidání nové služby, které bude podrobně popsáno v následujícím odstavci.
- Odstranit ze seznamu - vyloučení vyhledávače ze seznamu dostupných pro použití ve výchozím nastavení.
![Změňte nastavení vyhledávače v prohlížeči Google Chrome na PC]()
![Odebrání ze seznamu vyhledávače v prohlížeči Google Chrome na PC]()
- Pokud v tomto seznamu není žádná vhodná služba, klikněte na tlačítko Přidat a vyplňte pole okna, které se otevře podle následujícího algoritmu:
![Přidání nového vyhledávače do prohlížeče Google Chrome na PC]()
- "Vyhledávací systém" - název vyhledávače;
-
„Klíčové slovo“ - adresa webu bez předpony
https: //; -
"URL s parametrem% s místo požadavku" - tato adresa je pro každou službu odlišná, a proto ji musíte vyhledat sami zadáním dotazu typu
"Název vyhledávací služby zájmu + URL s parametrem% s místo požadavku"... Například pro rychle rostoucí popularitu DuckDuckGo to vypadá takto:
https://duckduckgo.com/?q=%s&atb=v135-1__![Přidejte do prohlížeče Google Chrome v počítači nové podrobnosti o vyhledávači]()
Po zadání potřebných informací klikněte na tlačítko Přidata poté nastavte svůj vyhledávač jako výchozí.
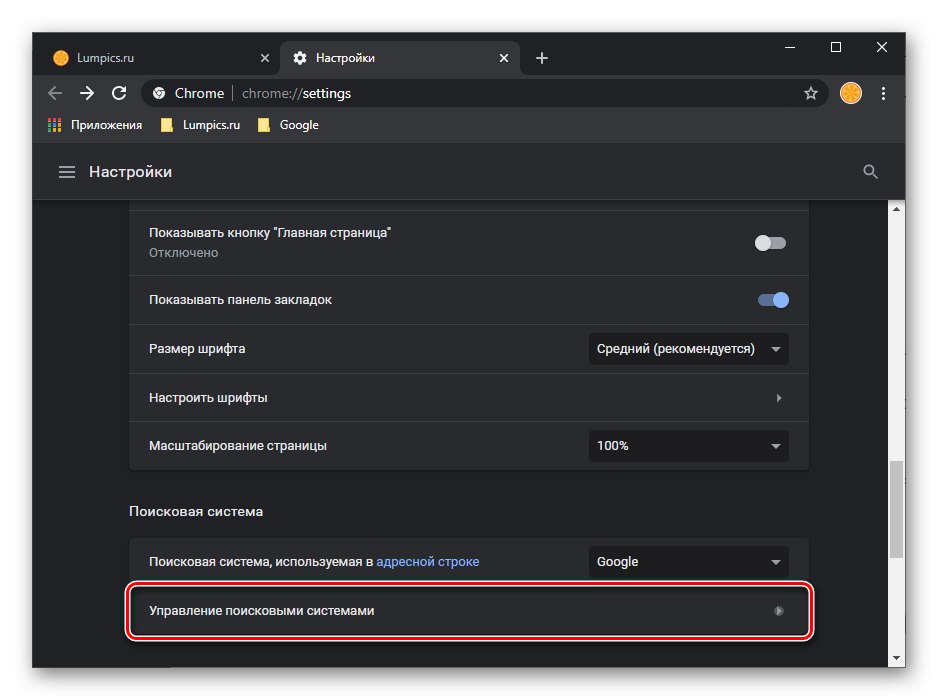
Přečtěte si také: Nastavení prohlížeče Google Chrome v počítači
Možnost 2: Smartphone
V aplikaci Google Chrome pro mobilní platformy nastavení vyhledávače je ještě snazší než na PC, i když s určitými omezeními.
Poznámka: V rozhraní prohlížeče pro iOS a Android existují drobné rozdíly, ale nesouvisí s řešením problému vyjádřeného v názvu článku - požadované prvky nastavení mají shodné názvy a umístění. Další pokyny budou zobrazeny na příkladu iPhone, ale důležité body objasníme zvlášť.
Změna vyhledávače
- Nabídku Google Chrome zavoláte tak, že se dotknete tří teček napravo od adresního řádku (v systému iOS jsou vodorovné a umístěné dole, v systému Android svisle nahoře).
- Otevřít „Nastavení“.
- Klepněte na položku "Vyhledávací systém".
- Vyberte preferovanou službu zaškrtnutím (iPhone)
![Změňte vyhledávač v prohlížeči Google Chrome na iPhone]()
nebo nastavením značky naproti ní (Android).
- Dostat se z „Nastavení“Kliknutím "Zadní" dvakrát (Android) nebo jednou, navíc klepnutím "Hotovo" nebo přejetím prstem dolů z horní části okna (iOS).
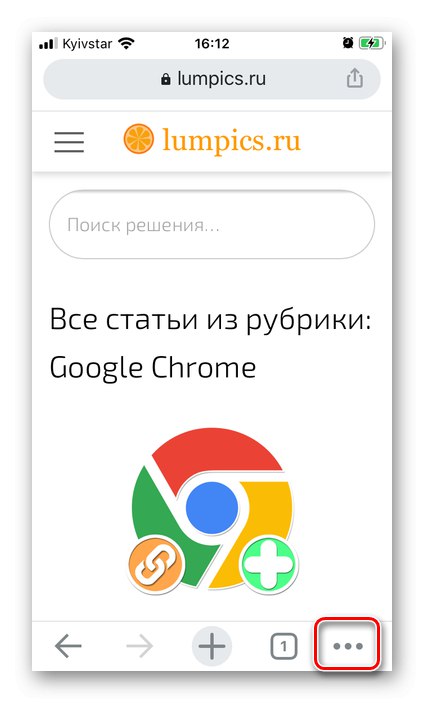
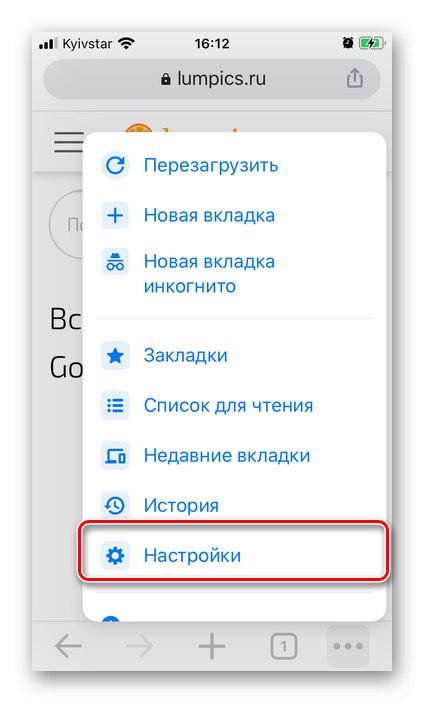
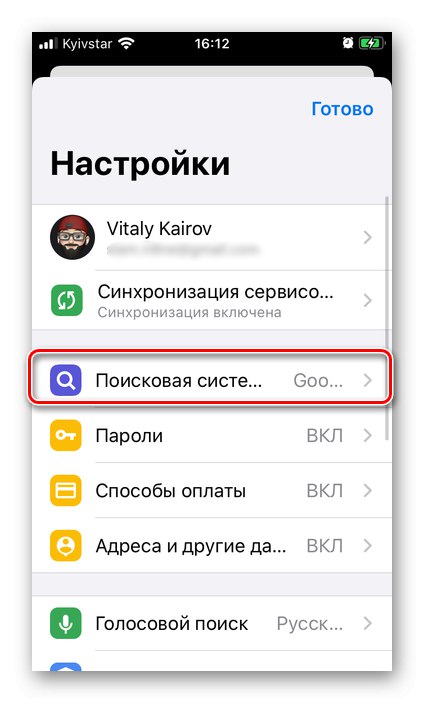
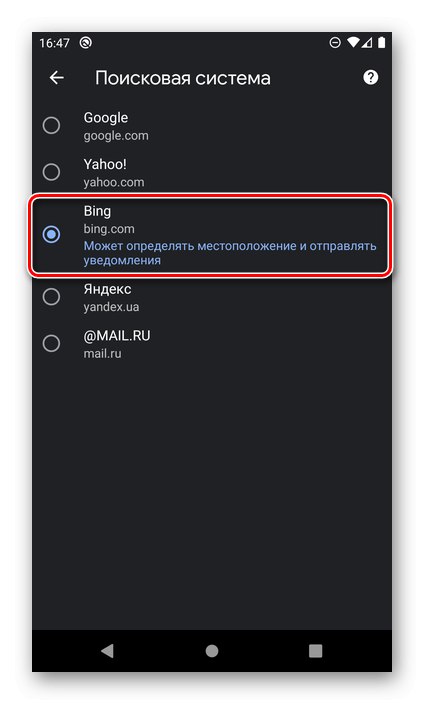
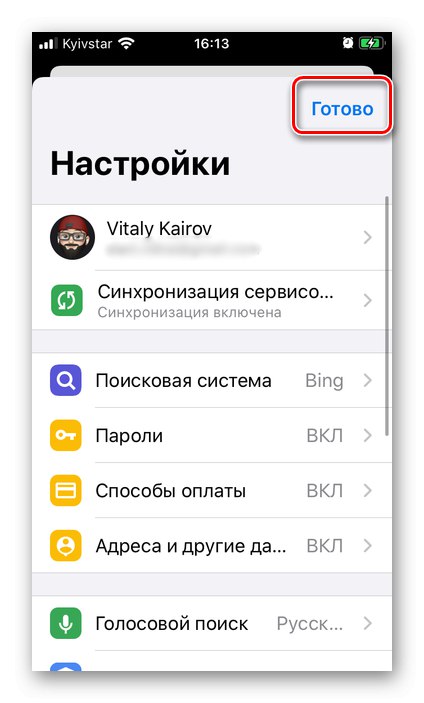
Výchozí vyhledávač bude změněn.
Přidání vyhledávače
V mobilní verzi Google Chrome není možné prostřednictvím nastavení přidat vyhledávač jiného výrobce, jako je tomu v počítači. Tuto akci však lze provést na domovské stránce nejpopulárnějších vyhledávačů.Zvažme obecný algoritmus na příkladu DuckDuckGo, který je již mnohým dobře znám.
- V prohlížeči Google Chrome na smartphonu postupujte podle výše uvedeného odkazu.
- Kliknutím na odkaz se podívejte na funkce služby „Zjistit více“a poté stiskněte „Install DuckDuckGo“
![Popis funkcí a instalace DuckDuckGo v prohlížeči Google Chrome na iPhone]()
nebo okamžitě použijte tlačítko Přidat DuckDuckGo do prohlížeče Chrome.
- V obou případech se objeví malá instrukce, ve skutečnosti duplikující to, o čem jsme diskutovali v předchozí části článku,
![Pokyny pro instalaci služby DuckDuckGo v prohlížeči Google Chrome na iPhone]()
opakujte tedy kroky 1–4.

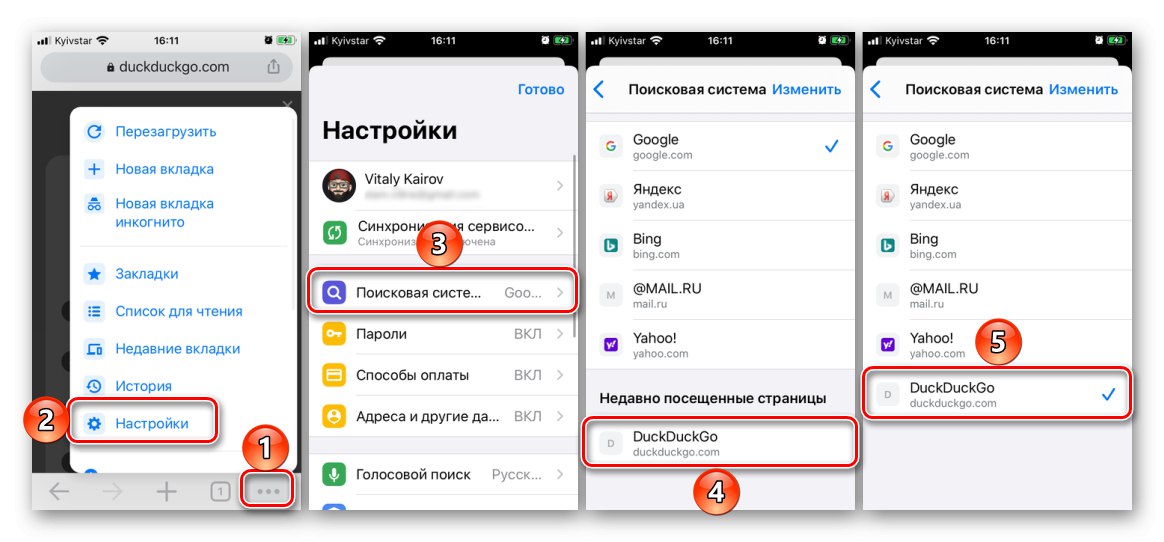
Odebírání vyhledávače
V budoucnu, pokud bude nutné odstranit vyhledávací službu ze seznamu, v závislosti na použitém mobilním operačním systému, proveďte následující:
Důležité! Můžete smazat pouze vyhledávače, které jste sami přidali, ale ve výchozím nastavení nejsou k dispozici pro použití.
iOS
- V nastavení vyhledávače klepněte na nápis "Změna"nachází se v pravém horním rohu.
- Zkontrolujte službu, kterou již nepotřebujete.
- Vybrat předmět "Vymazat".
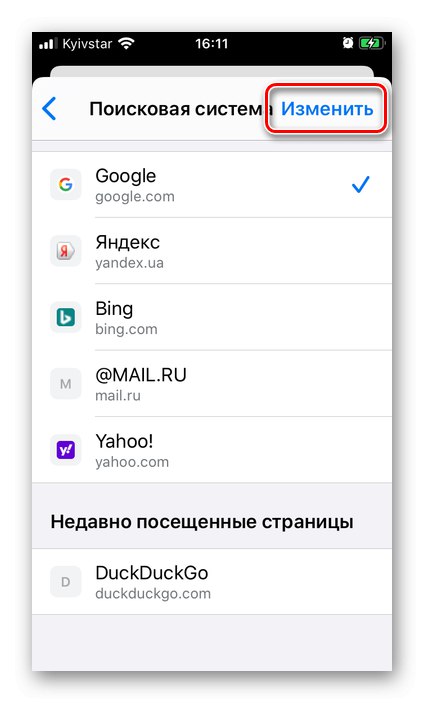
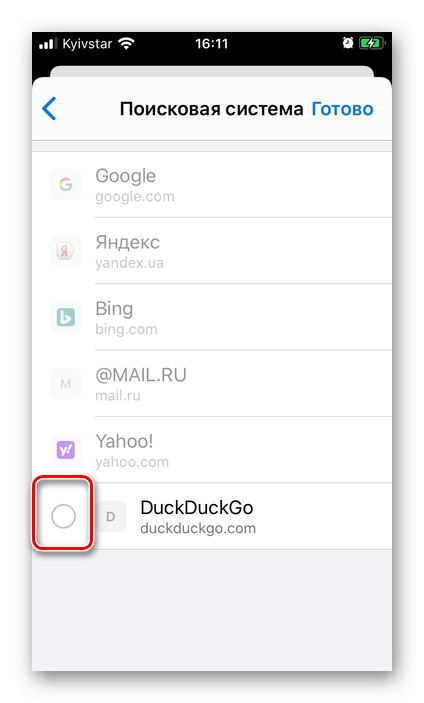
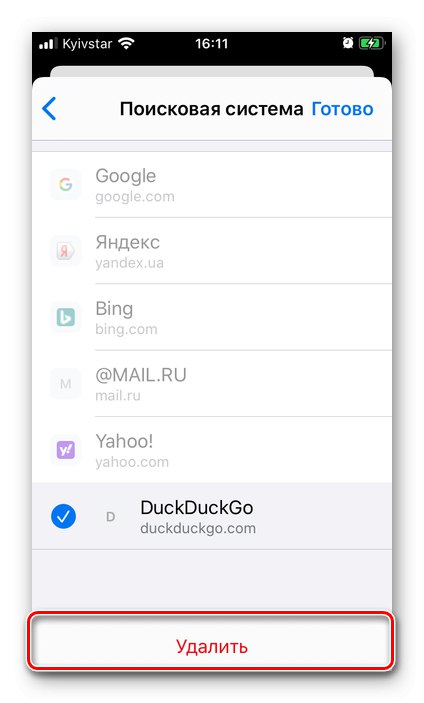
Ještě jednodušší způsob je přejet prstem po jménu zprava doleva a vybrat příslušnou položku.
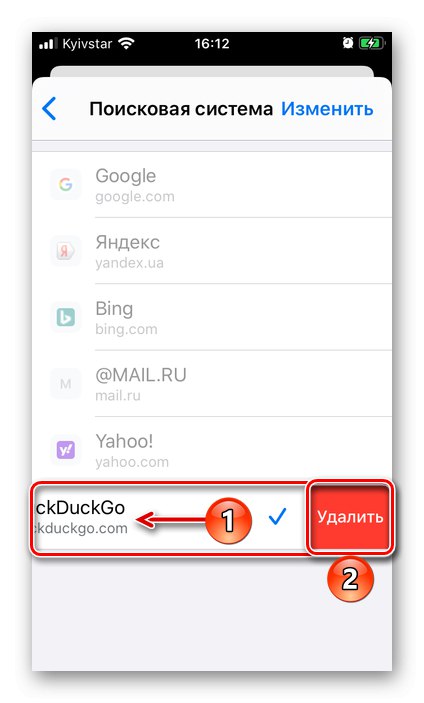
Android
Z neznámého důvodu nelze vyhledávací modul jiného výrobce přidaný do Google Chrome pro Android odebrat. Jediné, co je k dispozici, je vymazání a resetování jejích dat.
- Otevřete seznam dostupných vyhledávačů v mobilním prohlížeči a klepněte na jméno toho, jehož data chcete smazat.
- Klepněte na tlačítko „Vymazat a resetovat“.
- Potvrďte své záměry ve vyskakovacím okně kliknutím na příslušný nápis.
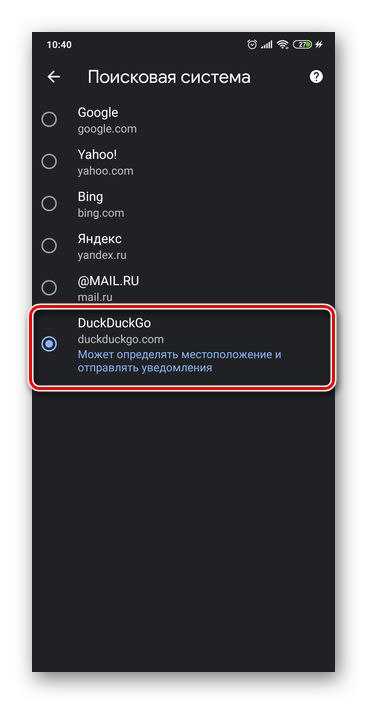
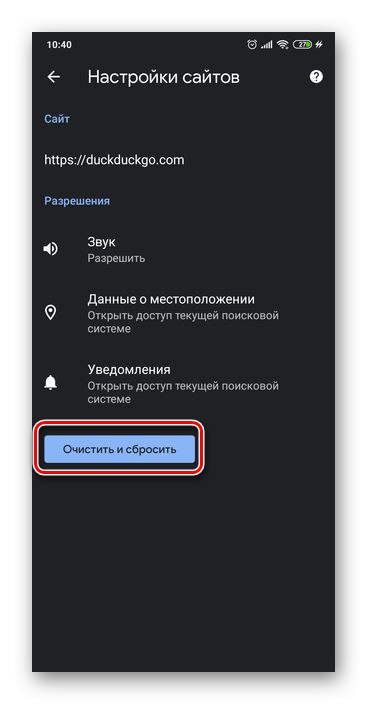
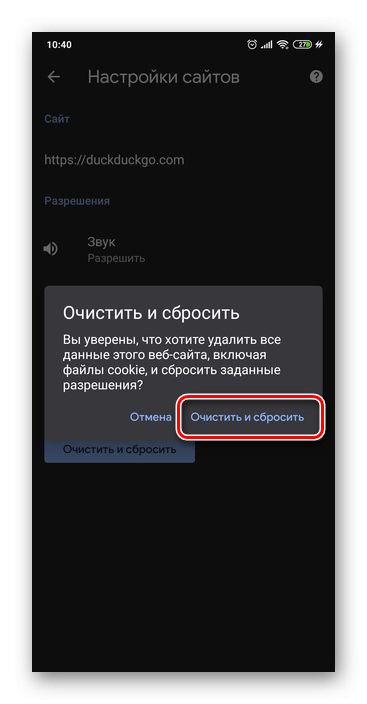
Vyhledávací modul zůstane v obecném seznamu, ale data shromážděná během používání budou odstraněna. Podle potřeby vyberte libovolnou další službu.