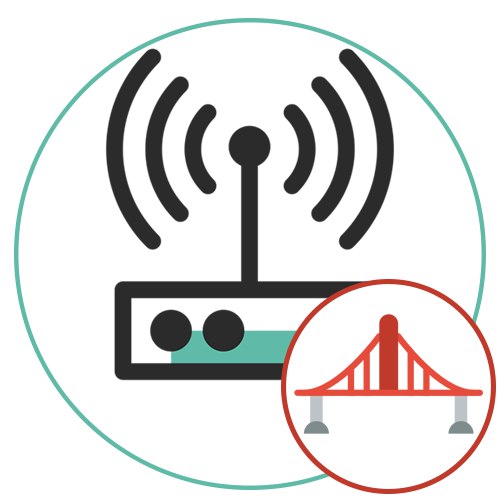
Krok 1: přípravné kroky
Nejprve se musíte vypořádat s řadou akcí, bez nichž další konfigurace nebude fungovat. Zvažme každý krok v pořadí:
- Přihlaste se k oběma směrovačům, které budou použity pro konfiguraci, podle pokynů v článku níže uvedeného odkazu.
Více informací: Přihlaste se do webového rozhraní směrovačů TP-Link
- Zkontrolujte, zda je každý směrovač nastaven a zda se může normálně připojit k internetu. Pokud tomu tak není, budete muset provést počáteční konfiguraci všech zařízení, pro která můžete použít vyhledávání na našem webu, když najdete odpovídající modely pokynů.
- Pokud funkce WDS není ve směrovači k dispozici, kde ji budete muset povolit, zkuste aktualizovat firmware a podrobné pokyny zobrazíte kliknutím na nadpis níže.
Více informací: Blikající router TP-Link
Nyní, když je vše připraveno, můžete přistoupit k přímé konfiguraci každého zařízení. Směrovače budou rozděleny na hlavní (připojený k internetu) a na ten, na kterém je WDS zapnutý. Začněme přípravou hlavního routeru.
Krok 2: Konfigurace hlavního směrovače
Opakujme, že hlavní router je ten, který je připojen k internetu z kabelu poskytovatele. Nemusíte v něm povolit WDS, ale měli byste provést další nastavení, která budou popsána níže.
- Po úspěšném přihlášení do webového rozhraní pomocí nabídky vlevo přejděte do sekce "Bezdrátový mód".
- Vyberte kategorii "Základní nastavení".
- Ve výchozím nastavení by měl být kanál vybrán automaticky, měli byste však tento parametr změnit na 1 nebo 6... Tyto kanály jsou nejčastěji zdarma.
- Poté otevřete sekci "Síť".
- Zde vás zajímá kategorie nastavení místní sítě.
- Zapamatujte si nastavenou IP adresu, protože bude použita pro další konfiguraci.
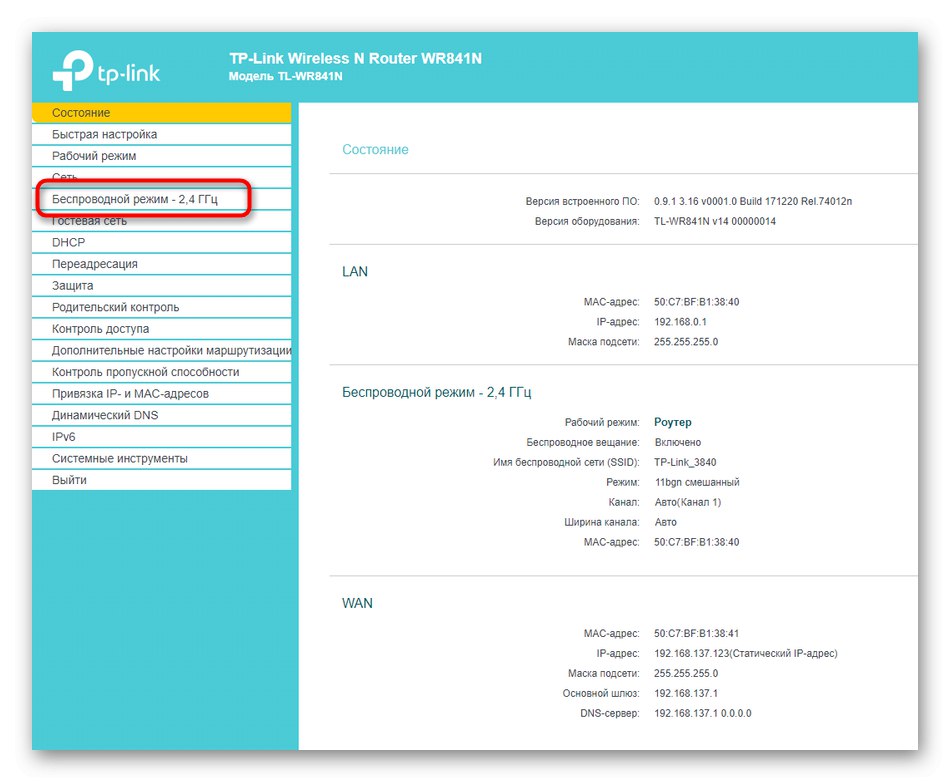
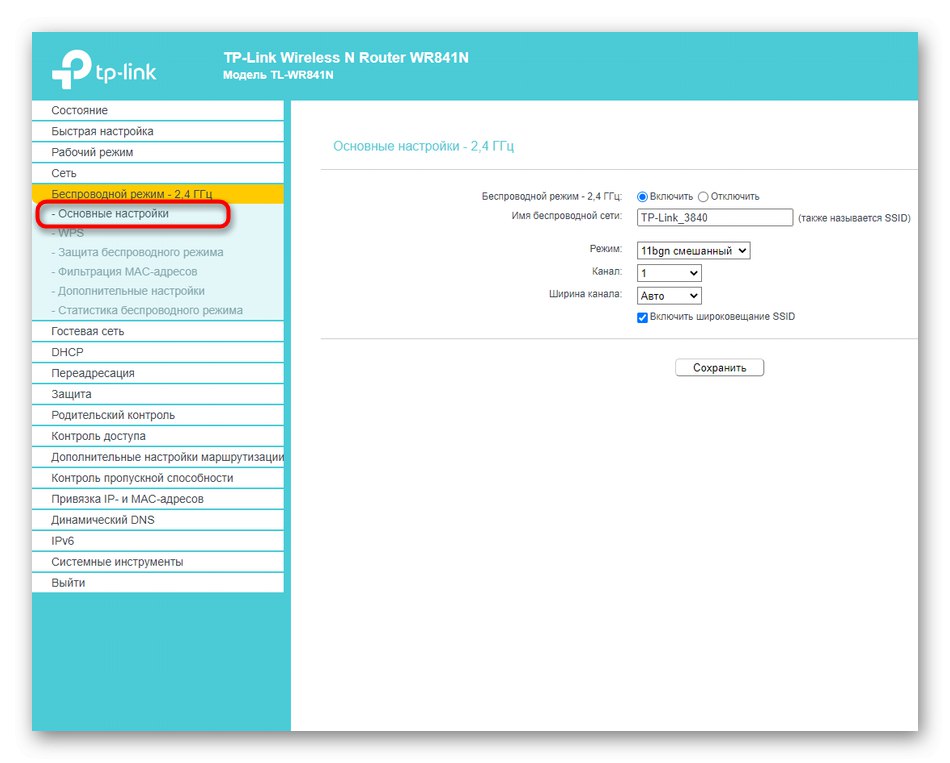
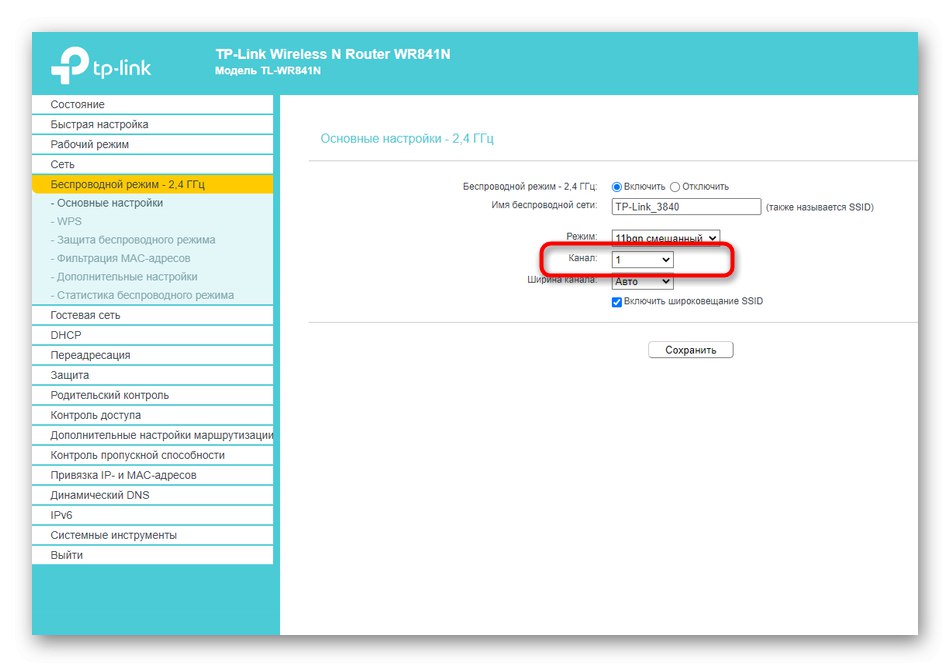

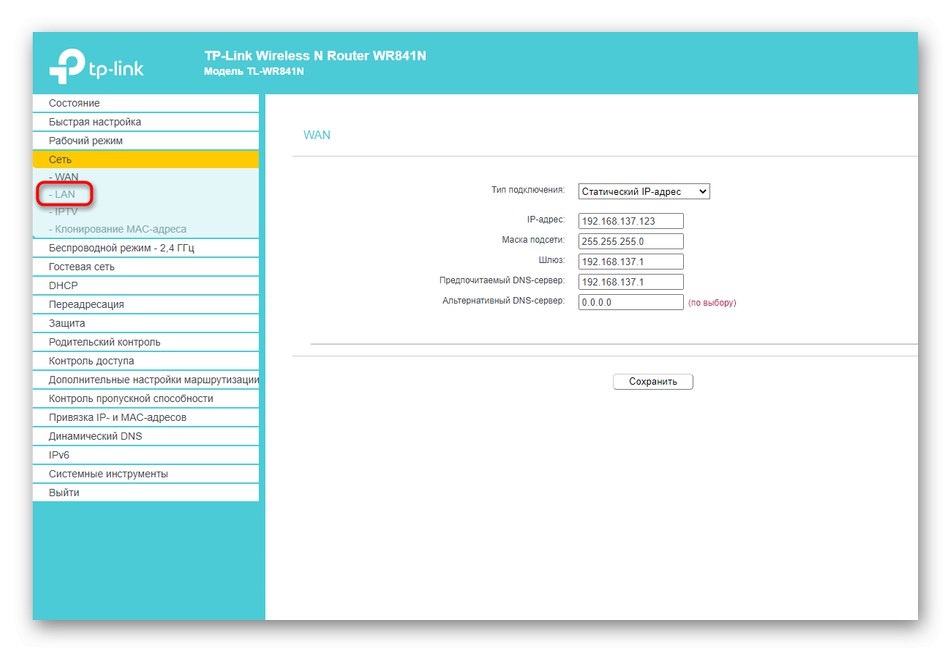
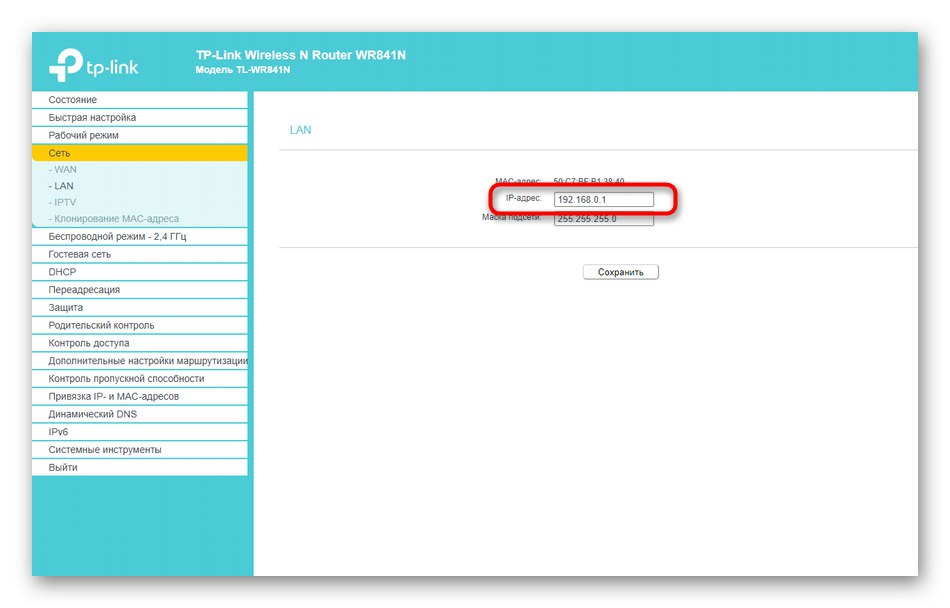
Pro tento router již nemusíte provádět žádná další nastavení, pokud jsou základní parametry již nastaveny předem, znáte název sítě Wi-Fi a heslo z ní, protože tyto informace budou použity pro připojení přes WDS.
Krok 3: Konfigurace druhého routeru
Pro router, který by měl fungovat v režimu WDS, budete muset nastavit několik dalších parametrů, ale nebude to obtížné. Pojďme analyzovat proces pomocí příkladu jiné verze webového rozhraní pro přehlednost.
- Prozatím můžete router jednoduše připojit k počítači pomocí kabelu LAN nebo bezdrátové sítě a poté se přihlásit do webového rozhraní, kde budete muset otevřít sekci "Síť".
- V tom potřebujete kategorii „LAN“odpovědný za nastavení místní sítě.
- Změňte IP adresu routeru tak, aby neduplikoval adresu hlavního routeru, kterou jsme definovali v předchozím kroku. Bude stačit změnit poslední číslici a poté uložit nastavení.
- Dále otevřete sekci "Bezdrátový", který se v ruské verzi nazývá "Bezdrátová síť".
- Zde aktivujte příslušný režim zaškrtnutím políčka „Povolit přemostění WDS“.
- Ihned poté se otevře řada různých polí, která je třeba vyplnit, abyste se mohli připojit. Zadejte název bezdrátové sítě nebo MAC adresu routeru, ke kterému se připojujete, a také napište heslo, pokud je síť chráněna.
- Kliknutím na ikonu se však můžete vydat rychlejší cestou "Průzkum"... Toto tlačítko odpovídá za skenování nejbližších přístupových bodů, ke kterým se můžete připojit.
- Najděte svou Wi-Fi v seznamu a klikněte na "Připojit"... V případě potřeby zadejte heslo a počkejte na navázání připojení.
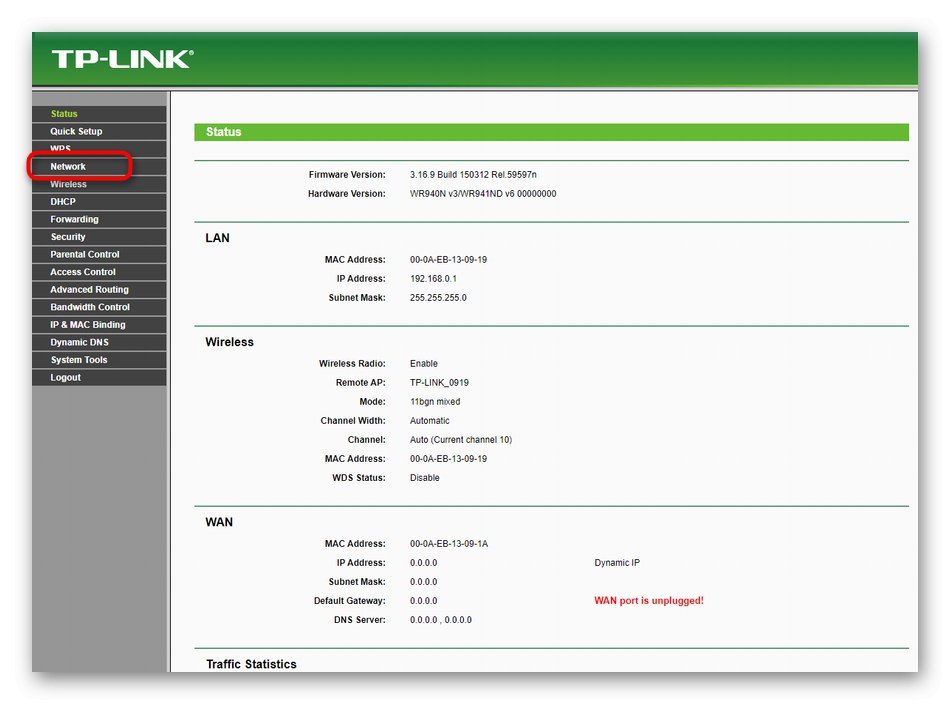

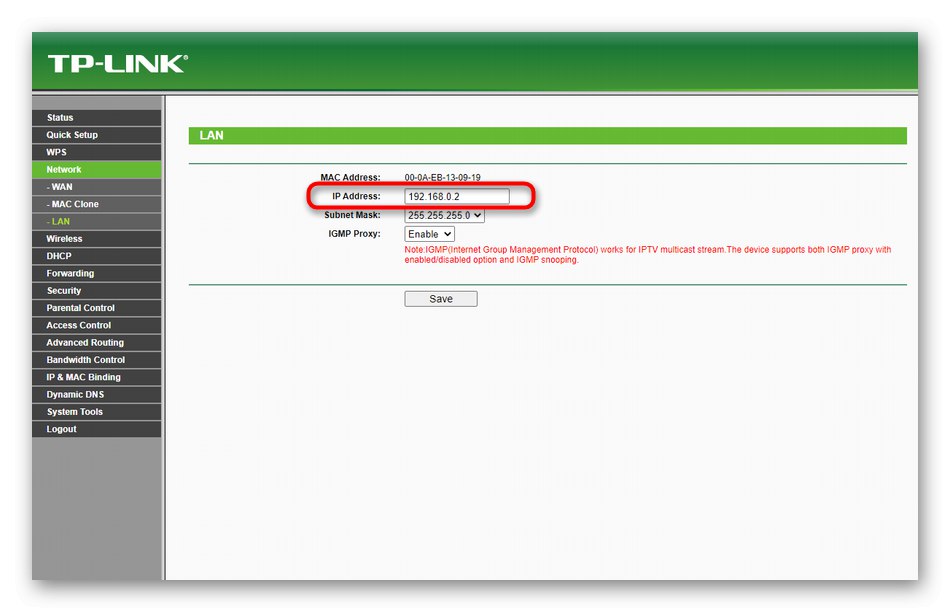
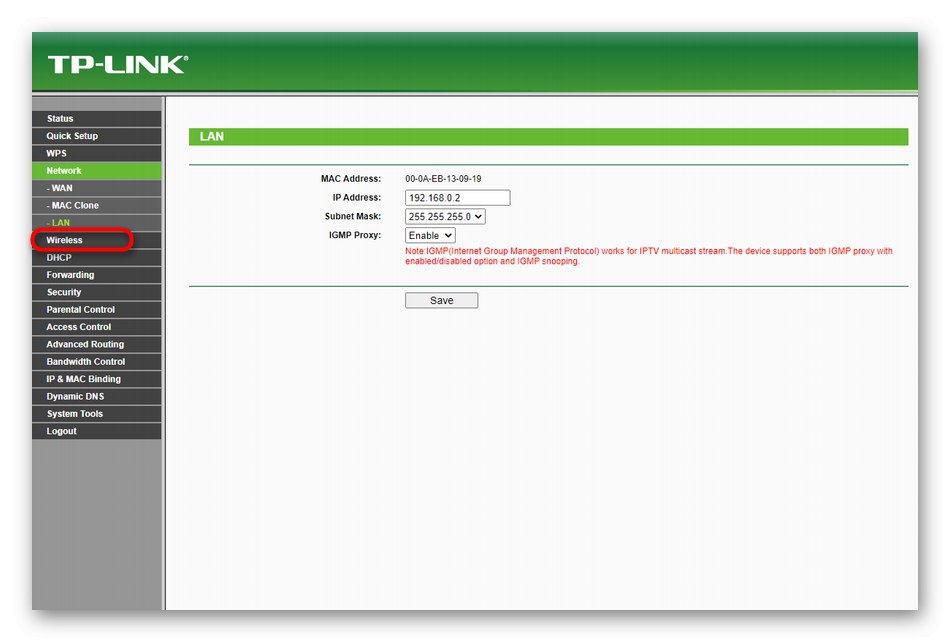
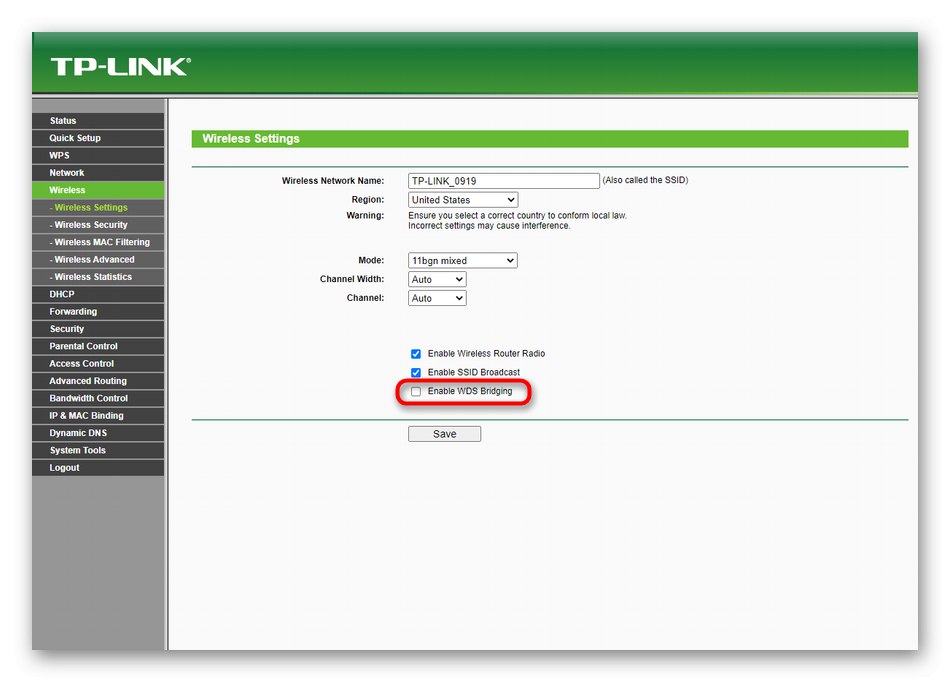
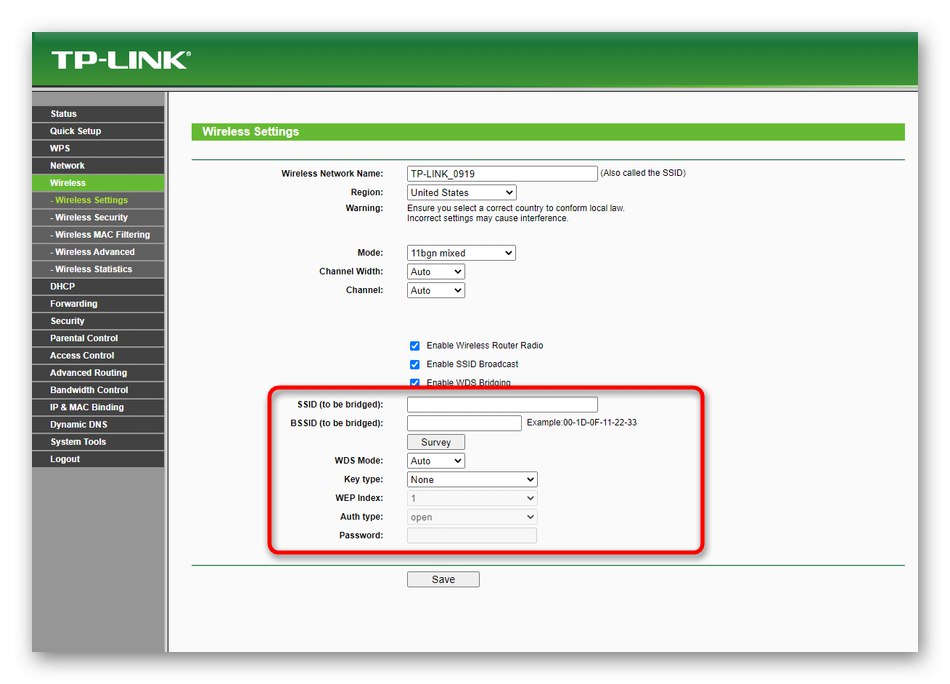
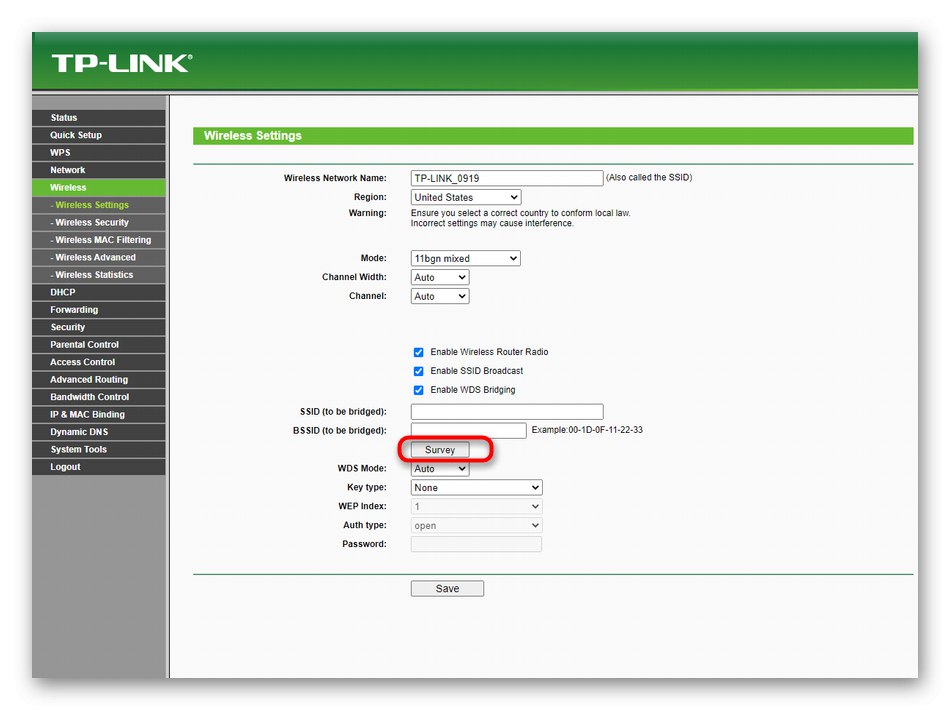
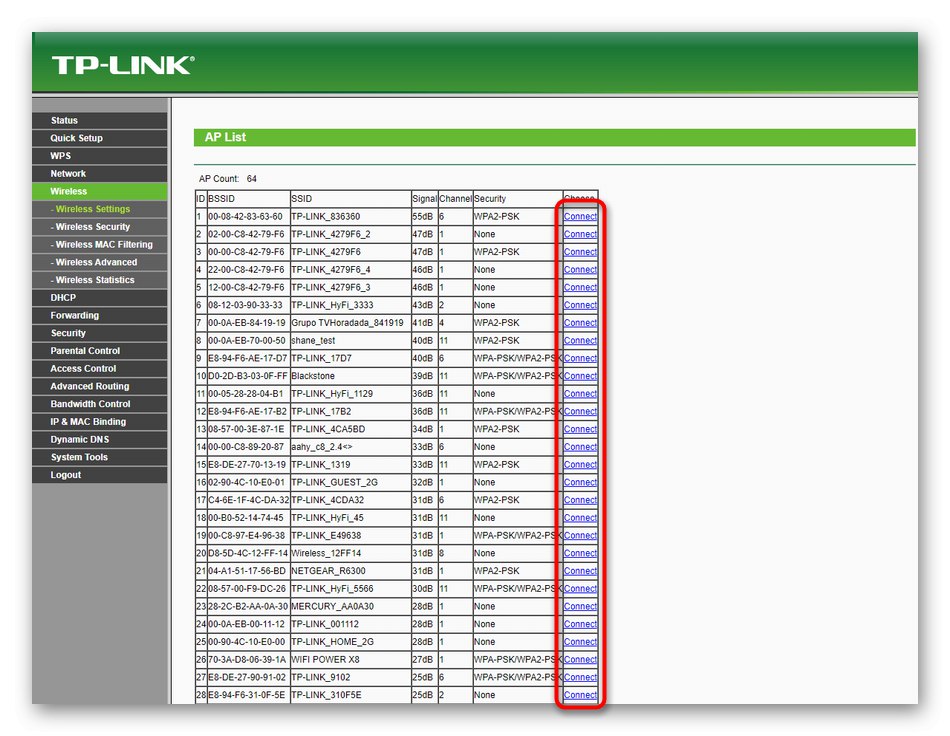
Nebudete muset provádět žádné další akce, takže můžete pokračovat v běžném používání tohoto routeru jako mostu přes technologii WDS. Mějte však na paměti, že rychlost připojení bude pravděpodobně výrazně pomalejší než u jediného routeru.
Krok 4: Řešení potenciálních problémů
Rozhodli jsme se zvýraznit řešení možných problémů v samostatném kroku, protože uživatel ne vždy dokáže takové spojení zorganizovat poprvé. Může to být způsobeno jinými nastaveními směrovače používajícími technologii WDS, proto otevřete jeho webové rozhraní a postupujte takto:
- Přejít na sekci DHCP.
- Zakažte server DHCP umístěním značky do příslušné položky.
- Nastavte IP adresu hlavního routeru jako výchozí bránu.
- Totéž lze udělat s hlavním DNS, jehož parametr se nazývá „Primární DNS“.
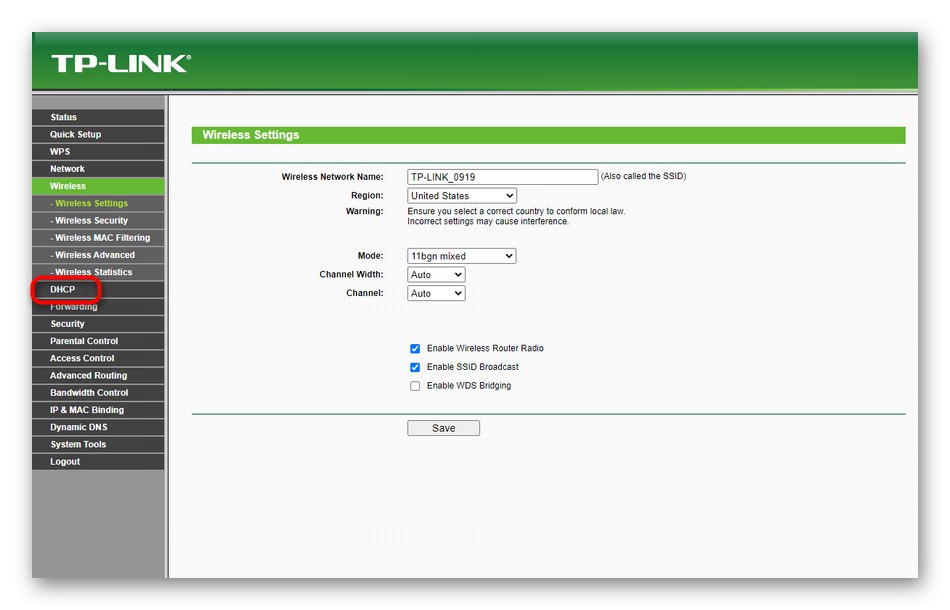
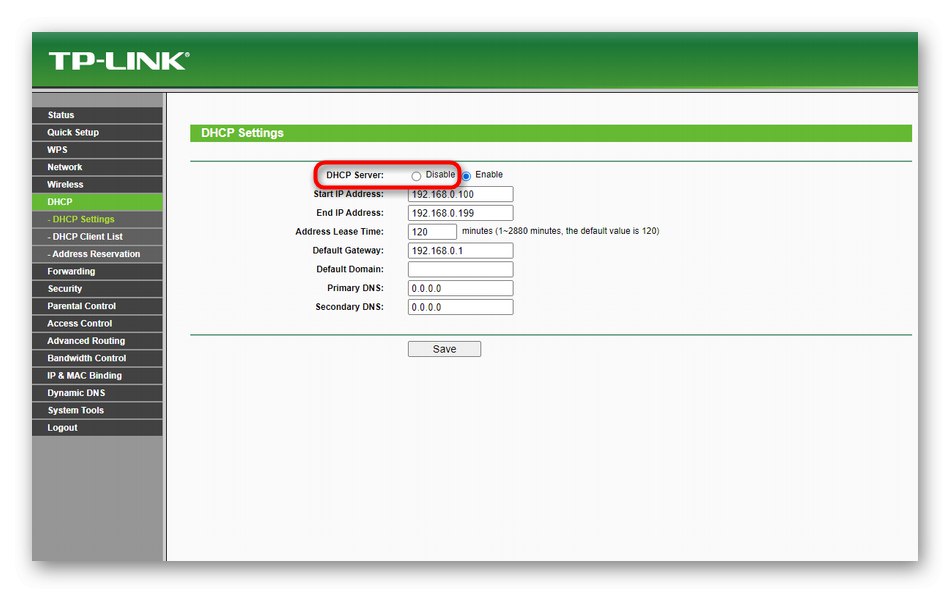
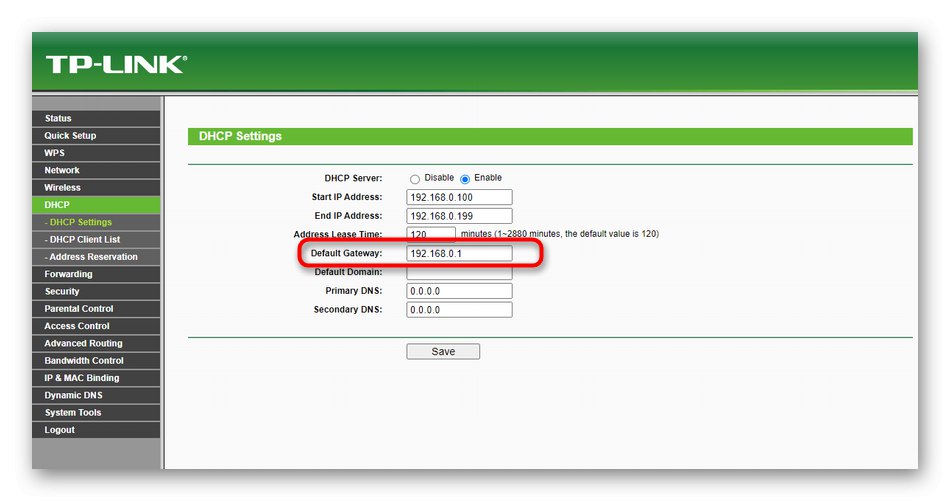
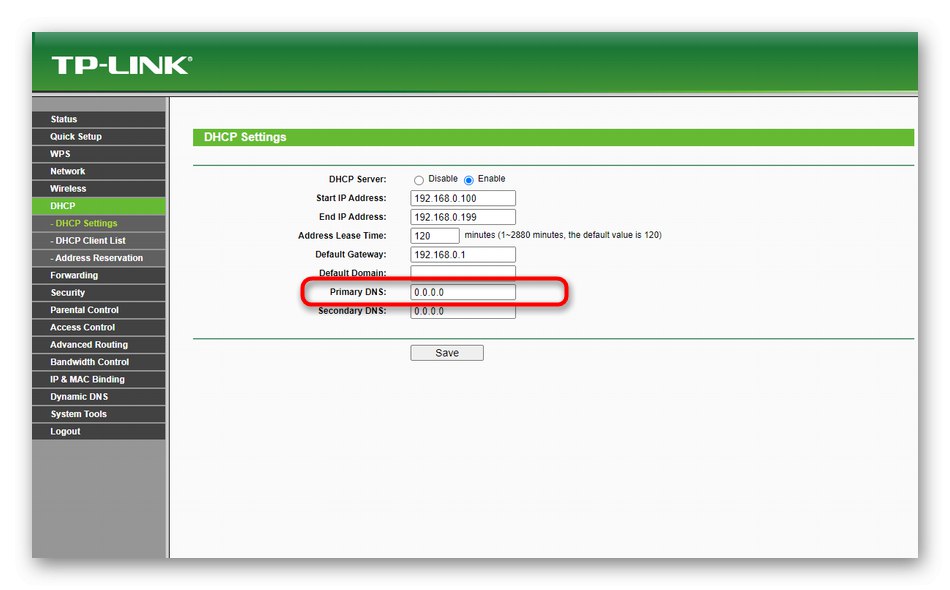
Zbývá pouze uložit nastavení, aby se router automaticky restartoval, poté se můžete pokusit obnovit připojení pomocí WDS. Všimněte si, že pokud potřebujete obnovit všechna nastavení, můžete je vrátit zpět tak, že vrátíte všechny změněné parametry do výchozího stavu nebo úplně resetujete konfiguraci zařízení, o čem se dočtete níže.
Více informací: Resetování nastavení routeru TP-Link