
Služba stínové kopie je integrovaná možnost systému Windows, která umožňuje automatické kopírování souborů, které se právě zpracovávají. To vám umožní v případě potřeby obnovit jejich předchozí verze. Zpočátku je však tato možnost zakázána a uživatel ji bude muset nejen aktivovat, ale také pokaždé vytvářet nové kopie, aby vždy měl přístup k aktuálním zálohám. Dnes si ukážeme dvě metody splnění tohoto úkolu a jako třetí zvážíme automatizaci kopírování.
Metoda 1: Nabídka Vlastnosti systému
Metoda využívající grafické menu není nejjednodušší, protože musíte přejít do různých oken a hledat odpovídající položky. Pokud chcete urychlit proces vytváření stínové kopie a nebojíte se použít příkazový řádek, přejděte k další instrukci, ale mějte na paměti, že místo přidělené zálohám bude automaticky vybráno. Ruční ladění umožňuje flexibilně nastavit příslušné hodnoty, což se děje následovně:
- Otevřít "Start" a jdi do "Možnosti"kliknutím na speciální tlačítko ve formě ozubeného kola.
- V zobrazené nabídce vyberte první volanou část "Systém".
- Procházejte levým panelem do kategorie „O systému“.
- Jděte dolů, kde najdete linii "Systémové informace".
- Přejdete do sekce "Systém"umístěný v Ovládacích panelech. Zde vás nápis zajímá "Ochrana systému".
- V okně vlastností vyberte logický svazek disku, se kterým chcete pracovat, a přejděte na "Naladit".
- Označte položku značkou „Enable system protection“ a nastavit maximální prostor, který lze přidělit zálohám. Množství informací vybírá uživatel nezávisle na základě osobních preferencí a dostupných médií.
- Po provedení změn se vraťte do předchozí nabídky, kde klikněte na tlačítko "Vytvořit".
- Zadejte název bodu obnovení a potvrďte vytvoření.
- Počkejte, až se proces dokončí. Bude to trvat doslova několik minut, což přímo závisí na množství informací na disku.
- Obdržíte oznámení, že bod obnovení byl úspěšně vytvořen.
- Chcete-li to zkontrolovat, změňte libovolný soubor na vybraném disku, klepněte na něj pravým tlačítkem a vyberte "Vlastnosti".
- Přepnout na kartu "Předchozí verze".
- Nyní vidíte, že zde existuje stará verze souboru, kterou můžete podle potřeby obnovit.
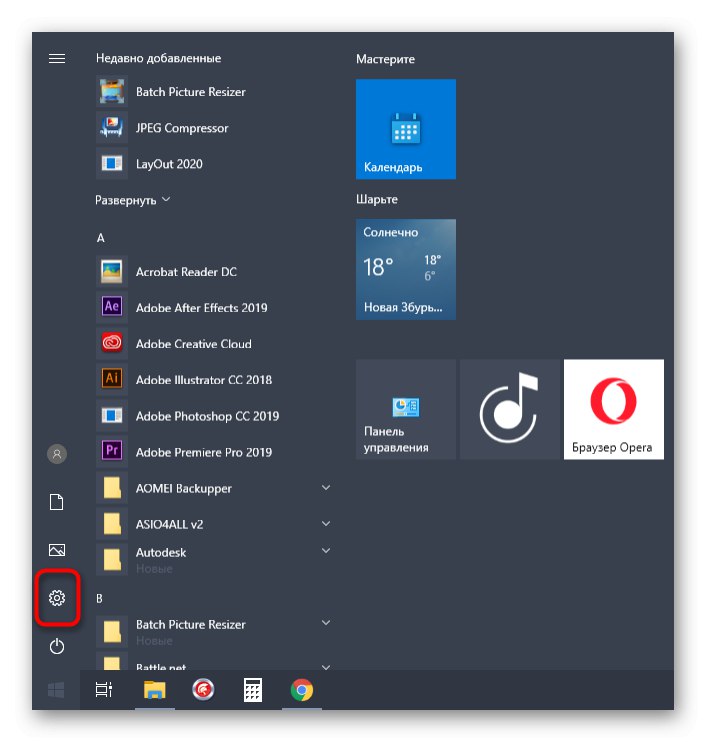
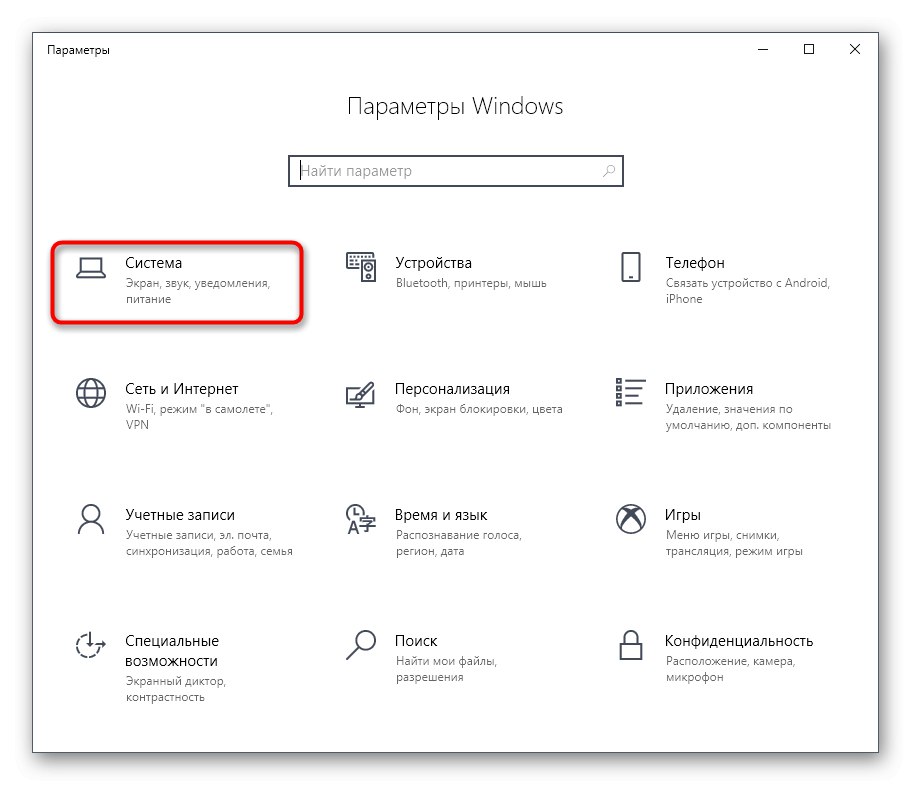
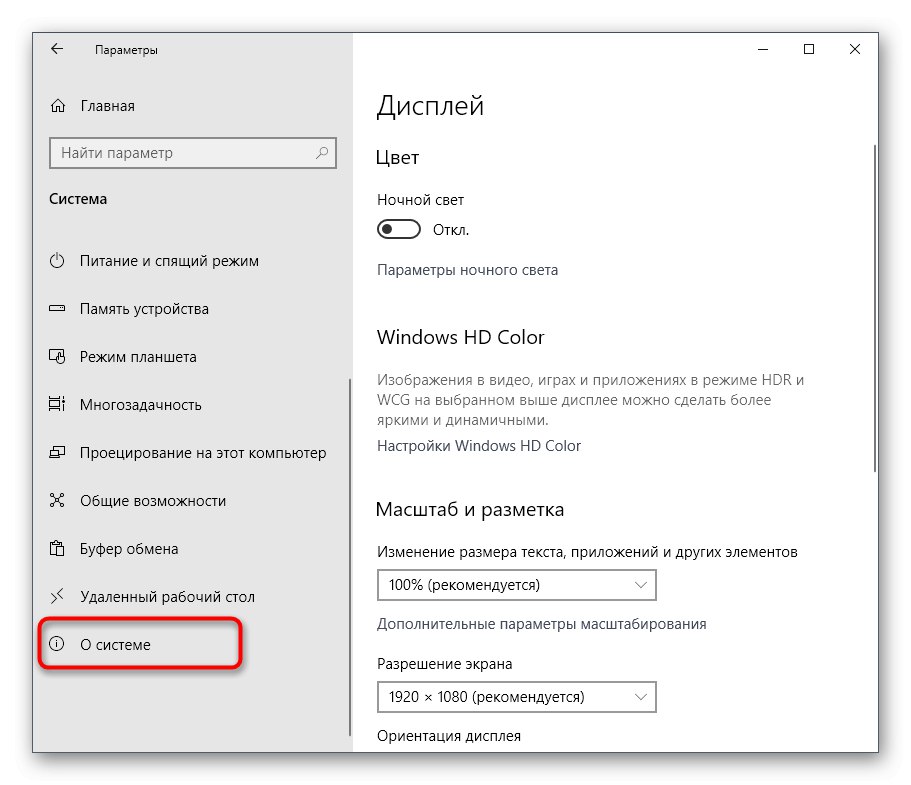
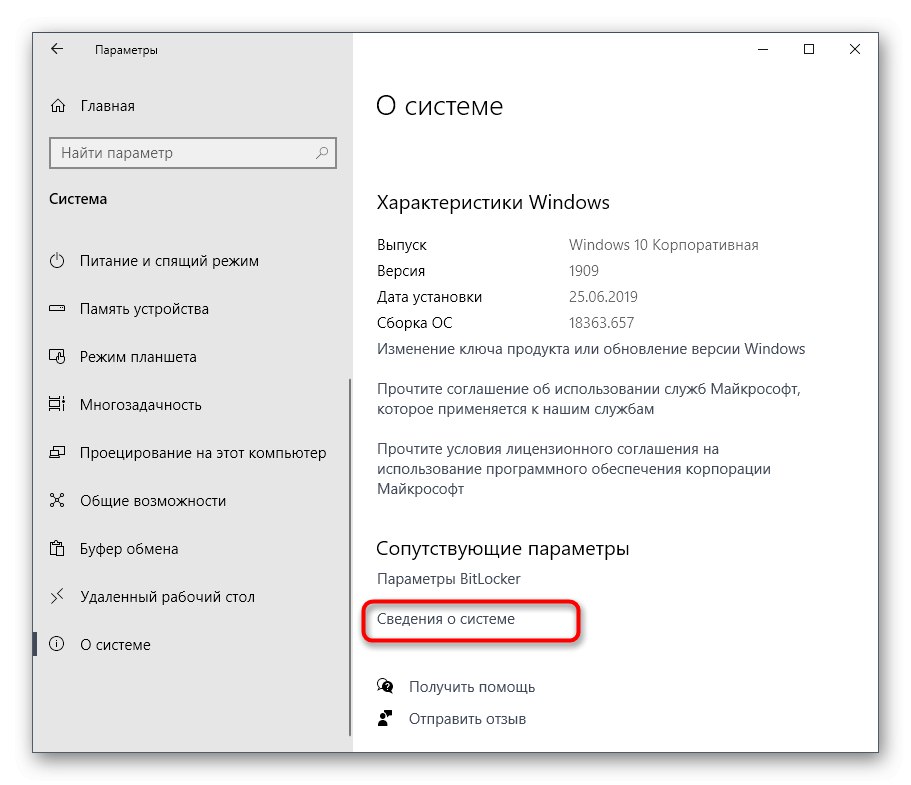
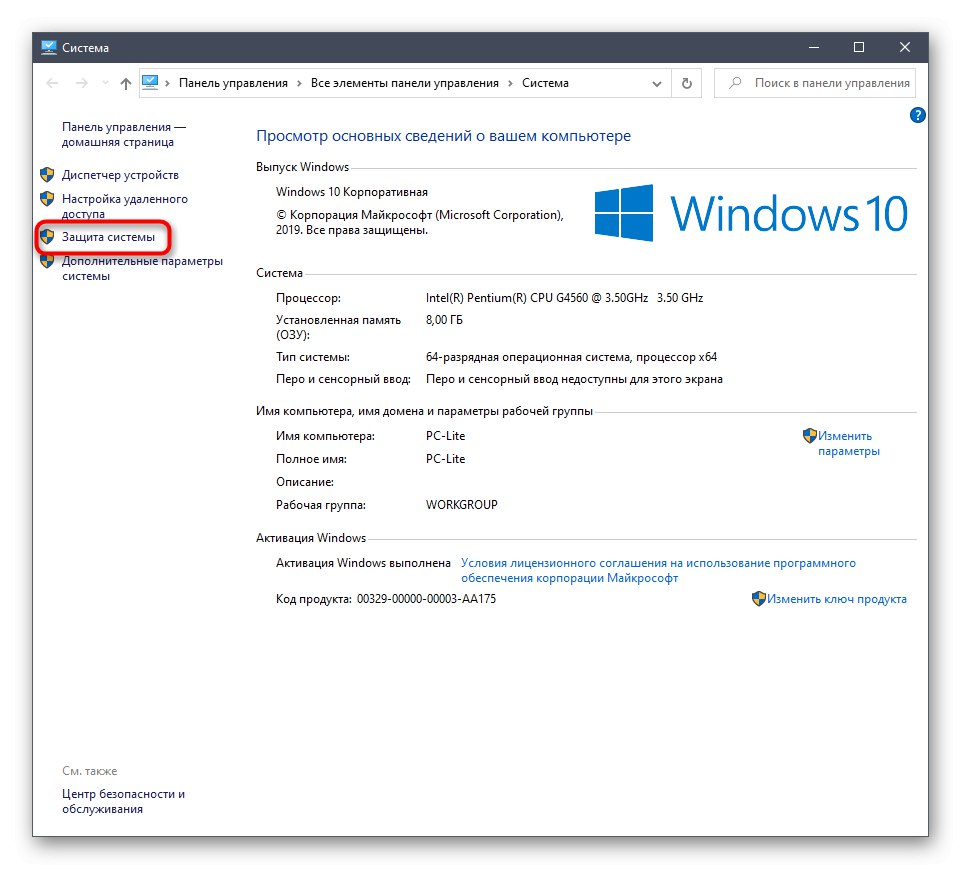
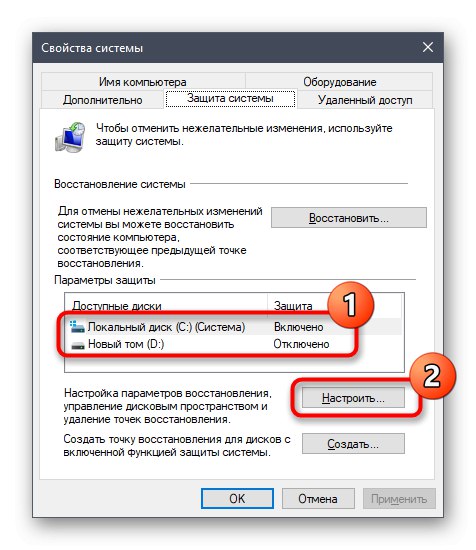
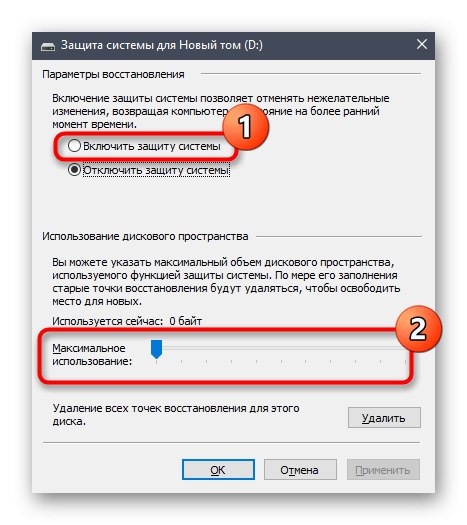
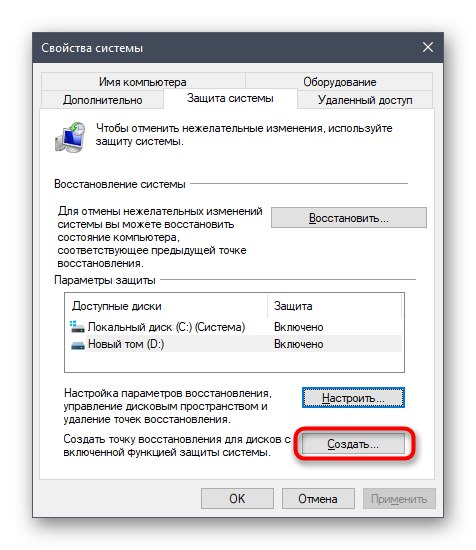
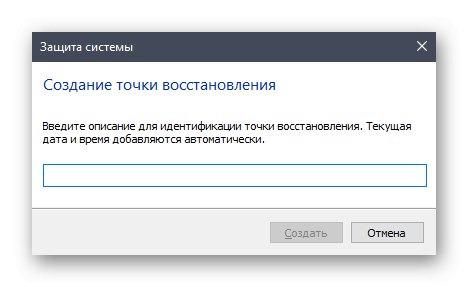
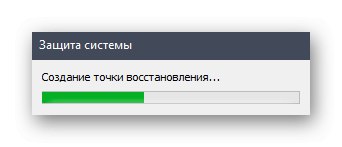
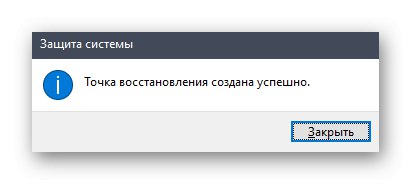
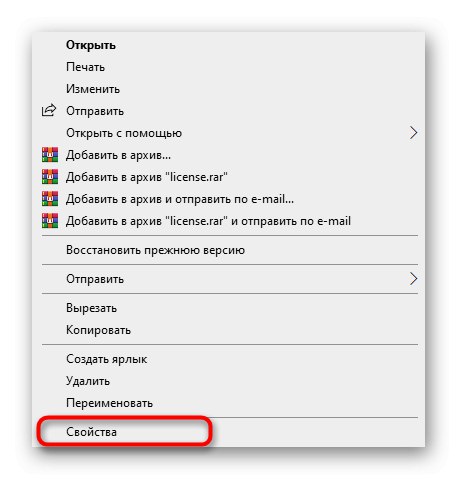
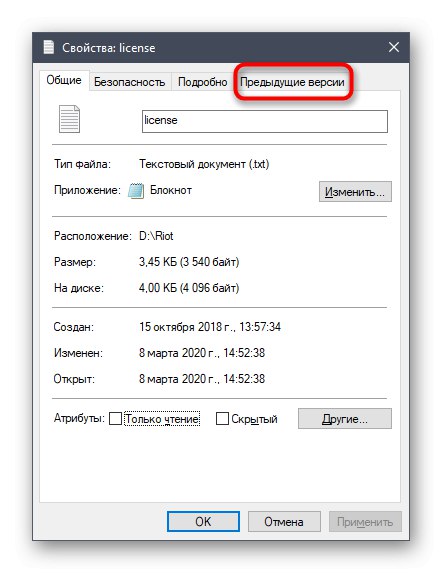
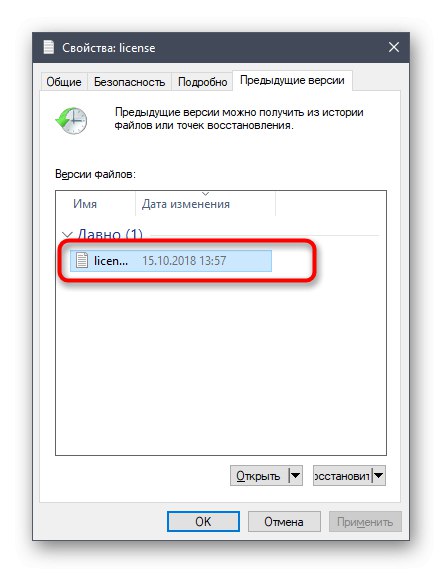
Jak jste již pochopili, předchozí verze souboru bude vytvořena až po provedení změn, které charakterizují technologii stínového kopírování. Pojďme objasnit, že při provádění předchozích kroků jste vytvořili pouze jeden bod obnovení, ze kterého budete muset stavět, pokud potřebujete vrátit objekty. Doporučujeme vám pravidelně vytvářet nové položky, jak je uvedeno výše, aby byl operační systém aktuální a neztratili jste náhodou důležité objekty.
Metoda 2: příkazový řádek
Jednodušší způsob, jak vytvořit stínovou zálohu vybraného média, je použít příkaz konzoly. V takovém případě však nebudete moci samostatně zvolit místo na disku přidělené pro předchozí verze souborů. Pokud jste s tímto stavem spokojeni, postupujte takto:
- Spusťte příkazový řádek jako správce libovolným pohodlným způsobem, například vyhledáním samotné aplikace pomocí vyhledávání v nabídce "Start".
- Zadejte příkaz tam
volání wmic shadowcopy vytvořit Volume = D:a klikněte na Enter... Litr D nahraďte štítkem svazku, který chcete kopírovat. - Operace začne a příslušná zpráva konzoly vás upozorní.
- Na konci dostanete řádek s výstupem Metoda byla úspěšně zavolána.
- Přejděte na vlastnosti disku a na kartu "Předchozí verze" zkontrolujte, zda byla vytvořena nová verze adresáře.
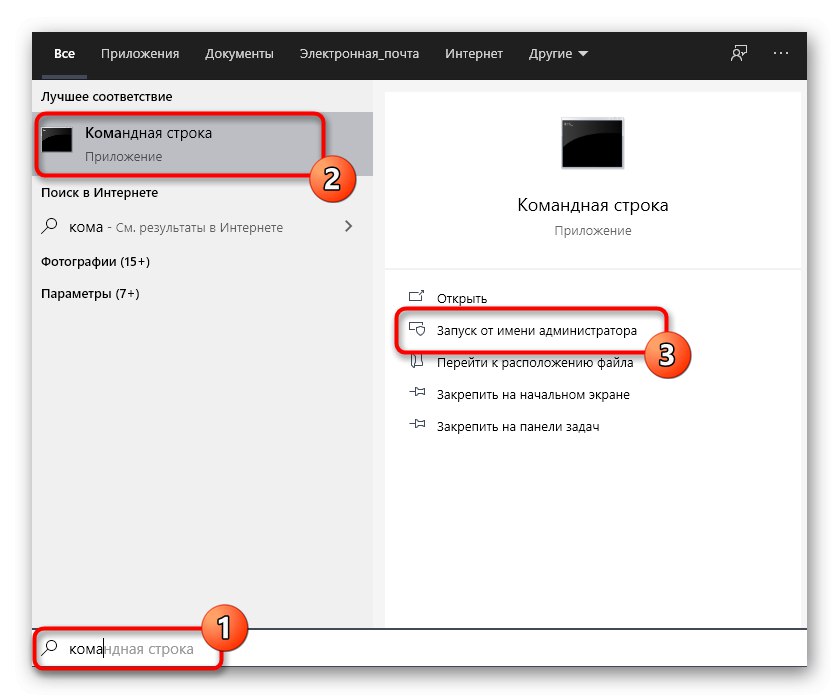
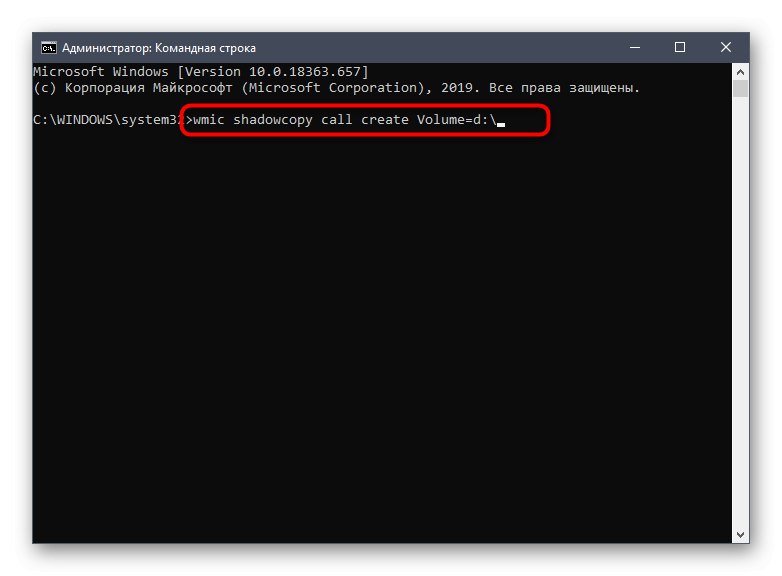
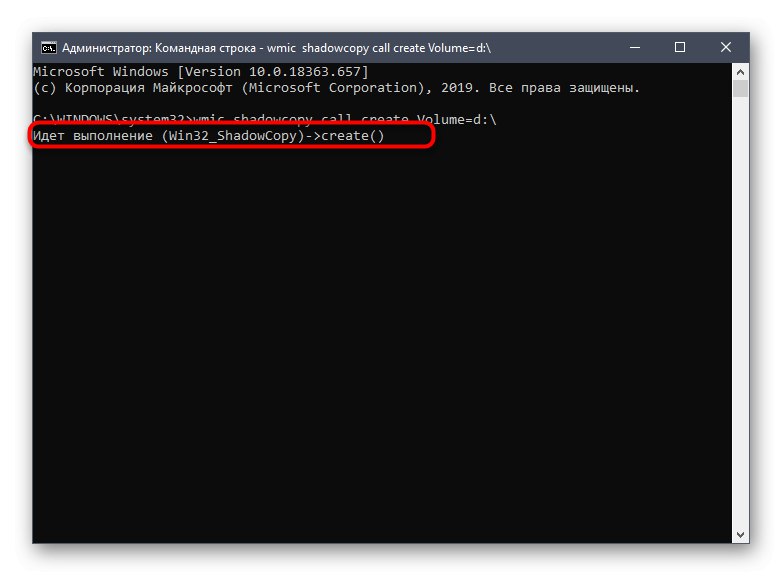
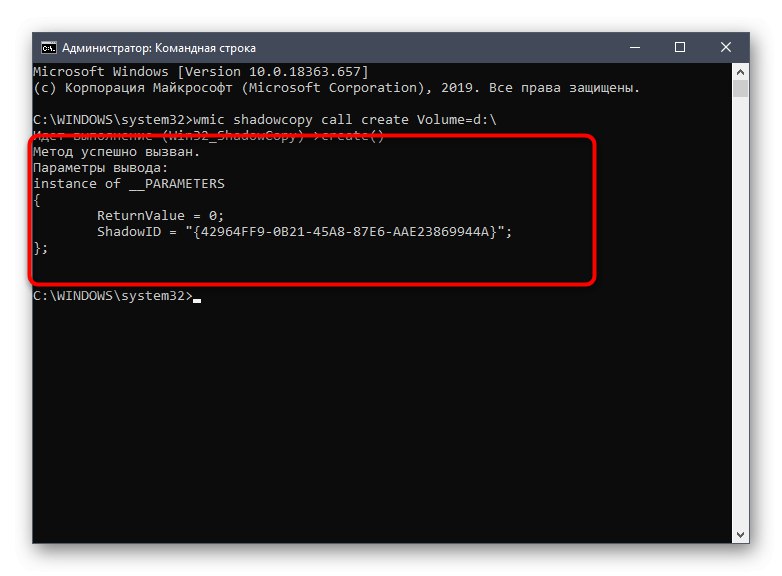
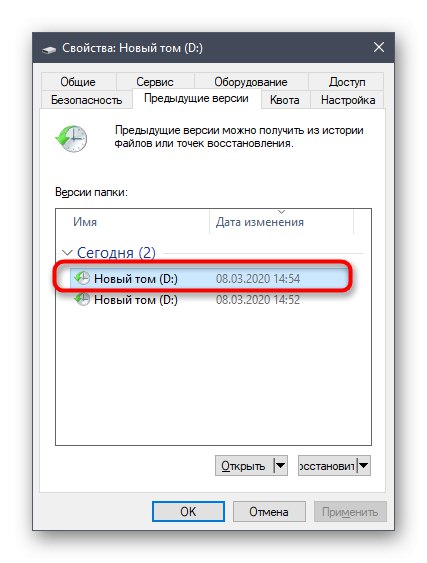
Pokud potřebujete znovu vytvořit stínovou kopii, zavolejte stejný příkaz a počkejte na dokončení operace. Nezapomeňte změnit písmena jednotek, pokud se tento proces provádí pro různé logické oddíly.
Metoda 3: Automatizace stínové kopie
Na začátku článku jsme slíbili, že budeme hovořit o metodě automatizace stínového kopírování. To se provádí přidáním nového úkolu pomocí "Plánovač úkolů"... Poté v určitém časovém období bude vyvolán výše uvedený příkaz a bude vytvořen nový bod obnovení.
- Otevřít "Start" a pomocí vyhledávání najděte aplikaci "Kontrolní panel".
- Tam vyberte sekci "Správa".
- Spusťte modul "Plánovač úkolů".
- V bloku „Akce“na pravé straně klikněte na řádek „Create a simple task“.
- Zadejte libovolný název pro odlišení této úlohy od ostatních v seznamu a poté pokračujte dalším krokem.
- Nastavte spouštěč pro spuštění úkolu umístěním značky vedle příslušného bodu. Můžete například provést novou stínovou kopii každý den nebo jen jednou týdně.
- Poté nastavte mezeru pro úkol a v případě potřeby nastavte opakování.
- Jako žalobu označte "Spustit program".
- V terénu „Program nebo skript“ vstoupit
wmic, a pro Přidat argumenty (volitelné) přiřaditvolání stínové kopie vytvořit svazek = c:nahrazením písmene jednotky požadovaným. - V závěrečné fázi zaškrtněte políčko "Otevřít okno Vlastnosti pro tento úkol po kliknutí na Dokončit".
- Po otevření vlastností přiřaďte stav Provádět s nejvyššími právy a dokončit úkol.
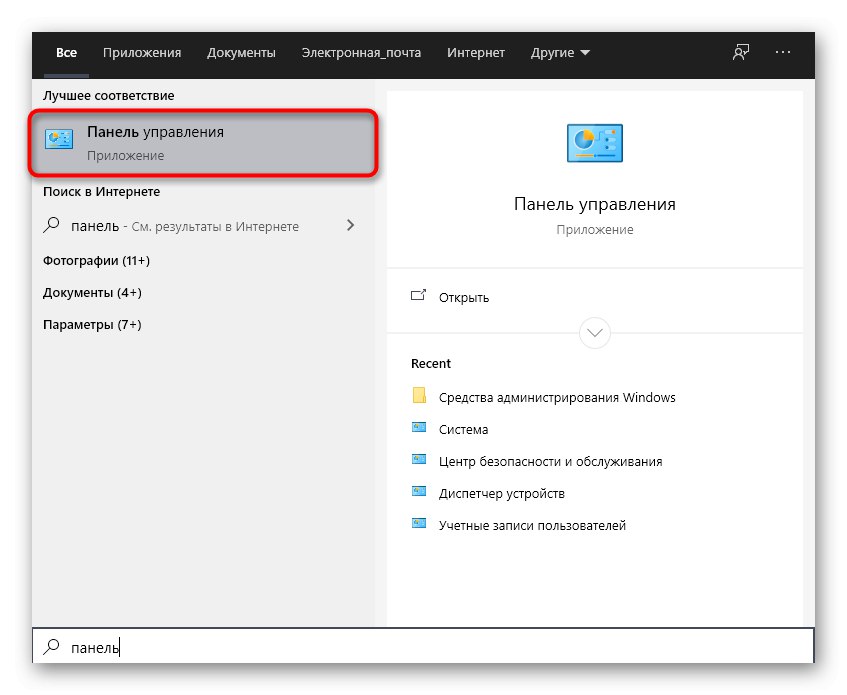
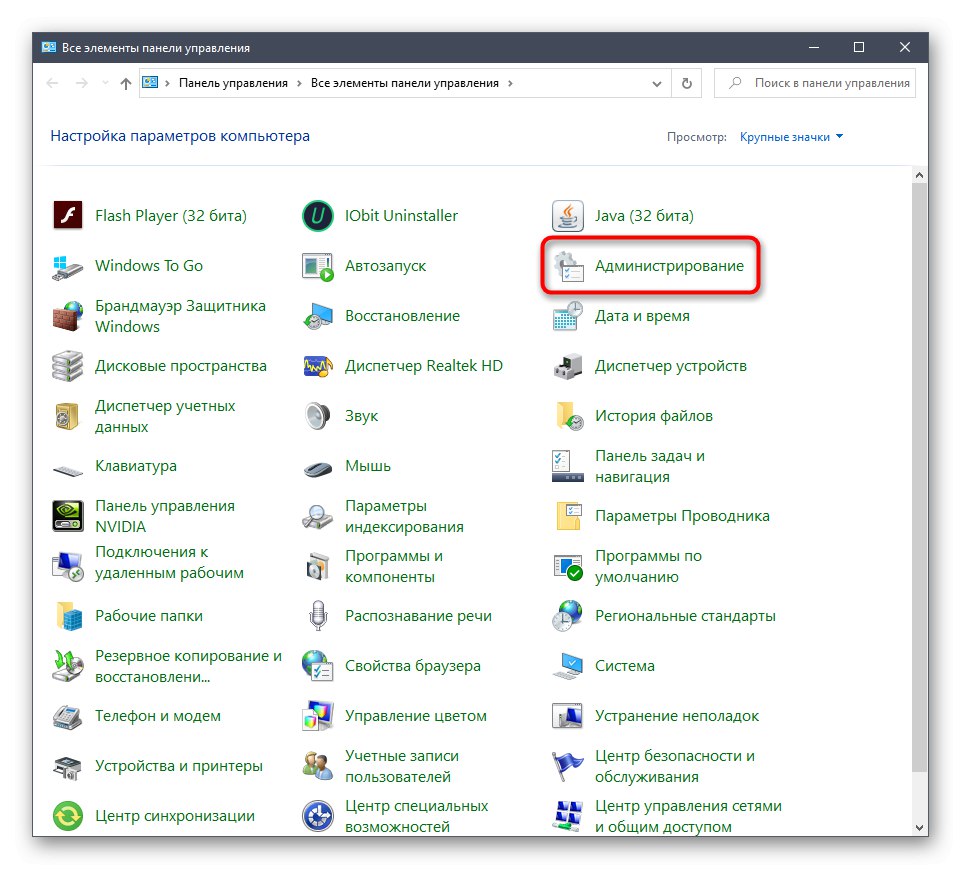
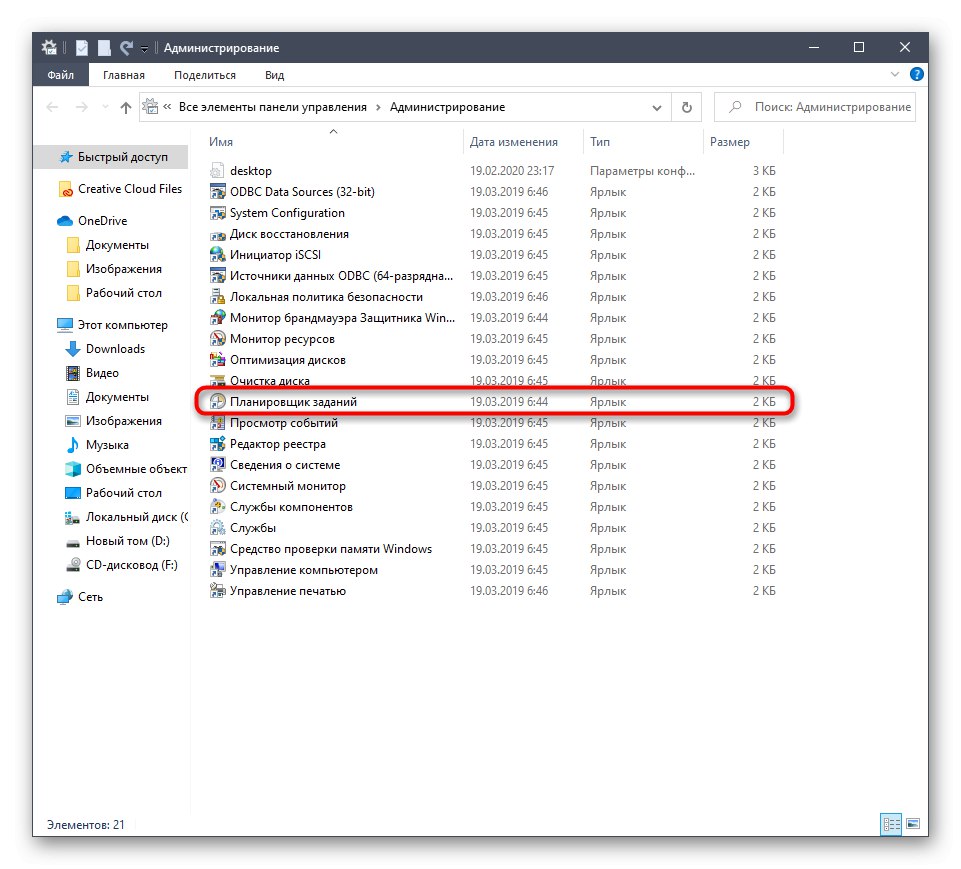
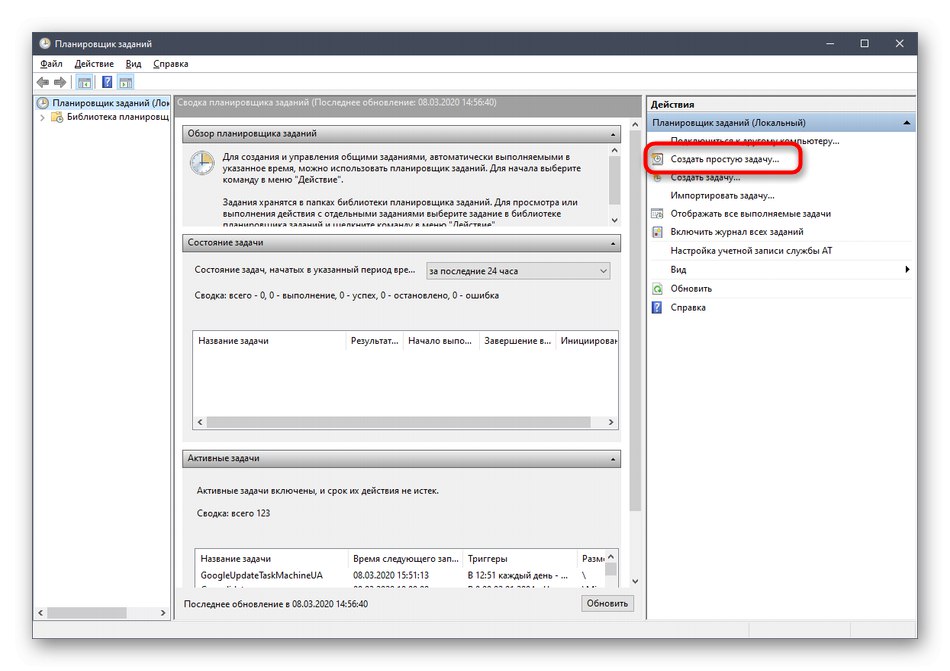
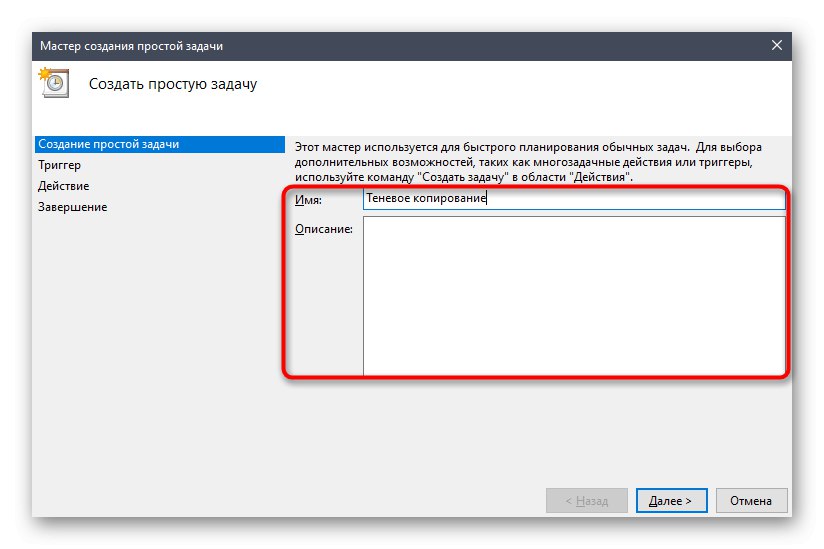
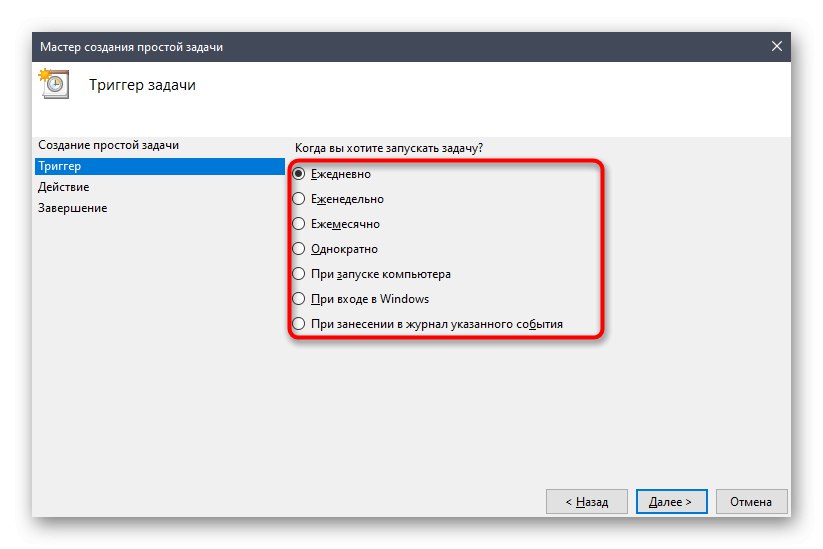
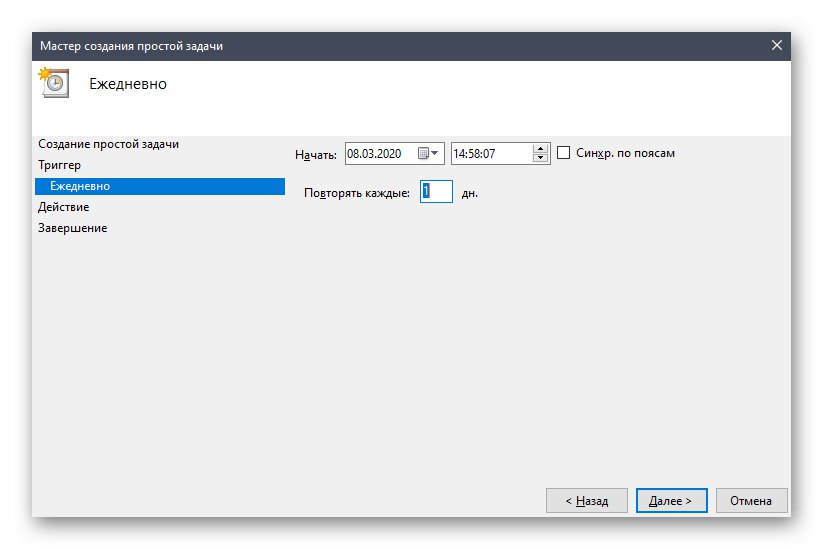
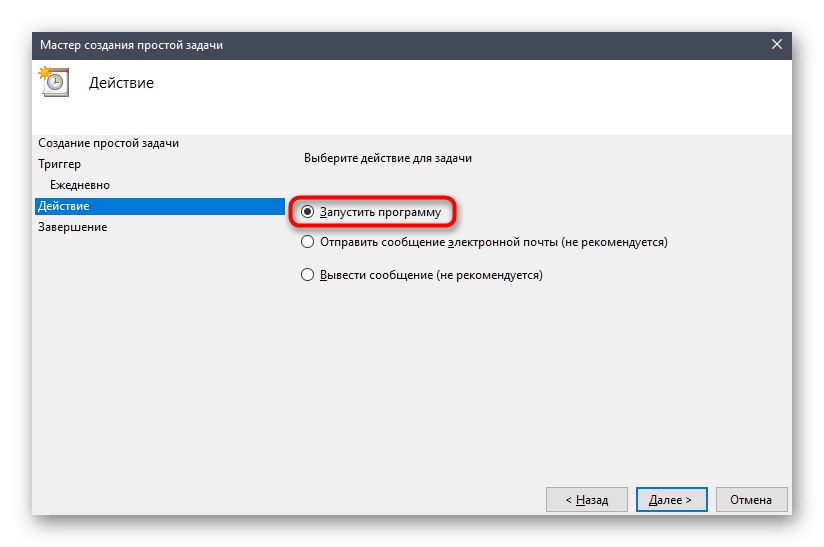
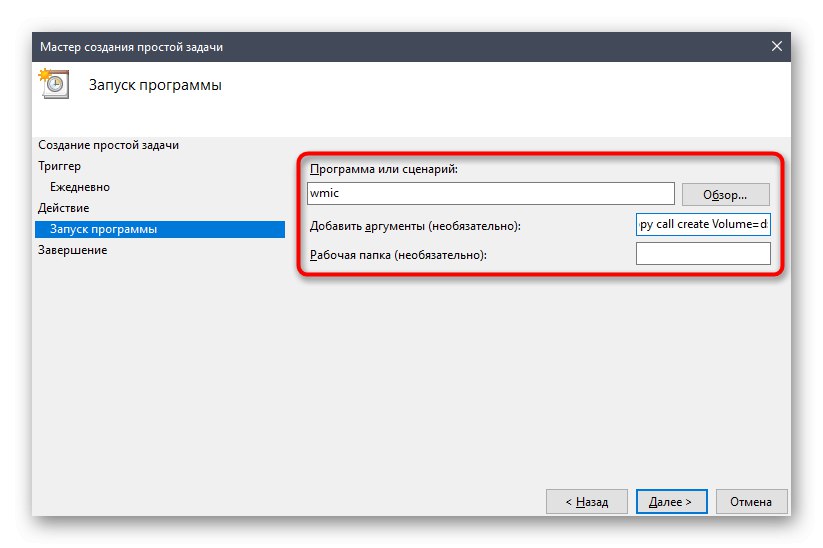
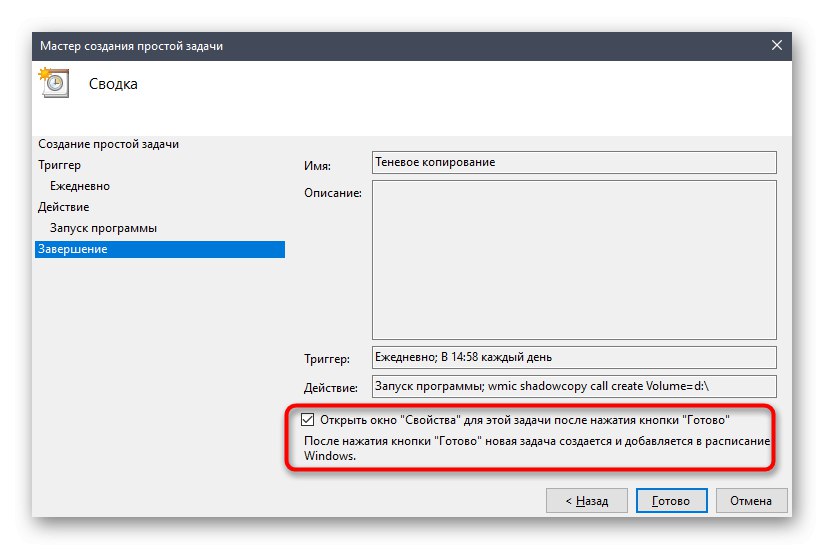
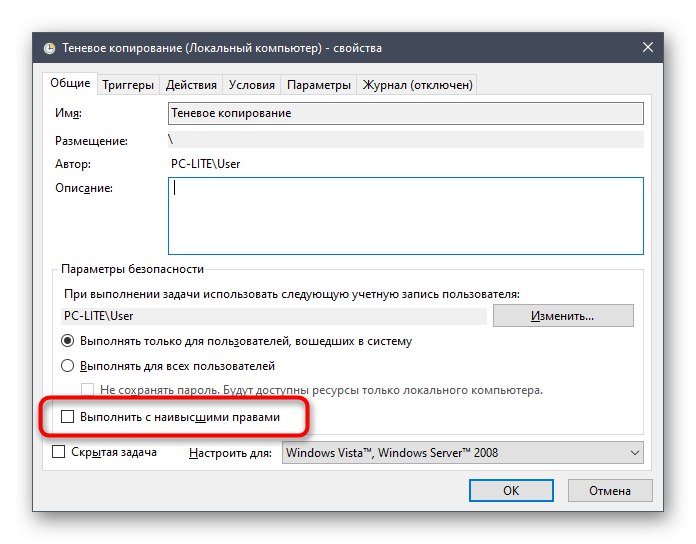
Nyní si můžete být jisti, že úkol bude dokončen ve stanoveném časovém období a stínové kopie souborů budou automaticky aktualizovány. V okně Předchozí verze můžete odstranit všechny body obnovení. Berte to v úvahu a pravidelně tento úkol provádějte, aby se v počítači neshromažďovaly nepotřebné soubory.
To byly všechny informace o stínové kopii Windows 10, které jsme chtěli představit v dnešní příručce. Pokud vás zajímá téma přímého zálohování operačního systému, podívejte se na příslušné tematické programy a standardní nástroje třetích stran v článku na níže uvedeném odkazu.
Více informací: Pokyny k zálohování Windows 10