V dnešní době mnoho uživatelů spouští své oblíbené hry na svých počítačích každý den. Jak víte, každá taková aplikace spotřebovává určité množství systémových prostředků. Někdy musíte zjistit, co se přesně během hry stane. Takové monitorování umožňuje sledovat stav komponentů a zjistit, která z nich je slabým článkem. Existuje mnoho speciálních programů, které vám umožní zvládnout tento úkol, a dnes chceme hovořit o těch nejpopulárnějších a nejpohodlnějších.
Monitor FPS
Nejprve bych samozřejmě chtěl hovořit o nejlepším softwaru z mého segmentu. Dnes je tímto softwarem FPS Monitor. Byl vytvořen domácími vývojáři a distribuován zdarma. K dispozici je také prémiová verze, po jejímž zakoupení je odstraněn nápis na obrazovce a objeví se další hotové scény pro výběr. FPS Monitor je schopen zobrazit absolutně všechny informace o komponentách, které vás zajímají. To zahrnuje počítadlo snímků za sekundu, teplotu všech zařízení, zatížení v procentech a megabajtech, stejně jako hertz procesoru, grafické karty a RAM. Rozhraní FPS Monitor je zcela v ruštině, takže by neměly být problémy s porozuměním. Pokud jde o nastavení monitoru, zaslouží si zvláštní pozornost, o které si povíme v dalším odstavci.
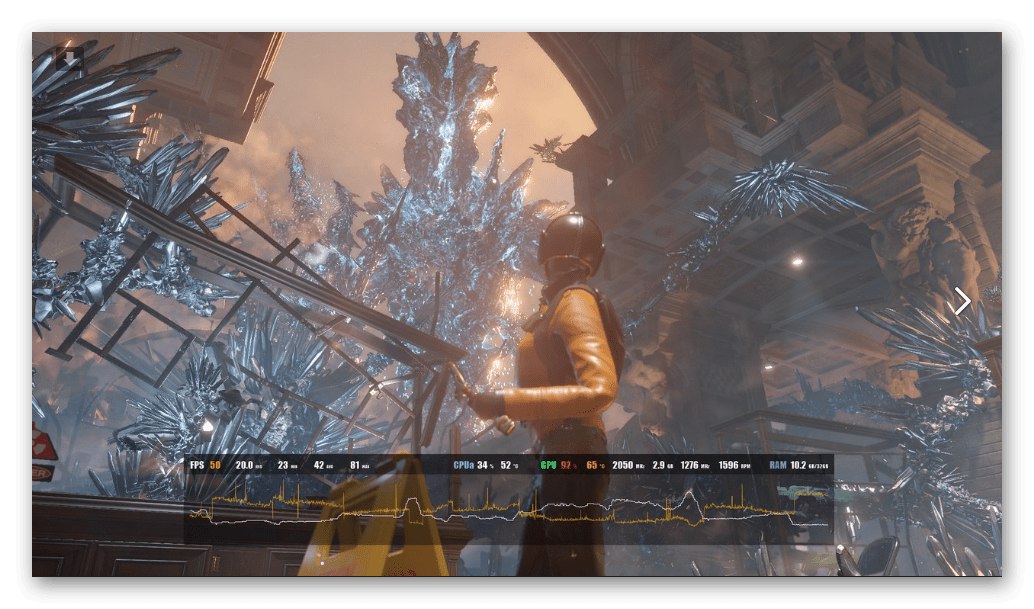
Vývojáři dotyčného programu udělali vše pro to, aby linie monitoru vypadaly ve hře co nejatraktivnější. To bylo primárně zaměřeno konkrétně na streamery a recenzenty, kteří potřebují divákům předvést metriky výkonu. Obyčejní uživatelé se však budou také líbit obrovské sadě nastavení vzhledu. Zde můžete nastavit několik různých možností pro zobrazení zatížení, konfigurovat dynamické grafy, které budou brát indikátory pokaždé, když uživatel nastaví časový interval. Kromě toho se zobrazované informace také upravují, například někdo nemusí ukazovat zatížení paměti RAM, takže tento řádek lze snadno odstranit. Doporučujeme seznámit se s ostatními funkcemi FPS Monitoru ihned po stažení aplikace do počítače.
NZXT CAM
NZXT CAM je další bezplatný program pro monitorování systému pro hry. Základní informace se zobrazují v hlavním okně. Každý parametr je rozdělen do samostatných vyplněných kruhů. Je to úroveň obsazenosti, která je zodpovědná za zatížení nebo množství spotřebovaných zdrojů, což závisí na typu zobrazovaných informací. CAM obsahuje data o teplotě a zatížení procesoru, grafické karty a také ukazuje celkové množství spotřebované RAM a stav pevných disků. K dispozici jsou také dvě samostatná okna s pokročilými informacemi. Naleznete zde hodnoty napětí, frekvence a teploty od minima po maximum. Z dalších možností je třeba poznamenat část "Shromáždění"... Zde se dozvíte vše o svých součástech.
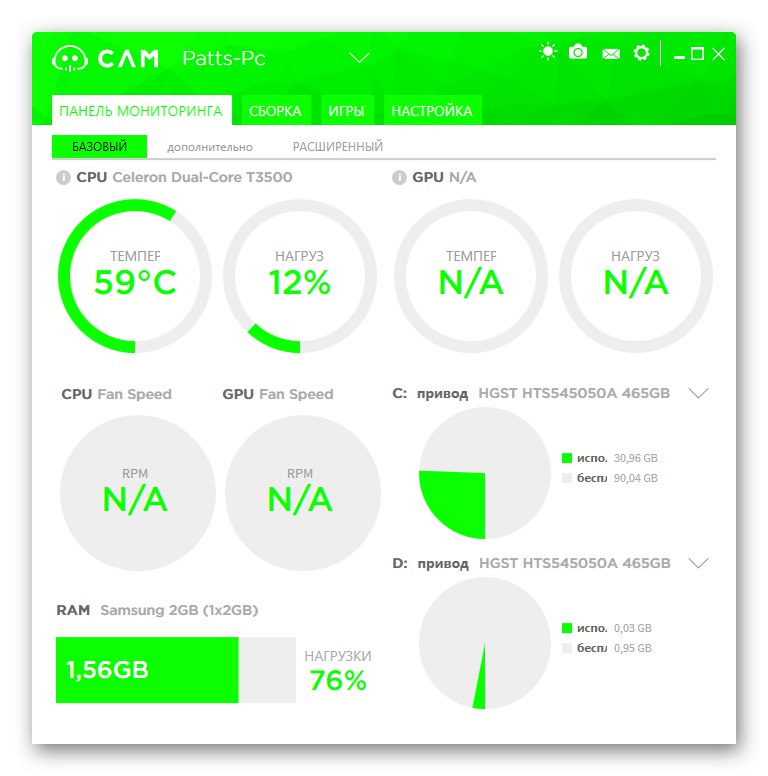
Nyní se pojďme dotknout tématu překrytí, které se zobrazuje během hry. Před spuštěním aplikací je třeba jej nakonfigurovat tak, aby se na obrazovce zobrazovaly pouze nezbytné indikátory. K tomu se používá jednoduchý editor. V něm můžete zaškrtnout políčka nebo je naopak odstranit, pokud není potřeba zobrazení. Ve stejné nabídce se změní poloha překrytí, barva písma a jeho velikost. To vše vám umožní vytvářet optimální parametry zobrazení, což vám usnadní sledování systému v aplikacích. Kromě toho existuje také přizpůsobitelný oznamovací systém. Pokud ji povolíte, budete dostávat zprávy, že teplota nebo zatížení žehličky dosáhly kritických hodnot. Samotné kritické hodnoty se upravují jednotlivě.
MSI Afterburner
Méně běžný, ale multifunkční program MSI Afterburner byl původně vytvořen k přetaktování počítačového hardwaru a jako doplňkovou možnost vývojáři přidali monitorovací nástroj, který funguje jako překryv v aplikacích. Nyní se jedná o plnohodnotnou samostatnou funkci, kterou využívají i uživatelé, kteří nechtějí přetaktovat svá připojená zařízení. Svou popularitu si získal díky četným vestavěným nastavením monitoru a vzhledu, takže si každý uživatel může určitě zvolit ideální konfiguraci pro sebe. Existuje ruský jazyk rozhraní, který vám pomůže porozumět každému bodu ještě rychleji. Nástroj zodpovědný za přizpůsobení vzhledu však ještě nebyl přeložen, ale vše je zde provedeno intuitivně.
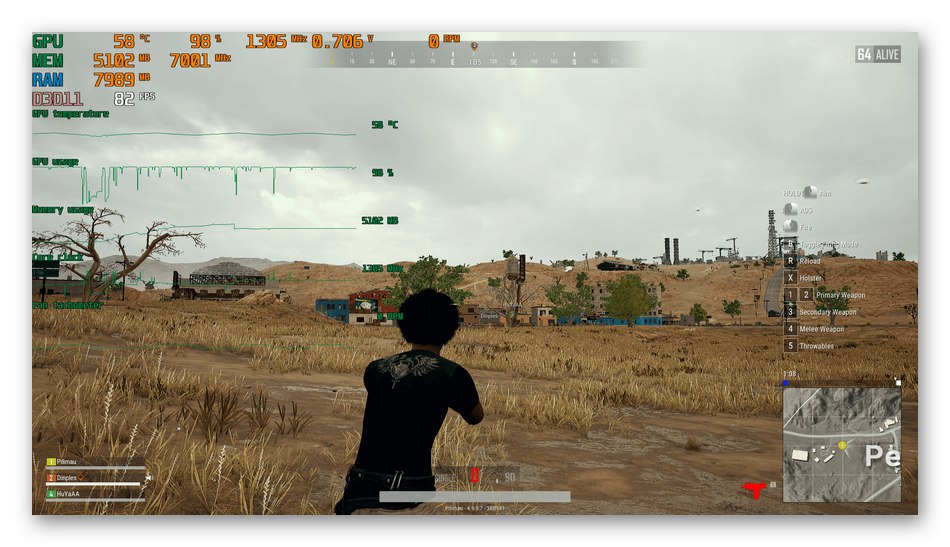
Pojďme si promluvit o informacích, které můžete zjistit při sledování metrik ve hrách. Nejprve nastavte optimální obnovovací frekvenci pro vaše senzory. Čím větší je, tím častěji bude měření probíhat. Dále zaškrtněte políčka vedle položek odpovědných za zobrazení řádků. K zobrazení jsou k dispozici informace o teplotách a zatížení CPU, grafické karty a paměti RAM. Kromě toho je pro procesor nastaven také počet zobrazených jader. Stanovte si limity indikátorů a nastavte hodnotu distribuce podle sloupců. Když přejdete na pokročilé parametry, zobrazí se softwarové okno s názvem RivaTunersloužící ke změně vzhledu. Zde můžete nakonfigurovat obecný styl grafů, vrhat stíny, barvy a velikosti štítků. Po dokončení úprav všech parametrů uložte svůj profil a spusťte aplikaci pro testování.
Dxtory
Bohužel nyní na internetu existuje omezený počet vhodných programů, které zobrazují všechny potřebné informace. Tři výše uvedené možnosti jsou nejoblíbenější a nejvhodnější nástroje pro dosažení tohoto cíle. Další na řadě je Dxtory. Hlavním účelem tohoto softwaru je pořizovat snímky obrazovky a zaznamenávat, co se děje na obrazovce. K tomu jsou zde všechny potřebné možnosti, které vám umožní vytvořit předběžnou konfiguraci zařízení a nakonfigurovat správné zachycení. Kromě všech těchto parametrů je k dispozici malý překryvný panel, který zobrazuje pouze ty nejzákladnější informace: počítadlo snímků a pracovní zátěž grafické karty. Doporučujeme věnovat Dxtory pozornost pouze těm uživatelům, kteří mají zájem o prohlížení minimální sady položek při testování PC ve hrách.
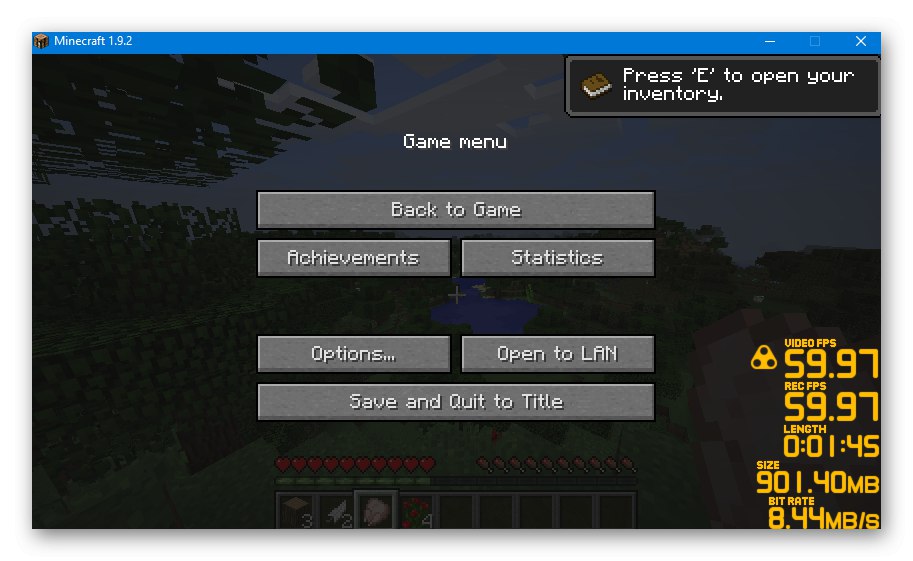
Dxtory je zdarma, ale má také placenou verzi, která nemá žádné speciální funkce, protože byla vytvořena výhradně pro ty, kteří chtějí software podporovat. Neexistuje ani ruský jazyk rozhraní, ale i při minimální znalostní základně anglického jazyka můžete snadno zjistit přítomné parametry.
Stáhněte si Dxtory z oficiálních webových stránek
GeForce Experience
Předposlední řešení, o kterém chceme hovořit v dnešním článku, je vhodné pouze pro zobrazování FPS ve hrách. GeForce Experience poběží výhradně na grafických kartách NVIDIA, takže majitelé jiných grafických adaptérů mohou tuto recenzi jednoduše přeskočit, protože nebudou moci software spustit. GeForce Experience má samostatný nástroj s názvem ShadowPlay. Je navržen tak, aby spouštěl živé vysílání, pořizoval snímky obrazovky a nahrával video z obrazovky. V nastavení tohoto režimu existuje několik možností překrytí, které vám umožňují zobrazit komentáře, počet diváků a počítadlo snímků. Při prohlížení stavu výkonu vás bude zajímat pouze poslední položka, protože všechny ostatní jsou zaměřeny konkrétně na streamování.
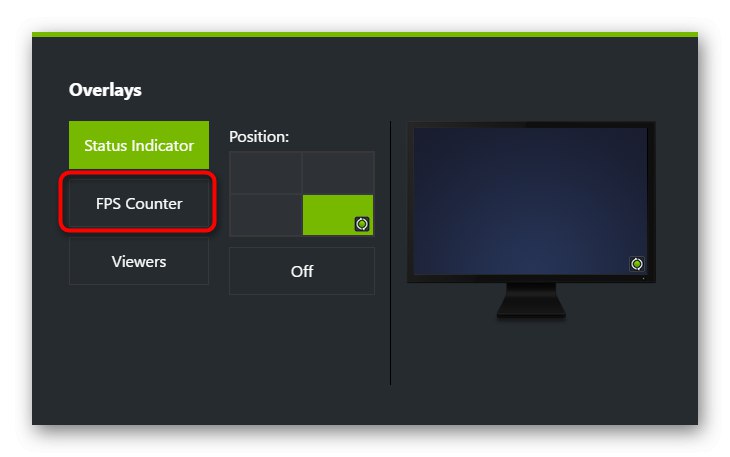
Fraps
Poslední zástupce tohoto materiálu je také zaměřen na záznam videa z obrazovky, ale Fraps se po mnoho let prosadil mezi hráči díky jediné funkci zobrazování počtu snímků ve hrách.Tajemství Fraps je v tom, že během aktivní práce systém prakticky nenačte, což znamená, že indikátor FPS bude co nejpřesnější s chybou jen několika snímků. Bohužel, zatímco Fraps postrádá užitečná nastavení překrytí, a je nepravděpodobné, že se v budoucnu objeví, a proto je na posledním místě našeho seznamu. Pokud vás zajímají další funkce Fraps, doporučujeme vám, abyste se s nimi seznámili v podrobné recenzi na našem webu pomocí odkazu níže.
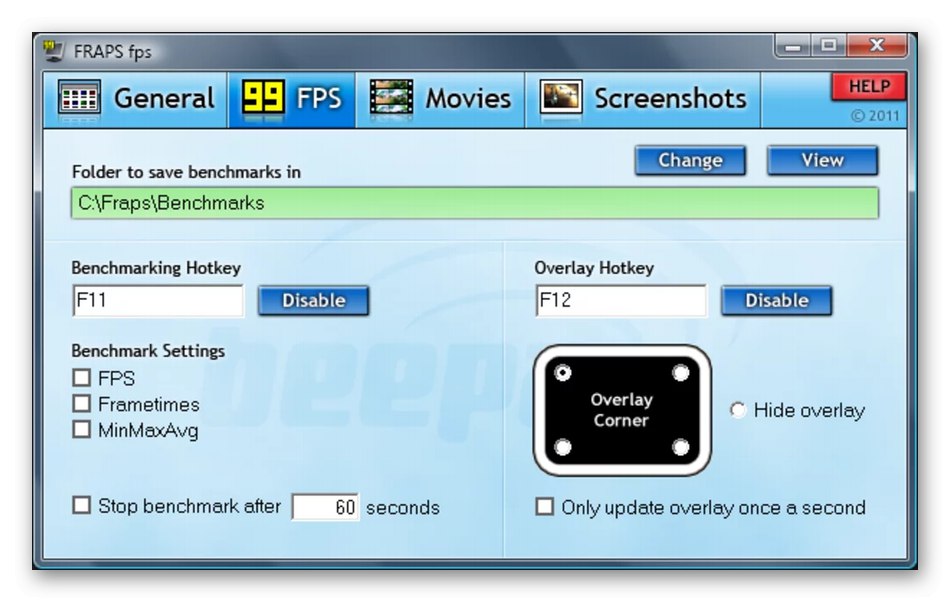
Dnes jste se dozvěděli o několika dostupných řešeních pro monitorování stavu systému v aplikacích. Bohužel nyní neexistuje obrovský výběr univerzálních programů, které by mohly poskytnout absolutně všechny zajímavé informace. Mezi uvedenými řešeními však bude každý uživatel schopen najít optimální řešení pro sebe, aby si byl vždy vědom výkonnostních ukazatelů hardwaru ve hrách.