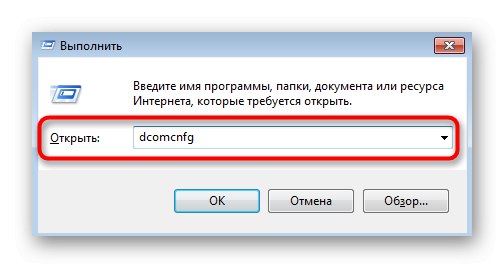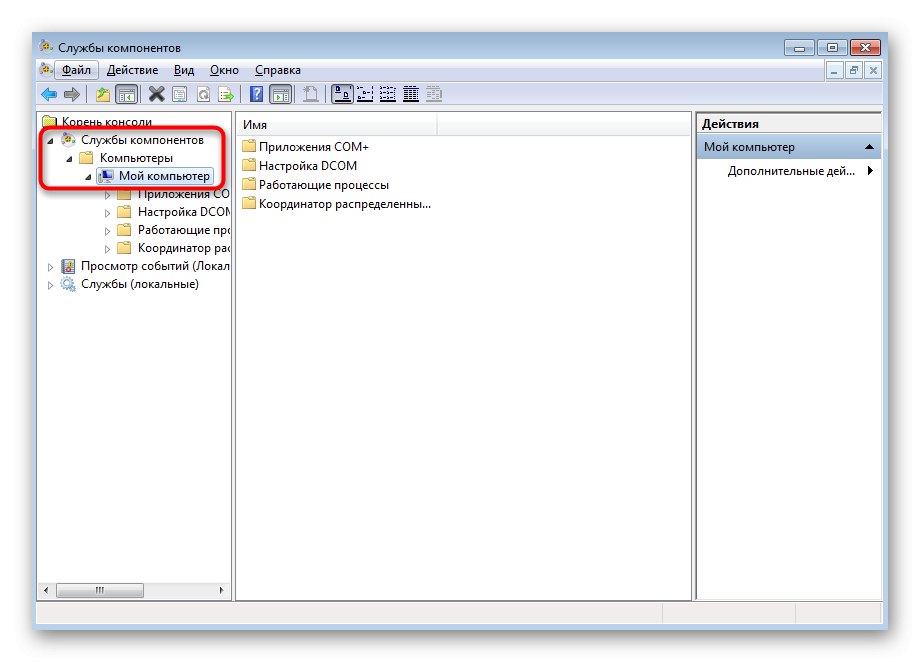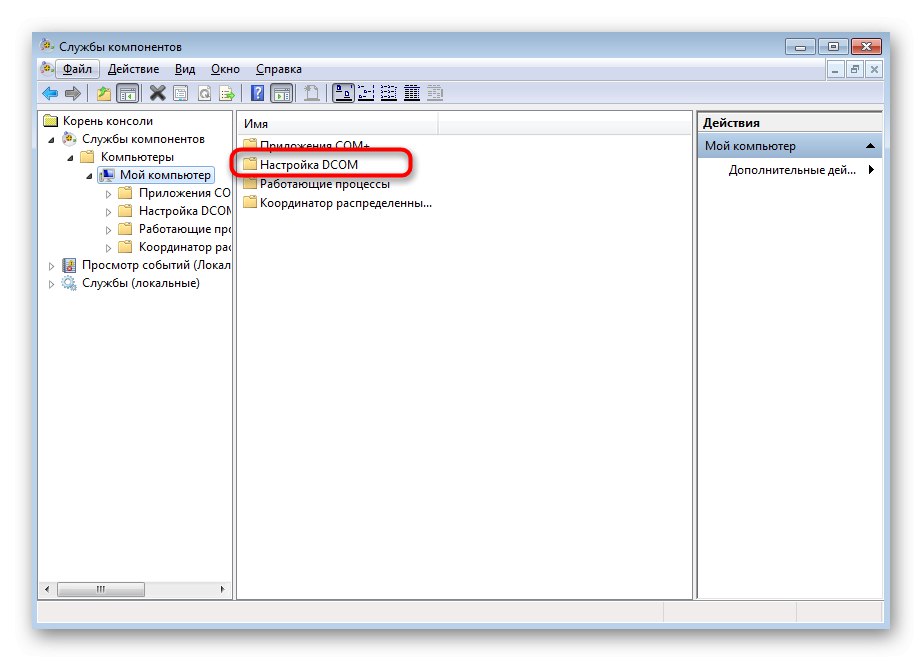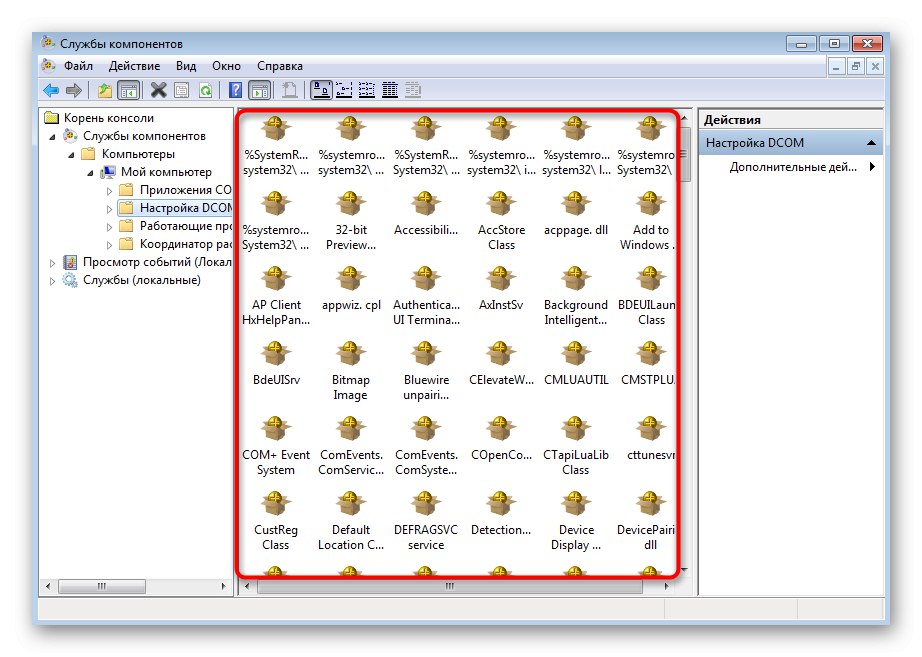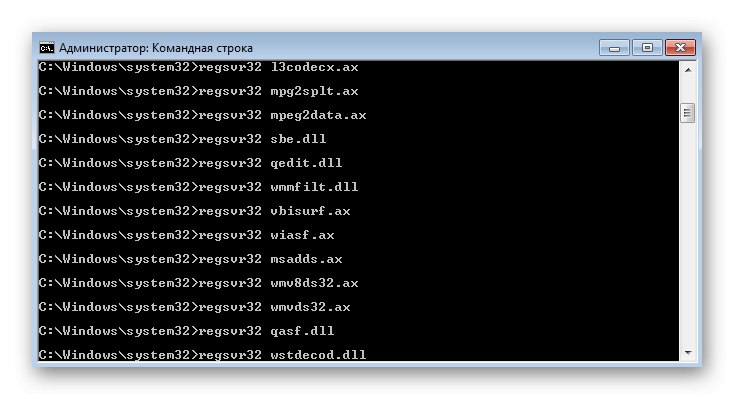Existují některé z nejběžnějších situací, kdy se na obrazovce zobrazí oznámení. „Class not registered“ při použití systému Windows 7 a mezi ně patří: spuštění jednoho z prohlížečů, pokus o otevření obrázku, interakce s tlačítkem Start nebo hlavním panelem. Každý z nich má svou vlastní verzi řešení problému a navrhovaná řešení nejsou zaměnitelná - je třeba vybrat metodu na základě důvodu (kromě Možnost 4).
Možnost 1: Nastavte výchozí prohlížeč
Pokud je problém „Class not registered“ se zobrazí při pokusu o spuštění konkrétního webového prohlížeče, pravděpodobně bylo výchozí nastavení pro něj resetováno nebo nebylo nastaveno vůbec.
- Otevřít "Start" a přejděte do nabídky "Kontrolní panel".
- Najděte kategorii zde "Výchozí programy".
- V nabídce, která se otevře, klikněte na první klikatelný nápis "Nastavení výchozích programů".
- Vyhledejte požadovaný prohlížeč ze seznamu v levé nabídce a klikněte na něj pomocí LMB.
- Na panelu napravo zadejte "Použít tento program jako výchozí".
- Pokud půjdete na "Vybrat výchozí hodnoty pro tento program", můžete okamžitě určit, které soubory a formáty budou automaticky spuštěny prostřednictvím tohoto webového prohlížeče. Tento parametr musíte nakonfigurovat pouze v případě, že se problém objeví přesně při pokusu o otevření konkrétních souborů prostřednictvím prohlížeče, a ne při normálním spuštění.
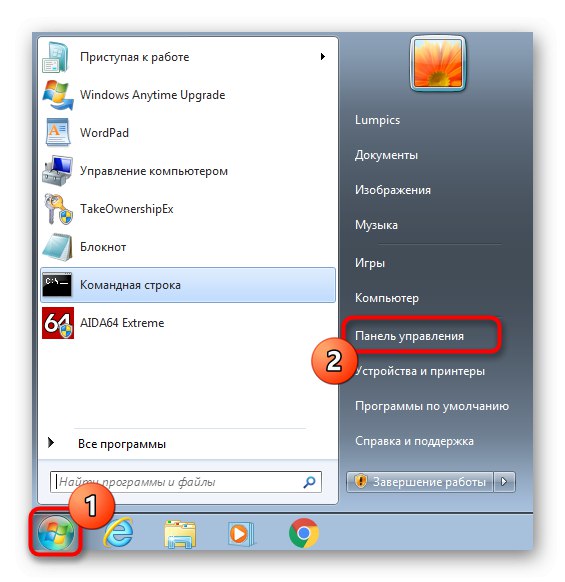
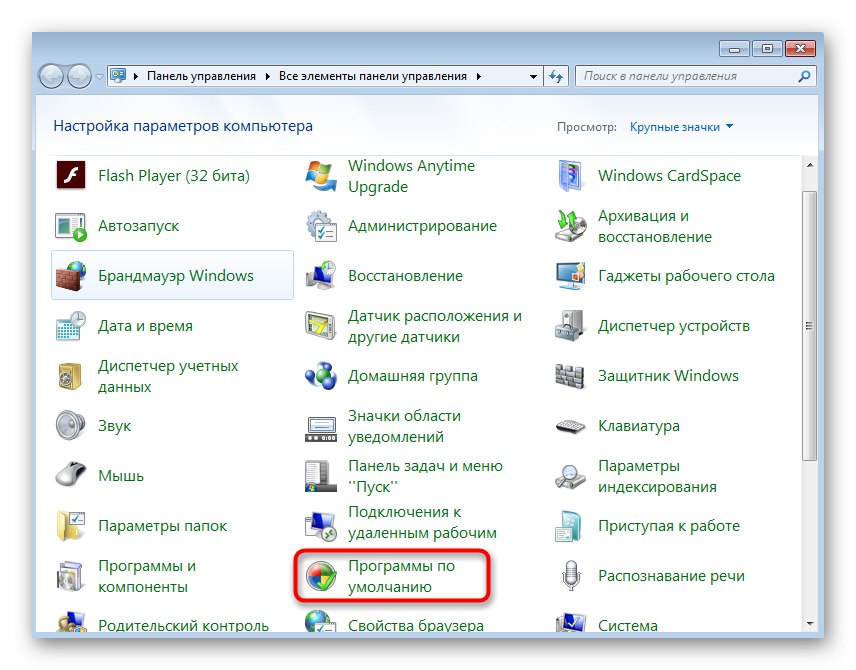
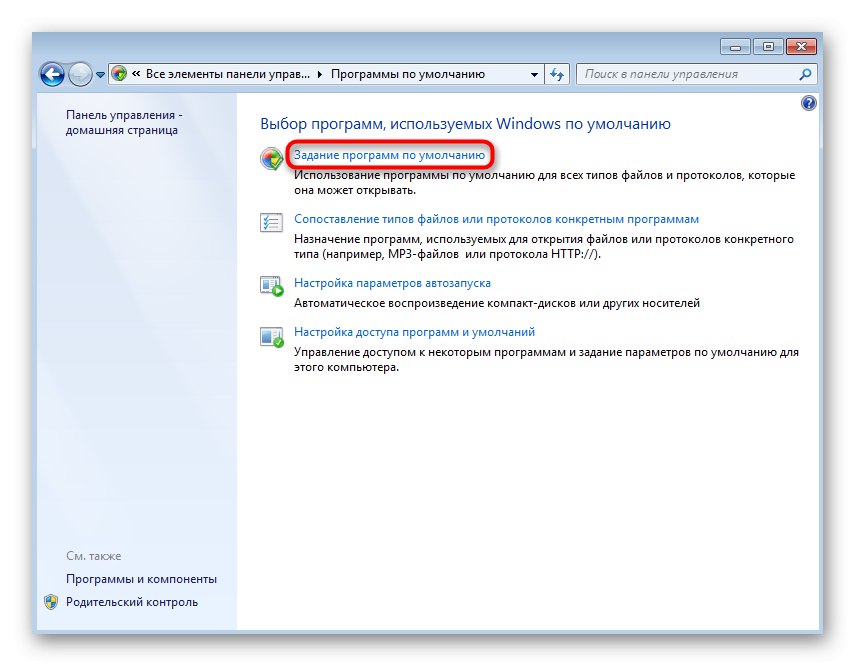
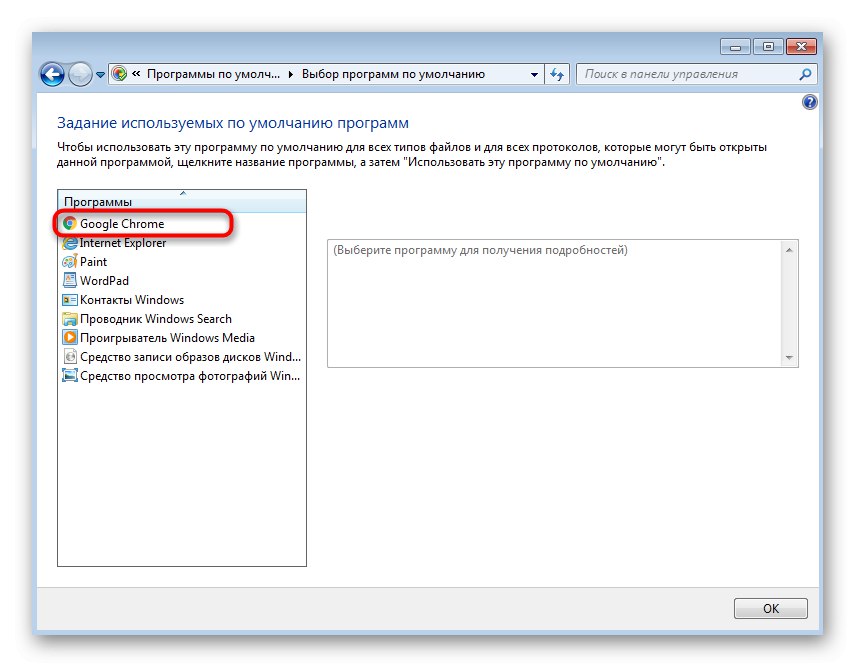
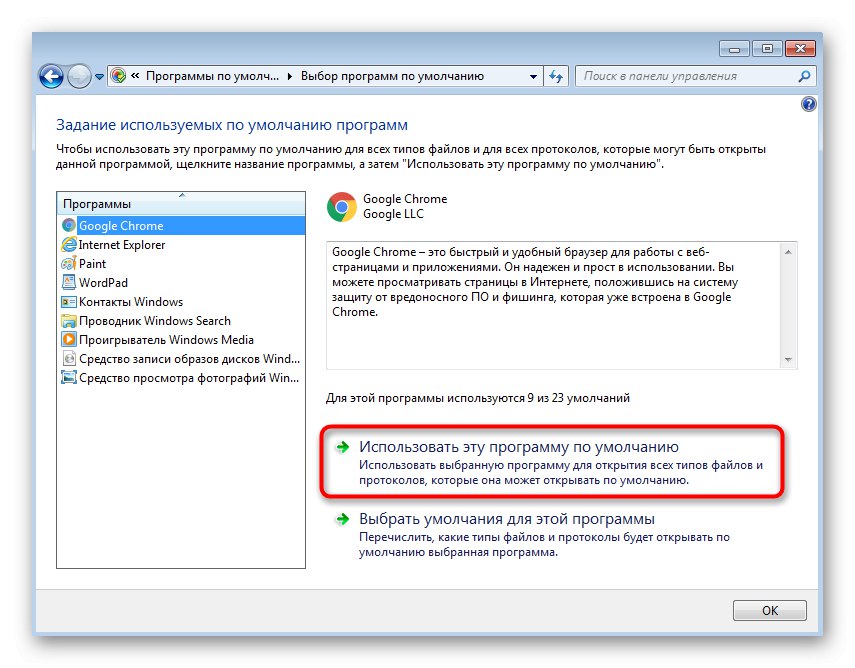
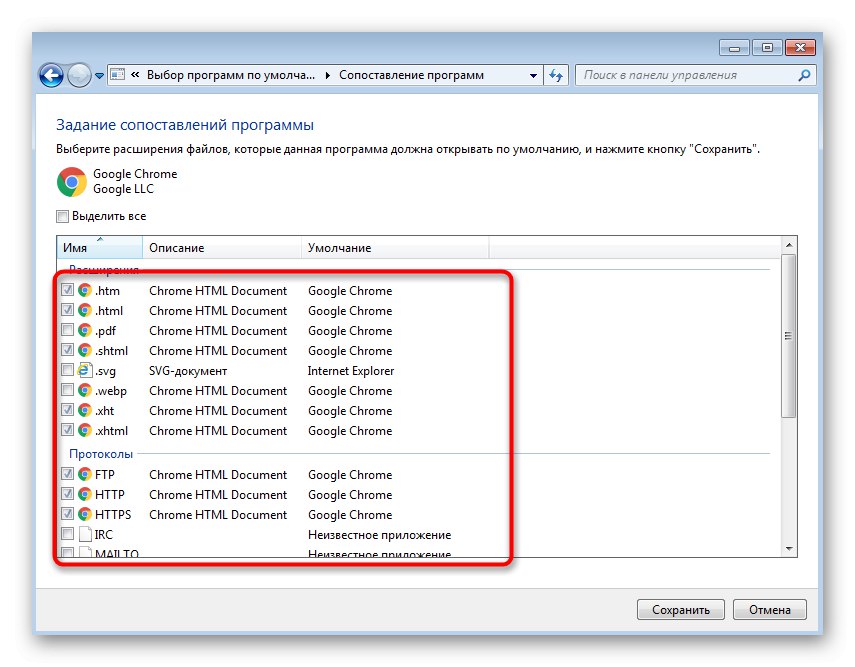
Instalace libovolného výchozího prohlížeče se provádí v podstatě stejným způsobem, ale k provedení tohoto úkolu existují i jiné možnosti. Podrobnější pokyny k jejich implementaci najdete v samostatném článku na našem webu kliknutím na odkaz níže.
Více informací: Výběr výchozího prohlížeče v systému Windows
Možnost 2: Nastavení přidružení obrázků
Druhým populárním důvodem oznámení je obnovení přidružení formátů souborů pro prohlížeče obrázků „Class not registered“ v operačním systému Windows 7. Řešení bude v tomto případě přibližně stejné jako u webových prohlížečů.
- V hlavní nabídce "Ovládací panely" vybrat předmět "Výchozí programy".
- Přejít na sekci "Nastavení výchozích programů".
- Vyberte požadovaný prohlížeč fotografií a nastavte jej jako hlavní.
- Dále přejděte do nabídky "Vybrat výchozí hodnoty pro tento program" a zaškrtněte všechny přítomné položky a poté klikněte na "Uložit".
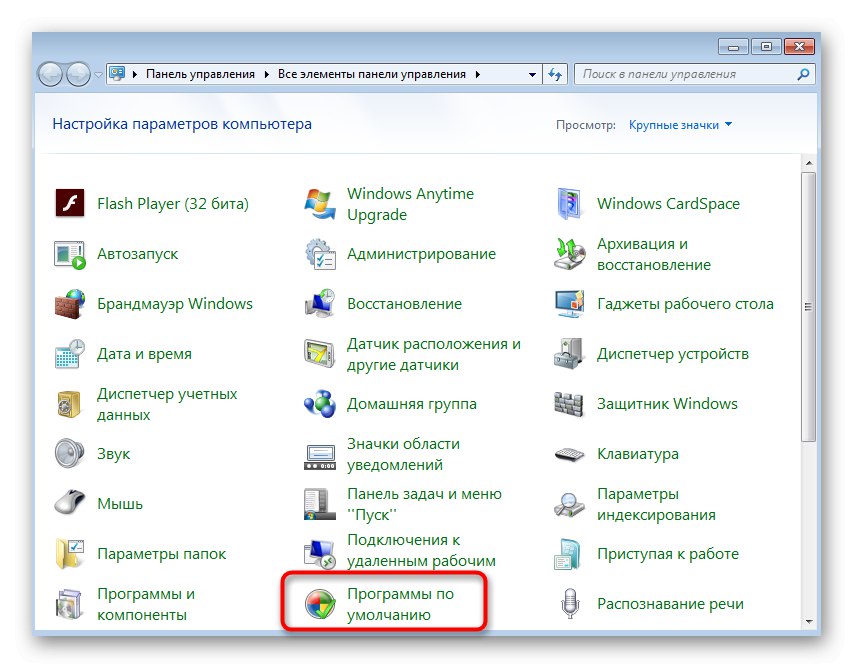
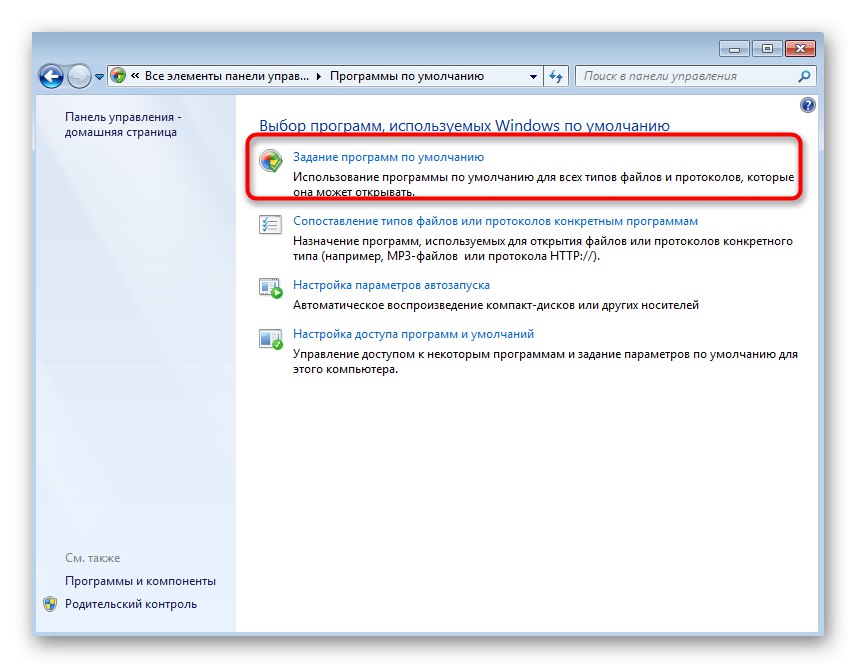
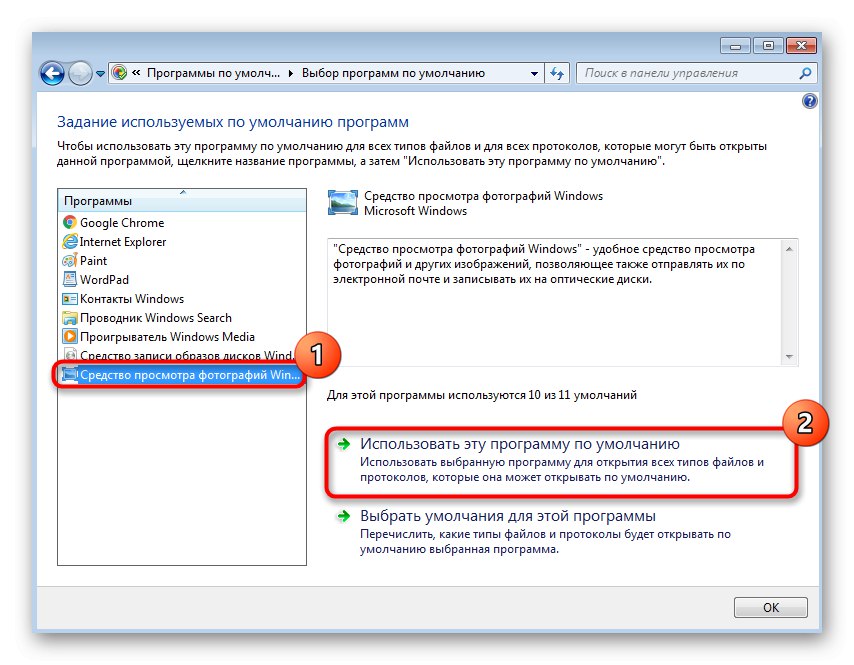
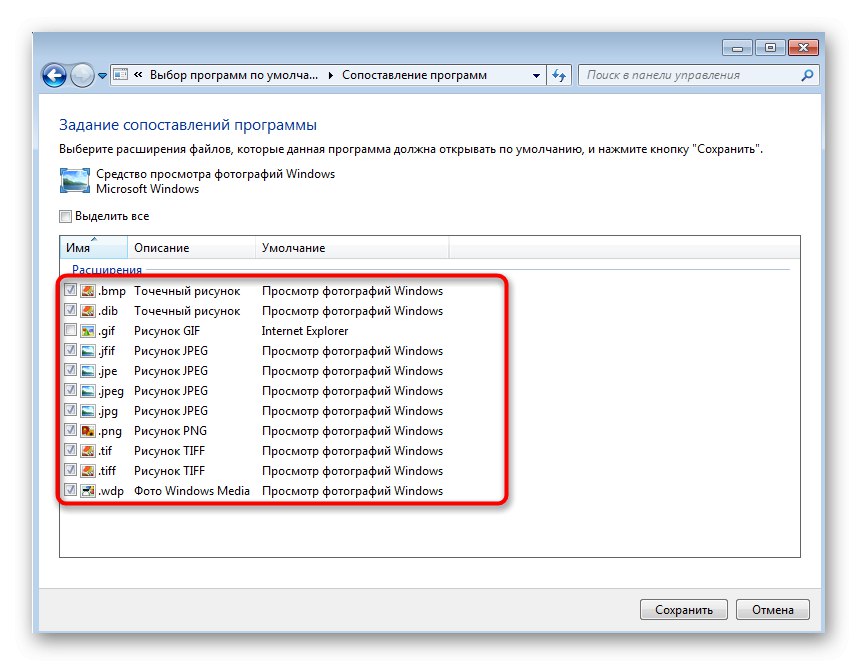
Ve většině případů jsou tyto akce dostatečné k zajištění správného prohlížení obrázků v systému Windows 7, ale někdy tyto manipulace nevedou k pozitivnímu účinku opravy asociací. Pak budete muset ručně upravit nastavení registru nebo použít radikální metody, o kterých si v rozšířené formě přečtěte níže uvedený článek.
Více informací: Odstraňování problémů s otevíráním obrázků v systému Windows 7
Možnost 3: Registrace systémových knihoven DLL
Selhání v provozu systémových souborů DLL je situace, s níž se běžný uživatel setká jen zřídka. To však může být problém při pokusu o interakci s nabídkou Start nebo hlavním panelem. Poté je třeba znovu zaregistrovat všechny potřebné knihovny DLL pomocí příkazového řádku, což nezabere mnoho času.
- Spusťte konzolu jako správce. Pokud to nelze provést prostřednictvím "Start", použijte alternativní metody popsané v článku na níže uvedeném odkazu.
Více informací: Volání „příkazového řádku“ v systému Windows 7
- Zkopírujte následující obsah a vložte jej celý do Příkazový řádek... Všechny příkazy se aktivují automaticky a stačí počkat na dokončení operace.
![Registrace knihoven při řešení problémů s třídou neregistrovanou ve Windows 7]()
regsvr32 quartz.dll
regsvr32 qdv.dll
regsvr32 wmpasf.dll
regsvr32 acelpdec.ax
regsvr32 qcap.dll
regsvr32 psisrndr.ax
regsvr32 qdvd.dll
regsvr32 g711codc.ax
regsvr32 iac25_32.ax
regsvr32 ir50_32.dll
regsvr32 ivfsrc.ax
regsvr32 msscds32.ax
regsvr32 l3codecx.ax
regsvr32 mpg2splt.ax
regsvr32 mpeg2data.ax
regsvr32 sbe.dll
regsvr32 qedit.dll
regsvr32 wmmfilt.dll
regsvr32 vbisurf.ax
regsvr32 wiasf.ax
regsvr32 msadds.ax
regsvr32 wmv8ds32.ax
regsvr32 wmvds32.ax
regsvr32 qasf.dll
regsvr32 wstdecod.dll - Na obrazovce by se měla objevit řada oznámení, která označují, že registrace DLL byla úspěšná.
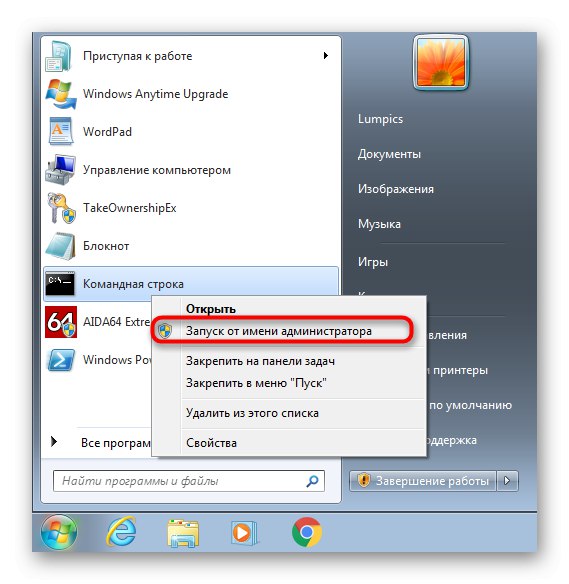
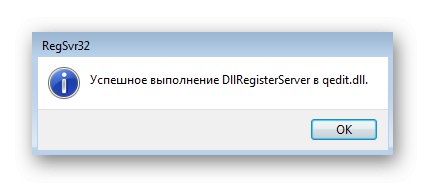
Poté restartujte počítač a zkuste kliknout na "Start" nebo znovu spravujte hlavní panel. Pokud se chyba stále objevuje, můžete ji vyřešit kontrolou integrity systémových souborů, kterou najdete v článku níže.
Více informací: Kontrola integrity systémových souborů ve Windows 7
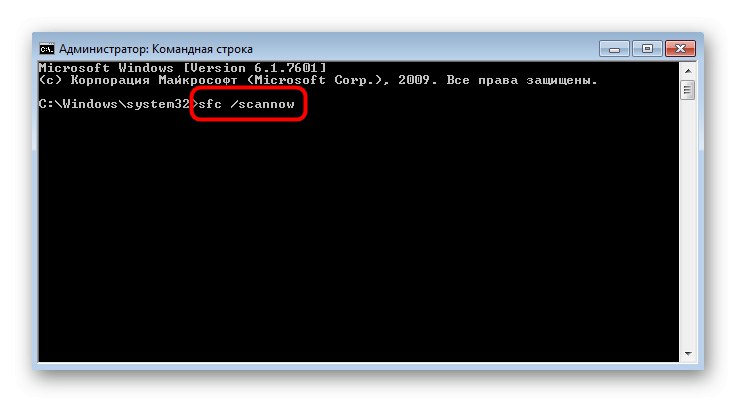
Možnost 4: Zkontrolujte služby místního počítače
Existuje řada služeb místního počítače, které přímo souvisejí s asociacemi souborů, a selhání jejich práce může ovlivnit vzhled uvažovaného problému. Automatická kontrola služby je univerzální metoda, která může pomoci v každé situaci, a můžete ji implementovat takto:
- Otevřete nástroj "Běh" pomocí klávesové zkratky Win + Ra poté do pole zadejte
dcomcnfga klikněte na Enter. - V nabídce, která se otevře, postupujte podle pokynů Služby komponent — „Počítače“ — "Můj počítač".
- Otevřete adresář Konfigurace DCOM.
- Soubory systém zkontroluje, a pokud některé služby nefungují správně nebo ještě nebyly nainstalovány, budou automaticky opraveny a budete muset pouze potvrdit přidání a počkat na ukončení operace.