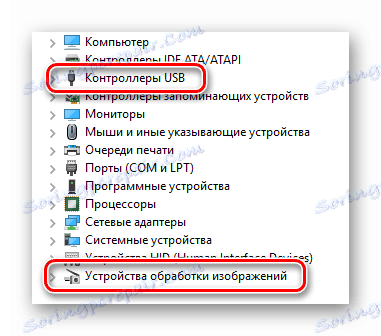Řešení problému s rozbitým fotoaparátem na notebooku se systémem Windows 10
Pravidelně některé součásti hardwaru notebooku mohou selhat z mnoha důvodů. Nejde pouze o externí periferie, ale také o vestavěná zařízení. V tomto článku se dozvíte, co dělat, když fotoaparát náhle přestal pracovat na běžícím notebooku Windows 10 .
Obsah
Řešení problémů s fotoaparátem
Bezprostředně si všimněte, že všechny tipy a příručky jsou použitelné pouze v případech, kdy je porucha programová. Pokud je zařízení poškozeno hardwarem, existuje pouze jedna cesta - kontaktujte specialisty k opravě. Budeme dále diskutovat o tom, jak zjistit povahu problému.
Krok 1: Ověřte připojení zařízení
Než začnete s různými manipulacemi, je třeba nejprve zjistit, zda systém vnímá fotoaparát vůbec. Chcete-li to provést, proveďte následující kroky:
- Klikněte na tlačítko "Start" na obrazovce RMB a v zobrazené nabídce vyberte řádek Správce zařízení .
- Můžete také použít jakýkoli známý způsob otevření "Správce zařízení" . Pokud nejsou vám známy, doporučujeme Vám přečíst si náš speciální článek.
Více informací: 3 způsoby otevření Správce úloh v systému Windows
- Dále se podívejte do adresáře "Camera" . V ideálním případě by zařízení mělo být umístěno přesně zde.
- Pokud v určeném místě není žádné zařízení nebo pokud se v sekci "Fotoaparáty" vůbec nenachází, nepomějte se na to, abyste se rozčilili. Musíte také zkontrolovat katalogy "Image Processing Devices" a "USB Controllers" . V některých případech může být tato součást umístěna v části "Zvukové, herní a video zařízení" .
![Možné umístění fotoaparátu ve Správci zařízení v systému Windows 10]()
V případě poruchy softwaru může být kamera označena vykřičníkem nebo otazníkem. Současně může fungovat i jako neznámé zařízení.
- Pokud se ve všech výše uvedených částech zařízení nezobrazí, stojí za to pokusit se aktualizovat konfiguraci notebooku. Chcete-li to provést , přejděte do části "Akce" v části "Správce zařízení " a potom v rozevírací nabídce klikněte na řádek "Aktualizovat konfiguraci hardwaru" .
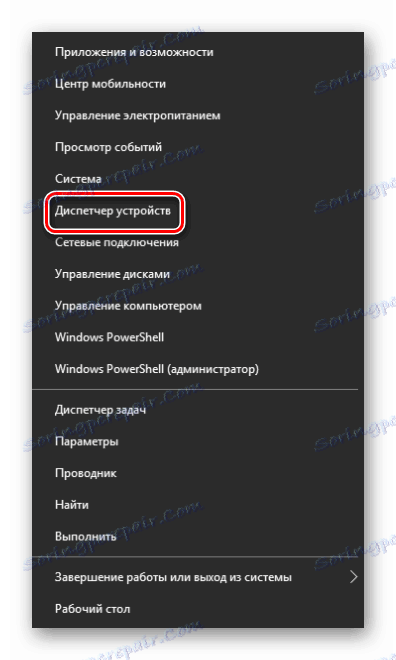
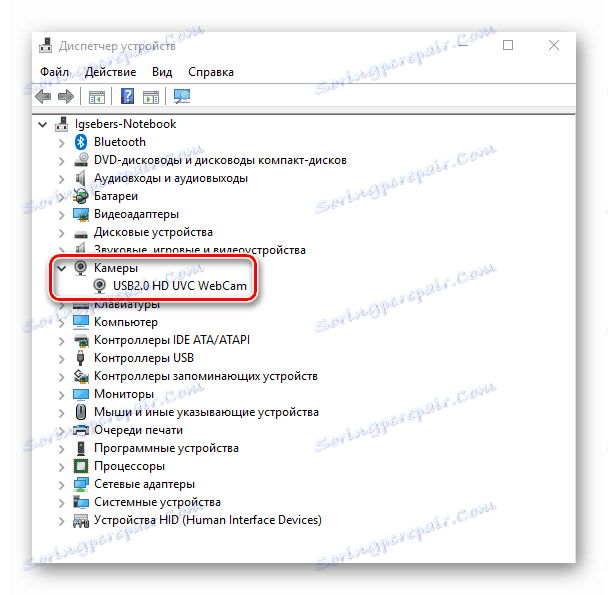
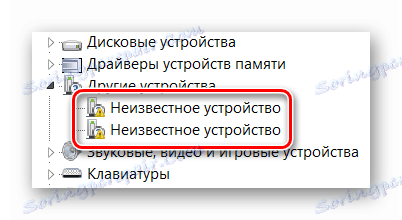
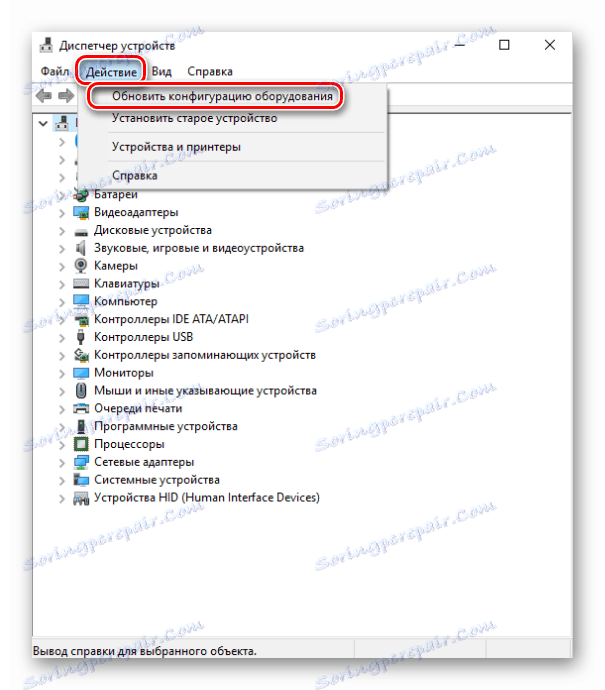
Potom by se zařízení mělo objevit v jedné z výše uvedených částí. Pokud se tak nestane, je příliš brzy na zoufalství. Samozřejmě existuje možnost, že zařízení selhalo (problémy s kontakty, kabelem apod.), Ale můžete jej vrátit instalací softwaru. O tom budeme dále informovat.
Krok 2: Znovu nainstalujte zařízení
Poté, co ověříte, zda je fotoaparát v "Správci zařízení" , zkuste jej znovu nainstalovat. To se děje velmi jednoduše:
- Otevřete znovu "Správce zařízení" .
- Najděte potřebné vybavení v seznamu a klikněte na jeho název RMB. V místní nabídce vyberte položku "Smazat" .
- Dále se objeví malé okno. Je nutné potvrdit demontáž fotoaparátu. Klikněte na tlačítko "Odstranit" .
- Pak je třeba aktualizovat konfiguraci hardwaru. Opět přejděte do "Správce zařízení" v nabídce "Akce" a stiskněte tlačítko se stejným názvem.
- Po několika sekundách se fotoaparát znovu zobrazí v seznamu připojených zařízení. Současně systém automaticky přeinstaluje potřebný software. Upozorňujeme, že by měl být okamžitě aktivován. Pokud se náhle nestane, klikněte na jeho název: RMB a vyberte položku "Zapnout zařízení" .
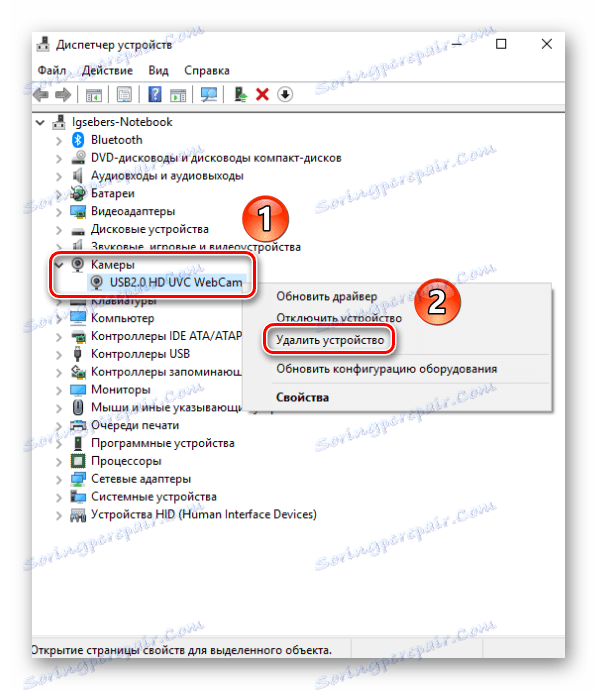
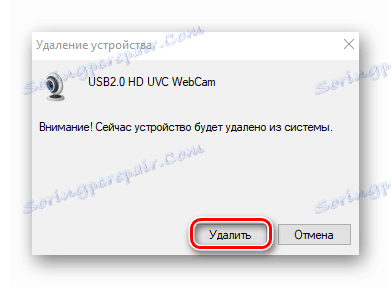

Poté můžete restartovat systém a zkontrolovat výkon fotoaparátu. Pokud by havárii bylo drobné, všechno by mělo fungovat.
Krok 3: Instalace a vrácení ovladačů
Ve výchozím nastavení systém Windows 10 automaticky stáhne a nainstaluje software pro veškerý hardware, který byl schopen rozpoznat. V některých případech však musíte nainstalovat ovladač sami. To lze provést různými způsoby: od stahování z oficiálních stránek do standardních nástrojů operačního systému. Na tuto otázku jsme věnovali samostatný článek. Můžete se seznámit se všemi způsoby vyhledávání a instalace ovladače videokamery pomocí příkladu notebooku ASUS:
Více informací: Instalace ovladače webových kamer ASUS pro notebooky
Navíc se někdy hodlá pokoušet vrátit zpět dříve nainstalovanou verzi softwaru. To se děje velmi jednoduše:
- Otevřete "Správce zařízení" . Jak to lze udělat, napsali jsme na začátku článku.
- Najděte videokameru v seznamu zařízení, klikněte pravým tlačítkem myši na její název a z místní nabídky vyberte "Vlastnosti" .
- V okně, které se otevře, přejděte do části "Ovladač" . Zde najdete tlačítko "Rollback" . Klikněte na něj. Upozorňujeme, že v některých případech může být tlačítko neaktivní. To znamená, že pro zařízení byly ovladače instalovány pouze jednou. Vraťte se jednoduše nikam. V takových situacích byste se měli nejdříve pokusit nainstalovat software podle výše uvedených tipů.
- Pokud je ovladač stále schopen vrátit zpět, zůstává pouze aktualizovat konfiguraci systému. Chcete-li to provést, klepněte na tlačítko " Akce " v okně "Správce zařízení" a vyberte ze seznamu, který se zobrazí, položku se stejným názvem.
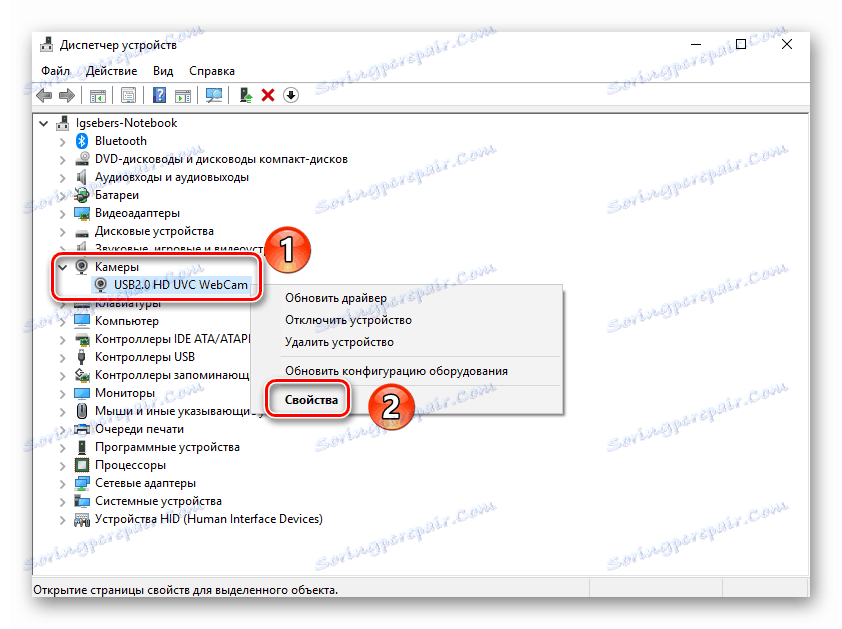
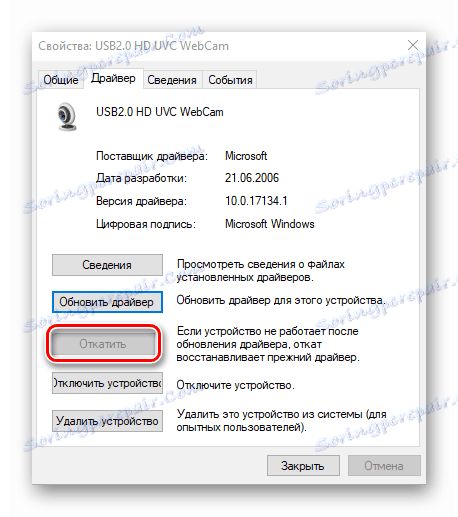
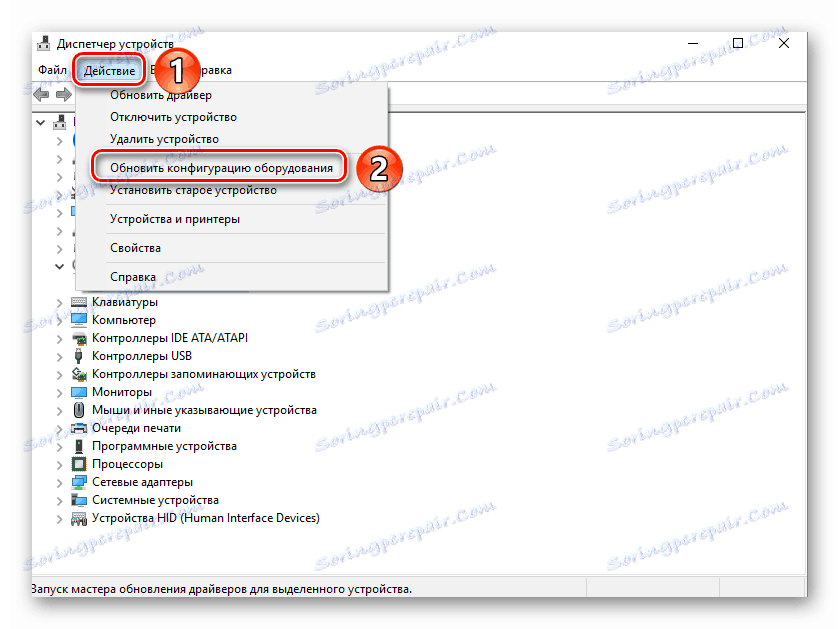
Poté se systém pokusí znovu stáhnout a nainstalovat software fotoaparátu. Budete muset jen chvíli počkat a znovu zkontrolovat zařízení.
Krok 4: Nastavení systému
Pokud výše uvedené kroky neposkytly pozitivní výsledek, měli byste zkontrolovat nastavení systému Windows 10. Možná, že přístup k fotoaparátu jednoduše není zahrnut v nastaveních. Musíte provést následující:
- Klikněte pravým tlačítkem myši na tlačítko "Start" a v zobrazeném seznamu vyberte položku "Parametry" .
- Poté přejděte do sekce "Ochrana osobních údajů" .
- V levé části okna, které se otevře, najděte záložku Fotoaparát a klikněte na její název pomocí LMB.
- Dále je třeba se ujistit, že přístup k fotoaparátu je otevřený. To by mělo vyprávět řádku v horní části okna. Pokud je přístup zakázán, klikněte na tlačítko Změnit a jednoduše přepněte tuto možnost.
- Zkontrolujte také, zda fotoaparát může používat konkrétní aplikace. Chcete-li to udělat, na stejné stránce, jděte trochu dolů a otočte přepínač naproti názvu potřebného softwaru do aktivní polohy.
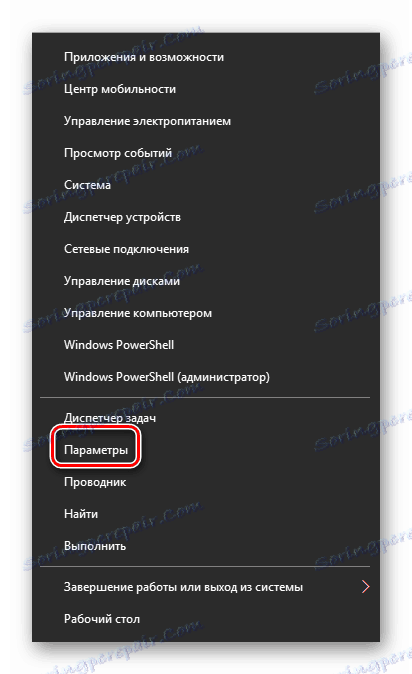
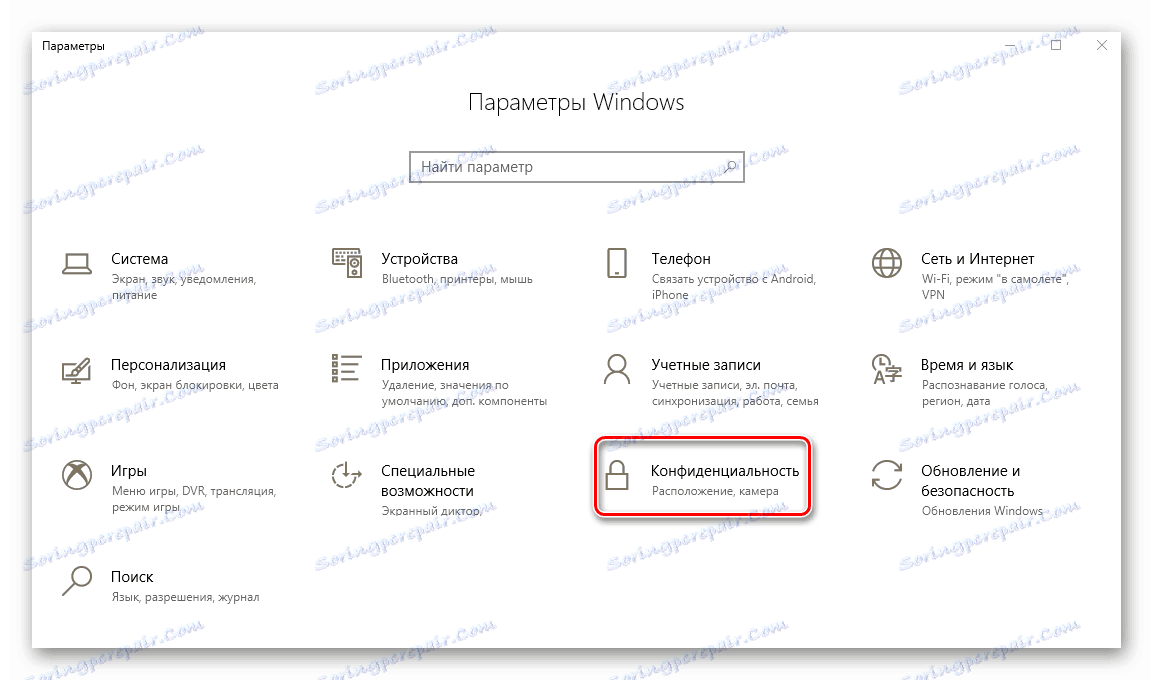
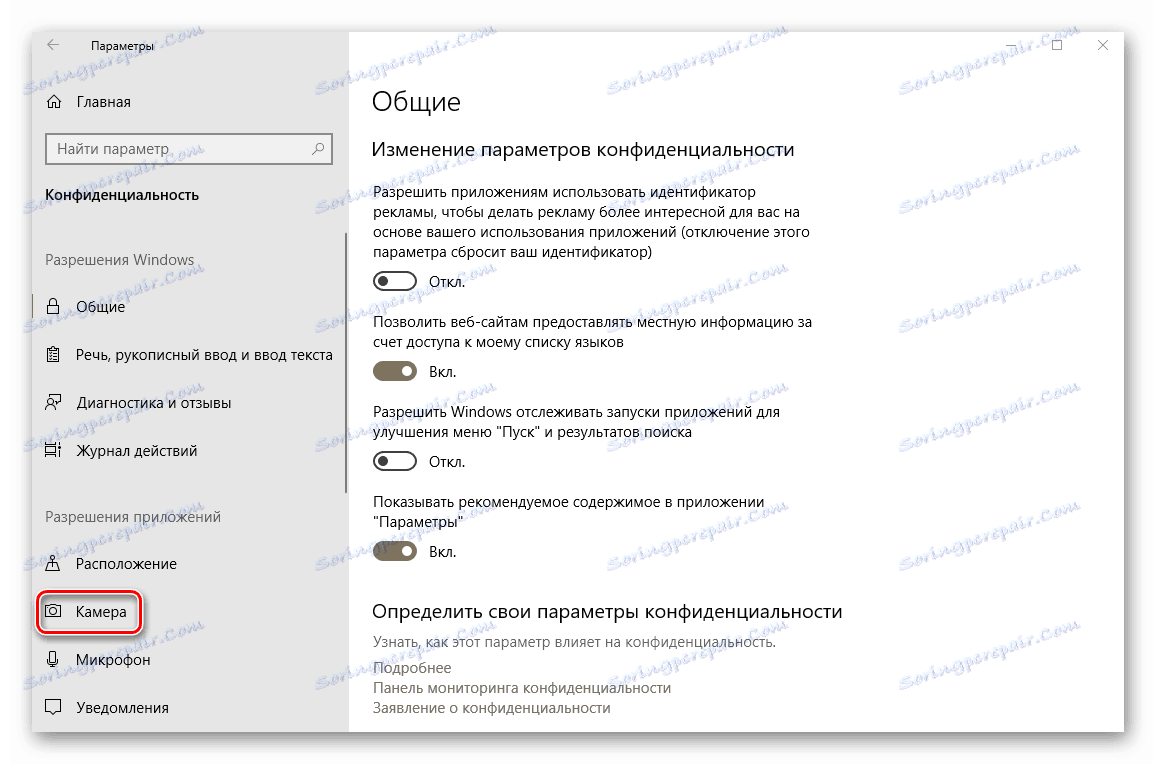
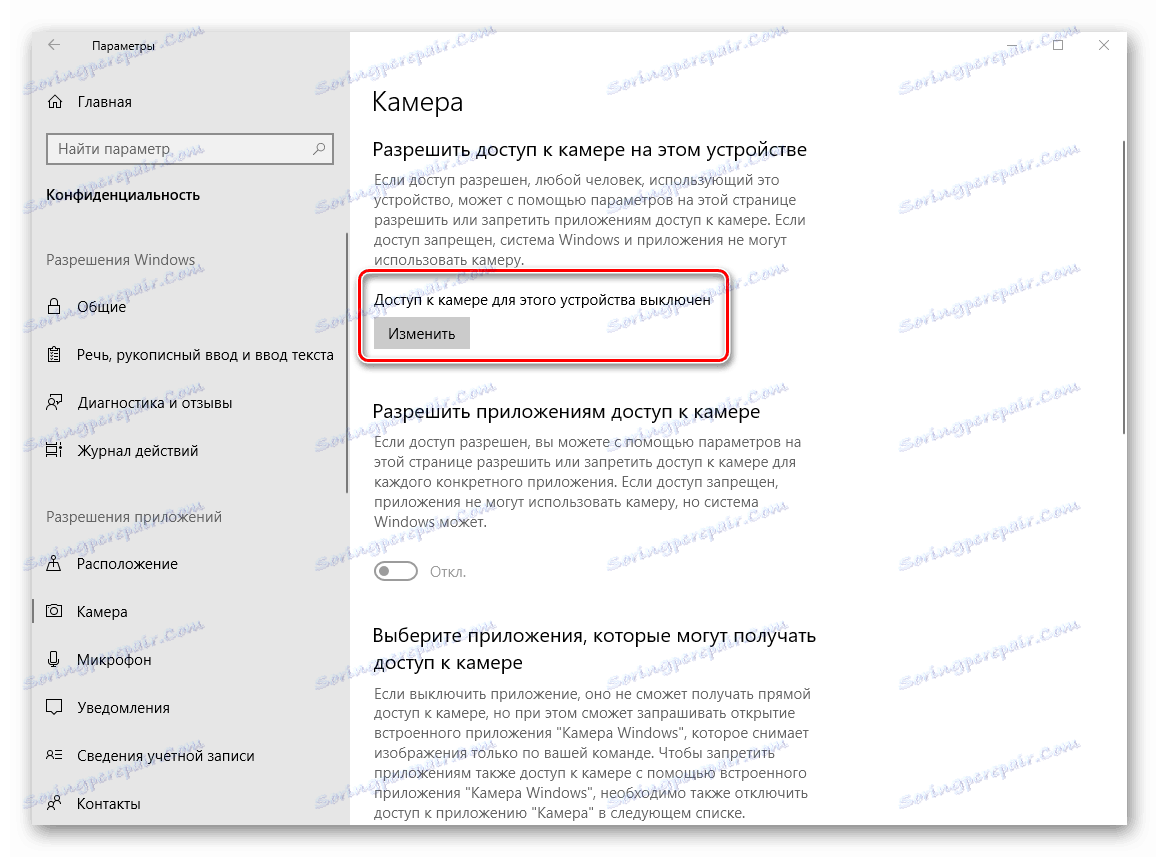
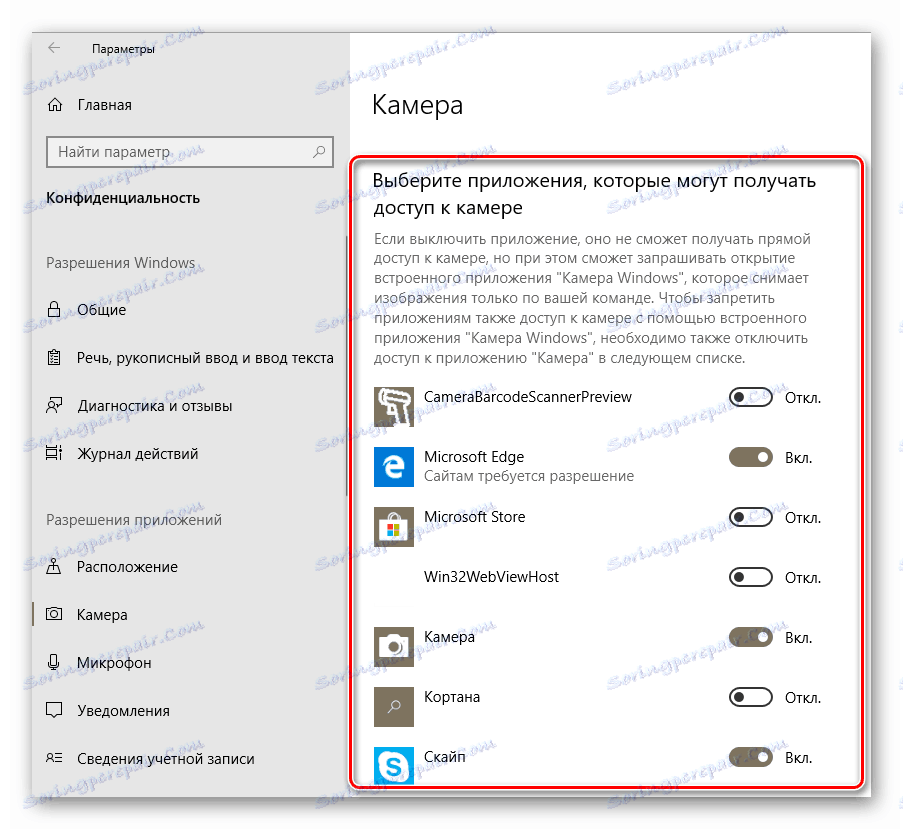
Potom zkuste znovu zkontrolovat funkci fotoaparátu.
Krok 5: Aktualizace systému Windows 10
Společnost Microsoft často vydává aktualizace pro systém Windows 10. Ale pravdou je, že někdy zakazují systém na úrovni softwaru nebo hardwaru. To platí i pro kamery. V takových situacích se vývojáři co nejdříve pokusí uvolnit tzv. Patche. Chcete-li je najít a nainstalovat, stačí zopakovat kontrolu aktualizace. Můžete to provést takto:
- Klepněte na klávesovou zkratku "Windows + I" a klepněte na okno, které se otevře v položce "Aktualizace a zabezpečení".
- V důsledku toho se otevře nové okno. V pravé části bude tlačítko "Zkontrolovat aktualizace" . Klikněte na něj.
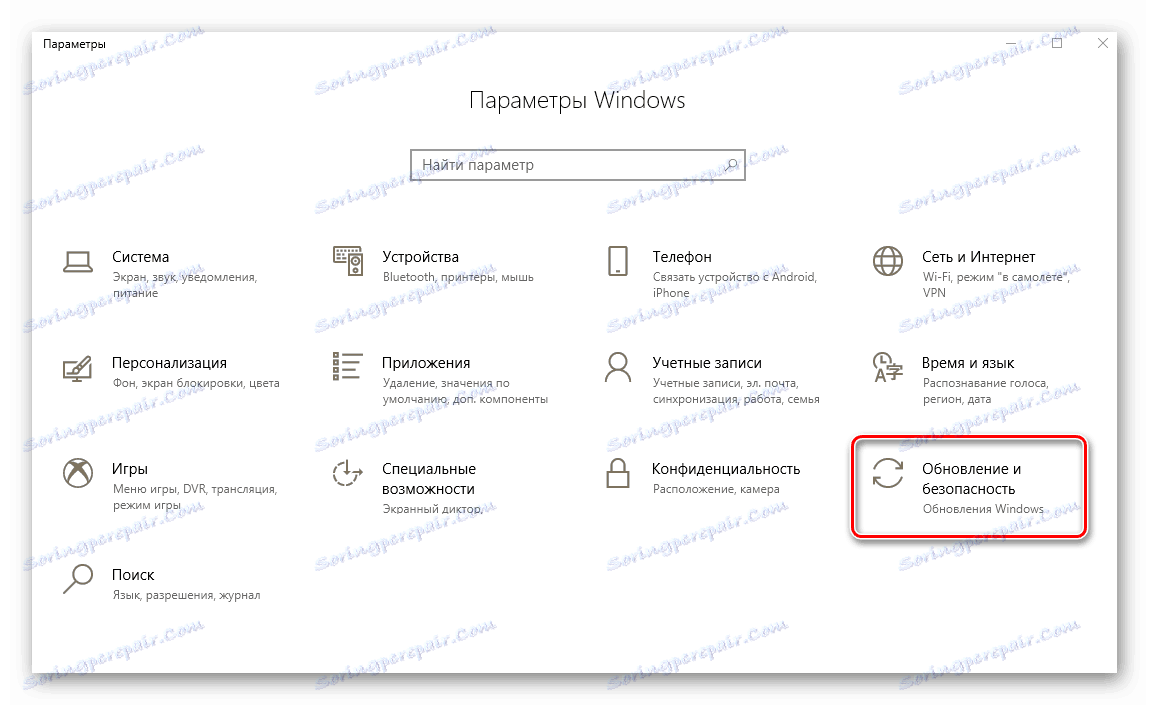
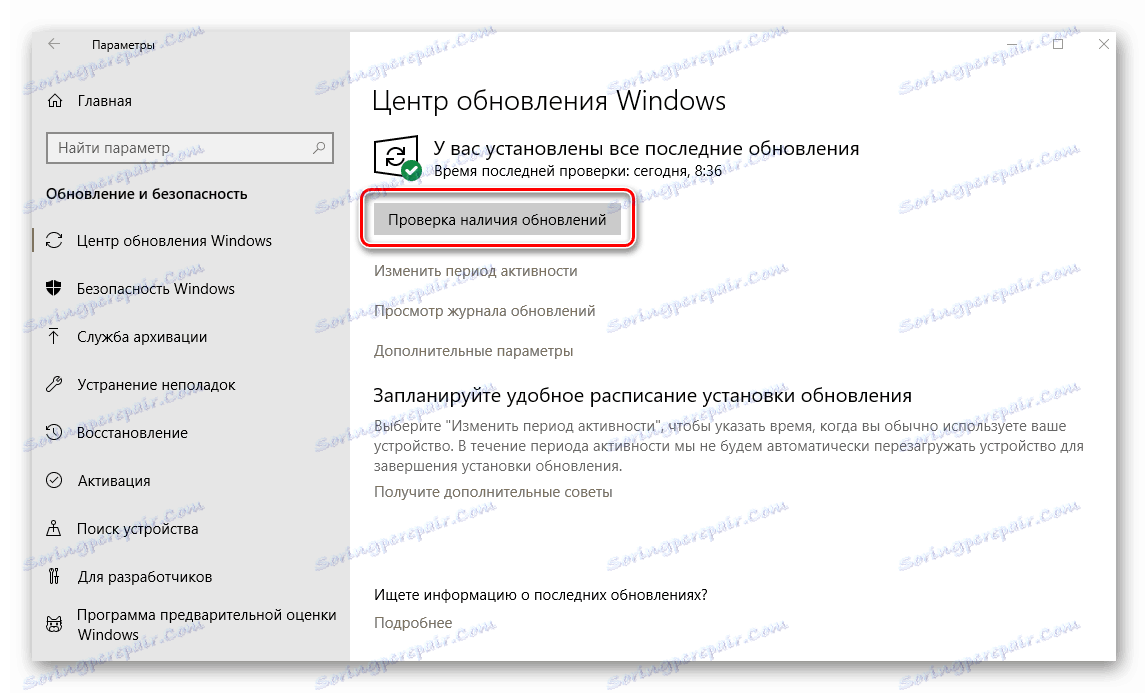
Zobrazí se hledání dostupných aktualizací. Pokud systém zjistí nějaké, okamžitě se začnou stahovat a instalovat (za předpokladu, že jste nezměnili možnosti instalace pro aktualizace). Je nutné počkat na ukončení všech operací, restartovat notebook a zkontrolovat funkci fotoaparátu.
Krok 6: Nastavení systému BIOS
V některých laptopech můžete fotoaparát přímo zapnout nebo vypnout v systému BIOS. Měla by být řešena pouze v případech, kdy jiné metody nepomohly.
Pokud si nejste jisti svou silou, neprovádějte experiment s nastavením systému BIOS. To může poškodit jak operační systém, tak samotný notebook.
- Nejprve musíte jít do samotného systému BIOS. K dispozici je speciální klíč, který musíte stisknout při zavádění systému. Je to rozdílné pro všechny výrobce notebooků. Ve zvláštní sekci na našich webových stránkách naleznete materiály o problémech se systémem BIOS na různých notebooků.
Více informací: Vše o BIOSu
- Nejčastěji je možnost zapnutí / vypnutí fotoaparátu v části "Pokročilé" . Pomocí šipek vlevo a vpravo na klávesnici jej otevřete. V něm se zobrazí část "Konfigurace zařízení na palubě" . Pojedeme sem.
- Nyní byste měli najít řetězec "Palubní kamera" nebo podobný. Ujistěte se, že před ním je možnost Povoleno nebo Povoleno . Pokud tomu tak není, zařízení by mělo být zapnuté.
- Zbývá zachovat změny. Vrátíme se do hlavního menu systému BIOS pomocí klávesy "Esc" na klávesnici. Karta Exit najdeme v horní části stránky a přejdeme k ní. Zde musíte kliknout na řádek "Ukončit a uložit změny" .
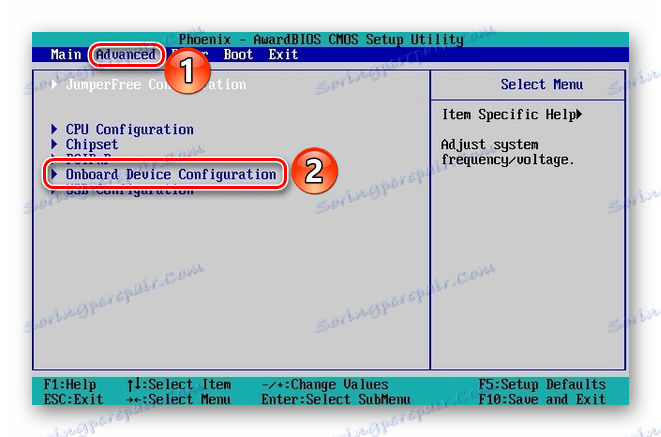
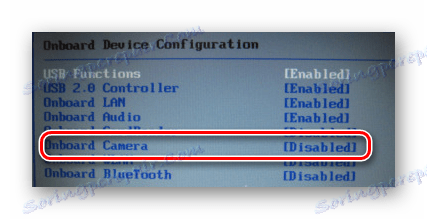
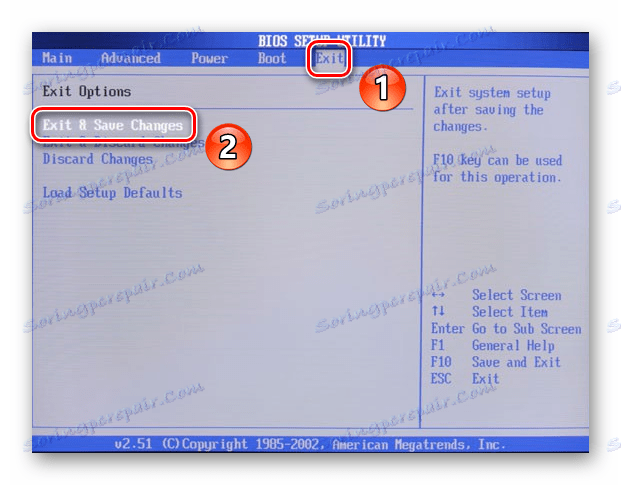
Poté se notebook restartuje a kamera bude muset vydělat. Upozorňujeme, že popsané možnosti nejsou k dispozici u všech modelů notebooků. Pokud je nemáte, zařízení pravděpodobně nemá možnost zapnout / vypnout zařízení pomocí systému BIOS.
Na tomto článku skončil náš článek. V tom jsme se podívali na všechny způsoby, které by odstranily problém s nepracující kamerou. Doufáme, že vám pomohou.