Úplné vyčištění dat a změna struktury souborů jednotky SSD se liší od stejného postupu na pevném disku. Rozdíl je nesmírně významný a aby se zabránilo poškození nebo plýtvání prostředkem SSD, je nutné zmíněnou událost provést správně. O vlastnostech procesu a způsobu formátování SSD si povíme v aktuálním článku.
Funkce formátování SSD
Je důležité si uvědomit, že když je pevný disk plně naformátován, hodnoty dat se úplně změní na „0“. Nuly pro magnetický pohon znamenají, že prostor je volný a může být vyplněn novými informacemi. SSD fungují odlišně, pro ně je hodnota „0“ již data, která je třeba vymazat, aby bylo možné je později vyplnit. To znamená, že když je zařízení naplněno nulami, dojde k dvojitému stírání a alespoň dvěma cyklům čtení / zápisu, což zase výrazně sníží zdroje jednotky SSD. Proto se úplné formátování u SSD nedoporučuje.
Polovodičová zařízení mají podporu pro příkaz TRIM, který je zodpovědný za identifikaci volného místa, a také nepoužívané soubory, přes které lze zapisovat nová data, aniž by byly samostatně odstraněny staré informace. Stojí za zmínku, že podpora tohoto příkazu se objevila pouze v systému Windows 7, což znamená, že v dřívějších produktech společnosti Microsoft nestojí za formátování, nebo musíte použít software, který vám umožní použít uvedený příkaz. Formátování SSD je tedy o něco jednodušší, nebo alespoň rychlejší než jejich magnetické předchůdce, a existuje celá řada systémových a nesystematických způsobů, jak toho dosáhnout.
Poznámka: za předpokladu, že zařízení je relativně nové a nemá žádné konstrukční chyby / vady, nestane se nic katastrofického, pokud (náhodně) použijete plné formátování na SSD. To nepovede k okamžité degradaci disku a nezlomí ji, ale mějte na paměti, že se jedná o extrémně časově náročnou operaci jednotky SSD, po které bude muset znovu zpracovat její strukturu, aby adekvátně zapisovala data. A to zase povede ke snížení zdroje SSD, což neumožňuje pracovat s ním čas deklarovaný výrobcem, protože zařízení selže o něco dříve.
Přečtěte si také:
Formátování pevného disku
Lze formátovat SSD
Software
Výhodou použití softwaru jiného výrobce k formátování SSD je to, že je nemožné (z větší části) plýtvat prostředky úložiště kvůli nesprávnému nastavení procesu. Nesystémové programy nejčastěji nemohou používat úplné formátování, protože to je výsadou operačního systému. Proto se používá rychlé formátování, které vám spolu s příkazem TRIM umožňuje mazat soubory a překonfigurovat disk bez poškození jeho trvanlivosti a výkonu.
Metoda 1: Hlavní oddíl EASEUS
EaseUS Partition Master je funkční a intuitivní (navzdory nedávnému ukončení podpory ruského jazyka) program pro provádění různých operací s disky a oddíly. Chcete-li jej naformátovat, postupujte takto:
- Na hlavním panelu aplikace zvýrazněte jednotku, kterou chcete formátovat, a klikněte na ikonu "Formát".
- Rozhodněte o parametrech "Štítek oddílu", "Souborový systém" a Velikost shluku, tj. Štítek oddílu, Systém souborů a Velikost clusteru. Po vyplnění řádků podle vašich preferencí klikněte na "OK"a spustí se proces formátování.
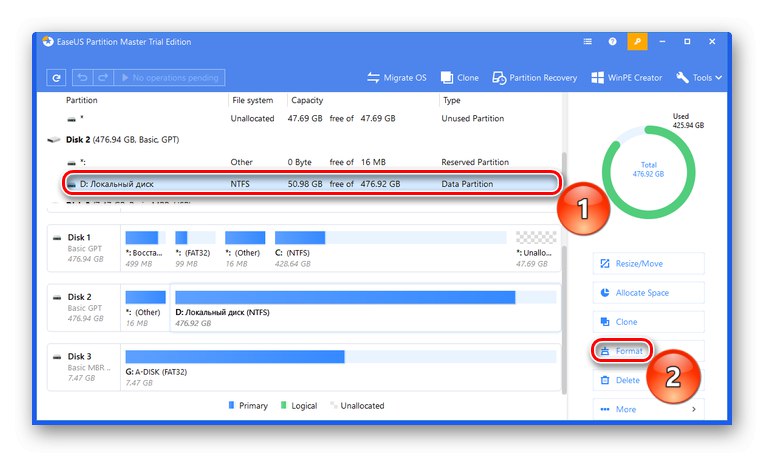
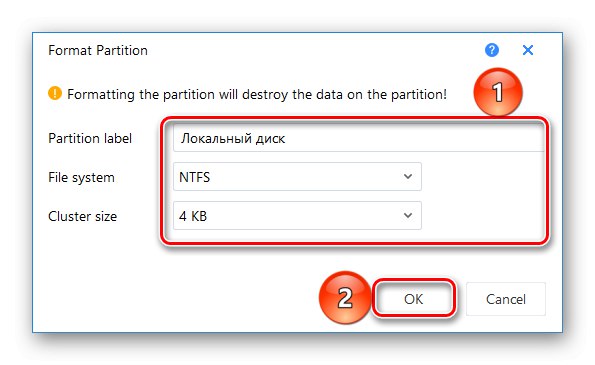
Metoda 2: Asistent oddílu AOMEI
AOMEI Partition Assistant je také dobrým řešením pro správu disků, které má bohatý seznam akcí a ruské rozhraní. Formátování:
- Klikněte na disk, který je třeba naformátovat, a poté klikněte na příslušnou možnost "Formátování oddílu".
- Opravte hodnoty parametrů Štítek sekce, "Souborový systém" a "Velikost shluku" jak potřebujete a klikněte "OK".
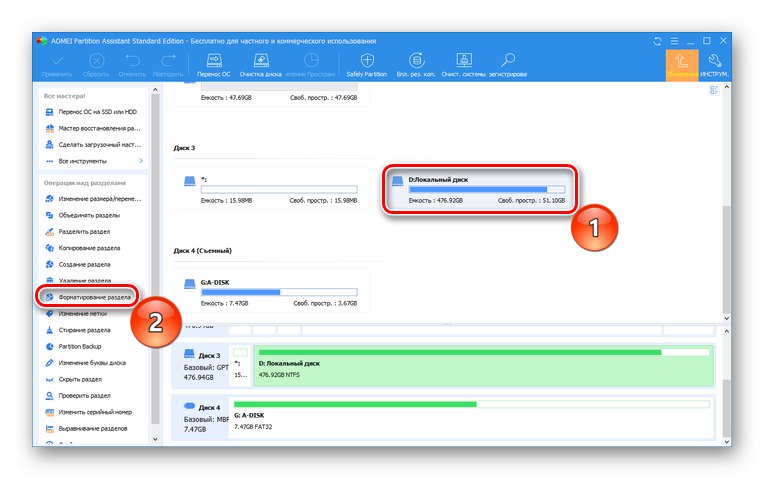
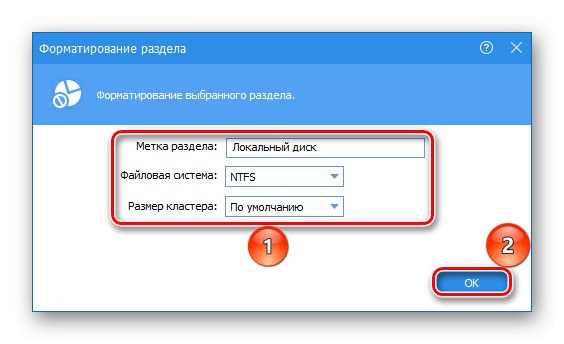
Metoda 3: Průvodce oddílem MiniTool
MiniTool Partition Wizard je miniaturní víceúčelový nástroj pro práci s fyzickými jednotkami, který má samostatný softwarový modul pro přímou manipulaci s disky. Můžete jej použít pro formátování takto:
- Otevřete modul Správa disků a diskových oddílů.
- Zvýrazněte místní disk, který chcete formátovat, a stiskněte „Format Partition“.
- Vyplňte řádky "Štítek oddílu", "Souborový systém" a Velikost shluku a stiskněte "OK".

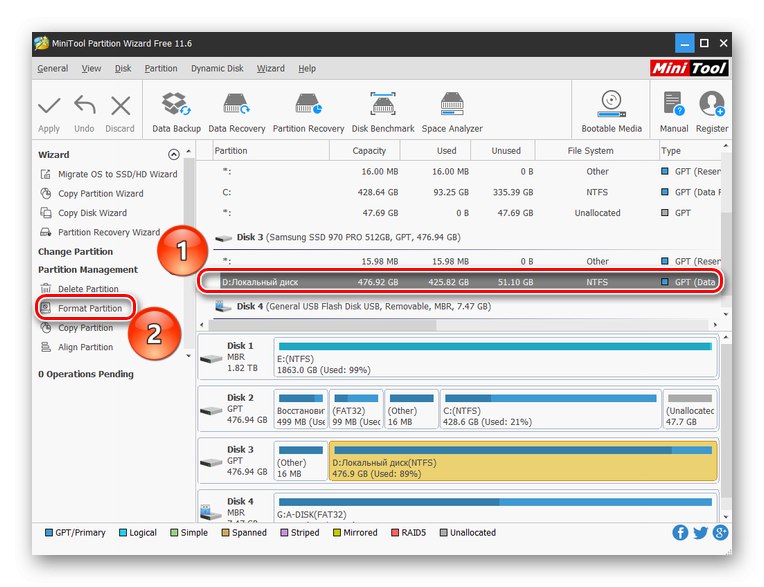
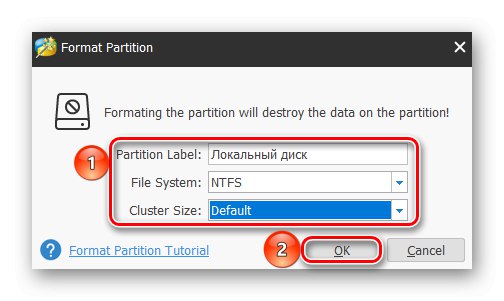
Jak vidíte, je velmi snadné používat software třetích stran a nevyžaduje hlubokou konfiguraci samostatného programu. V tomto případě programy standardně berou požadovaný režim rychlého formátování, což je to, co SSD potřebuje.
Systémové metody
SSD můžete bezpečně naformátovat bez použití softwaru jiného výrobce. K tomu stačí standardní nástroje a nástroje Windows.
Metoda 1: Složka „Tento počítač“
Nejjednodušší a nejrychlejší způsob formátování disku SSD je provést stejným způsobem jako na pevném disku: prostřednictvím „Tento počítač“ nebo „Tento počítač“. Pro tohle:
- Otevřete systémovou složku "Tento počítač" nebo "Počítač"umístěním kurzoru nad požadovanou ikonu a poklepáním na LMB. Pravým tlačítkem klikněte na disk, který chcete formátovat, a klikněte na "Formát…".
- Nastavte parametry "Kapacita", "Souborový systém", "Velikost distribuční jednotky" a Štítek svazku... Nezapomeňte zaškrtnout políčko „Rychle (vymazat obsah)“aby formátování nebylo kompletní a stiskněte "Začít".
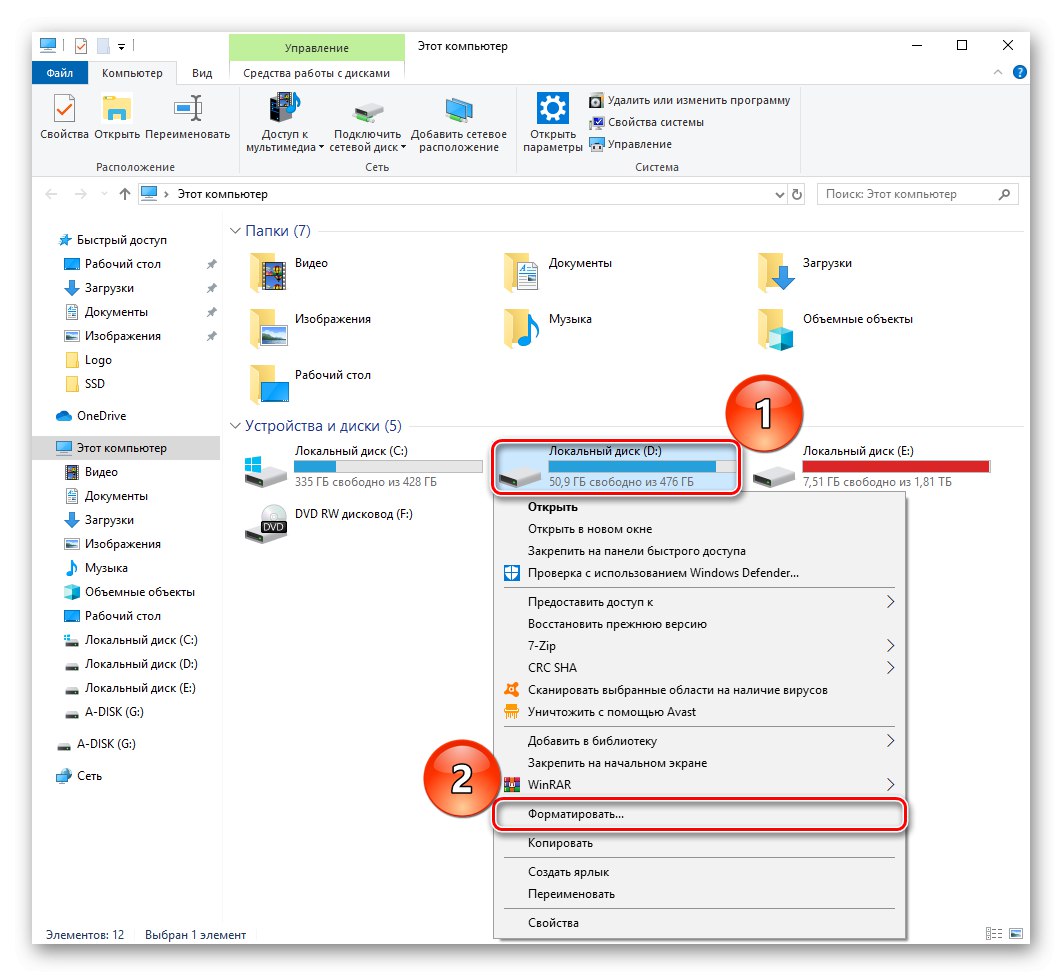
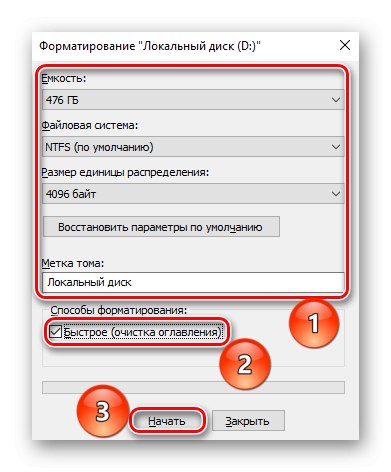
Metoda 2: Správa disků
Další z hlediska pohodlí je speciální panel „Správa disků“, ve kterém můžete provádět různé operace s jednotkami, včetně formátování. Následuj tyto kroky:
- Klikněte pravým tlačítkem na tlačítko "Start" a přejděte na panel „Správa disků“.
- Zvýrazněte místní disk, který chcete formátovat, klepněte na něj pravým tlačítkem myši a poté klepněte na "Formát…".
- Definujte první tři parametry stejným způsobem jako ve výše uvedených metodách zaškrtnutím políčka na řádku "Rychlý formát"a stiskněte "OK".
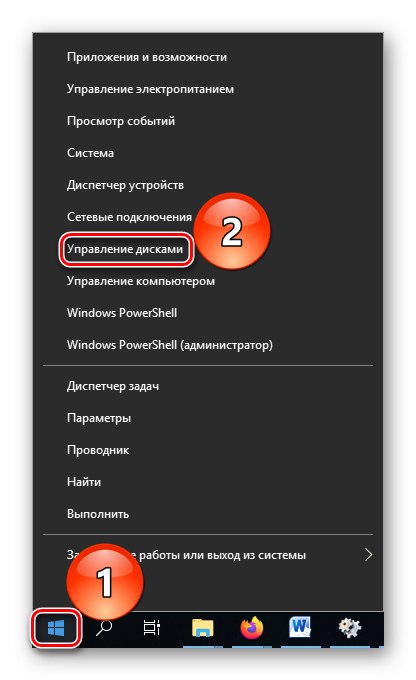
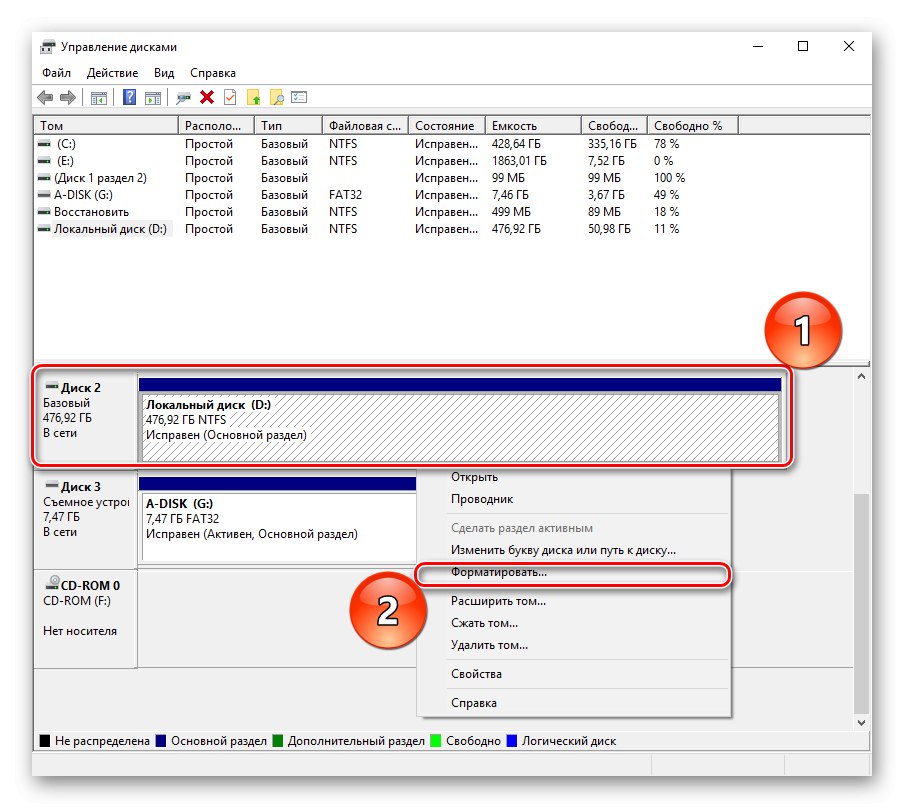
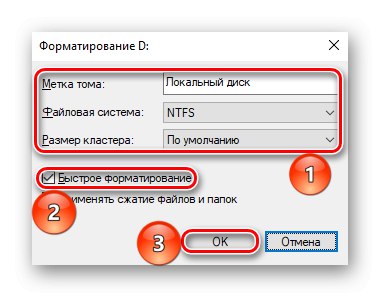
Viz také: Správa disků v systému Windows Windows 7 / Windows 10
Metoda 3: příkazový řádek
Jako poslední argument můžete použít nástroj příkazového řádku, který provede formátování jedním příkazem.
- Otevřete aplikaci pomocí vyhledávání "Příkazový řádek"... Nejlepší by bylo udělat "Spustit jako administrátor"zabránit konfliktu práv.
- Zadejte příkaz
formát d: / fs: ntfs / x / q(Kde D - písmeno vašeho SSD) a potvrďte formátování zadáním Y.
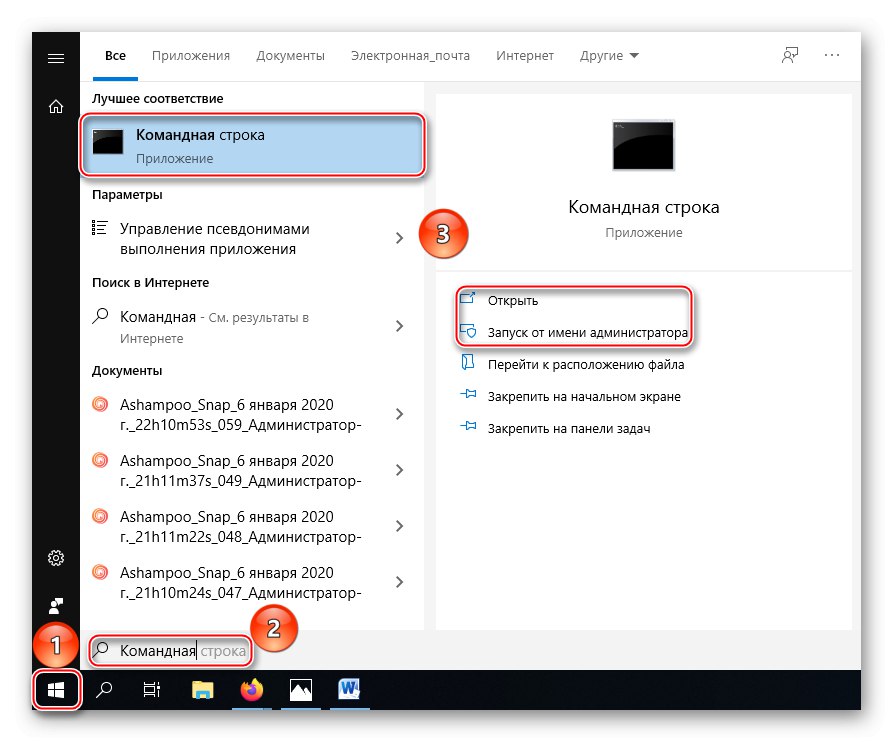
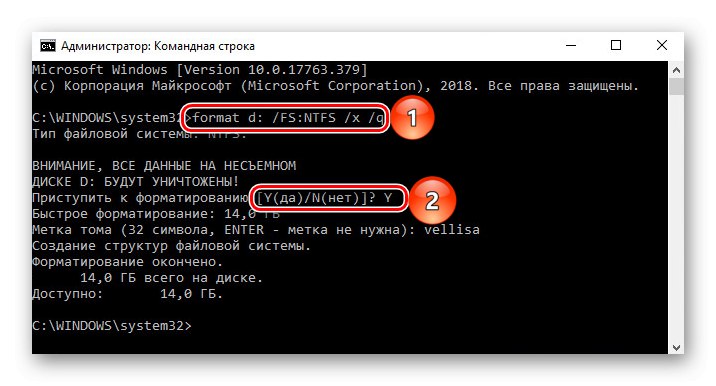
Vysvětlení: „Format d:“ - část příkazu, která inicializuje formátování, "/ Fs: ntfs" - definuje strukturu souborů po proceduře jako NTFS, "/ X" - odpojí hlasitost od vnějších vlivů a umožní správnou funkci, „/ Q“ - nastaví podmínku pro rychlé formátování.
Přečtěte si také:
Spuštění příkazového řádku v systému Windows Windows 7 / Windows 10
Základní příkazové řádky ve Windows Windows 7 / Windows 10
Systémové nástroje vám tedy umožňují správně naformátovat disk SSD. Hlavní věcí je zapamatovat si pravidlo rychlého formátování, nikoli úplného formátování, aby nedošlo k strávení určitého počtu dostupných cyklů zápisu / čtení na postup mazání dat a změny systému souborů.
V tomto článku jsme se podívali na funkce a postup pro formátování SSD. Může to provádět řada programů třetích stran, které byly vytvořeny pro správu disků a mají správná nastavení pro práci s tímto typem zařízení a také pro používání systémových aplikací, ale v tomto případě bude nutné označit, že disk vyžaduje konkrétně rychlé formátování.