Nízká rychlost zpracování informací pro jednotku SSD je nepřijatelná, protože právě kvůli vysoké rychlosti čtení / zápisu je tento typ zařízení výhodnější při práci s programy, které zpracovávají data. Proč je SSD pomalý a jak s ním zacházet, řekneme v dnešním článku.
Zlepšení rychlosti vašeho disku SSD
Jako každá jednotka, i SSD má deklarovanou rychlost čtení a zápisu dat, která se za normálních podmínek a / nebo bez dobrého důvodu nemůže vážně odchýlit od stanovených indikátorů. Jeho pokles nebo původně nízká hodnota by se proto měla stát významným důvodem k obavám o uživatele.
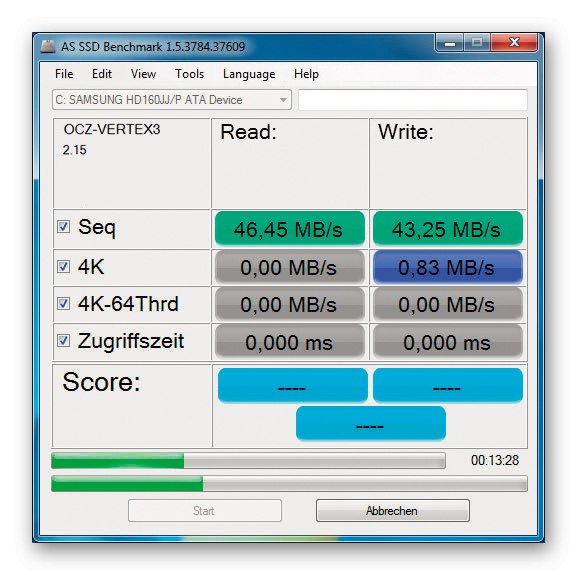
Přečtěte si také:
Testování rychlosti SSD
Programy pro testování rychlosti SSD
Důvod 1: Úzká místa připojení
Začněme s možnými hardwarovými chybami při připojování SSD a základní desky. V případě, že rozhraní připojení není nejrychlejší nebo nejnovější, je pravděpodobné, že přenos dat není deklarovanou rychlostí disku SSD. Pak je rychlost čtení a zápisu nastavena na úroveň maximální propustnosti pro konkrétní konektor a jeho verzi. To platí pro připojení SSD přes SATA, PCI Express, USB a ve výjimečných případech pro M.2. Zvažme každý případ zvlášť:
SATA připojení
Máte-li 2,5palcový disk SSD, který se připojuje k počítači pomocí známého kabelu SATA, měli byste pochopit, že třetí generace Serial Advanced Technology Attachment bude pro tento typ připojení nejlepší. Předchozí verze SATA mohou poměrně drasticky omezit šířku pásma vzhledem k uvedené rychlosti disku SSD.
Zde je malé srovnání verzí. Generace II se objevila v roce 2004 a teoreticky má maximální rychlost přenosu dat 300 MB / s nebo 3 Gb / s. A Gen III debutoval v roce 2009 s teoretickou maximální rychlostí 600 MB / s nebo 6 Gb / s. Jak vidíte, rozdíl mezi nimi je dvojnásobné zvýšení šířky pásma. S podmíněným provozem při rychlosti 500 MB / s druhá generace neumožní úplné odhalení plného potenciálu disku SSD. Při použití třetího bude mít uživatel dokonce určité povolení k zajištění maximálního výkonu a až poté bude SSD pracovat na plnou kapacitu. Proto potřebujete konektory SATA 3 na základní desce - to jsou nejlepší připojení pro 2,5palcové disky SSD.

Přečtěte si také: Připojujeme SSD k počítači nebo notebooku
Slot PCI Express
Připojení PCI-E má jednu nepopiratelnou výhodu - je přímé, to znamená, že nevyžaduje další kabely. Je však důležité pochopit samotnou podstatu sběrnice Peripheral Component Interconnect Express, protože má několik různých specifikací pinů od x1 do x16, nemluvě o verzích od 1,0 do 5,0 a rychlost interakce s připojeným zařízením závisí na dvou parametrech v kombinaci. Čím lépe tím lépe funguje také pravidlo, takže pokud je to možné, umístěte SSD do slotu s největším počtem pinů (samozřejmě za předpokladu, že máte volné místo) a s nejnovější verzí.

Všimněte si, že rady týkající se velkého počtu kontaktů spíše znamenají doporučení koupit takový SSD, kde jsou. Koneckonců, pokud vložíte disk s kratší délkou klíče do slotu x8 nebo x16, rychlost se nezvýší. Zaměřte se proto primárně na verzi slotů na základní desce - pak je zvýšení výkonu nejen možné, ale také docela znatelné.Pro srovnání: šířka pásma verze 1.0 PCI Express na lince x1 je 250 MB / s, což je pro jednotku SSD nepřijatelné, zatímco verze 5.0 na stejné lince x1 umožňuje přenos dat rychlostí 3,938 GB / s.
Přečtěte si také: Připojení SSD ke slotu SSD PCI Express x4
USB připojení
U Universal Serial Bus je manuál podobný SATA. Čím vyšší je verze konektoru a připojovacího kabelu, tím vyšší je rychlost čtení / zápisu. Proto doporučujeme připojit USB 3.0 nebo vyšší SSD. Ano, verze 2.0 zvládne i zpočátku pomalé SSD až do 480 Mbit / s, ale s vývojem disků SSD bude toto číslo brzy pro širokou škálu uživatelů zcela neuspokojivé. Připomínáme, že USB 3.0 umožňuje přenos dat rychlostí 5 Gb / s, což je více než dost pro všechny moderní úložné systémy, proto upřednostňujte modré konektory Universal Serial Bus.
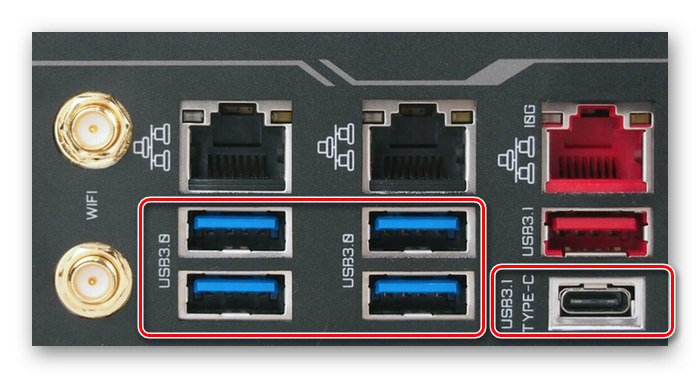
Připojení M.2
Jako druhý způsob přímého připojení, spolu s připojením k slotu PCI Express, M.2 nepotřebuje „prostředníky“ jako kabely a dokonce překonává Express v tom, že disky zmíněné M-specifikace mají svůj vlastní speciální konektor, kam nelze vložit žádné jiné zařízení. Ve výchozím nastavení jsou lépe kompatibilní s příslušnými jednotkami SSD. Naše doporučení je, že je lepší připojit M.2 přímo, nebo použít výhradně vysokorychlostní adaptéry pro výše popsaná zprostředkující rozhraní.

Přečtěte si také: Jak připojit M.2 SSD
Pozornost! V případě připojení SATA, PCI Express a USB jsou možné další „potíže“ v podobě padělků a vydávání produktů za něco, čím nejsou. Nejjednodušším příkladem je flash disk umístěný v plastovém pouzdře a vydávaný jako SSD, který nikdy žádným způsobem nedosáhne rychlosti přenosu dat přijatelné pro disk. Při nákupu buďte opatrní.

Nyní, když jsme řešili úzká místa, měli bychom přejít k méně koncepčním důvodům. Lze je rozdělit na hardware a software, systém a subsystém.
Důvod 2: Nesprávné nastavení systému BIOS
Příčina problému pomalého provozu disku SSD může spočívat v systému BIOS kvůli ne zcela správnému nastavení. Jednotky připojené k SATA mohou používat zastaralé nebo nevhodné protokoly, což může snížit šířku pásma konektorů, i když jsou nejnovější generace. Proto musíte jít do subsystému a provést řadu akcí:
Přečtěte si také: Jak se dostat do BIOSu v počítači
- Vstupte do sekce "Pokročilý", poté pohybem pomocí šipek vyberte čáru „Konfigurace integrovaných zařízení“a poté stiskněte „Enter“.
- Vybrat předmět "Režim ovladače" a přeložit parametr do „AHCI“ přes „Enter“.
- Klepněte na "F10"Chcete-li ukončit systém BIOS, uložte změny a stiskněte "OK".
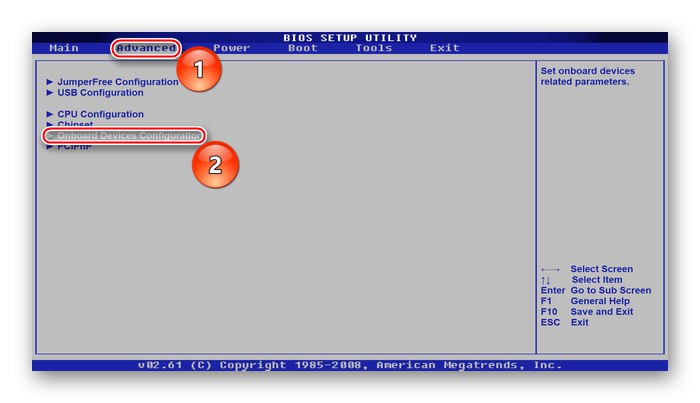
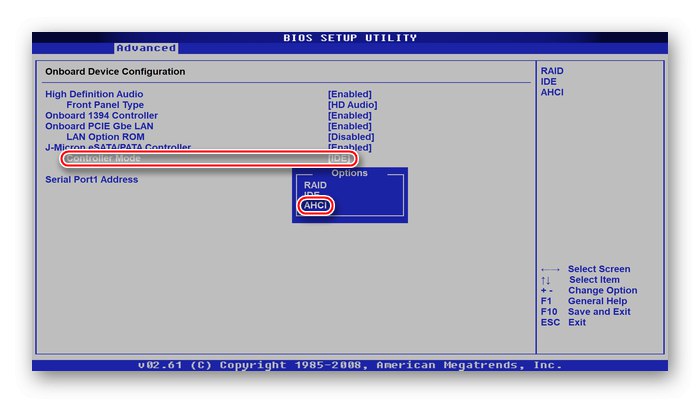
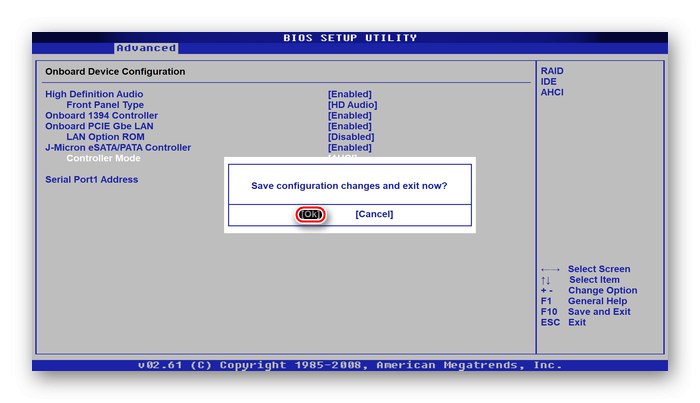
Mechanismus rozhraní Advanced Host Controller Interface je pokročilejší než zastaralý IDE nebo běžný ATA a při připojování jednotky SSD přes SATA je nejlepší zvolit moderní protokol.
Důvod 3: Spánek
Specifickým důvodem nízké rychlosti zařízení může být přídavné napětí dodávané na disk, které je mylně interpretováno jednotkou jako napájení pro režim hibernace. Přísně řečeno, viníkem této situace je speciální režim „DevSleep“, vyvinutý hlavně pro mobilní zařízení (aby rychle přepínala do režimu spánku a opouštěl jej s příslušným přepínáním režimů napájení) a kabel SATA, který dodává napětí 3,3 V, přes které je napájeno v režimu spánku. Faktem je, že některé disky si mohou mylně myslet, že počítač je uveden do režimu spánku, pracuje při snížené spotřebě energie a poskytuje nízkou rychlost, což je konstrukční chyba inženýrů.
Zbavit se takového problému programově je nemožné nebo extrémně časově náročné.Proto navrhujeme fyzické řešení - musíte opatrně, aniž byste se dotkli ostatních, přerušit oranžový vodič, který napájí jednotku SSD:

Nebojte se, tato operace nezničí napájecí kabel, ale zbaví ho vedení, což je nejen nepotřebné pro SSD, ale dokonce škodlivé pro disk. Pokud se nechcete uchýlit k tak drastickým metodám, vyměňte stávající kabel za SATA-Molex, který zpočátku postrádá pátý vodič.
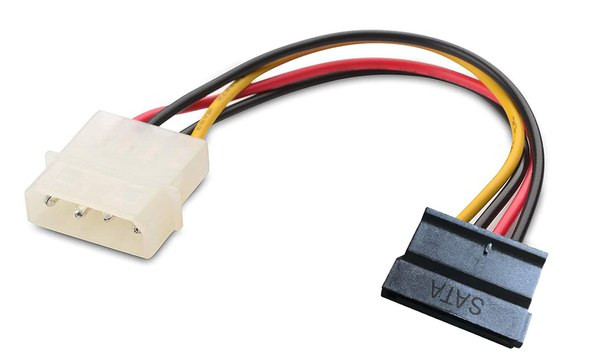
Důvod nízkých indikátorů pravděpodobně spočívá právě v tomto napájecím zdroji, který je pro jednotku SSD nepotřebný. Je dokumentováno, že tím trpí přinejmenším modely od společnosti Transcend, konkrétně Transcend SSD370.
Důvod 4: Zastaralé ovladače a firmware BIOS
Přítomnost irelevantních ovladačů SSD může být významným důvodem. Chcete-li tento problém vyřešit, postupujte podle následujících pokynů:
- Klikněte pravým tlačítkem na tlačítko "Start" a vyberte "Správce zařízení".
- Rozbalte kategorii "Disková zařízení", poté klepněte pravým tlačítkem myši na jednotku SSD a stiskněte „Aktualizovat ovladač“.
- Začít „Automaticky vyhledat aktualizované ovladače“.
- Počkej do "Hledání ovladačů v síti ...".
- Aktuální nalezené ovladače se nainstalují automaticky, v případě potřeby se spustí „Najít aktualizované ovladače v systému Windows Update“.
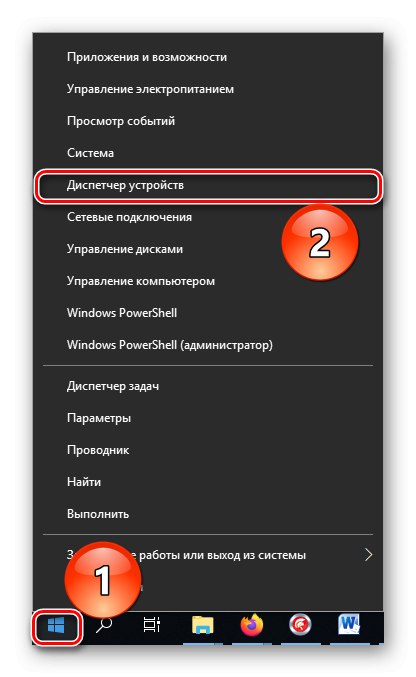
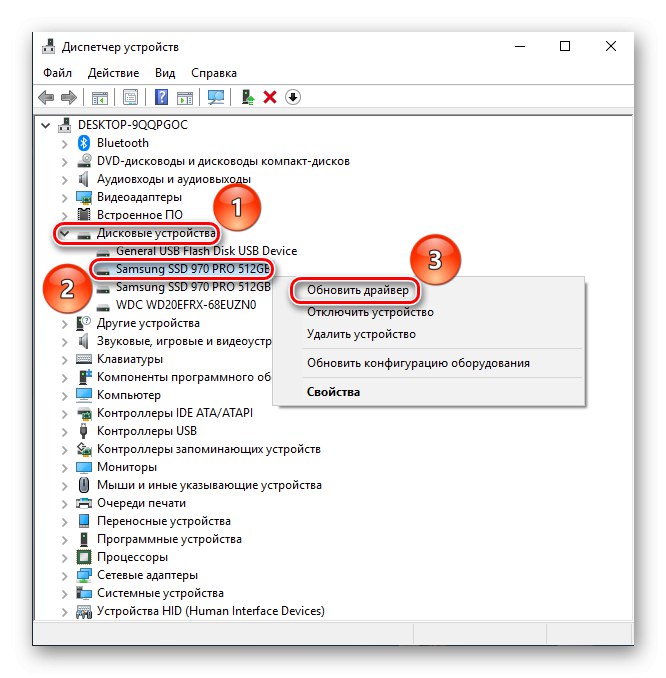
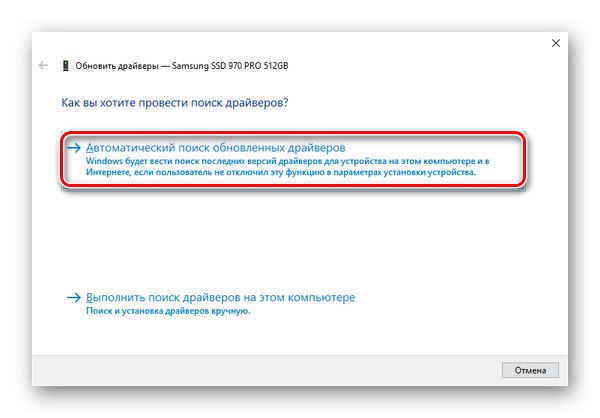
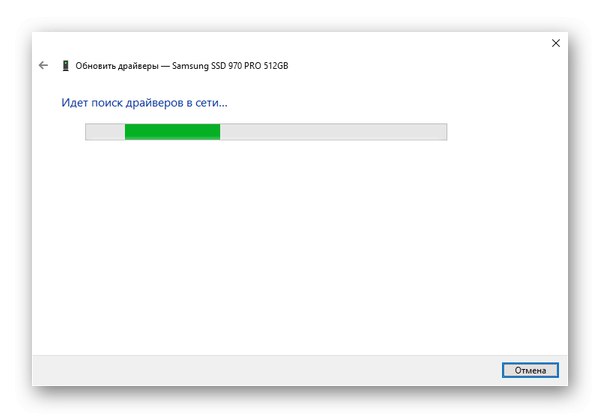
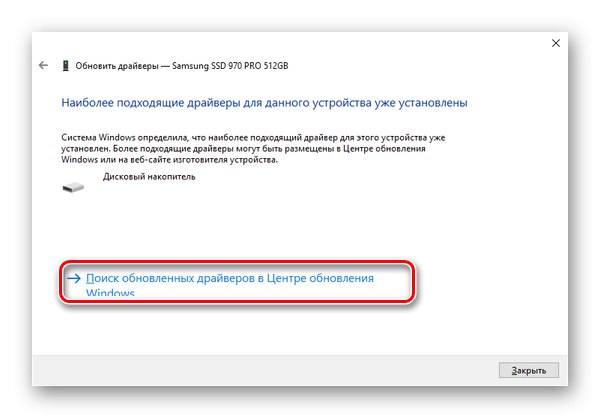
Díky systematickým metodám můžete aktualizovat potřebný software a vyrovnat softwarové konflikty. Kromě nich však existuje řada aplikací třetích stran, které se s touto záležitostí také účinně nebo ještě lépe vyrovnávají. Tato témata jsou podrobně diskutována ve zvláštních článcích.
Více informací:
Jak aktualizovat ovladače v počítači
Software pro aktualizaci ovladačů na PC
Nesmíme zapomenout na verzi subsystému, protože udává tón pro základní interakci zařízení připojených k základní desce. Zastaralý firmware se může stát jakousi „překážkou“ softwaru při připojování mnohem novějších zařízení a právě to jsou SSD. Krok za krokem a rozšířením je téma aktualizace systému BIOS diskutováno v odpovídajícím materiálu.
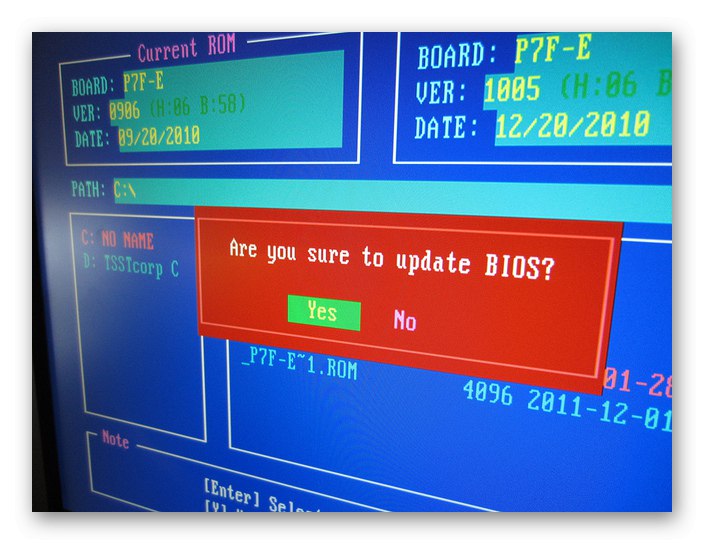
Více informací:
Software pro aktualizaci systému BIOS
Aktualizace systému BIOS v počítači
Důvod 5: Nedostatek volného místa
Jednotky SSD potřebují volné místo pro rychlé manévry a efektivní pohyb dat, stejně jako pro sběr odpadků, vyrovnání opotřebení a výměnu vadných bloků paměti. Za přijatelné je považováno 10% z celkového volného místa na disku. Potřebné gigabajty musíte uvolnit ručně nebo pomocí speciálního programu, například CCleanerkterý účinně čistí systémové oddíly od nepotřebných souborů.
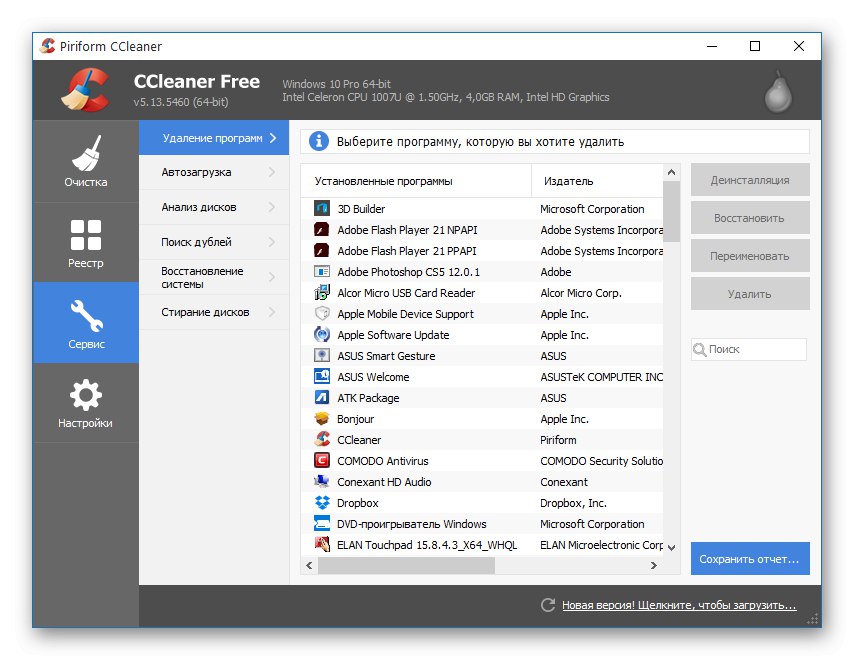
Přečtěte si také: Jak vyčistit haraburdí z počítače pomocí CCleaner
Pokud si přejete, můžete téměř všechno udělat sami.
Přečtěte si také: Uvolněte místo na jednotce C ve Windows 10
Dalším efektivním opatřením by bylo nastavení předem určeného objemu zálohy pomocí specializovaného softwaru od výrobců SSD. Zvažme následující operaci, která jako příklad používá Samsung Magician:
- Vyberte jednotku SSD, kterou chcete zálohovat, a klikněte na „Over Provisioning“.
- Prosím vyberte „Doporučeno“ nebo "Jeho význam", doporučená bude na úrovni zmíněných 10% a poté klikněte na "Soubor".
- Nyní má disk vyhrazeno určité množství gigabajtů, které bude směřovat k potřebám řadiče, což pozitivně ovlivní rychlost a životnost SSD.
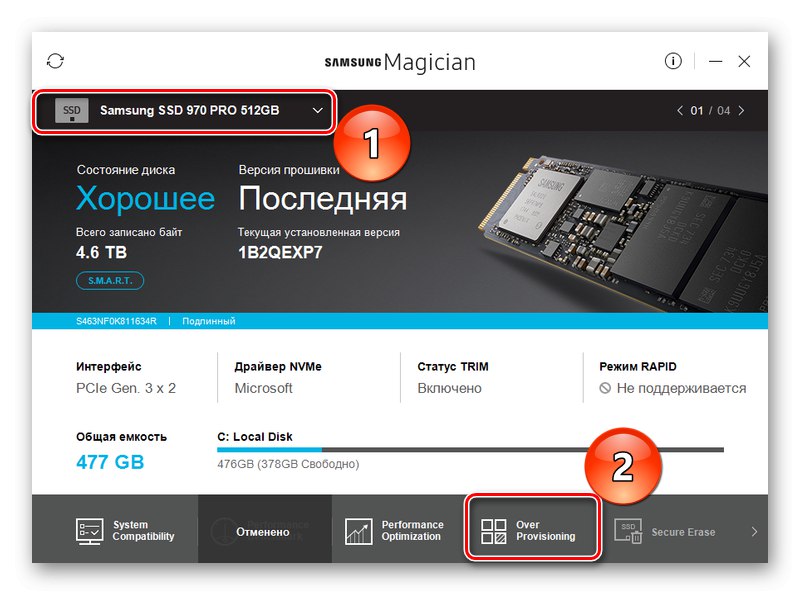
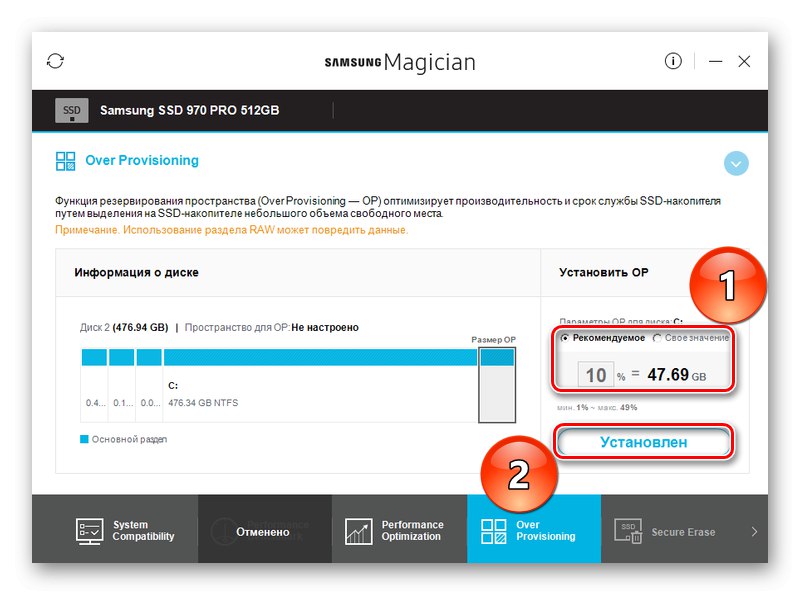
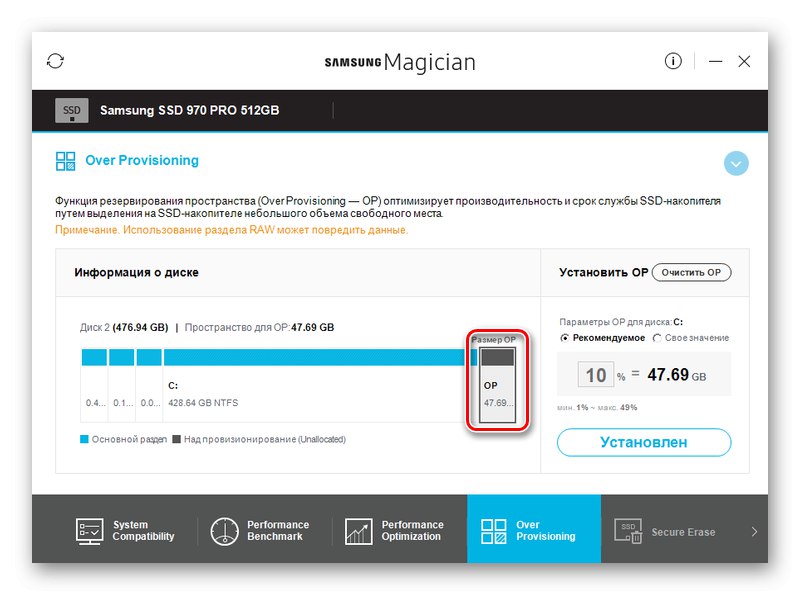
Upozorňujeme, že uvedený program může plně komunikovat pouze s disky Samsung. Ostatní mohou být viditelní, ale již pro ně nebude možné nastavit rezervu. Ostatní výrobci mají své vlastní programy, například Kingston SSD Manager.
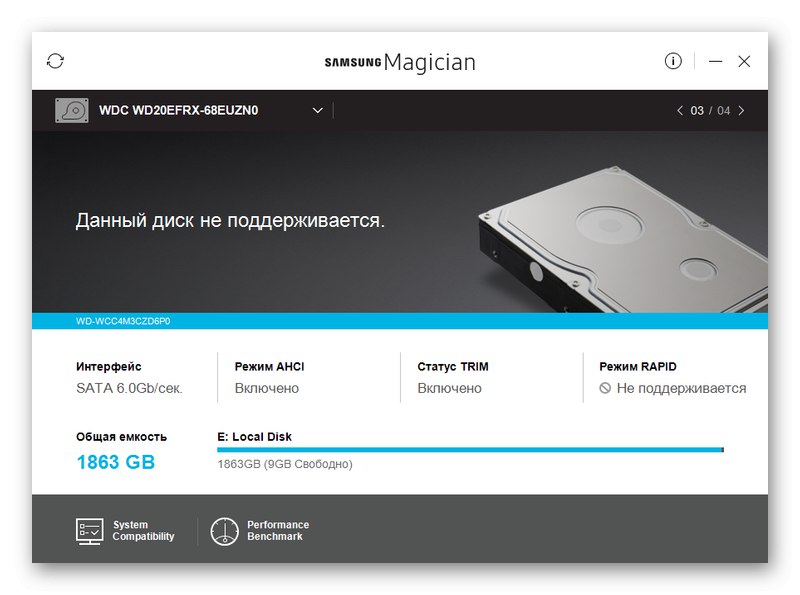
Uvolněním místa pro nezbytné operace s hlubokým diskem tedy můžete překonat náhlé zpomalení disku SSD a nastavením předem určené rezervy můžete tomuto stavu v budoucnu zabránit.
Důvod 6: Nerovnoměrné sekce
V průběhu používání jakéhokoli disku, HDD i SSD, se mohou shluky posunout ve vztahu k fyzickým sektorům a oddílům na něm, což se nazývá „nerovné oddíly“. Tato podmínka vede ke zvýšení počtu požadovaných operací čtení a zápisu, což rychle spotřebovává diskový prostředek při nižší konkrétní rychlosti. K vyrovnávání oddílů existuje speciální program Paragon Alignment Tool. Bohužel ji již nelze najít na oficiálních webových stránkách, protože vývojáři integrovali zmíněnou utilitu do placeného správce úložiště. Stále však můžete najít nejnovější verze v otevřených službách hostování souborů. Chcete-li zarovnat sekce v něm, musíte:
- Seznamte se se zvláštnostmi práce a klikněte "Dále".
- Počkejte, až to půjde "Prohledávání oddílů".
- Podívejte se, které sekce je třeba zarovnat, a klikněte Zarovnat sekce.
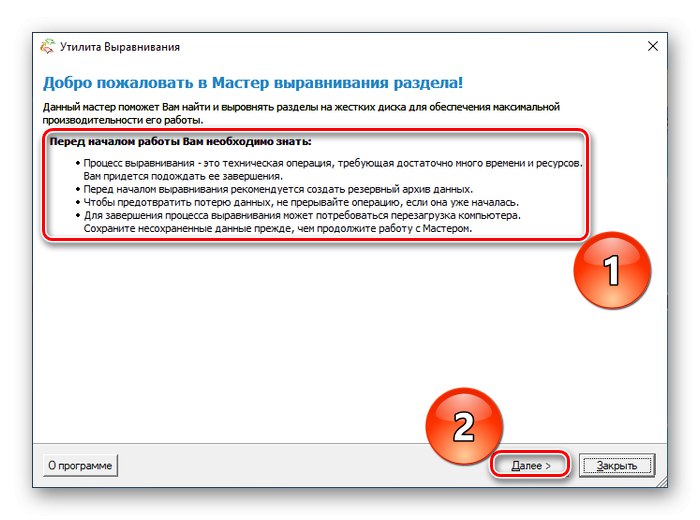
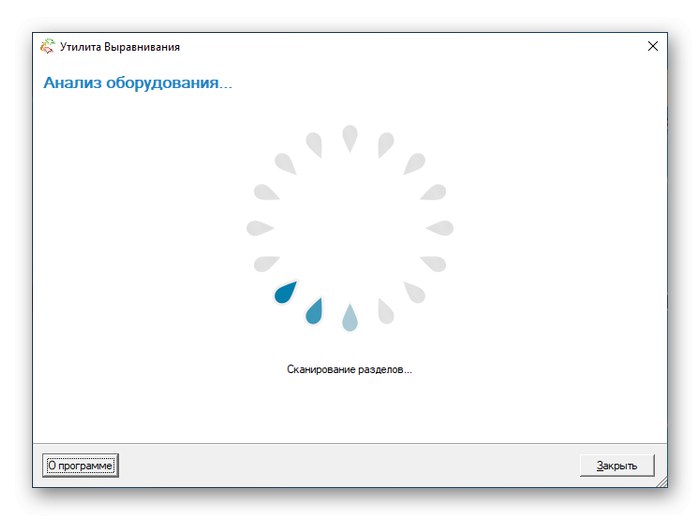
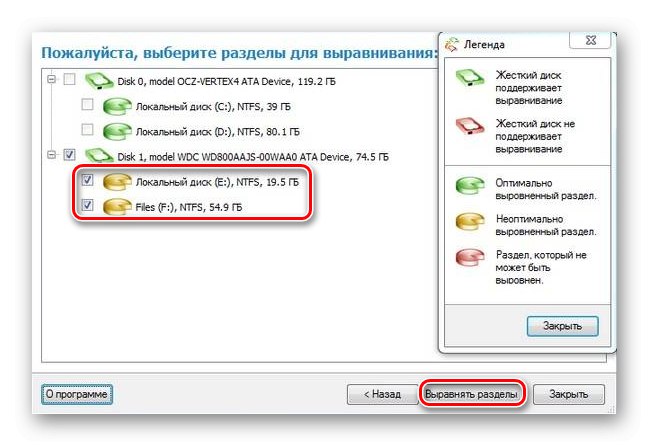
Program provede proceduru automaticky a upozorní vás v novém okně a v případě potřeby požádá o restart systému, ale v každém případě to doporučujeme provést. Během nového spuštění počítače pak můžete ocenit zvýšení rychlosti spouštění operačního systému.
Důvod 7: Poškození součástí počítače
Fyzická porucha, i když nevede k úplnému rozpadu samostatné součásti, může mít vliv na částečné vypnutí funkčnosti systému a snížení jeho výkonu. V případě pomalého provozu SSD můžete mít podezření na poškození samotného disku nebo základní desky, pokud jde o konektory připojení nebo kritické řadiče. To znamená, že je nutné diagnostikovat uvedené prvky pomocí speciálních nástrojů, které jsou popsány ve zvláštních článcích.
Více informací:
Kontrola stavu SSD
Kontrola chyb SSD
Průvodce diagnostikou základní desky počítače
Poruchy hlavní desky
Je možné, že můžete provést drobné (softwarové) opravy doma a nemusíte zařízení přenášet do servisu, ale pokud dojde ke kritickému selhání nebo poruše, je lepší kontaktovat odborníky.
Mluvili jsme o důvodech, proč je SSD pomalý. Problémy mohou způsobit problémy se softwarem i hardwarem. Některé z nich mají vlastní řešení, ale při vážných poruchách je lepší se řemeslných oprav neúčastnit.