"Plánovač úloh" v systému Windows 7
V systémech rodiny Windows existuje speciální vestavěná součást, která vám umožňuje naplánovat dopředu nebo přiřadit pravidelné provádění různých procedur v počítači. Nazývá se "Plánovač úloh" . Zjistěte, jaké nuance tohoto nástroje máte v systému Windows 7.
Čtěte také: Automaticky zapněte počítač podle plánu
Obsah
Práce s Plánovač úloh
"Plánovač úloh" umožňuje naplánovat zahájení zadaných procesů v systému po určitou dobu, kdy nastane určitá událost, nebo nastavit frekvenci pro tuto akci. V systému Windows 7 existuje verze tohoto nástroje s názvem "Plánovač úloh 2.0" . Používá se nejen přímo uživatelé, ale také operační systém pro provádění různých interních systémových procedur. Proto není doporučeno odpojit zadanou součást, protože následně jsou v provozu počítače možné různé problémy.
Dále se podíváme podrobně na to, jak zadat "Plánovač úloh" , co dělá, jak s ním pracovat a jak lze v případě potřeby deaktivovat.
Spuštění Plánovače úloh
Ve výchozím nastavení je nástroj, který studujeme v systému Windows 7, vždy zapnutý, ale pro jeho správu je třeba spustit grafické rozhraní. Pro tento účel existuje několik akčních algoritmů.
Metoda 1: Nabídka Start
Standardní způsob spuštění rozhraní "Plánovač úloh" je aktivovat pomocí nabídky "Start" .
- Klepněte na tlačítko Start a potom na položku Všechny programy .
- Přejděte do adresáře "Standard" .
- Otevřete složku "Servis" .
- V seznamu nástrojů najdete "Plánovač úloh" a klikněte na tuto položku.
- Byl spuštěn rozhraní "Plánovač úloh" .





Metoda 2: Ovládací panely
Plánovač úloh lze také spustit pomocí ovládacího panelu .
- Opět klikněte na tlačítko "Start" a přejděte na "Ovládací panely" .
- Přejděte na část "Systém a zabezpečení" .
- Nyní klikněte na "Administrace" .
- V otevřeném seznamu nástrojů vyberte možnost Plánovač úloh .
- Pole "Plánovač úloh" bude spuštěno.



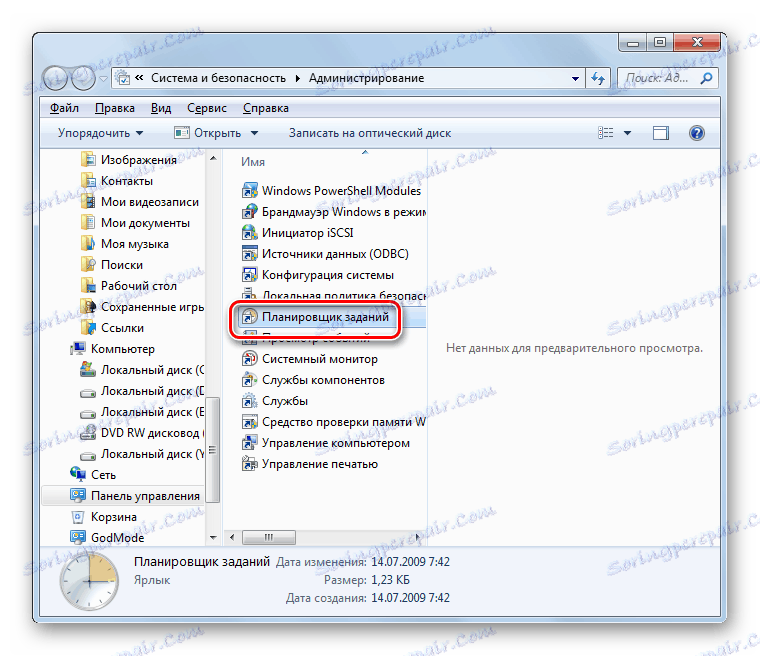
Metoda 3: pole hledání
Ačkoli popsané dvě metody otevření "Plánovače úloh" jsou obecně intuitivní, ne všichni uživatelé si mohou okamžitě zapamatovat celý algoritmus akcí. Existuje také jednodušší verze.
- Klepněte na tlačítko Start . Umístěte kurzor do pole "Najít programy a soubory" .
- Napište následující výraz:
Планировщик заданийMůžete dokonce zadat ne úplně, ale pouze část výrazu, jakmile se na panelu objeví výsledky vyhledávání. V bloku "Programy" klikněte na zobrazené jméno "Plánovač úloh" .
- Komponent bude spuštěn.


Metoda 4: Okno Spustit
Spuštění může být také provedeno v okně "Spustit" .
- Typ Win + R. Do pole, které se otevře, zadejte:
taskschd.mscKlepněte na tlačítko OK .
- Bude spuštěna sada nástrojů.

Metoda 5: Příkazový řádek
V některých případech, pokud jsou v systému viry nebo problémy, není možné spustit "Plánovač úloh" pomocí standardních metod. Potom můžete tento postup vyzkoušet pomocí příkazového řádku , který je aktivován oprávněním administrátora.
- Pomocí nabídky "Start" v sekci "Všechny programy" přejděte do složky "Standard" . Jak to udělat, bylo uvedeno při vysvětlení první metody. Najděte název "Příkazový řádek" a klikněte pravým tlačítkem myši na něj ( PCM ). V seznamu, který se zobrazí, vyberte volbu spouštění jménem správce.
- Otevře se "Příkazový řádek" . Uchovávejte v něm:
C:WindowsSystem32taskschd.mscKlikněte na tlačítko Enter .
- Poté začne "Plánovač" .


Lekce: Spusťte příkaz "Příkazový řádek"
Metoda 6: Přímý spuštění
Nakonec lze rozhraní "Plánovač úloh" aktivovat přímým spuštěním souboru taskchd.msc.
- Otevřete "Průzkumník" .
- Do adresního řádku zadejte:
C:WindowsSystem32Klikněte na ikonu ve tvaru šipky napravo od zadaného řádku.
- Otevře se složka "System32" . Najděte v něm soubor taskschd.msc . Vzhledem k tomu, že v tomto adresáři existuje mnoho prvků, pro pohodlnější vyhledávání je uspořádejte v abecedním pořadí kliknutím na název pole "Name" . Po nalezení souboru klikněte dvakrát levým tlačítkem myši ( LMB ).
- Plánovač se spustí.



Funkce Plánovače úloh
Nyní, když jsme zjistili, jak spustit program "Plánovač" , zjistěte, co dělá, a také definujte algoritmus uživatelské akce pro dosažení konkrétních cílů.
Mezi základní akce, které provádí "Plánovač úloh" , je třeba přidělit tyto:
- Vytvoření úkolu;
- Vytvořte jednoduchý úkol;
- Importovat;
- Export;
- Povolení protokolu;
- Zobrazit všechny provedené úlohy;
- Vytvořte složku;
- Smazat úlohu.
Některé z těchto funkcí dále promluvíme podrobněji.
Vytvoření jednoduchého úkolu
Nejdříve zvážíme, jak vytvořit jednoduchý úkol v Plánovači úloh .
- V rozhraní "Plánovač úloh" na pravé straně shellu je oblast "Akce" . Klepněte na něj v položce "Vytvořit jednoduchý úkol ..." .
- Vytvoří se shell pro vytvoření jednoduchého úkolu. V oblasti "Jméno" nezapomeňte zadat název položky, kterou vytváříte. Může být zadáno libovolné jméno, ale je žádoucí krátce charakterizovat postup, abyste sami mohli okamžitě pochopit, co to je. Pole "Popis" je nepovinné, můžete však podrobněji popsat postup, pokud si přejete. Po vyplnění prvního pole se aktivuje tlačítko "Další" . Klikněte na něj.
- Nyní se otevře sekce "Trigger" . V tom můžete pomocí přepínače určit, jak často bude spuštěna aktivovaná procedura:
- Při aktivaci systému Windows;
- Při spuštění počítače;
- Když je vybraná událost zaznamenána;
- Každý měsíc;
- Každý den;
- Každý týden;
- Jednou.
Poté, co jste si vybrali, klikněte na tlačítko Další .
- Pokud jste nezadali konkrétní událost, po které bude zahájen postup a vyberete jednu z posledních čtyř položek, musíte zadat počáteční datum a čas, stejně jako frekvenci, pokud jste nenaplánovali jedno provedení. To lze provést v příslušných polích. Po zadání zadaných údajů klikněte na tlačítko "Další" .
- Poté přesunutím přepínače vedle příslušných položek musíte vybrat jednu ze tří akcí, které mají být provedeny:
- Spuštění aplikace;
- Odeslání zprávy e-mailem;
- Zobrazte zprávu.
Po výběru možnosti klikněte na tlačítko "Další" .
- Pokud jste v předchozím kroku spustili program, otevře se podklíč, v němž byste měli zadat konkrétní aplikaci, která se má aktivovat. Chcete-li to provést, klikněte na tlačítko "Procházet ..." .
- Otevře se standardní okno pro výběr objektu. V tom je třeba přejít do adresáře, kde se nachází program, skript nebo jiná položka, kterou chcete spustit. Pokud hodláte aktivovat aplikaci třetí strany, bude pravděpodobně umístěna v jednom ze složek složky "Program Files" v kořenovém adresáři jednotky C. Po označení objektu klikněte na tlačítko "Otevřít" .
- Poté se automaticky vrátí do rozhraní "Plánovač úloh" . V odpovídajícím poli se zobrazí úplná cesta k vybrané aplikaci. Klikněte na tlačítko "Další" .
- Nyní se otevře okno, kde se na základě údajů zadaných uživatelem v předchozích fázích zobrazí souhrnné informace o úkolu, který má být generován. Pokud se vám něco nestane, klikněte na tlačítko "Zpět" a proveďte úpravy podle vašeho uvážení.
![Přejděte na druhou úpravu úloh v části Dokončit v okně Vytvořit jednoduchou úlohu v rozhraní Plánovač úloh v systému Windows 7]()
Pokud je vše v pořádku, a pak dokončíte sestavení úkolu, klikněte na tlačítko "Dokončit" .
- Nyní je úkol vytvořen. Zobrazí se v knihovně "Plánovač úloh" .










Vytvoření úlohy
Teď pojďme zjistit, jak vytvořit obyčejný úkol. Na rozdíl od jednoduchého analogu diskutovaného výše, bude možné v něm nastavit složitější podmínky.
- V pravém podokně rozhraní Plánovač úloh klikněte na tlačítko "Vytvořit úlohu ..." .
- Otevře se sekce "Obecné" . Jeho účel je velmi podobný funkci oddílu, kde jsme při vytváření jednoduchého úkolu nastavili název postupu. Do pole "Name" musíte také zadat jméno. Ale na rozdíl od předchozí verze, kromě tohoto prvku a možnosti zadávání dat do pole "Popis" , můžete v případě potřeby provést řadu dalších nastavení, a to:
- Uveďte postup nejvyšším právům;
- Určete profil uživatele na vstupu, na který bude tato operace relevantní;
- Skrýt postup;
- Určete nastavení kompatibility s ostatními operačními systémy.
V této části je však povinné zadat jméno. Po dokončení všech nastavení klikněte na záložku "Spouštěče" .
- V sekci "Trigenerátory" určíte čas začátku procedury, její frekvenci nebo situaci, ve které je aktivována. Chcete-li pokračovat ve vytváření zadaných parametrů, klikněte na tlačítko "Vytvořit ..." .
- Vytvoří se spoušť spouštění. Nejprve z rozbalovacího seznamu musíte zvolit podmínky pro aktivaci postupu:
- Při spuštění;
- Na akci;
- S nečinností;
- Při přihlášení;
- Naplánováno (výchozí) atd.
Při výběru poslední z uvedených možností v okně v části Parametry je nutné zadat periodicitu aktivaci přepínače:
- Jeden (výchozí);
- Týdně;
- Denně;
- Měsíčně.
Dále musíte zadat datum, čas a čas do příslušných polí.
Navíc ve stejném okně můžete konfigurovat řadu dalších, ale ne povinných parametrů:
- Doba platnosti;
- Zpoždění;
- Opakování atd.
Po zadání všech potřebných nastavení klikněte na tlačítko "OK" .
- Poté se v okně "Vytvořit úlohu" vrátíte na kartu "Spouštěče" . Zde se nastavení spouštěče zobrazí podle údajů zadaných v předchozím kroku. Klikněte na název karty "Akce" .
- Přejděte do výše uvedené části a zadejte konkrétní postup, který bude proveden, klikněte na tlačítko "Vytvořit ..." .
- Zobrazí se okno pro vytvoření akce. Z rozevíracího seznamu "Akce" vyberte jednu ze tří možností:
- Odesílání e-mailů;
- Výstup zprávy;
- Spusťte program.
Pokud se rozhodnete spustit aplikaci, musíte zadat umístění jejího spustitelného souboru. Chcete-li to provést, klikněte na tlačítko "Procházet ..." .
- Otevře se okno "Otevřít" , které je shodné s objektem, který pozorujeme při vytváření jednoduchého úkolu. Musí také jít do adresáře umístění souboru, vybrat jej a kliknout na "Otevřít" .
- Poté se cesta k vybranému objektu zobrazí v poli "Program nebo skript" v okně "Vytvořit akci" . Stačí kliknout na tlačítko "OK" .
- Nyní, když byla příslušná akce zobrazena v hlavním okně vytváření úloh, přejděte na kartu "Podmínky" .
- V otevřené sekci je možné specifikovat řadu podmínek, a to:
- Zadejte nastavení napájení;
- Probuďte počítač a dokončete postup;
- Určete síť;
- Konfigurace procesu spouštění při nečinnosti atd.
Všechna tato nastavení nejsou povinná a platí pouze pro zvláštní případy. Poté můžete přejít na kartu Nastavení .
- Ve výše uvedené části můžete změnit několik parametrů:
- Povolit provedení procedury na požádání;
- Zastavte postup, který je delší než zadaný čas;
- Vynutit ukončení postupu, pokud neskončí na požádání.
- Okamžitě spusťte postup, pokud chybí naplánovaná aktivace.
- Pokud dojde k poruše, restartujte postup;
- Odstranit úlohu po určité době, pokud není plánováno opakování.
První tři parametry jsou ve výchozím nastavení aktivovány a ostatní tři jsou zakázány.
Po zadání všech potřebných nastavení pro vytvoření nového úkolu stačí kliknout na tlačítko "OK" .
- Úloha bude vytvořena a zobrazena v seznamu "Knihovny" .













Smazat úlohu
Pokud je to nutné, vytvořená úloha může být odstraněna z "Plánovače úloh" . To je zvláště důležité, pokud nebylo vytvořeno nikým jiným, ale nějakým programem třetí strany. Existují také případy, kdy je v programu "Plánovač" postup předepsán virálním softwarem. Pokud k tomu dojde, úloha by měla být okamžitě smazána.
- Na levé straně rozhraní "Plánovač úloh" klikněte na "Knihovna plánovačů úloh " .
- V horní části centrální oblasti okna se otevře seznam plánovaných postupů. Najděte ten, který chcete odstranit, klikněte na něj a vyberte "Smazat" .
- Zobrazí se dialogové okno, v němž byste měli potvrdit rozhodnutí kliknutím na tlačítko Ano .
- Plánovaný postup bude odstraněn z knihovny .

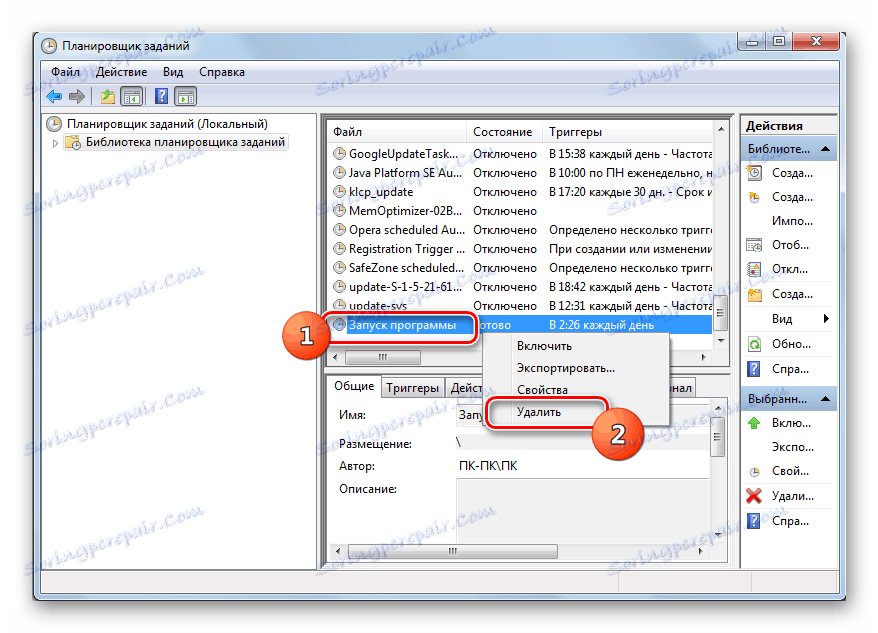

Zakázání Plánovače úloh
«Task Scheduler» крайне не рекомендуется отключать, так как в Виндовс 7, в отличие от XP и более ранних версий, он обслуживает целый ряд системных процессов. Поэтому деактивация «Планировщика» может привести к некорректной работе системы и ряду неприятных последствий. Именно по этой причине не предусмотрено стандартное отключение в «Диспетчере служб» той службы, которая отвечает за работу данного компонента ОС. Тем не менее в особых случаях временно требуется деактивировать «Task Scheduler» . Это можно сделать путем манипуляций в системном реестре.
- Щелкайте Win+R . В поле отобразившегося объекта введите:
regeditЖмите «OK» .
- «Редактор реестра» активирован. В левой области его интерфейса жмите по наименованию раздела «HKEY_LOCAL_MACHINE» .
- Переходите в папку «SYSTEM» .
- Откройте каталог «CurrentControlSet» .
- Далее кликните по названию раздела «Services» .
- Наконец, в открывшемся длинном перечне каталогов отыщите папку «Schedule» и выделите её.
- Теперь перемещаем внимание в правую часть интерфейса «Редактора» . Тут нужно отыскать параметр «Start» . Щелкните по нему дважды ЛКМ .
- Открывается оболочка редактирования параметра «Start» . В поле «Значение» вместо цифры «2» ставьте «4» . И жмите «OK» .
- После этого произойдет возврат в основное окно «Редактора» . Значение параметра «Start» будет изменено. Закрывайте «Редактор» , кликнув по стандартной кнопке закрытия.
- Теперь необходимо перезагрузить ПК . Жмите «Пуск». Затем щелкайте по треугольной фигуре справа от объекта «Завершение работы» . В отобразившемся перечне выбирайте «Перезагрузка» .
- Будет выполнен перезапуск ПК. При повторном его включении «Планировщик заданий» будет деактивирован. Но, как было сказано выше, долго обходится без «Task Scheduler» не рекомендуется. Поэтому после того как требовавшие его отключения проблемы будут устранены, снова зайдите в раздел «Schedule» в окне «Редактора реестра» и откройте оболочку изменения параметра «Start» . В поле «Значение» поменяйте цифру «4» на «2» и жмите «OK» .
- После перезагрузки ПК «Task Scheduler» снова будет активирован.











С помощью «Планировщика заданий» пользователь может запланировать реализацию практически любой одноразовой или периодической процедуры, выполняемой на ПК. Но данный инструмент используется также и для внутренних надобностей системы. Поэтому отключать его не рекомендуется. Хотя при крайней необходимости существует способ сделать и это, произведя изменение в системном реестре.
