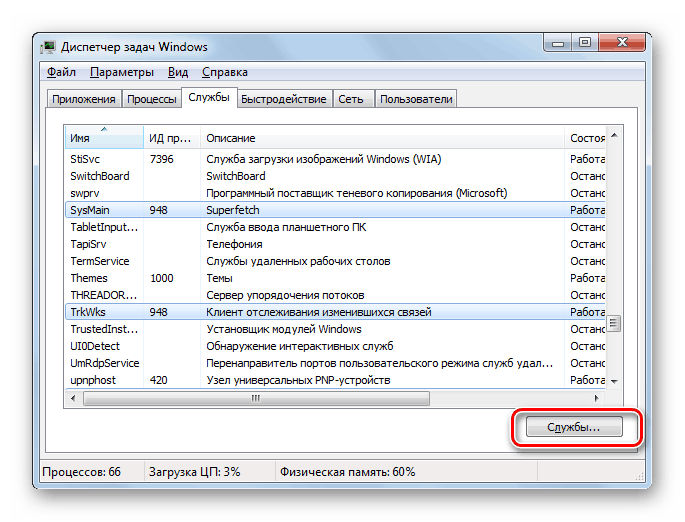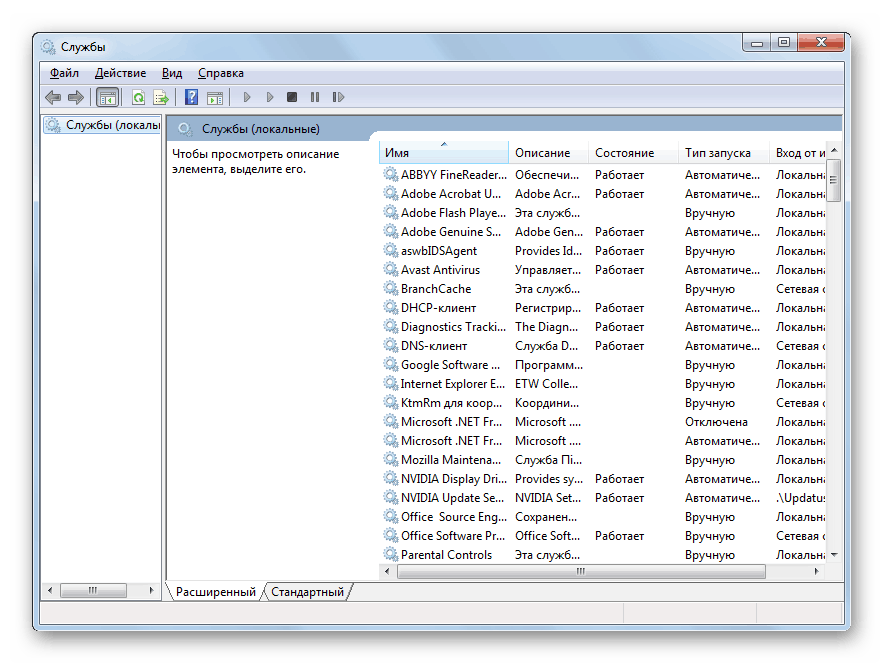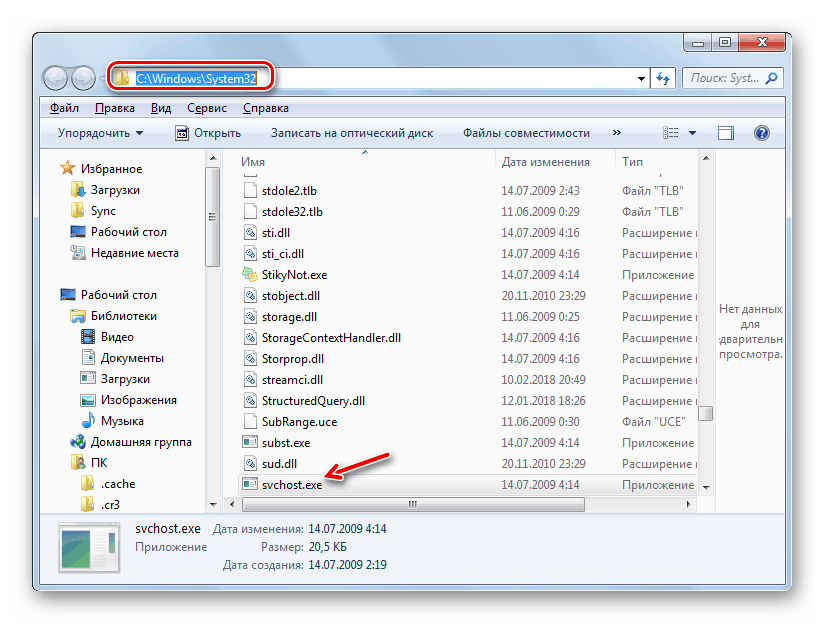Řešení problému zatížení paměti procesu SVCHOST.EXE v systému Windows 7
Někdy při práci s počítačem si uživatelé všimnou, že je pomalý. Po otevření Správce úloh zjistí, že RAM nebo procesor načte SVCHOST.EXE. Podívejme se, co dělat, když výše uvedený proces načte PC RAM na Windows 7.
Viz též: SVCHOST.EXE načte procesor na 100
Obsah
Snížení zatížení procesu RAM SVCHOST.EXE
Služba SVCHOST.EXE je odpovědná za interakci služeb se zbytkem systému. Každý z těchto procesů (a několik z nich běží současně) slouží celé skupině služeb. Proto jeden z důvodů studovaného problému může být neoptimalizovaná konfigurace operačního systému. To se odráží ve spuštění velkého počtu služeb ve stejnou dobu nebo těch, které dokonce v jednom případě spotřebovávají velké množství zdrojů. A ne vždy přinášejí uživateli skutečný užitek.
Dalším důvodem pro SVCHOST.EXE "žravost" může být nějaký selhání systému v počítači. Kromě toho jsou některé viry maskovány tímto procesem a načíst RAM. Dále se podíváme na různé způsoby řešení popsaného problému.
Lekce: Co je SVCHOST.EXE ve Správci úloh?
Metoda 1: Zakázat služby
Jedním z hlavních způsobů, jak snížit zátěž SVCHOST.EXE na paměti RAM počítače, je zakázat zbytečné služby.
- Nejprve zjistíme, které služby načtou systém nejvíce ze všech. Zavolejte Správce úloh . Chcete-li to provést, klepněte pravým tlačítkem myši na hlavní panel a v seznamu otevřených kontextů vyberte Správce úloh . Případně můžete použít kombinaci kláves Ctrl + Shift + Del .
- V okně "Správce", které se otevře , přejděte do sekce "Procesy" .
- V sekci, která se otevře, klikněte na tlačítko "Zobrazit procesy všech ..." . Můžete tedy zobrazit informace, které se týkají nejen vašeho účtu, ale i všech profilů v tomto počítači.
- Dále, aby seskupili všechny objekty SVCHOST pro následné porovnání hodnoty zatížení, uspořádejte všechny prvky seznamu v abecedním pořadí kliknutím na pole "Název obrázku" .
- Poté najděte skupinu procesů SVCHOST a zjistěte, který z nich načte nejvíce paměti RAM. Tato položka ve sloupci "Paměť" bude mít největší číslici.
- Klikněte na tento objekt RMB a v seznamu, který se otevře, vyberte možnost "Přejít na služby" .
- Otevře se seznam služeb. Ty, které jsou označeny částí, odkazují na proces vybraný v předchozím kroku. To znamená, že vyvíjejí největší zatížení paměti RAM. Ve sloupci Popis se zobrazí jejich jména, která se objevují ve Správci služeb . Zapamatujte si je nebo si je zapište.
- Nyní je třeba přejít na "Správce služeb" a deaktivovat tyto objekty. Chcete-li to provést, klepněte na tlačítko "Služby ..." .
![Přepnutí do Správce služeb z Správce úloh v systému Windows 7]()
Požadovaný nástroj můžete také otevřít pomocí okna "Spustit" . Zadejte Win + R a zadejte do pole, které se otevře:
services.mscPoté klikněte na tlačítko "OK" .
- Spustí se správce služby . Zde je seznam těch objektů, mezi něž musíme deaktivovat část. Ale musíte vědět, jaký druh služby lze zakázat a co ne. I když určitý objekt patří do programu SVCHOST.EXE, který načte počítač, neznamená to, že může být deaktivován. Zakázání některých služeb může vést k selhání nebo nesprávnému fungování systému. Pokud tedy nevíte, které z nich je možné zastavit, pak než budete pokračovat dále, podívejte se na naši samostatnou lekci věnovanou tomuto tématu. Mimochodem, pokud uvidíte službu v Dispečeru, která není obsažena v problematické skupině SVCHOST.EXE, ale ve skutečnosti ji nepoužíváte, měli byste tento objekt také vypnout.
![Okno Service Manager v systému Windows 7]()
- Vyberte objekt, který by měl být deaktivován v "Správci služeb" . V levé části okna klikněte na prvek "Stop" .
- Postup zastavení bude proveden.
- Poté se v "Správci" vedle jména zastaveného prvku nezobrazí stav "Works" ve sloupci "Stav" . To znamená, že je vypnuto.
- Ale to není všechno. Pokud je ve sloupci "Typ spouštění" název položky nastaven na "Automaticky" , znamená to, že služba se spustí na přístroji při příštím restartování počítače. Chcete-li deaktivaci úplně deaktivovat, poklepejte na její název levým tlačítkem myši.
- Otevře se okno vlastností. Klikněte na položku "Typ spouštění" a ze zobrazeného seznamu vyberte možnost "Zakázáno" . Po provedení této akce klikněte na tlačítko "Použít" a "OK" .
- Služba bude nyní úplně deaktivována a nebude se spouštět ani při příštím restartování počítače. To je indikováno přítomností nápisu "Zakázáno" ve sloupci "Typ spouštění" .
- Stejným způsobem zakázat jiné služby související s procesem načítání paměti RAM SVCHOST.EXE. Pouze v tomto případě nezapomeňte, že prvek, který chcete odpojit, by neměl být spojen s důležitými funkcemi systému ani s vlastnostmi, které jsou nezbytné pro osobní práci. Po deaktivaci zjistíte, že spotřeba paměti RAM procesem SVCHOST.EXE výrazně poklesne.
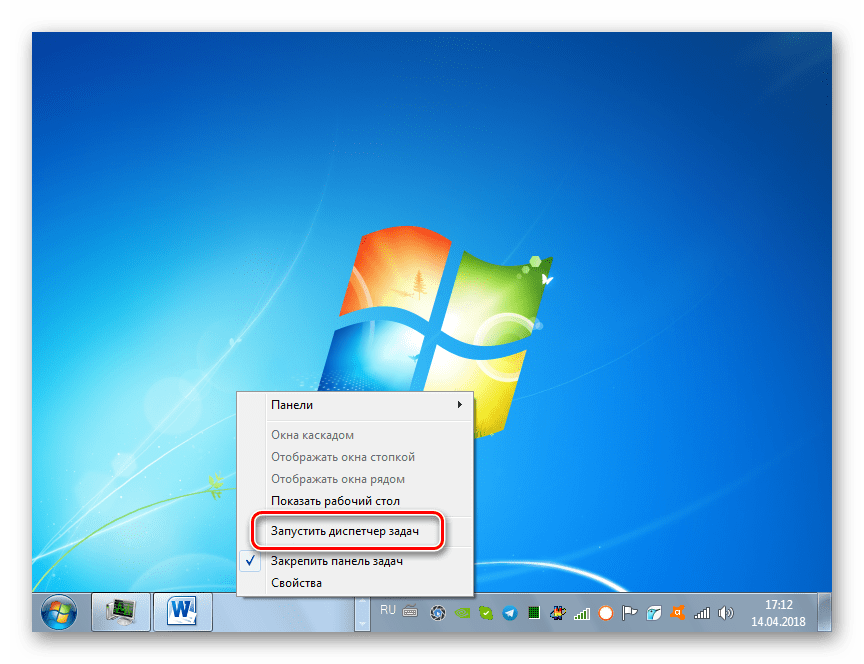
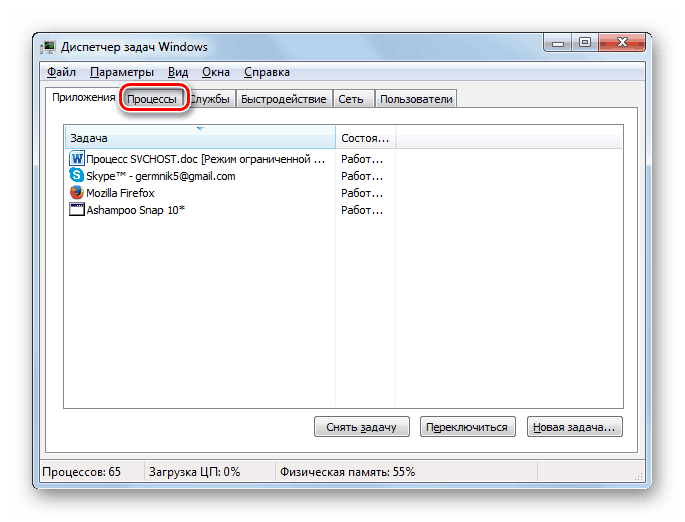
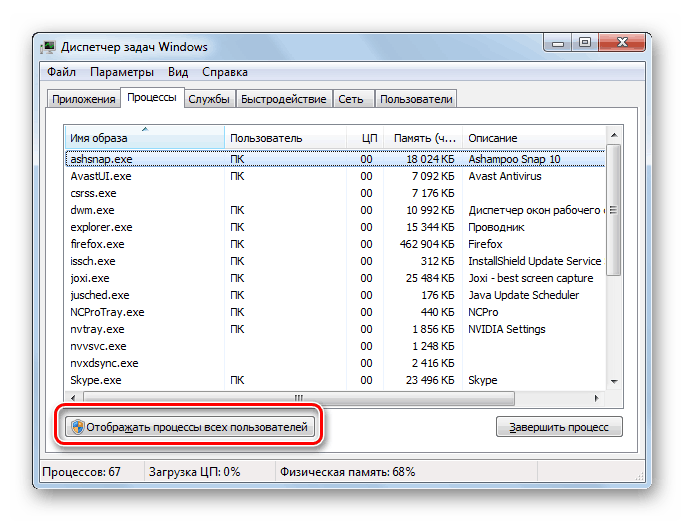
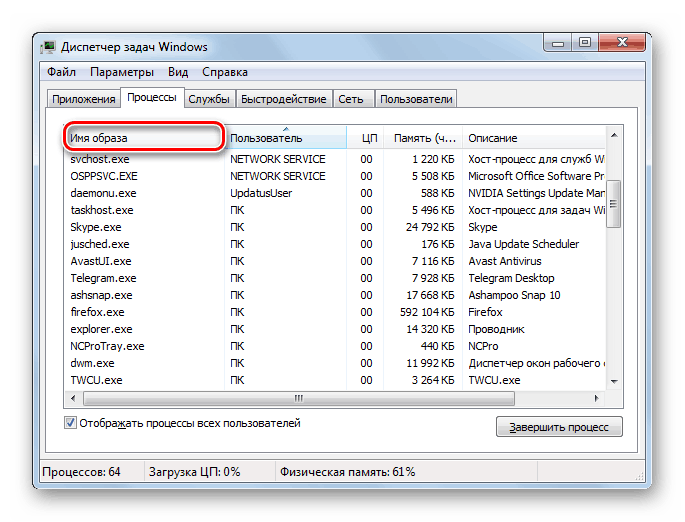
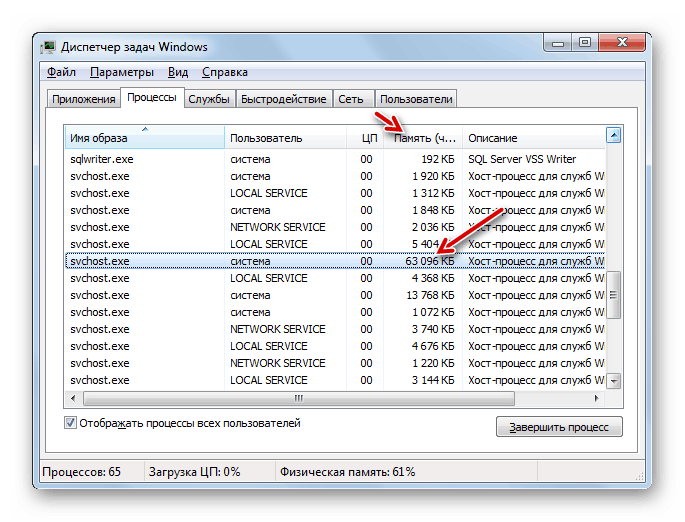
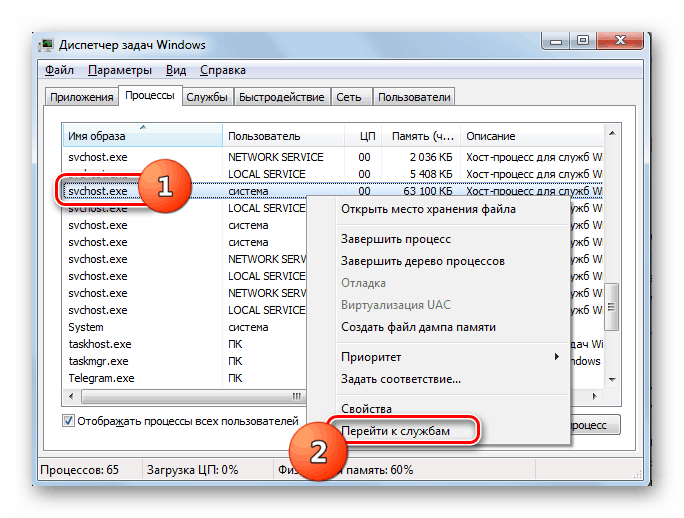
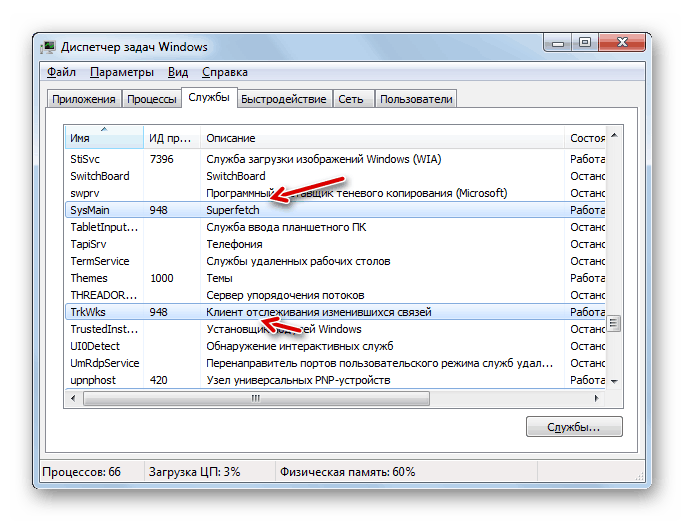
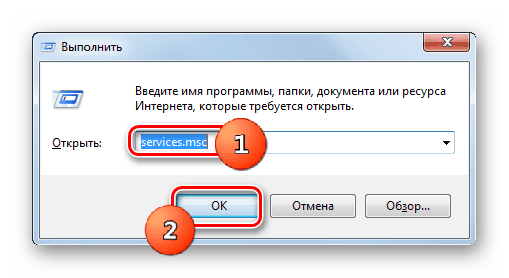
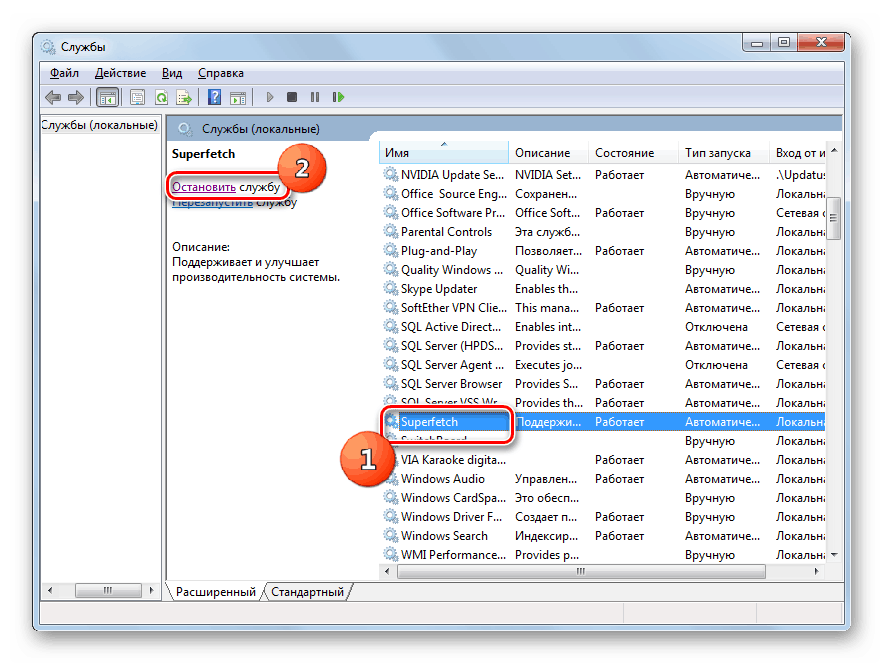
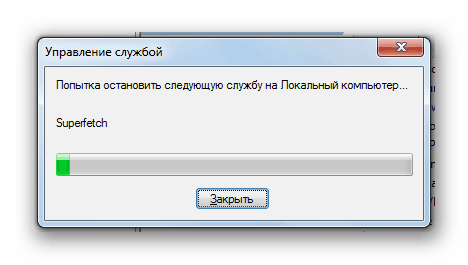
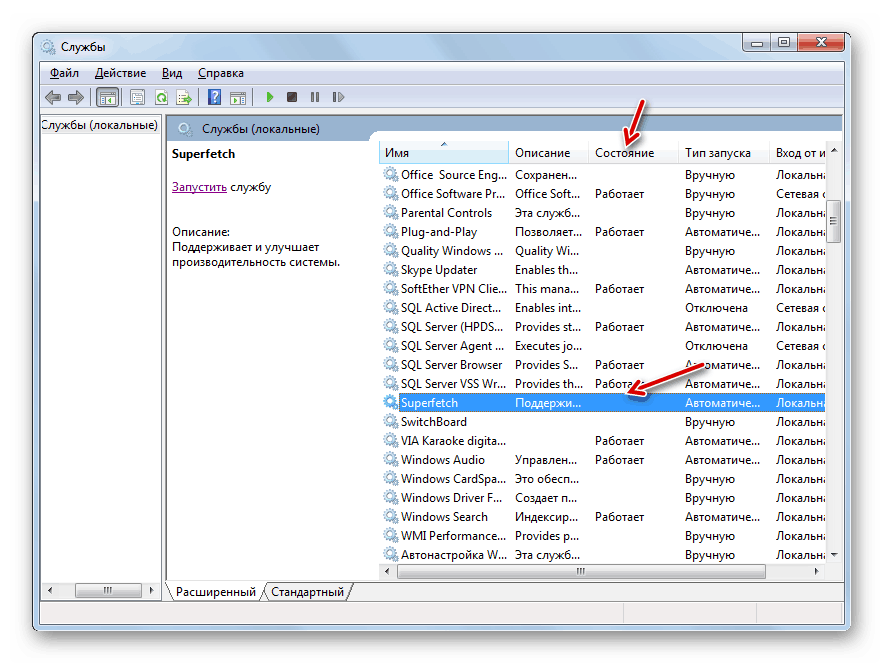
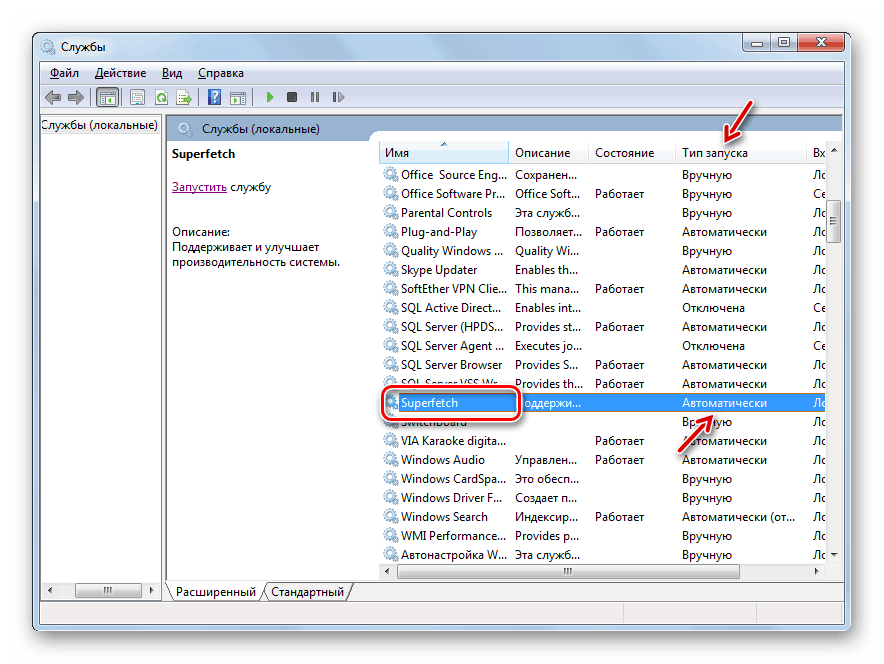
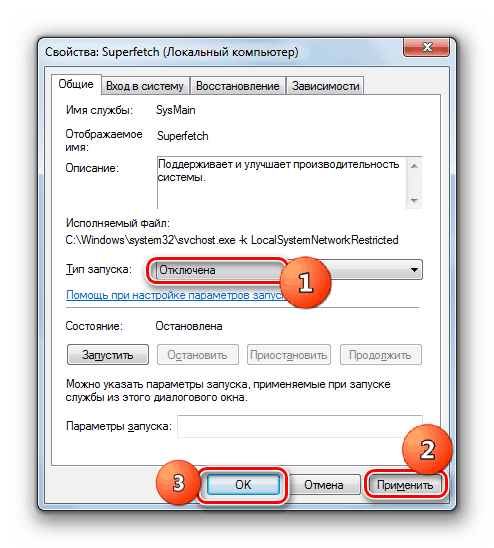
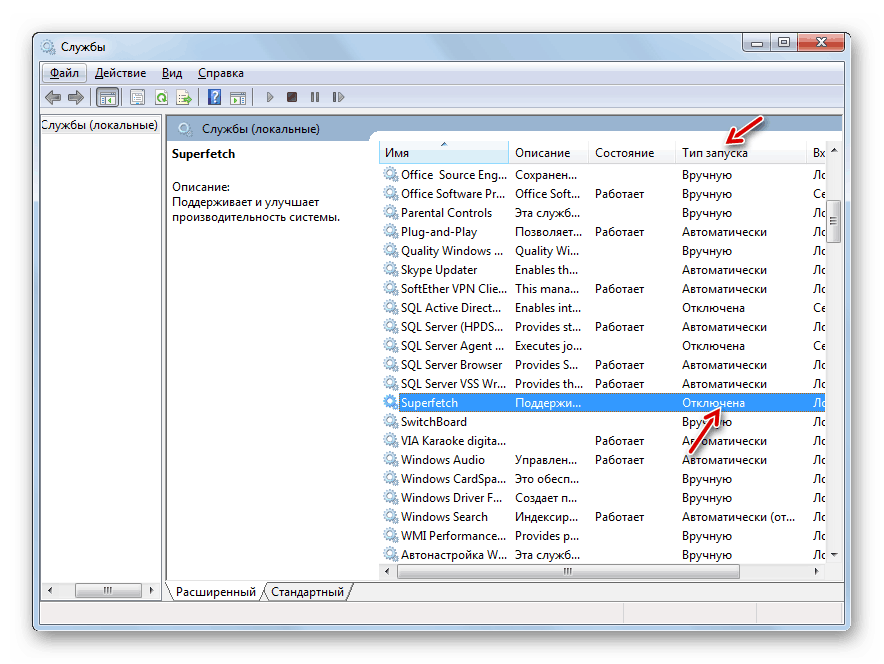
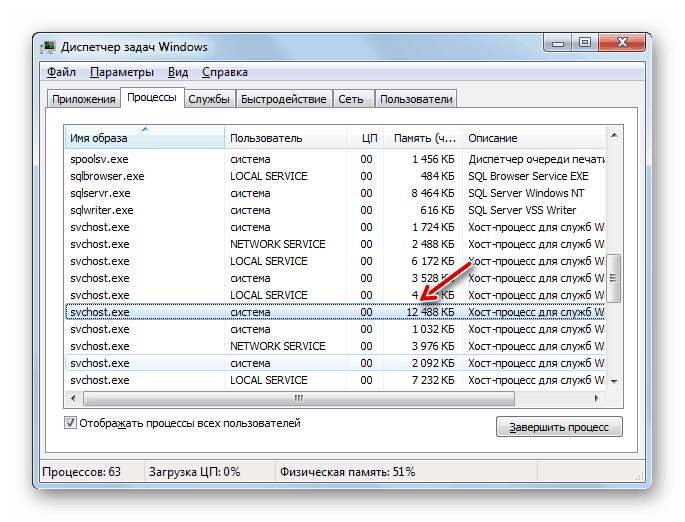
Lekce:
Otevření "Správce úloh" ve Windows 7
Zakázat nepoužívané služby v systému Windows
Metoda 2: Vypněte službu Windows Update
U počítačů s nízkým výkonem může být problém s tím, že SVCHOST.EXE načítá paměť RAM, související s funkcí aktualizace. Jedná se o velmi důležitý prvek systému Windows, který vám umožňuje vždy aktualizovat systém a aktualizovat chyby. Ale pokud "Centrum aktualizace" začne "jíst" RAM prostřednictvím SVCHOST.EXE, musíte zvolit méně ze dvou zrad a provést jeho deaktivaci.
- Klikněte na tlačítko "Start" a přejděte na "Ovládací panely" .
- Přejděte do části Systém a zabezpečení .
- Otevřete sekci "Centrum aktualizací ..." .
- V levé části okna, které se otevře, klikněte na tlačítko "Nastavení".
- Otevře se okno pro správu nastavení aktualizace. Klikněte na rozevírací seznam "Důležité aktualizace" a vyberte možnost "Nezkontrolovat dostupnost ..." . Potom zrušte zaškrtnutí všech políček v tomto okně a klikněte na tlačítko "OK" .
- Aktualizace budou deaktivována, ale můžete také deaktivovat odpovídající službu. Chcete-li to provést, přejděte do části "Správce služeb" a najděte prvek "Windows Update" . Potom proveďte všechny tyto odpojovací manipulace, které byly zváženy v popisu metody 1 .
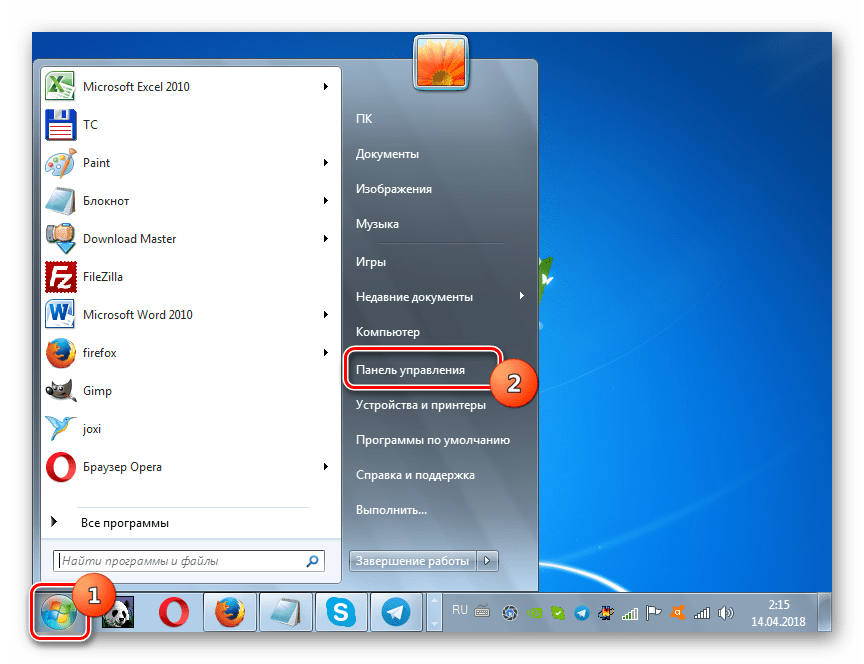
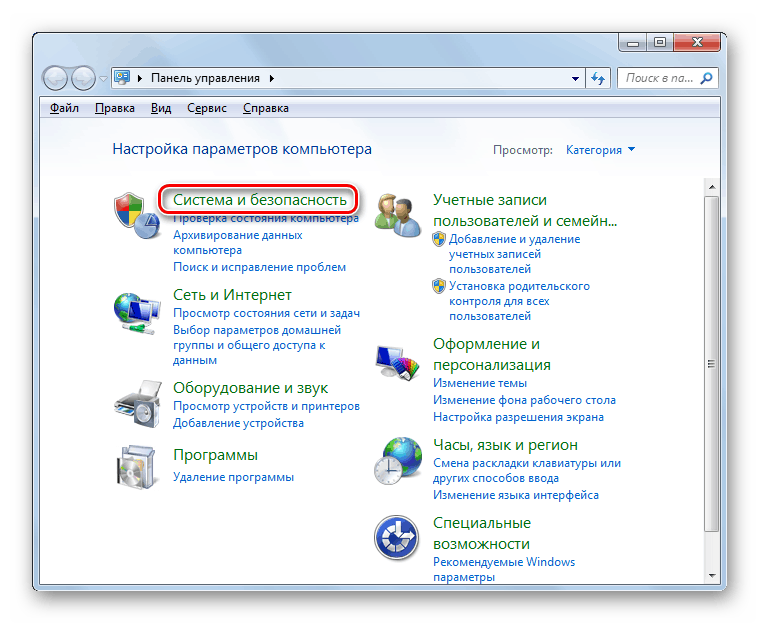
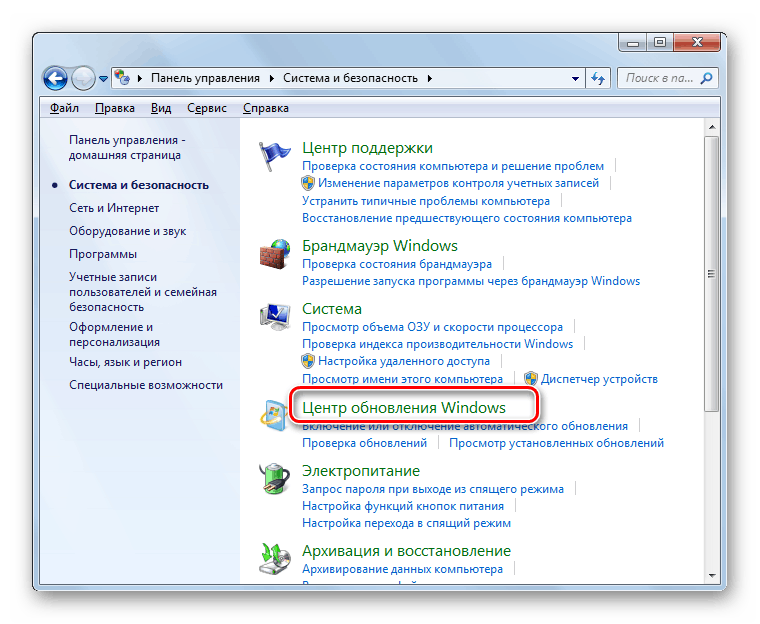
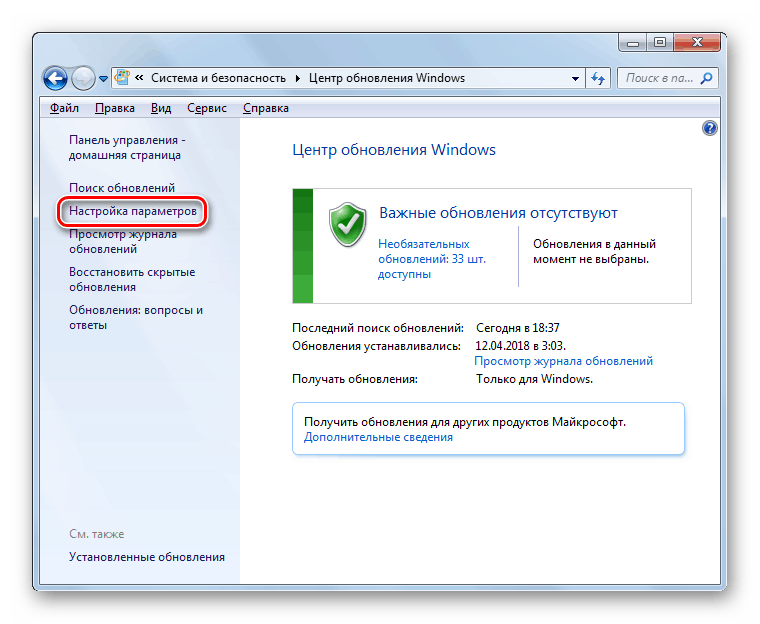
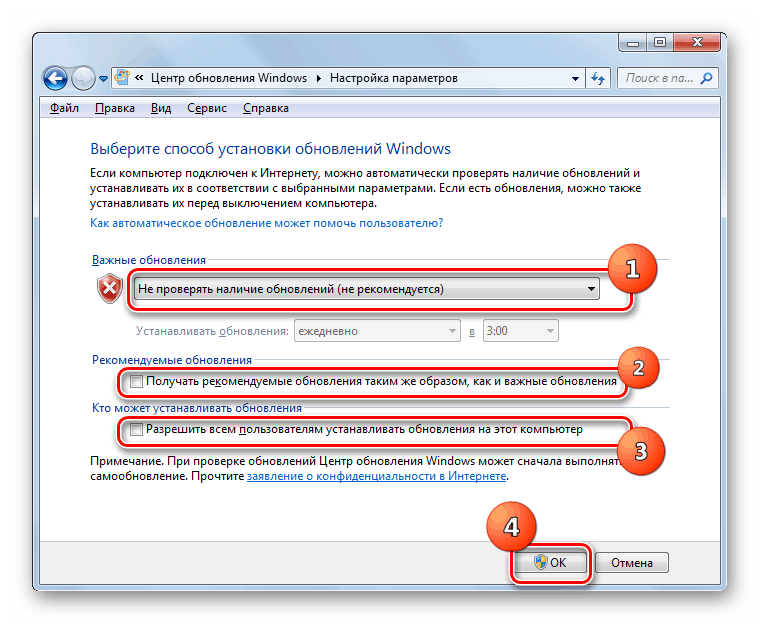
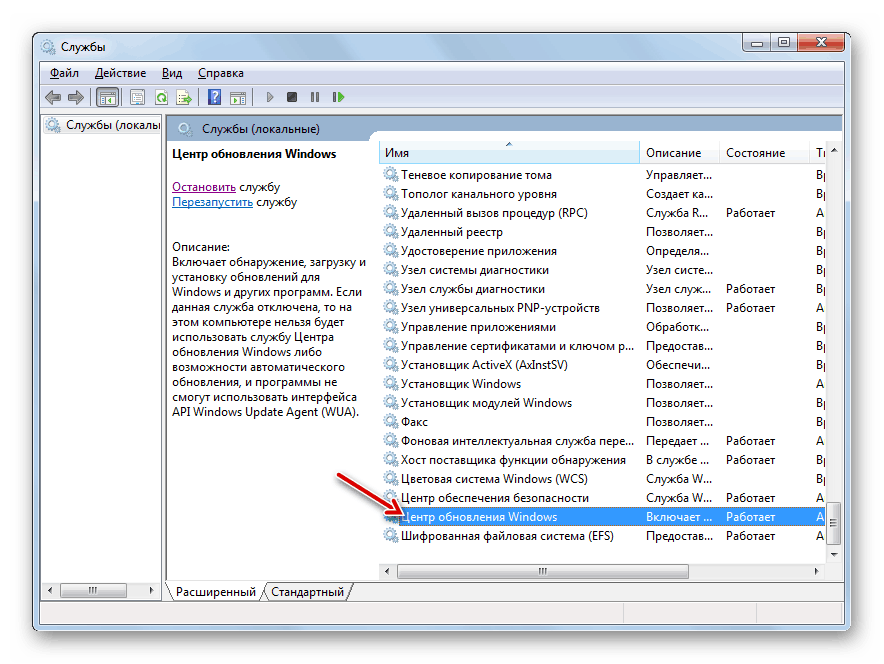
Je důležité si uvědomit, že zakázání aktualizací způsobí zranitelnost systému. Proto pokud síla vašeho počítače neumožňuje pracovat s "centrem aktualizací" , pokuste se pravidelně provádět ruční instalační aktualizace.
Lekce:
Zakažte aktualizace v systému Windows 7
Deaktivace služby aktualizace v systému Windows 7
Metoda 3: Optimalizace systému
Výskyt studovaného problému může způsobit zanesení nebo nesprávně nakonfigurovaný systém. V takovém případě musíte určit nejvhodnější příčinu a provést jedno nebo více z následujících kroků k optimalizaci operačního systému.
Jedním z faktorů, které způsobují tento problém, může být zanesený systémový registr, v němž jsou irelevantní nebo chybné položky. V tomto případě musí být vyčištěn. Za tímto účelem můžete použít například speciální nástroje, CCleaner .
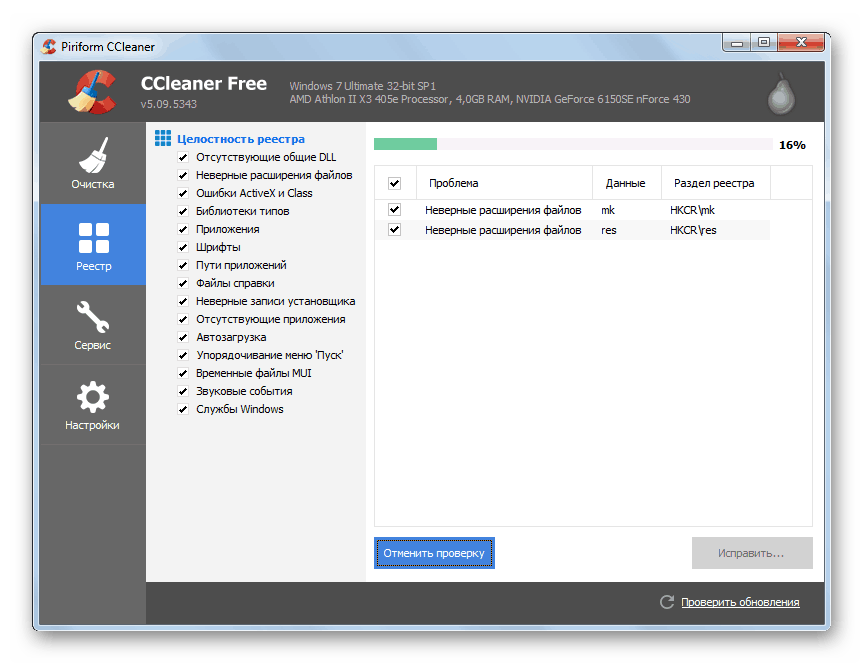
Lekce: Čistění registru pomocí nástroje CCleaner
Řešení tohoto problému může pomoci defragmentaci pevného disku. Tento postup lze provést stejně jako specializovaných programů , a pomocí vestavěného nástroje Windows.
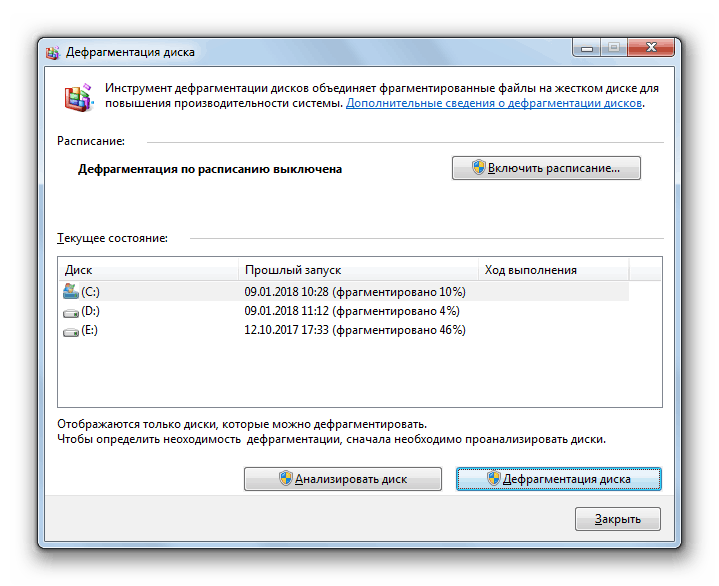
Lekce: Defragmentace disku v systému Windows 7
Metoda 4: Odstranění selhání a odstraňování potíží
Různé problémy a poruchy v systému mohou způsobit problémy popsané v tomto článku. V tomto případě se musí pokusit opravit.
Je možné, že poruchy počítače, které vedly k nadměrné spotřebě zdrojů OS procesem SVCHOST.EXE, vedly k narušení struktury systémových souborů. V takovém případě je nutné zkontrolovat jejich integritu pomocí vestavěného nástroje sfc s následnou obnovou v případě potřeby. Tento postup se provádí pomocí "příkazového řádku" zadáním příkazu do něj:
sfc /scannow
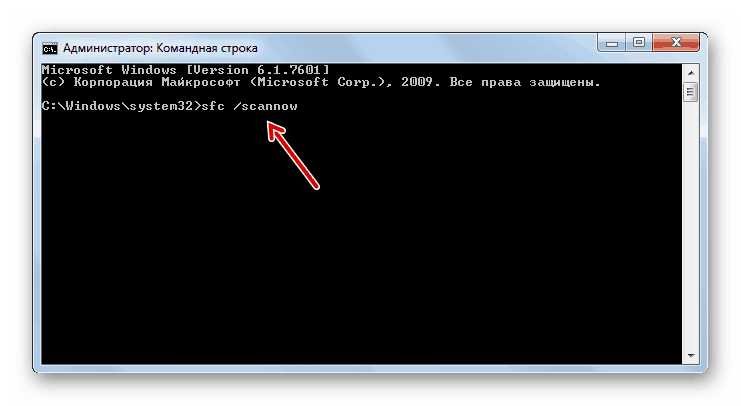
Lekce: Skenování operačního systému pro integritu souborů v systému Windows 7
Dalším důvodem vedoucím k výše popsanému problému jsou chyby pevného disku. Kontrola systému pro jejich přítomnost se provádí také pomocí příkazového řádku zadáním výrazu:
chkdsk /f
Pokud nástroj během skenování zjistí chyby, pokusí se je opravit. V případě zjištění fyzického poškození pevného disku musíte buď kontaktovat nadřízeného, nebo zakoupit nový pevný disk.
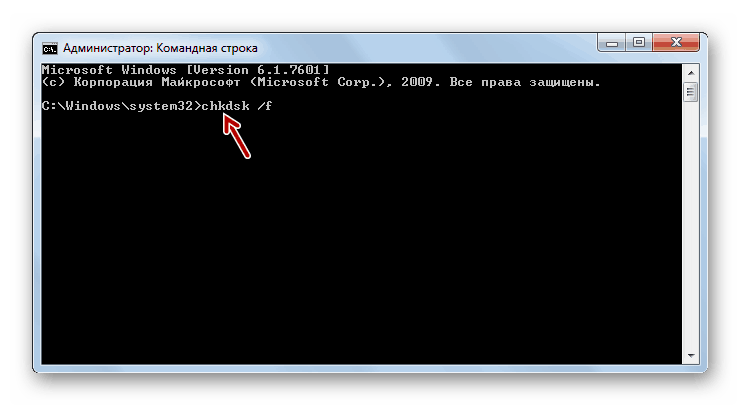
Lekce: Skenování pevného disku pro chyby v systému Windows 7
Metoda 5: Odstranění virů
Vznik zatížení paměti RAM prostřednictvím SVCHOST.EXE může vést k virům. Některé z nich jsou navíc skryty jako spustitelný soubor s tímto názvem. Pokud je podezření na infekci, je to vhodné systémový scan jednoho z antivirových nástrojů které nevyžadují instalaci. Můžete například použít Dr.Web CureIt .
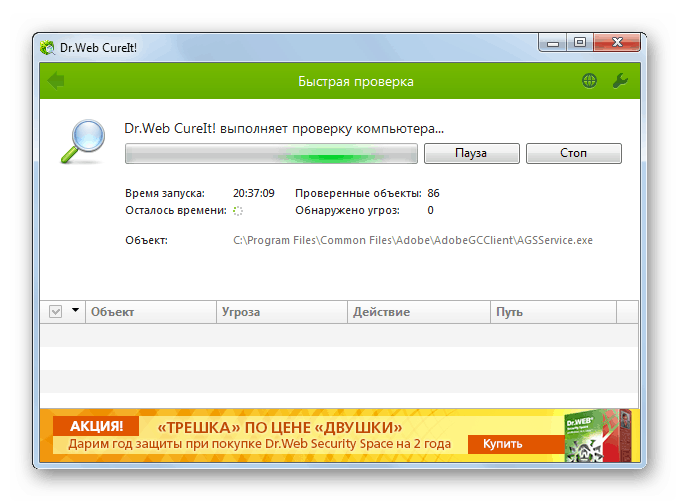
Skenování se doporučuje spuštěním systému pomocí LiveCD nebo LiveUSB. Pro tento účel můžete použít i jiný neinfikovaný počítač. Když nástroj detekuje soubory viru, musíte postupovat podle pokynů, které se objeví v jeho okně.
Ale bohužel není vždy možné najít virus pomocí antivirových nástrojů. Pokud jste pomocí skenovací procedury nenašli škodlivý kód několika antivirovými programy, ale máte podezření, že jeden z procesů SVCHOST.EXE byl iniciován virem, můžete se pokusit ručně zjistit totožnost spustitelného souboru a v případě potřeby jej smazat.
Jak zjistit, zda skutečný SVCHOST.EXE nebo tento virus je skrytý jako daný soubor? Existují tři náznaky definice:
- Uživatelský proces;
- Umístění spustitelného souboru;
- Název souboru.
Uživatel, jehož jménem je proces spuštěn, je možné zobrazit v "Správci úloh" na kartě "Procesy", které je již známé. Oproti názvu "SVCHOST.EXE" ve sloupci "Uživatel" by měla být zobrazena jedna ze tří možností:
- "Systém" (SYSTEM);
- Síťová služba;
- Místní služba.
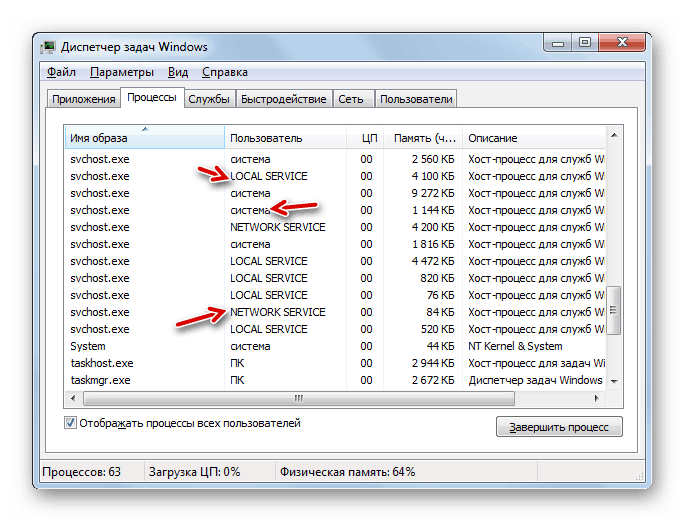
Pokud tam vidíte jméno jiného uživatele, pak vězte, že proces je nahrazen.
Umístění spustitelného souboru procesu, který spotřebovává velké množství systémových prostředků, lze určit přímo v nástroji "Správce úloh" .
- Chcete-li to provést, klikněte na něj pomocí příkazu RMB av kontextové nabídce vyberte možnost "Otevřít umístění úložiště ..." .
- V "Průzkumníku" se otevře adresářové umístění souboru, jehož proces byl zobrazen v "Správci" . Adresa je vidět kliknutím na panel s adresou okna. Navzdory skutečnosti, že dochází k několika současným spuštěním procesů SVCHOST.EXE, je odpovídající spustitelný soubor pouze jeden a je umístěn podél následující cesty:
C:WindowsSystem32![Adresa umístění adresáře souboru SVCHOST.EXE v Průzkumníku v systému Windows 7]()
Pokud adresní lišta "Průzkumník" zobrazuje jinou cestu, pak víte, že proces byl nahrazen jiným souborem, který je s největší pravděpodobností virový.
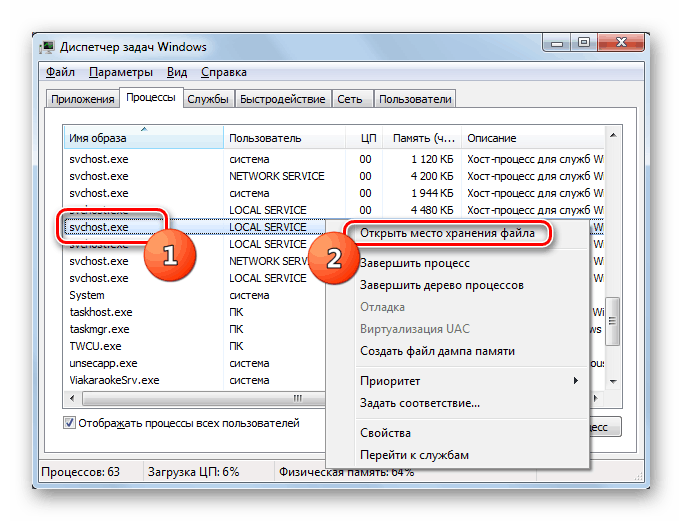
Nakonec, jak bylo uvedeno výše, musíte zkontrolovat název procesu. Mělo by být přesně "SVCHOST.EXE" od prvního po poslední písmeno. Pokud název "SVCHOCT.EXE" , "SVCHOST64.EXE" nebo jiný, pak vědět, že je to náhrada.
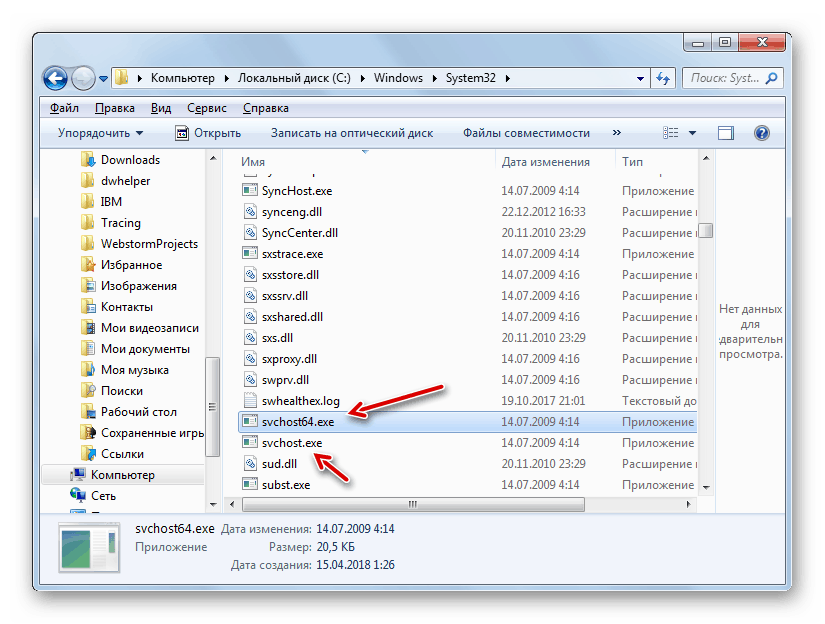
Ačkoli se někdy ukrývají útočníci, jsou víc slyšeni. Nahrazují jménem písmena "c" nebo "o" s přesně stejnými znaky v pravopisu, nikoliv však latinou, ale azbukou. V tomto případě bude název vizuálně nerozlišitelný a samotný soubor může být umístěn ve složce System32 vedle původní instance. V této situaci byste měli být upozorněni na umístění dvou souborů se stejným názvem ve stejném adresáři. V systému Windows to nemůže být v zásadě, a v tomto případě se ukazuje, že se provádí pouze změnou znaků. V takovém případě je jedním z kritérií pro určení pravosti souboru datum. Tento objekt má zpravidla dřívější datum změny.
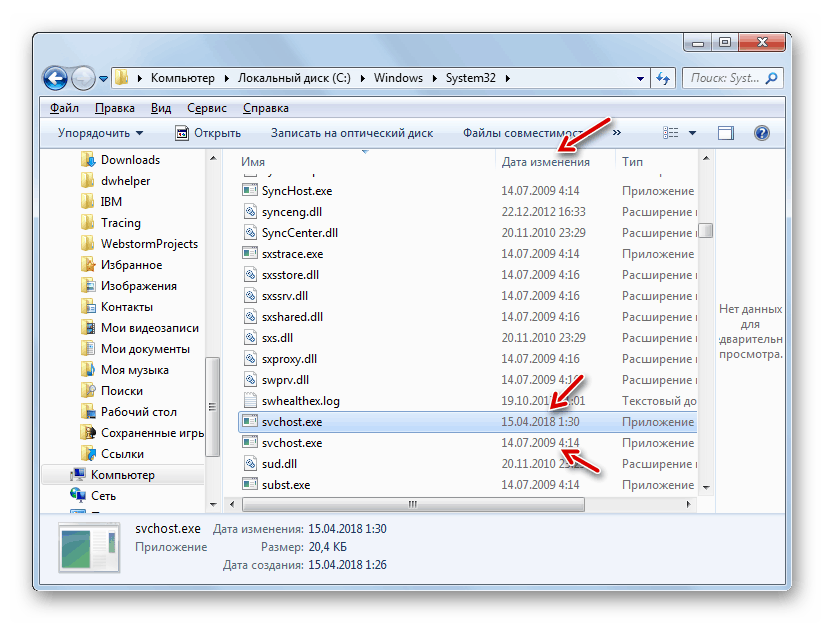
Ale jak odstranit falešný soubor, když zjistí, pokud nástroj antivirus nepomůže?
- Přejděte na místo podezřelého souboru způsobem popsaným výše. Vraťte se do Správce úloh , ale nezavírejte "Průzkumník" . Na kartě "Procesy" vyberte položku, která je údajně virem, a klikněte na tlačítko "Ukončit proces" .
- Otevře se dialogové okno, ve kterém musíte potvrdit záměry kliknutím na tlačítko Dokončit proces .
- Po dokončení procesu se vrátíte do umístění škodlivého souboru v "Průzkumníku" . Klikněte na podezřelý objekt RMB a v seznamu vyberte možnost "Smazat" . V případě potřeby potvrďte své akce v dialogovém okně. Pokud soubor není odstraněn, nejspíš nemáte oprávnění správce. Musíte se přihlásit pomocí účtu pro správu.
- Po odebrání zkontrolujte systém znovu pomocí antivirového nástroje.
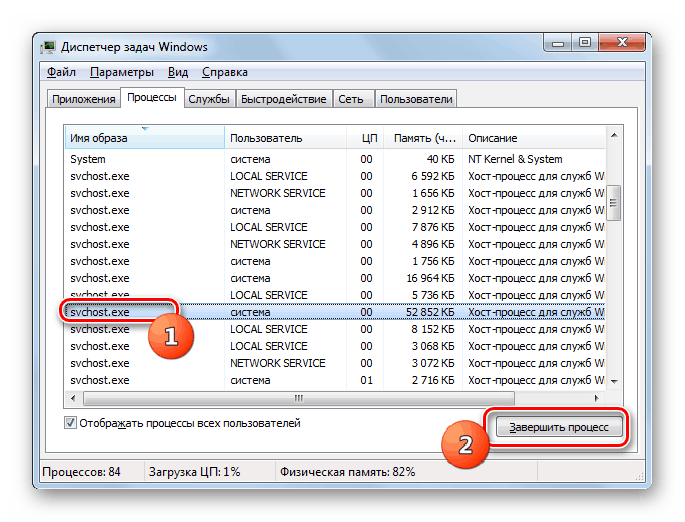
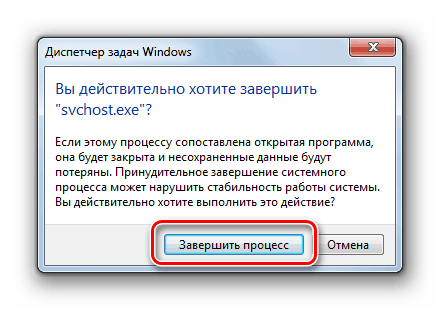
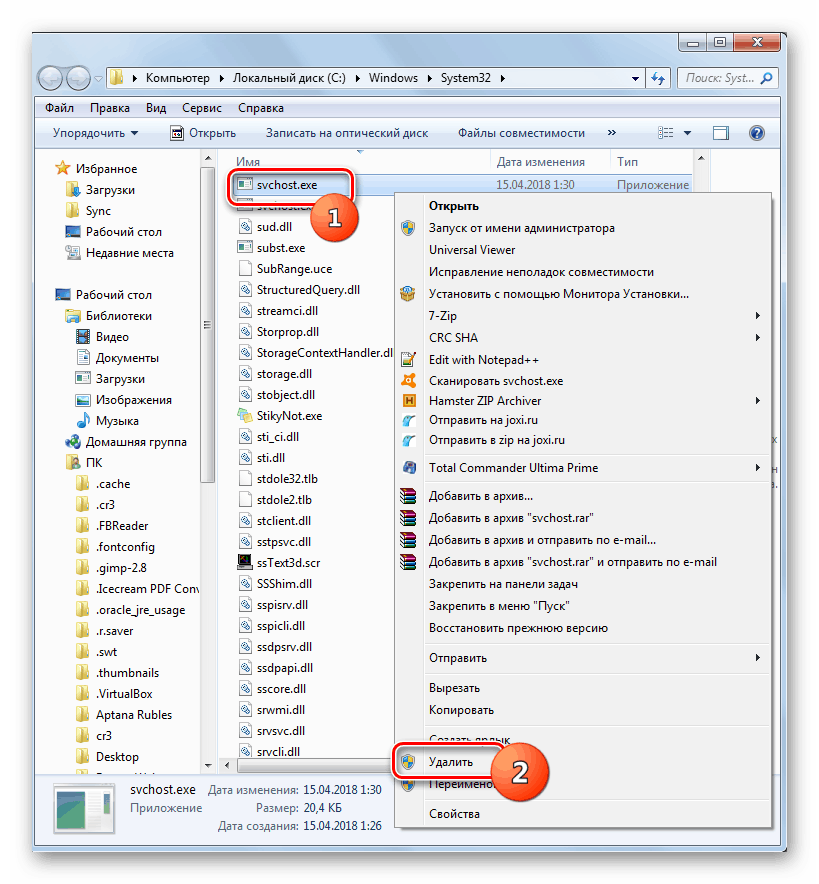
Pozor! Smazat SVCHOST.EXE pouze v případě, že jste 100% jisti, že to není originální systémový soubor, ale falešný. Pokud mylně odstraníte skutečnou, způsobí to selhání systému.
Metoda 6: Obnovení systému
V případě, že žádný z výše uvedených postupů nepomáhal, můžete provést postup obnovení systému, pokud máte bod obnovy nebo Zálohování operačního systému , vytvořené před výskytem problémů se SVCHOST.EXE, které načte paměť RAM. Dále se podíváme na to, jak normalizovat fungování systému Windows pomocí reanimace na dříve vytvořený bod.
- Klikněte na tlačítko "Start" a klikněte na objekt "Všechny programy" .
- Otevřete adresář "Standard" .
- Zadejte složku "Servisní nástroje" .
- Klikněte na Obnovení systému .
- Okno nástroje obnovení systému je aktivováno zkušebními informacemi. Pak stačí kliknout na tlačítko "Další".
- V dalším okně je třeba vybrat konkrétní bod obnovení. Některé z nich mohou být v systému, ale stačí pouze zastavit výběr na jednom. Hlavní podmínkou je, že by měla být vytvořena předtím, než se problém se SVCHOST.EXE začal objevovat. Doporučujeme vybrat nejnovější položku podle data, která odpovídá výše uvedené podmínce. Chcete-li zvýšit možnost volby, zaškrtněte políčko "Zobrazit další ..." . Jakmile je požadovaný objekt vybrán, klikněte na tlačítko "Další".
- V následujícím okně spusťte postup obnovení, stačí klepnout na tlačítko "Dokončit" . Ale od té doby se počítač restartuje, dbejte na ukončení všech aktivních programů a uložte neuložené dokumenty, abyste předešli ztrátě dat.
- Pak bude provedena procedura obnovení a systém se vrátí do stavu, ve kterém byl dříve, než SVCHOST.EXE začal načítat paměť RAM.
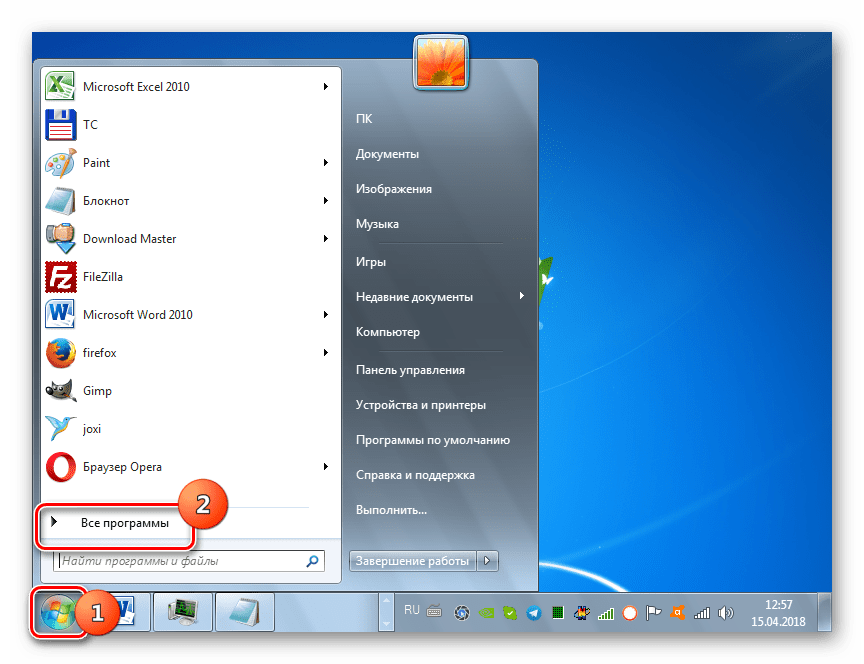
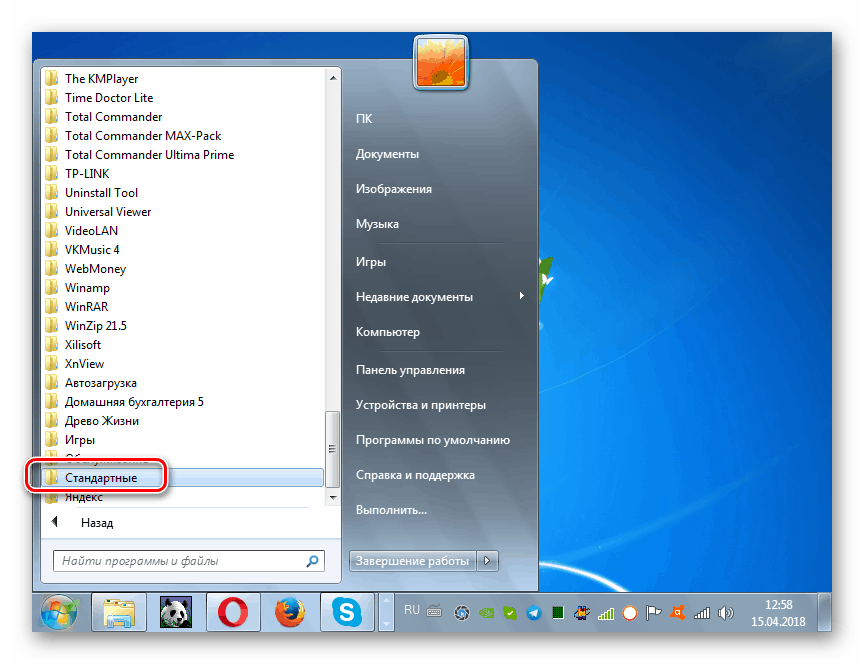
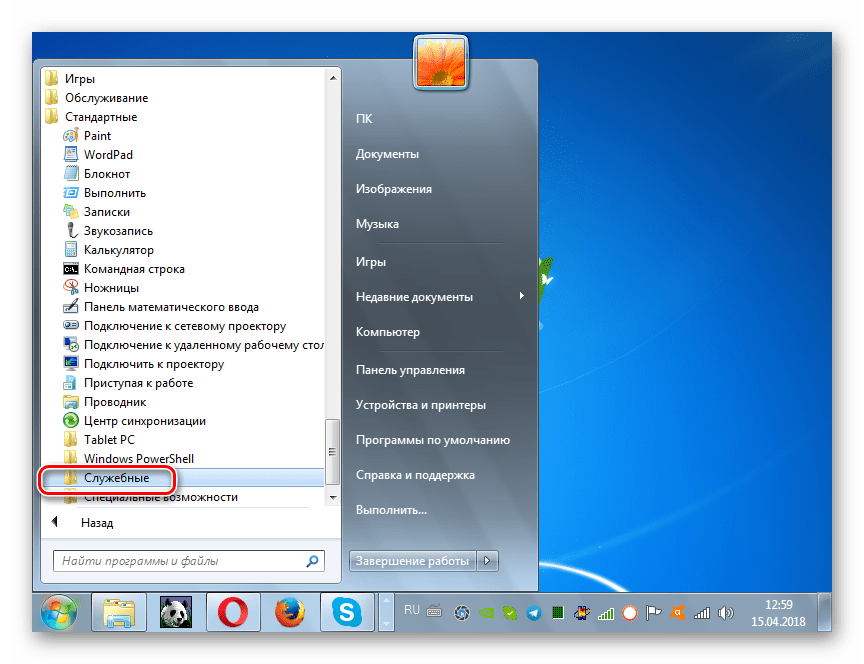
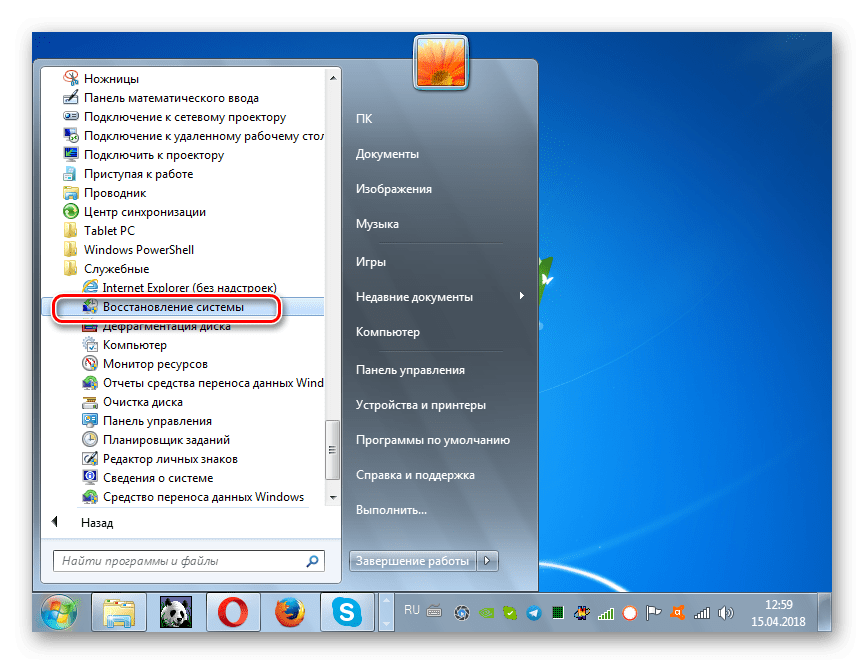
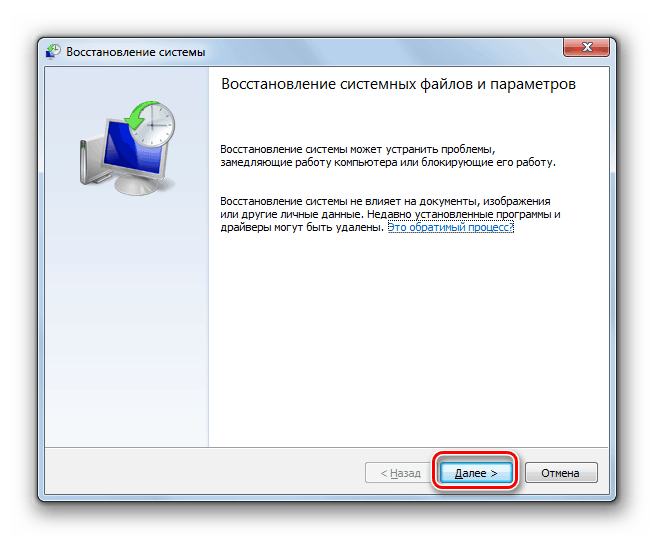
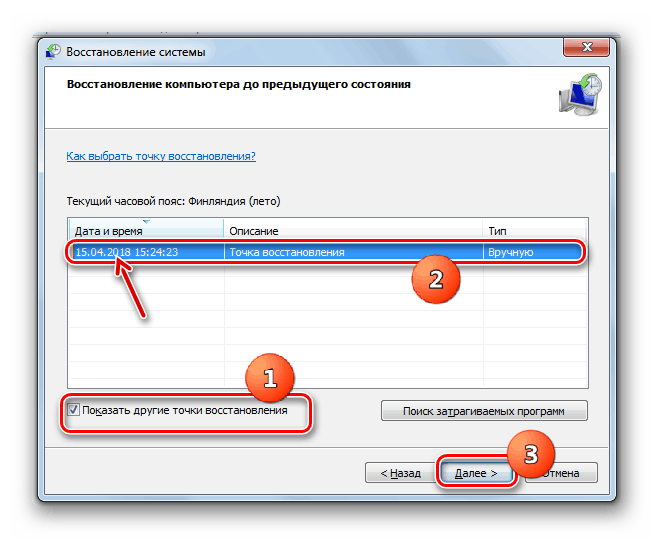
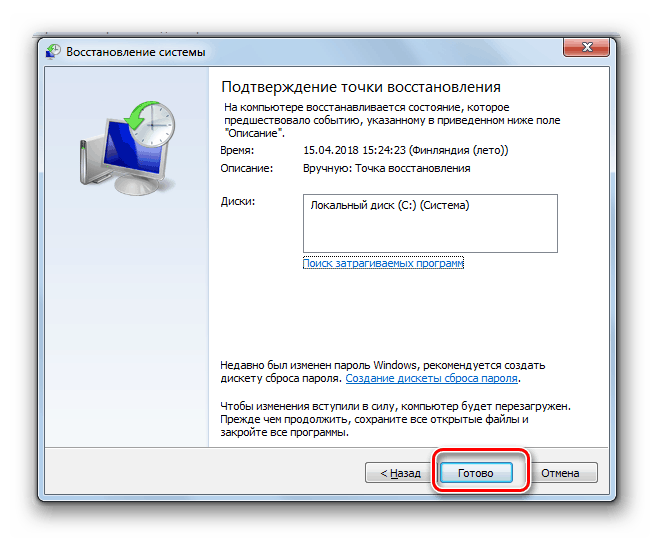
Hlavní nevýhodou této metody je to, že byste neměli mít pouze bod obnovení nebo záložní kopii systému - čas, který byl vytvořen, by neměl být později než v okamžiku, kdy se problém začal objevovat. V opačném případě postup ztrácí svůj význam.
Existuje několik různých důvodů, proč SVCHOST.EXE může začít načítat paměť počítače do systému Windows 7. Mohou to být systémové zhroucení, nesprávná nastavení nebo infekce virem. Proto každá z těchto příčin má samostatnou skupinu způsobů, jak ji eliminovat.