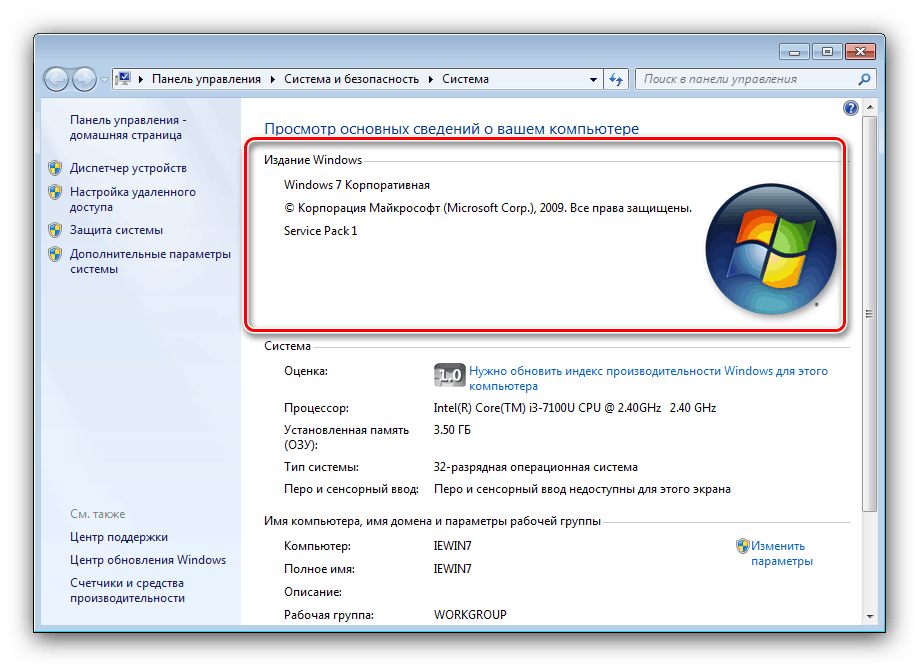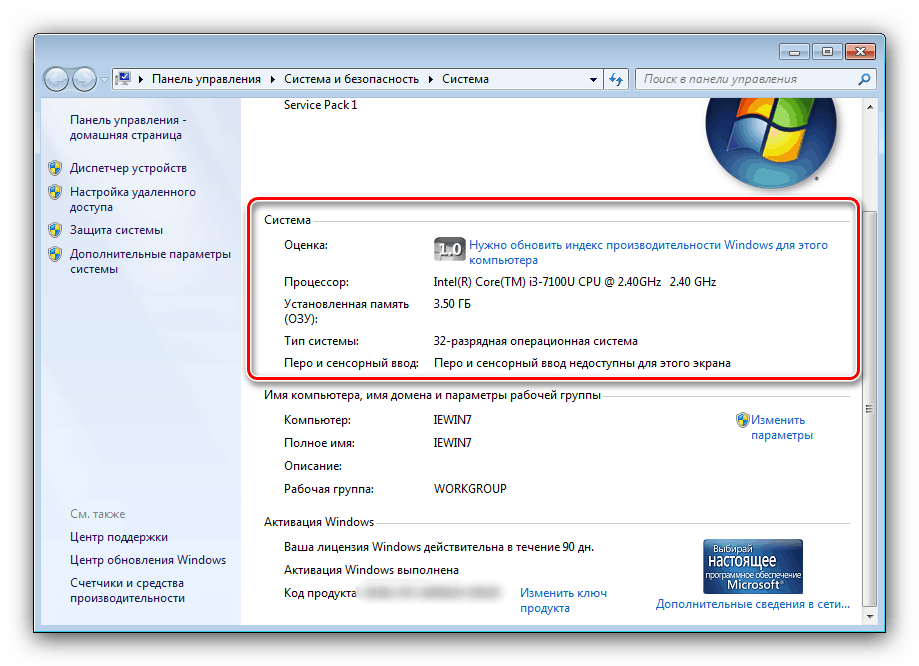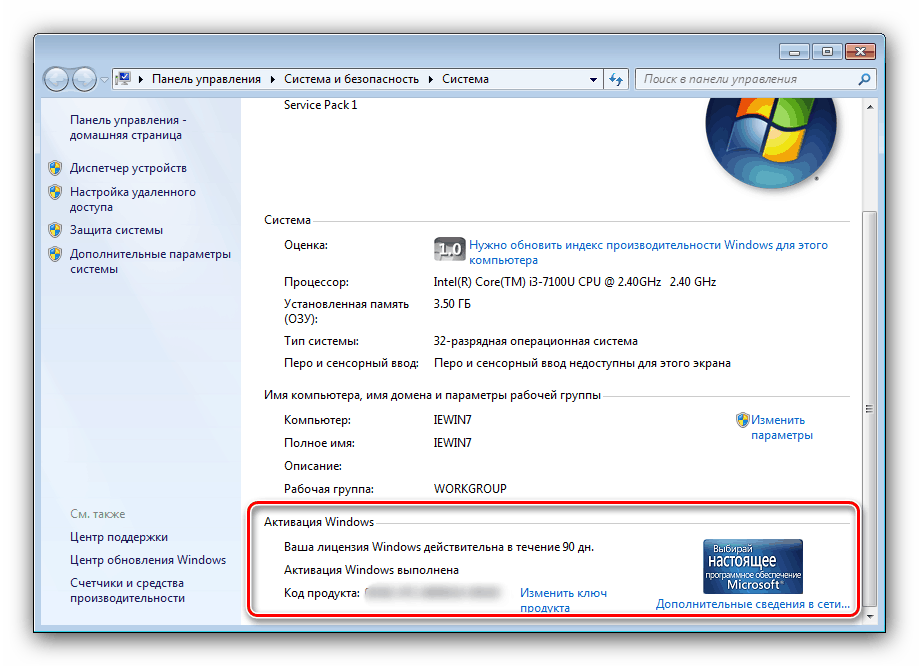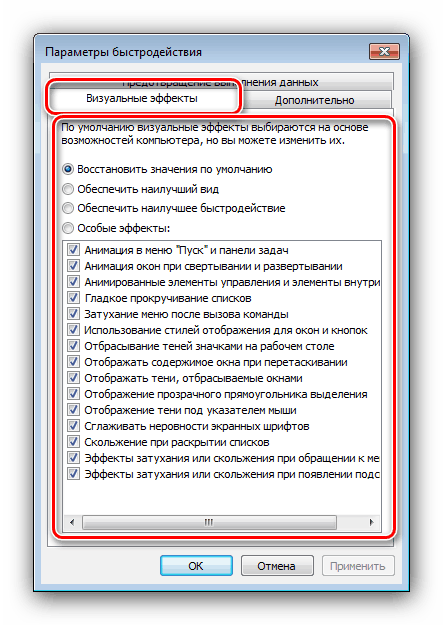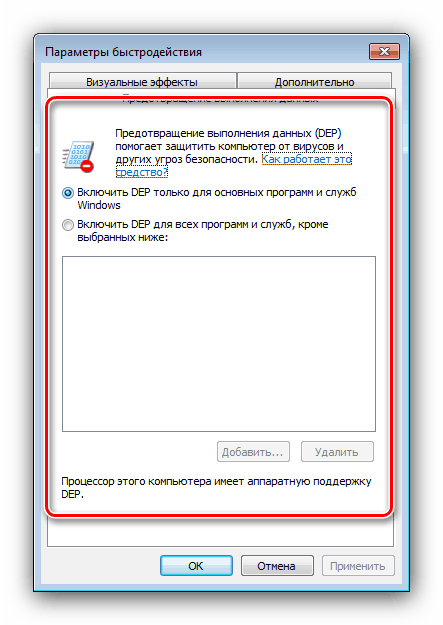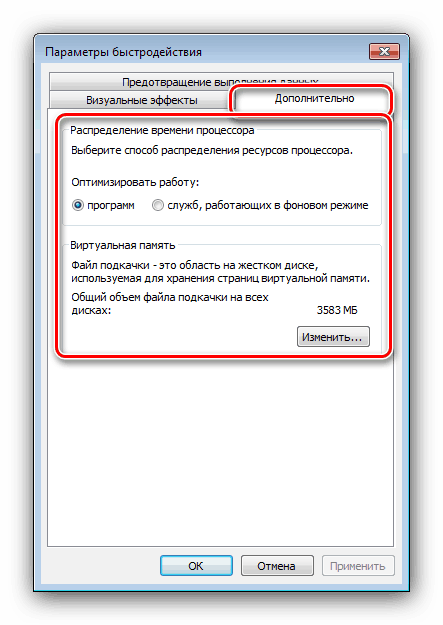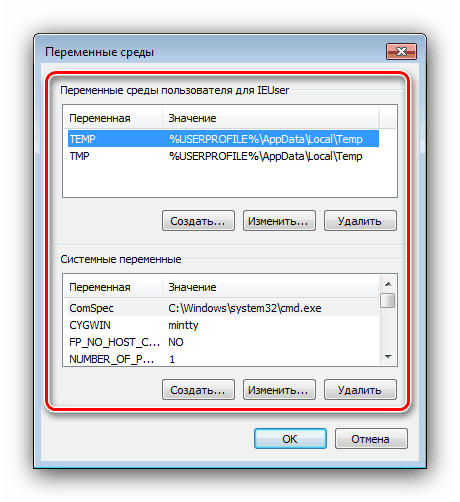Vlastnosti systému v systému Windows 7
Uživatelé „sedmi“ jsou obeznámeni s takovým bodem systémových parametrů, jako jsou vlastnosti systému. Mnoho lidí má otázku - co dělají možnosti z této sekce? Dnes na to chceme odpovědět.
Vlastnosti systému a jeho parametry
Tato sekce je přístupná takto:
Start Menu
- Otevřete nabídku „Start“ a v ní najděte „Počítač“ .
- Umístěte ukazatel myši na něj a klepněte pravým tlačítkem myši a vyberte možnost Vlastnosti .
- Zobrazí se okno vlastností systému.
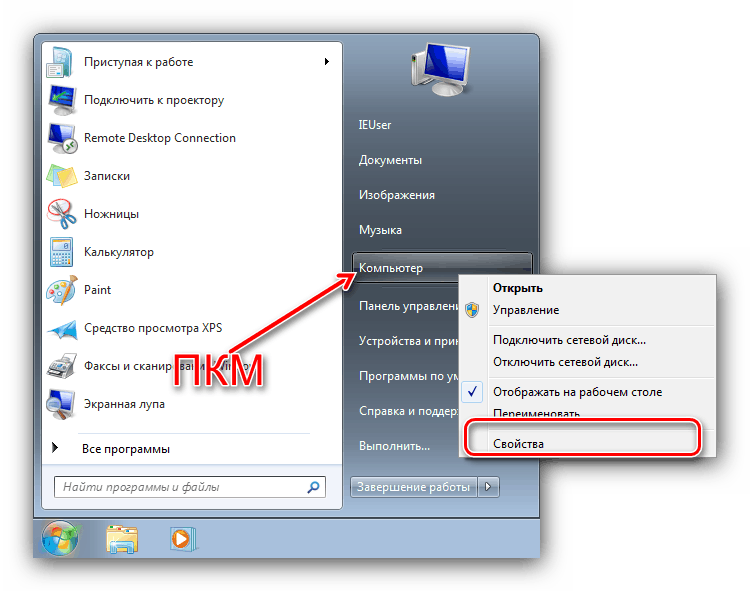

"Můj počítač"
Vlastnosti systému můžete také otevřít prostřednictvím tohoto počítače.
- Pokud se na ploše zobrazí zástupce „Počítač“ , vyberte položku, klikněte na RMB a v kontextové nabídce vyberte odpovídající položku.
- Kontextová nabídka je navíc k dispozici v otevřeném „Počítači“ - stačí přesunout kurzor na prázdné místo, kliknout pravým tlačítkem a poté na „Vlastnosti“ .

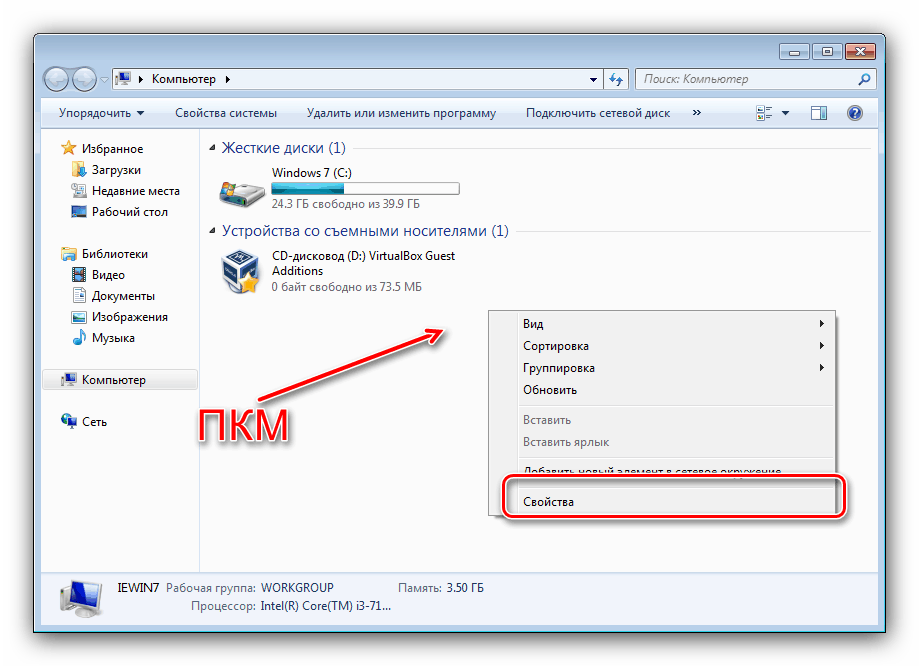
"Spustit"
Poslední možností, jak otevřít „Vlastnosti systému“, je okno „Spustit“ . Stiskněte Win + R na klávesnici, do textové oblasti napište sysdm.cpl a stiskněte Enter nebo OK .
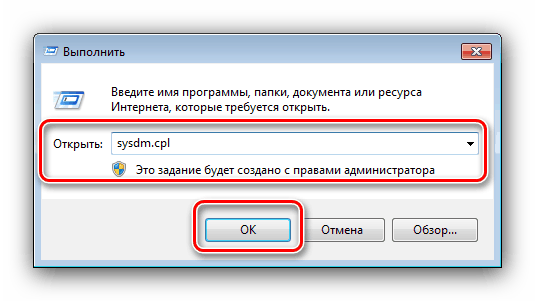
Nyní se podrobněji podíváme na všechny položky v „Vlastnosti“ .
Domovská stránka
V hlavním okně vlastností systému můžete získat informace o typu vydání OS a stavu aktivace, zjistit hlavní charakteristiky počítače a přejít na další možnosti.
- V bloku „Windows Edition“ můžete najít edici OS nainstalovanou v cílovém počítači a informace o nainstalovaných aktualizacích Service Pack.
![Vydání ve vlastnostech systému Windows 7]()
Přečtěte si také: Jak zjistit verzi systému Windows 7
- Sekce Systém obsahuje údaje o indexu výkonu počítače, informace o typu nainstalovaného procesoru a množství paměti RAM, jakož i označení kapacity systému a možnosti dotykového vstupu.
![Výkon a data ve vlastnostech systému Windows 7]()
Přečtěte si také: Jak poznat bitovou hloubku systému Windows 7
- Název oblasti „Název počítače, název domény a nastavení pracovní skupiny“ hovoří samo za sebe - zde jsou jména pro vzdálený přístup a tlačítko pro otevření možností pro tuto funkci.
- V části „Aktivace systému Windows“ můžete zjistit, zda je váš systém Windows aktivován, datum vypršení licence a kód produktu.
![Stav aktivace ve vlastnostech systému Windows 7]()
Přečtěte si také: Co se stane, pokud neaktivujete systém Windows 7
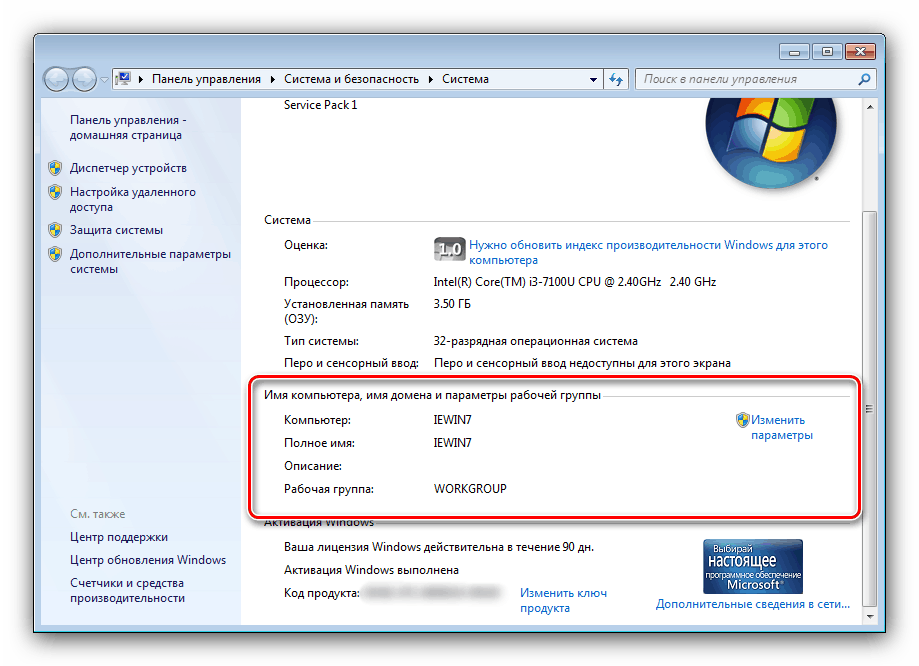
Položky vedlejší nabídky
Nejzajímavější a nejdůležitější možnosti této sekce jsou umístěny v postranním menu hlavního modulu snap-in. Uvažujme je samostatně.
Pozor! Pro přístup k níže popsaným možnostem je vyžadován účet s oprávněními správce!
Správce zařízení
Známý správce modulů snap-in připojených zařízení lze také otevřít v části „Vlastnosti systému“ . Naše stránka již obsahuje článek o tomto nástroji, takže se nebudeme podrobně zabývat.
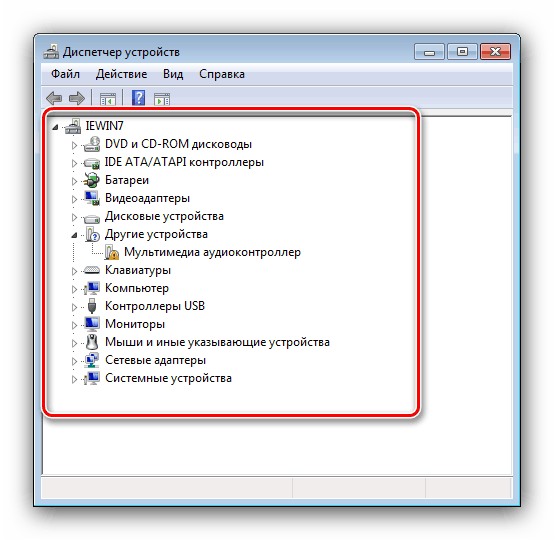
Přečtěte si také: Jak otevřít Správce zařízení v systému Windows 7
"Nastavení vzdáleného přístupu"
Název této položky také objasňuje její účel - v okně nastavení této nabídky můžete povolit nebo zakázat vzdálený přístup k počítači.
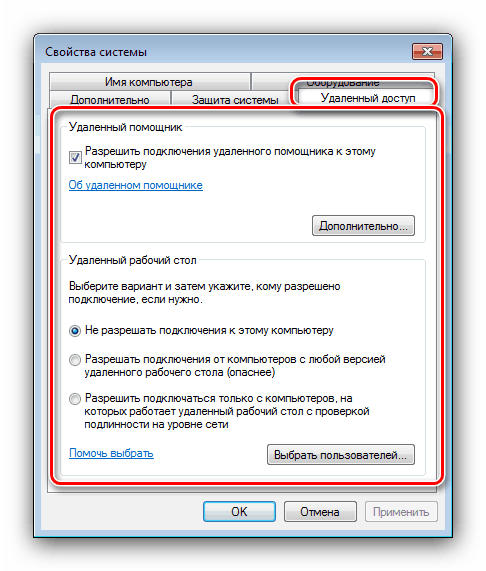
Přečtěte si také: Vzdálené připojení k počítači se systémem Windows 7
Ochrana systému
Název této části může uživatele uvést v omyl, protože jeho parametry se týkají ochrany systému souborů před neoprávněným přístupem. Kromě toho můžete také ručně vytvořit bod obnovení systému Windows nebo nezávisle obnovit z dříve vytvořeného bodu obnovení.
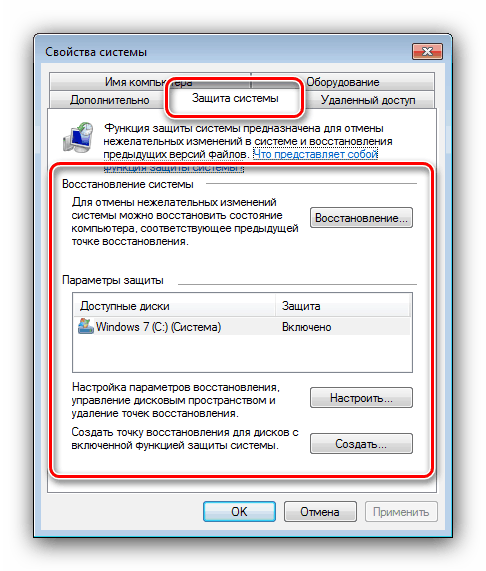
Další podrobnosti: Body obnovení systému Windows 7
„Pokročilá nastavení systému“
Tato nabídka obsahuje nejzajímavější možnosti.
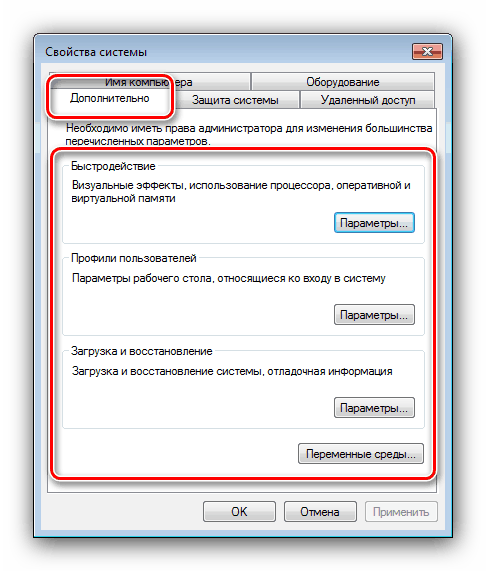
- Sekce „Výkon“ umožňuje povolit nebo zakázat grafické efekty při práci s OS - k tomu otevřete kartu „Vizuální efekty“ .
![Vizuální efekty ve vlastnostech výkonu systému Windows 7]()
Sedm je známo, že brání provádění dat - ochranná funkce, která teoreticky neumožňuje malware běžet. Ve skutečnosti však vše není tak růžové, proto lze tuto funkci v případě potřeby vypnout - stačí zkontrolovat odpovídající položku na kartě „Prevence spuštění dat“ .
![Možnosti DEP ve vlastnostech výkonu systému Windows 7]()
Poslední část bloku „Výkon“ , jednoduše nazývaná „Pokročilá“ , umožňuje manuálně stanovit priority procesoru (pro programy nebo systémové komponenty) a také vám poskytuje přístup ke správě odkládacích souborů.
![Další parametry vlastností výkonu systému Windows 7]()
Přečtěte si také: Stránkovací soubor ve Windows 7
- Tlačítko Uživatelské profily otevře správce účtu - zde můžete zkontrolovat množství místa na disku, které používají, změnit jejich typ nebo jej smazat.
- Oblast „Boot and Restore“ a odpovídající tlačítko v ní otevírá nabídku, kde můžete doladit chování bootloaderu ve fázi bootování, jakož i chování OS v případě závažné chyby.
- Tlačítko "Proměnné prostředí" otevře okno nastavení adresáře pro dočasné soubory - například je lze přesunout na jinou jednotku nebo logický oddíl, aby se uvolnilo místo na systémovém disku.
![Proměnné prostředí ve vlastnostech systému Windows 7]()
Další podrobnosti: Jak změnit proměnné prostředí v systému Windows 7
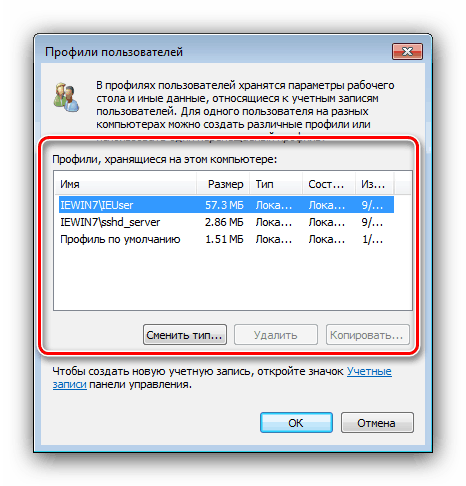
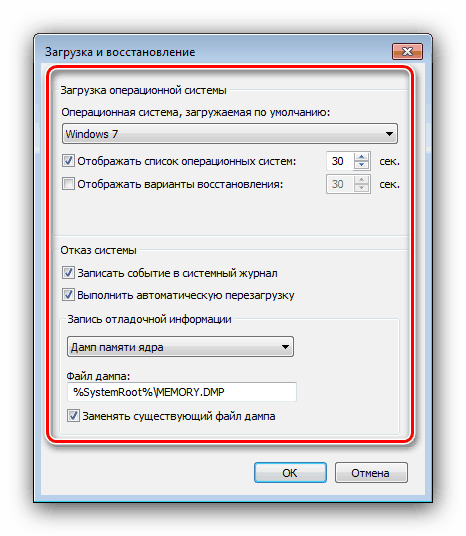
Závěr
Prověřili jsme obsah stránky „Vlastnosti systému“ systému Windows 7. Jak vidíte, možnosti, které jsou na ní umístěny, vám umožňují doladit chování systému sami.