Jak odstranit okno „Možnosti obnovení systému“ při načítání systému Windows 7

Při správné práci v systému Windows 7 dochází zřídka k neočekávaným chybám a selhání. Někdy však dochází k závažným selháním systému, a proto operační systém nemůže ani plně spustit. Jedním z důsledků této situace je okno „Možnosti obnovení systému“ , které označuje přechod na „ Možnosti obnovení systému “ . Nezkušení zkušení uživatelé nevědí, co dělat s tímto oknem a jak se vrátit k normálnímu načtení OS. Pojďme na to, jak to udělat.
Obsah
Při načítání systému Windows 7 odstraníme okno „Možnosti obnovení systému“
Je logické, že pokud systém otevře toto okno pro nás, znamená to, že v souborech došlo k určité chybě, která neumožňuje načítání v normálním režimu. Uživatel bude muset provést několik akcí, které by měly selhání eliminovat a normalizovat OS.
Možnosti obnovení systému vyžadují heslo
Uživatelé se často nemohou dokonce dostat do samotné nabídky pro obnovení, protože jsou zastaveni oknem zobrazeným na níže uvedeném snímku obrazovky. První krok jednoduše požádá o výběr rozložení klávesnice pro další vstup. Zde můžete nechat vše, co je, a stačí kliknout na „Další>“ .

Tady přichází obtíž pro většinu začátečníků, protože systém požaduje heslo, které, jak se zdá, nemáme. Stačí však změnit uživatelské jméno na jméno, které se objeví, když je spuštěn systém Windows (název vašeho účtu), a poté klikněte na „OK“ a dostanete se do nabídky pro obnovení.
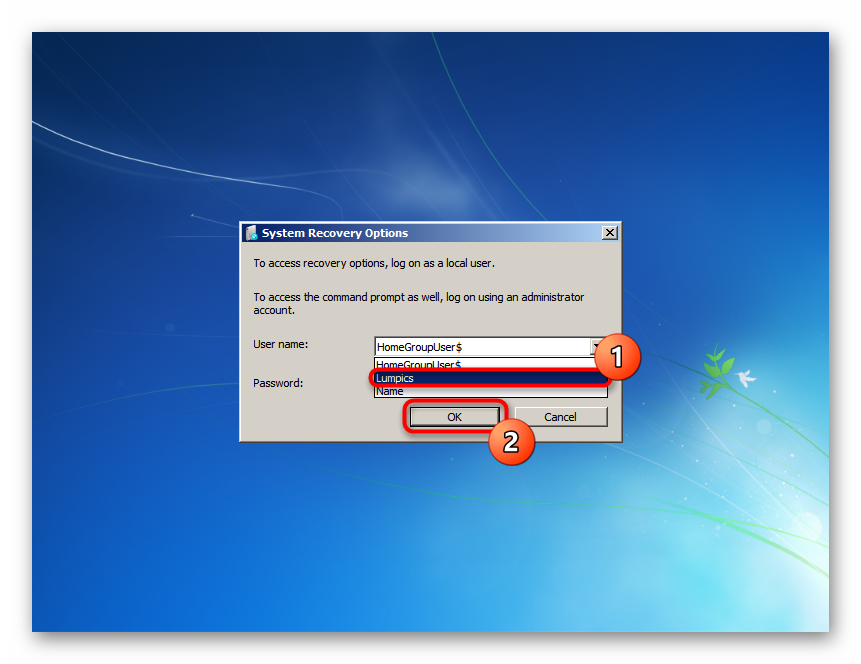
Výběr obslužného programu pro obnovení
Je dobré, pokud uživatel ví, co předcházelo vzhledu okna „Možnosti obnovení systému“ . Díky tomu si bude moci vybrat potřebný nástroj pro opravu chyby. Pokud ale nevíte, proč jste se dostali do režimu zotavení, a nemáte žádné znalosti o tom, jak pokračovat v práci „sedmi“, budete muset spuštěné aplikace spustit postupně, dokud některé z nich nebudou úspěšné.
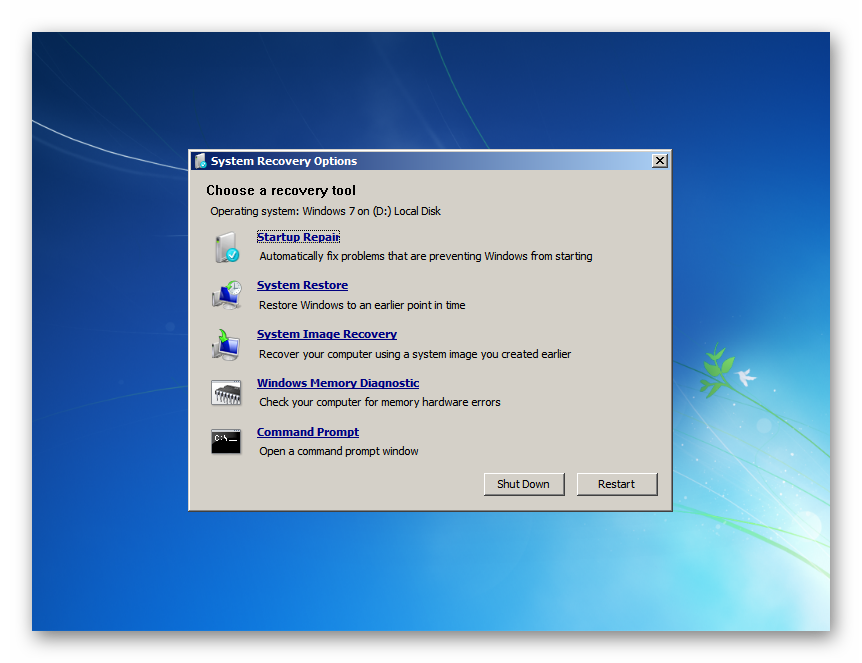
Oprava spouštění
Nástroj pro automatické odstraňování problémů.
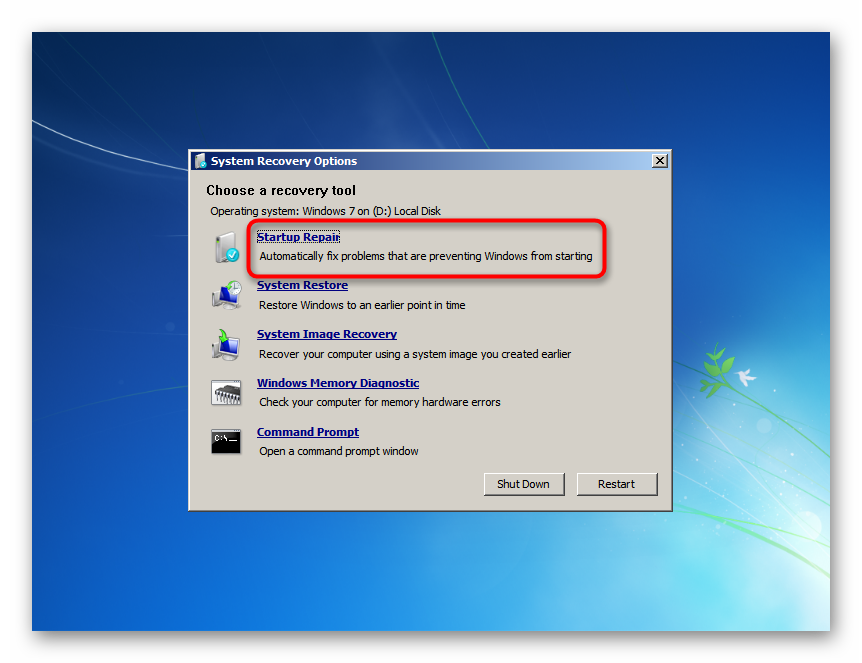
Spusťte jej, aby součást mohla prohledat důležité systémové soubory a obnovit je sami. Během obnovy se může počítač několikrát restartovat.
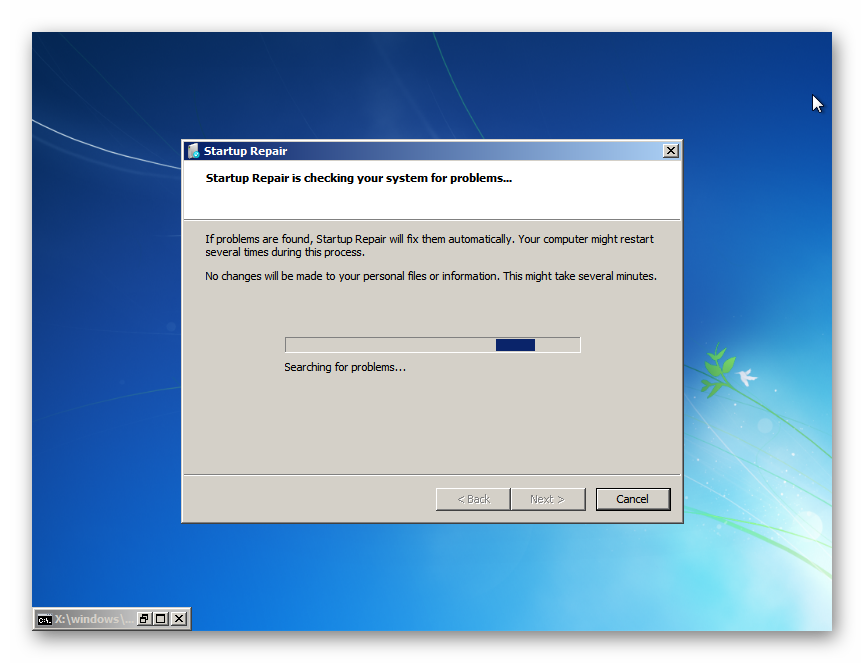
Díky úspěšnému vývoji událostí se na plochu Windows 7 dostanete během několika minut. Tato možnost v zásadě funguje a řeší všechny vzniklé problémy. Během skenování však systém nemusí detekovat nic a upozornit vás na to. Klikněte na „Storno“ a přejděte na další možnost.
Obnovení systému
Seznamuje se s mnoha nástroji pro obnovení systému.

Bude to relevantní, pouze pokud v systému Windows nebude funkce „Obnovení systému“ zakázána a na pevném disku budou automaticky nebo ručně vytvořeny body obnovení. Můžete tedy vrátit zpět do předchozího stavu operačního systému, když nebyly v provozu žádné závady. Další informace o používání nástroje Obnovení systému naleznete v našem dalším článku - Metoda 1 vám v tom pomůže, počínaje krokem 5 . Ačkoli příklad ukazuje akci ze spuštění systému Windows 7, ve skutečnosti se tento proces neliší od toho, co se děje v prostředí pro obnovu.
Další podrobnosti: Obnovení systému ve Windows 7
Pokud neexistují žádné body obnovy, obdržíte oznámení. Zbývá kliknout na „Storno“ a pokračovat dále.
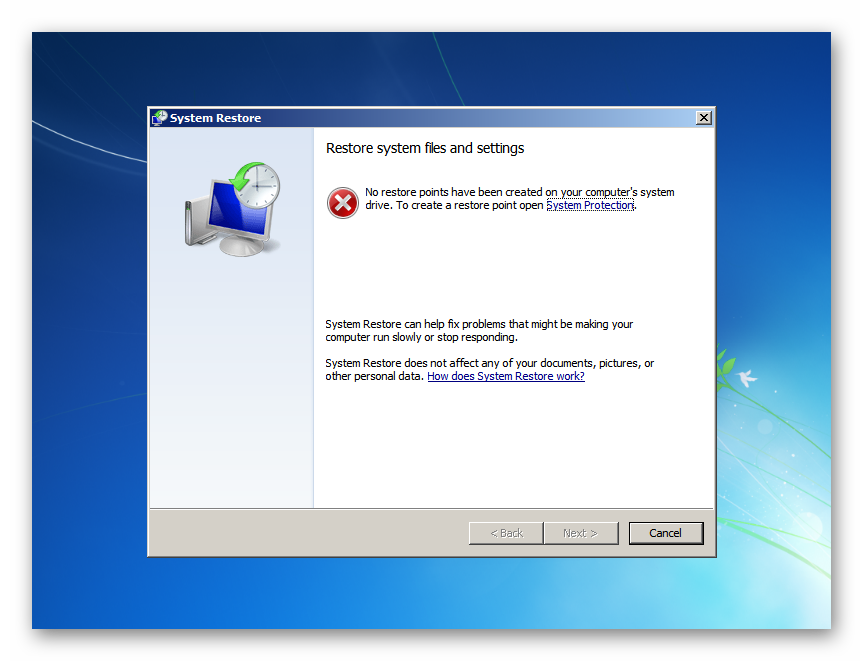
Obnovení obrazu systému
Obnova systému pomocí jeho zálohy vytvořené dříve.
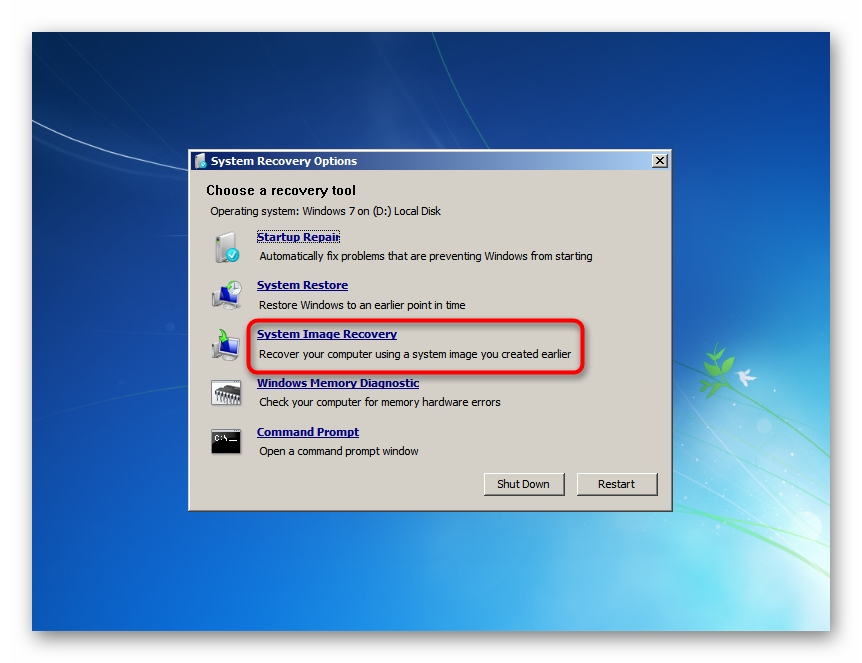
Tato metoda je vhodná pouze pro ty, kteří ručně vytvořili archivní obrázek dříve. Jak to udělat, ukázali jsme v samostatné instrukci, konkrétně v metodě 2 , počínaje krokem 10 článku na níže uvedeném odkazu.
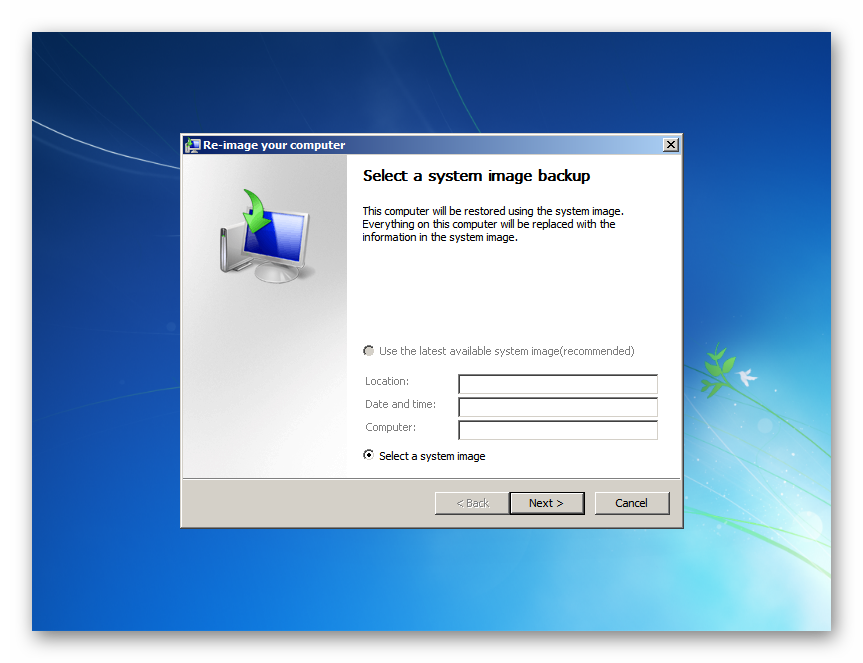
Další podrobnosti: Obnovení systému pomocí záložního obrazu ve Windows 7
Každý, kdo nic takového neudělal, by se měl uchýlit k jiným dostupným metodám.
Diagnostika paměti Windows
Kontrola RAM počítače.
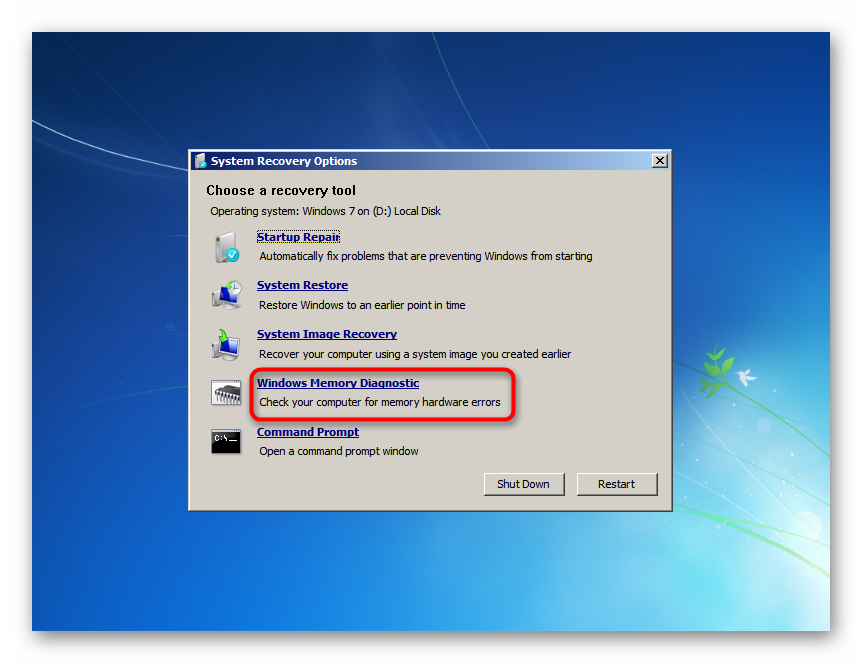
Je možné, že jste se dostali do tohoto okna pro obnovení kvůli fatálním chybám v paměti RAM. Systém navrhuje buď zkontrolovat paměť okamžitě po automatickém restartu ( „Restartovat nyní a zkontrolovat problémy“ ), nebo jindy. Samozřejmě zvolíme první možnost. O samostatném článku jsme hovořili o tom, jak se provádí kontrola RAM. Pro vás bude užitečné, počínaje metodou 2 , krok 6 .
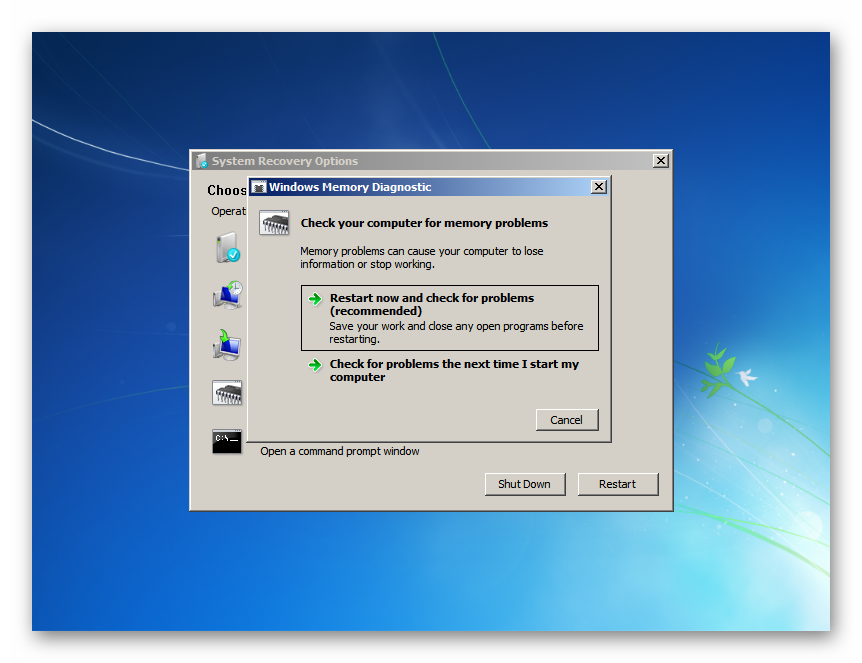
Další podrobnosti: Kontrola RAM v počítači se systémem Windows 7
Bohužel, pokud budou nalezeny chyby, systém je nebude moci opravit sám - tento nástroj slouží výhradně pro diagnostické účely. Žádný software však nemůže překonat hardwarové chyby RAM, takže pokud obdržíte oznámení o problémech, budete si muset koupit novou RAM. Naše články níže vám pomohou zjistit, jak vybrat nové sloty RAM a nainstalovat je sami.
Přečtěte si také:
Jak vybrat RAM pro počítač
Nainstalujte do počítače moduly RAM
Příkazový řádek
Spuštění klasického příkazového řádku .
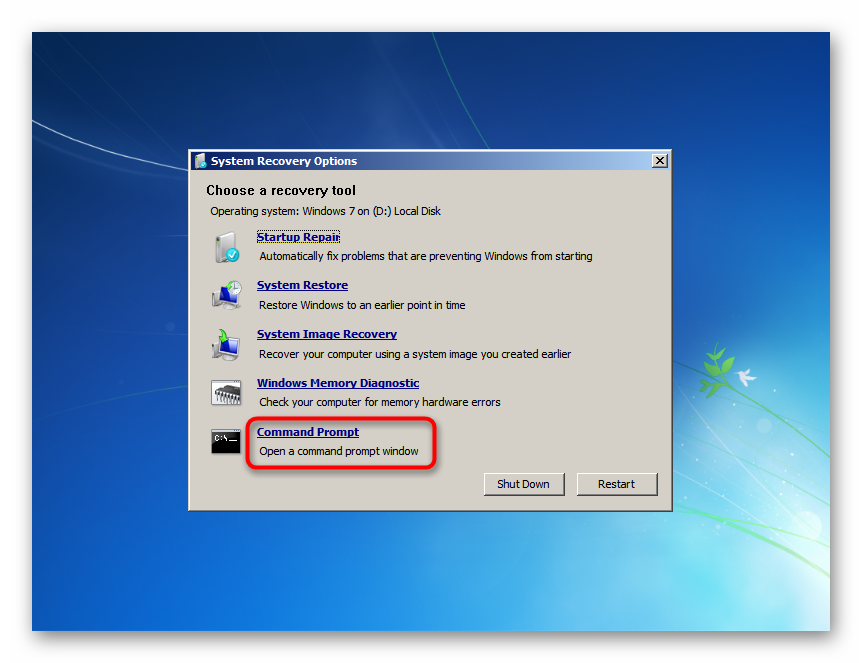
Okno „Příkazový řádek“ umožňuje uživateli vyřešit problémy v počítači zadáním různých příkazů. Protože nevíme, co přesně způsobilo selhání, pokusíme se spustit různé nástroje jeden po druhém. Po zadání každého z nich počkejte, dokud nedojde k nějaké akci, například skenování nebo oprava.
Nezavírejte okno dopředu a nerestartujte počítač bez čekání na dokončení obslužného programu konzoly! Zjistíte, že dokončil práci podle vzhledu řádku X: windowssystem32> _ , který bude umístěn na samém spodku okna.
-
bootrec.exe /fixmbr- příkaz opravující hlavní spouštěcí záznam; -
bootrec.exe /fixboot- oprava spouštěcího sektoru; -
sfc /scannow /offbootdir=X: /offwindir=X:windows- zkontrolujte integritu systémových souborů. Namísto X musíte nahradit písmeno jednotky, na které je operační systém umístěn, prostředí pro obnovu (tj. Pokud je pro nás operační systém vždy nainstalován na C, pak dokud nezavedeme systém Windows, oddíl s ním má jiné písmeno). Naleznete to v okně „Možnosti obnovení systému“ - v horní části je řádek „Operační systém: Windows 7 na (X :) Local Disk“) . Dopis v závorkách a použití jako základ; -
dism.exe /online /cleanup-image / restorehealth- opravte poškozené systémové komponenty. Ve skutečnosti, když obslužný program, předchozí nástroj SFC našel chyby, ale nemohl je opravit kvůli poškozenému úložišti. Použijte níže uvedený odkaz, pokud chcete vidět, jak to funguje jako první ( kroky 1-3 ), a pak se bez problémů vraťte do SFC.Další podrobnosti: Obnova poškozených součástí ve Windows 7 pomocí DISM
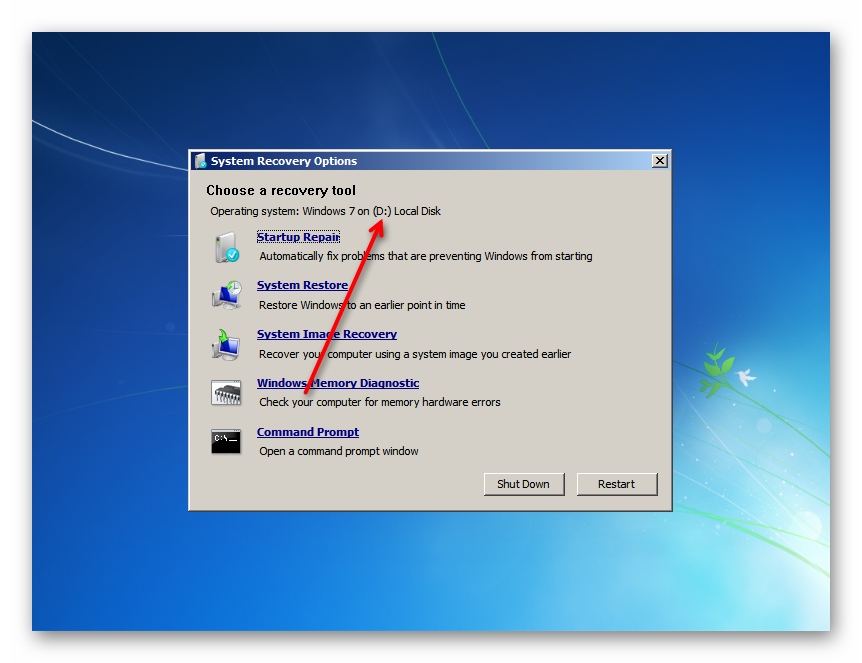
Zkoumali jsme hlavní způsoby opravy poškozeného systému Windows 7, který otevírá okno s možnostmi obnovení systému. Předložené nástroje by měly stačit k tomu, aby byly schopny eliminovat vzniklé problémy a obnovit operační systém na pracovní kapacitu.