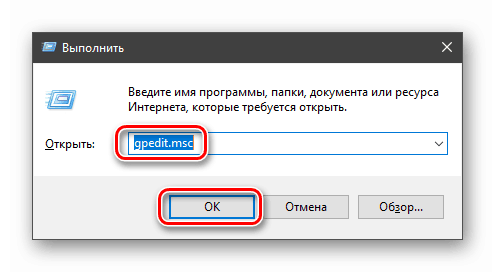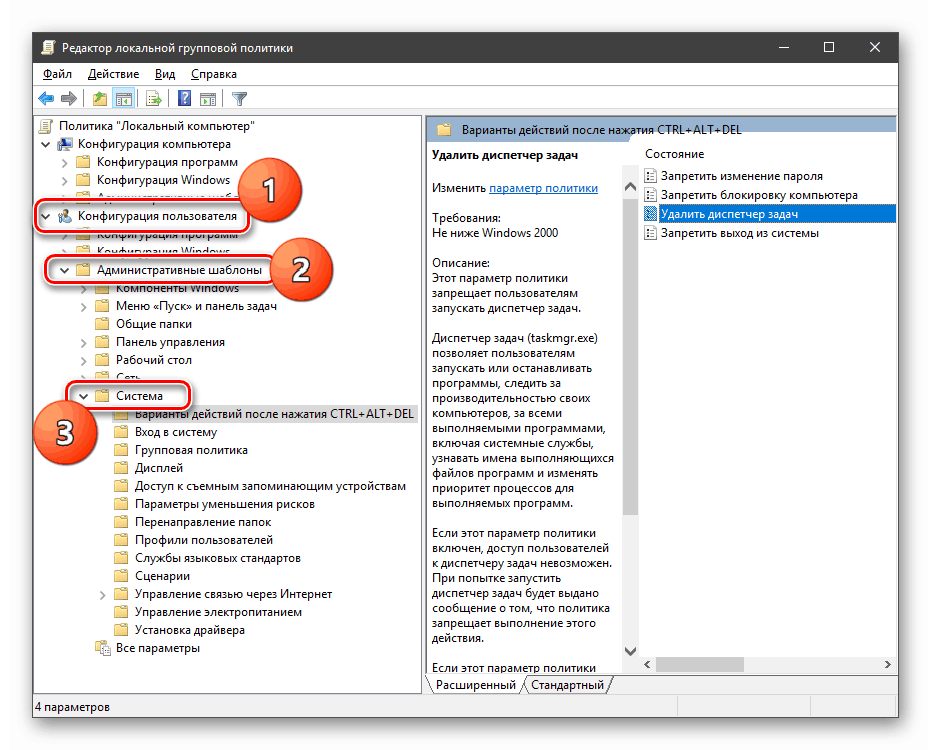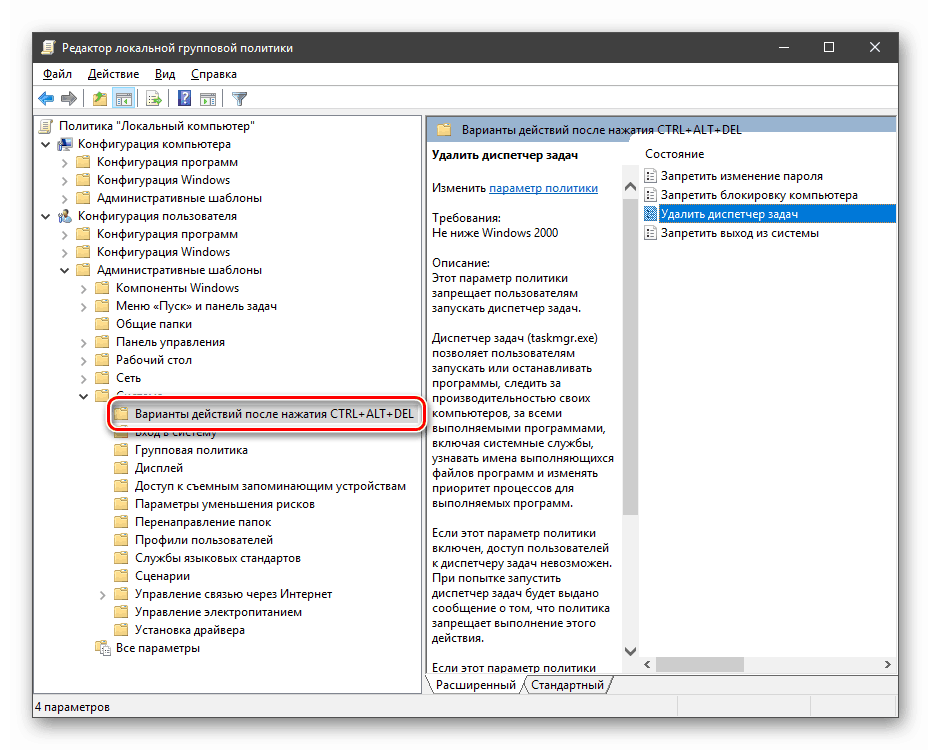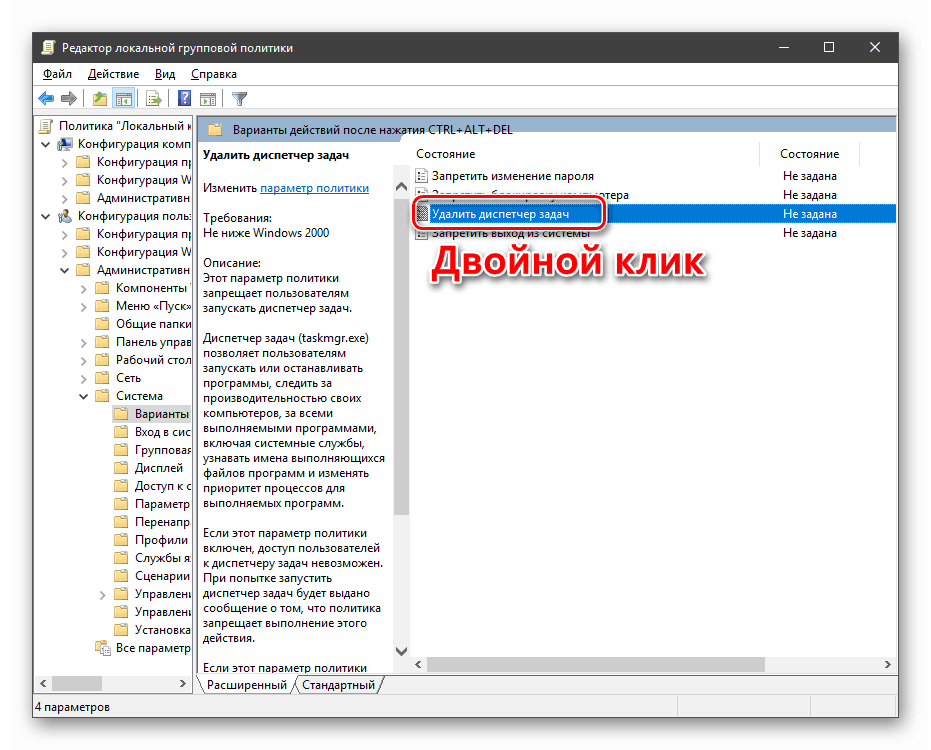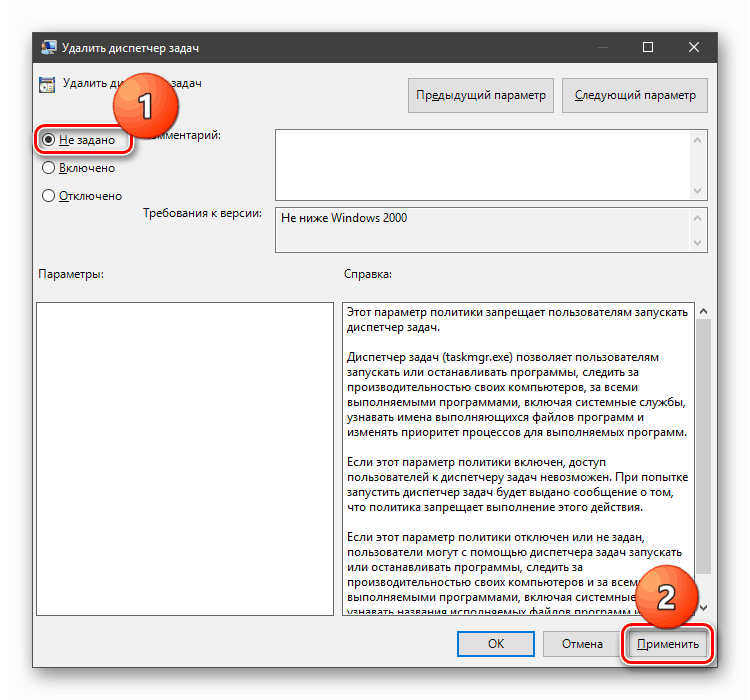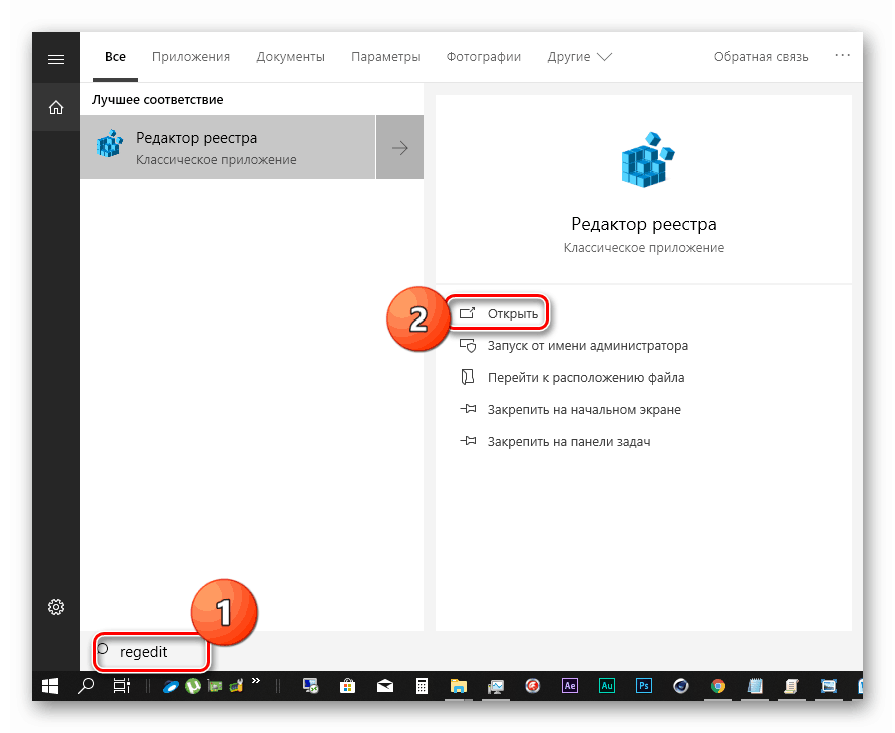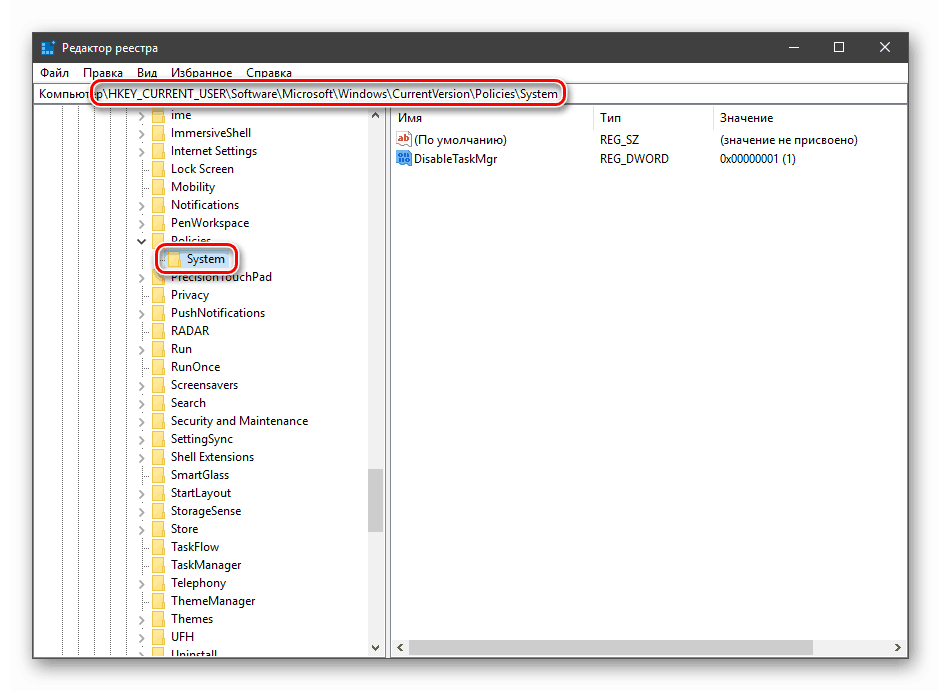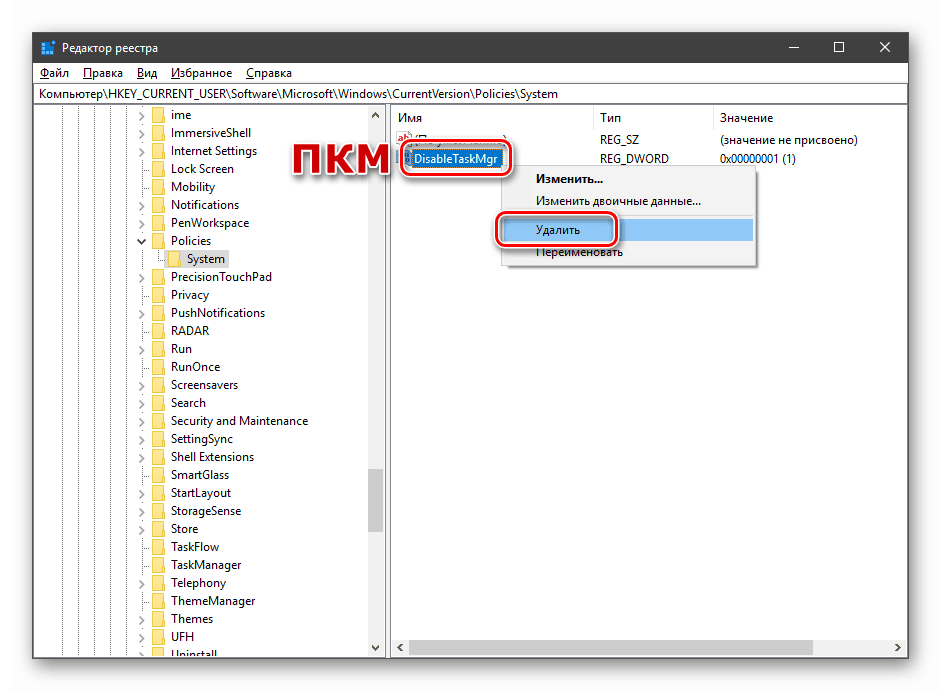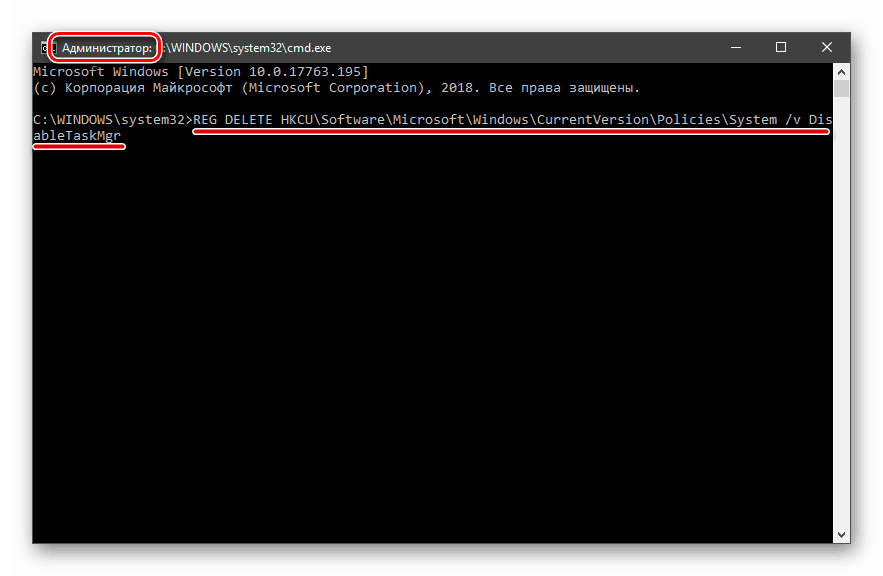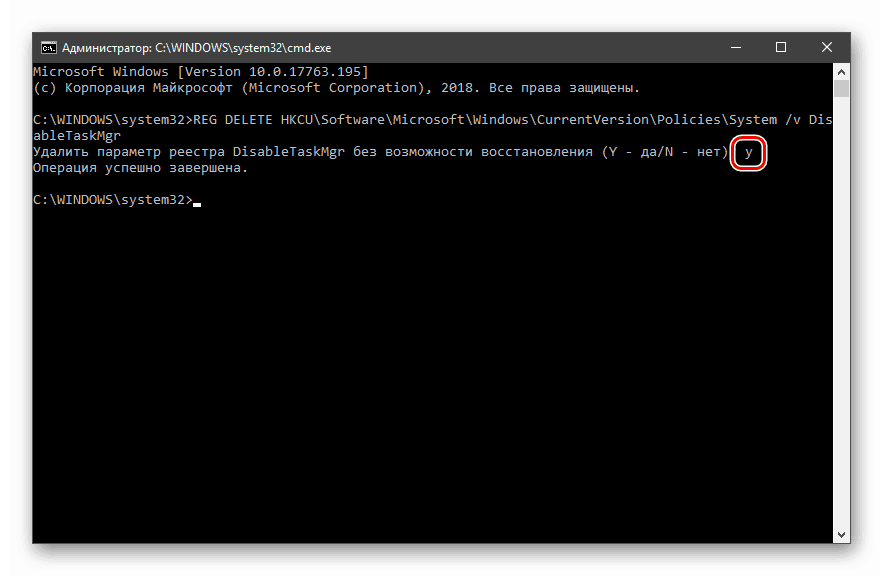Obnovení "Správce úloh" v systému Windows 10
Správce úloh systému Windows je jedním z nástrojů systému, který má informativní funkce. S ním můžete sledovat spuštěné aplikace a procesy, určit zatížení počítačového "hardwaru" (procesor, paměť RAM, pevný disk, grafická karta) a mnoho dalšího. V některých situacích tato součást odmítá běžet z různých důvodů. V tomto článku budeme hovořit o jejich vyloučení.
Obsah
Správce úloh se nespustí
Neschopnost spustit Správce úloh má několik důvodů. Nejčastěji se jedná o odstranění nebo poškození souboru taskmgr.exe umístěného ve složce podél cesty
C:WindowsSystem32
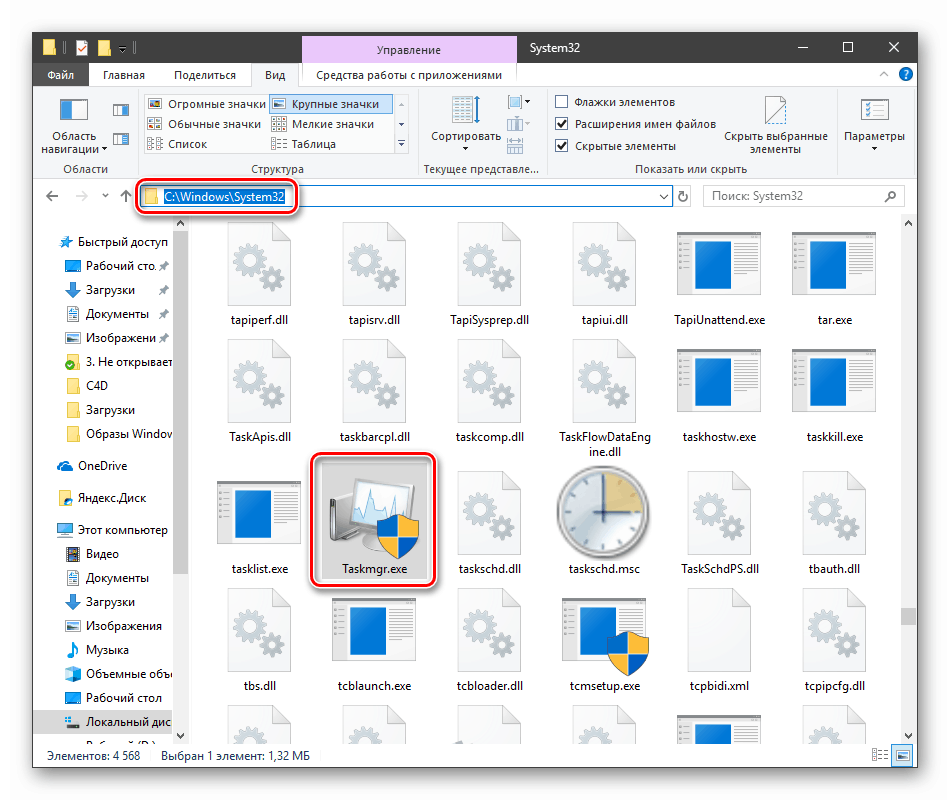
K tomu dochází z důvodu virů (nebo antivirových) nebo samotného uživatele, který soubor mylně odstranil. Také otevření "Dispatcher" může být uměle zablokováno stejným malwarem nebo správcem systému.
Dále se podíváme na způsoby, jak obnovit utilitu, ale nejprve důrazně doporučujeme zkontrolovat počítač o přítomnosti škůdců a zbavit je, pokud se objeví, jinak se situace může stát znovu.
Více informací: Bojujte proti počítačovým virům
Metoda 1: Místní zásady skupiny
Tento nástroj definuje různá oprávnění pro uživatele PC. To platí také pro "Správce úloh", jehož spuštění může být deaktivováno pouze jedním nastavením provedeným v odpovídající sekci editoru. To se obvykle provádí správci systému, ale může být příčinou také virového útoku.
Vezměte prosím na vědomí, že tento modul snap-in není k dispozici v edici systému Windows 10 Home.
- Můžete získat přístup k "Editoru lokálních zásad skupiny" z řádku "Spustit" ( Win + R ). Po spuštění příkazu write
gpedit.msc![Přepněte do editoru místní skupiny zásad z řádek Run v systému Windows 10]()
Klepněte na tlačítko OK .
- Otevřeme následující pobočky:
Конфигурация пользователя – Административные шаблоны – Система![Přepněte do pole Konfigurace uživatele v Editoru místní skupiny zásad v systému Windows 10]()
- Klepněte na položku, která určuje chování systému při stisknutí kláves CTRL + ALT + DEL .
![Přejděte k nastavení chování systému po stisknutí kombinace kláves CTRL + ALT + DEL v editoru místní skupiny zásad v systému Windows 10]()
- Dále v pravém bloku najdeme pozici s názvem "Delete Task Manager" a dvakrát na něj klikneme.
![Přechod k přizpůsobení chování Správce úloh v Editoru místní skupiny zásad v systému Windows 10]()
- Zde vyberte hodnotu "Not set" nebo "Disabled" a klikněte na "Apply" .
![Povolení Správce úloh v editoru zásad místní skupiny v systému Windows 10]()
Pokud se situace při spuštění "Dispečera" opakuje nebo máte domů "tucet", pokračujte k dalším řešením.
Metoda 2: Upravte registr
Jak jsme již psali výše, nastavení zásad skupiny nemusí přinést výsledky, protože můžete registrovat odpovídající hodnotu nejen v editoru, ale také v registru systému.
- Klikněte na ikonu lupy vedle tlačítka "Start" a do vyhledávacího pole zadejte dotaz
regedit![Přejděte do editoru registru z vyhledávacího pole v systému Windows 10]()
Klikněte na tlačítko "Otevřít" .
- Dále přejděte na další pobočku editoru:
HKEY_CURRENT_USERSoftwareMicrosoftWindowsCurrent VersionPoliciesSystem![Chcete-li změnit typ spuštění Správce úloh v systému Windows 10, přejděte do pobočky registru]()
- V pravém bloku najdeme parametr s níže uvedeným názvem a jeho odstranění (klikněte pravým tlačítkem - "Smazat" ).
DisableTaskMgr![Odstraňte klíč registru a povolte Správce úloh ve Windows 10]()
- Restartujte počítač, aby se změny projevily.
Metoda 3: Použití příkazového řádku
Pokud z nějakého důvodu není možné provést operaci mazání klíčů v Editoru registru , "Příkazový řádek" , který běží jako správce, přijde k záchraně. To je důležité, protože následující manipulace vyžadují odpovídající práva.
Více informací: Otevření příkazového řádku v systému Windows 10
- Otevřete "Příkazový řádek" , zadejte následující (můžete zkopírovat a vložit):
REG DELETE HKCUSoftwareMicrosoftWindowsCurrentVersionPoliciesSystem /v DisableTaskMgr![Zadání příkazu k odstranění klíče registru v příkazovém řádku systému Windows 10]()
Klepněte na tlačítko ENTER .
- Na otázku, zda chceme skutečně odstranit parametr, zadejte "y" (Ano) a znovu stiskněte ENTER .
![Potvrzení operace mazání klíče z registru v příkazovém řádku v systému Windows 10]()
- Restartujte stroj.
Metoda 4: Obnova souborů
Bohužel není možné obnovit pouze jeden spustitelný soubor taskmgr.exe , takže se musíte uchýlit k prostředkům, kterými systém kontroluje integritu souborů a v případě poškození je nahradí pracovníky. Jedná se o nástroje konzoly DISM a SFC .
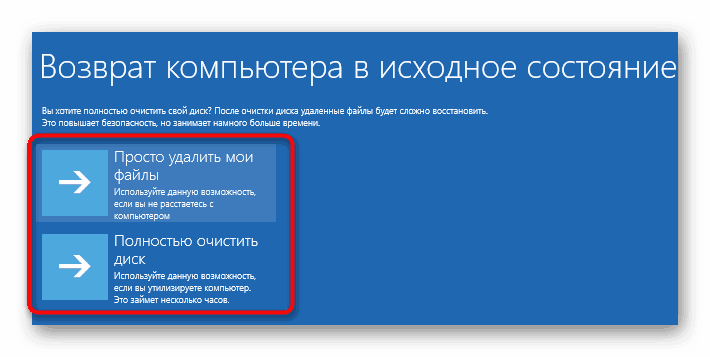
Více informací: Obnova systémových souborů v systému Windows 10
Metoda 5: Obnovení systému
Neúspěšné pokusy o přivedení správce úloh do života nám mohou říci, že v systému došlo k závažnému selhání. Zde stojí za to přemýšlet o tom, jak obnovit systém Windows do stavu, ve kterém byl dříve, než se objevila. To lze provést pomocí bodu obnovení nebo dokonce vrátit zpět do předchozí sestavy.
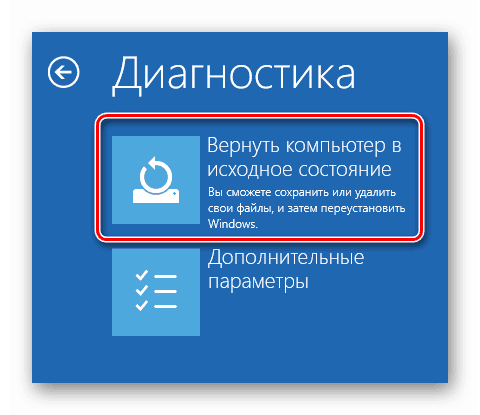
Více informací: Obnovení systému Windows 10 do původního stavu
Závěr
Obnovení "Správce úloh" výše uvedenými metodami nemusí vést k požadovanému výsledku v důsledku významného poškození systémových souborů. V takové situaci vám pomůže pouze úplná reinstalace systému Windows a pokud došlo k infekci virem, pak také naformátuje systémový disk.