Počítač v systému Windows 10 zapínáme na terminálový server
Výchozí operační systém Windows 10 neumožňuje několika uživatelům současně se připojit k jednomu počítači, ale v moderním světě se tato potřeba objevuje stále častěji. Kromě toho se tato funkce používá nejen pro práci na dálku, ale také pro osobní účely. V tomto článku se dozvíte, jak konfigurovat a používat terminálový server v systému Windows 10.
Obsah
Příručka pro konfiguraci terminálového serveru Windows 10
Bez ohledu na to, jak těžké na první pohled vypadá úloha vyjádřená v předmětu článku, je ve skutečnosti všechno nedůstojně jednoduché. Vše, co od vás vyžaduje, je přísně dodržovat pokyny. Vezměte prosím na vědomí, že metoda připojení je podobná jako v dřívějších verzích operačního systému.
Více informací: Vytvoření terminálového serveru v systému Windows 7
Krok 1: Instalace specializovaného softwaru
Jak již bylo řečeno, standardní nastavení systému Windows 10 neumožňuje více uživatelů současně používat systém. Při pokusu o toto připojení se zobrazí následující obrázek:
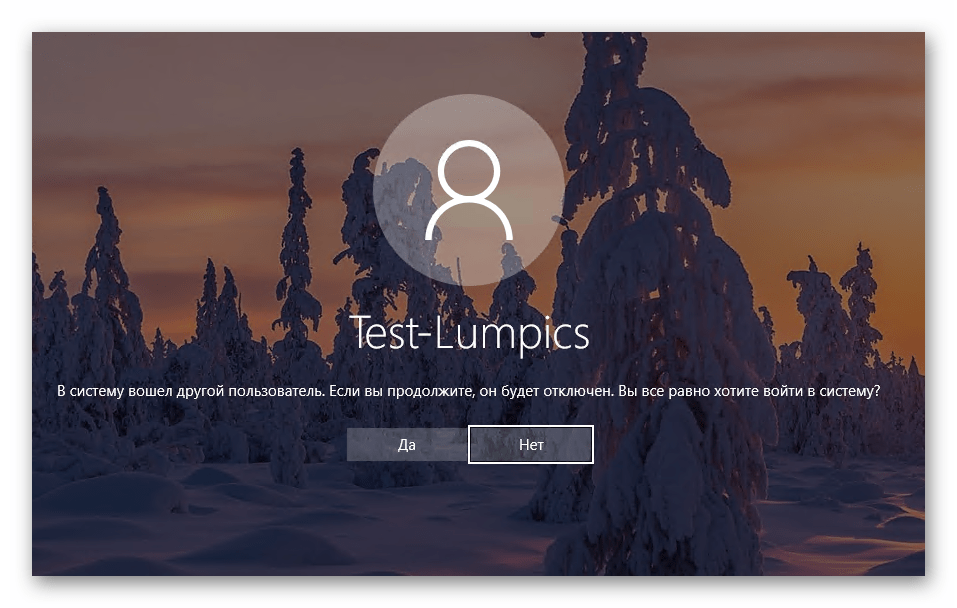
Chcete-li to vyřešit, musíte provést změny nastavení operačního systému. Naštěstí pro to existuje speciální software, který pro vás všechno udělá. Okamžitě varujte, že soubory, které budou dále diskutovány, upraví systémová data. V tomto ohledu jsou v některých případech považovány za nebezpečné pro systém Windows, takže je na vás, abyste je použili nebo ne. Všechna popsaná opatření byla v praxi testována osobně. Takže začneme, nejprve proveďte následující kroky:
- Jdi na tento odkaz , potom klikněte na řádek, který je zobrazen na následujícím obrázku.
- V důsledku toho se archiv začne stahovat s potřebným softwarem v počítači. Na konci stahování extrahujte veškerý obsah na jakékoliv vhodné místo a najděte mezi přijatými soubory ten, který se nazývá "install" . Spusťte jej jako správce. Chcete-li to provést, klikněte pravým tlačítkem myši a v kontextovém menu vyberte řádek se stejným názvem.
- Jak jsme již zmínili, systém nezjistí vydavatele spustitelného souboru, takže vestavěný program "Windows Defender" může fungovat. Prostě vás o tom varuje. Chcete-li pokračovat, klikněte na tlačítko Spustit .
- Pokud máte aktivovanou kontrolu profilu, můžete být vyzváni k spuštění aplikace Command Line . Je zde instalace softwaru. V zobrazeném okně klikněte na "Ano" .
- Dále se zobrazí okno "Příkazový řádek" a začne automatická instalace modulů. Potřebujete jen trochu počkat, dokud nebudete požádáni o stisknutí libovolného tlačítka, které musíte udělat. Tím se automaticky zavře okno instalace.
- Zbývá pouze zkontrolovat všechny změny. Chcete-li to provést, v seznamu extrahovaných souborů najděte "RDPConf" a spusťte jej.
- V ideálním případě by všechny body, které jsme zaznamenali na následující obrazovce, měly být zelené. To znamená, že všechny změny byly provedeny správně a systém je připraven k připojení několika uživatelů.
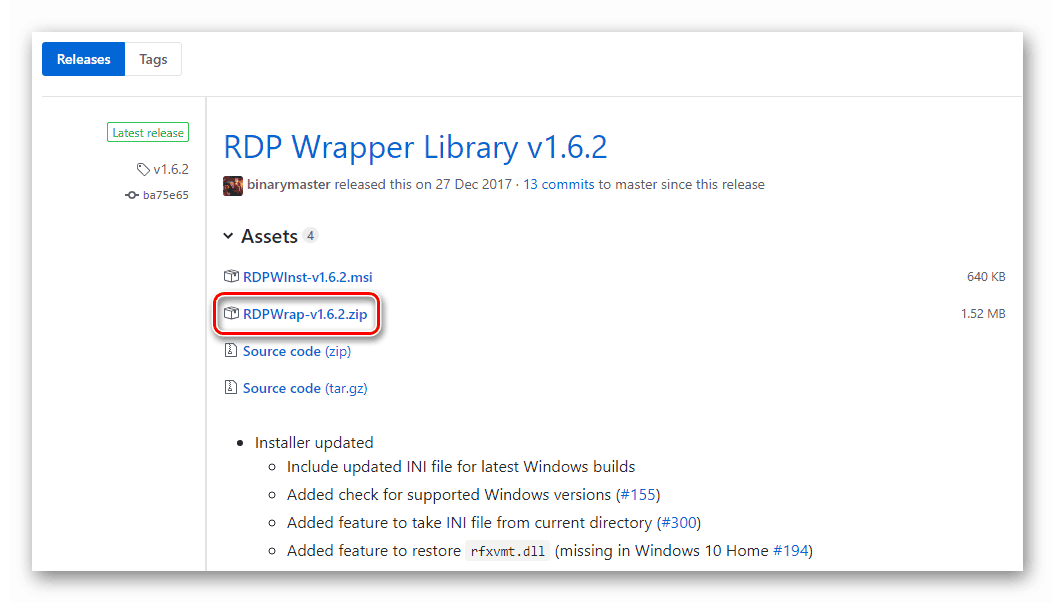
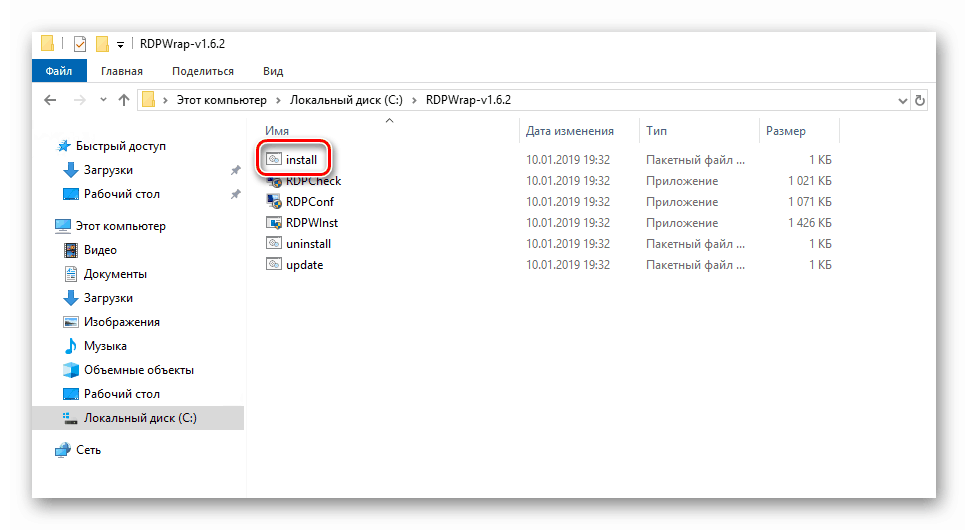
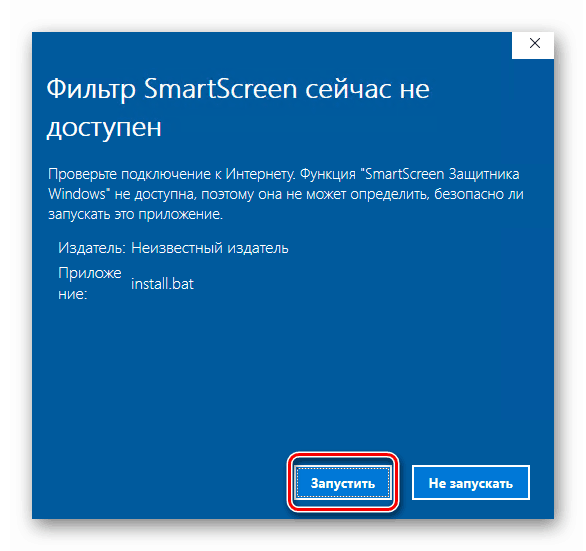
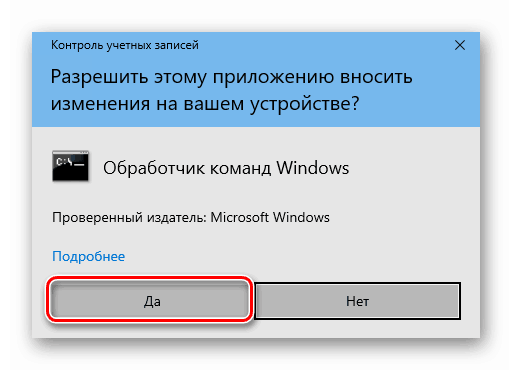
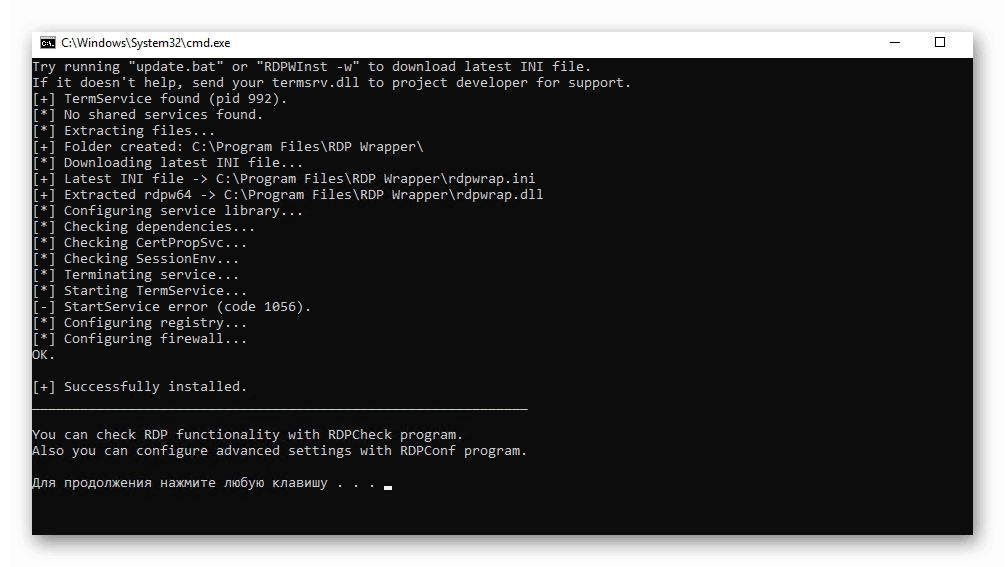
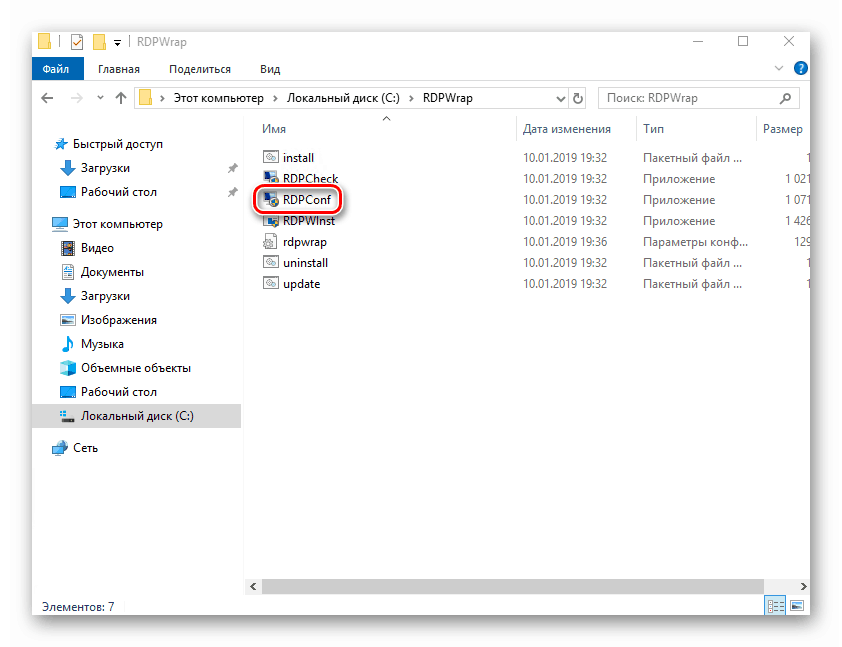
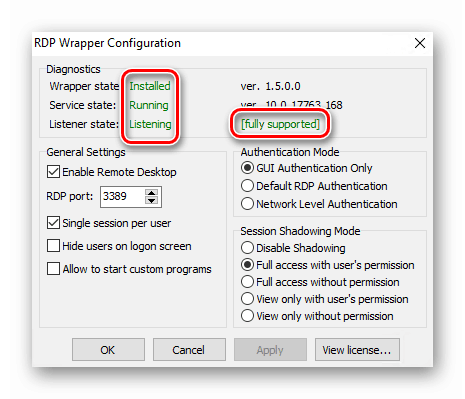
Tím se dokončí první krok při nastavení terminálového serveru. Doufáme, že nemáte žádné potíže. Pohybující se dál.
Krok 2: Změňte parametry profilu a nastavení operačního systému
Nyní je třeba přidat profily, pod kterými se mohou ostatní uživatelé připojit k požadovanému počítači. Navíc uděláme nějaké ladění systému. Seznam akcí bude následující:
- Klepněte na ploše společně s klávesami "Windows" a "I" . Tato akce aktivuje okno Windows 10 pro základní nastavení.
- Přejděte do skupiny "Účty" .
- V bočním (levém) panelu přejděte na podčást "Rodina a ostatní uživatelé" . Klikněte na tlačítko "Přidat uživatele pro tento počítač" trochu doprava.
- Zobrazí se okno s možnostmi přihlášení systému Windows. Zadání nic v jediném řádku nestojí za to. Stačí kliknout na nápis "Nemám data pro zadání této osoby".
- Poté klikněte na řádek "Přidat uživatele bez účtu Microsoft".
- Nyní zadejte název nového profilu a jeho klíč. Nezapomeňte, že heslo musí být zadáno bez selhání. V opačném případě může dojít k problémům se vzdáleným připojením k počítači. Všechna ostatní pole musí být také vyplněna. To je však požadavek samotného systému. Po dokončení klikněte na tlačítko "Další".
- Po několika sekundách bude vytvořen nový profil. Pokud vše půjde dobře, uvidíte ji v seznamu.
- Nyní se obracíme na změnu parametrů operačního systému. Chcete-li to provést, klepněte na ploše na ikonu "Tento počítač" pravým tlačítkem myši. V kontextové nabídce vyberte možnost "Vlastnosti" .
- V dalším okně, které se otevře, klikněte na následující řádek.
- Přejděte do sekce "Vzdálený přístup" . Níže uvidíte parametry, které je třeba změnit. Zaškrtněte políčko "Povolit připojení k tomuto počítači na dálkovou pomoc" a aktivujte volbu "Povolit vzdálené připojení k tomuto počítači" . Po dokončení klikněte na tlačítko "Vybrat uživatele" .
- V novém malém okně vyberte funkci Přidat .
- Pak musíte zaregistrovat uživatelské jméno, které bude otevřené vzdáleným přístupem k systému. To musí být provedeno v nejnižším poli. Po zadání názvu profilu klikněte na tlačítko "Check Names" , které je umístěno vpravo.
- V důsledku toho uvidíte, že se uživatelské jméno změní. To znamená, že prošel test a byl nalezen v seznamu profilů. Klepnutím na tlačítko OK dokončete operaci.
- Změňte všechny otevřené okna. Chcete-li to provést, klepněte na tlačítko "OK" nebo "Apply" v nich . Velmi málo zůstává.
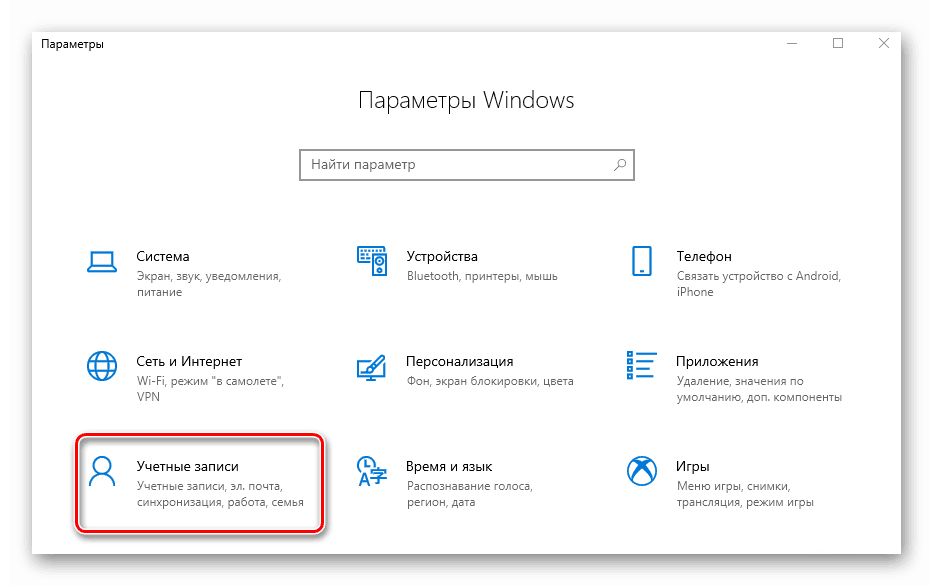
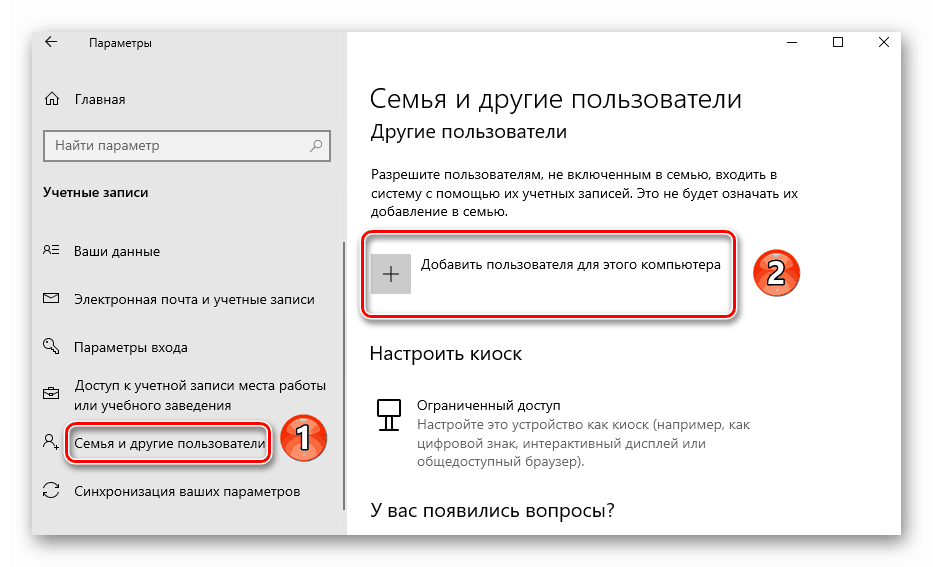
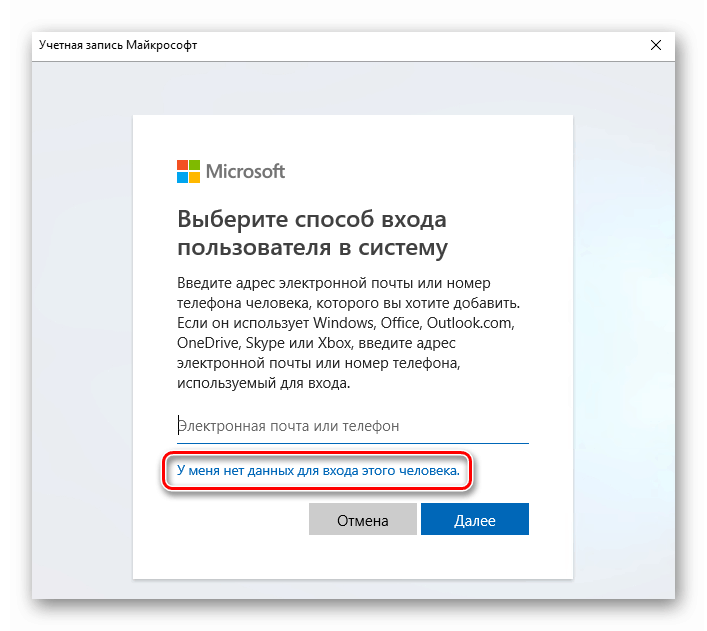
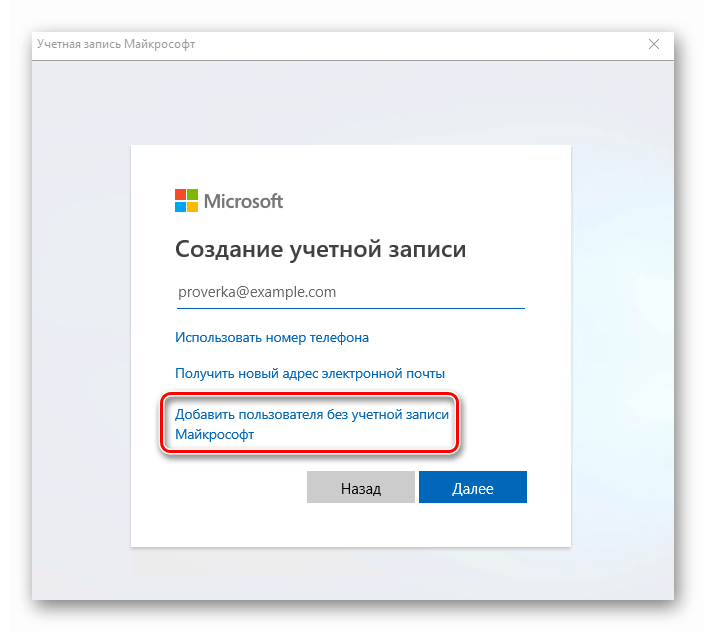
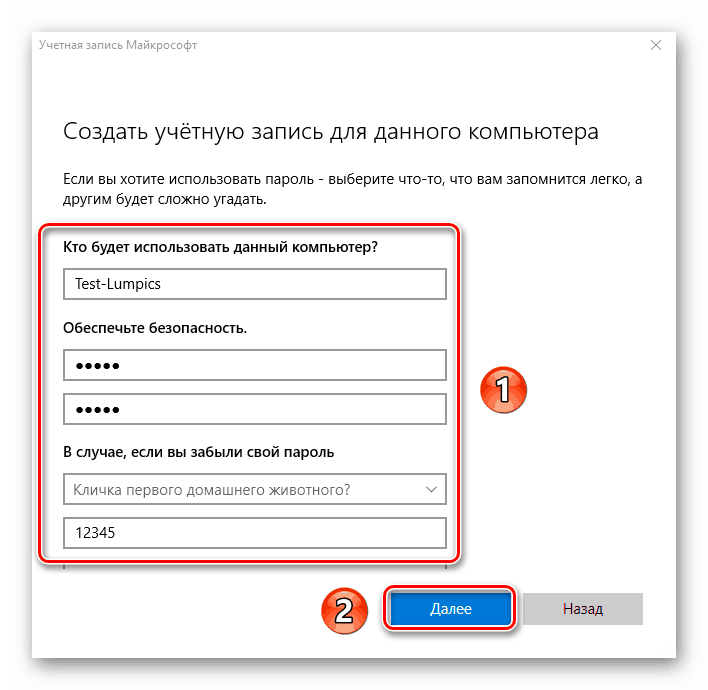
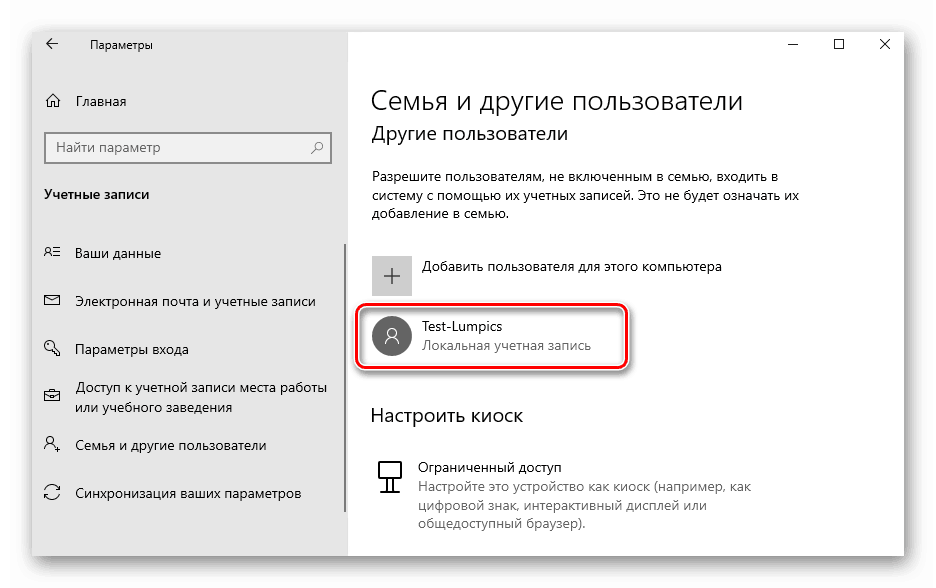
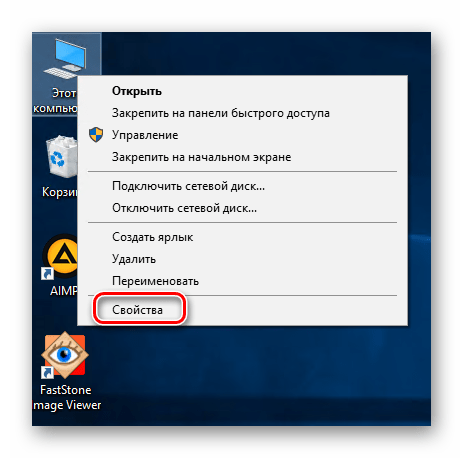
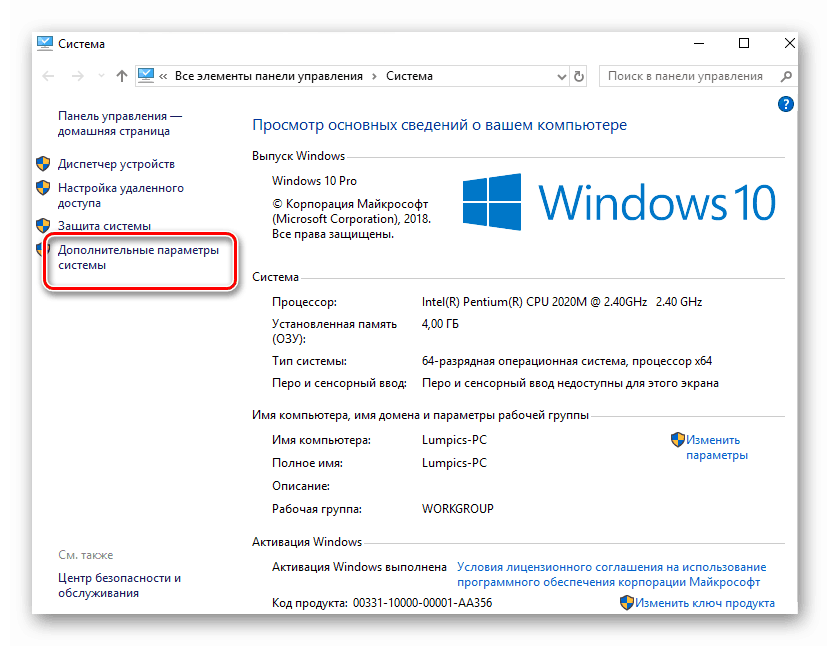
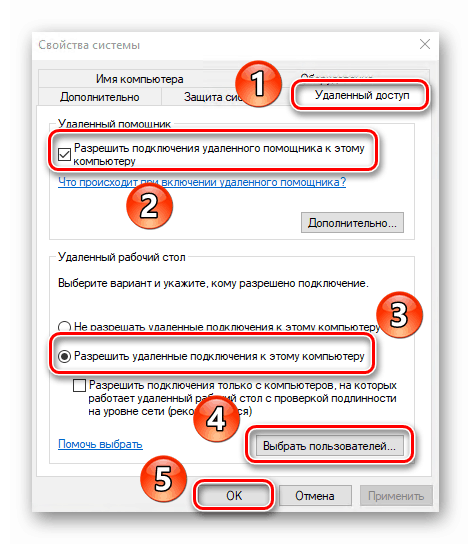
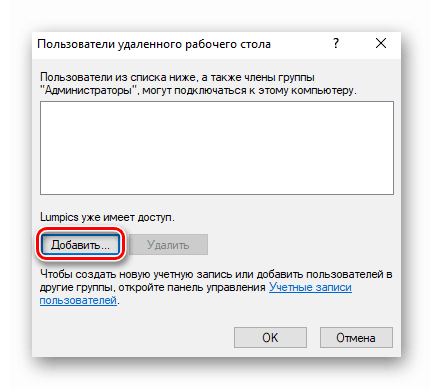
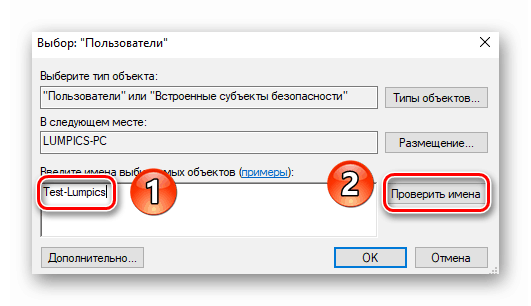
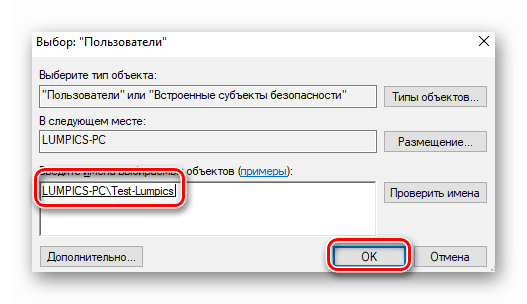
Krok 3: Připojte ke vzdálenému počítači
Připojení k terminálu bude probíhat přes internet. To znamená, že nejprve musíme zjistit adresu systému, ke kterému se uživatelé připojí. To není těžké udělat:
- Opětovným stisknutím klávesy "Windows + I" nebo nabídce Start znovu otevřete možnost "Možnosti" systému Windows 10. V nastavení systému přejděte na část "Síť a Internet" .
- V pravé části okna, které se otevře, uvidíte řádek "Změnit vlastnosti připojení" . Klikněte na ni.
- Na další stránce se zobrazí všechny dostupné informace o síťovém připojení. Jděte dolů, dokud neuvidíte vlastnosti sítě. Nezapomeňte na čísla, která se nacházejí naproti řádku označenému na obrazovce obrazovky:
- Obdrželi jsme veškeré potřebné údaje. Zbývá pouze připojit se k vytvořenému terminálu. Další činnosti je třeba provést v počítači, ze kterého se spojení vyskytne. Chcete-li to provést, klikněte na tlačítko "Start" . V seznamu aplikací najděte složku "Standard-Windows" a otevřete ji. Seznam položek bude "Připojení ke vzdálené ploše" a měl by být spuštěn.
- Pak v dalším okně zadejte adresu IP, kterou jste se dozvěděli dříve. Nakonec klikněte na tlačítko Připojit .
- Stejně jako při standardním přihlášení v systému Windows 10, budete muset zadat uživatelské jméno a heslo k účtu. Všimněte si, že v tomto okamžiku je třeba zadat název profilu, na který jste dříve povolili vzdálené připojení.
- V některých případech se může zobrazit upozornění, že systém nemohl ověřit pravost certifikátu vzdáleného počítače. Pokud k tomu dojde, klikněte na tlačítko Ano . Je pravda, že by to mělo být provedeno pouze v případě, že jste si jistí v počítači, ke kterému se připojujete.
- Zbývá jen počkat, dokud se systém vzdáleného připojení nezapne. Když se poprvé připojíte k terminálovému serveru, uvidíte standardní sadu možností, které můžete změnit, pokud si přejete.
- Nakonec by mělo být připojení úspěšné a na obrazovce se zobrazí obrázek plochy. V našem příkladu vypadá takto:
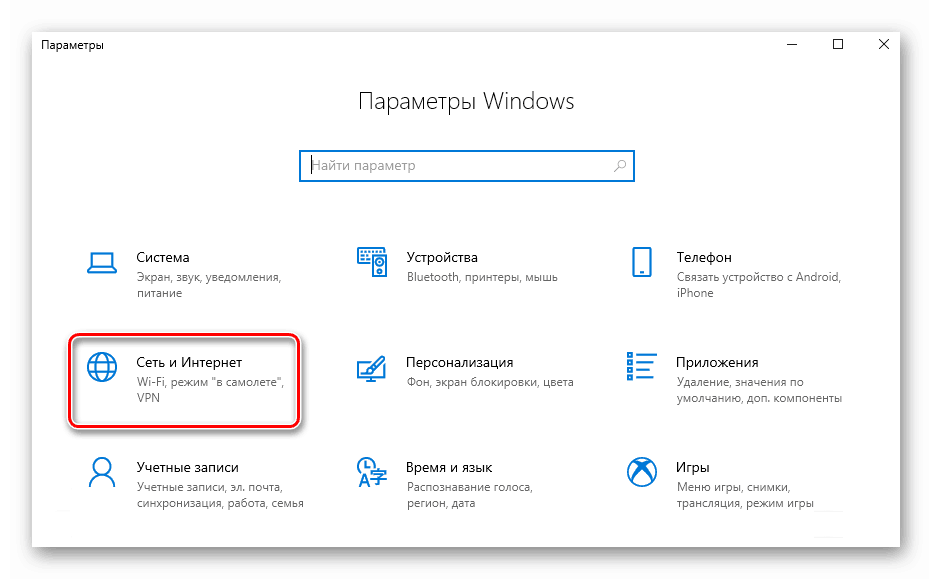
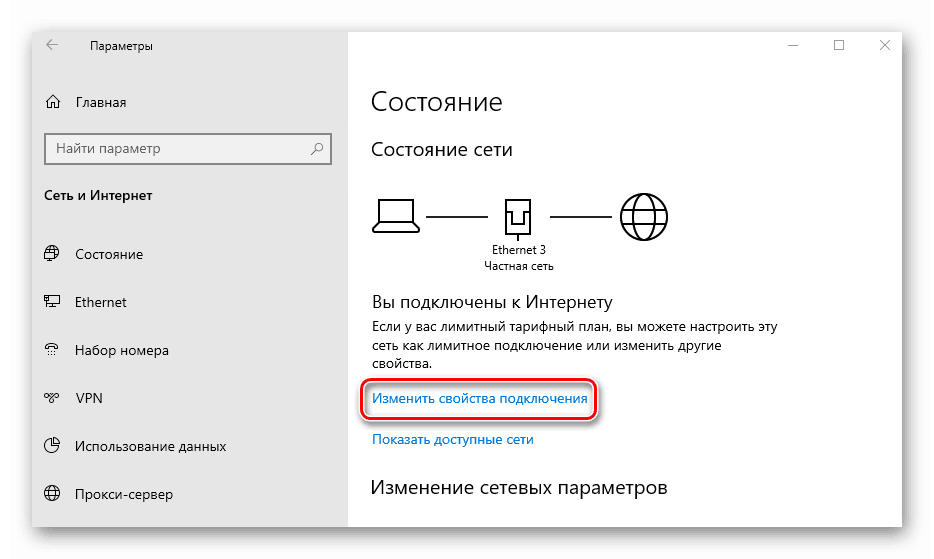
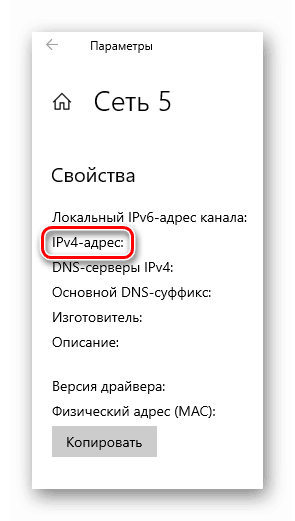
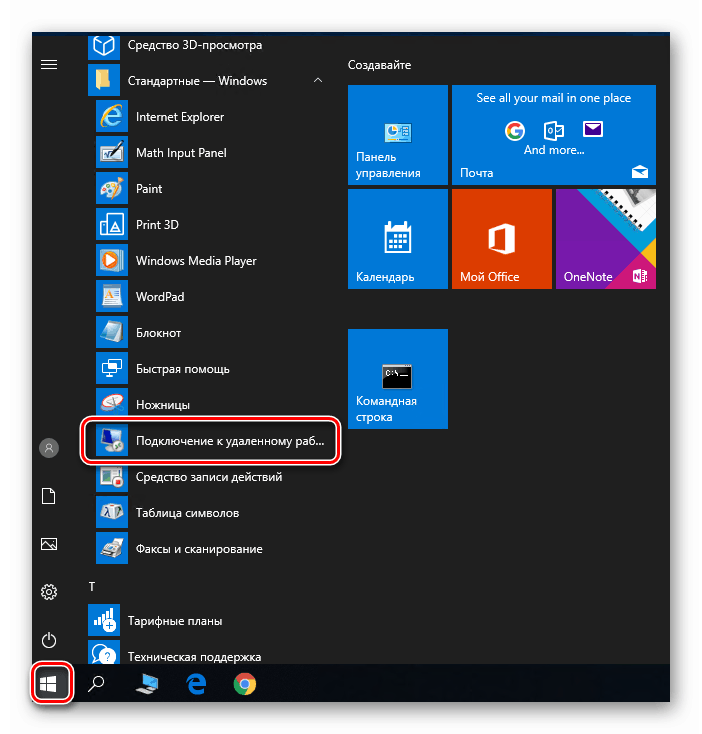
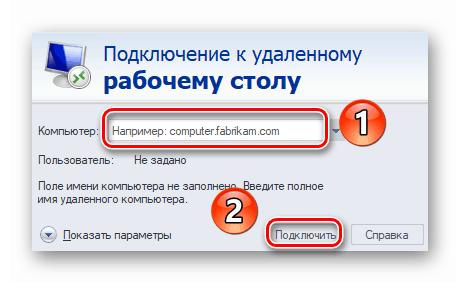
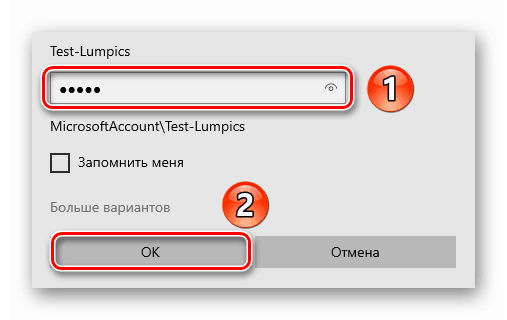
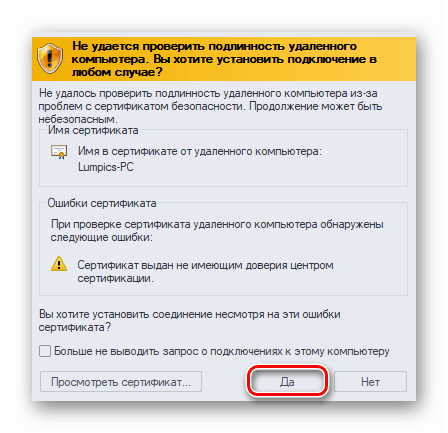
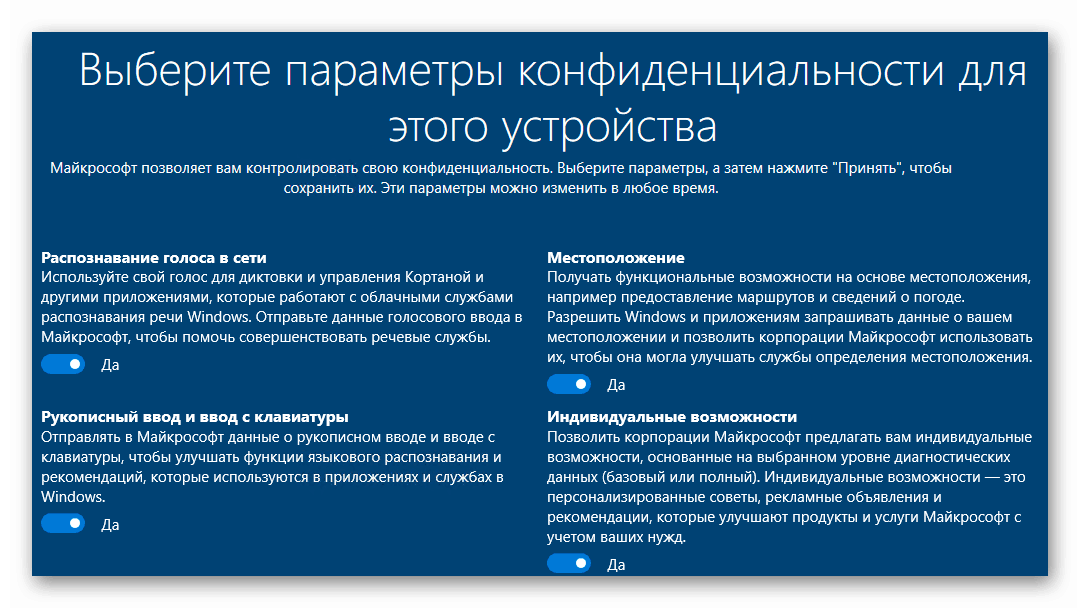
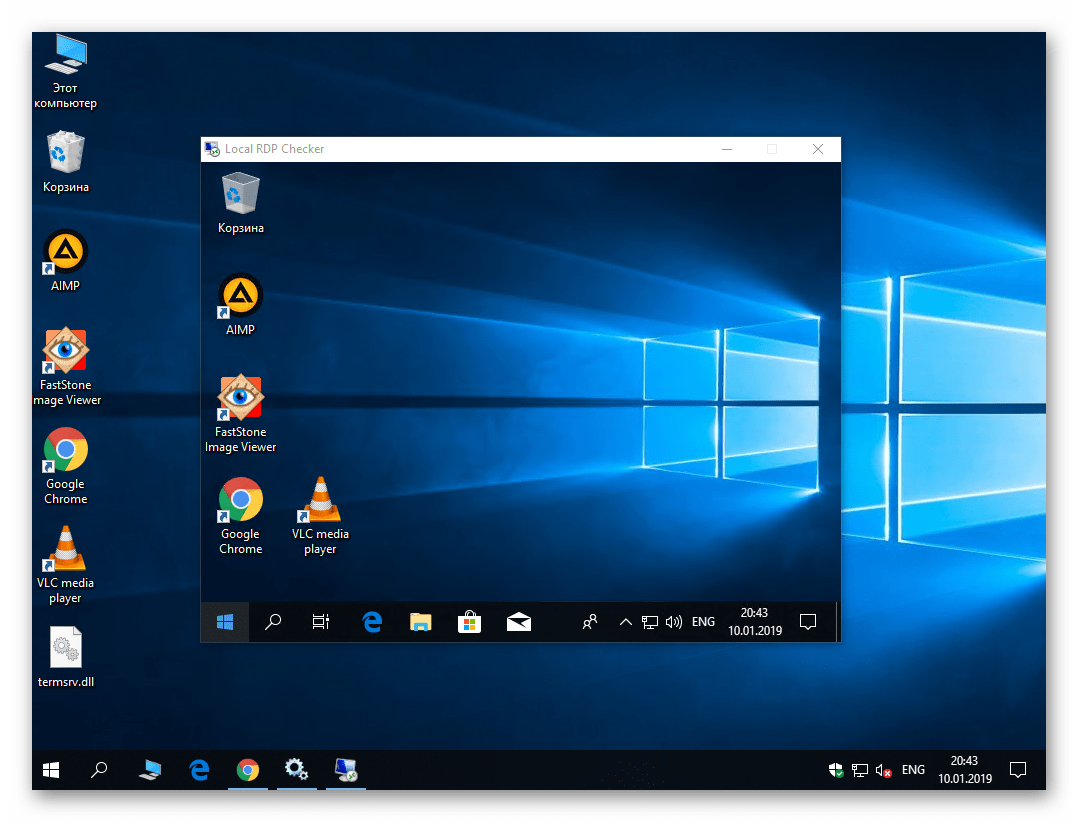
To je vše, o čem jsme vám chtěli v tomto tématu říci. Provedením výše uvedených kroků se můžete snadno a snadno připojit k počítači nebo počítači z prakticky libovolného zařízení. Pokud máte následně potíže nebo otázky, doporučujeme si přečíst samostatný článek na našich webových stránkách:
Více informací: Řešíme problém s neschopností připojit se ke vzdálenému počítači
