Práce s funkcí TRINK v aplikaci Microsoft Excel
Jedním ze zajímavých funkcí aplikace Microsoft Excel je funkce CLUTCH . Jeho hlavním úkolem je spojit obsah dvou nebo více buněk do jednoho. Tento operátor pomáhá vyřešit některé problémy, které nelze provést pomocí jiných nástrojů. Například s jeho pomocí je vhodné provést postup kombinace buněk bez ztrát. Zvažte vlastnosti této funkce a nuance její aplikace.
Obsah
Použití operátoru CLASH
Funkce CLUTCH se týká skupiny textových operátorů aplikace Excel. Jeho hlavním úkolem je sloučit několik článků v jedné buňce, stejně jako samostatné symboly. Počínaje aplikací Excel 2016 se místo operátora použije funkce CLEAR . K udržení zpětné kompatibility ale zůstává také operátor CLIMATE , který může být použit na stejné úrovni jako STEP .
Syntaxe tohoto příkazu je následující:
=СЦЕПИТЬ(текст1;текст2;…)
Argumenty mohou být text nebo odkazy na buňky, které ji obsahují. Počet argumentů se může lišit od 1 do 255 včetně.
Metoda 1: Kombinace dat v buňkách
Jak víte, obvyklá kombinace buněk v aplikaci Excel vede ke ztrátě dat. Zobrazí se pouze data umístěná v levém horním prvku. Chcete-li sloučit obsah dvou nebo více buněk do aplikace Excel bez ztráty, můžete použít funkci COUNTER .
- Vyberte buňku, ve které plánujeme umístit sloučená data. Klikněte na tlačítko "Vložit funkci" . Má formu ikony a je umístěn vlevo od čáry vzorce.
- Otevře se Průvodce funkcí . V kategorii "Text" nebo "Úplný abecední seznam" hledáme operátora "COUNTER" . Vyberte toto jméno a klikněte na tlačítko "OK" .
- Otevře se okno s argumenty funkcí. Argumenty mohou být odkazy na buňky obsahující data nebo samostatný text. Pokud úloha zahrnuje kombinaci obsahu buněk, v tomto případě budeme pracovat pouze s odkazy.
Nastavte kurzor na první pole okna. Poté vyberte odkaz na list, který obsahuje údaje potřebné ke sloučení. Po zobrazení souřadnic v poli je to stejné s druhým políčkem. Podle toho vyberte jinou buňku. Tuto operaci provádíme, dokud nebudou do okna argumentů funkcí přidána souřadnice všech buněk, které je třeba sloučit. Poté klikněte na tlačítko "OK" .
- Jak můžete vidět, obsah vybraných oblastí se odráží v jedné předem určené buňce. Tato metoda však má významnou nevýhodu. Když se používá, je tzv. "Lepení dohromady bez švu". To znamená, že mezi slovy není mezera a jsou slepeny dohromady do jediného pole. Zároveň ruční přidání místa nefunguje, ale pouze úpravou vzorce.
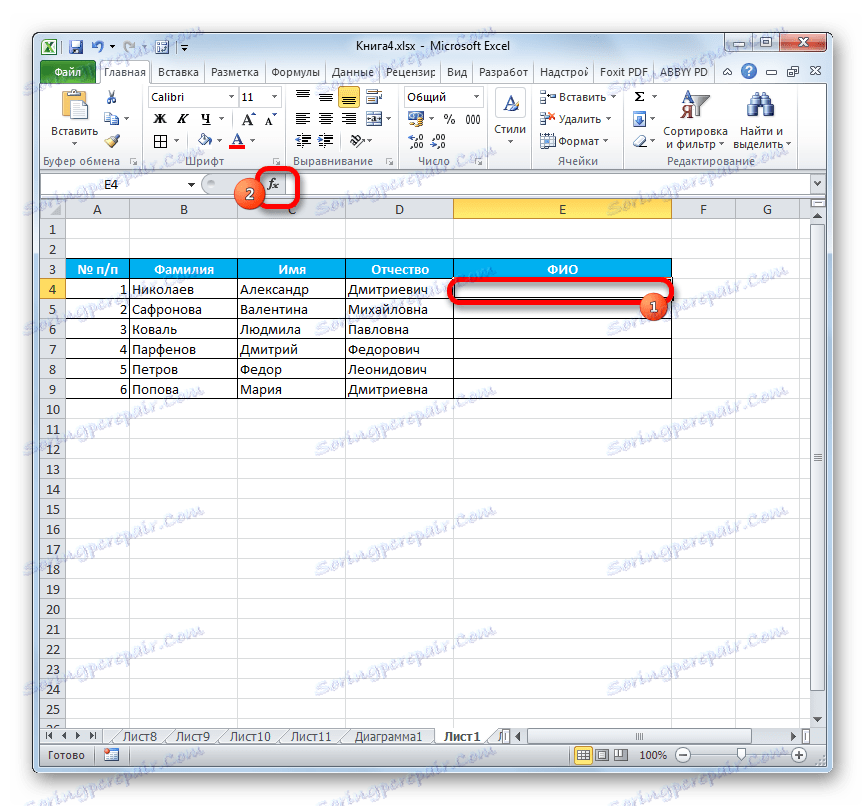
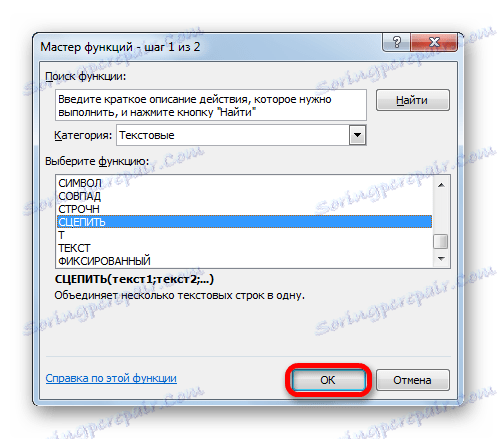
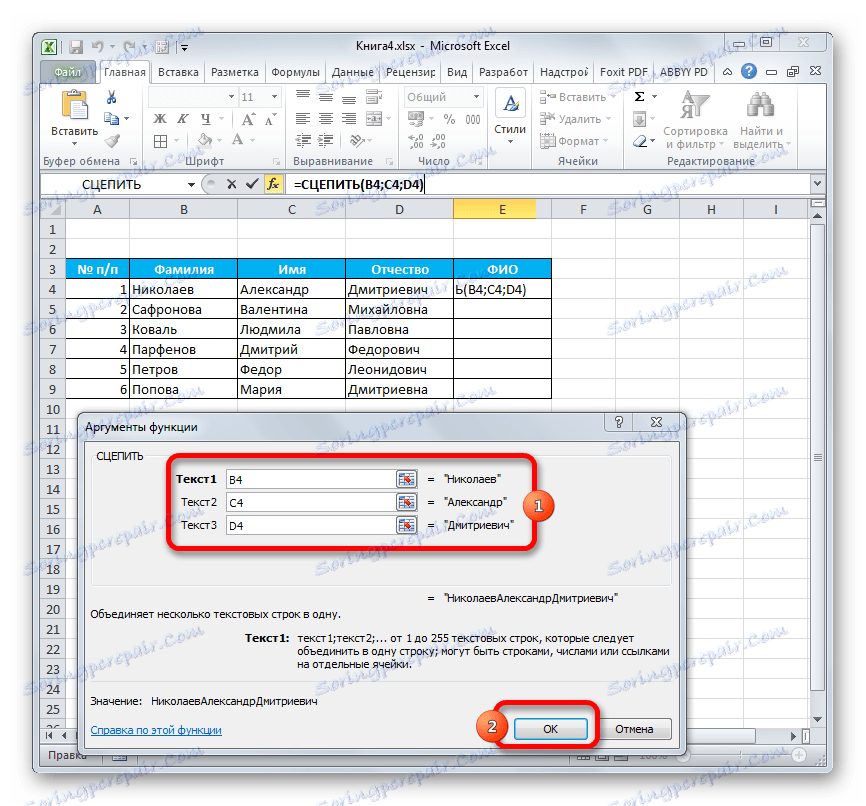
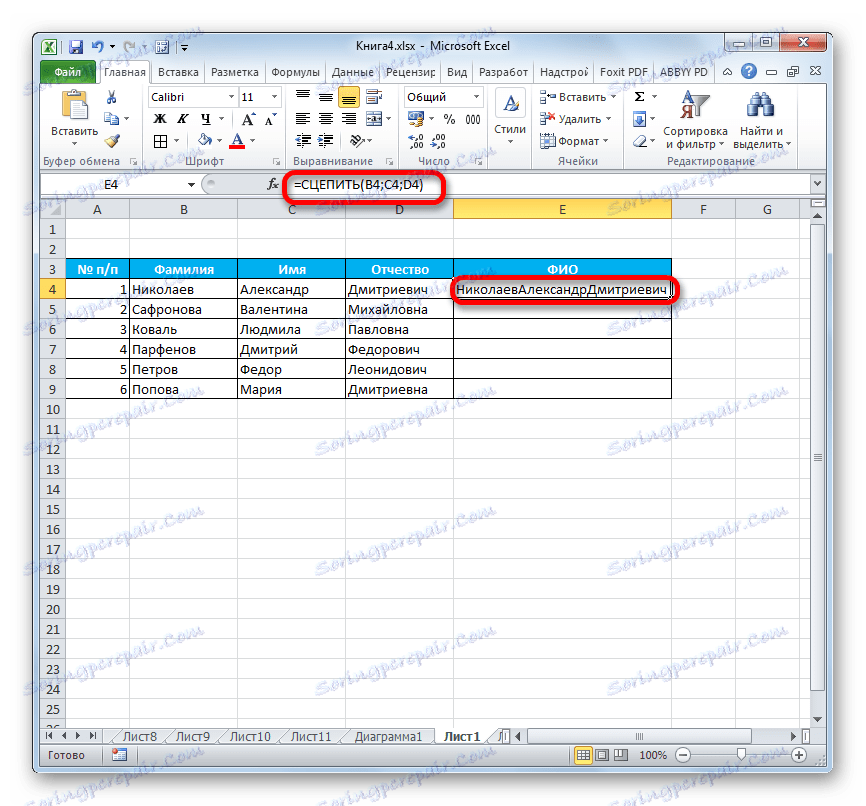
Lekce: Průvodce funkcemi v aplikaci Excel
Metoda 2: Použití funkce s mezerou
Existuje možnost opravit tuto vadu vložením mezery mezi argumenty operátora.
- Úlohu plníme stejným algoritmem, jak je popsáno výše.
- Poklepejte na levé tlačítko myši na buňku pomocí vzorce, aktivujte ji pro úpravu.
- Mezi každým argumentem píšeme výraz ve formě prostoru, který je odvozen od dvou stran uvozovkami. Po zadání každé takové hodnoty vložte středník. Celkový vzhled přidaných výrazů by měl být následující:
" "; - Chcete-li zobrazit výsledek na obrazovce, stiskněte tlačítko Enter .
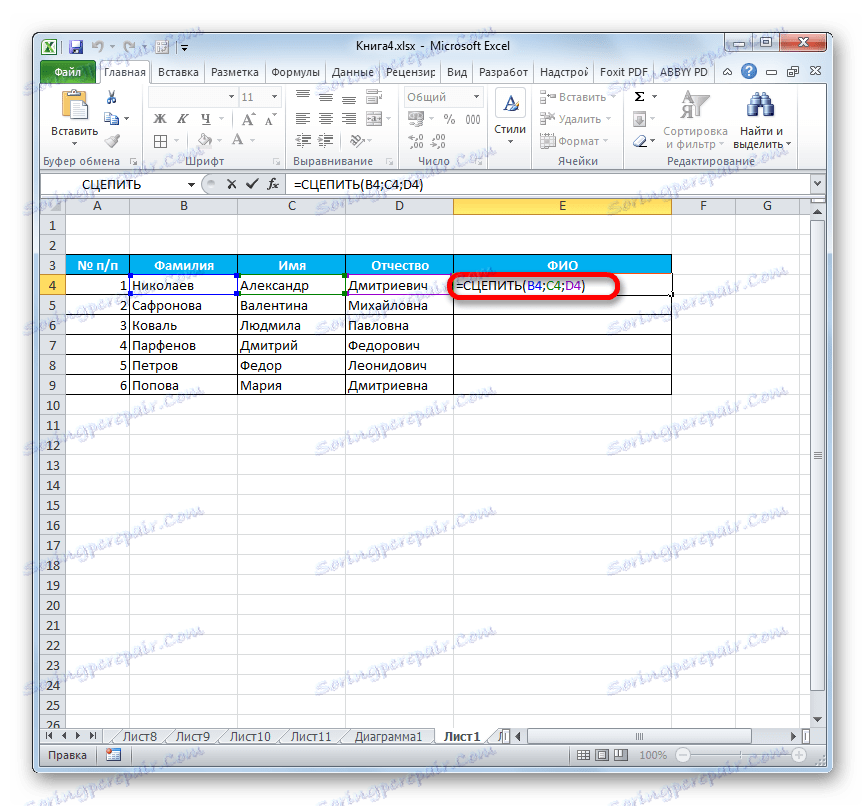
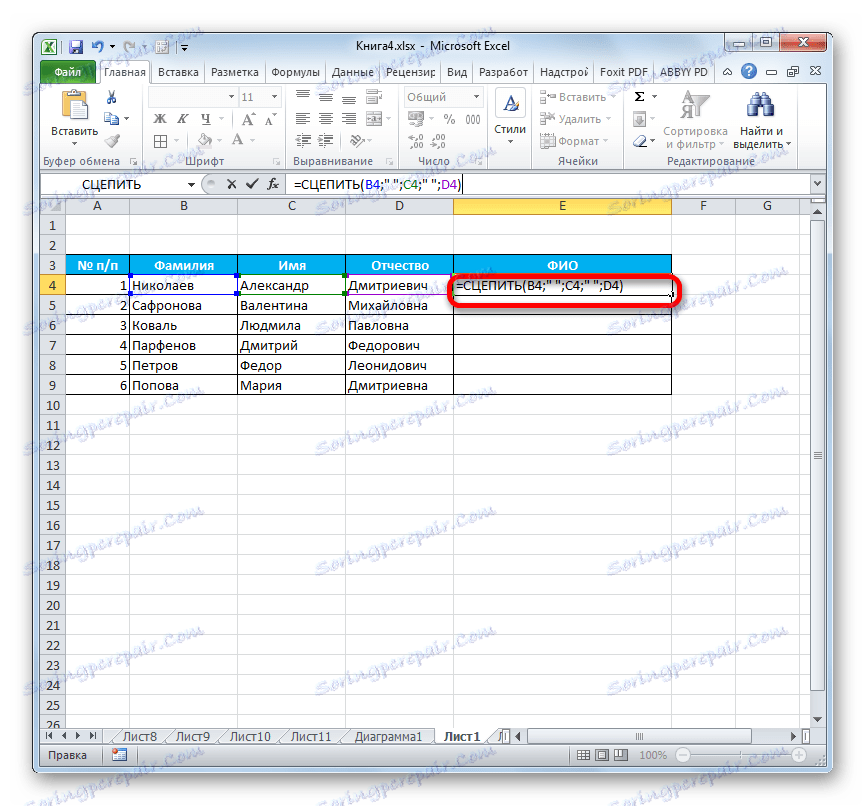
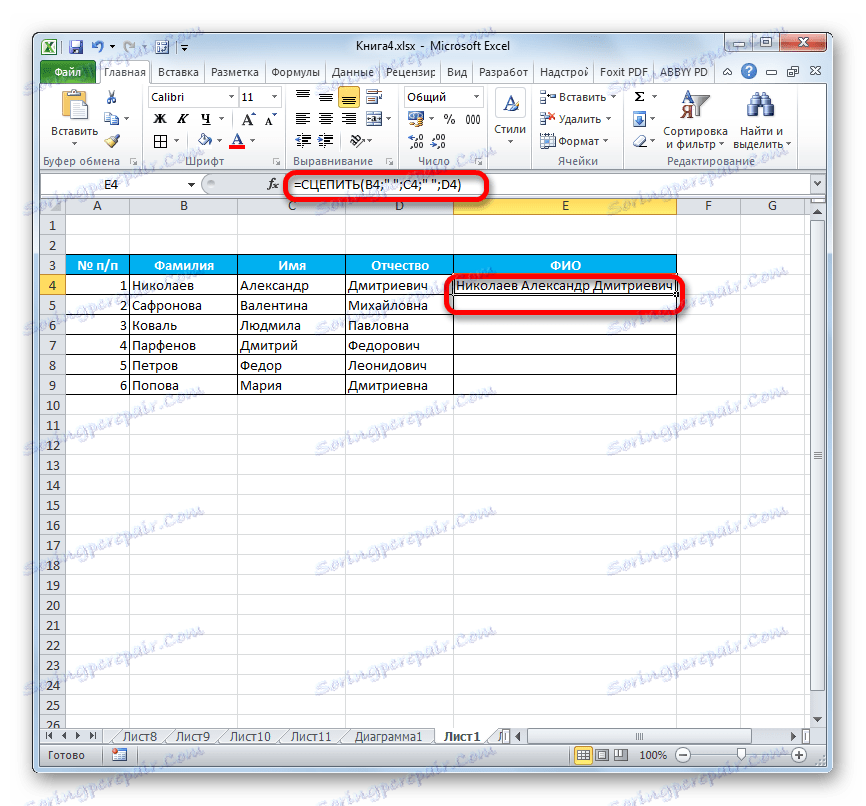
Jak vidíte, v místě vložení mezery s úvodzovkami v buňce se mezi slovy rozdělily.
Metoda 3: Přidejte mezera přes okno argumentů
Samozřejmě, pokud hodnoty, které mají být převedeny, nejsou příliš mnoho, je výše zmíněná verze prasknutí lepení perfektní. Bude však obtížné rychle implementovat, pokud existuje mnoho buněk, které je třeba kombinovat. Zvláště pokud tyto buňky nejsou v jediném poli. Vyrovnání prostoru můžete výrazně zjednodušit pomocí možnosti jeho vložení do okna argumentů.
- Vyberte dvojitým kliknutím levého tlačítka myši libovolnou prázdnou buňku na listu. Pomocí klávesnice nastavte prostor uvnitř. Je žádoucí, aby byl pryč od hlavního masivu. Je velmi důležité, aby tato buňka nebyla po této době nikdy vyplněna žádnými údaji.
- Provádíme stejné akce jako při prvním použití funkce COUNTER , dokud se neobjeví okno s argumenty operátora. Přidáme hodnotu první buňky s daty v poli okna, jak již bylo popsáno výše. Poté nastavte kurzor na druhé pole a vyberete prázdnou buňku s mezerou, která byla diskutována dříve. V poli okna se objeví odkaz. Chcete-li proces urychlit, můžete jej zkopírovat jeho výběrem a stisknutím kláves Ctrl + C.
- Poté přidejte odkaz na další položku, kterou chcete přidat. V dalším poli znovu přidáme odkaz na prázdnou buňku. Protože jsme zkopírovali adresu, můžeme nastavit kurzor v poli a stisknout klávesy Ctrl + V. Vložte souřadnice. Tímto způsobem střídáme pole s adresami prvků a prázdnou buňkou. Po zadání všech údajů klikněte na tlačítko "OK" .
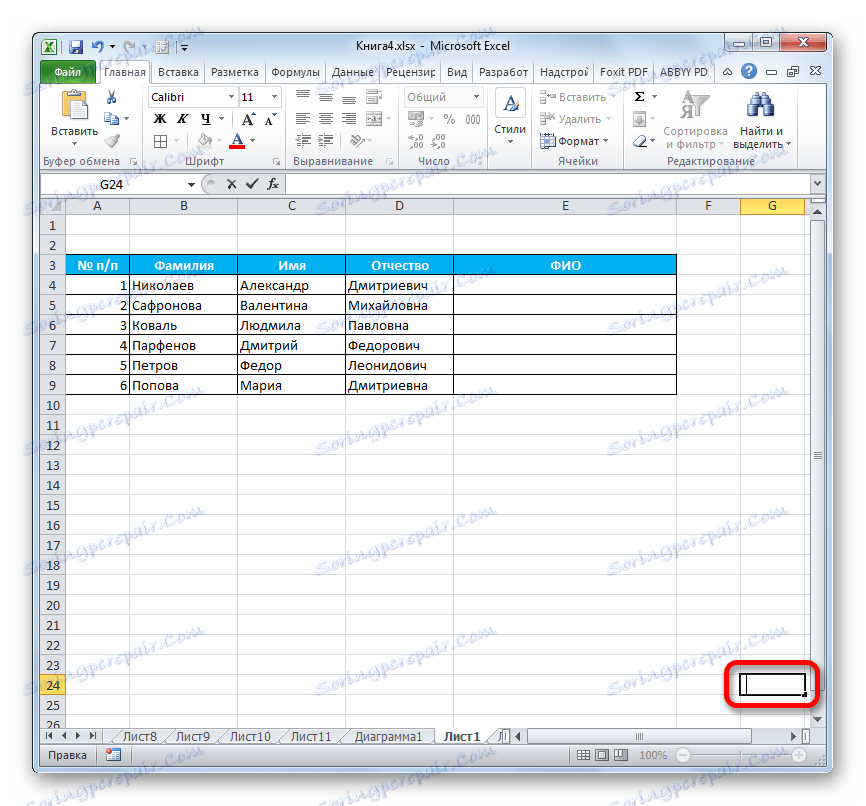
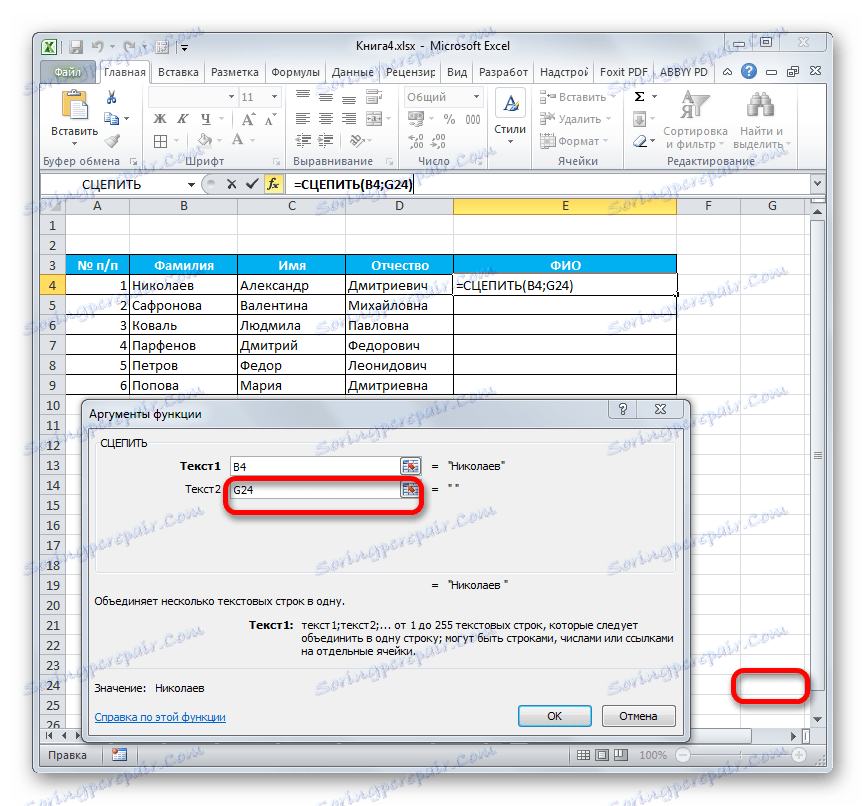
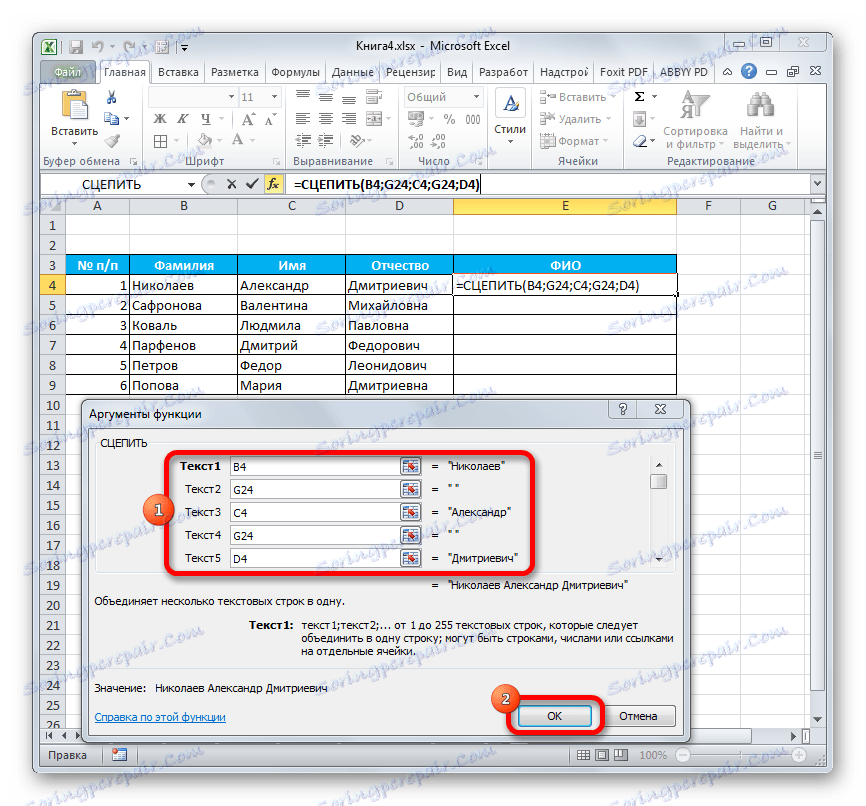
Jak můžete vidět, pak se v cílové buňce vytvořil integrovaný záznam, včetně obsahu všech prvků, ale mezi jednotlivými slovy byl mezery.
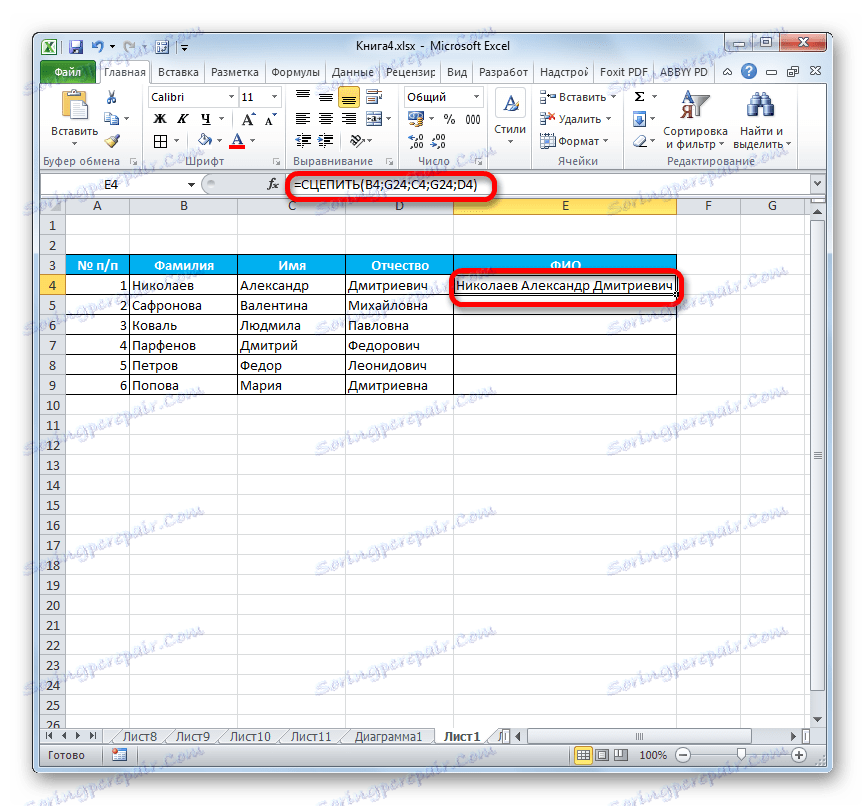
Pozor prosím! Jak je vidět, výše uvedená metoda výrazně zrychluje postup pro správnou kombinaci dat v buňkách. Mělo by se však vzít v úvahu, že tato možnost je plná "úskalí". Je velmi důležité, aby v prvku, který obsahuje políčko, se některé údaje neobjevily v průběhu času nebo nebyly posunuty.
Metoda 4: sloučení sloupců
Pomocí funkce COUNTER můžete rychle kombinovat data několika sloupců do jednoho.
- Když buňky prvního řádku sloupců jsou sloučeny, děláme výběr těch akcí, které jsou uvedeny v druhém a třetím způsobu použití argumentu. Pokud se ale rozhodnete použít metodu s prázdnou buňkou, musí být odkaz na ni absolutní. Chcete-li to provést, vložte znak dolaru ($) před každý horizontální a vertikální souřadnice této buňky. Je samozřejmě nejlépe to udělat na samém začátku, takže v jiných oblastech, kde je tato adresa obsažena, by jej uživatel mohl zkopírovat, protože obsahuje konstantní absolutní reference. Ve zbývajících polích ponecháváme relativní reference. Jako vždy po dokončení postupu klikněte na tlačítko "OK" .
- Nastavte kurzor do pravého dolního rohu prvku pomocí vzorce. Objeví se ikona, která vypadá jako kříž, který se nazývá značka vyplnění. Slepte levým tlačítkem myši a přetáhněte ji paralelně k umístění sloučených prvků.
- Po provedení tohoto postupu budou údaje ve specifikovaných sloupcích sloučeny do jednoho sloupce.
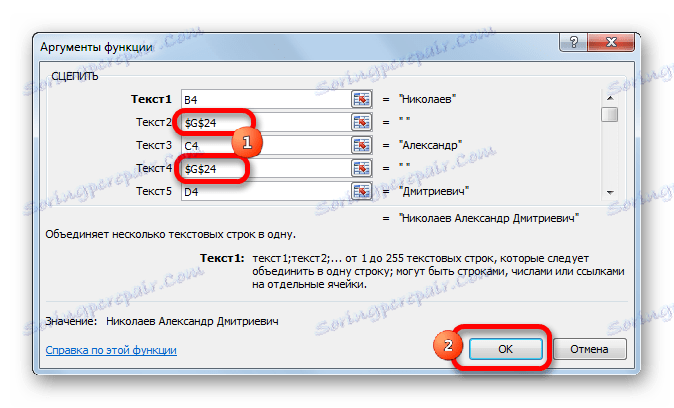
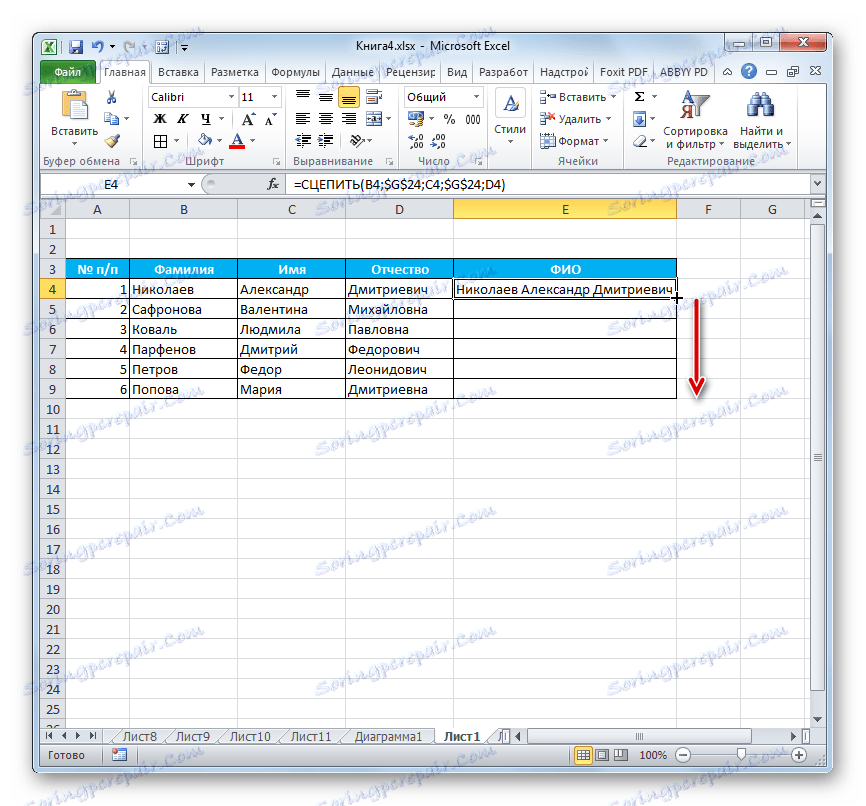
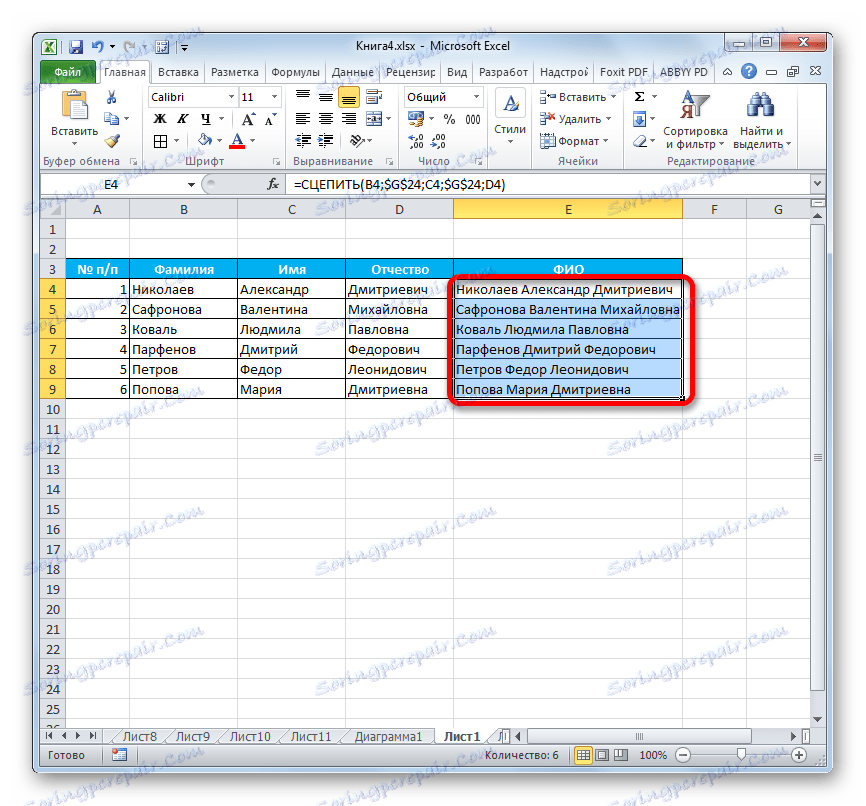
Lekce: Jak sloučit sloupce v aplikaci Excel
Metoda 5: Přidání dalších znaků
Funkci CONCEPT lze také použít k přidání dalších symbolů a výrazů, které nebyly v původním jednotném rozsahu. Kromě toho lze pomocí této funkce zavést další operátory.
- Provádíme akce pro přidání hodnot do okna argumentů funkce libovolnou z výše uvedených metod. V jednom z polí (je-li to nutné, může být několik) přidejte textový materiál, který uživatel považuje za nutné přidat. Tento text musí být přiložen v uvozovkách. Klikněte na tlačítko "OK" .
- Jak vidíte, po této akci byl textový materiál přidán k kombinovaným údajům.
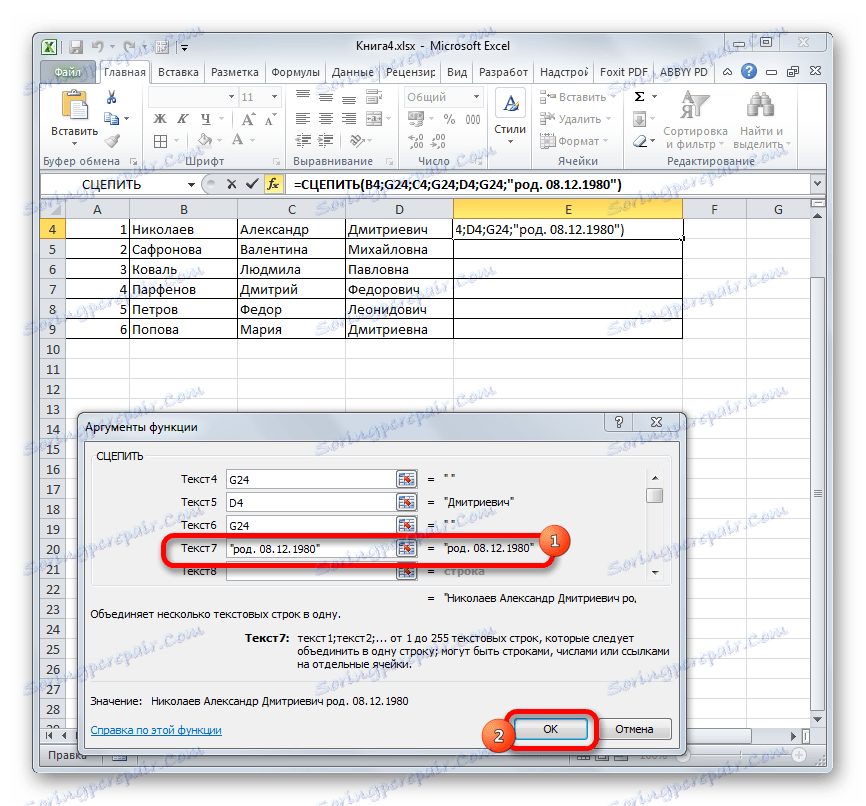
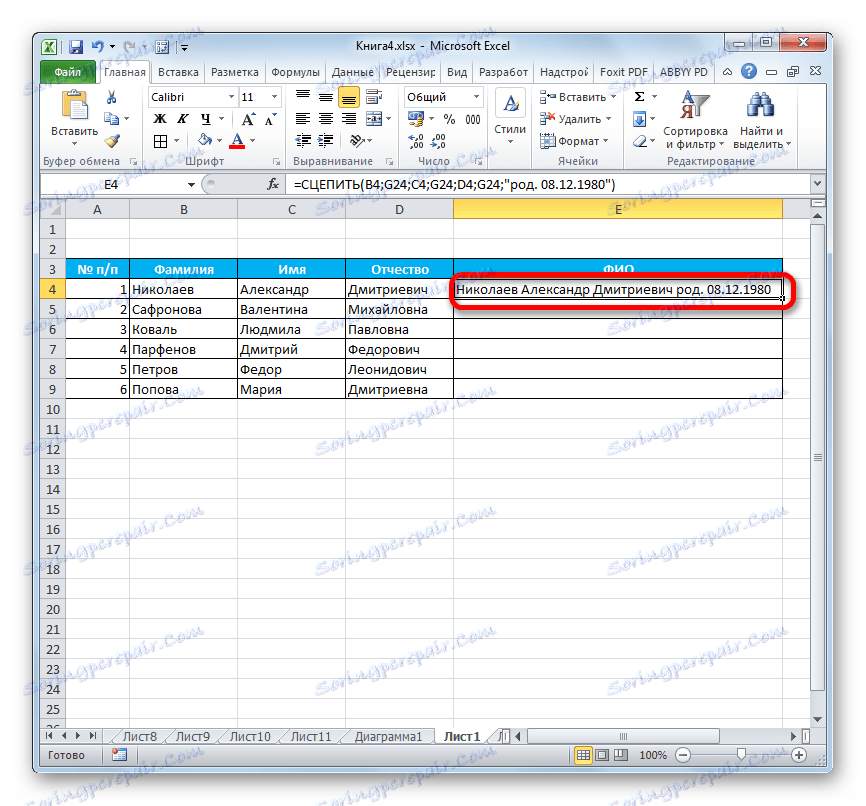
Operátor CLIP je jedinou možností kombinace buněk bez ztráty v aplikaci Excel. Kromě toho lze použít k sloučení celých sloupců, přidávání hodnot textu a provedení některých dalších manipulací. Znalost algoritmu práce s touto funkcí usnadní řešení mnoha otázek pro uživatele programu.