Jak vrátit staré písmo do prohlížeče
V každém prohlížeči jsou fonty, které jsou ve výchozím nastavení nainstalovány. Změna standardních písem může nejen zkazit vzhled prohlížeče, ale také narušit výkon některých webů.
Obsah
Důvody pro změnu standardních písem v prohlížečích
Pokud jste předtím nezměnili výchozí písma v prohlížeči, mohli by se změnit z následujících důvodů:
- Jiný uživatel upravil nastavení, ale varoval vás;
- Vnikl virus do počítače, který se snaží změnit nastavení programu podle svých potřeb;
- Během instalace programu jste neodstranili zaškrtávací políčka, které by mohly být zodpovědné za změnu výchozího nastavení prohlížeče.
- Došlo k selhání systému.
Metoda 1: Google Chrome a Yandex.Browser
Pokud jste ztratili nastavení písma v Yandex.Browser nebo Google Chrome (rozhraní a funkce obou prohlížečů je velmi podobné), můžete je pomocí těchto příruček obnovit:
- Klikněte na ikonu ve tvaru tří pruhů v pravém horním rohu okna. Otevře se kontextová nabídka, kde musíte zvolit položku "Nastavení" .
- Posuňte stránku dolů s hlavními parametry na konec a pomocí tlačítka nebo textového odkazu (v závislosti na prohlížeči) "Zobrazit pokročilé nastavení" .
- Najděte blok "Webový obsah" . Klepněte na tlačítko "Konfigurovat písma" .
- Nyní je nutné uspořádat parametry, které byly standardní v prohlížeči. Nejprve klikněte na "Standardní písmo" Times New Roman . Nastavte požadovanou velikost. Aplikace změn nastává v reálném čase.
- Naproti písmu "Písmo se serifem" vložte také Times New Roman .
- V "Font Sans-serif" vyberte Arial .
- Pro volbu "Monospace font" vydávejte Consolas .
- "Minimální velikost písma" . Zde musíte posunout posuvník na minimum. Ověřte nastavení pomocí nastavení zobrazených na níže uvedené obrazovce obrazovky.
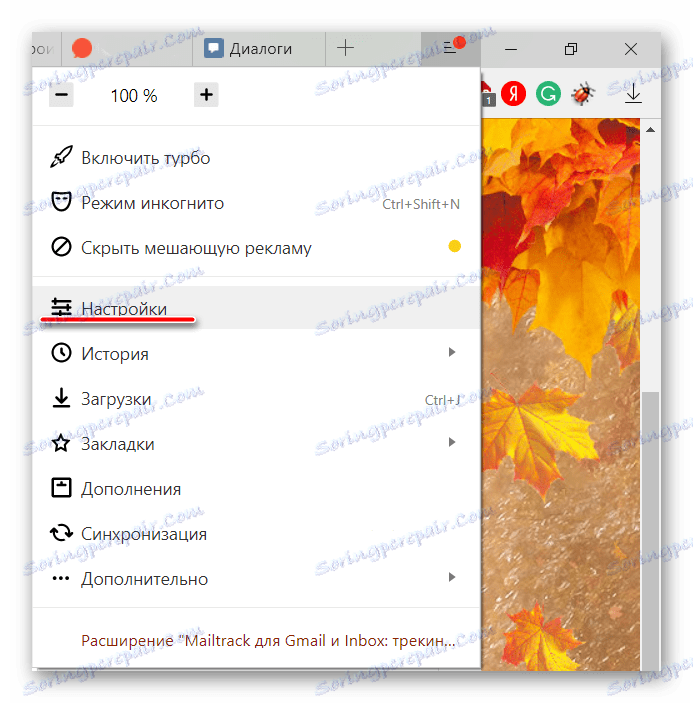
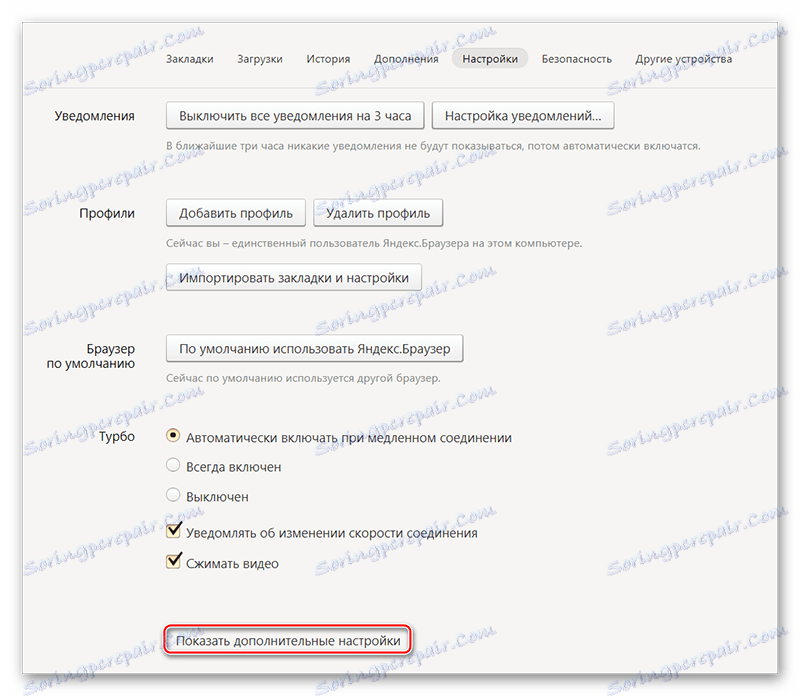
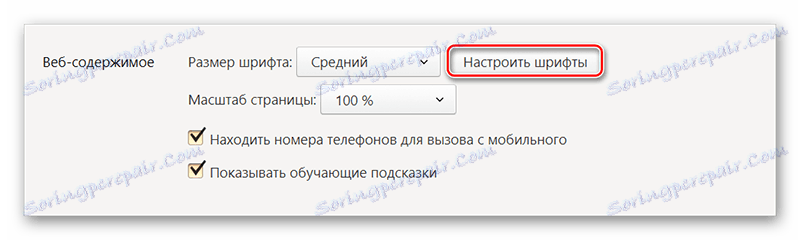
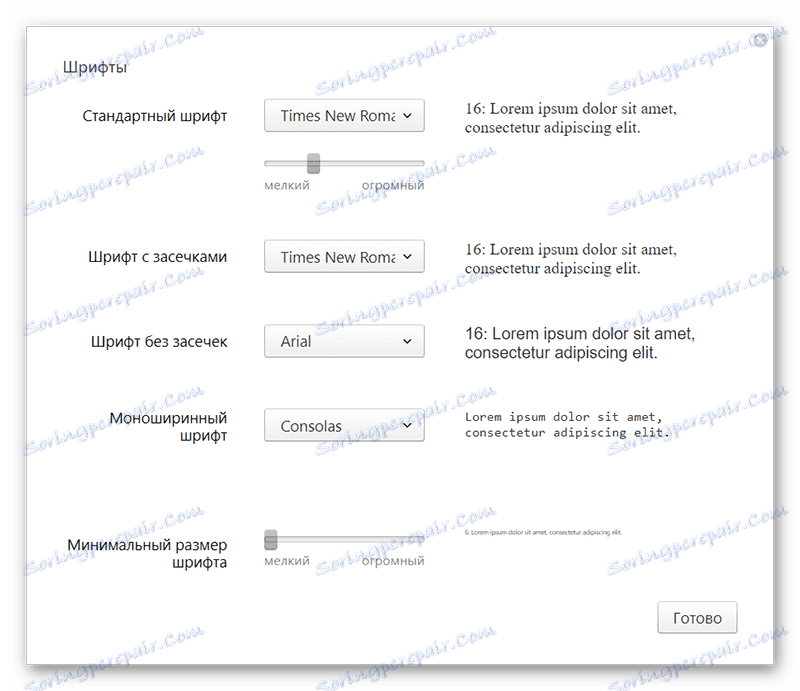
Tato příručka je nejvhodnější pro službu Yandex.Browser, ale může být použita pro prohlížeč Google Chrome, avšak v tomto případě se můžete setkat s malými rozdíly v rozhraní.
Metoda 2: Opera
Pro ty, kteří používají Opera , jako hlavní prohlížeč, bude instrukce vypadat trochu jinak:
- Pokud používáte nejnovější verzi operačního systému, klikněte na logo prohlížeče v levém horním rohu okna. V kontextovém menu vyberte "Nastavení" . Můžete také použít pohodlnou klávesovou zkratku Alt + P.
- Nyní v levé části, v dolní části, zaškrtněte možnost Zobrazit pokročilé nastavení .
- Ve stejném levém panelu klikněte na odkaz "weby" .
- Dávejte pozor na blok "Zobrazení" . Tam musíte použít tlačítko "Konfigurovat písma" .
- Uspořádání parametrů v otevřeném okně je zcela analogické k uspořádání z předchozí instrukce. Příklady, jak by mělo vypadat výchozí nastavení v aplikaci Opera, je možné vidět na následujícím obrázku.
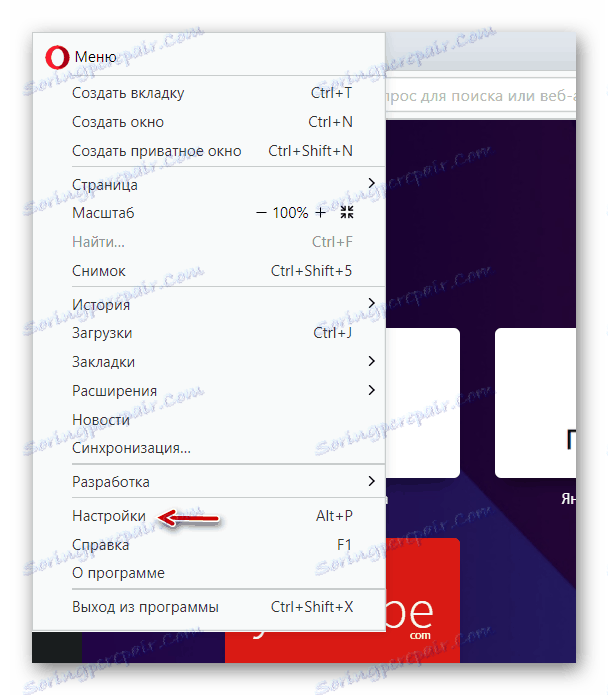
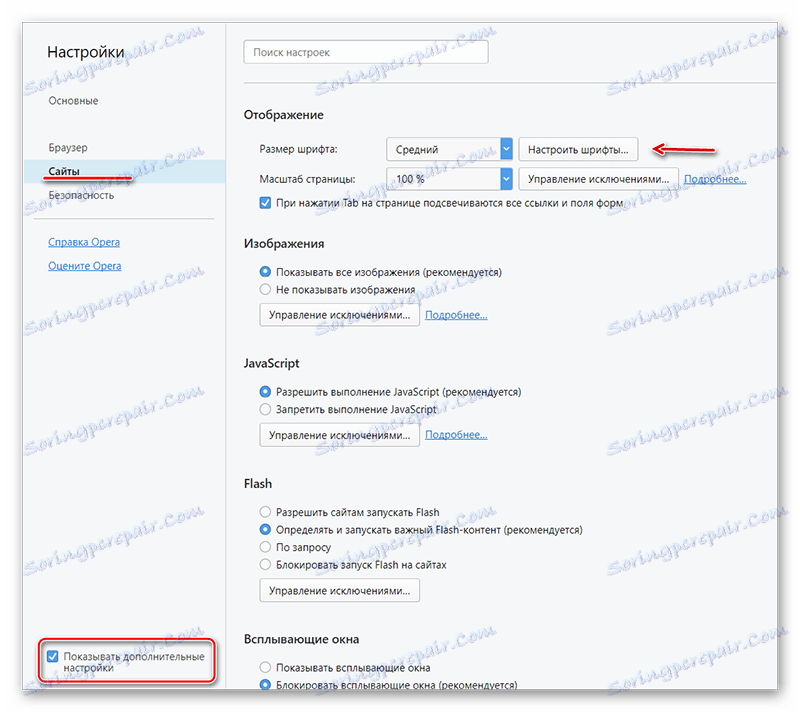
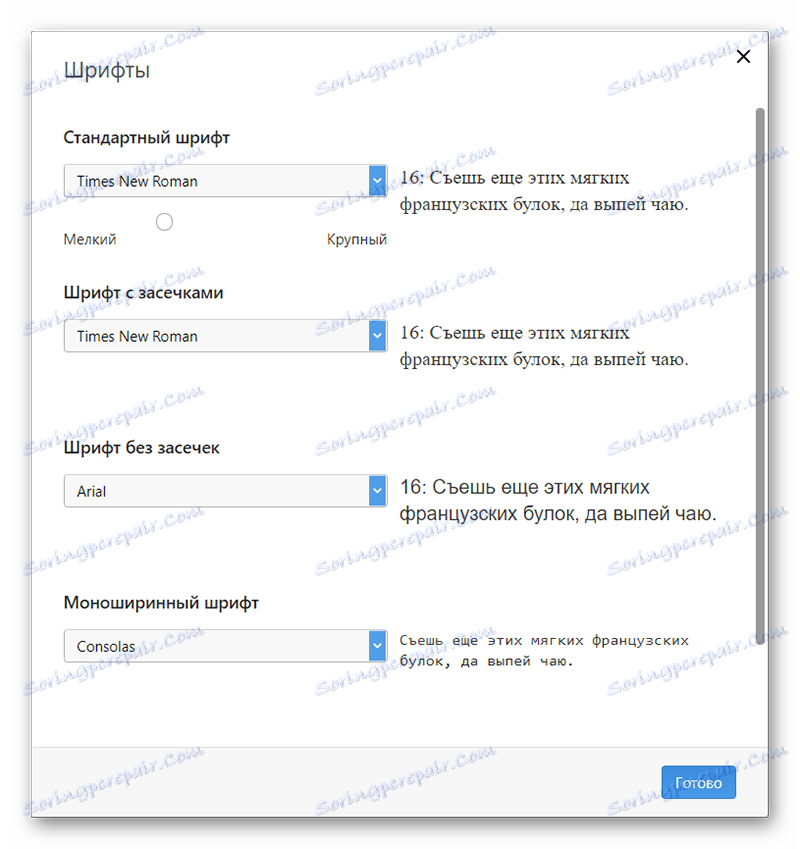
Metoda 3: Mozilla Firefox
V případě Firefox pokyny pro návrat standardního nastavení písma budou vypadat takto:
- Chcete-li otevřít nastavení, klikněte na ikonu ve formě tří pruhů, které se nacházejí přímo pod křížem zavřeného prohlížeče. Malé okno by se mělo objevit tam, kde potřebujete vybrat ikonu ozubeného kola.
- Přesuňte stránku o trochu dolů, dokud se nedostanete k záhlaví jazyka a vzhledu . Tam musíte věnovat pozornost bloku "Fonty a barvy" , kde bude tlačítko "Pokročilé" . Použijte ho.
- V části "Písma pro znakovou sadu" zadejte "Cyrillic" .
- Naopak "Proporcionální" označuje "Serif" . Nastavte velikost na 16 pixelů.
- "Se serify", vložte Times New Roman .
- "Bez patek" - Arial .
- V "Monospace" dejte Courier New . Velikost je 13 pixelů.
- Oponujte "Nejmenší velikost písma" a klikněte na "Ne" .
- Chcete-li použít nastavení, klikněte na tlačítko "Ok" . Zkontrolujte nastavení s těmi, které vidíte na obrazovce obrazovky.
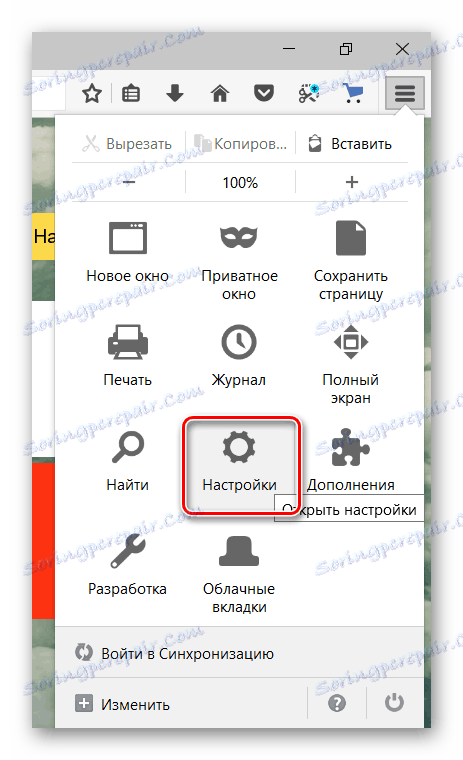
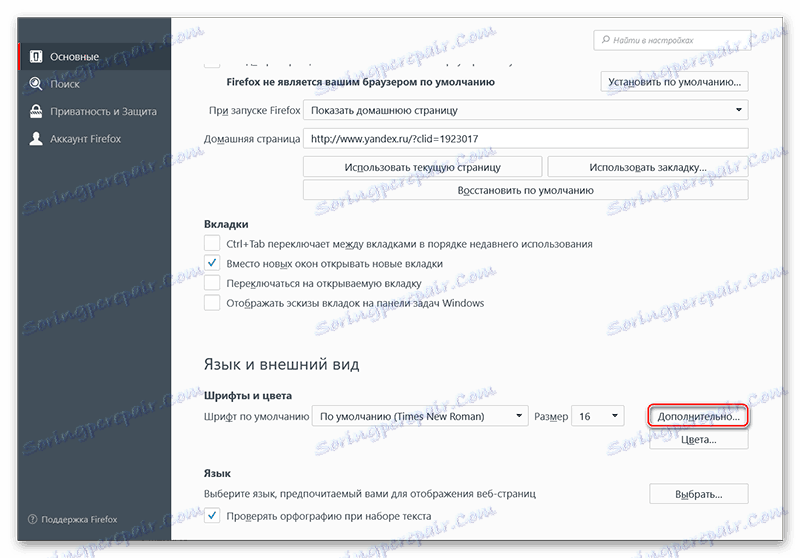
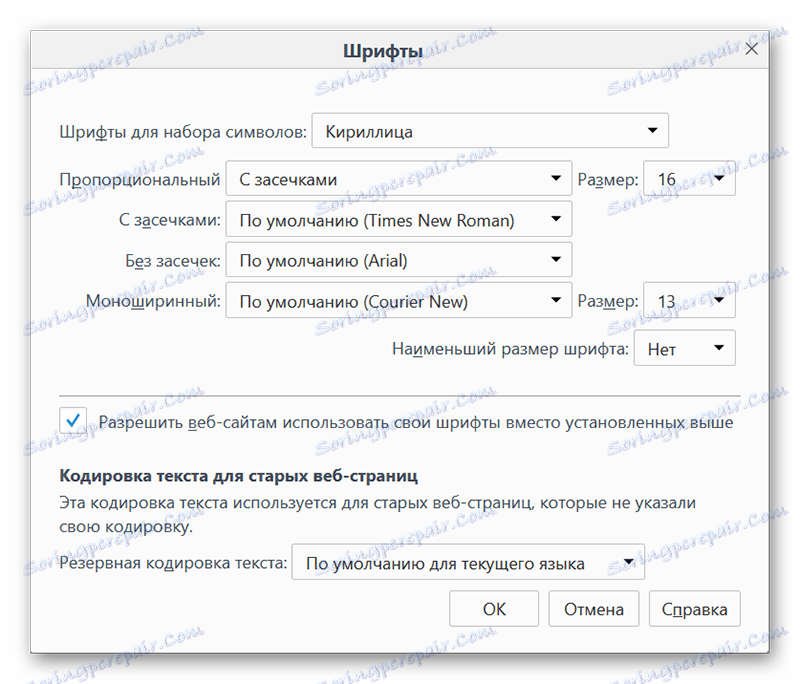
Metoda 4: Internet Explorer
Pokud chcete použít jako hlavní prohlížeč Internet Explorer , pak můžete v něm písma obnovit následovně:
- Nejprve přejděte na "Vlastnosti prohlížeče" . Chcete-li to provést, použijte ikonu ozubeného kola v pravém horním rohu.
- Otevře se malé okno s hlavními parametry prohlížeče, kde musíte kliknout na tlačítko "Fonty" . Najdete ji ve spodní části okna.
- Zobrazí se další okno s nastavením písma. Oproti "znakové sadě" vyberte "Cyrillic" .
- Na poli Písmo na webové stránce najděte a použijte Times New Roman .
- V přiloženém poli "Pravidelné písmo" zadejte Courier New . Zde je seznam dostupných písem malý ve srovnání s předchozím odstavcem.
- Klikněte na tlačítko "OK" pro uplatnění.
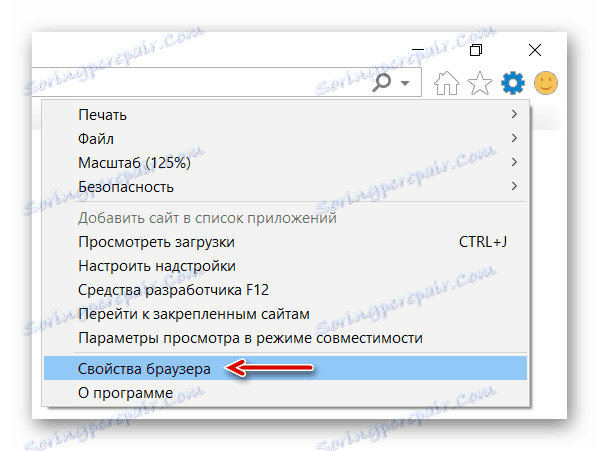
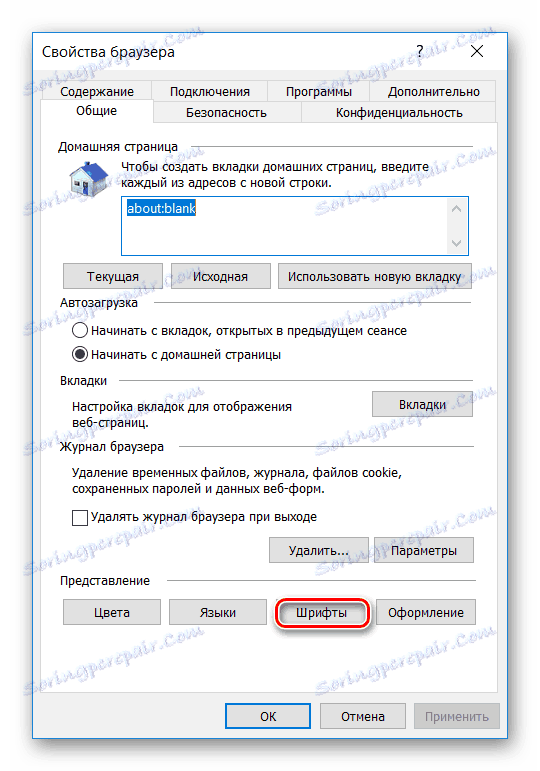

Pokud máte nějaké písmo z vašeho prohlížeče z nějakého důvodu, vrácení do standardních hodnot není obtížné a nemusíte přeinstalovat aktuální prohlížeč. Pokud však nastavení prohlížeče často letí, pak je to výmluva, že počítač znovu zkontrolujete viry.
Čtěte také: Nejlepší virální skenery