Náměstí v aplikaci Microsoft Excel
Jedním z nejběžnějších matematických akcí používaných ve strojírenství a jiných výpočtech je vytyčení čísla v druhém výkonu, který se jinak nazývá čtvercový. Například tímto způsobem se vypočítá plocha objektu nebo čísla. Bohužel aplikace Excel nemá samostatný nástroj, který by stavěl určité číslo přesně na čtverec. Tuto operaci však lze provést pomocí stejných nástrojů, které se používají k vytváření libovolného jiného stupně. Zjistíme, jak by měly být použity k výpočtu čtverce z daného čísla.
Obsah
Postup při kácení
Jak víte, čtverec čísla se počítá jeho násobením samotným. Tyto principy přirozeně stojí při výpočtu tohoto ukazatele v aplikaci Excel. V tomto programu může být číslo čtvercováno dvěma způsoby: pomocí exponentu pro vzorce "^" a použití funkce DEGREE . Zvažte algoritmus pro uplatnění těchto možností v praxi k posouzení toho, co je lepší.
Metoda 1: erekce pomocí vzorce
Nejprve zvážte nejjednodušší a nejčastěji používanou metodu zvedání na druhou moc v aplikaci Excel, která zahrnuje použití vzorce se symbolem "^" . V tomto případě jako objekt, který má být čtvercový, můžete použít číslo nebo odkaz na buňku, kde se nachází daná číselná hodnota.
Obecná forma vzorce pro vykreslování je následující:
=n^2
V něm místo namísto "n" musíte nahradit konkrétní číslo, které by mělo být čtvercové.
Podívejme se, jak to funguje na konkrétních příkladech. Nejprve zadejte číslo, které bude nedílnou součástí vzorce.
- Vyberte buňku na listu, ve kterém bude výpočet proveden. Dali jsme do něj znamení "=" . Pak napíšeme číselnou hodnotu, kterou chceme zvýšit na čtvercovou sílu. Nechte to číslo 5 . Pak jsme dali označení stupně. Je znak "^" bez uvozovek. Poté musíme uvést, do jaké míry se má stavět erekce. Protože je čtverec druhým stupněm, přidáme číslo "2" bez uvozovek. Výsledkem je v našem případě vzorec:
=5^2 - Chcete-li zobrazit výsledek výpočtů na obrazovce, klepněte na klávesu Enter na klávesnici. Jak můžete vidět, program správně vypočítal, že číslo 5 ve čtverci bude rovno 25 .

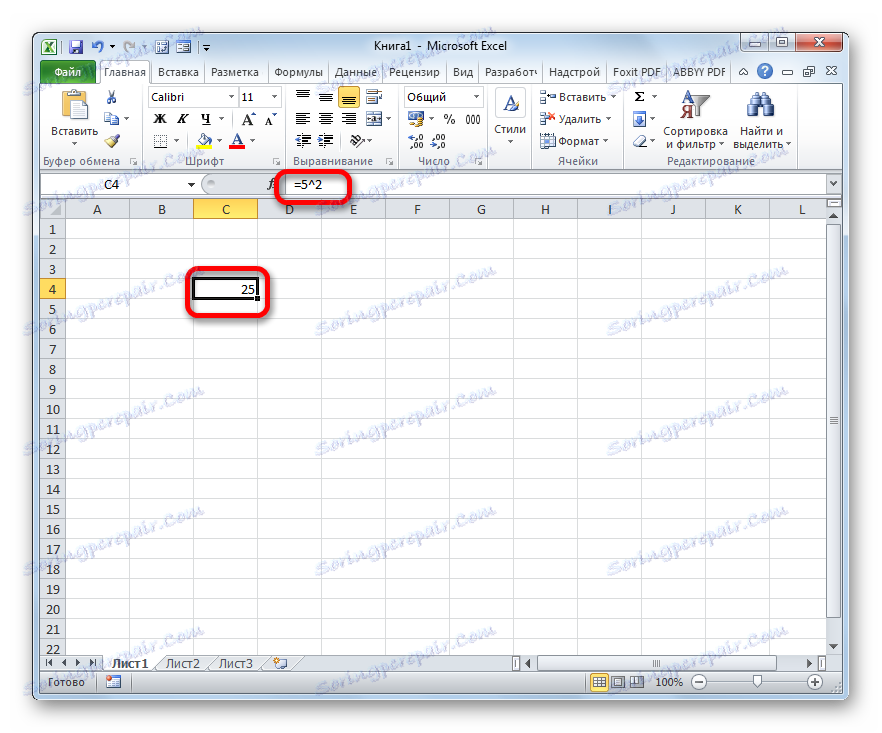
Teď se podíváme, jak překonat hodnotu, která se nachází v jiné buňce.
- V buňce nastavíme znaménko ( = ), ve kterém bude zobrazen součet počtu. Dále klikněte na prvek listu, kde je číslo, které chcete umístit. Potom z klávesnice zadejte "^ 2" . V našem případě byl získán následující vzorec:
=A2^2 - Pro výpočet výsledku klikněte stejně jako naposledy na tlačítko Enter . Aplikace vypočítá a shrnuje vybranou položku v listu.
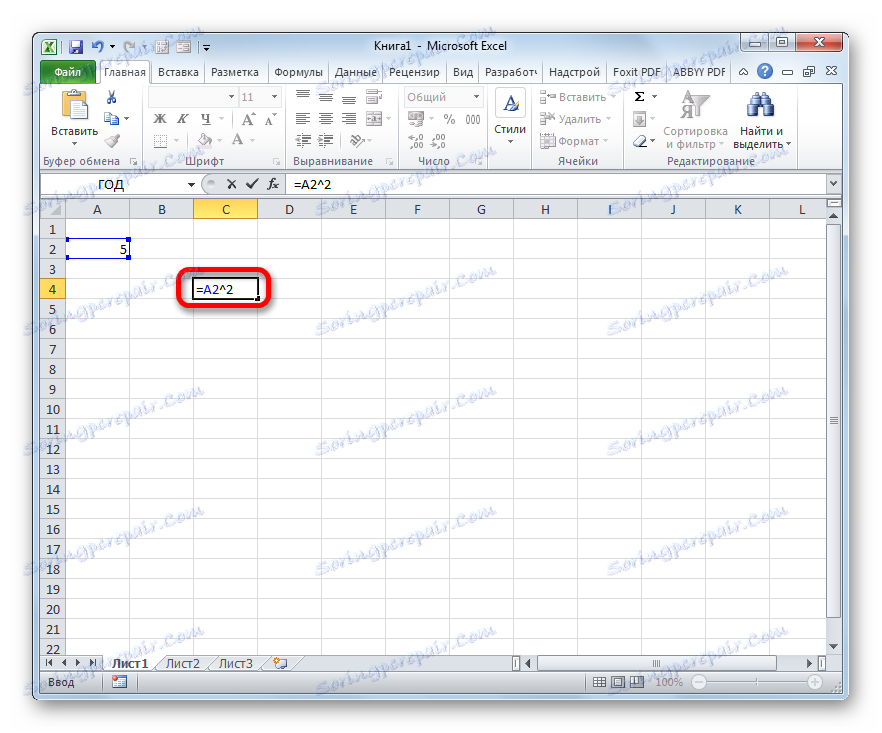
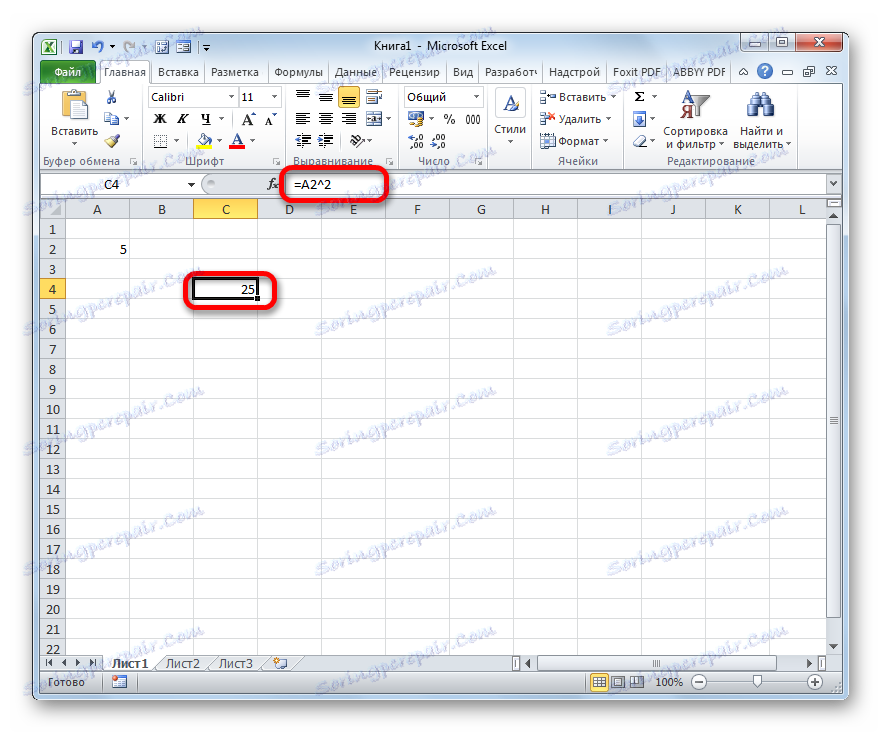
Metoda 2: Použití funkce DEGREE
Pomocí funkce vestavěného programu Excel můžete také zvýšit číslo na čtverec. Tento operátor je zařazen do kategorie matematických funkcí a jeho úkolem je postavit určitou číselnou hodnotu do zadaného stupně. Syntaxe funkce je následující:
=СТЕПЕНЬ(число;степень)
Argument "Číslo" může být specifické číslo nebo odkaz na prvek listu, na kterém je umístěn.
Argument "Degree" (Titul) označuje, do jaké míry bude číslo postaveno. Vzhledem k tomu, že čelíme otázce rozdělení, v našem případě se tento argument rovná 2 .
Nyní se podívejme na konkrétní příklad, jak se provádí čtvercová práce pomocí operátora DEGREES .
- Vyberte buňku, ve které bude zobrazen výsledek výpočtu. Poté klikněte na ikonu "Vložit funkci" . Je umístěn vlevo od čáry vzorce.
- Zobrazí se okno Průvodce volbami. Provádíme přechod do kategorie "Matematická" . V otevřeném seznamu vyberte hodnotu "DEGREE" . Poté klikněte na tlačítko "OK" .
- Zobrazí se okno argumentů daného operátora. Jak vidíte, obsahuje dvě pole odpovídající počtu argumentů pro tuto matematickou funkci.
V poli "Číslo" udáváme číselnou hodnotu, která by měla být čtvercová.
V poli "Degree" označujeme číslo "2" , protože potřebujeme provést výstavbu náměstí.
Poté klikněte na tlačítko "OK" ve spodní části okna.
- Jak vidíte, hned po tom se výsledek vykreslení zobrazí v dříve vybraném prvku listu.
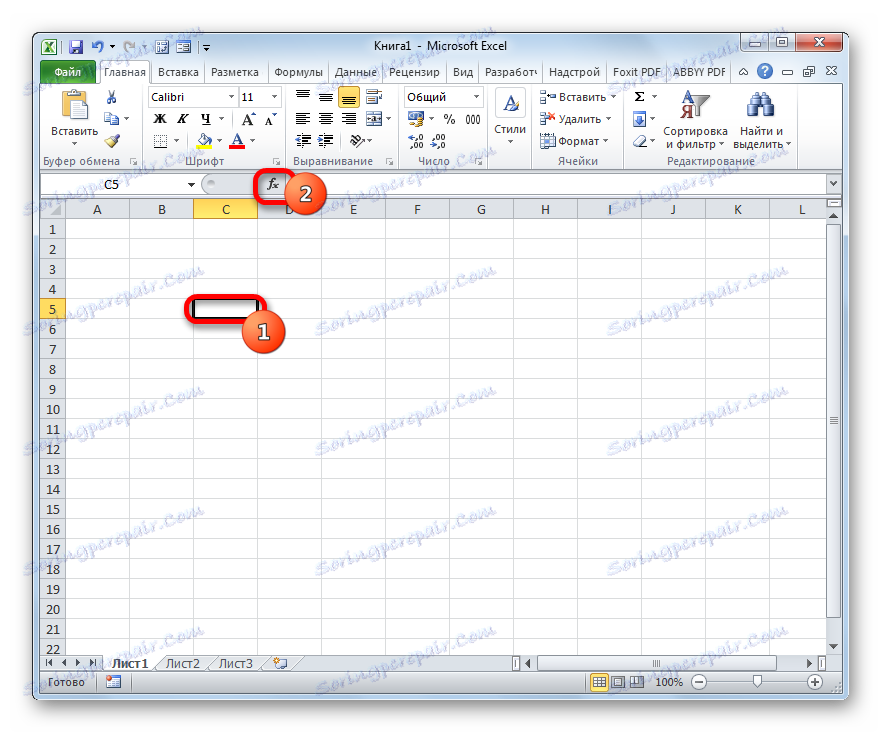


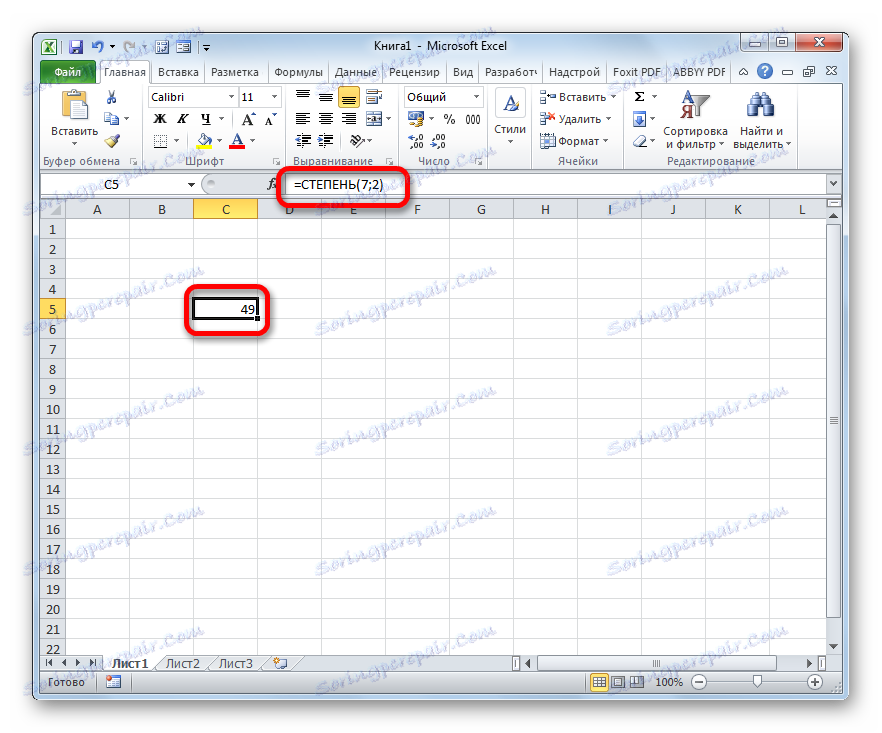
Rovněž k vyřešení problému namísto čísla ve formě argumentu můžete použít odkaz na buňku, ve které je umístěn.
- Za tímto účelem nazýváme okno argumentů výše uvedené funkce stejným způsobem jako výše. V okně, které se otevře, v poli "Číslo" zadejte odkaz na buňku, kde se nachází číselná hodnota, která by měla být čtvercová. Toho lze jednoduše nastavit kurzorem v poli a klepnutím levým tlačítkem myši na odpovídající prvek na listu. Adresa je okamžitě zobrazena v okně.
V poli "Degree" , jako v posledním okamžiku, uveďte číslo "2" a klikněte na tlačítko "OK" .
- Operátor zpracovává vstupní data a zobrazí výsledek výpočtu na obrazovce. Jak vidíte, v tomto případě činí celkem 36 .
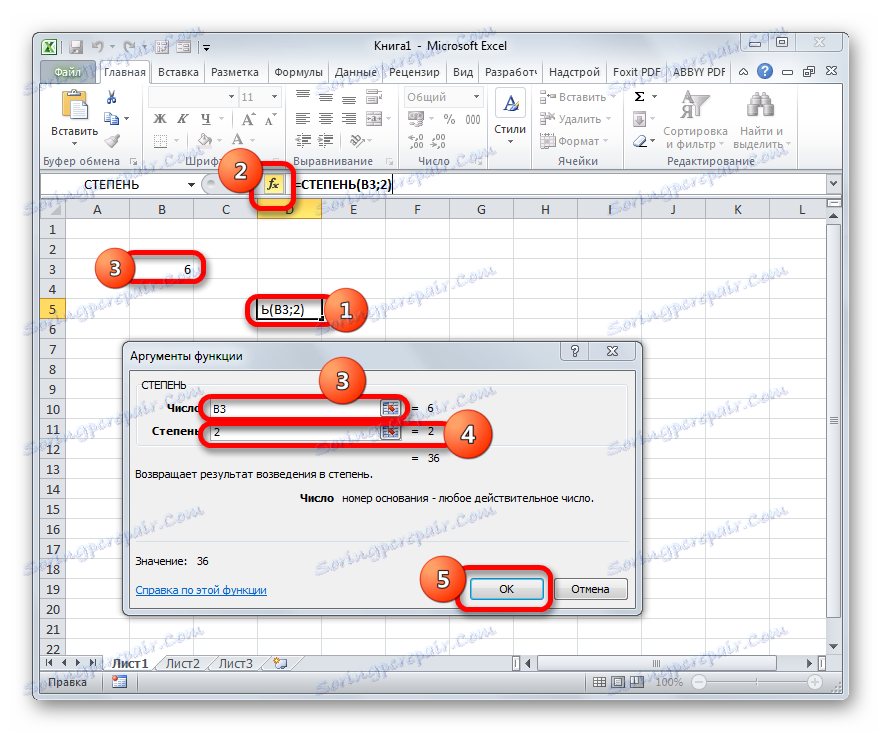
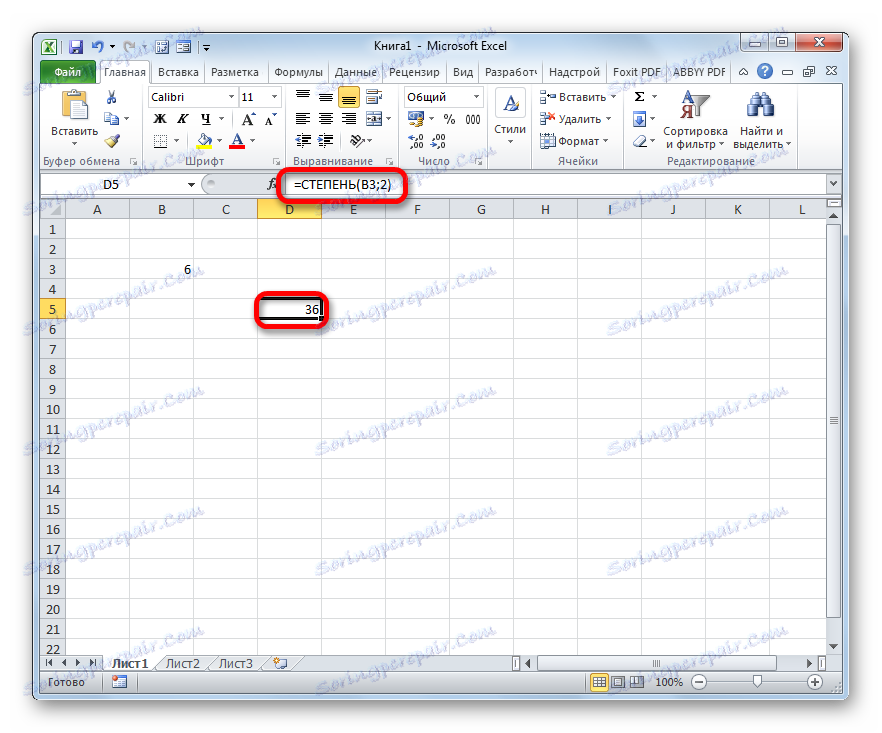
Čtěte také: Jak zvýšit stupeň v aplikaci Excel
Jak můžete vidět, v aplikaci Excel existují dva způsoby, jak umístit číslo: pomocí symbolu "^" a pomocí vestavěné funkce. Obě tyto možnosti lze také použít ke zvýšení čísla do libovolného jiného stupně, ale pro výpočet čtverce v obou případech musíte zadat stupeň "2" . Každá z těchto metod může provádět výpočty přímo z zadané numerické hodnoty, a to tak, že pro tento účel použije odkaz na buňku, ve které je umístěna. Celkově jsou tyto možnosti téměř funkční, takže je těžké říci, který z nich je lepší. Jedná se spíše o zvyk a priority každého jednotlivého uživatele, ale vzorec se symbolem "^" se používá častěji.