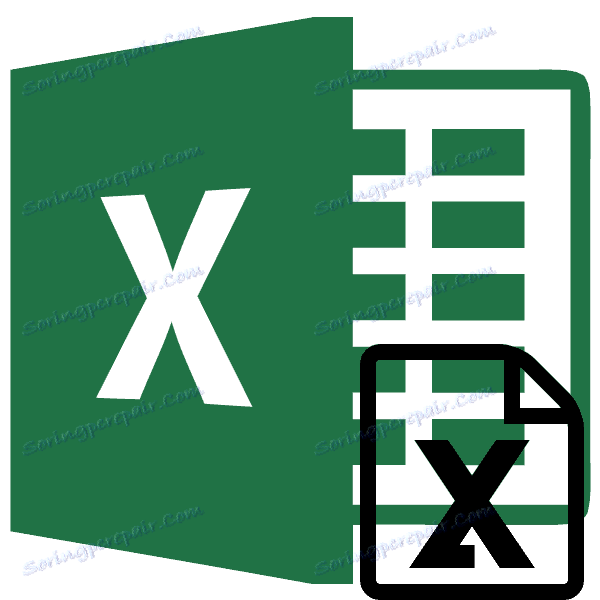Zvyšování čísla v aplikaci Microsoft Excel
Konstrukce čísla je standardní matematickou činností. Používá se v různých výpočtech jak pro vzdělávací účely, tak pro praxi. Aplikace Excel má vestavěné nástroje pro výpočet této hodnoty. Podívejme se, jak je používat v různých případech.
Lekce: Jak umístit známku stupně v aplikaci Microsoft Word
Obsah
Zvyšování čísel
V aplikaci Excel existuje několik způsobů, jak zvýšit číslo. To lze provést pomocí standardního symbolu, funkce nebo použitím některých, ne zcela normálních možností pro akce.
Metoda 1: Instalace se symbolem
Nejpopulárnější a nejznámější metoda exponentiace v aplikaci Excel je použití standardního znaku "^" pro tyto účely. Vzorec pro vzorec je následující:
=x^n
V tomto vzorci je x vztyčené číslo, n je stupeň erekce.
- Například, abychom zvýšili číslo 5 na čtvrtou moc, my v libovolné buňce listu nebo ve vzorci řádku učiníme následující záznam:
=5^4 - Pro výpočet a zobrazení výsledků na obrazovce počítače klikněte na tlačítko Enter na klávesnici. Jak vidíte, v našem konkrétním případě bude výsledek 625.
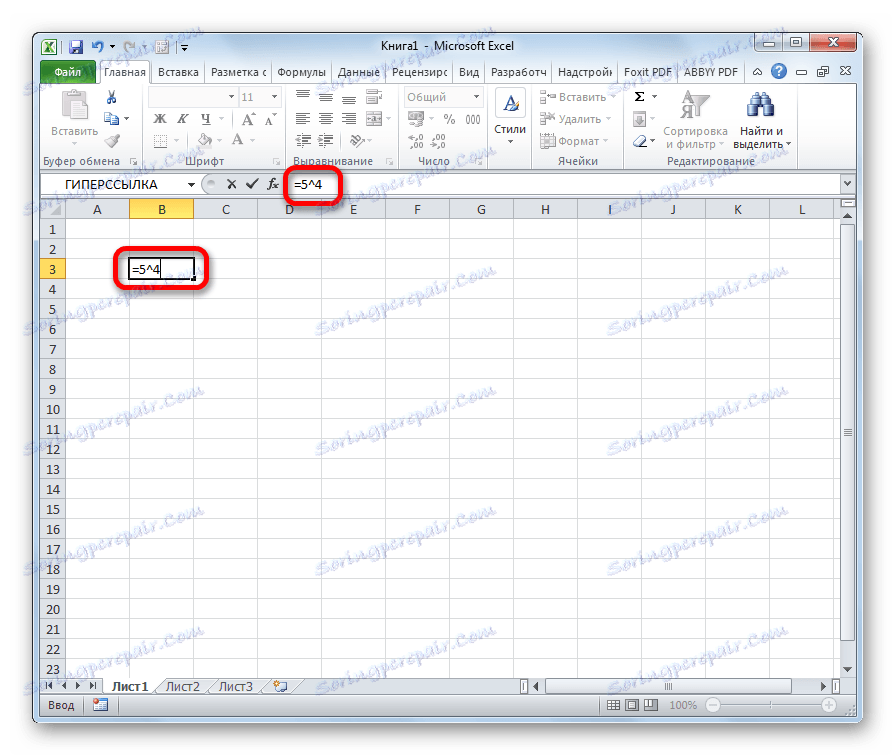
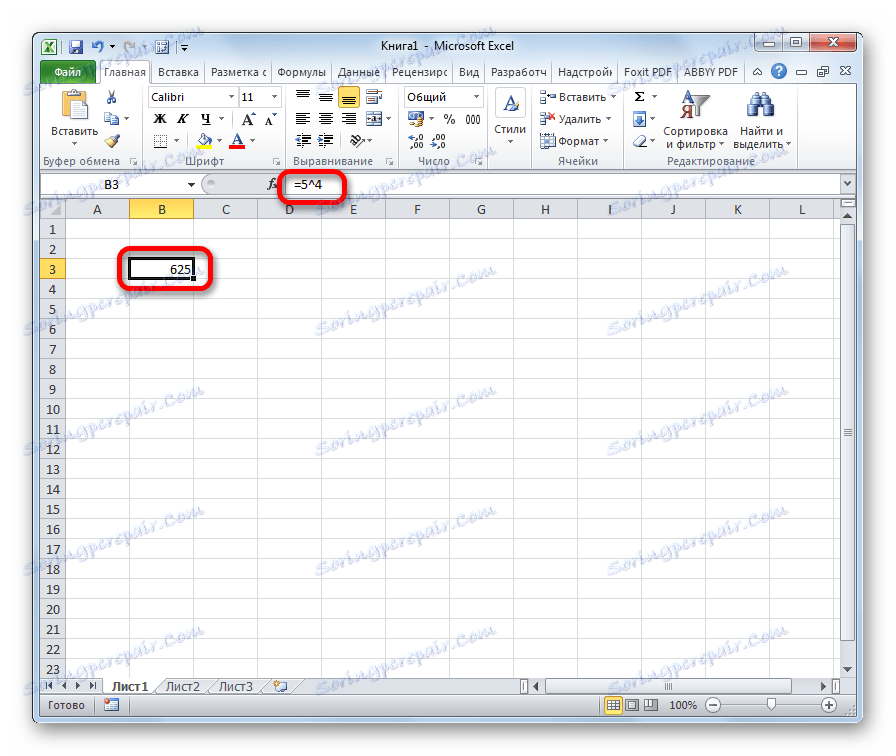
Pokud je erekce nedílnou součástí složitějšího výpočtu, je pořadí akcí provedeno podle obecných zákonů matematiky. To je například v příkladu 5 + 4 ^ 3 , Excel okamžitě provede exponentiation číslo 4, a pak přidání.
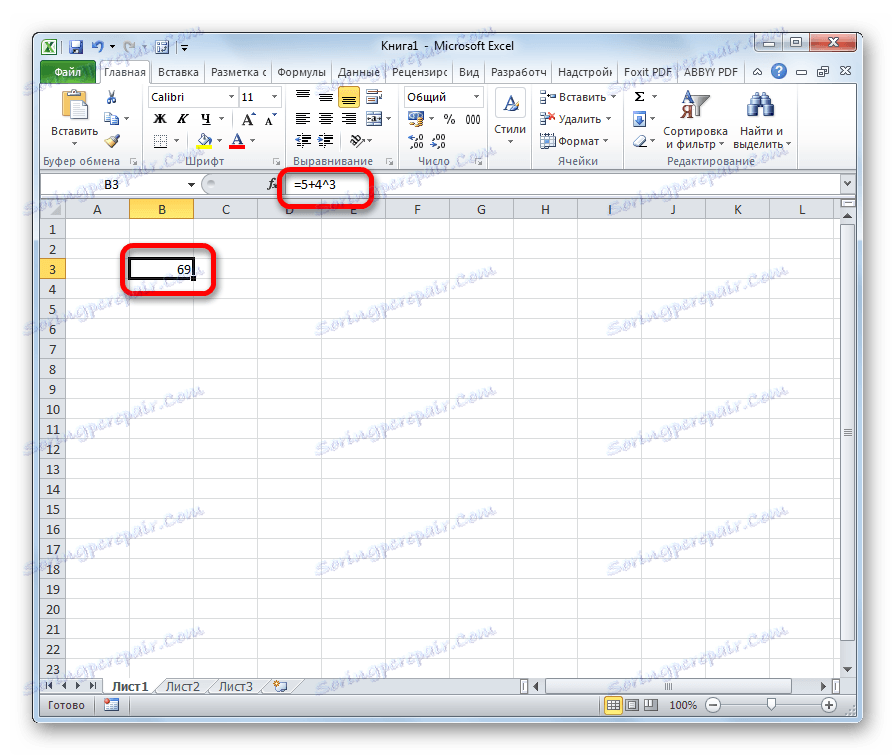
Navíc pomocí operátora "^" můžete vytvářet nejen běžné čísla, ale také data obsažená v určitém rozsahu listu.
Zvýšíme obsah článku A2 na šestý výkon.
- V libovolném volném prostoru na listu napište výraz:
= A2^6 - Stiskněte tlačítko Enter . Jak můžete vidět, výpočet byl proveden správně. Protože v buňce A2 bylo číslo 7, výsledek výpočtu byl 117649.
- Chceme-li rovnoměrně zvýšit celý sloupec čísel, pak není nutné zapsat vzorec pro každou hodnotu. Stačí ji napsat pro první řádek tabulky. Poté přesuňte do pravého dolního rohu buňky vzorec. Zobrazí se popisovač výplně. Slepte levým tlačítkem myši a přetáhněte ji na spodní část tabulky.
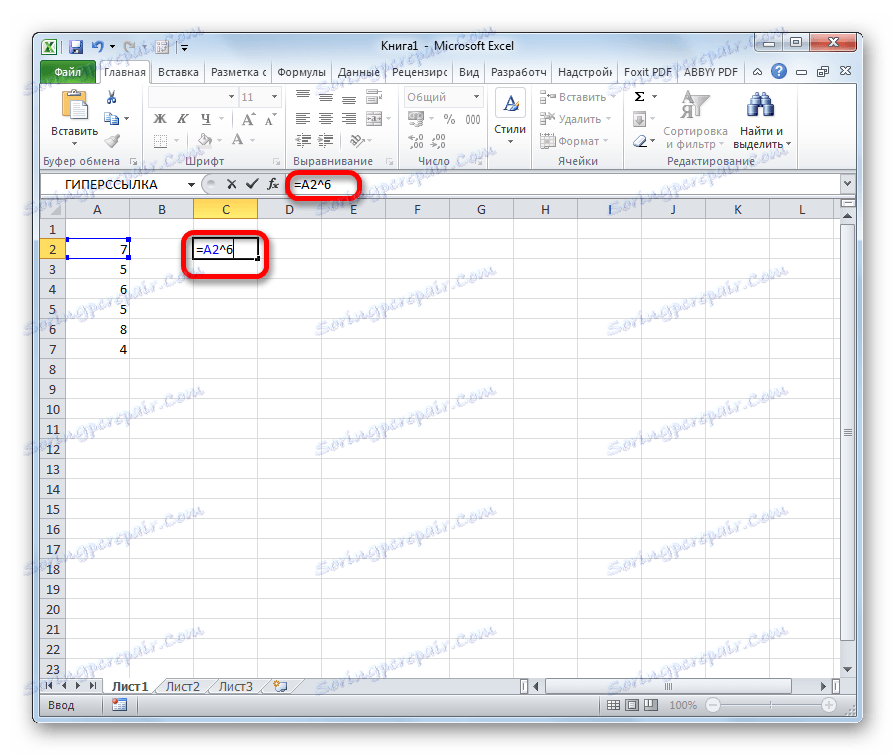
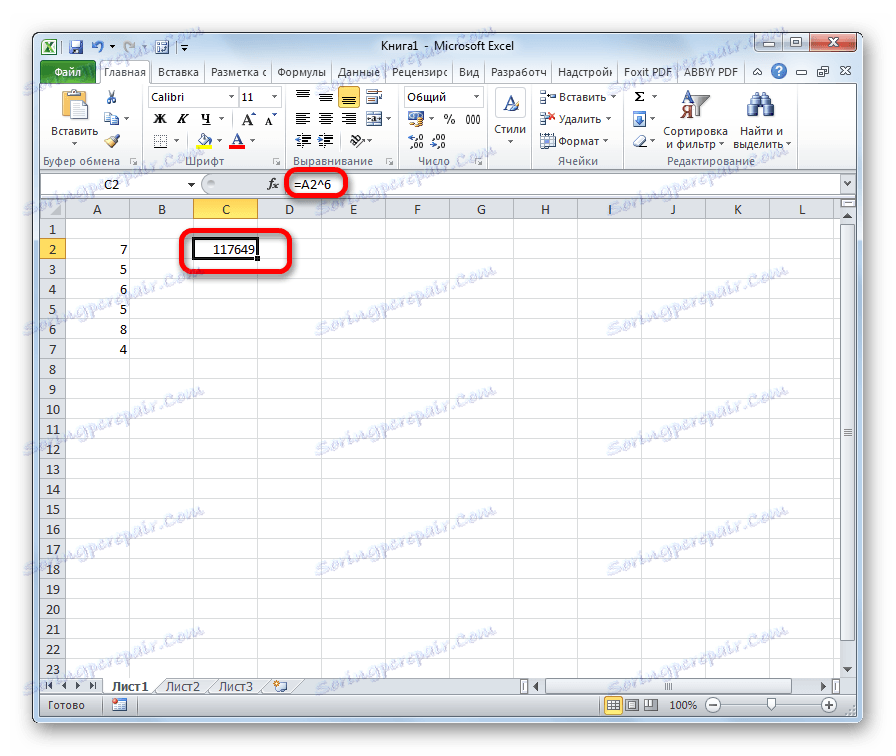
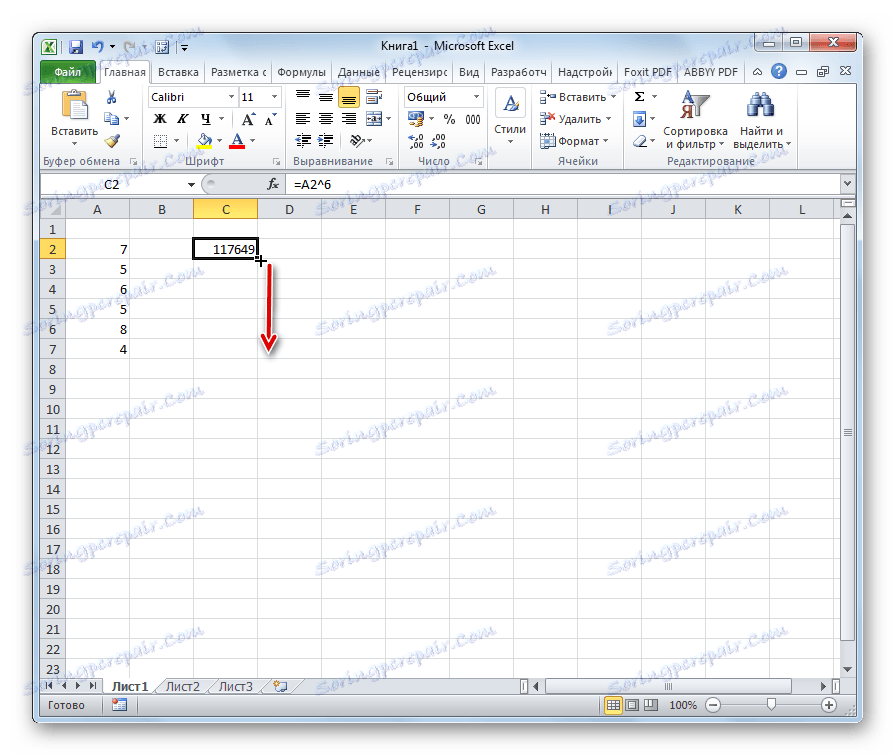
Jak je vidět, všechny hodnoty požadovaného intervalu byly zvýšeny do určeného stupně.
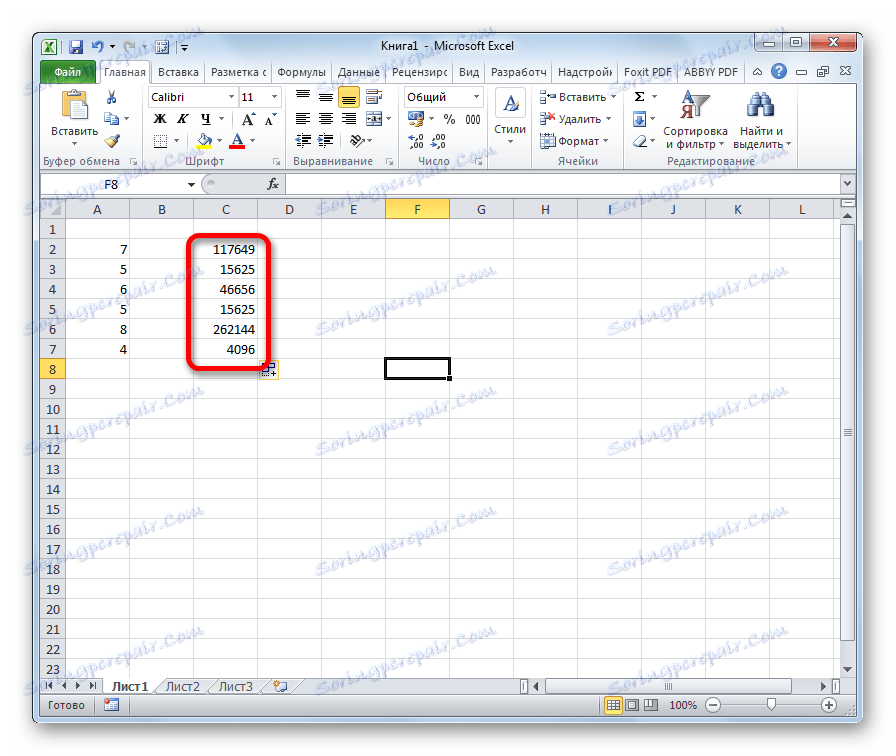
Tato metoda je nejjednodušší a pohodlnější, a proto je tak populární u uživatelů. Používá se v převážné většině případů výpočtů.
Lekce: Práce s vzorci v aplikaci Excel
Lekce: Jak provádět automatické dokončování v aplikaci Excel
Metoda 2: Použití funkce
V aplikaci Excel je pro tento výpočet také speciální funkce. Říká se tomu - DEGREE . Jeho syntaxe je následující:
=СТЕПЕНЬ(число;степень)
Podívejme se na jeho aplikaci na konkrétní příklad.
- Klepněte na buňku, kde plánujeme zobrazit výsledek výpočtu. Klikněte na tlačítko "Vložit funkci" .
- Otevře se Průvodce funkcí . V seznamu položek hledáme položku "DEGREE" . Poté, co ji najdeme, vyberte ji a klikněte na tlačítko "OK" .
- Otevře okno s argumenty. Tento operátor má dva argumenty - číslo a stupeň. A protože první argument může fungovat jako číselná hodnota a buňka. To znamená, že akce jsou prováděny analogicky s první metodou. Pokud první argument je adresa buňky, jednoduše umístěte kurzor myši do pole "Číslo" a potom klepněte na požadovanou oblast listu. Poté se v poli zobrazí číselná hodnota uložená v něm. Teoreticky v poli "Stupeň" může být adresa buňky také použita jako argument, ale v praxi je to zřídka použitelné. Po zadání všech údajů proveďte výpočet kliknutím na tlačítko "OK" .
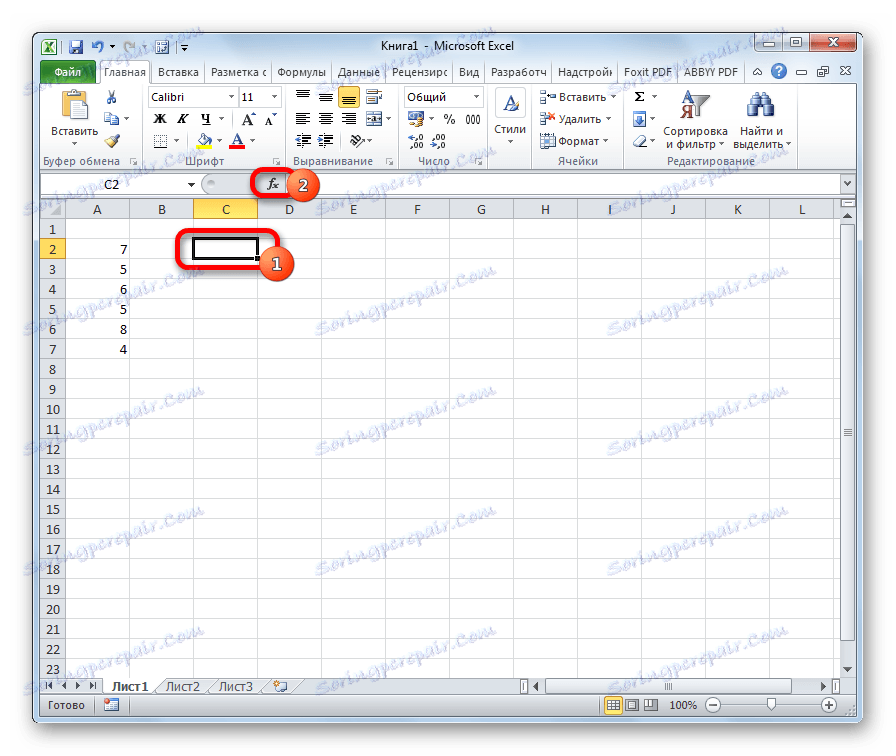


Poté je výsledek výpočtu této funkce vyveden na místo, které bylo zvýrazněno v prvním kroku popsaných akcí.
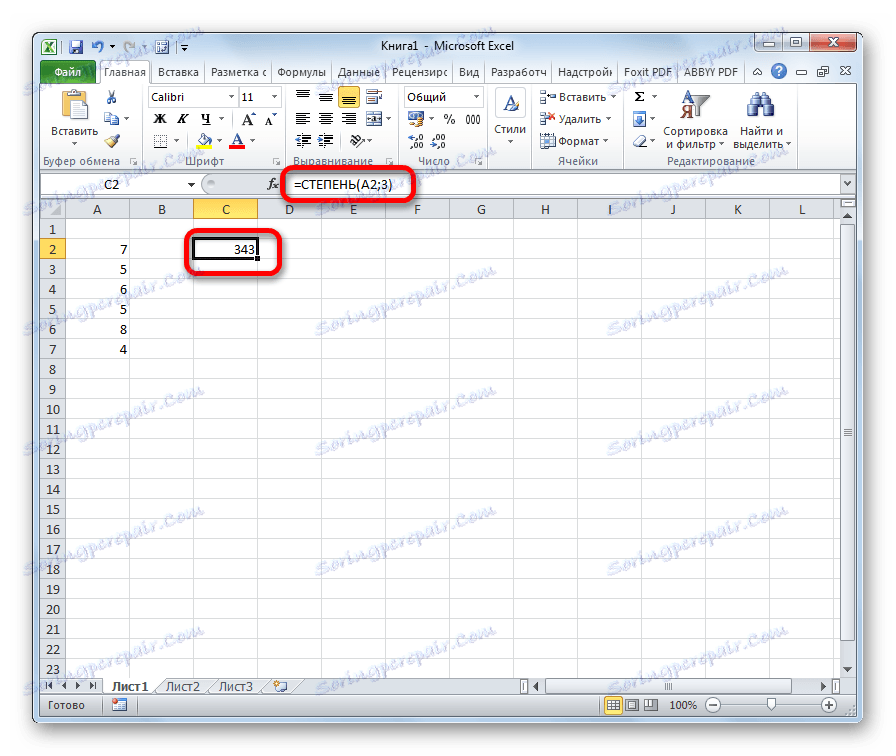
Navíc můžete vyvolat okno argumentů tak, že přejdete na kartu "Formule" . Na kazetě klikněte na tlačítko "Matematické" umístěné v poli "Knihovna funkcí" . V seznamu dostupných položek vyberte možnost "DEGREE" . Poté bude spuštěno okno s argumenty této funkce.
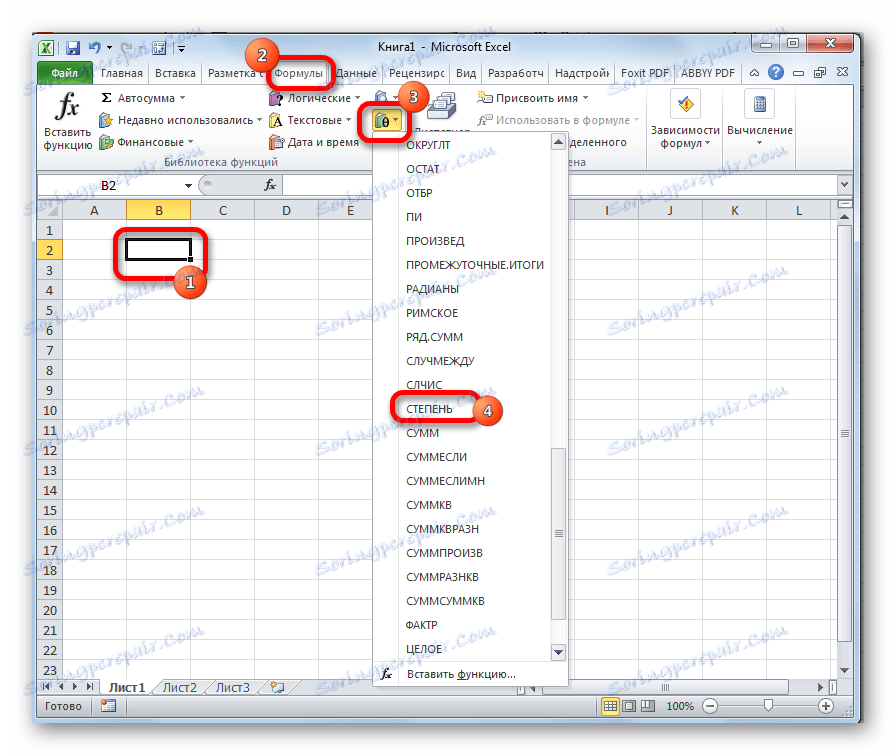
Uživatelé, kteří mají nějaké zkušenosti, nemusí volat Průvodce funkcí , ale jednoduše zadat vzorec v buňce za znaménkem "=" , podle jeho syntaxe.
Tato metoda je složitější než předchozí. Její použití může být odůvodněno, pokud má být výpočet proveden v rámci kompozitní funkce sestávající z několika operátorů.
Lekce: Průvodce funkcemi v aplikaci Excel
Metoda 3: exponentiace kořenem
Samozřejmě, tato metoda není zcela normální, ale můžete se k tomu také obrátit, pokud chcete zvýšit číslo na hodnotu 0,5. Analyzujme tento případ na konkrétním příkladu.
Musíme zvednout 9 na sílu 0,5 nebo jiným způsobem - ½.
- Vyberte buňku, ve které bude výsledek zobrazen. Klikněte na tlačítko "Vložit funkci" .
- V otevřeném okně Wizards vyhledejte položku ROOT . Vyberte jej a klikněte na tlačítko "OK" .
- Otevře okno s argumenty. Jediným argumentem funkce ROOT je číslo. Funkce sama provádí extrakci odmocniny kořene zadaného čísla. Ale vzhledem k tomu, že druhá odmocnina je totožná s nárůstem na sílu ½, pak je tato volba pro nás správná. Do pole "Číslo" zadejte číslo 9 a klikněte na tlačítko "OK" .
- Poté vypočte buňku výsledek. V tomto případě se rovná 3. Je to číslo, které je výsledkem konstrukce 9 na výkon 0,5.
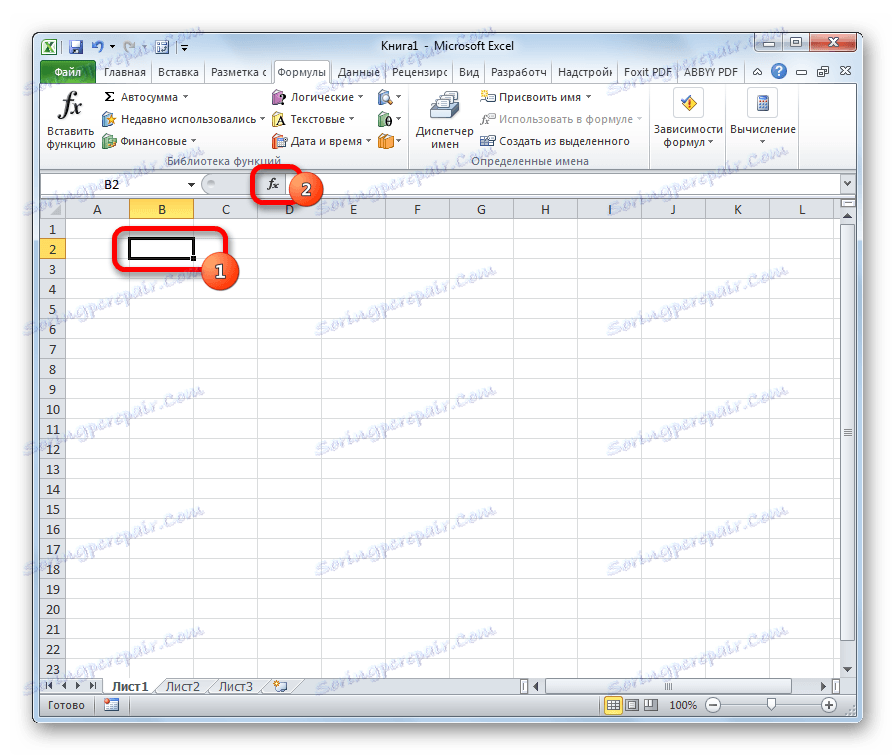

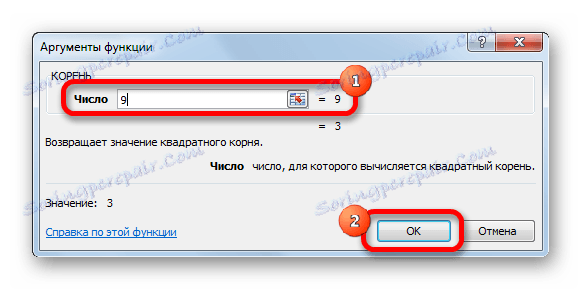
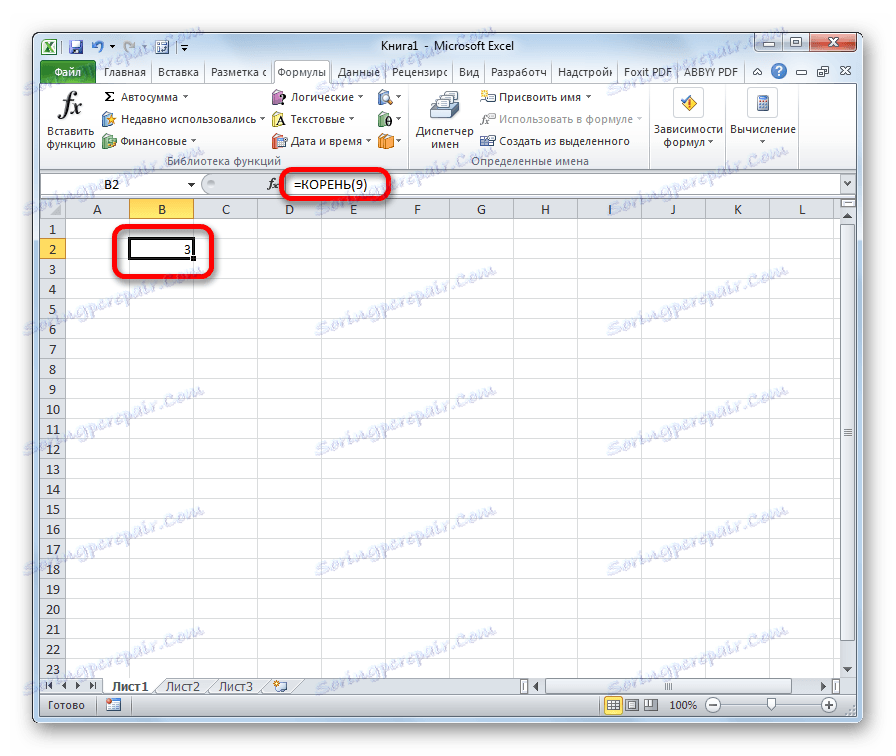
Ovšem tato metoda výpočtu se samozřejmě používá velmi zřídka, s využitím více známých a intuitivních výpočetních možností.
Lekce: Jak vypočítat kořen v aplikaci Excel
Metoda 4: Napište číslo napájení v buňce
Tato metoda nezahrnuje výpočty pro erekci. Použije se pouze tehdy, když stačí napsat číslo se stupněm v buňce.
- Naformátujte buňku, do které bude záznam proveden, do textového formátu. Vyberte ji. Zatímco v kartě em "Domov" na pásu karet v poli "Číslo" klikněte na rozbalovací seznam volby formátu. Klikněte na položku "Text" .
- V jedné buňce uveďte číslo a jeho stupeň. Například, pokud potřebujeme psát tři k druhé síle, pak píšeme "32".
- Vložili jsme kurzor do buňky a vybrali jsme pouze druhou číslici.
- Stisknutím klávesové zkratky Ctrl + 1 se zobrazí okno formátování. Zkontrolujeme možnost "Superscript" . Klikněte na tlačítko "OK" .
- Po těchto manipulacích se na obrazovce promítne zadané číslo se stupněm.
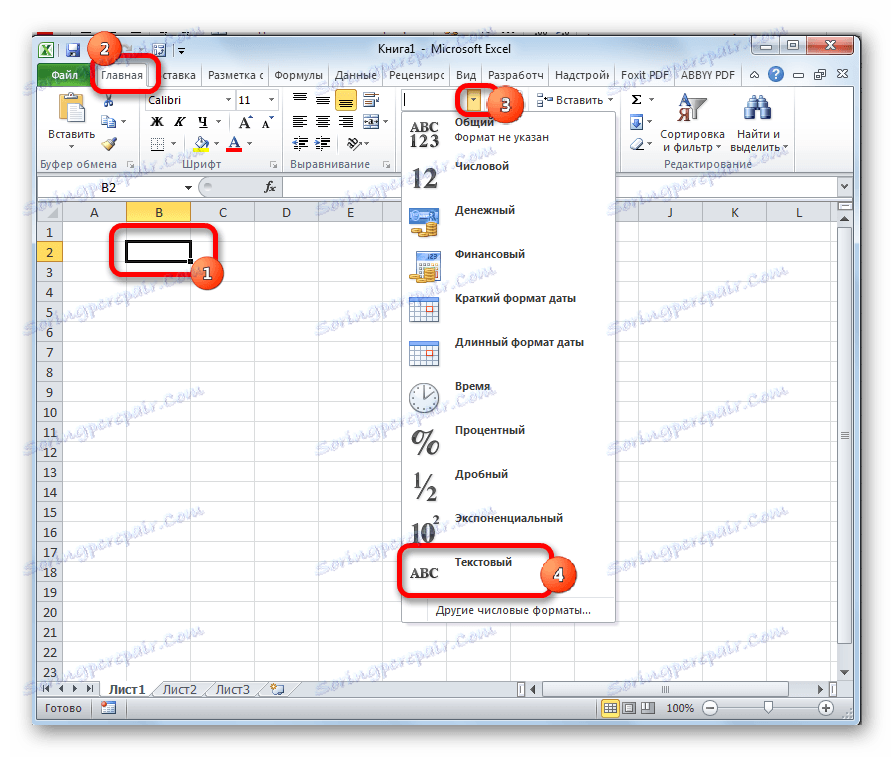

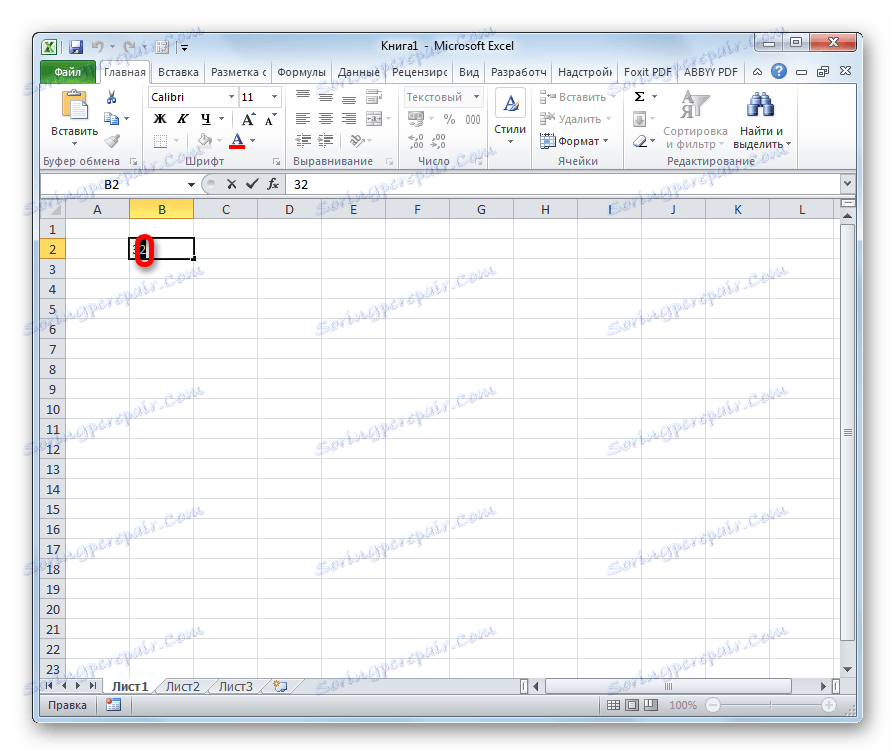
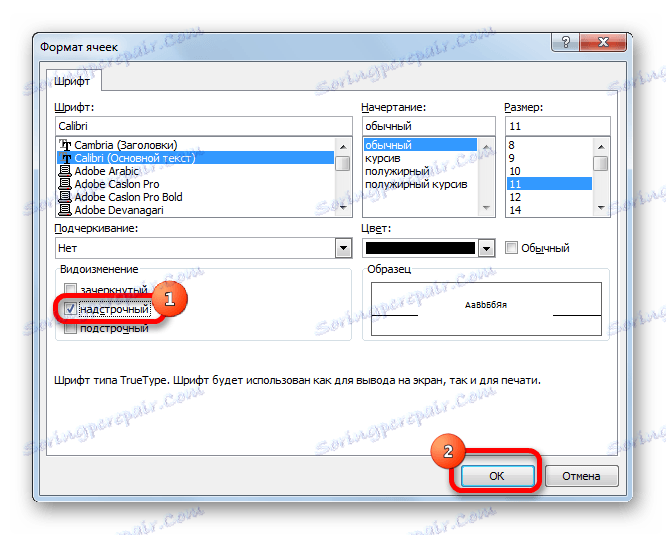
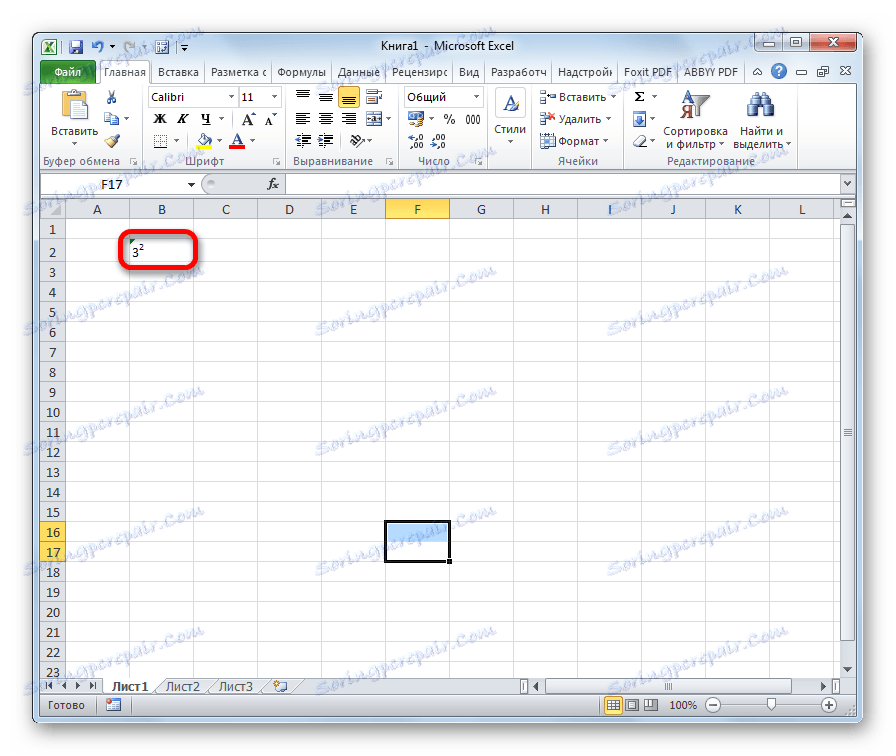
Pozor prosím! Navzdory skutečnosti, že číslo bude zobrazeno v buňce vizuálně v buňce, aplikace Excel jej zachází jako s prostým textem, nikoli s číselným výrazem. Proto nelze tuto volbu použít pro výpočty. Pro tento účel je v tomto programu používán standardní záznam - "^" .
Lekce: Jak změnit formát buňky v aplikaci Excel
Jak můžete vidět, v programu Excel existuje několik způsobů, jak zvýšit číslo na energii. Chcete-li zvolit konkrétní možnost, musíte nejdříve určit, pro co potřebujete výraz. Pokud potřebujete vytvořit výraz pro zápis výrazu ve vzorci nebo jen pro výpočet hodnoty, je nejlepší napsat znak "^" . V některých případech můžete použít funkci DEGREE . Pokud potřebujete zvýšit číslo na hodnotu 0,5, je možné použít funkci ROOT . Pokud chce uživatel vizuálně zobrazit výkonový výraz bez výpočetních akcí, pak bude formátování přicházet k pomoci.