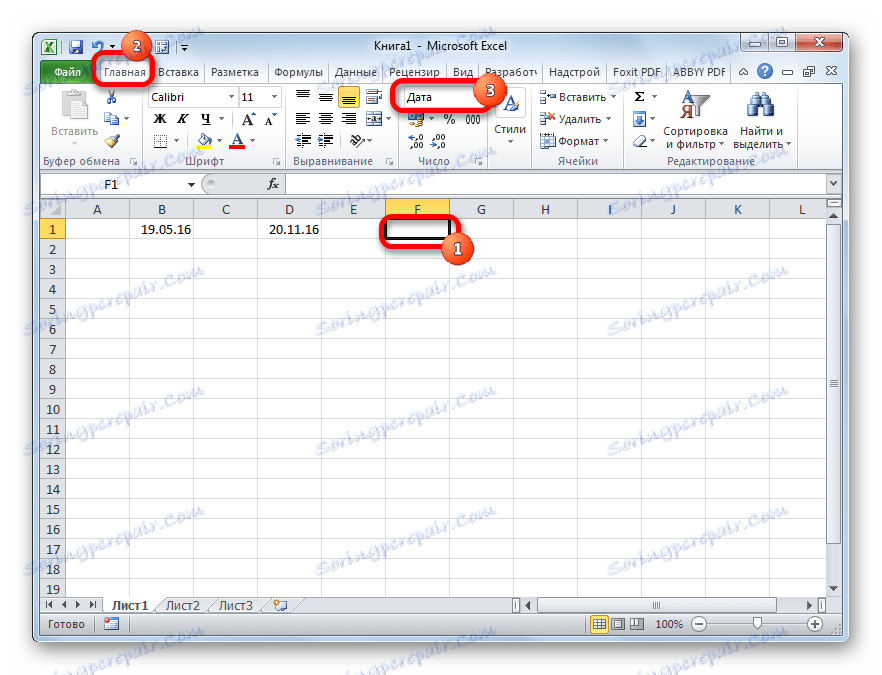Výpočet rozdílu data v aplikaci Microsoft Excel
Chcete-li provést určité úkoly v aplikaci Excel, musíte určit, kolik dní uplynulo mezi některými daty. Program naštěstí má nástroje, které tento problém řeší. Zjistíme, jakým způsobem můžete vypočítat rozdíl v datech v aplikaci Excel.
Obsah
Výpočet počtu dnů
Než začnete pracovat s daty, musíte formátovat buňky pro tento formát. Ve většině případů, když představíte sadu znaků podobnou datu, je buňka sama přeformátována. Ale je lepší udělat to ručně, abyste se ujistili proti překvapení.
- Vyberte prostor listu, na který hodláte provést výpočty. Klepněte pravým tlačítkem na výběr. Kontextové menu je aktivováno. V tom vybereme položku "Formát buňky ..." . Případně můžete na klávesnici zadat klávesu Ctrl + 1 .
- Otevře se okno formátu. Pokud se otevření nevyskytlo na kartě "Číslo" , měli byste se k ní připojit. V bloku parametrů "Číselné formáty" nastavíme přepínač na pozici "Datum" . V pravé části okna vyberte typ dat, se kterými budeme pracovat. Poté opravte změny kliknutím na tlačítko "OK" .
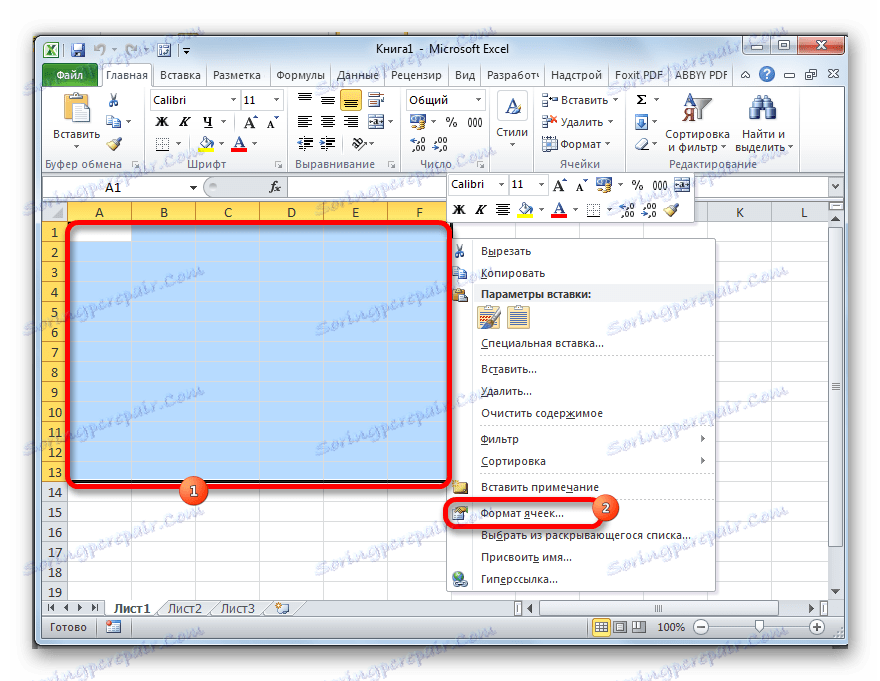
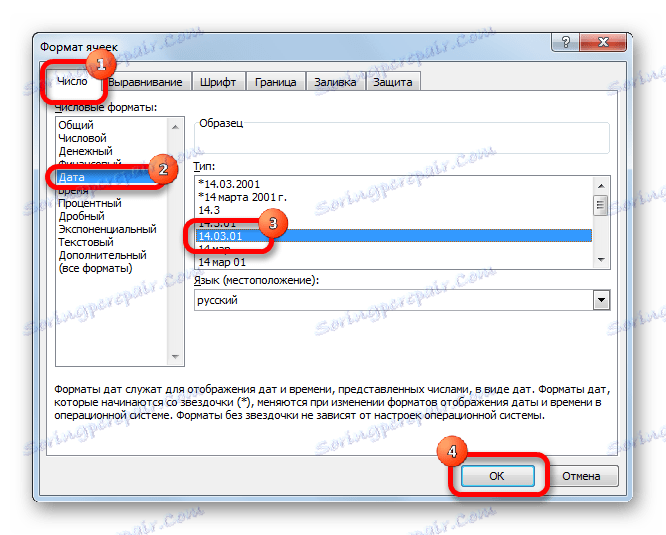
Nyní jsou všechna data, která budou obsažena ve vybraných buňkách, program rozpozná jako datum.
Metoda 1: jednoduchý výpočet
Nejjednodušší způsob, jak vypočítat rozdíl mezi dny, je použití obvyklého vzorce.
- Napsali jsme do jednotlivých buněk formátovaného časového rozsahu, což je rozdíl, který musíme vypočítat.
- Vyberte buňku, ve které bude výsledek zobrazen. Musí mít společný formát. Poslední podmínka je velmi důležitá, protože pokud je v této buňce formát dat, bude mít výsledek tvar "dd.mm.yy" nebo jiný odpovídající tomuto formátu, což je nesprávný výsledek výpočtu. Aktuální formát buňky nebo rozsahu můžete zobrazit výběrem na domovské kartě. V poli "Číslo" se nachází pole, ve kterém je zobrazen tento indikátor.
![Určení formátu v aplikaci Microsoft Excel]()
Pokud obsahuje jinou hodnotu než "Obecné" , pak v tomto případě, stejně jako v předchozím čase, pomocí kontextového menu, spusťte okno formátu. Na kartě "Číslo" nastavte formát formátu "Obecné" . Klikněte na tlačítko "OK" .
- V buňce formátované v obecném formátu zadejte znaménko "=" . Klikněte na buňku, ve které se nachází pozdější z obou dat (poslední). Pak stiskněte klávesu "-" na klávesnici. Potom vyberte buňku, která obsahuje starší datum (počáteční).
- Chcete-li zjistit, kolik času uplynulo od těchto dat, stiskněte tlačítko Enter . Výsledek se zobrazí v buňce, která je formátována na společný formát.
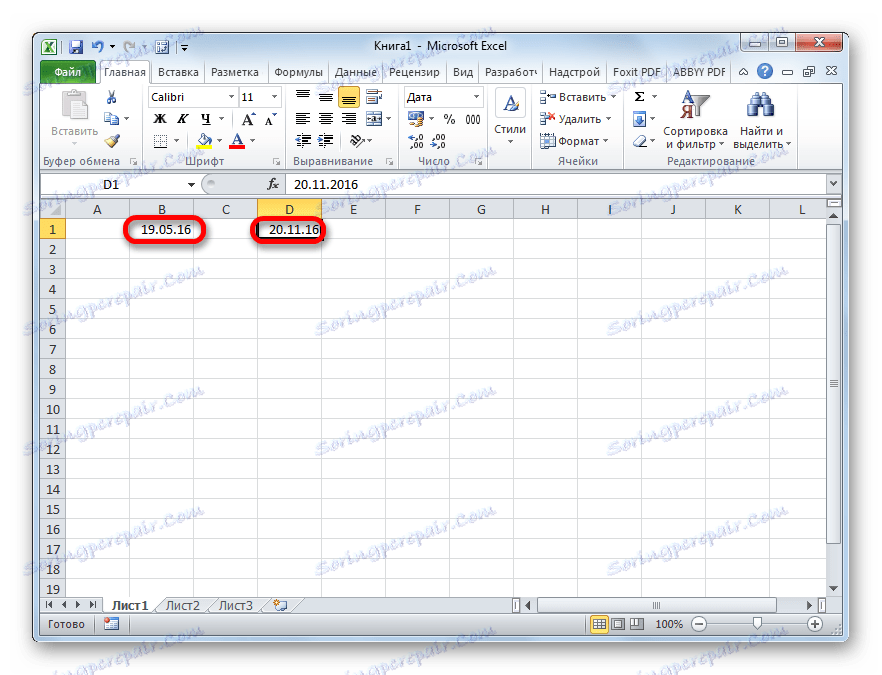
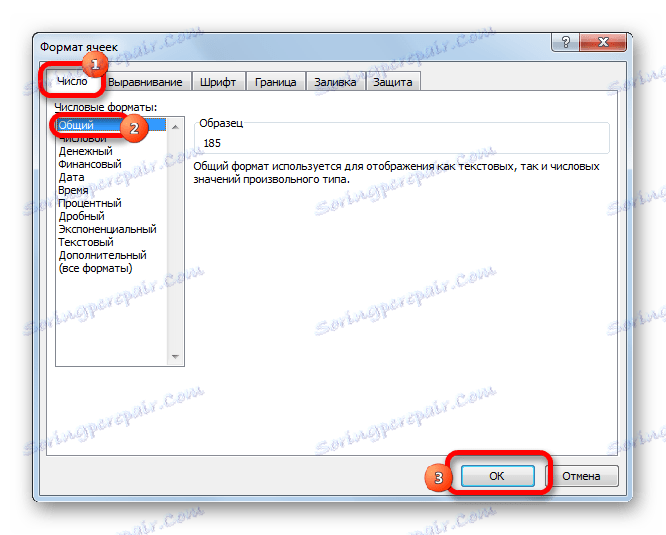
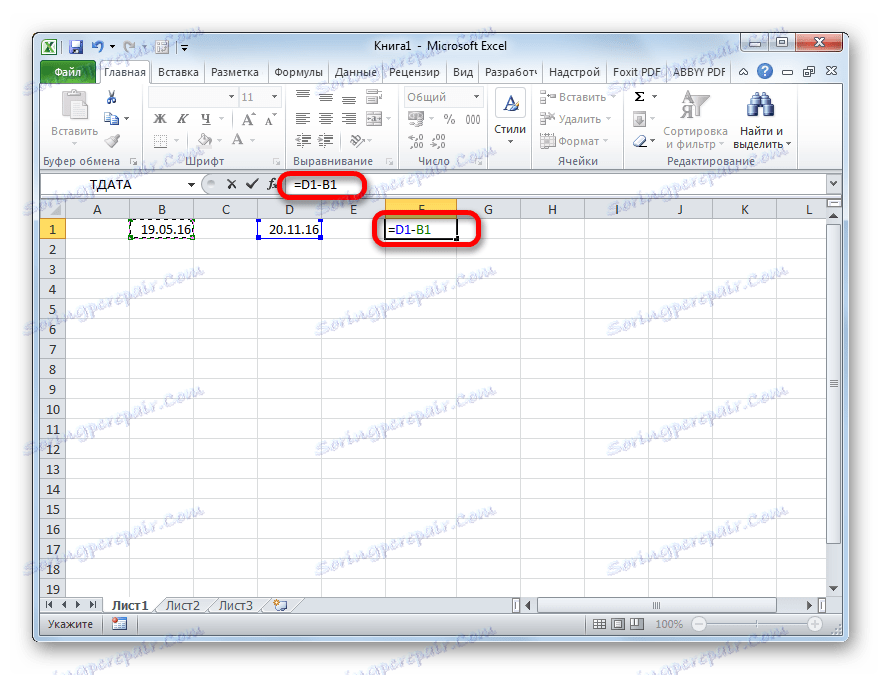

Metoda 2: Funkce SECRET
Chcete-li vypočítat rozdíl v datech, můžete také použít speciální funkci DROP . Problém je, že v seznamu Průvodce není žádná funkce, takže budete muset zadat vzorec ručně. Jeho syntaxe je následující:
=РАЗНДАТ(начальная_дата;конечная_дата;единица)
"Jednotka" je formát, ve kterém bude výsledek zobrazen ve vybrané buňce. Z jakého symbolu bude tento parametr nahrazen, závisí na tom, které jednotky budou vráceny:
- "Y" - celé roky;
- "M" - celé měsíce;
- "D" - dny;
- "YM" je rozdíl v měsících;
- "MD" - rozdíl v dnech (měsíce a roky se nezohledňují);
- "YD" je rozdíl v dnech (roky se nepočítají).
Protože potřebujeme vypočítat rozdíl v počtu dnů mezi daty, nejoptimálnějším řešením je použití druhé možnosti.
Je třeba také poznamenat, že na rozdíl od metody používající jednoduchý vzorec popsaný výše, při použití této funkce by první místo mělo být datum zahájení a poslední - druhé. V opačném případě budou výpočty nesprávné.
- Psát vzorec ve vybrané buňce podle výše popsané syntaxe a primárních dat ve formě počátečního a koncového data.
- Pro provedení výpočtu stiskněte tlačítko Enter . Poté se v zadané buňce zobrazí výsledek ve tvaru čísla udávajícího počet dnů mezi daty.
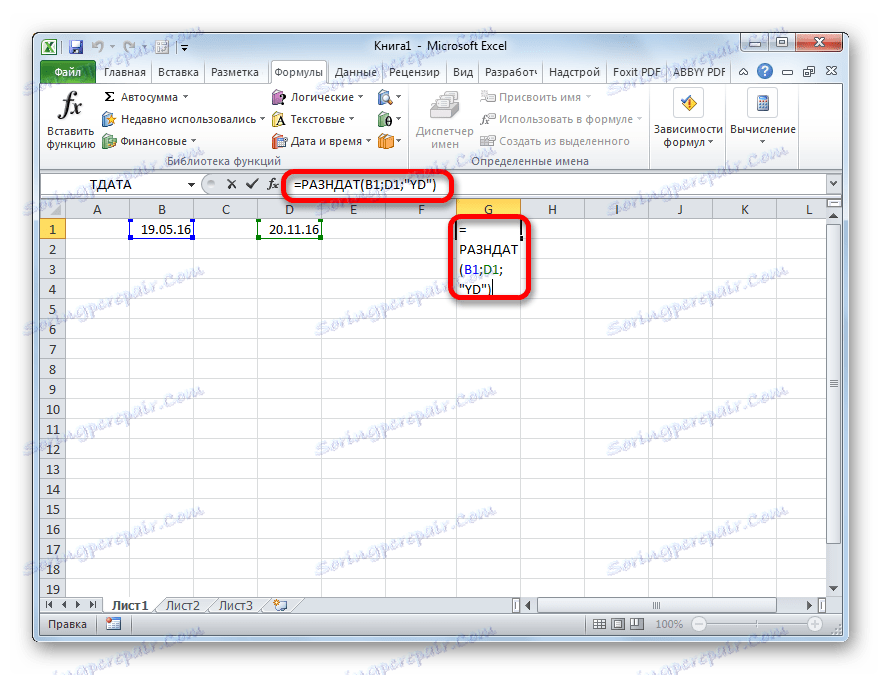
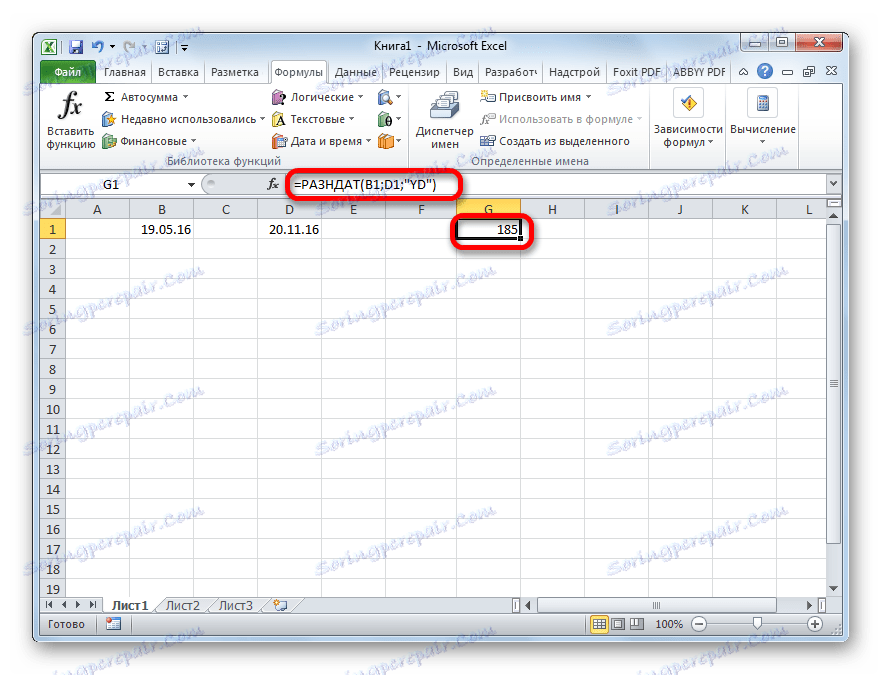
Metoda 3: vypočítat počet pracovních dnů
V aplikaci Excel je také možnost vypočítat pracovní dny mezi dvěma daty, tj. Bez víkendů a svátků. Chcete-li to provést, použijte funkci ČIŠTĚNÍ . Na rozdíl od předchozího operátora se nachází v seznamu Průvodce funkcemi. Syntaxe této funkce je:
=ЧИСТРАБДНИ(нач_дата;кон_дата;[праздники])
V této funkci jsou počáteční a koncové datum základní argumenty, stejné jako operátory RazDAT . Kromě toho je volitelný argument "Holidays" .
Namísto toho by měly být dny prázdninových pracovních dnů nahrazeny, pokud existují, za zahrnuté období. Funkce vypočítává všechny dny zadaného rozsahu, s výjimkou sobot, neděle, stejně jako dny, které uživatel přidá do argumentu Prázdniny .
- Vyberte buňku, ve které bude součet výpočtu umístěn. Klikněte na tlačítko "Vložit funkci" .
- Otevře se Průvodce funkcí. V kategorii "Úplný abecední seznam" nebo "Datum a čas" hledáme prvek "ČIŠTĚNÍ" . Vyberte jej a klikněte na tlačítko "OK" .
- Otevře okno s argumenty funkcí. Do příslušných polí zadejte datum zahájení a ukončení, případně datum svátků. Klikněte na tlačítko "OK" .
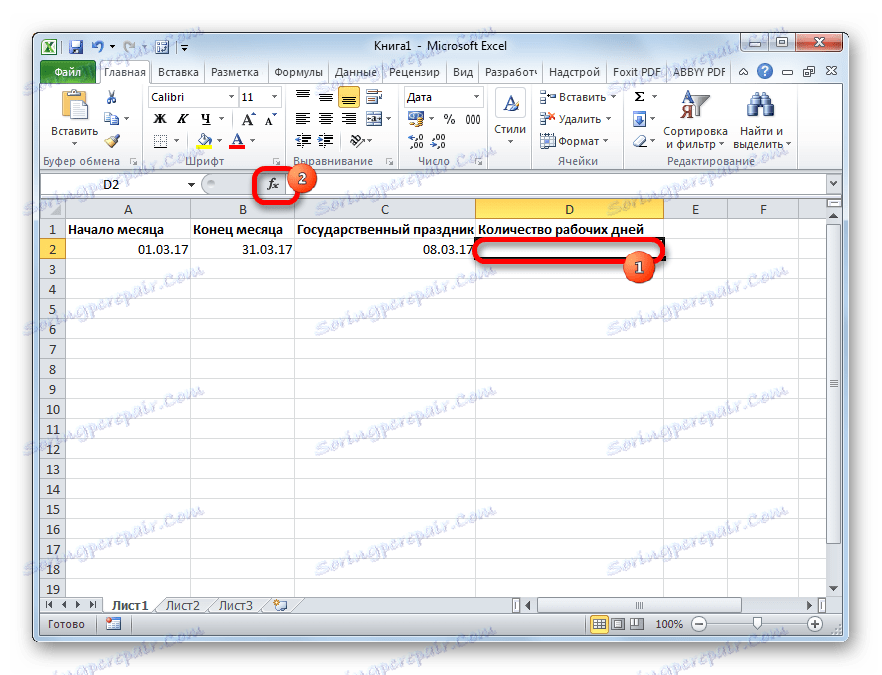

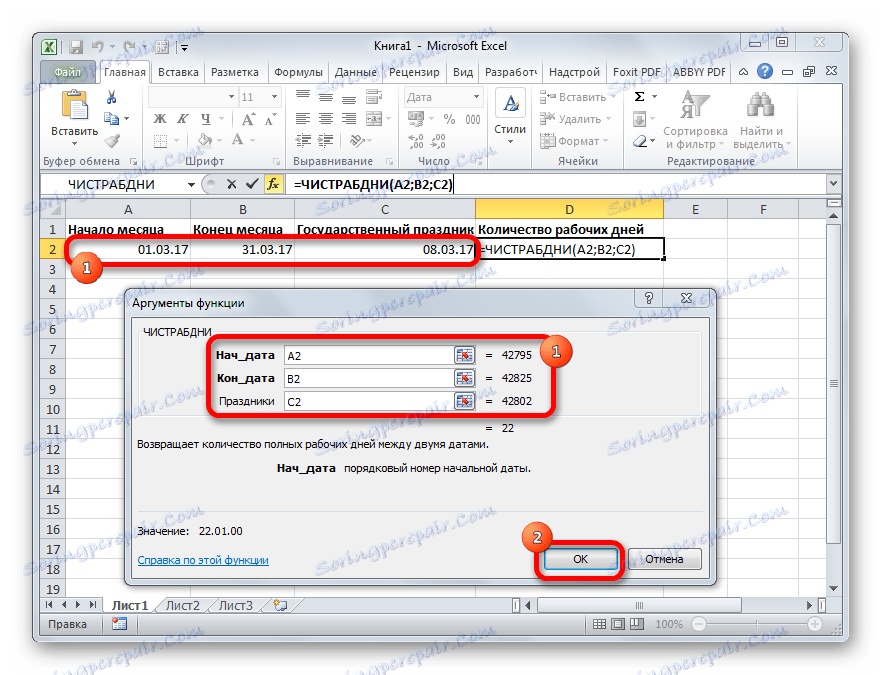
Po výše uvedených manipulacích se v předem přidělených buňkách zobrazí počet pracovních dnů pro určené období.
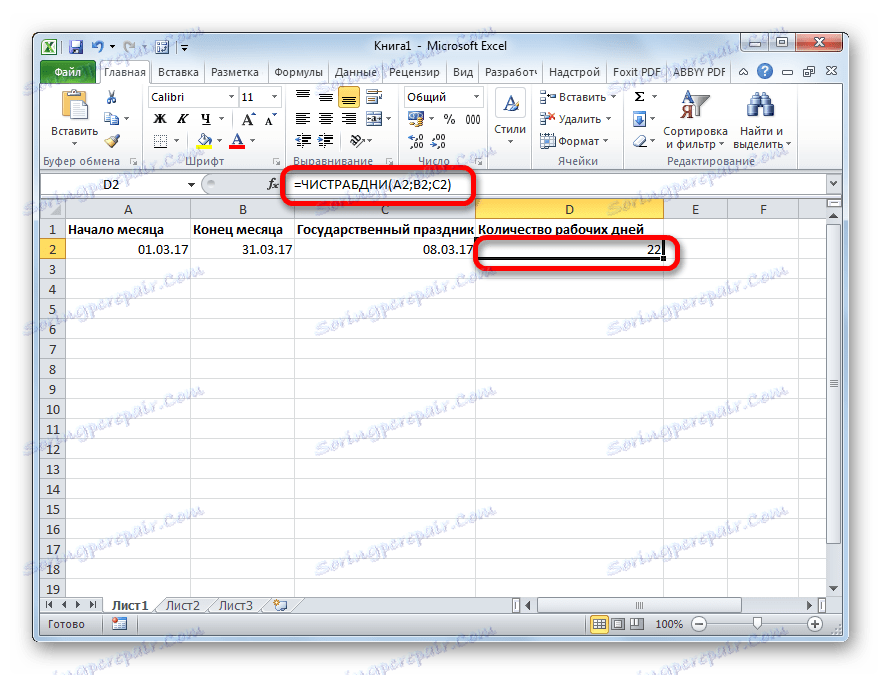
Lekce: Průvodce funkcemi v aplikaci Excel
Jak můžete vidět, Excel poskytuje uživateli poměrně pohodlný nástroj pro výpočet počtu dnů mezi dvěma daty. V tomto případě, pokud stačí vypočítat rozdíl v dnech, pak nejlepší volbou by bylo použít jednoduchý vzorek odečtení, nikoli pomocí funkce DROP . Pokud chcete, například, vypočítat počet pracovních dnů, pak se CLEARANCE dostane k záchraně . To znamená, že vždy, jakmile uživatel nastaví konkrétní úkol, měl by určit nástroj pro provádění.