Řešení problému Služba Active Directory Domain Services je nyní nedostupná
Někteří uživatelé, jejichž počítače jsou připojeny k podnikové nebo domácí síti, se potýkají s problémem s provozováním služby Active Directory Domain Services při pokusu o odeslání dokumentu pro tisk prostřednictvím připojené tiskárny. AD je technologie pro ukládání objektů v operačním systému Windows a je odpovědná za provádění určitých příkazů. Dále vám řekneme, co dělat, pokud se při pokusu o tisk souboru zobrazí chyba "Služba domény služby Active Directory není dostupná" .
Řešení problému Služba Active Directory Domain Services je nyní nedostupná
Existuje několik důvodů, které způsobují tuto chybu. Nejčastěji souvisí se skutečností, že služby nemohou být zahrnuty, nebo kvůli jistým okolnostem jim není poskytnut přístup. Problém je řešen různými možnostmi, z nichž každý má svůj vlastní algoritmus akcí a liší se složitostí. Začněme nejjednodušší.
Stačí si uvědomit, že pokud byl název počítače změněn při práci v kooperativní síti, může dojít k problému. V takovém případě vám doporučujeme požádat o pomoc správce systému.
Metoda 1: Přihlaste se jako správce
Pokud používáte domácí síť a máte přístup k účtu správce, doporučujeme, abyste se přihlásili do operačního systému pod tímto profilem a zkuste znovu odeslat dokument pro tisk pomocí potřebného zařízení. Další podrobnosti o tom, jak provést takovou položku, si přečtěte v našem dalším článku na níže uvedeném odkazu.
Více informací: Použijte účet "Administrator" v systému Windows
Metoda 2: Použijte výchozí tiskárnu
Jak bylo uvedeno výše, podobná chyba se objeví u uživatelů, kteří jsou připojeni k domácí nebo pracovní síti. Vzhledem k tomu, že několik zařízení může být použito současně, vzniká problém s přístupem k službě Active Directory. Měl byste přiřadit výchozí hardware a opakovat postup tisku. Chcete-li to provést, prostě přejděte na položku Zařízení a tiskárny prostřednictvím ovládacího panelu , klikněte pravým tlačítkem myši na zařízení a vyberte možnost Použití výchozí .
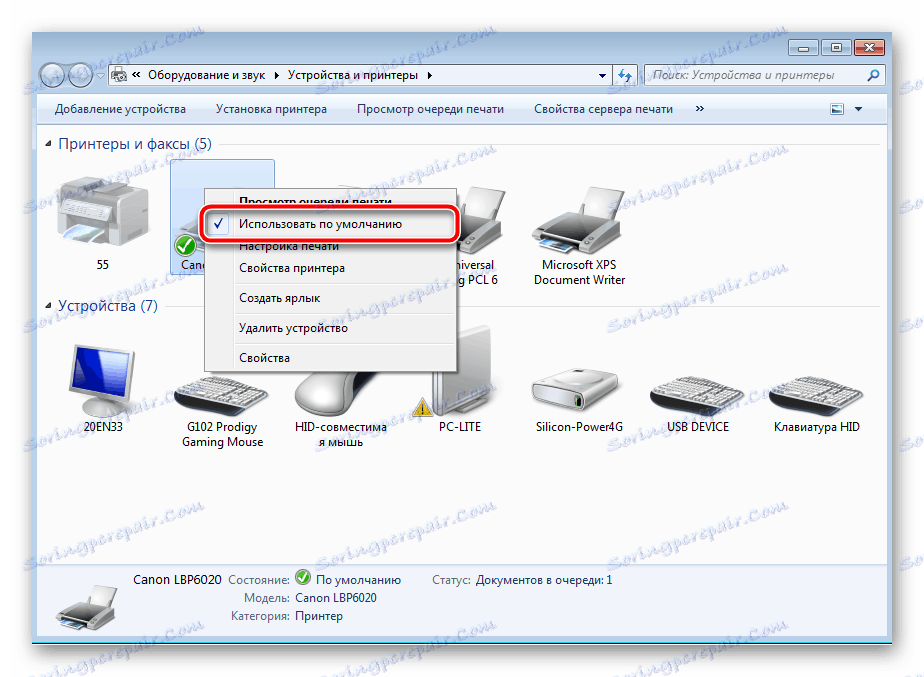
Metoda 3: Povolit Správce tisku
Pro odeslání dokumentů v tiskové službě odpovídá správce tisku . Musí být v aktivním stavu, aby správně vykonával své funkce. Proto byste měli jít do nabídky "Služby" a zkontrolovat stav této komponenty. Podrobnosti o tom, jak postupovat, naleznete v části Metoda 6 v našem dalším článku na níže uvedeném odkazu.
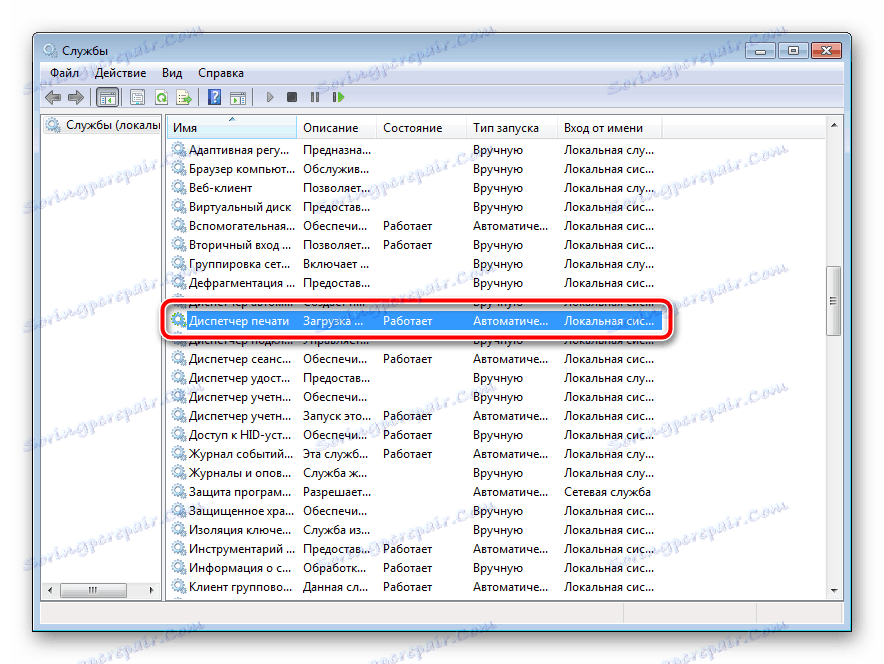
Více informací: Jak spustit Správce tisku ve Windows
Metoda 4: Řešení potíží
Jak vidíte, první dvě metody vyžadovaly, abyste provedli jen několik manipulací a netrvalo moc času. Počínaje pátou metodou je postup ještě trochu komplikovanější, takže předtím, než budete pokračovat s dalšími pokyny, doporučujeme, abyste si pomocí tiskárny zkontrolovali chyby pomocí vestavěného nástroje Windows. Bude automaticky upravena. Musíte provést následující:
- Otevřete nabídku Start a přejděte do ovládacího panelu .
- Vyberte kategorii "Centrum sítí a sdílení" .
- V dolní části klikněte na nástroj Poradce při potížích .
- V části "Tisk" vyberte kategorii "Tiskárna" .
- Klikněte na "Pokročilé" .
- Spusťte nástroj jako správce.
- Spusťte skenování kliknutím na tlačítko "Další".
- Počkejte, až bude hardwarová analýza dokončena.
- Ze zobrazeného seznamu vyberte tiskárnu, která nefunguje.
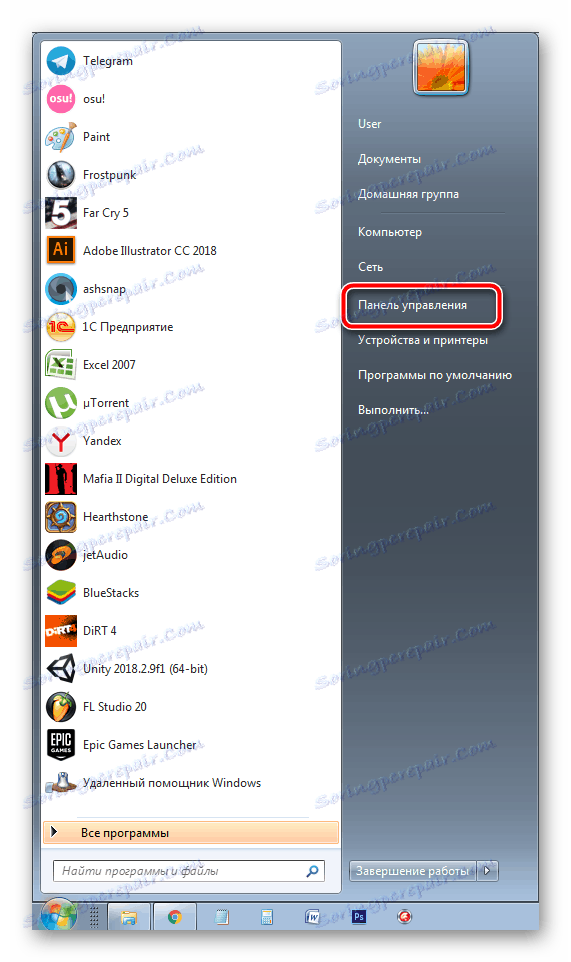
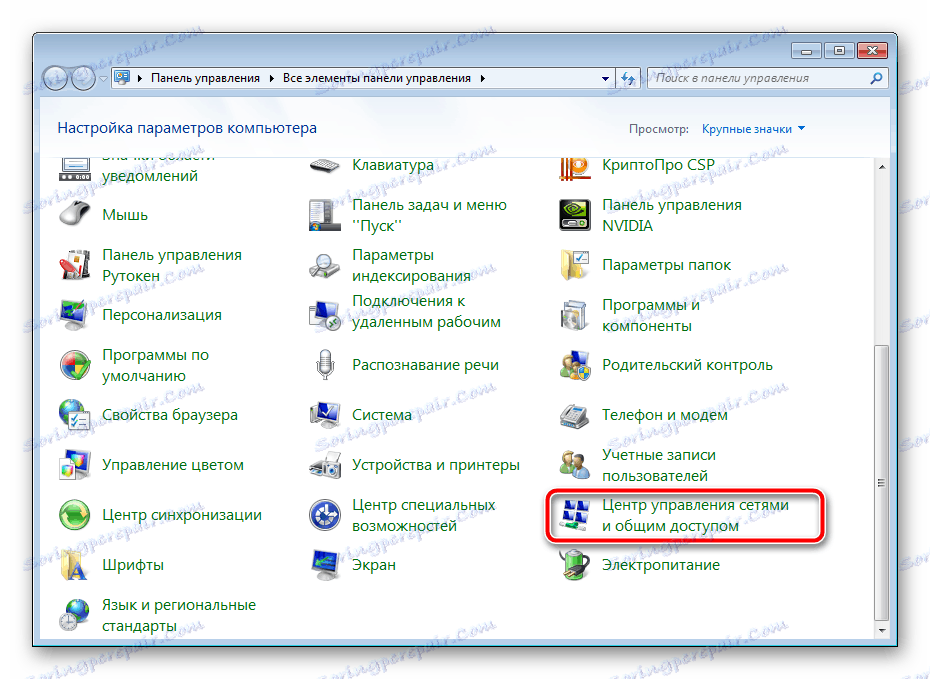
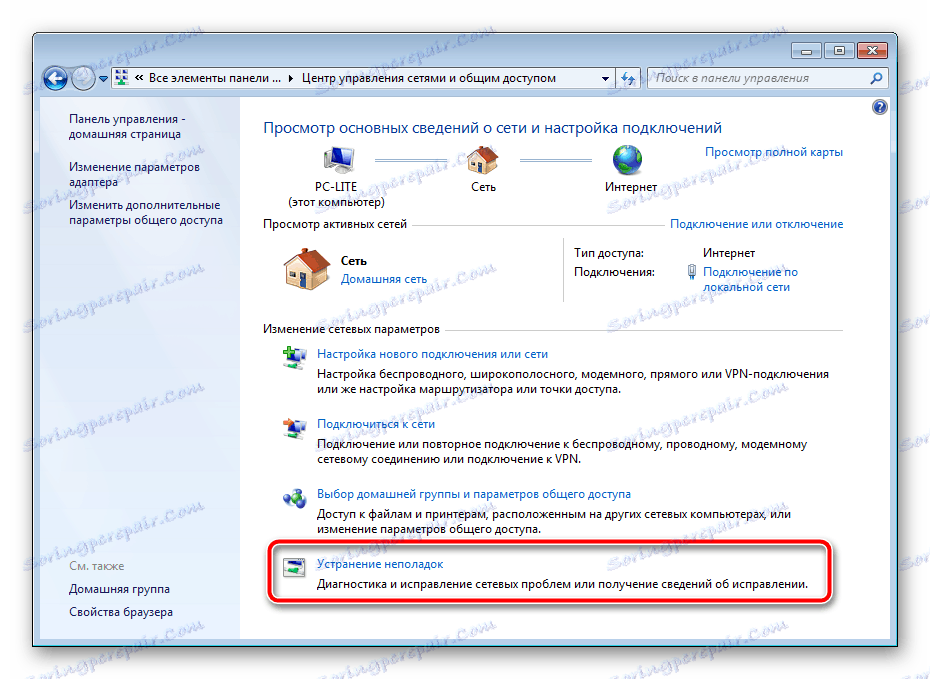
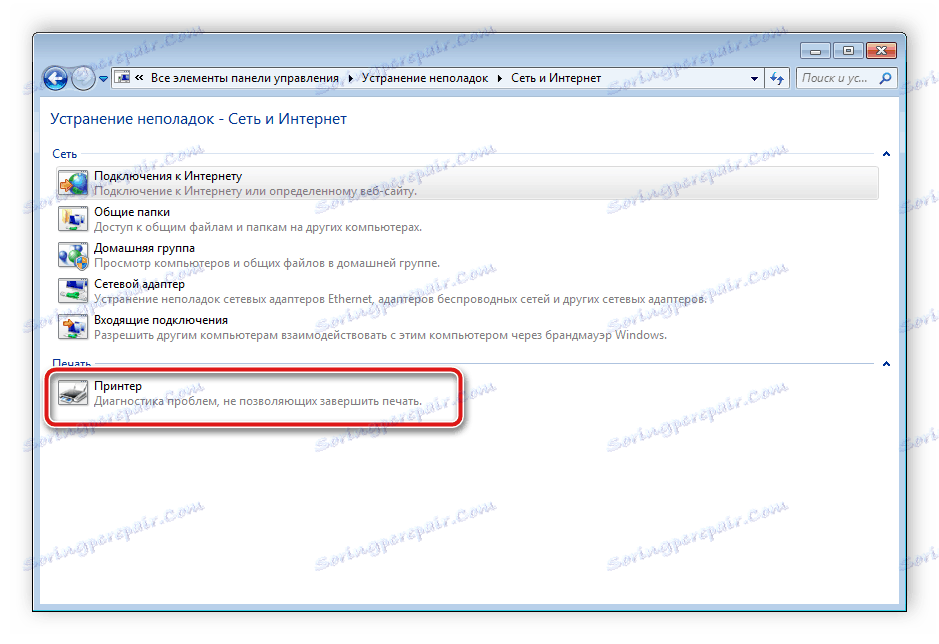
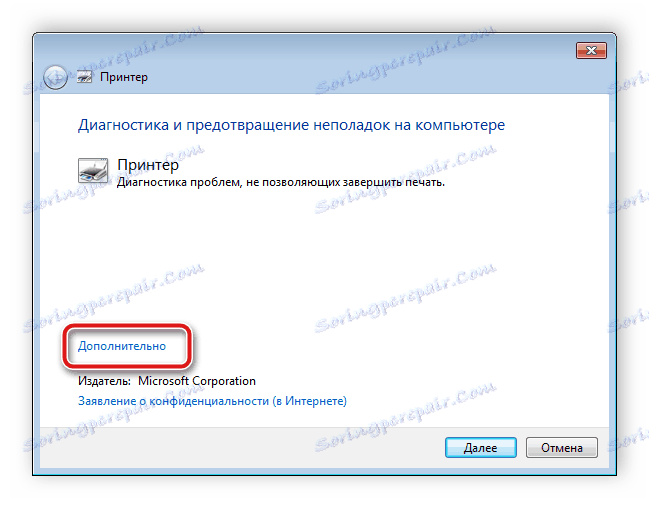
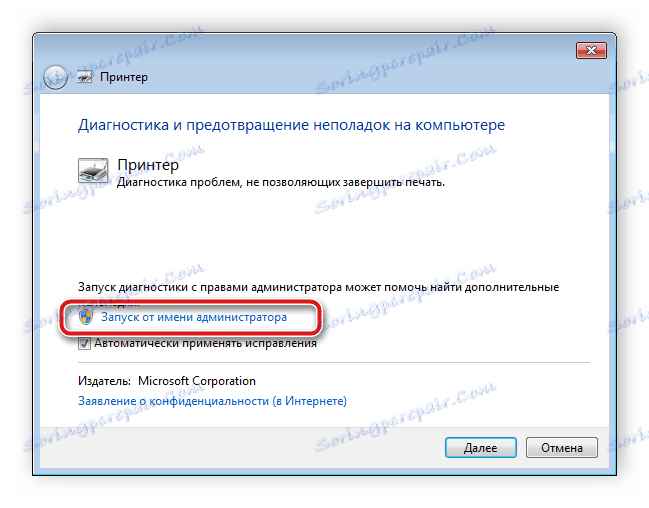
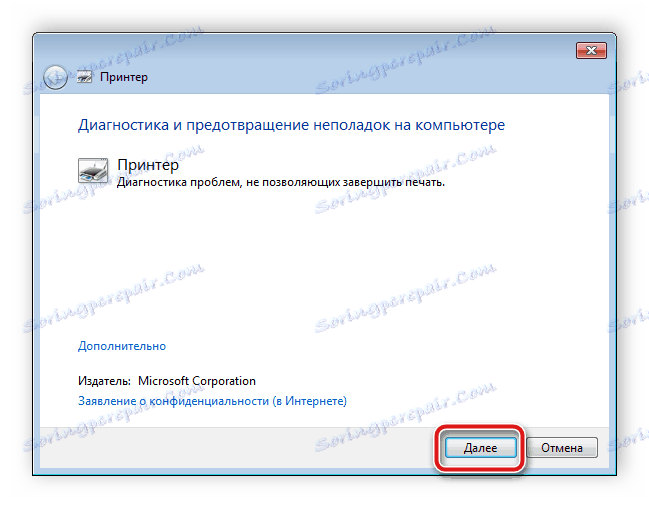
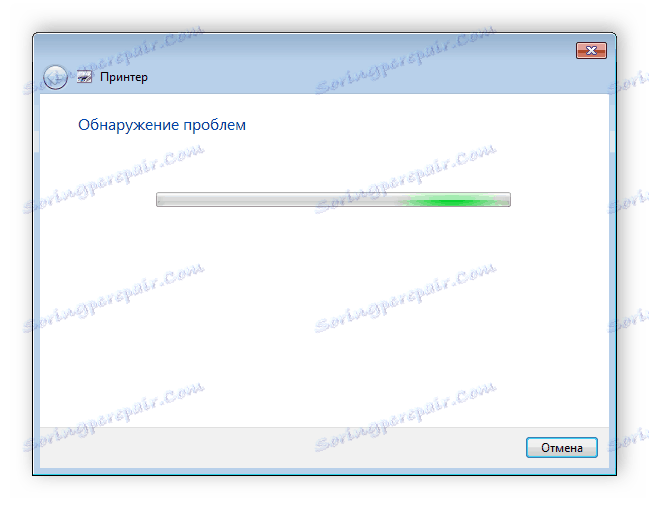
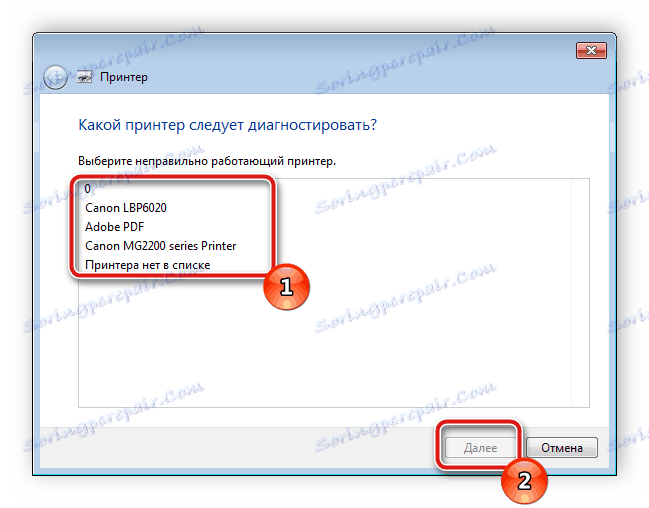
Zbývá jen počkat, až nástroj vyhledá chyby a odstraní je, pokud budou nalezeni. Poté postupujte podle pokynů zobrazených v okně diagnostiky.
Metoda 5: Ověřte konfiguraci služby WINS
Služba mapování služby WINS je zodpovědná za určení adres IP a její nesprávný provoz může způsobit chybu při pokusu o tisk prostřednictvím síťového zařízení. Tento problém můžete vyřešit následujícím způsobem:
- Proveďte první dva body předchozí instrukce.
- Přejděte do části "Změna nastavení adaptéru" .
- Klepněte pravým tlačítkem myši na aktivní připojení a vyberte možnost "Vlastnosti" .
- Najděte řádek "Internet Protocol Version 4" , vyberte jej a přejděte na "Vlastnosti" .
- Na kartě Obecné klikněte na tlačítko Pokročilé .
- Zkontrolujte nastavení služby WINS. Značka by se měla nacházet poblíž položky "Výchozí" , avšak v některých pracovních sítích je konfigurace nastavena správcem systému, takže je potřebujete kontaktovat pro pomoc.
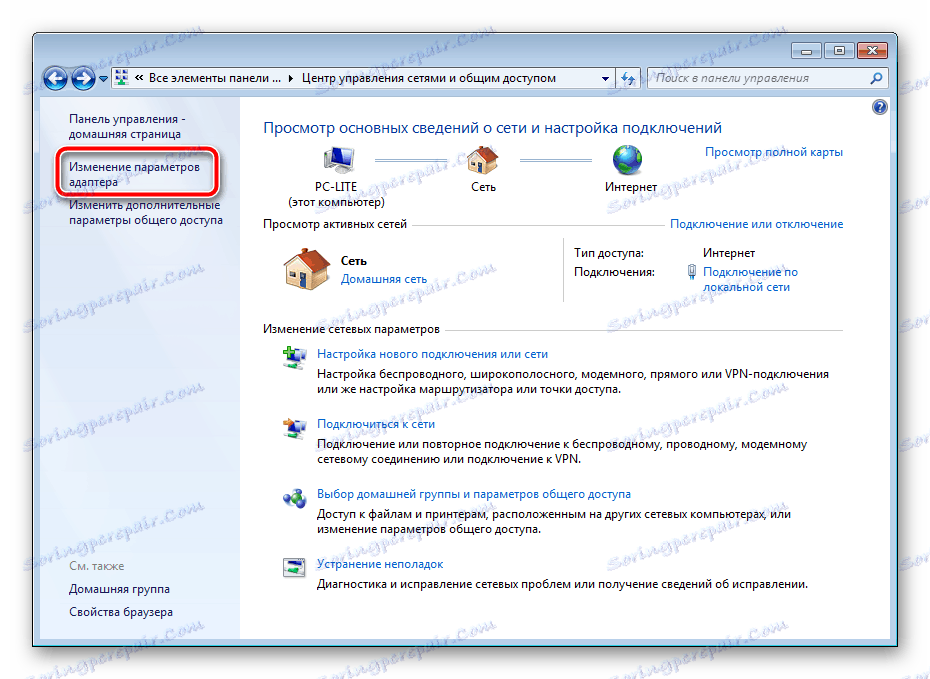
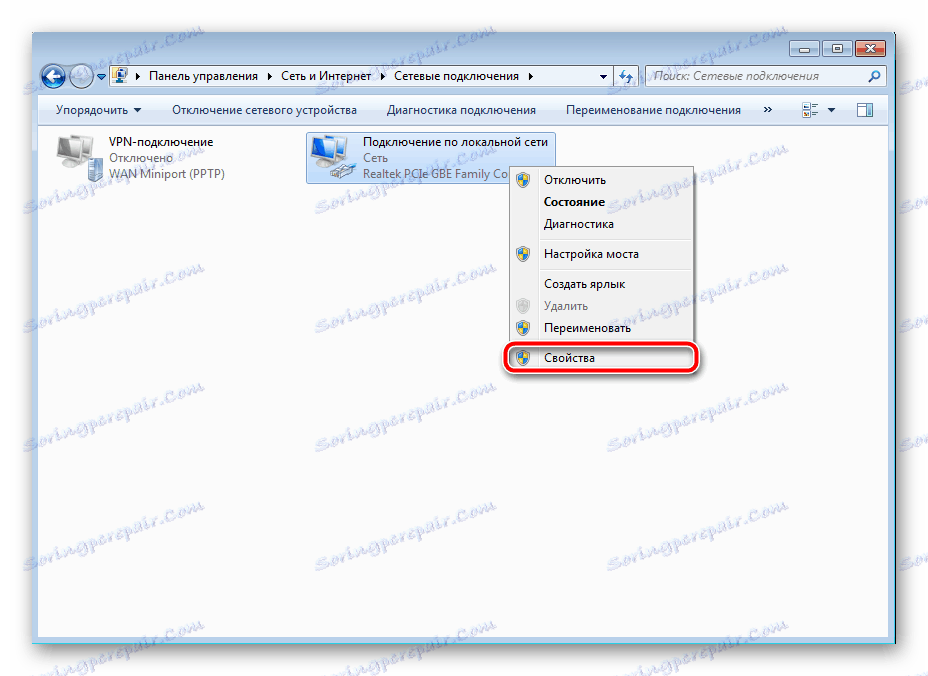
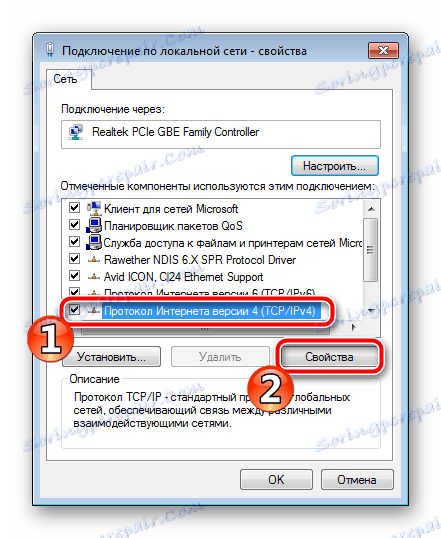

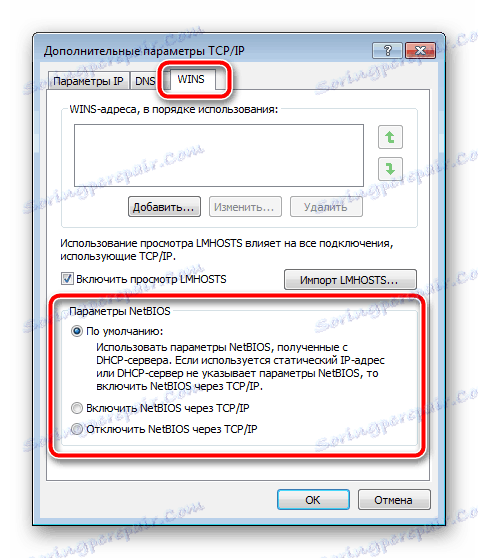
Metoda 6: Přeinstalujte ovladače a přidejte tiskárnu
Nejméně efektivní, ale pracující v některých situacích, je možnost odstranit nebo znovu nainstalovat ovladače tiskového zařízení nebo je přidat pomocí vestavěného nástroje Windows. Nejdříve byste měli odstranit starý software. Chcete-li se dozvědět, jak to provést, přečtěte si následující odkaz:
Více informací: Odinstalujte starý ovladač tiskárny
Dále je třeba nainstalovat nový ovladač s libovolnou dostupnou volbou nebo nainstalovat tiskárnu pomocí vestavěného nástroje operačního systému Windows. První čtyři způsoby v materiálu na níže uvedeném odkazu vám pomohou najít správný software a v pátém naleznete pokyny pro přidání hardwaru.
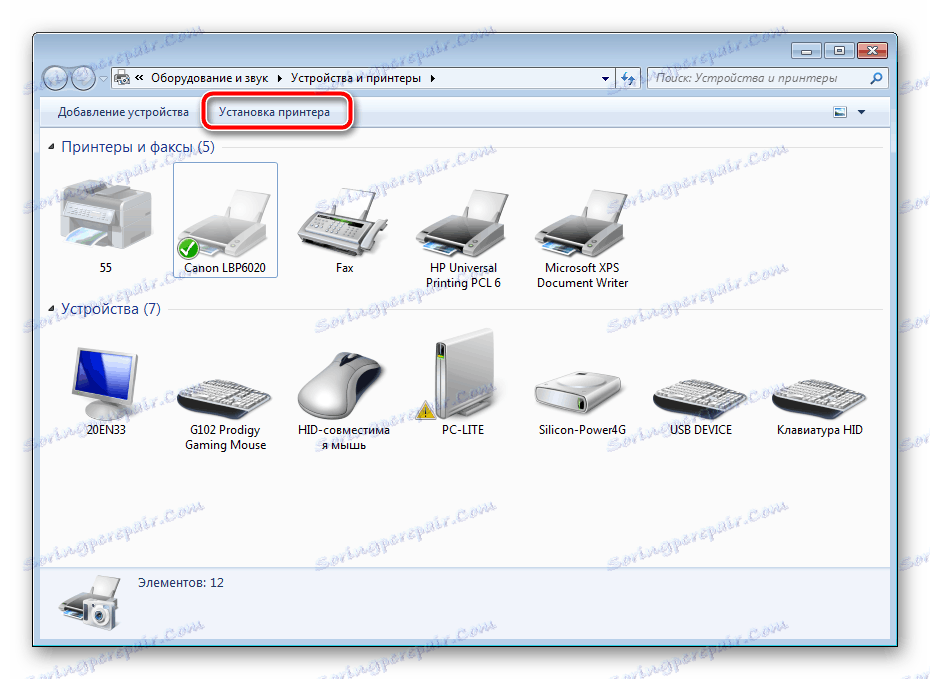
Více informací: Instalace ovladačů tiskárny
Nahoře jsme mluvili rozsáhle o šesti metodách, jak opravit nepřístupnost adresářů domény AD při pokusu o odeslání dokumentu k tisku. Jak můžete vidět, všechny se liší složitostí a jsou vhodné v různých situacích. Doporučujeme začít s nejjednoduššími, postupně se stěhovat do obtížných, až do nalezení správného řešení.