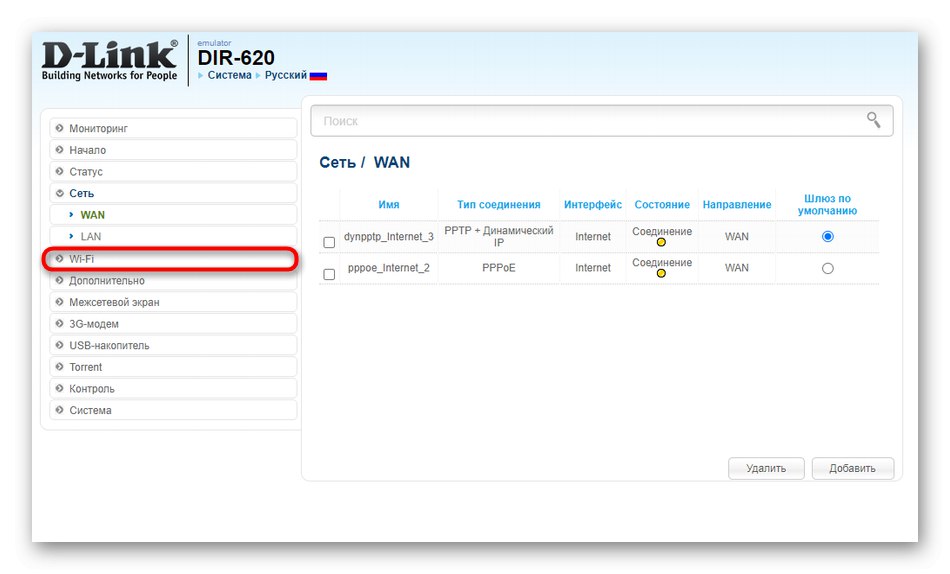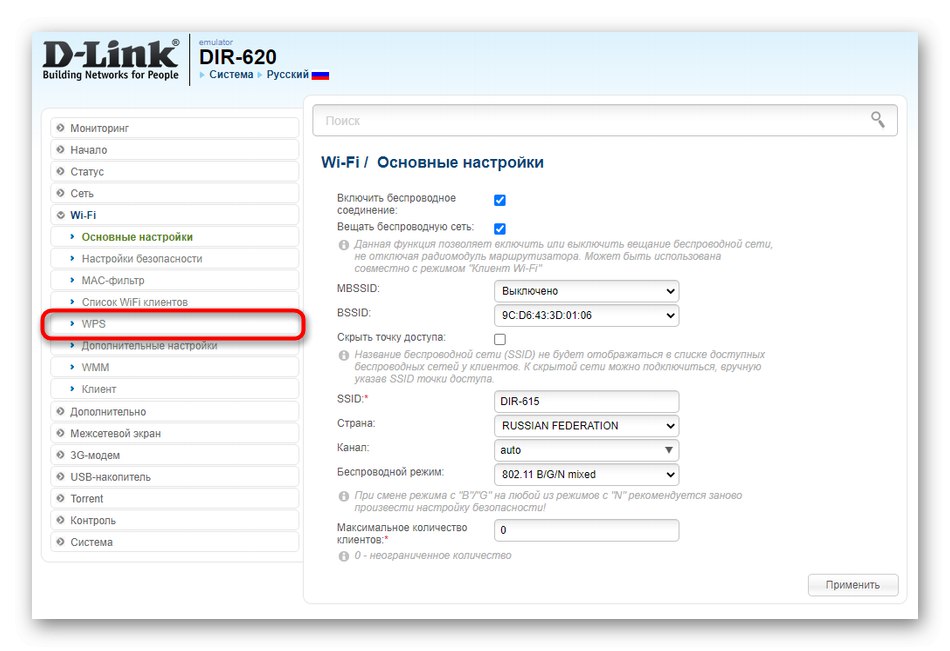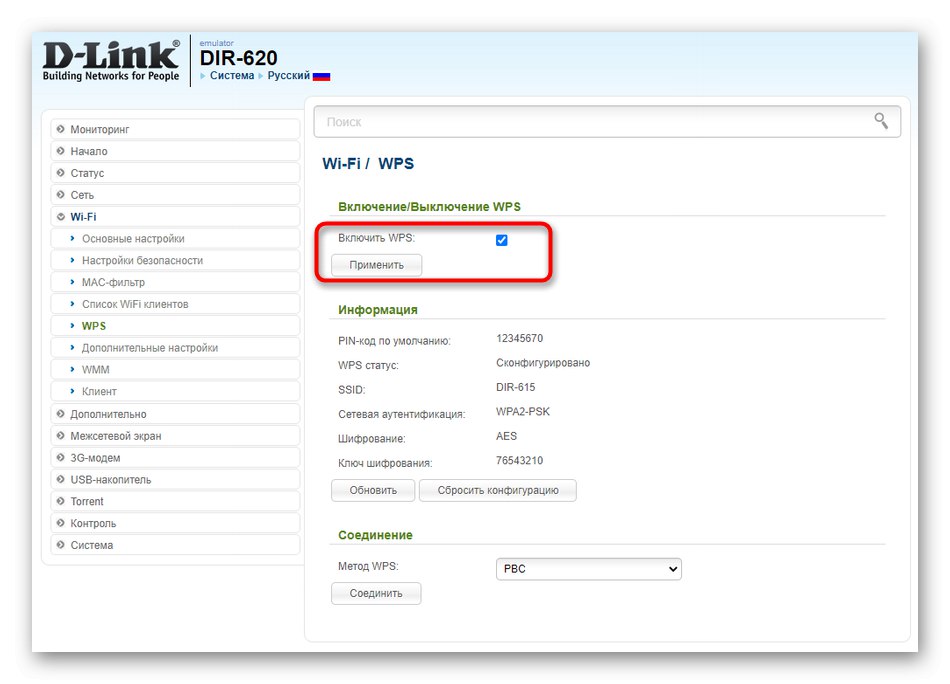Metoda 1: Zkontrolujte typ připojení
Doporučujeme začít s nejvíce banální metodou, která zahrnuje kontrolu typu provozního režimu routeru a nastavení souvisejících s připojením, protože na tom přímo závisí správnost interakce dvou zařízení. Pojďme analyzovat tuto metodu na příkladu tří populárních modelů směrovačů, u nichž k připojení dochází ve třech různých režimech.
Než přejdete k dalšímu nastavení, nezapomeňte provést autorizaci ve webovém rozhraní routeru, protože tam jsou prováděny všechny akce. Podrobné pokyny k tomuto tématu naleznete v samostatném článku na níže uvedeném odkazu.
Více informací: Přihlaste se do webového rozhraní směrovačů TP-Link
ASUS
Většina routerů ASUS podporuje režim přemostění a také technologii WDS pro bezdrátovou komunikaci mezi dvěma zařízeními. Proto budete muset zkontrolovat oba tyto režimy podle toho, kterou možnost jste původně vybrali. Je nutné provést ověřovací akce na routeru, který se připojuje k hlavnímu.
- Po úspěšném přihlášení do Internetového centra přejděte do části vlevo pomocí nabídky vlevo. "Správa".
- Zde označte značkou režim, ve kterém by zařízení mělo fungovat, pokud to nebylo provedeno dříve. V našem případě budete muset upřesnit „Media Bridge“.
- Poté nezapomeňte kliknout "Uložit"všechny změny se projeví.
- Pokud se připojujete pomocí WDS, přejděte na "Bezdrátová síť", kde najdete příslušnou kartu a zapněte režim bezdrátového mostu, po kterém se připojíte k Wi-Fi hlavního směrovače.
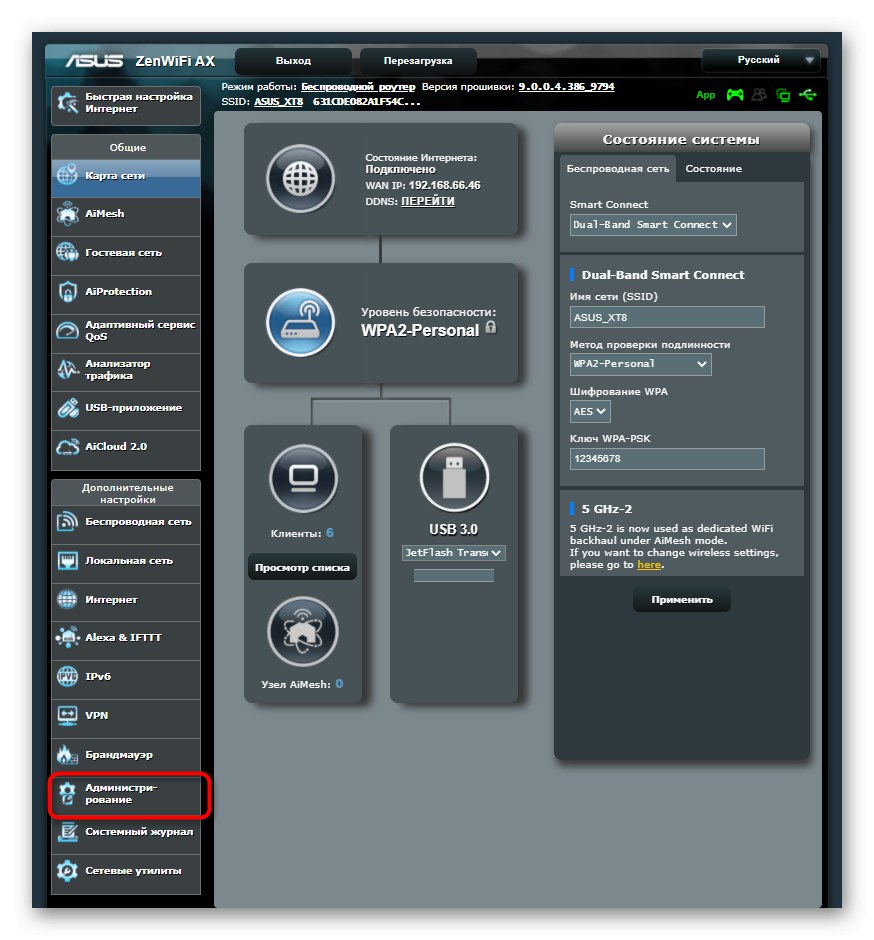
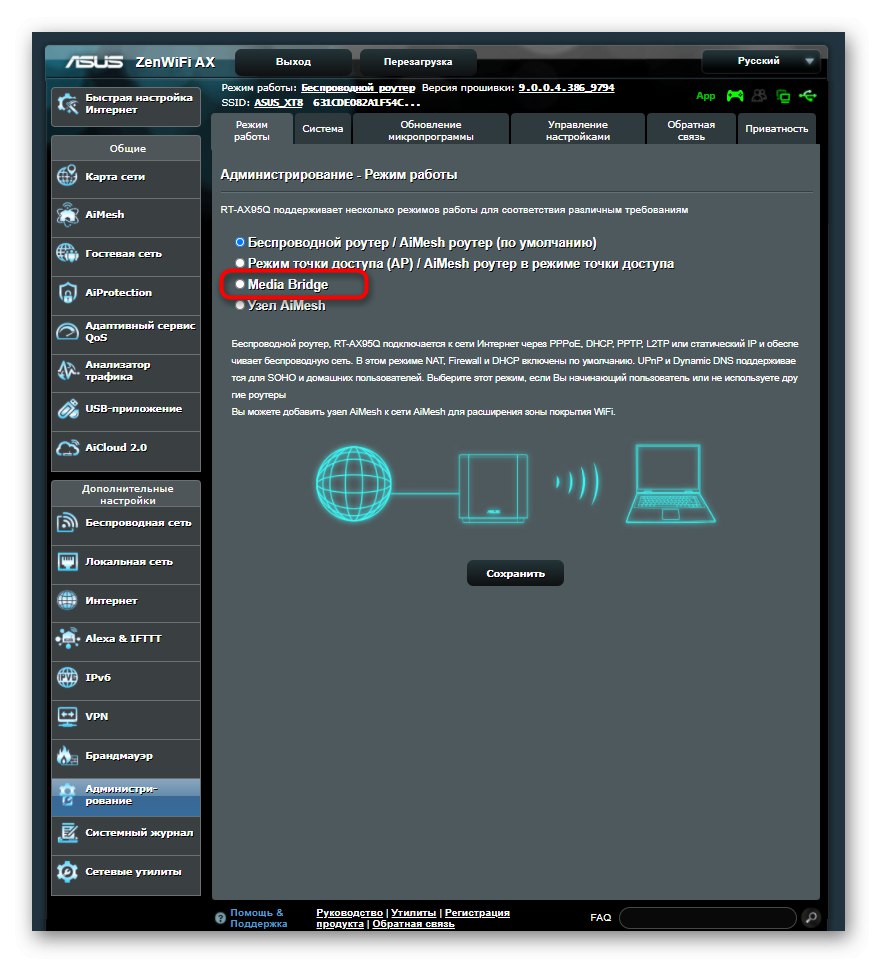
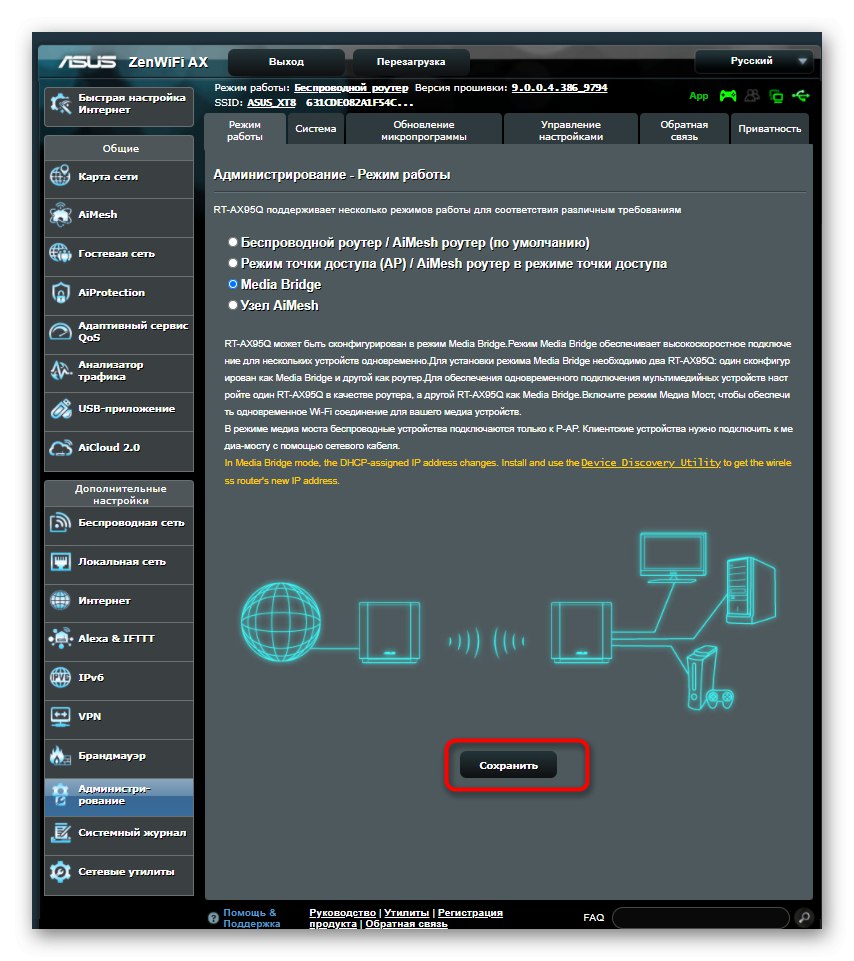
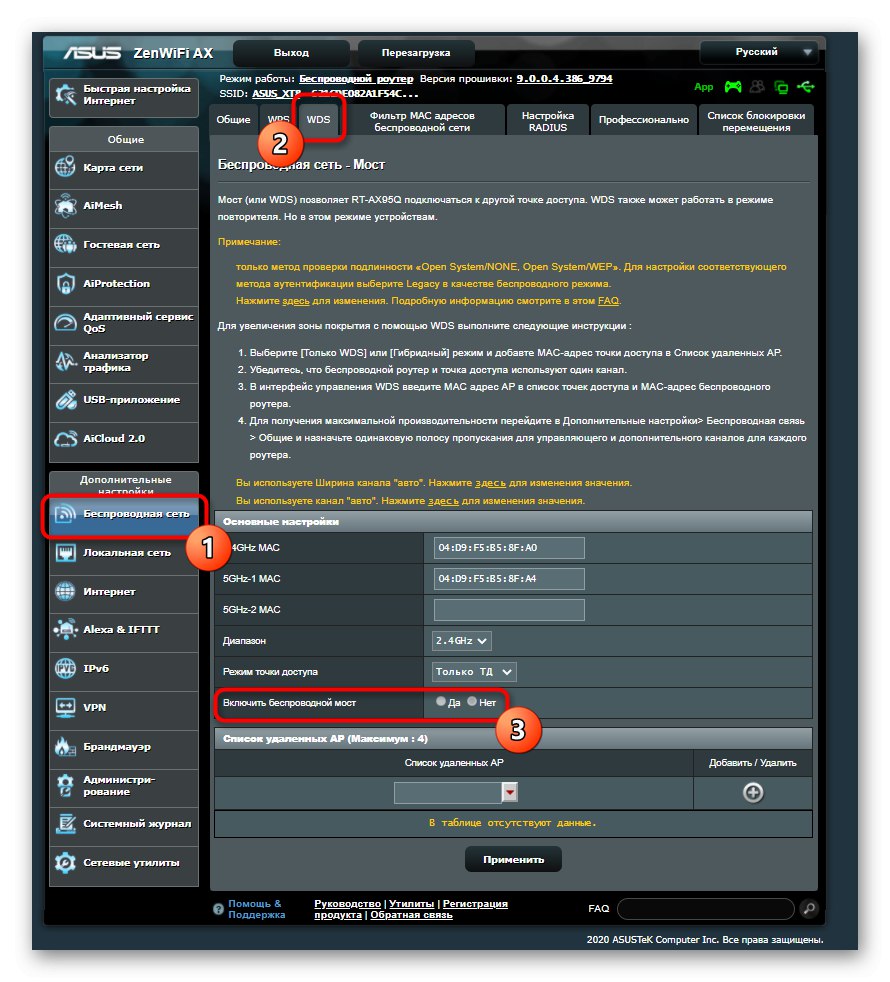
D-Link
Majitelé směrovačů D-Link pro normální připojení k jinému směrovači prostřednictvím bezdrátové sítě budou muset provést jen několik jednoduchých kroků, protože vývojáři přidali do webového rozhraní speciálního průvodce nastavením, který je odpovědný za organizaci připojení.
- V hlavní nabídce otevřete sekci "Start".
- Zde musíte vybrat kategorii Průvodce nastavením bezdrátové sítě.
- Označte pracovní režim značkou „Klient“ a jít dál.
- Zbývá jen vybrat vhodnou síť pro připojení pomocí vestavěného skeneru.
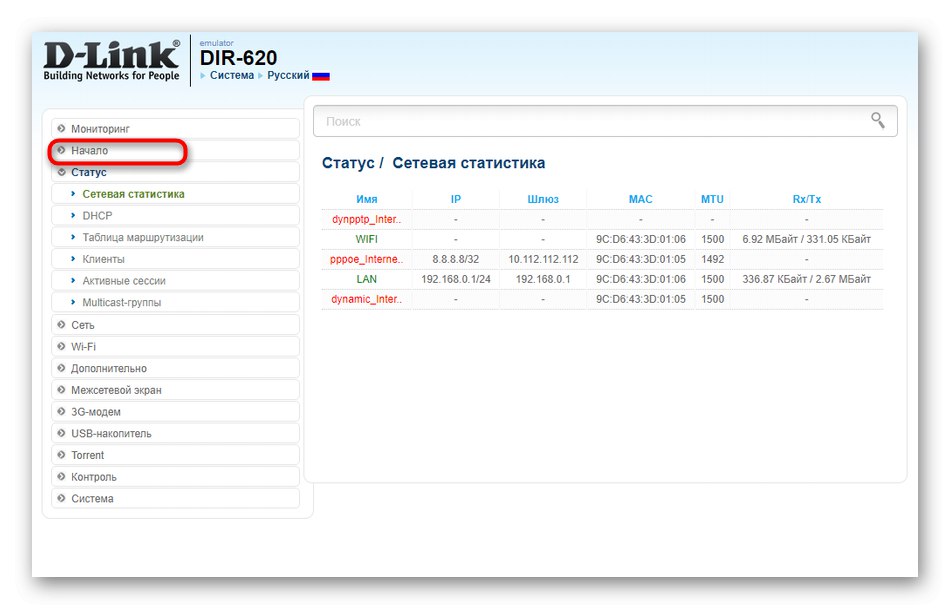
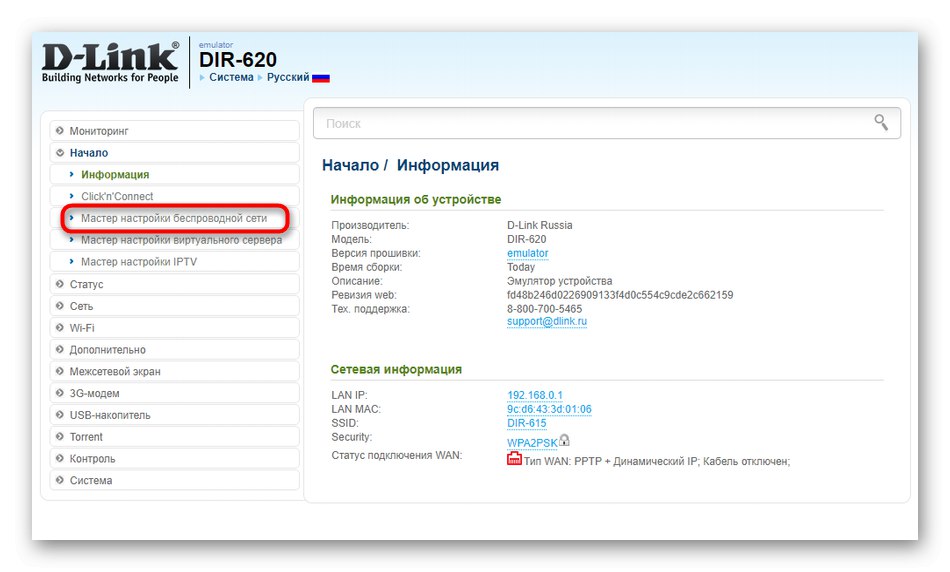
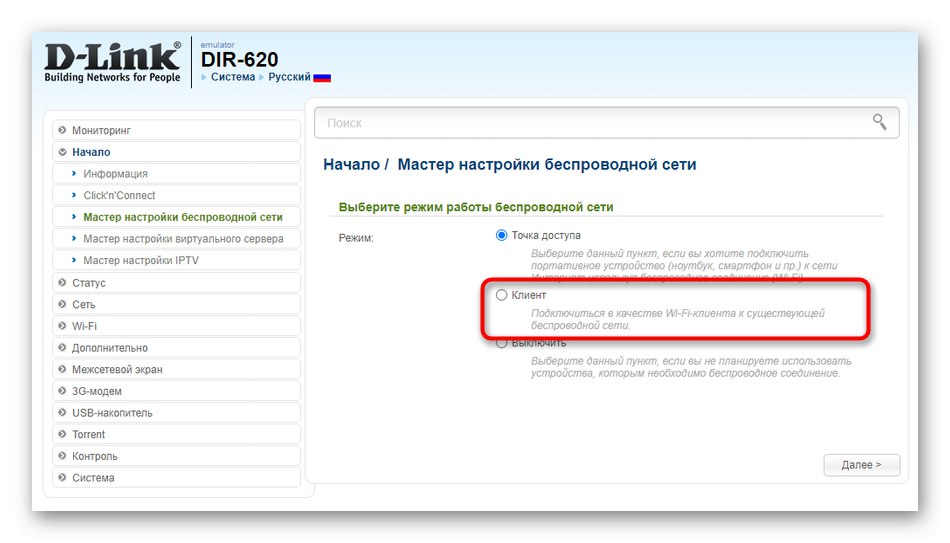
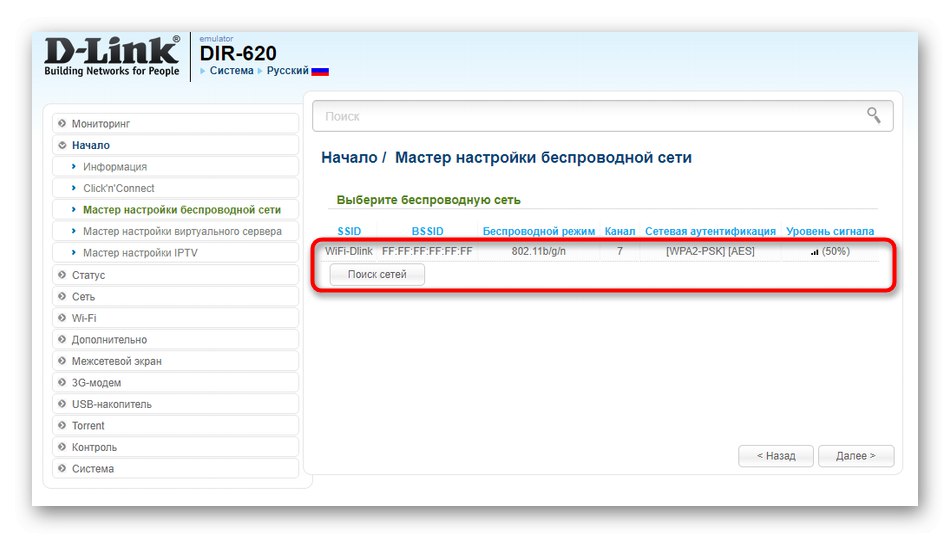
TP-Link
V případě práce se směrovači TP-Link se princip akce mírně mění: vývojáři to udělali tak, aby bylo možné organizovat připojení pouze pomocí technologie WDS přes bezdrátovou síť. Chcete-li to provést, musí být aktivováno, a pokud se nastavení po restartu routeru resetuje, nebude nic fungovat.
- Chcete-li zkontrolovat parametr, přejděte do části "Bezdrátový".
- V první kategorii aktivujte položku „Povolit přemostění WDS“.
- Vyplňte příslušný formulář a připojte se. Poté nezapomeňte uložit všechny změny, aby se v budoucnu neobnovily.
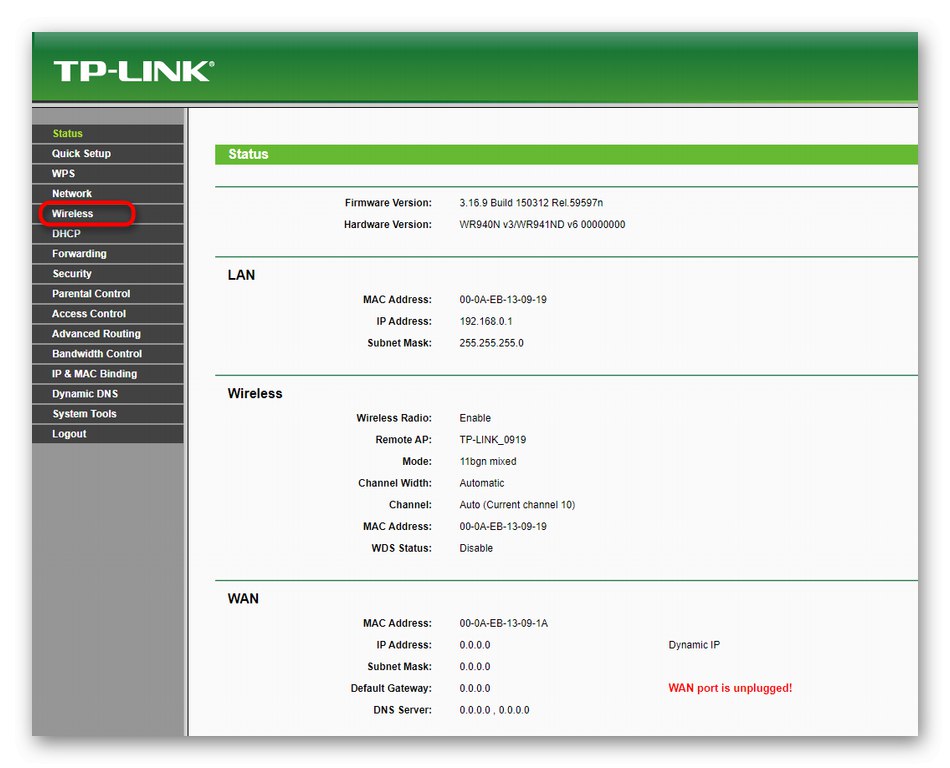
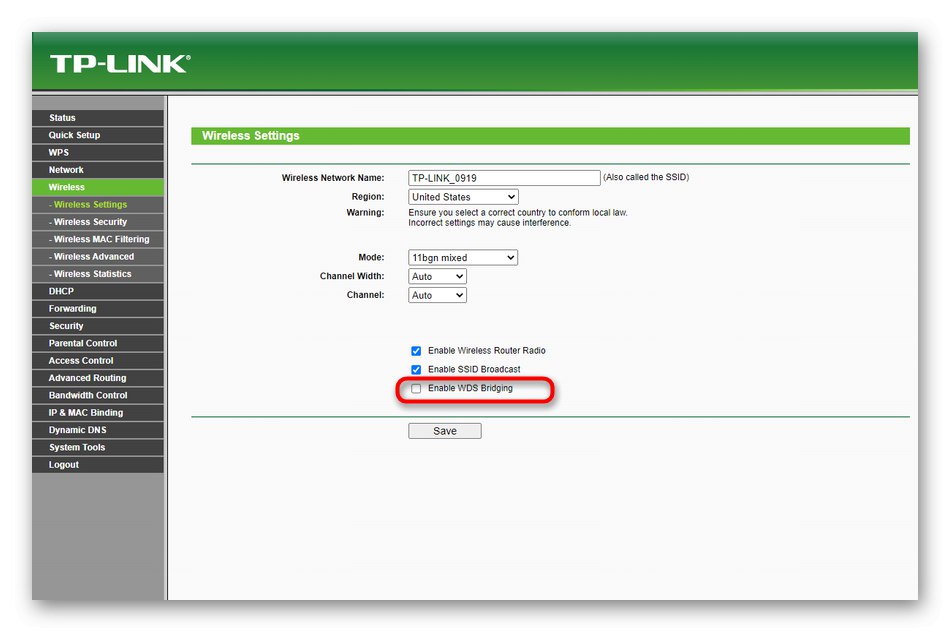
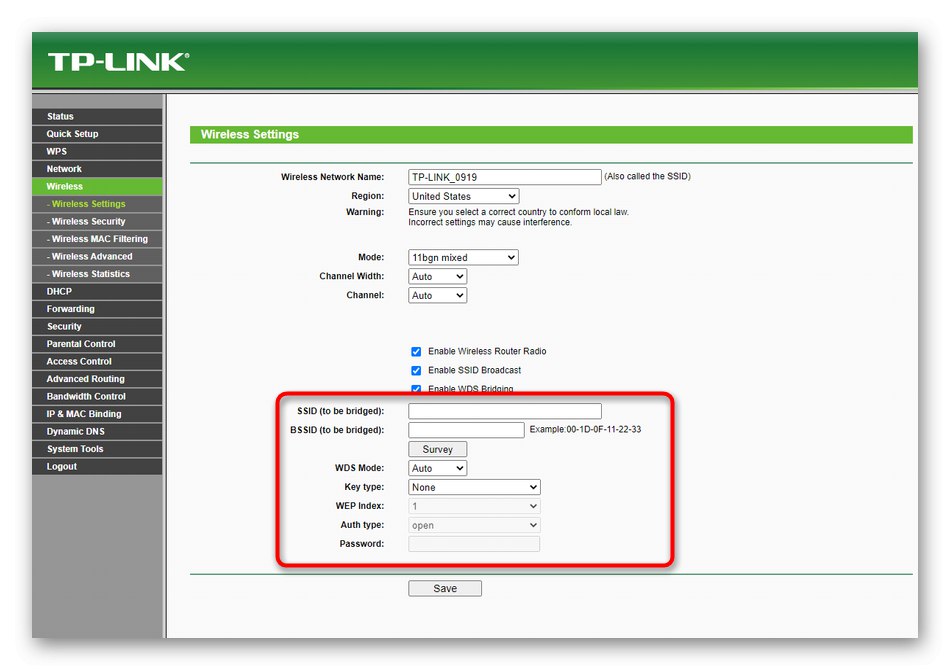
Uvažujeme všechny ostatní metody na příkladu routeru D-Link, protože má standardizované webové rozhraní a majitelům zařízení od jiných výrobců bude stačit najít stejné parametry a postupovat podle pokynů.
Metoda 2: Změňte bezdrátový kanál
Závisí na vybraném kanálu Wi-Fi, zda se směrovače budou v síti navzájem vidět, takže je důležité zvolit optimální nastavení, počínaje tím, jak často jsou konkrétní kanály načteny. U dvou zařízení proveďte totéž:
- Ve webovém rozhraní přejděte do sekce „Wi-Fi“.
- Rozbalte rozevírací nabídku "Kanál" a vyberte vhodný. Často, ale ne vždy, je 1 nebo 6
- Internetové centrum někdy okamžitě zobrazuje pracovní vytížení, takže začněte od toho, který je nejsvobodnější.
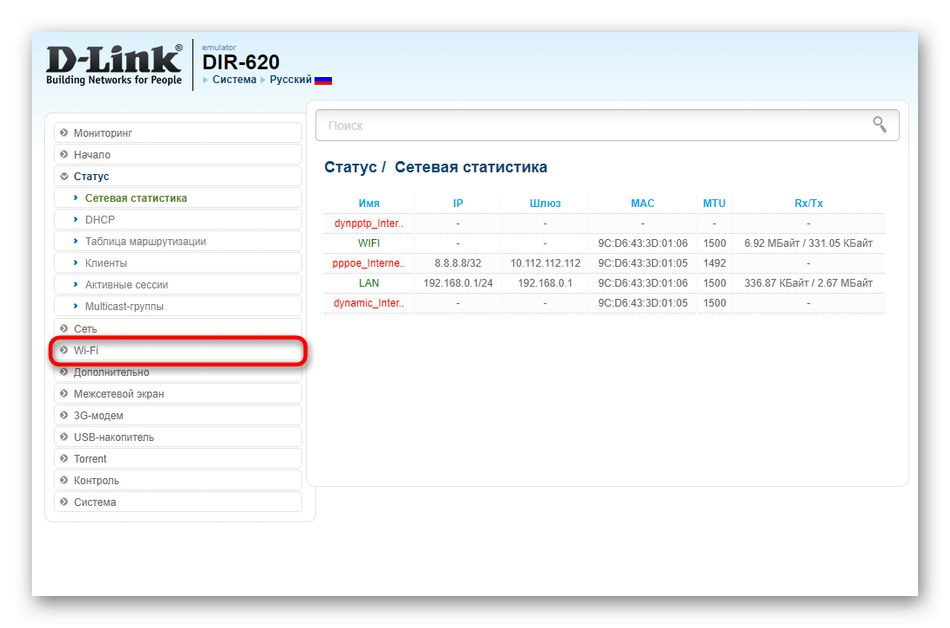
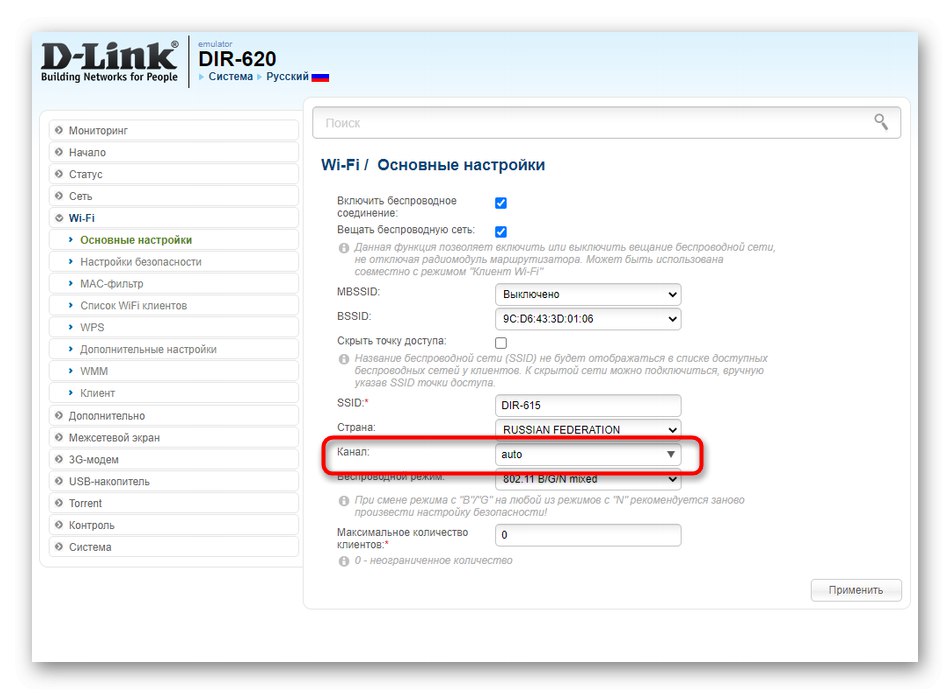
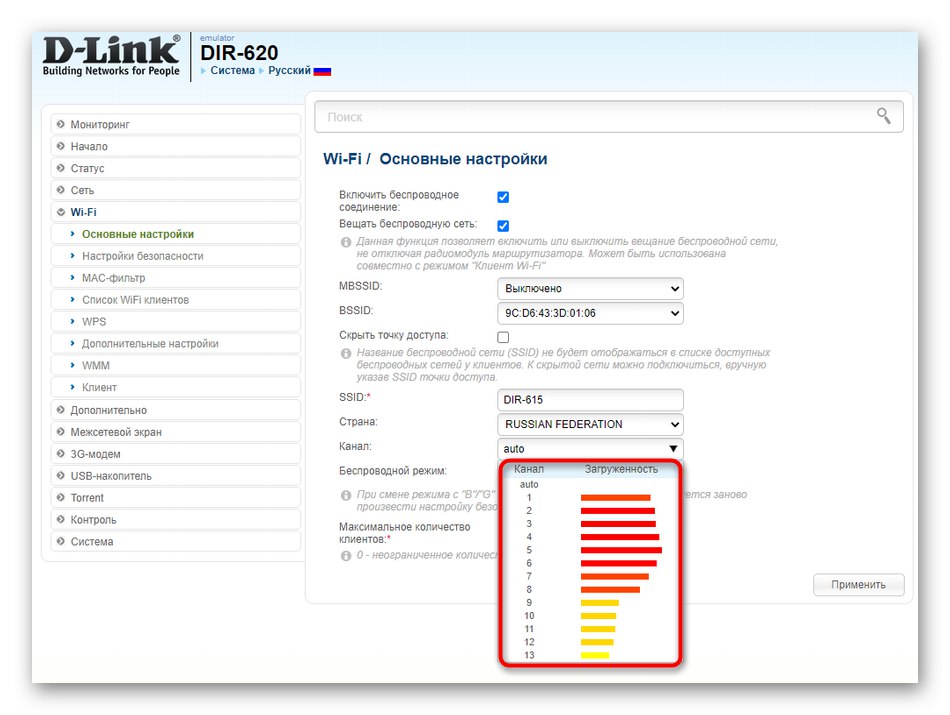
Metoda 3: Změňte adresu IP a masku sítě
Metoda zahrnuje změnu lokální IP adresy druhého routeru, pro který je nakonfigurován režim WDS nebo bridge. Dále se doporučuje nainstalovat také novou masku sítě. V takovém případě se nemusíte vůbec dotknout hlavního routeru.
- Otevřete webové rozhraní a přejděte do sekce "Síť" jít do „LAN“.
- Zde změňte adresu IP, aby se lišila od adresy hlavního směrovače. K tomu nejčastěji stačí změnit pouze poslední číslici. Pro síťovou masku nebo výchozí bránu si zapište IP hlavního routeru.
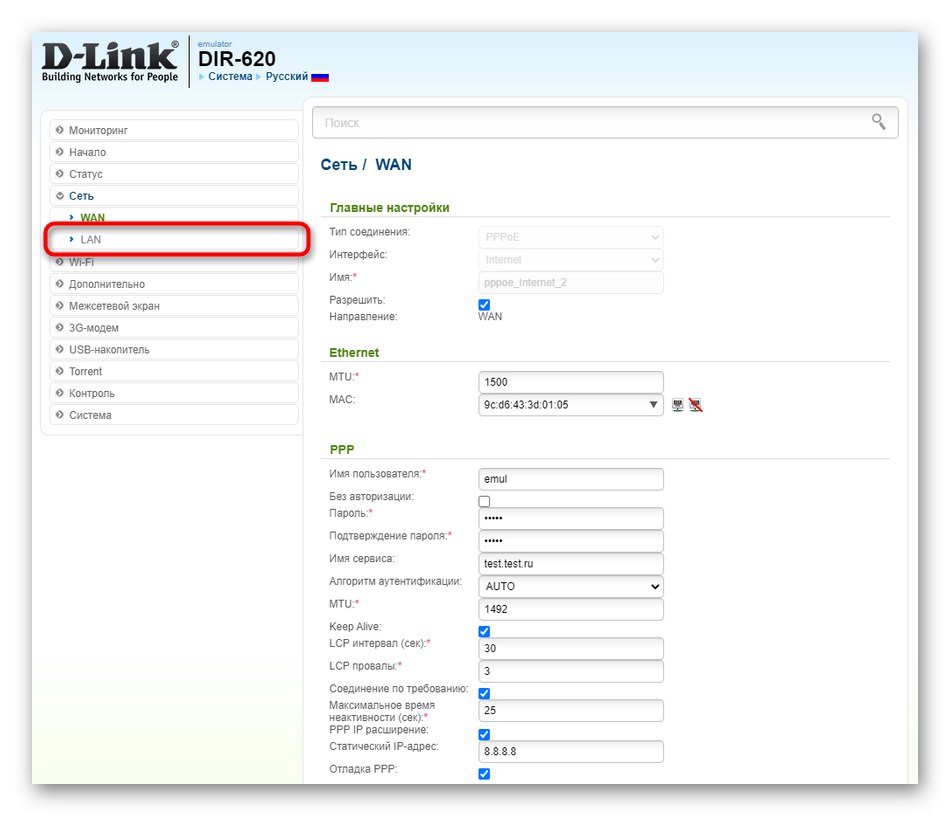
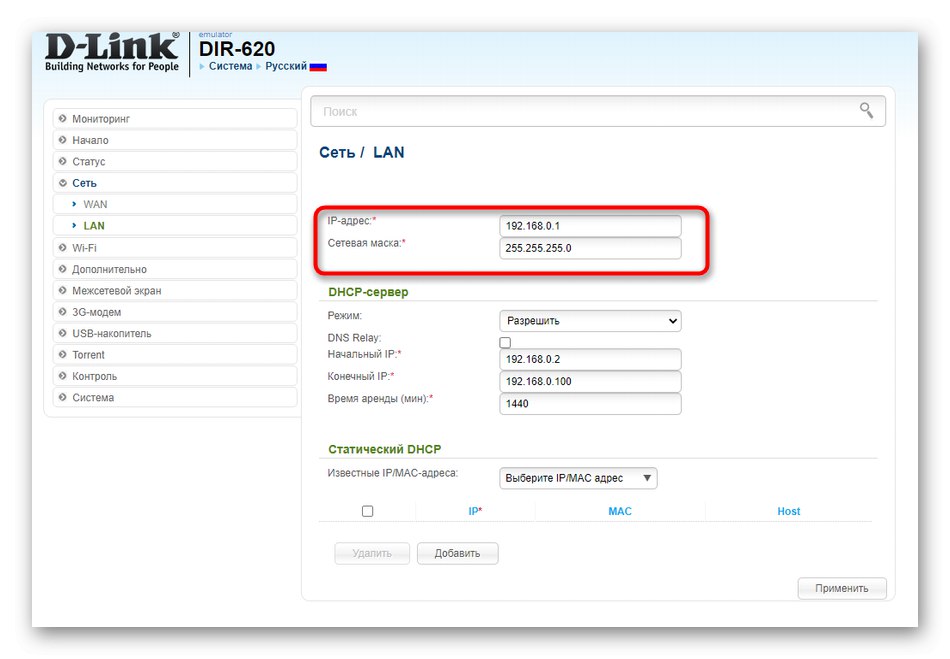
Pokud neznáte adresu hlavního routeru, otevřete jeho webové rozhraní a přejděte do stejné kategorie „LAN“ definovat tento parametr.
Metoda 4: Zakažte server DHCP
Server DHCP je zodpovědný za automatické získávání adres IP pro každé zařízení v místní síti. Tato technologie může narušit normální připojení dvou směrovačů, takže ji bude nutné deaktivovat. Chcete-li to provést, otevřete příslušnou část nebo vyhledejte parametr v kategorii „LAN“, kde a deaktivujte DHCP stisknutím jediného tlačítka.
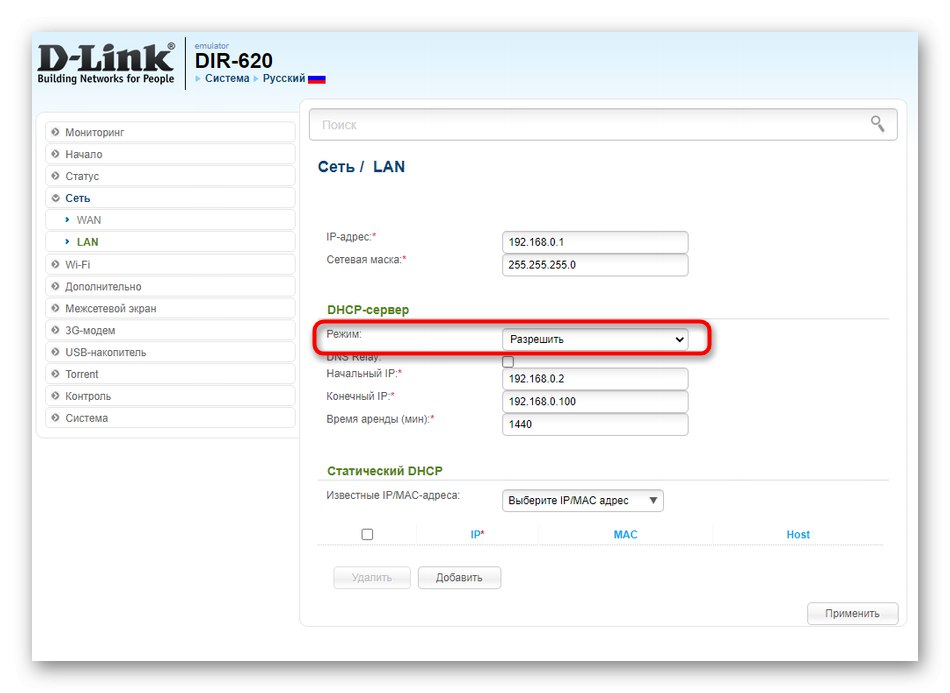
Metoda 5: Změňte server DNS
Další pracovní metodou, která může pomoci v situacích, kdy je konfigurace správná, je změna hlavního serveru DNS na adresu IP hlavního směrovače změnou nastavení WAN.
- Přepnout do sekce "Síť" a vyberte tam položku „WAN“.
- Pokud směrovač podporuje několik profilů najednou, budete muset přejít do konfigurace aktivního profilu.
- Zakažte automatické získávání DNS a na řádku „Primární server DNS“ zadejte IP adresu hlavního routeru.
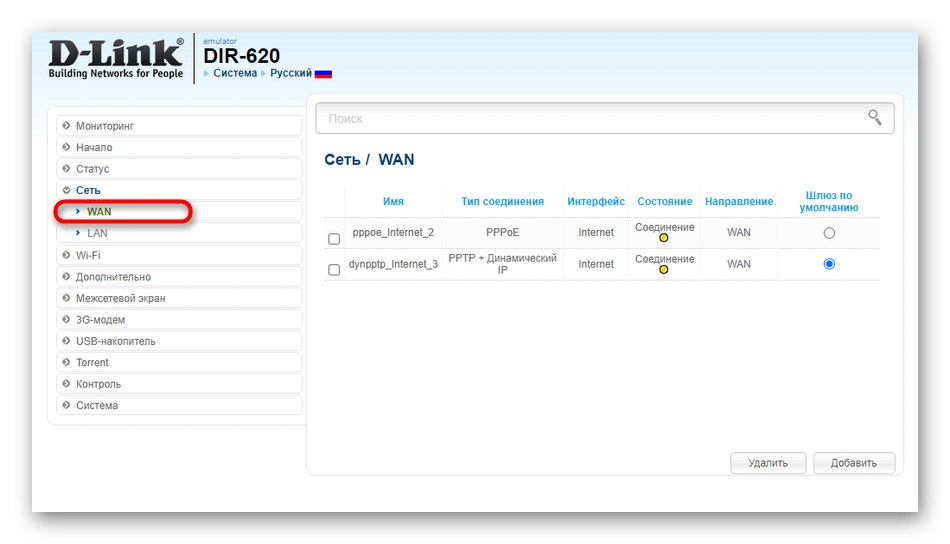
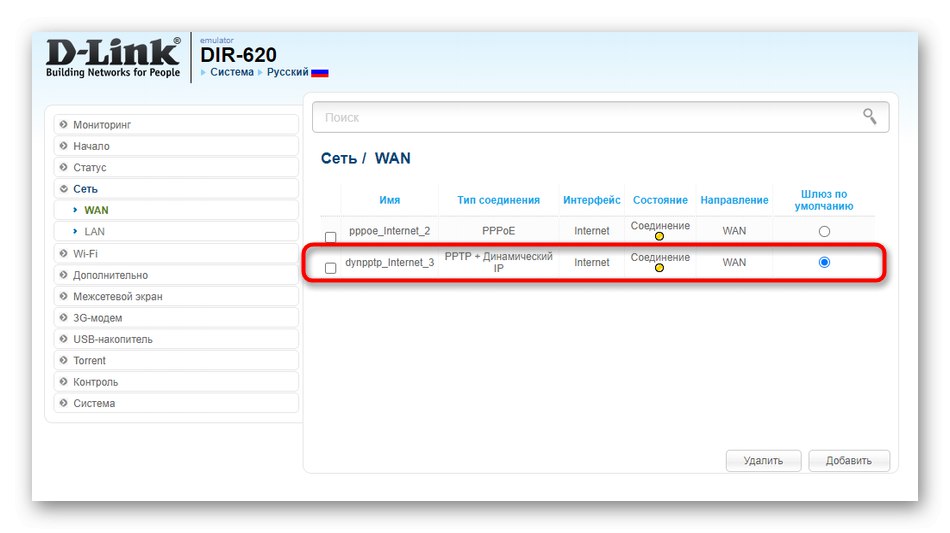
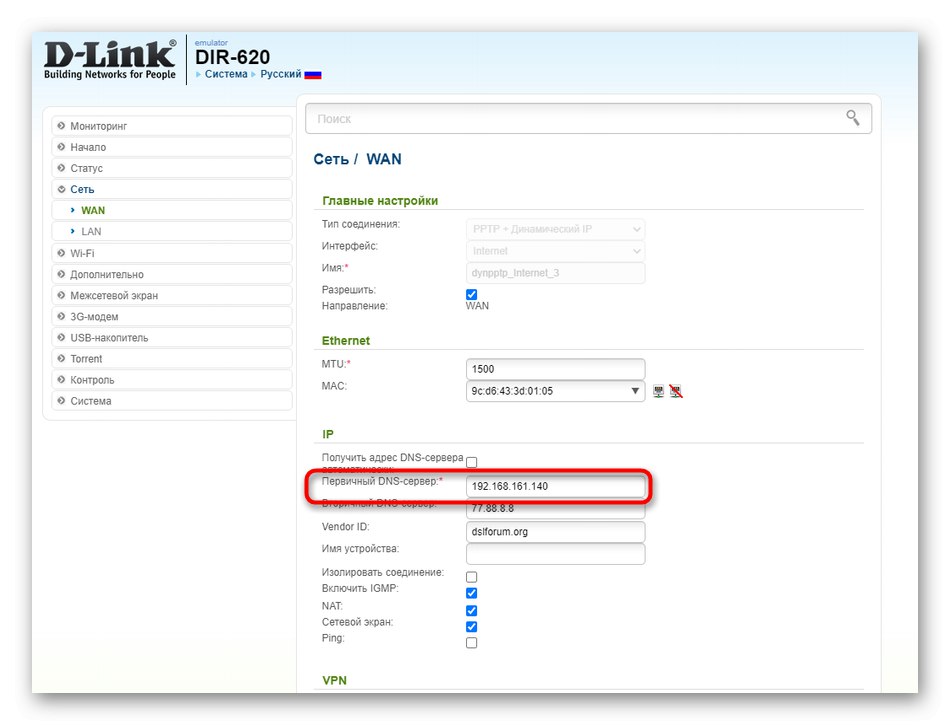
Nezapomeňte použít změny tak, aby bylo zařízení odesláno k restartu, po kterém můžete připojení otestovat.
Metoda 6: Zakázat WPS
Druhá možnost ve většině případů nemá nic společného s připojením dvou směrovačů, avšak u některých verzí firmwaru určitých modelů dochází k poruchám právě proto, že je povoleno WPS, takže bude muset být deaktivováno na dvou směrovačích najednou.
- Otevřete sekci nastavení bezdrátového připojení nebo přejděte do samostatné kategorie „WPS“.
- Přejděte do příslušné kategorie pro přizpůsobení.
- Zakažte technologii a proveďte změny.