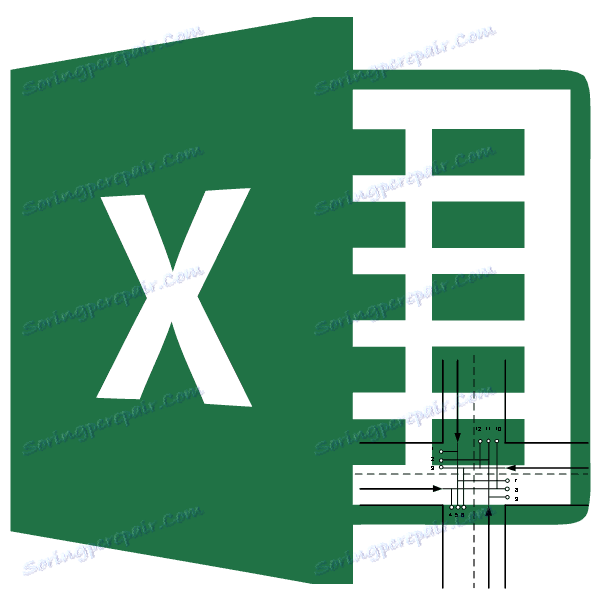Úloha dopravy v aplikaci Microsoft Excel
Dopravní úlohou je hledat nejoptimálnější variantu přepravy stejného druhu zboží od dodavatele ke spotřebiteli. Jeho základem je model široce používaný v různých oblastech matematiky a ekonomie. V aplikaci Microsoft Excel existují nástroje, které značně usnadňují řešení přepravního úkolu. Zjistíme, jak je používat v praxi.
Obsah
Obecný popis přepravní úlohy
Hlavním cílem přepravního úkolu je najít optimální dopravní plán od dodavatele k spotřebiteli za minimální cenu. Podmínky takového problému jsou psány ve formě obvodu nebo matice. Pro aplikaci Excel se používá typ matice.
Pokud se celkový objem zboží v dodavatelských skladech rovná poptávkové hodnotě, dopravní úkol se nazývá uzavřený. Pokud tyto ukazatele nejsou stejné, pak se taková dopravní úloha nazývá otevřená. K vyřešení je třeba omezit podmínky na uzavřený typ. Chcete-li to provést, přidejte fiktivní prodejce nebo fiktivní kupující se zásobami nebo potřebami, které se rovnají rozdílu mezi nabídkou a poptávkou v reálné situaci. V tomto případě je do tabulky nákladů přidán další sloupec nebo řádek s nulovými hodnotami.
Nástroje pro řešení problému dopravy v aplikaci Excel
Chcete-li vyřešit dopravní problém v aplikaci Excel, použije se funkce "Najít řešení" . Problém je, že je ve výchozím nastavení zakázán. Chcete-li povolit tento nástroj, musíte provést určité akce.
- Přejdeme na kartu "Soubor" .
- Klepněte na podsekci "Parametry" .
- V novém okně přejděte na nápis "Doplňky".
- V rozevíracím seznamu "Správa" , který se nachází v dolní části otevřeného okna, zastavíme výběr v položce "Doplňky aplikace Excel" . Klikněte na tlačítko "jít ..." .
- Otevře se okno pro aktivaci doplňků. Zaškrtněte políčko vedle možnosti "Hledání řešení" . Klikněte na tlačítko "OK" .
- V důsledku těchto akcí se na kartě "Data" v bloku nastavení "Analýza" na pásu objeví tlačítko "Najít řešení" . To budeme potřebovat při hledání řešení dopravního problému.

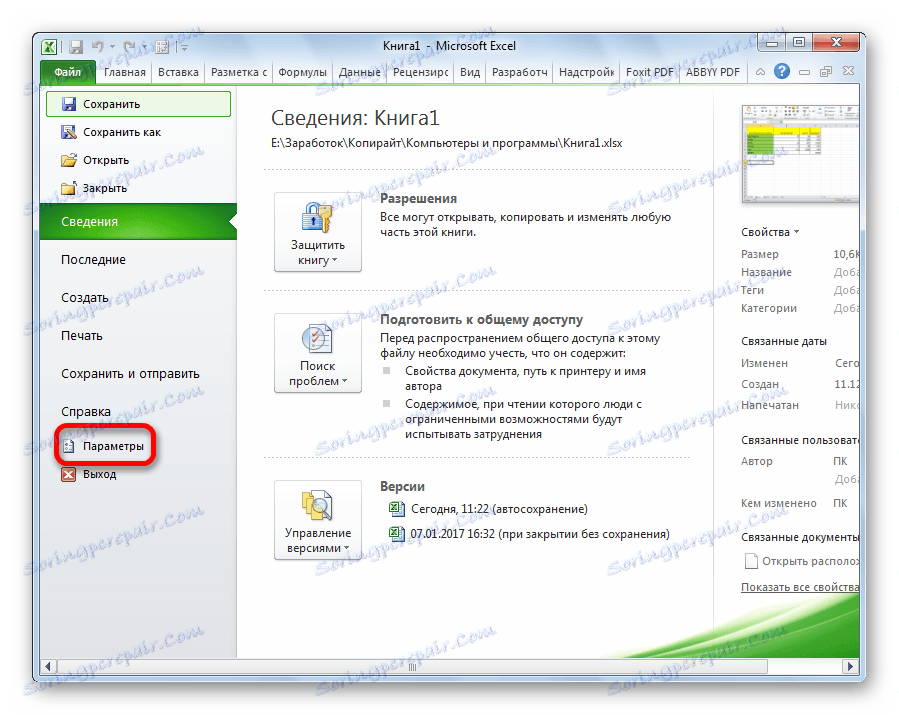

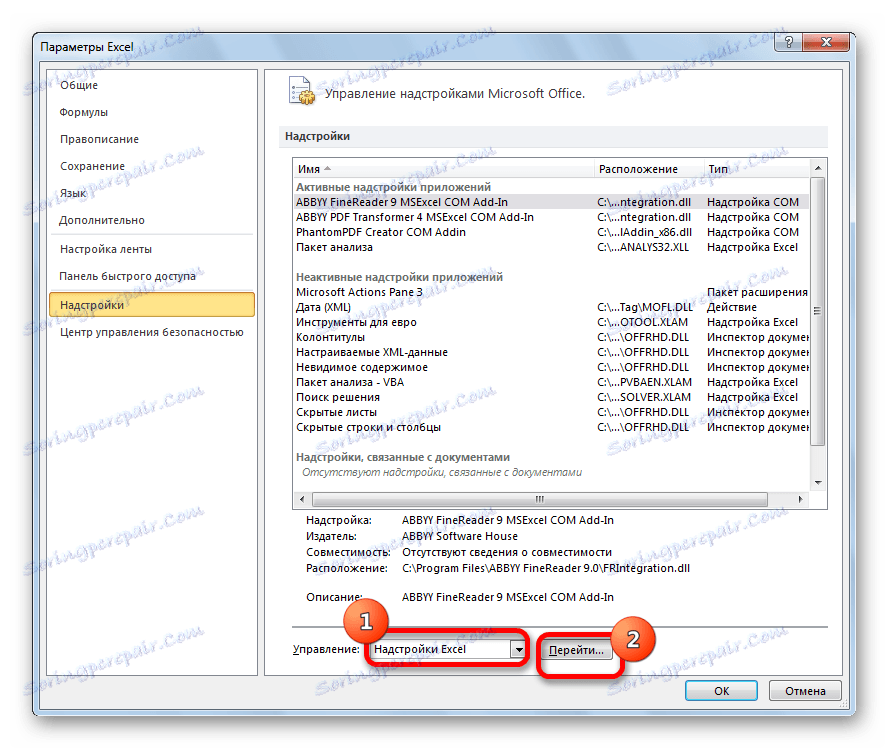

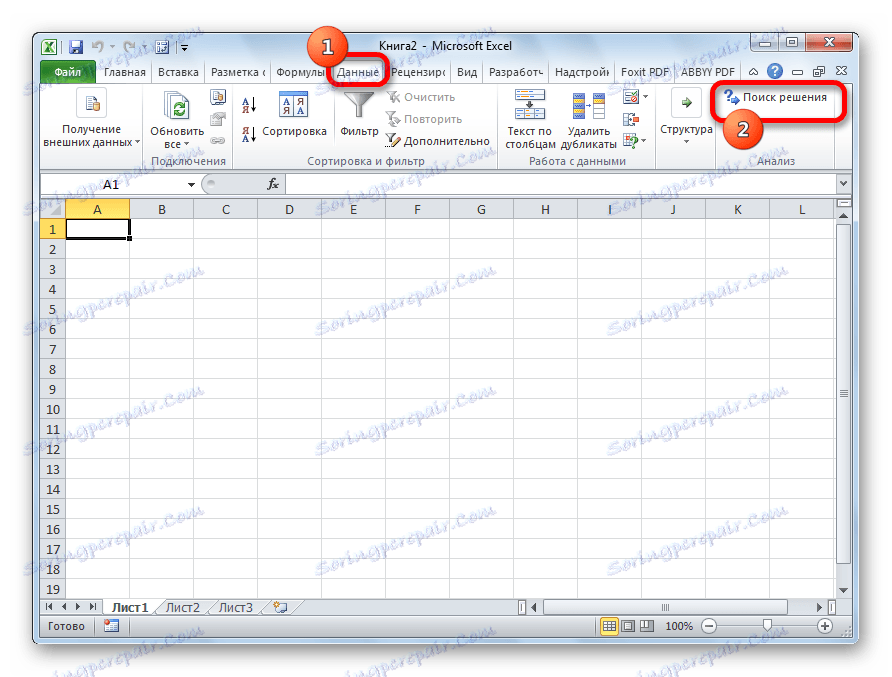
Lekce: Najděte řešení v aplikaci Excel
Příklad řešení dopravní úlohy v aplikaci Excel
Nyní se podívejme na konkrétní příklad řešení dopravního problému.
Pracovní podmínky
Máme 5 dodavatelů a 6 kupujících. Objem výroby těchto dodavatelů činí 48, 65, 51, 61, 53 jednotek. Potřeba kupujících: 43, 47, 42, 46, 41, 59 jednotek. Celkový objem dodávek se tedy rovná poptávkové hodnotě, tj. Jedná se o uzavřený přepravní úkol.
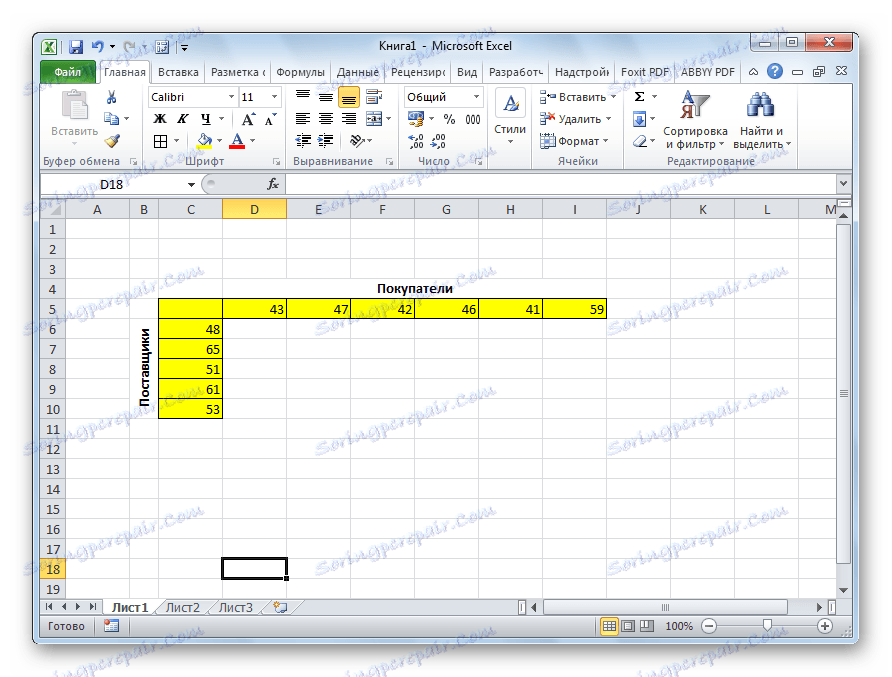
Kromě toho je podmínkou uvedena matice nákladů na dopravu z jednoho místa do druhého, což je na obrázku níže znázorněno zeleně.
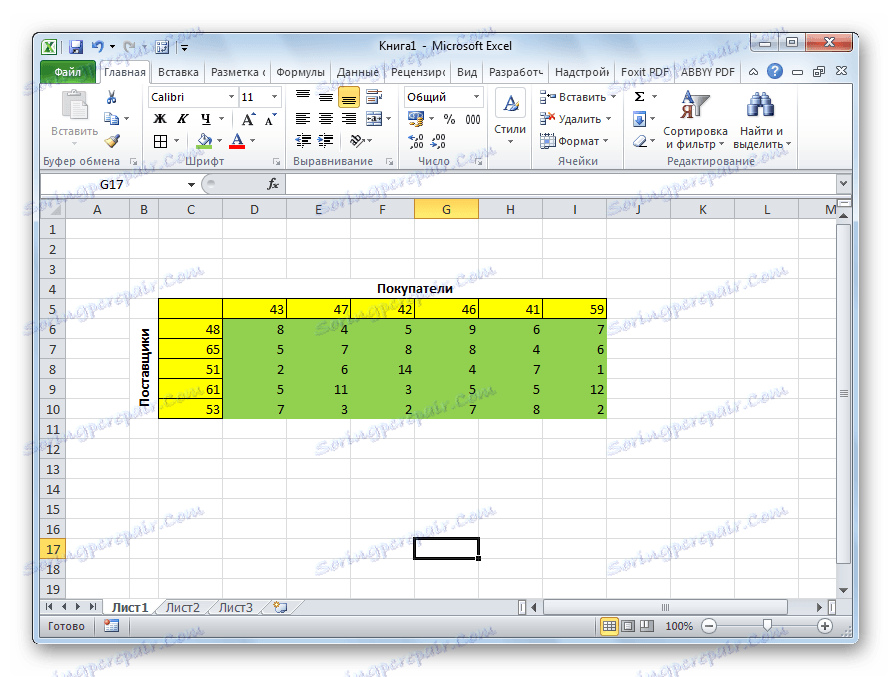
Řešení problému
Před námi je za výše uvedených podmínek úkolem snížit náklady na dopravu na minimum.
- Abychom tento problém vyřešili, sestavujeme tabulku s přesně stejným počtem buněk jako výše popsaná matice nákladů.
- Vyberte libovolnou prázdnou buňku na listu. Klikněte na ikonu "Vložit funkci" umístěnou vlevo od řádku vzorce.
- Otevře se "Průvodce funkcí". V seznamu, který navrhuje, bychom měli najít funkci SUMPRODUCT . Vyberte jej a klikněte na tlačítko "OK" .
- Otevírá okno vstupu pro funkci SUMPROSE . Jako první argument představujeme rozsah buněk v matici nákladů. Chcete-li to provést, stačí zvýraznit data buňky kurzorem. Druhým argumentem je rozsah buněk v tabulce, která byla připravena pro výpočty. Poté klikněte na tlačítko "OK" .
- Klikněte na buňku, která je umístěna nalevo od levého horního sloupce tabulky pro výpočty. Stejně jako naposledy voláme Průvodce funkcí, otevřeme v něm argumenty funkce SUM . Kliknutím na pole prvního argumentu vyberete pro výpočty celý horní řádek buněk tabulky. Po zadání jejich souřadnic do příslušného pole klikněte na tlačítko "OK" .
- Stane se pravý dolní roh článku s funkcí SUM . Zobrazí se popisovač výplně. Klepněte na levé tlačítko myši a přetáhněte rukojeť výplně dolů na konec tabulky pro výpočet. Tak jsme zformulovali vzorec.
- Klepněte na buňku umístěnou nad levou horní buňkou tabulky pro výpočty. Stejně jako v předchozím čase nazýváme funkci SUM , ale tentokrát použijeme první argument sloupce tabulky pro výpočty. Klikněte na tlačítko "OK" .
- Zkopírujte token výplně na vzorec pro celý řádek.
- Přejděte na kartu "Data" . V panelu nástrojů "Analýza" klikněte na tlačítko "Najít řešení" .
- Zobrazí se možnosti hledání řešení. V poli "Optimalizovat cílovou funkci" zadejte buňku obsahující funkci SUMPRODUCT . V bloku "Do" nastavte hodnotu na hodnotu "Minimum" . V poli "Změna buněk proměnných" určujeme pro výpočet celý rozsah tabulky. V bloku nastavení "V souladu s omezeními" klikněte na tlačítko "Přidat" a přidejte několik důležitých omezení.
- Otevře se okno pro přidání omezení. Nejprve je třeba přidat podmínku, že součet dat v řádcích tabulky pro výpočty by měl být roven součtu dat v řádcích tabulky s podmínkou. Do pole "Odkaz buňky" zadejte rozsah součtu v řádcích tabulky výpočtů. Potom nastavte značku rovnosti (=). Do pole "Limit" zadejte rozsah součtů v řádcích tabulky s podmínkou. Poté klikněte na tlačítko "OK" .
- Podobně přidáváme podmínku, že sloupce dvou tabulek by se měly rovnat navzájem. Přidáme omezení, že součet rozsahu všech buněk v tabulce pro výpočet by měl být větší nebo roven 0, a také podmínku, že musí být celé číslo. Obecný názor na omezení by měl být uveden na následujícím obrázku. Nezapomeňte zkontrolovat, zda v blízkosti položky "Provést proměnné bez omezení bez vylučování" byla zaškrtávací značka a metoda řešení byla "Vyhledat řešení nelineárních problémů metodou OPG" . Po zadání všech nastavení klikněte na tlačítko "Najít řešení" .
- Poté se provede výpočet. Data se vyvedou do buněk tabulky pro výpočet. Zobrazí se okno výsledků hledání řešení. Pokud jsou výsledky uspokojivé, klikněte na tlačítko "OK" .
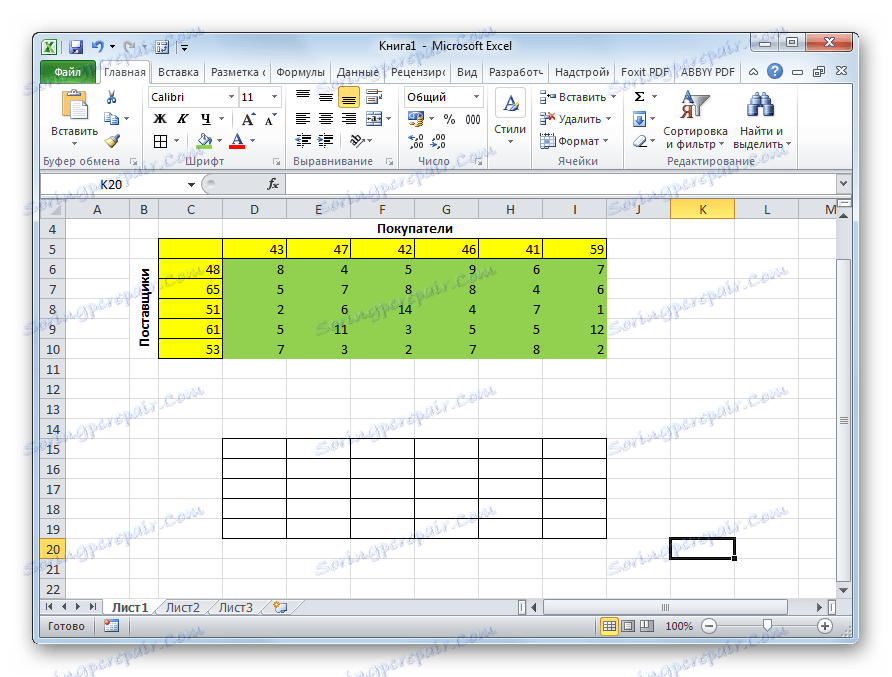
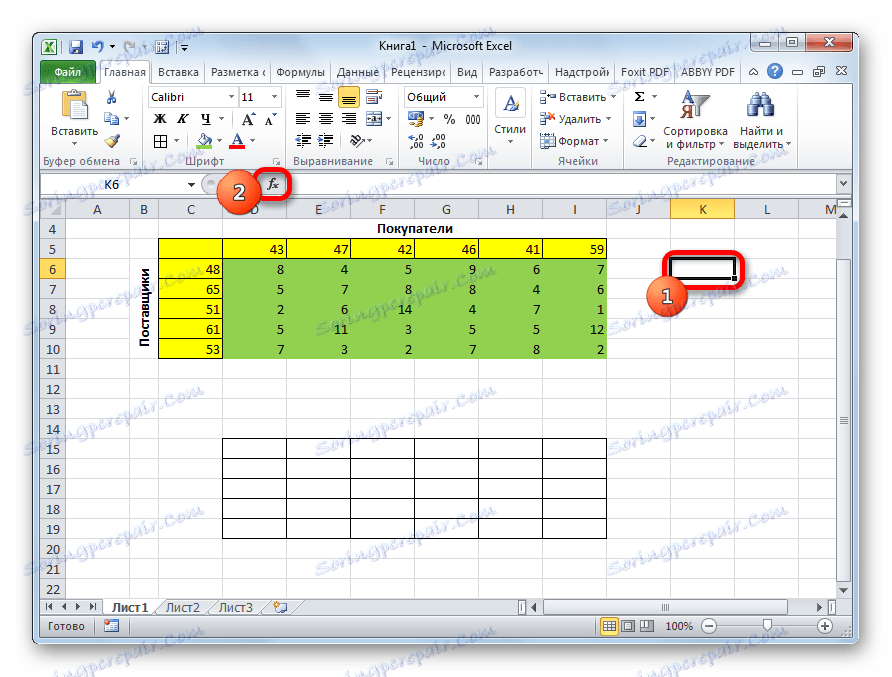
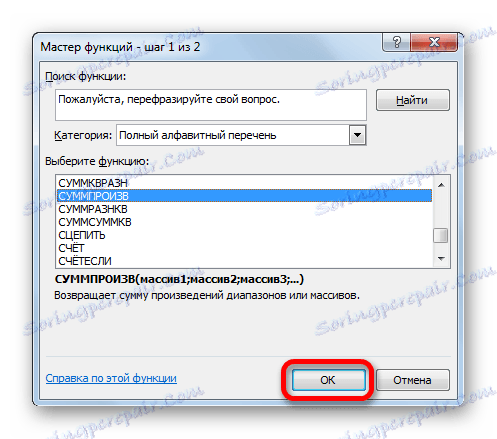
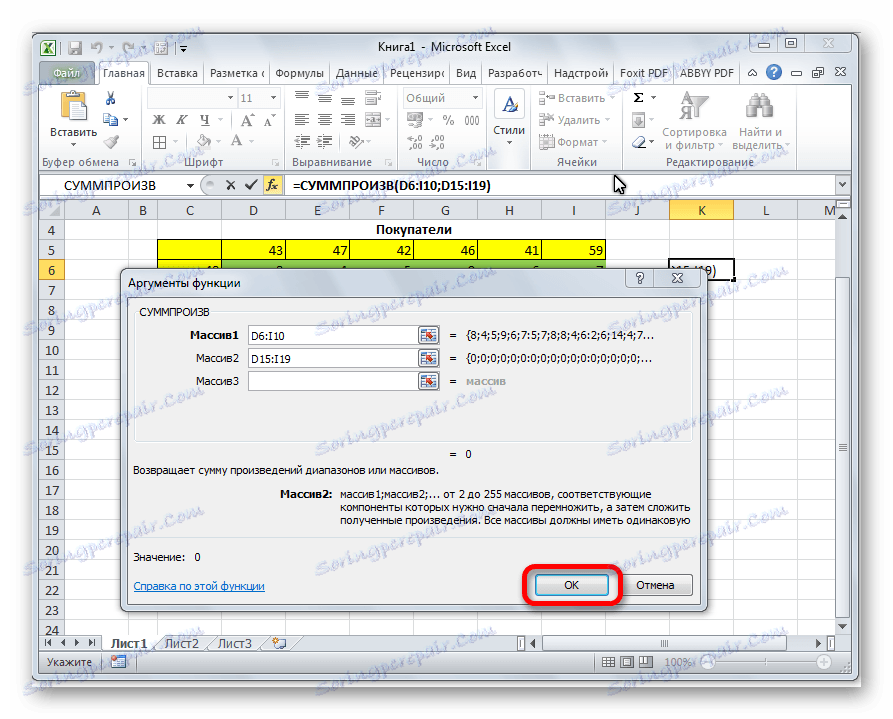

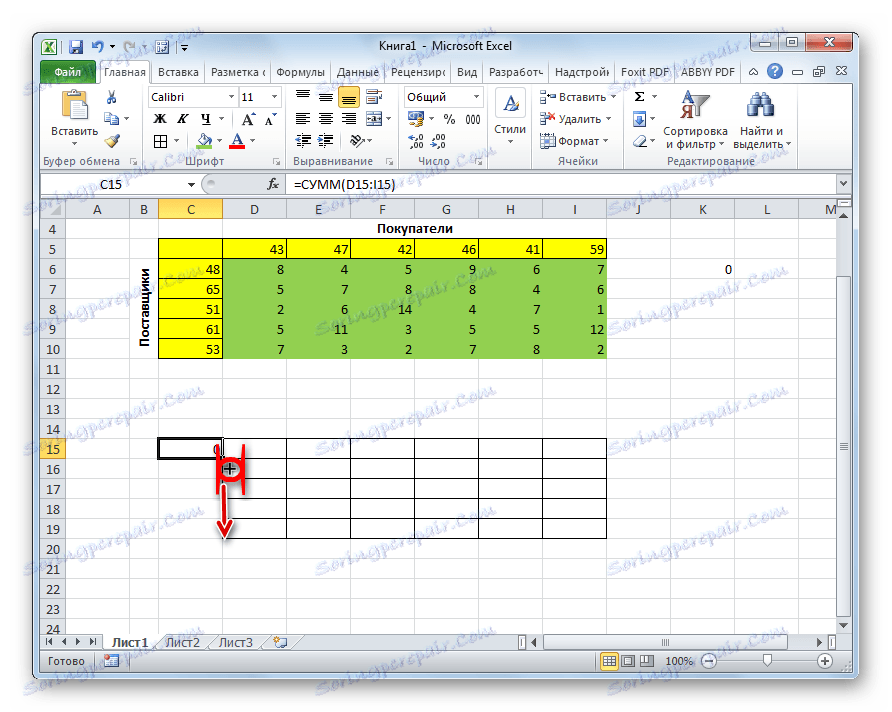

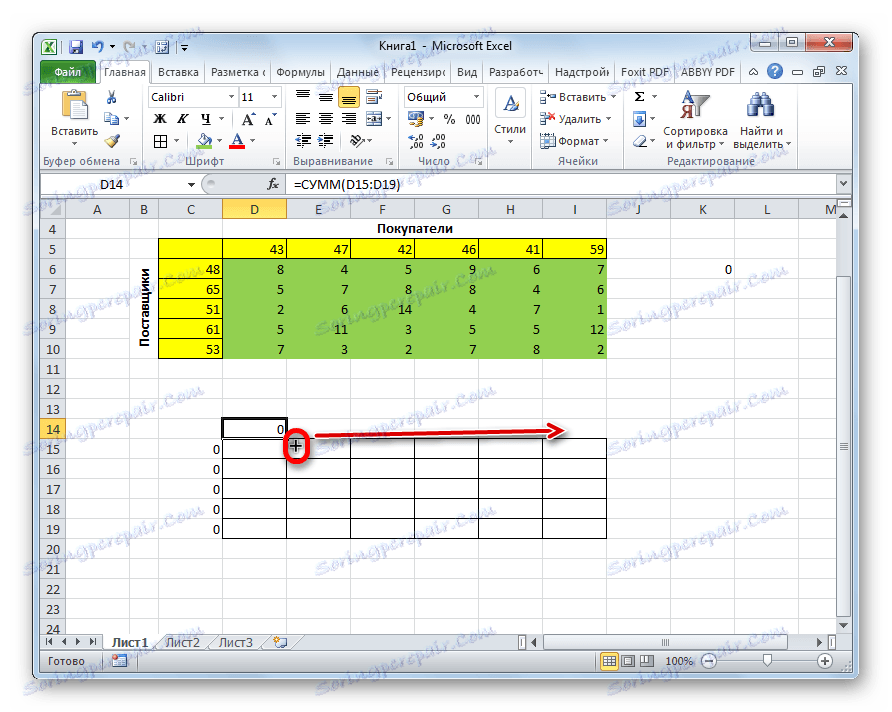
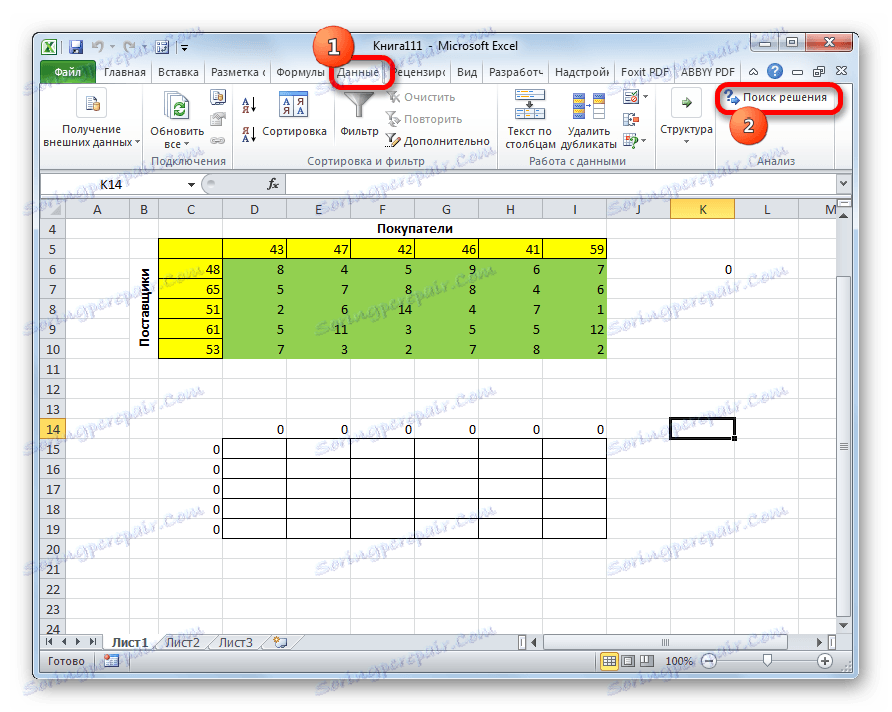
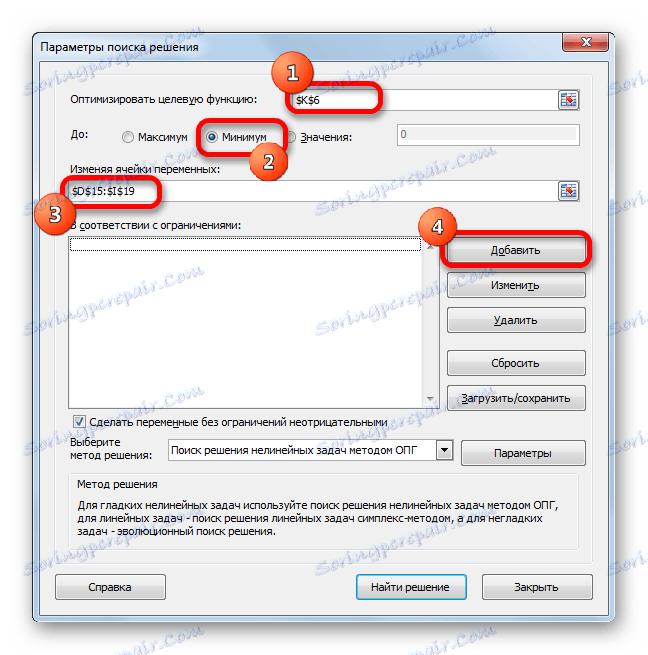
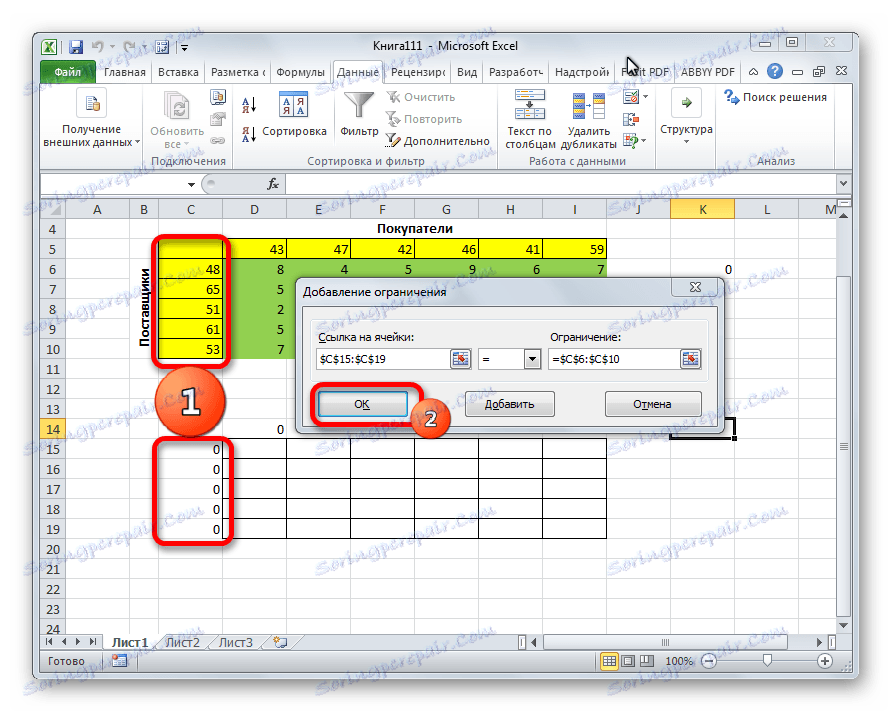
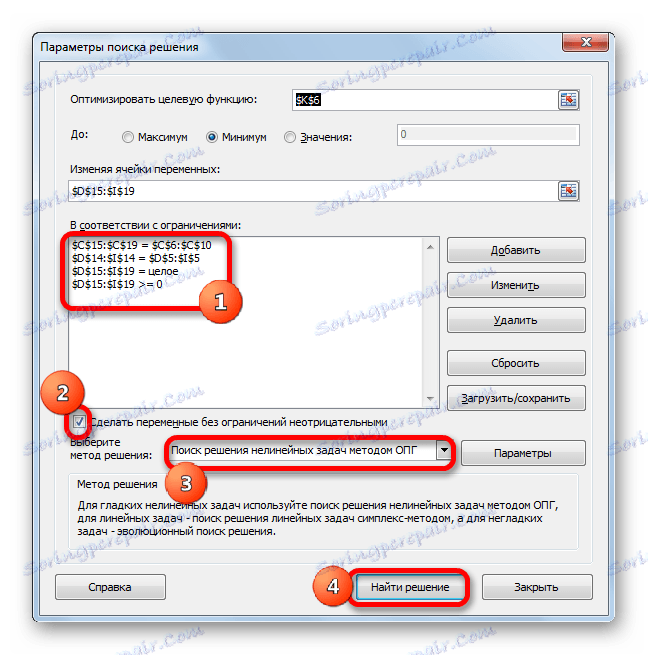

Jak je vidět, řešení přepravní úlohy v aplikaci Excel je omezeno na správnou tvorbu vstupních dat. Výpočty jsou prováděny programem místo uživatele.