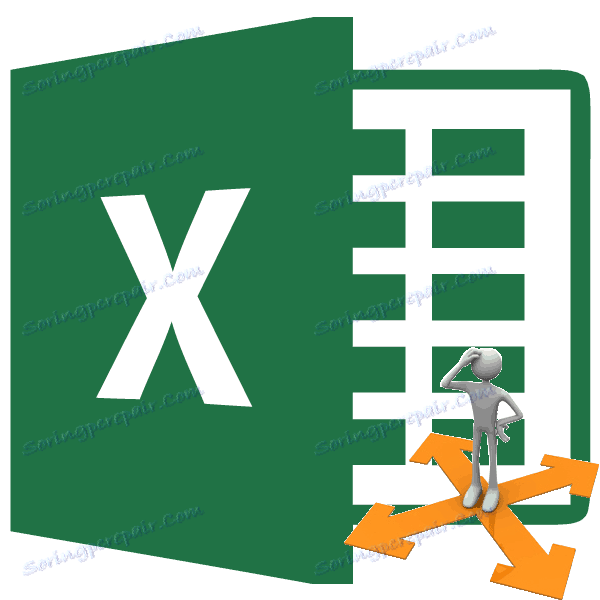Microsoft Excel: hledání řešení
Jednou z nejzajímavějších funkcí programu Microsoft Excel je nalezení řešení. Je však třeba poznamenat, že tento nástroj nelze přiřadit k nejoblíbenějším uživatelům v této aplikaci. Ale marně. Koneckonců, tato funkce, při použití původních dat, hledáním najde nejoptimálnější řešení ze všech dostupných. Zjistěte, jak používat funkci Hledání řešení v aplikaci Microsoft Excel.
Povolení funkce
Na pásku, kde je řešení umístěno, můžete hledat dlouhou dobu, ale tento nástroj nemůžete najít. Jednoduše, pro aktivaci této funkce je třeba ji povolit v nastavení programu.
Chcete-li aktivovat Vyhledávací řešení v aplikaci Microsoft Excel 2010 a novějších verzích, přejděte na kartu "Soubor". Pro verzi 2007 klepněte na tlačítko Microsoft Office v levém horním rohu okna. V okně, které se otevře, přejděte do sekce "Možnosti".
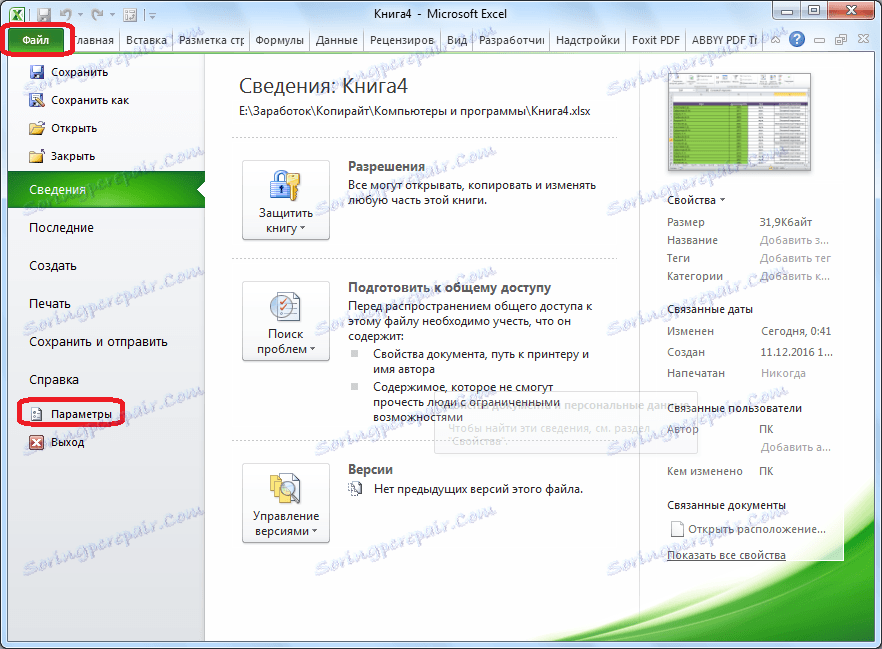
V okně možností klepněte na položku "Doplňky". Po přechodu v dolní části okna naproti parametru "Management" vyberte hodnotu "Doplňky aplikace Excel" a klepněte na tlačítko "Přejít".
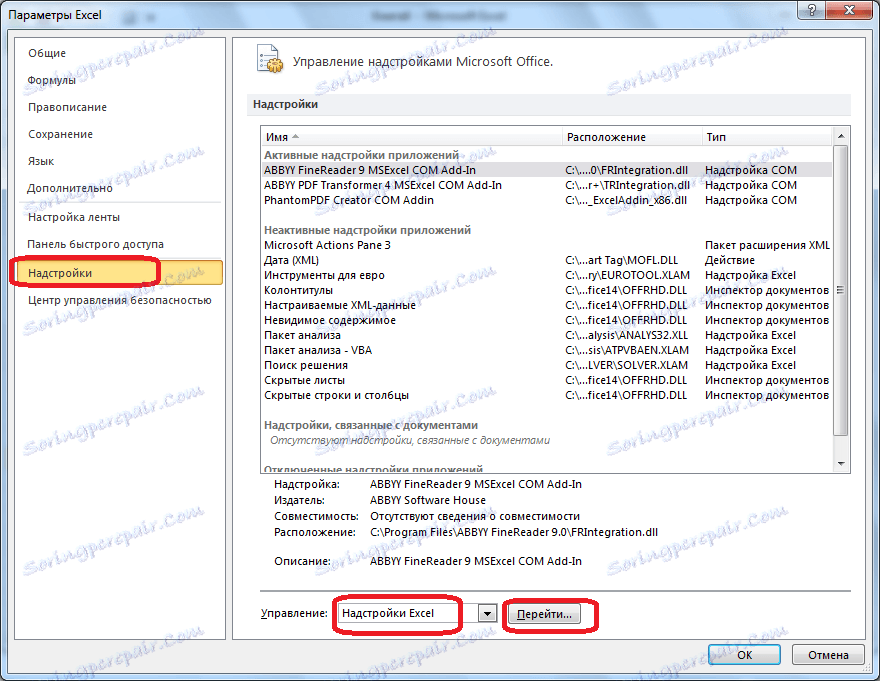
Otevře okno s doplňky. Před názvem požadované nadstavby jsme našli klíště - "Hledání řešení". Klikněte na tlačítko "OK".
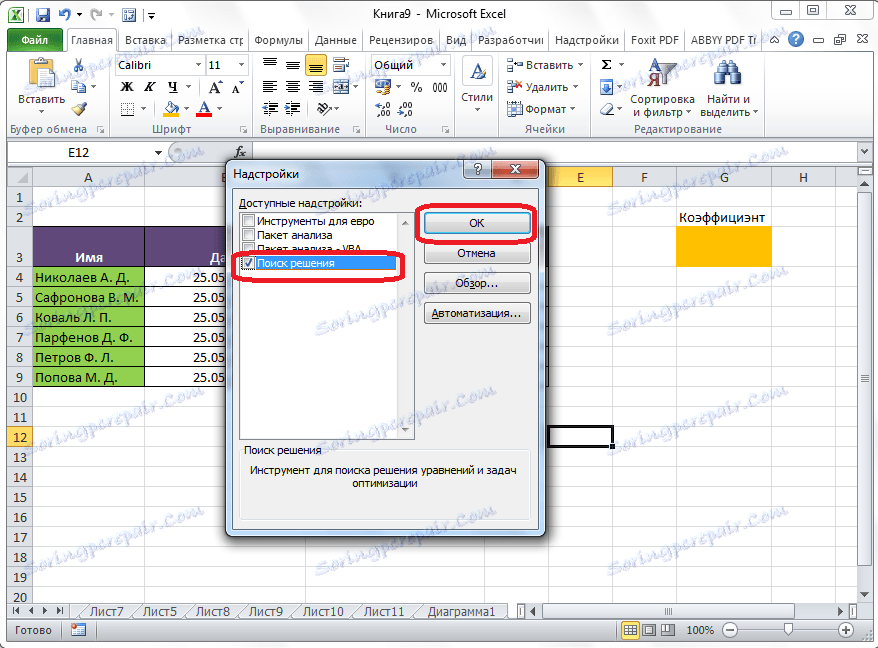
Poté se na kartě "Data" v pásu aplikace Excel zobrazí tlačítko pro spuštění funkce Vyhledávání řešení.
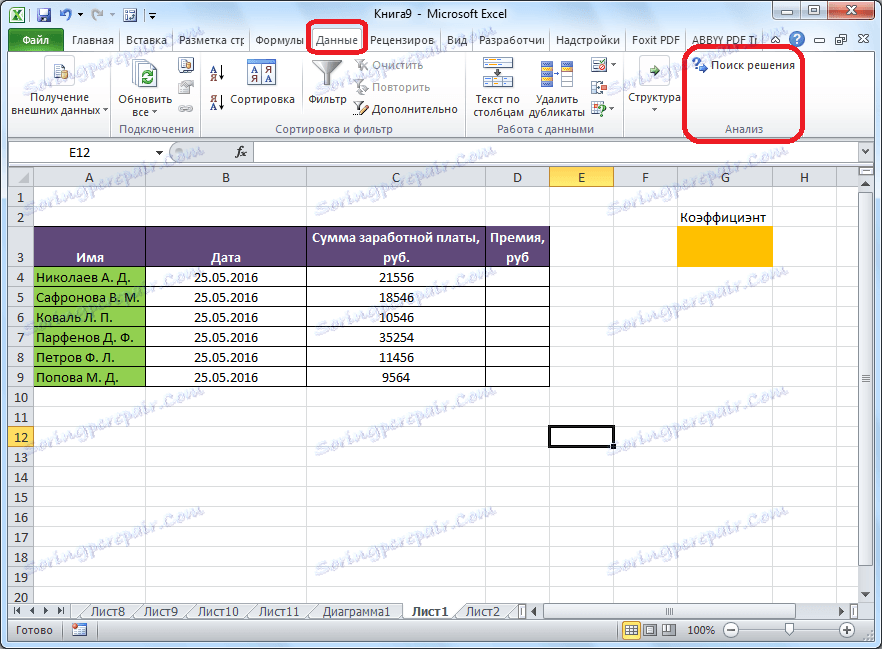
Příprava stolu
Teď, když aktivujeme funkci, pojďme zjistit, jak to funguje. Nejjednodušší způsob, jak to udělat, je představit konkrétní příklad. Takže máme pracovní tabulku pro zaměstnance podniku. Měli bychom vypočítat bonus každého zaměstnance, který je produktem platu specifikovaného v samostatném sloupci určitým koeficientem. Současně je celková částka vyčleněná na tuto cenu 30 000 rublů. Buňka, ve které je tato částka umístěna, má název cíle, protože naším cílem je přesně sbírat data přes toto číslo.
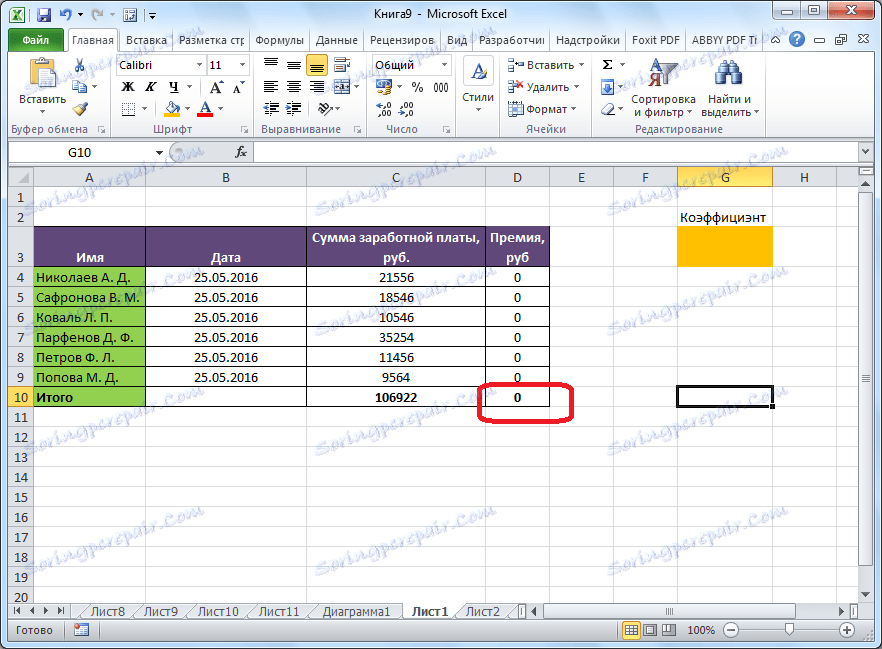
Koeficient, který se používá k výpočtu výše pojistného, musíme vypočítat pomocí funkce Hledání řešení. Buňka, ve které je umístěna, se nazývá požadovaná buňka.
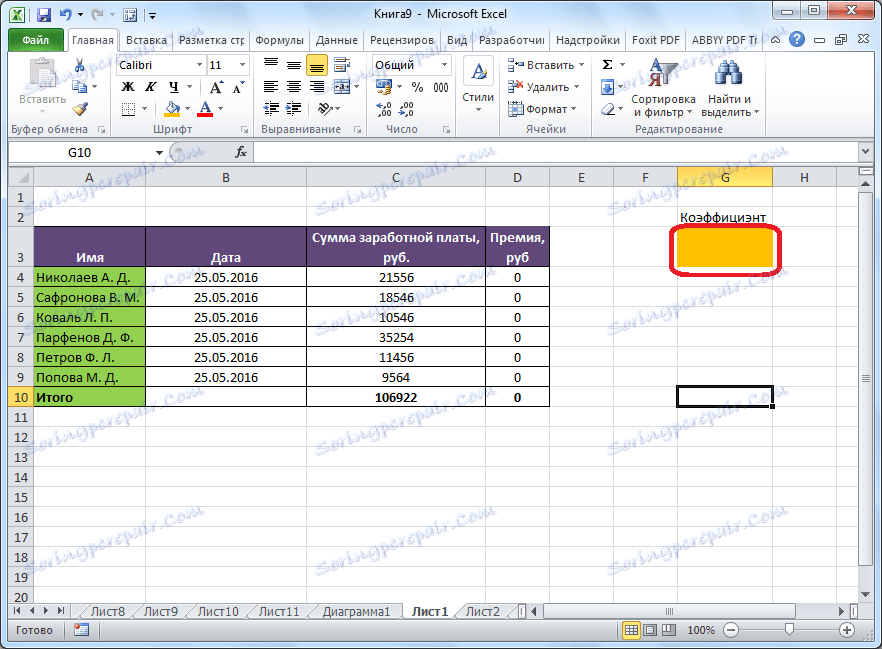
Cílové a požadované buňky musí být navzájem propojeny pomocí vzorce. V našem konkrétním případě je vzorec umístěn v cílové buňce a má následující tvar: "= C10 * $ G $ 3", kde $ G $ 3 je absolutní adresa požadované buňky a "C10" je celková výše mzdy, z níž se prémie vypočítává zaměstnanců podniku.
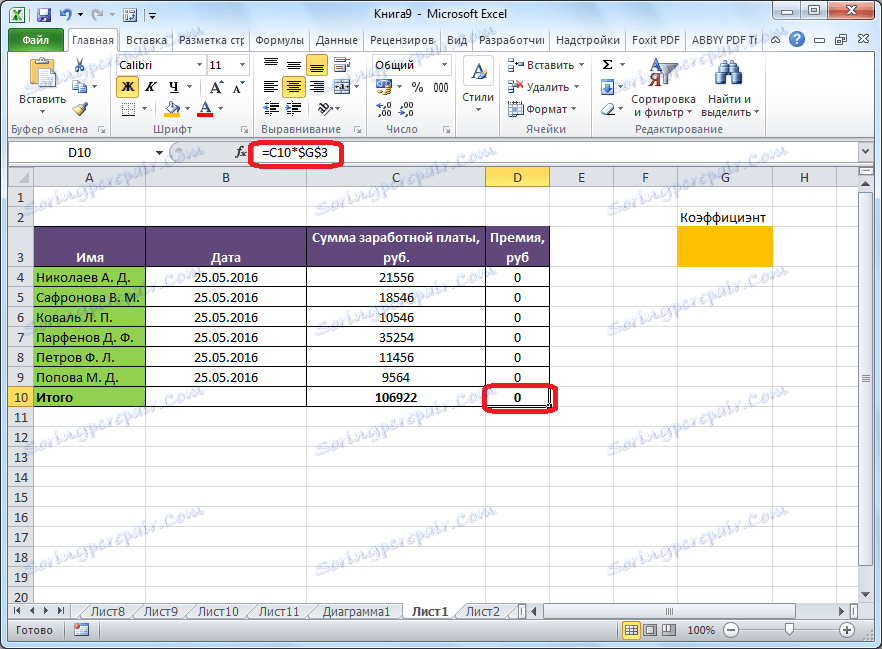
Spuštění nástroje Hledání řešení
Po sestavení tabulky na kartě "Data" klikněte na tlačítko "Najít řešení", které se nachází na pásu karet v panelu nástrojů pro analýzu.
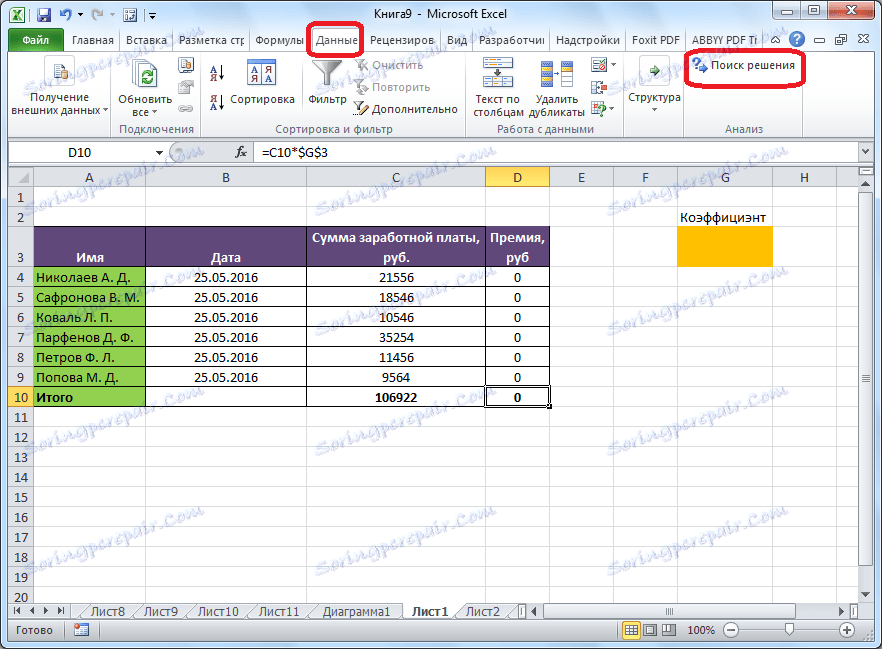
Otevře okno možností, do kterého chcete zadat data. V poli Optimalizovat cílovou funkci je třeba zadat adresu cílové buňky, kde bude umístěna celková částka bonusu pro všechny zaměstnance. To lze provést zadáním souřadnic manuálně nebo kliknutím na tlačítko nalevo od pole pro zadání dat.
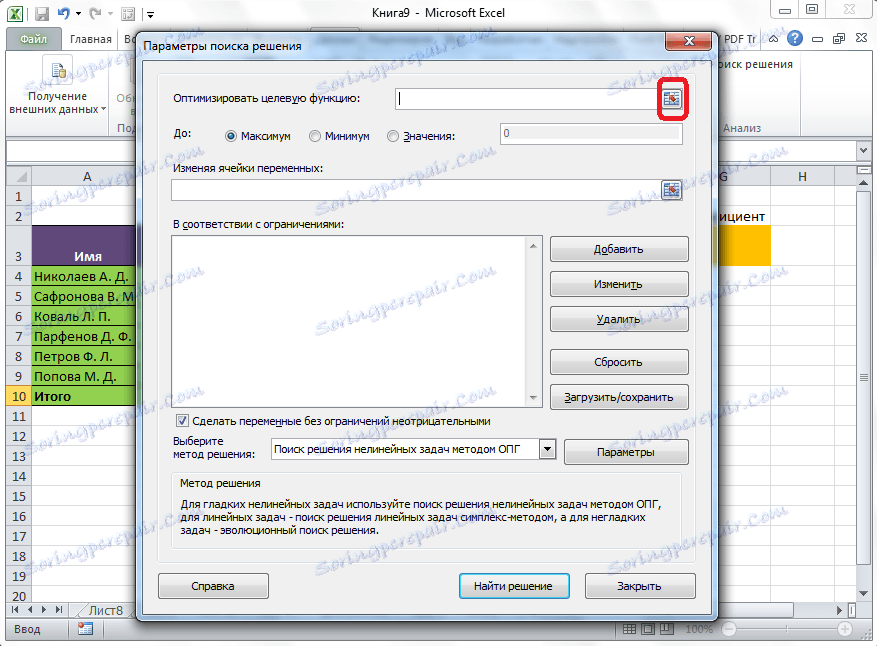
Poté je okno parametrů minimalizováno a můžete vybrat požadovanou buňku tabulky. Poté musíte znovu kliknout na stejné tlačítko nalevo od formuláře s vloženými datami, abyste znovu rozšířili okno parametrů.
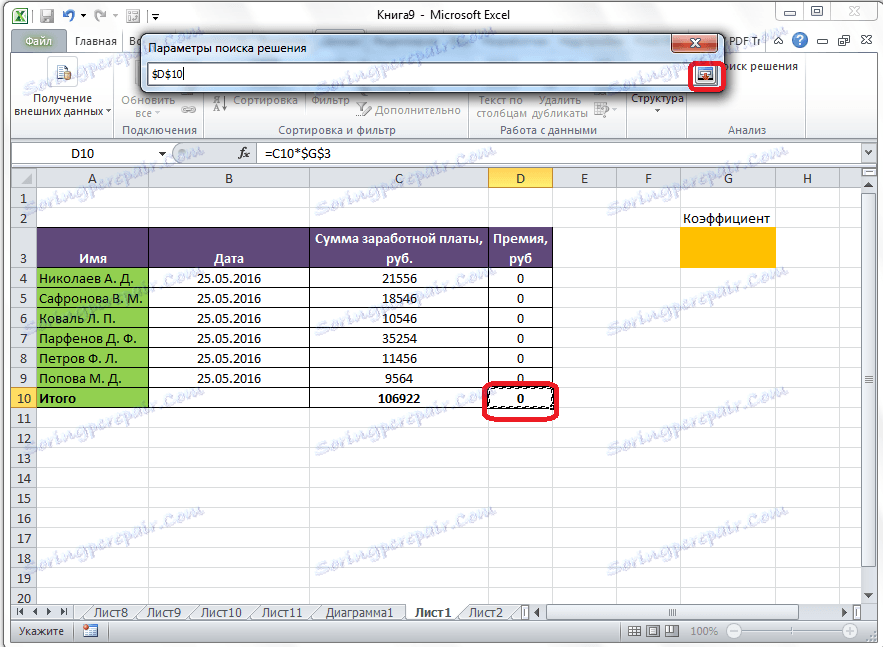
Pod oknem s adresou cílové buňky je třeba nastavit parametry hodnot, které budou v ní obsahovat. Může to být maximální, minimální nebo specifická hodnota. V našem případě to bude poslední možnost. Přepněte přepínač do polohy "Hodnoty" a v poli nalevo od něj předepisujeme číslo 30000. Jak si pamatujeme, je to číslo za podmínek, které tvoří celkovou pojistku pro všechny zaměstnance podniku.
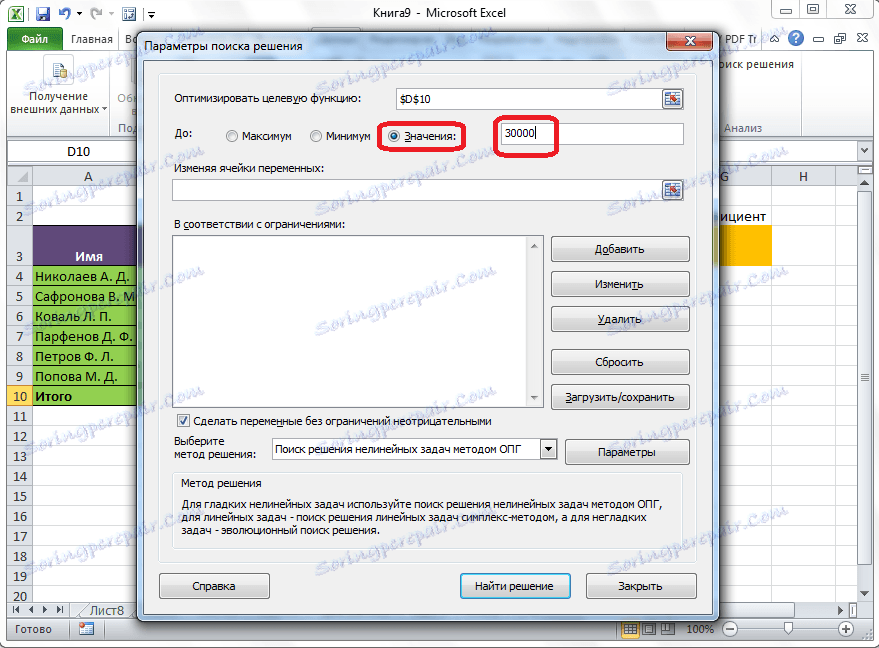
Níže je pole "Změna buněk proměnných". Zde je třeba zadat adresu požadované buňky, kde, jak si připomíme, existuje koeficient vynásobený tím, že základní plat bude vypočítána částka prémie. Adresa může být napsána stejným způsobem jako u cílové buňky.
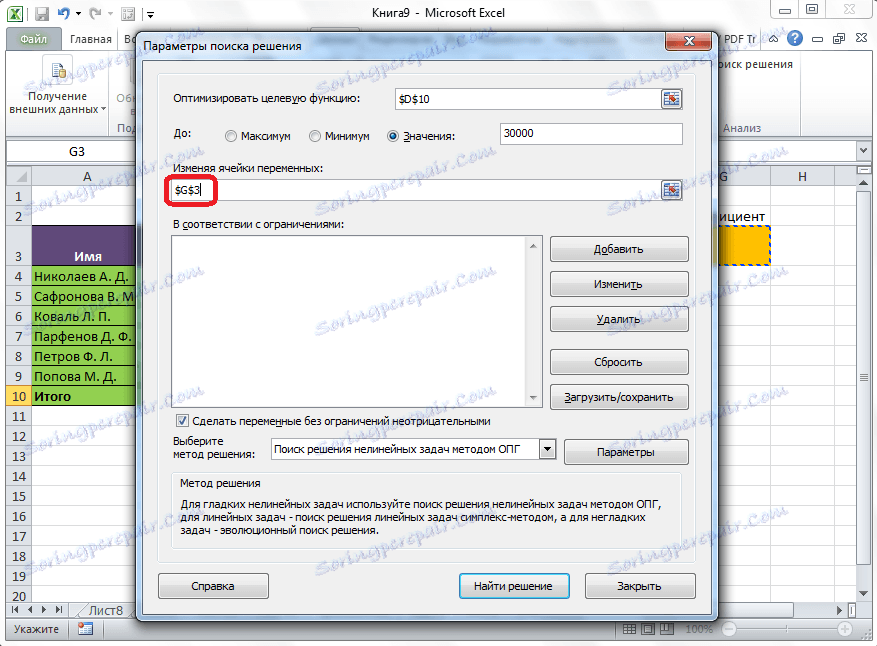
V poli "V souladu s omezeními" můžete nastavit určitá omezení pro data, například pro vytvoření hodnot celočíselných nebo bez negativních hodnot. Chcete-li to provést, klikněte na tlačítko "Přidat".
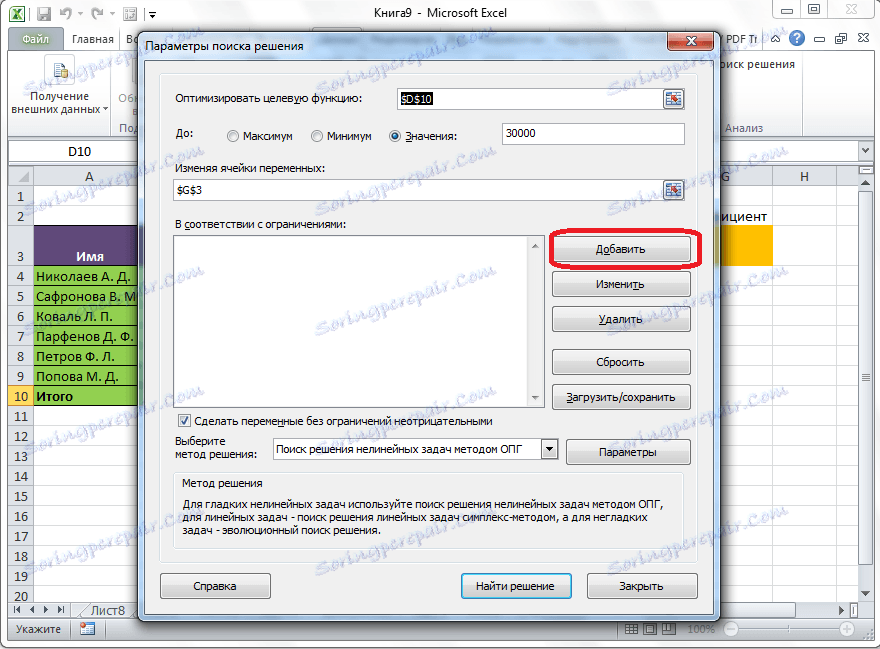
Potom se otevře okno pro přidání omezení. Do pole "Propojení s buňkami" zadejte adresu buněk, pro které je omezení zadáno. V našem případě jde o požadovanou buňku s koeficientem. Dále zadáme požadované označení: "méně než nebo rovno", "větší nebo rovno", "stejné", "celé číslo", "binární" atd. V našem případě zvolíme označení "větší nebo rovno", aby se koeficient stal kladným číslem. Podle toho v poli "Omezení" zadejte číslo 0. Pokud chceme nakonfigurovat ještě jedno omezení, klikněte na tlačítko "Přidat". V opačném případě klikněte na tlačítko "OK" pro uložení zadaných omezení.
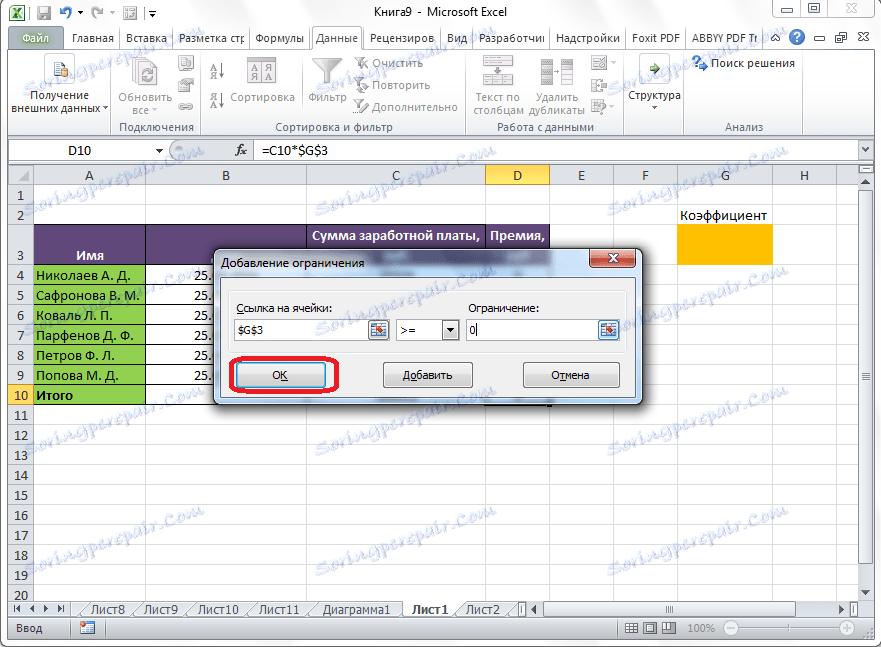
Jak vidíte, po tomto se omezení objeví v odpovídajícím poli okna možností hledání řešení. Také, aby se proměnné neměly negativní, můžete zaškrtnout příslušný parametr o něco nižší. Doporučuje se, aby zde nastavený parametr nebyl v rozporu s těmi, které jste napsali v omezeních, jinak by mohlo dojít ke konfliktu.
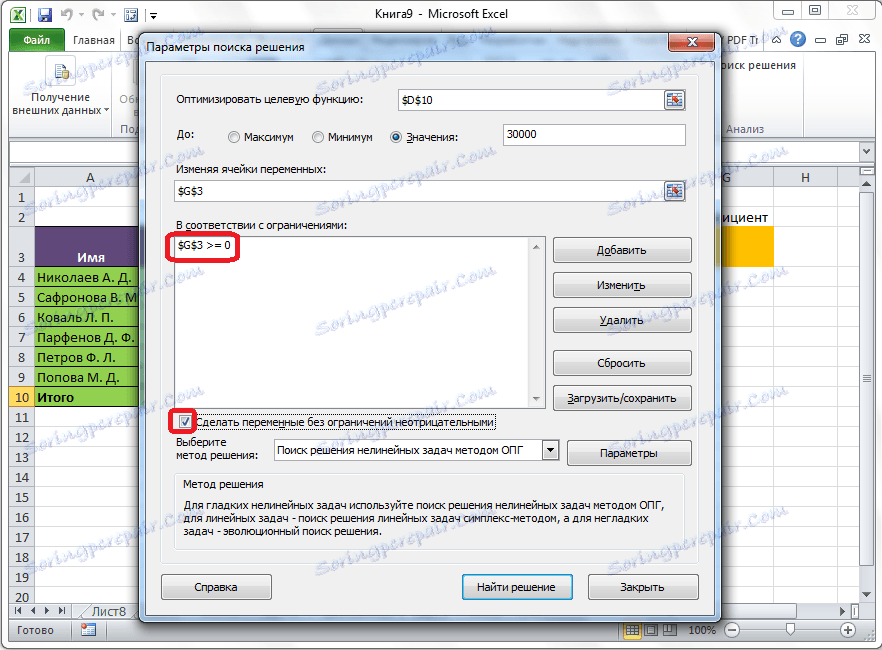
Další nastavení lze nastavit kliknutím na tlačítko "Možnosti".
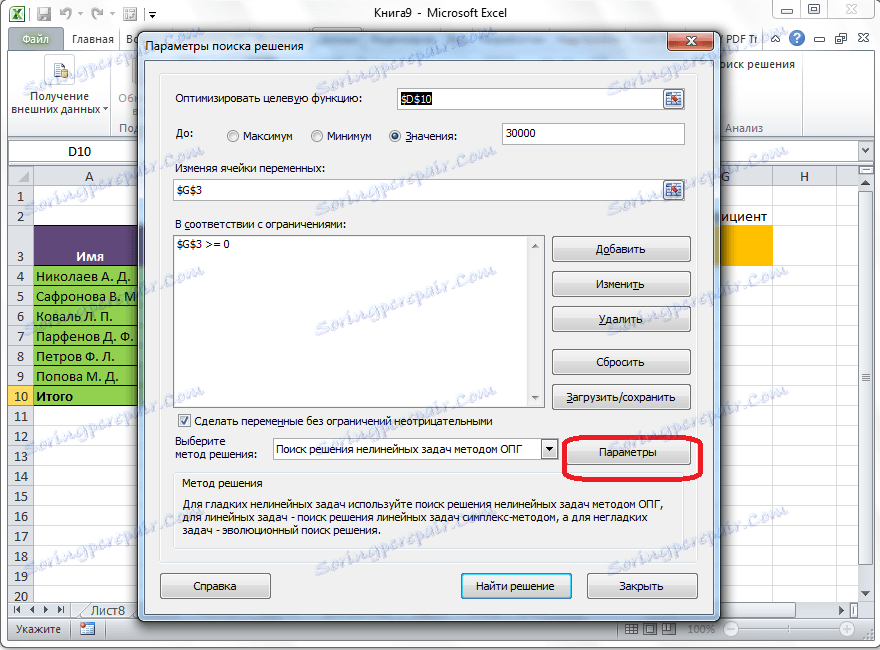
Zde můžete stanovit přesnost omezení a limity řešení. Po zadání požadovaných údajů klikněte na tlačítko "OK". Ale pro náš případ nemusíte tyto parametry měnit.
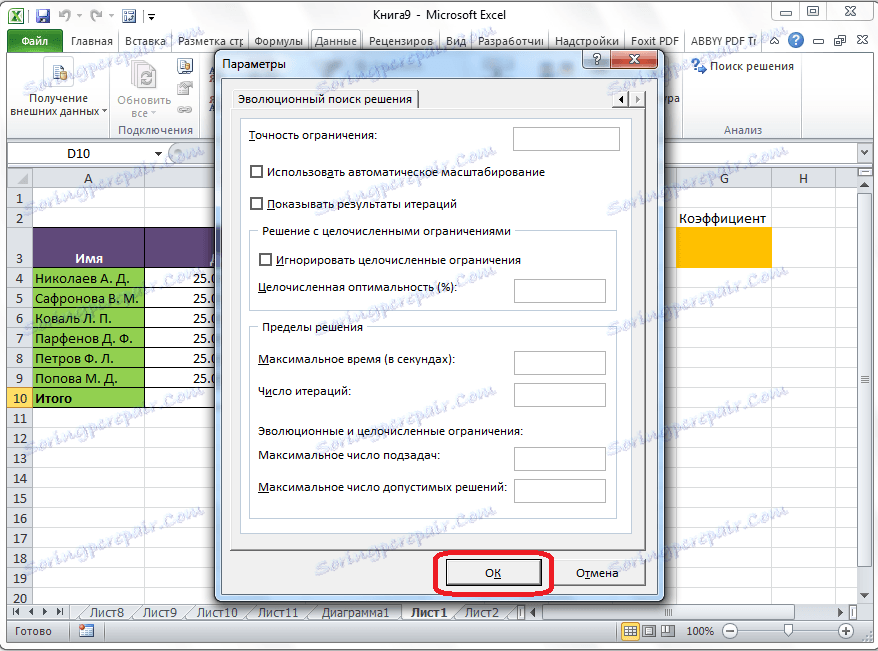
Po nastavení všech nastavení klikněte na tlačítko "Najít řešení".
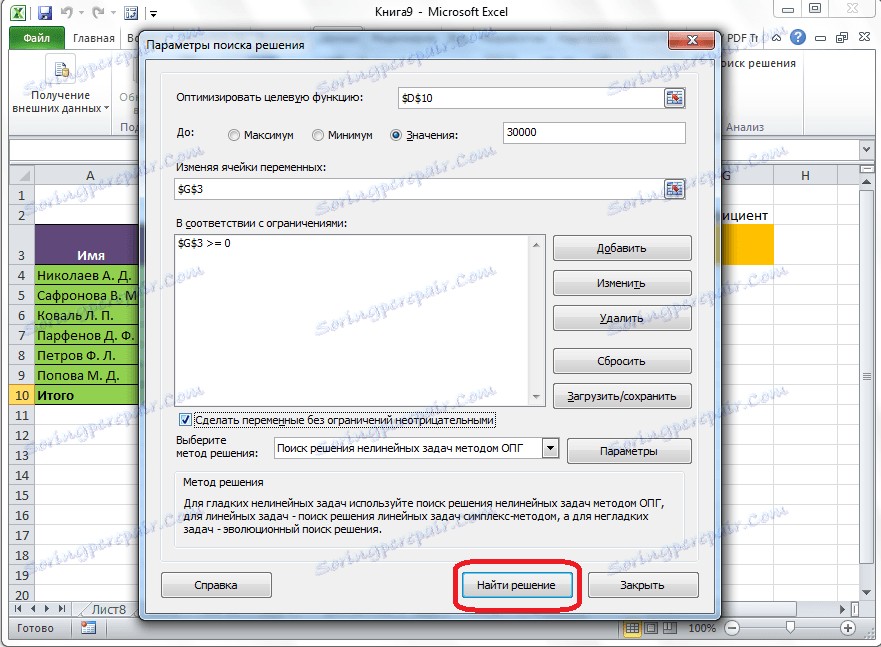
Poté program Excel v buňkách provede potřebné výpočty. Současně s výstupem výsledků se otevře okno, ve kterém můžete buď uložit nalezené řešení, nebo obnovit původní hodnoty přesunutím přepínače do příslušné polohy. Bez ohledu na zvolenou možnost, nastavením zaškrtávacího políčka "Návrat do dialogu Možnosti" se můžete vrátit k nastavení vyhledávání řešení. Po zaškrtnutí políček a přepínačů klikněte na tlačítko "OK".
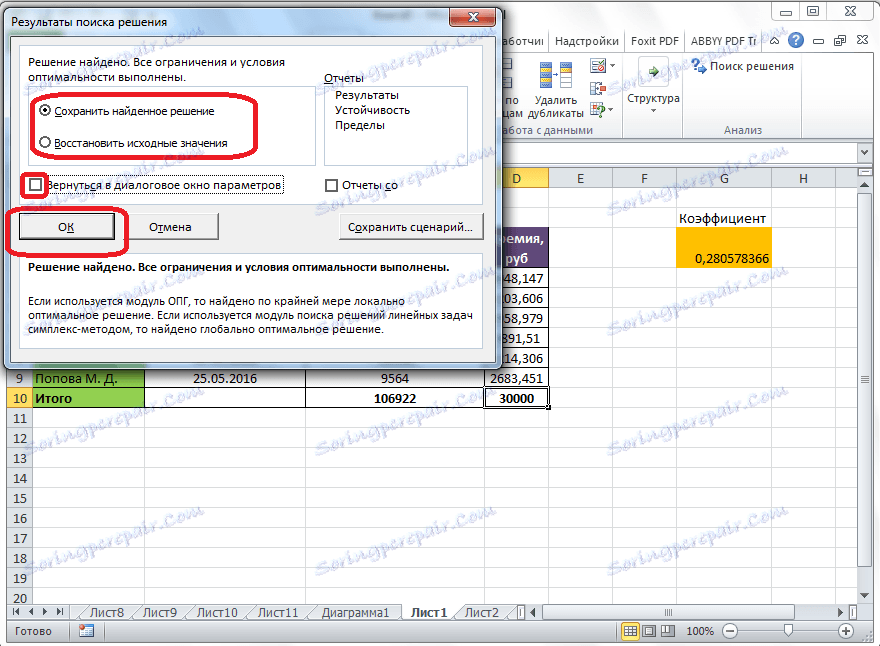
Pokud z nějakého důvodu výsledky hledání řešení neuspokojují, nebo pokud program generuje chybu při jejich výpočtu, pak se v tomto případě vrátíme způsobem popsaným výše do dialogového okna parametrů. Přezkoumáme všechna zadaná data, protože možná někde došlo k chybě. Pokud nebyla chyba nalezena, přejděte na parametr "Vyberte způsob řešení". Existuje možnost výběru jedné ze tří metod výpočtu: "Hledání řešení nelineárních problémů metodou OPG", "Hledání řešení lineárních problémů pomocí simplexní metody" a "Hledání řešení podle evoluce". Ve výchozím nastavení se používá první metoda. Snažíme se vyřešit tento úkol a zvolit jinou metodu. V případě selhání opakujte pokus pomocí poslední metody. Algoritmus akcí je stejný jako algoritmus popsaný výše.
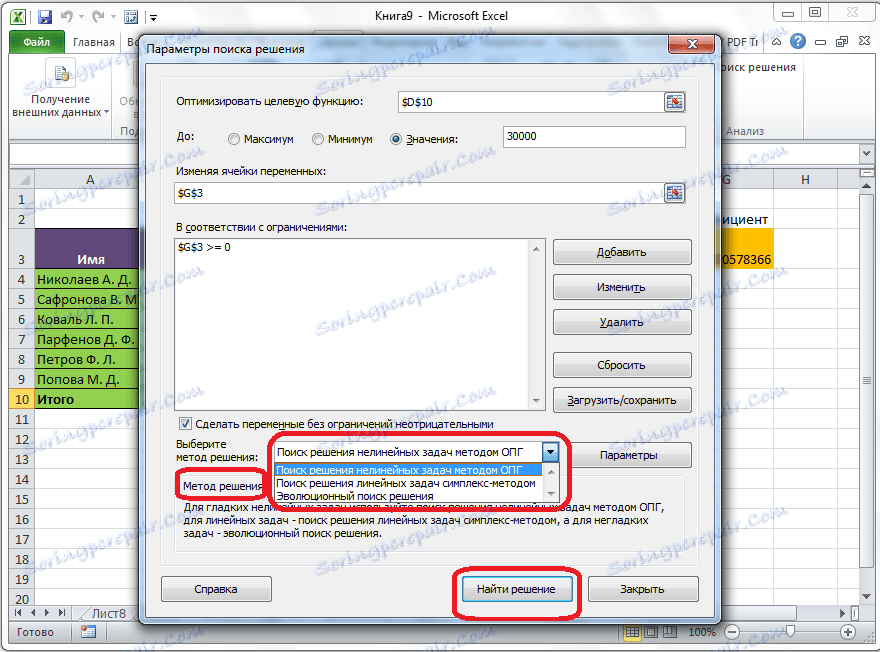
Jak vidíte, funkce Find Solution je poměrně zajímavý nástroj, který při správném použití může výrazně uložit čas uživatele na různé počty. Bohužel ne každý uživatel ví o jeho existenci, nemluvě o tom, že je správné pracovat s tímto doplňkem. V některých ohledech se tento nástroj podobá funkci "Výběr parametrů ..." , ale současně má s tím i výrazné rozdíly.