Výpočet součtu děl v aplikaci Excel
Při provádění některých výpočtů je nutné najít součet produktů. Tento typ výpočtu často provádí účetní, inženýři, projektanti, studenti vzdělávacích institucí. Například tato metoda výpočtu je poptávka po snížení celkové mzdy za odpracované dny. Provádění této akce může být zapotřebí v jiných průmyslových odvětvích, a to iv případě domácí potřeby. Zjistíme, jak lze v aplikaci Excel vypočítat množství prací.
Obsah
Výpočet částky práce
Ze samotného názvu akce je zřejmé, že součtem produktů je doplnění výsledků násobení jednotlivých čísel. V aplikaci Excel lze tuto akci provádět pomocí jednoduchého matematického vzorce nebo použitím speciální funkce SUMPRODUCT . Podívejme se na tyto metody podrobněji.
Metoda 1: Použijte matematický vzorec
Většina uživatelů ví, že v aplikaci Excel můžete provádět značné množství matematických akcí jednoduchým vložením "=" do prázdné buňky a poté psaním výrazu podle pravidel matematiky. Tuto metodu lze také použít ke zjištění součtu produktů. Program, podle matematických pravidel, okamžitě počítá práce a teprve pak je přidá do celkové částky.
- V buňce nastavíme znaménko (=) , ve kterém se zobrazí výsledek výpočtů. Napsali jsme vyjádření součtu děl podle následujícího vzoru:
=a1*b1*…+a2*b2*…+a3*b3*…+…Například tímto způsobem můžete vypočítat výraz:
=54*45+15*265+47*12+69*78 - Chcete-li provést výpočet a zobrazit jeho výsledek na obrazovce, stiskněte klávesu Enter na klávesnici.
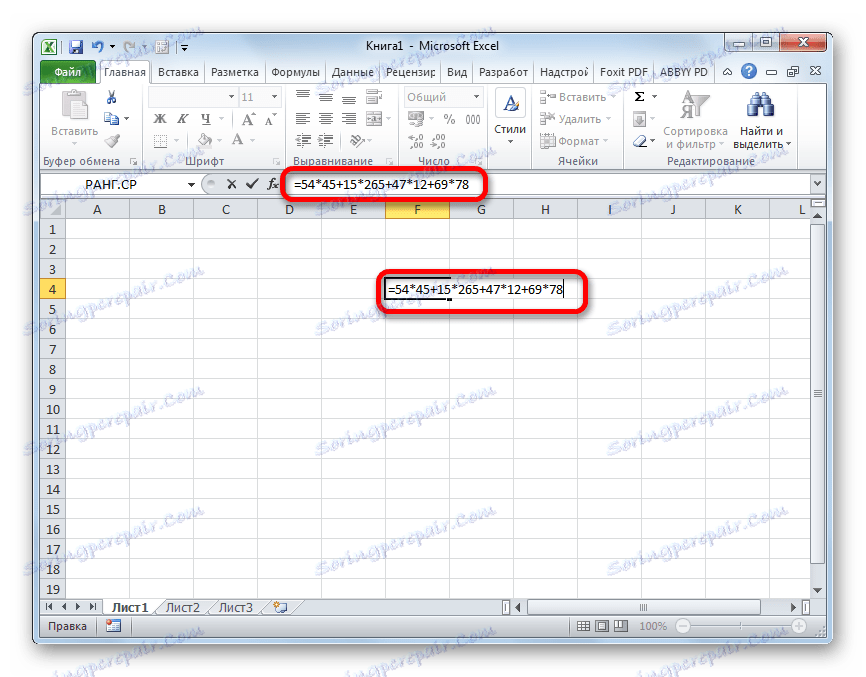
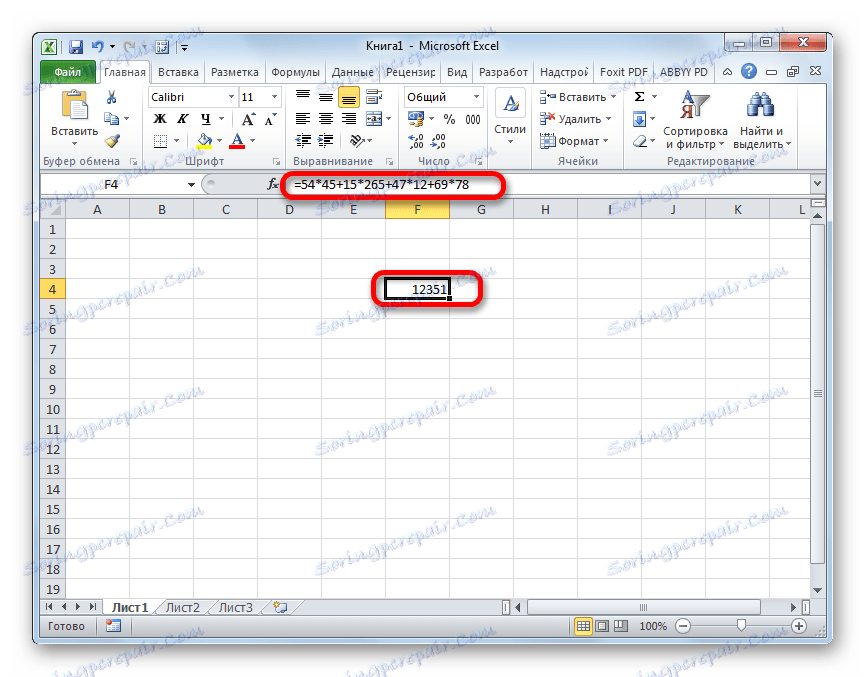
Metoda 2: Práce s odkazy
Namísto specifických čísel v tomto vzorci můžete zadat odkaz na buňky, ve kterých jsou umístěny. Odkazy lze zadávat ručně, ale je to pohodlnější, když zvolíte příslušnou buňku obsahující číslo za znaménkem "=" , "+" nebo "*" .
- Takže okamžitě zapište výraz, kde místo čísel jsou odkazy na buňky.
- Poté, pokud chcete počítat, klikněte na tlačítko Enter . Zobrazí se výsledek výpočtu.
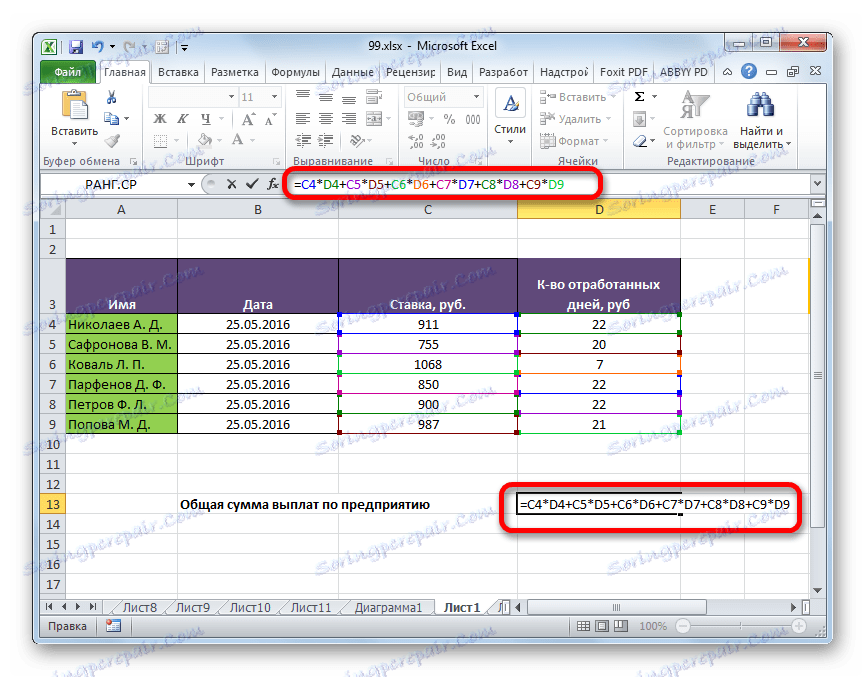
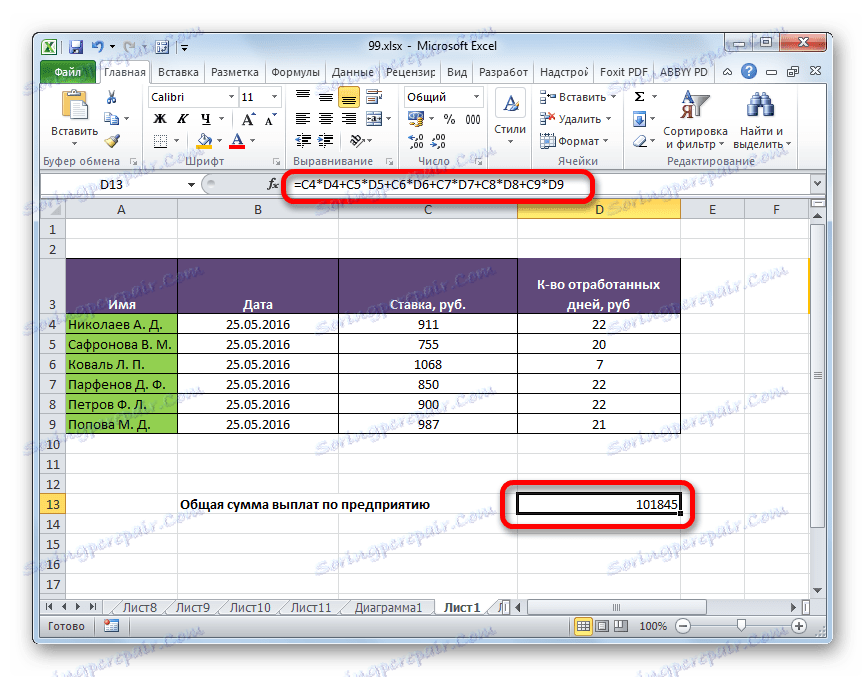
Samozřejmě, tento způsob výpočtu je poměrně jednoduchý a intuitivní, ale v případě, že v tabulce existuje mnoho hodnot, které je třeba vynásobit a poté složit, může tato metoda trvat velmi dlouho.
Lekce: Práce s vzorci v aplikaci Excel
Metoda 3: Použijte funkci SUMPRODUCTIVE
Pro výpočet částky práce někteří uživatelé dávají přednost speciálně navržené pro tuto akční funkci - SUMPRODUCT .
Název tohoto operátora udává svůj účel pro sebe. Výhoda této metody oproti předchozí je, že může být použita pro zpracování celých polí najednou, spíše než provádět akce s každým číslem nebo buňkou jednotlivě.
Syntaxe této funkce je:
=СУММПРОИЗВ(массив1;массив2;…)
Argumenty tohoto operátora jsou datové rozsahy. Jsou seskupeny podle skupin faktorů. To znamená, že pokud začneme ze šablony, kterou jsme zmínili výše (a1 * b1 * ... + a2 * b2 * ... + a3 * b3 * ... + ...) , potom v prvním poli existují faktory skupiny a , ve druhé skupině skupiny b , ve třetí skupině c atd. Tyto rozsahy musí být nutně stejného typu a stejné délky. Mohou být uspořádány jak vertikálně, tak horizontálně. Celkově může tento operátor pracovat s počtem argumentů od 2 do 255.
Vzorec SUMPRODUCT lze okamžitě zapsat do buňky pro výstup výsledku, ale mnoho uživatelů je pro usnadnění a pohodlnější provádět výpočty pomocí Průvodce funkcemi.
- Vyberte buňku na listu, ve které se zobrazí konečný výsledek. Klikněte na tlačítko "Vložit funkci" . Je navržen ve formě piktogramu a nachází se nalevo od pole řádku vzorce.
- Po provedení těchto akcí uživatel spustí Průvodce funkcemi . Otevře seznam všech, s několika výjimkami, operátory, s nimiž můžete pracovat v aplikaci Excel. Chcete-li vyhledat požadovanou funkci, přejděte do kategorie "Matematický" nebo "Úplný abecední seznam" . Poté, co najdete název "SUMPRODUCT" , vyberte jej a klikněte na tlačítko "OK" .
- Zobrazí se okno s argumenty funkce SUMPRODUCT . Počet argumentů může mít od 2 do 255 políček. Adresy pásem lze řídit ručně. Ale to bude trvat značné množství času. Můžete to udělat trochu jinak. Nastavte kurzor na první pole a vyberte pole prvního argumentu v listu stisknutím levého tlačítka myši. Stejným způsobem zadáme druhý a všechny následující rozsahy, jejichž souřadnice jsou okamžitě zobrazeny v příslušném poli. Po zadání všech údajů klikněte na tlačítko "OK" ve spodní části okna.
- Po těchto akcích program provádí nezávisle všechny požadované výpočty a vygeneruje konečný výsledek do buňky, která byla zvýrazněna v prvním odstavci této příručky.
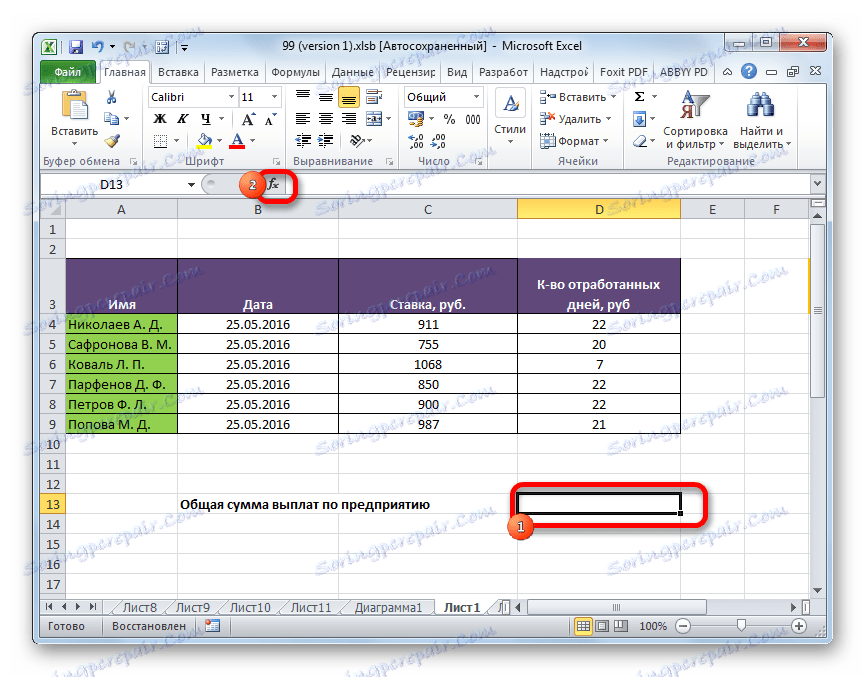
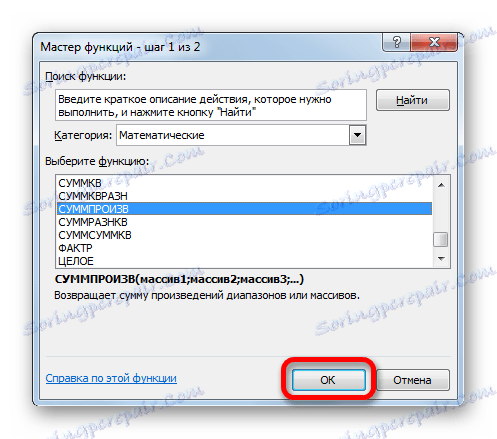
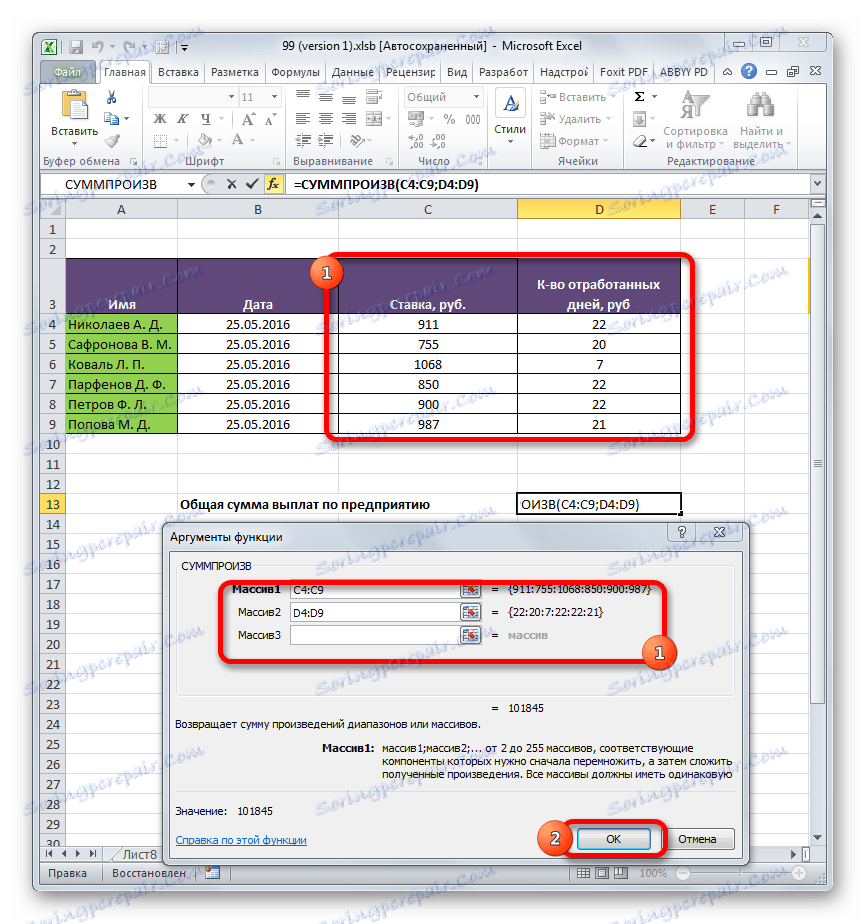
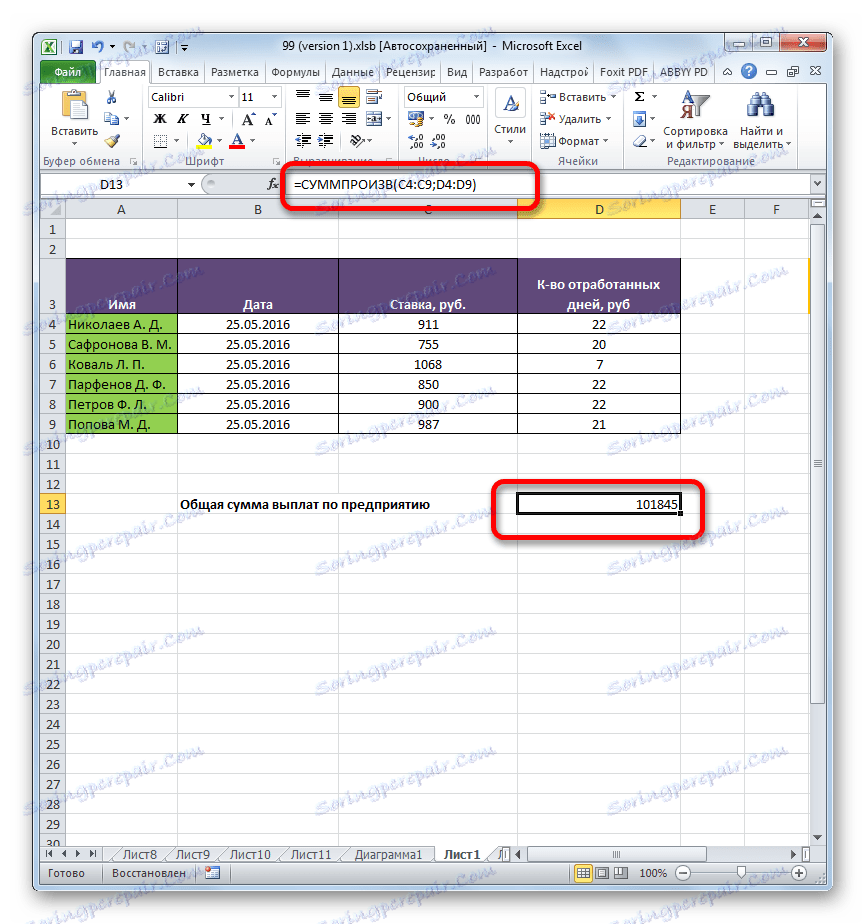
Lekce: Průvodce funkcemi v aplikaci Excel
Metoda 4: použití funkce podle podmínek
Funkce SUMPRODUCTS je také dobrá v tom, že může být použita podmínkou. Budeme analyzovat, jak se to dělá s konkrétním příkladem.
Máme tabulku platů a dnů odpracovaných zaměstnanci podniku po dobu tří měsíců měsíčně. Musíme zjistit, kolik zaměstnanec získal během tohoto období zaměstnanec Parfenov DF.
- Stejně jako v předchozím čase nazýváme okno argumentů funkce SUMPROSE . V prvních dvou polích udáváme rozsahy jako pole, kde je uvedena míra zaměstnanců a počet odpracovaných dnů. To znamená, že děláme všechno, jako v předchozím případě. Ale ve třetím poli nastavíme souřadnice pole, která obsahuje jména zaměstnanců. Okamžitě po adrese přidejte položku:
="Парфенов Д.Ф."Po zadání všech údajů klikněte na tlačítko "OK" .
- Aplikace provede výpočet. Pouze linky s názvem "Parthenov DF" , to je to, co potřebujeme, jsou vzaty v úvahu. Výsledek výpočtů se zobrazí v předtím přiřazené buňce. Ale výsledek je nulový. To je způsobeno skutečností, že vzorec v podobě, ve které existuje, nyní nefunguje správně. Musíme ho trochu změnit.
- Chcete-li převést vzorec, vyberte buňku s konečnou hodnotou. V řádku vzorců provádíme akce. Vztahujeme argumentem s podmínkou v závorce a mezi ním a jinými argumenty změníme bodkořepinu na násobící znak (*) . Stiskněte tlačítko Enter . Program vypočítá a tentokrát vytvoří správnou hodnotu. Dostali jsme celkovou výši mzdy za tři měsíce, což je dáno zaměstnanci podniku Parfenov D.F.
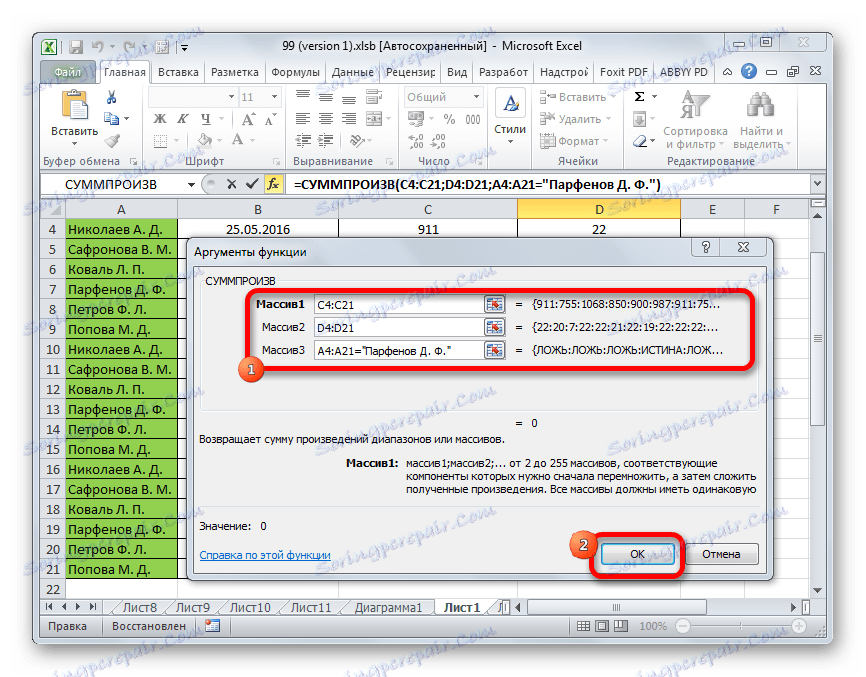
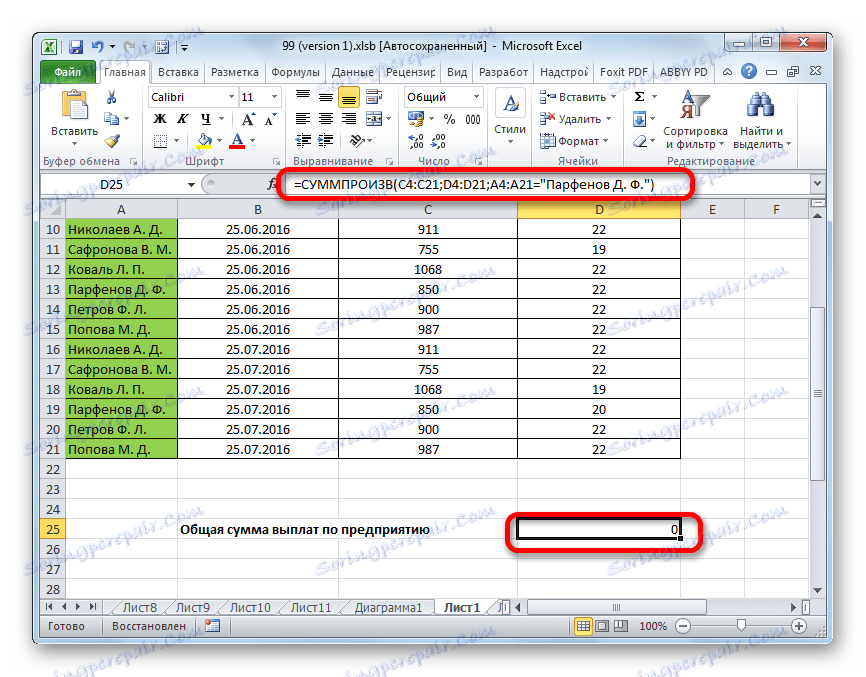
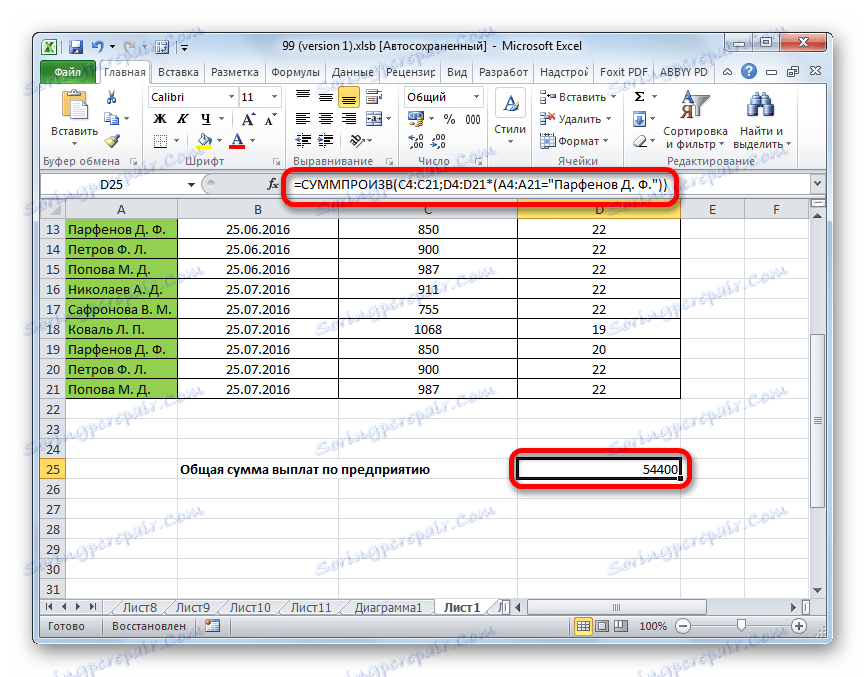
Stejným způsobem můžete aplikovat podmínky nejen na text, ale i na data s datem, přidáním znamení stavu "<" , ">" , "=" , "<>" .
Jak můžete vidět, existují dva hlavní způsoby výpočtu součtu produktů. Pokud data nejsou příliš mnoho, je snadnější použít jednoduchý matematický vzorec. Když se ve výpočtu podílí velké množství čísel, uživatel ušetří značné množství času a úsilí, pokud využije možností specializované funkce SUMPRODUCT . Navíc pomocí stejného operátora je možné provést výpočet za podmínky, že obvyklý vzorec nemůže provést.