Řešení problému skrytí virových souborů na jednotce Flash
Nyní se viry rozšířily a téměř každý uživatel je může infikovat počítačem, aniž by o tom věděl. Existuje několik typů takových hrozeb, které skrývají soubory na vyměnitelném médiu a obvyklá změna atributů vždy nepomůže. Například se místo adresářů někdy objevují zkratky a když se pokusíte spustit takovou zkratku, dojde k ještě větší infekci a zdrojové objekty nelze tak snadno najít. Dnes bychom chtěli krok za krokem nastínit postup řešení tohoto problému, přičemž bychom vzali v úvahu všechny nuance.
Obsah
Vyřešíme problém s skrytím virových souborů na flash disku
Skrytí souborů na jednotce Flash je jedním z nejnebezpečnějších problémů, kterým čelí oběti virů. Ve většině případů se však tyto hrozby stále šíří napříč PC při vyhledávání informací, například platebních údajů. Proto je třeba je zjistit a odstranit co nejdříve. Je důležité uložit soubory, které se pokusíme dále.
Krok 1: Použití antiviru
Vždy se doporučuje, abyste nejprve použili speciální antivirový software, který nejen najde virus na vašem počítači nebo na jednotce USB, ale také jej odstraní. Taková akce je nezbytná, aby se soubory znovu zviditelnily a aby se při práci s nimi zbavily dalších obtíží. Doporučuje se použít několik nástrojů, protože někdy nové viry ještě nejsou v databázi bezpečnostního softwaru. V našem dalším článku naleznete na následujícím odkazu pět různých způsobů, jak úkol splnit.
Další podrobnosti: Zkontrolujte a zcela vyčistěte jednotku Flash od virů
Krok 2: Odstranění zbytkových položek registru
Ne vždy po úplném odstranění viru z PC, programová metoda kompletně vymaže všechny soubory s ním spojené. Některé aplikace a obslužné programy se dovedně maskují za přátelský software a jsou spuštěny při každém spuštění operačního systému. Tyto položky obvykle zůstávají v registru, takže je musíte odstranit, a můžete to udělat takto:
- Vyvolejte funkci "Run" podržením kombinace kláves Win + R. Poté zadejte
regeditvýraz, stiskněte klávesu Enter nebo tlačítko OK . - V editoru registru přejděte na cestu
HKEY_CURRENT_USERSoftwareMicrosoftWindowsCurrentVersion, kde najdete adresář nazvaný „Run“ . - Obsahuje programové klávesy, které se spouští automaticky. Najděte tam podezřelé nebo neznámé záznamy, klikněte na ně pomocí RMB a vyberte „Odstranit“ .
- Poté se doporučuje restartovat počítač, aby se změny projevily.
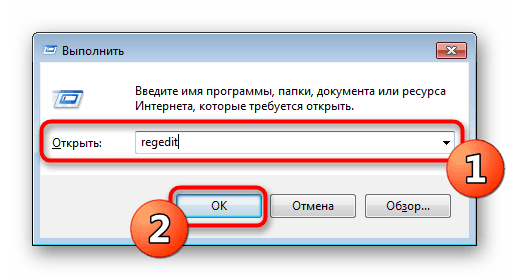
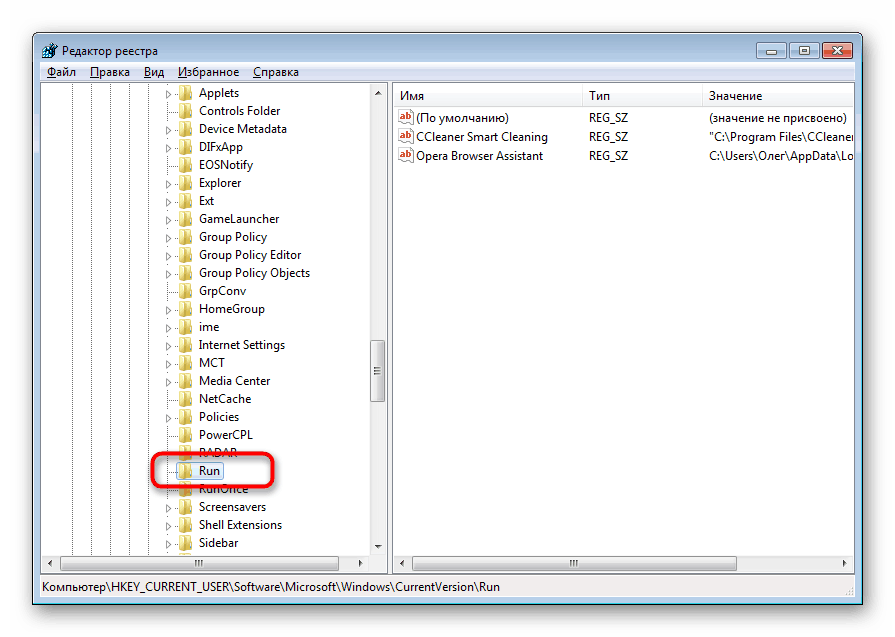
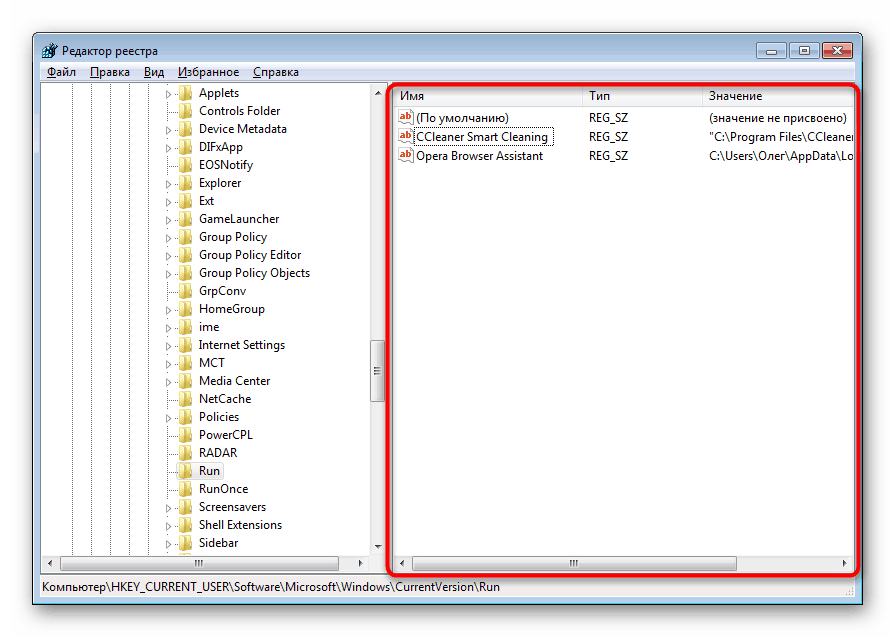
Takové záznamy generované škodlivým softwarem mají obvykle náhodné jméno sestávající ze sady znaků, takže jejich nalezení nebude obtížné. Kromě toho každý uživatel ví, co je na jeho počítači nainstalované - pomůže to také najít další záznam.
Krok 3: Zakázání podezřelých služeb
Některé hrozby zanechávají malé skripty nazývané služby. Antivirus je obvykle detekuje a úspěšně je odstraní, ale ty sofistikovanější viry mohou na PC zůstat bez povšimnutí. Z tohoto důvodu se uživateli doporučuje, aby si nezávisle prohlížel seznam aktuálních služeb a hledal tam podezřelý nástroj. S největší pravděpodobností jej nebudete moci smazat, ale po odpojení zařízení přestane poškozovat.
- Spusťte obslužný program Run ( Win + R ). Zde zadejte
msconfiga klikněte na „OK“ . - Přejděte na kartu Služby .
- Procházejte seznam všech služeb, zaškrtněte služby spojené se škodlivými daty a deaktivujte je. Poté použijte změny a restartujte počítač.

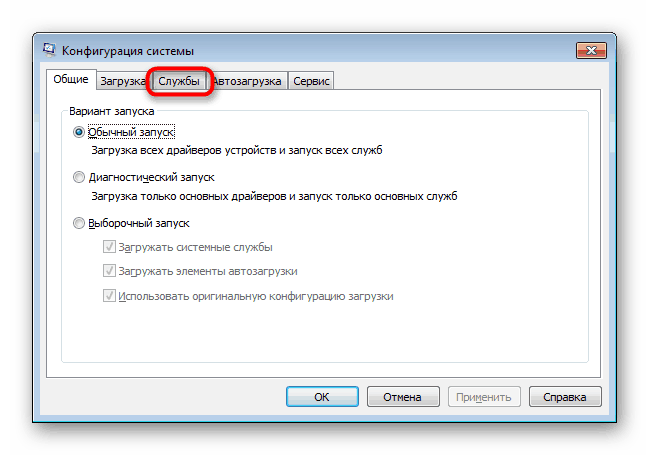
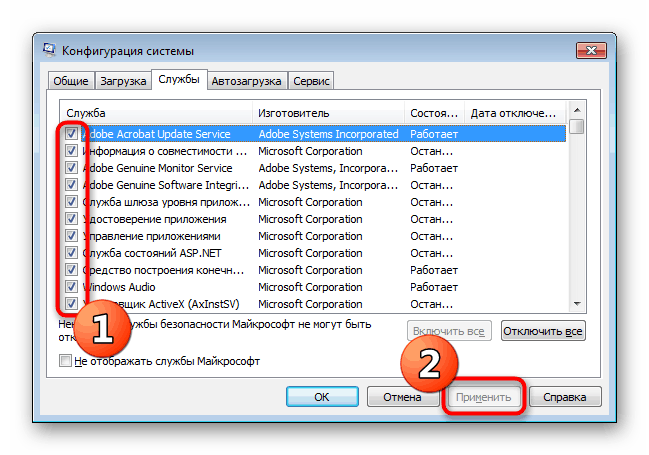
Pokud si nejste jisti některou ze služeb, můžete o ní vždy najít informace na internetu, abyste se ujistili, že se jedná o viry nebo zabezpečení.
Krok 4: Změňte atributy souboru
Pokud byly viry infikovány objekty na vyměnitelném médiu, jsou nyní odstraněny nebo mají přiřazený atribut, díky němuž se mohou skrýt, systémově a nepřístupně změnit. Proto bude muset uživatel ručně odstranit všechny tyto atributy, aby získal zbývající soubory na jednotce Flash.
- Otevřete „Start“ a spusťte „Příkazový řádek“ jako správce. To lze provést pomocí Run , zadáním
cmdtam. - V části „Tento počítač“ vyhledejte písmeno přiřazené k jednotce USB. To se hodí pro další akci.
- Na konzole zadejte
attrib H:*.* /d /s -h -r –s, kde H je název jednotky flash. Potvrďte příkaz stisknutím klávesy Enter .
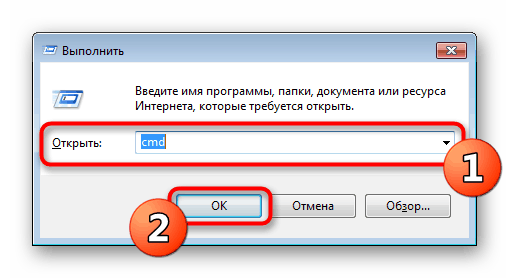
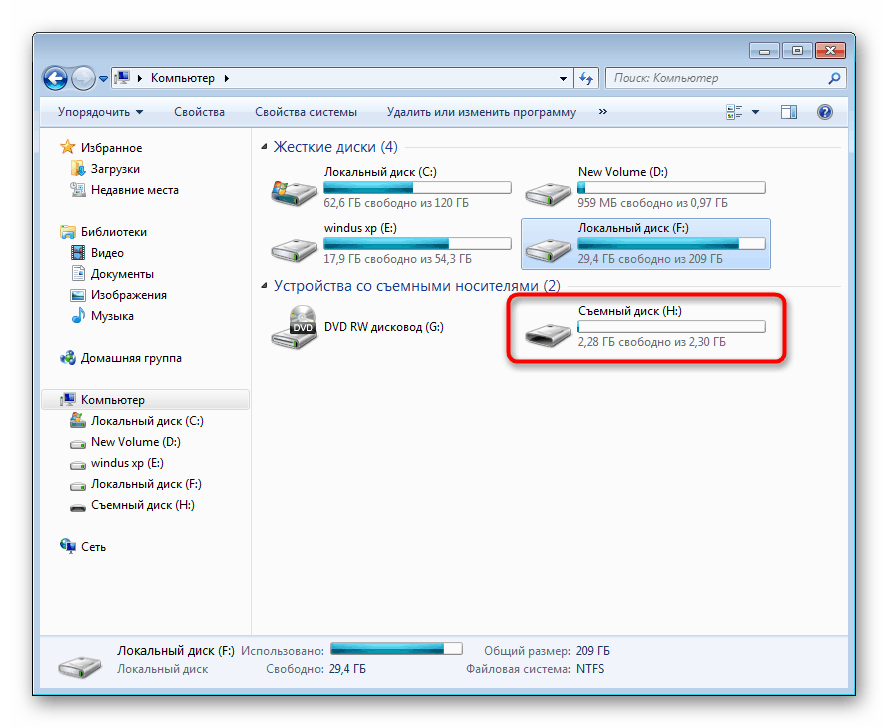
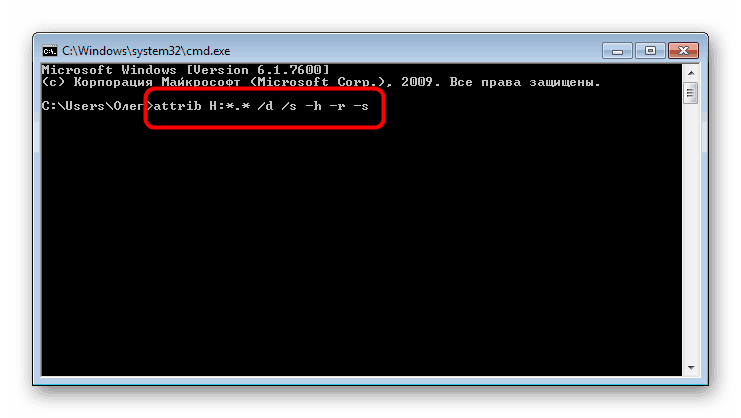
Poté zbývá jen čekat na dokončení operace, což je indikováno vstupním řádkem, který se objeví. Nyní je důležité popsat činnost každého argumentu, abyste o použití tohoto příkazu neměli žádné dotazy:
-
H- písmeno jednotky, vždy nastaveno individuálně, v souladu s připojeným zařízením; -
*.*- označuje formát všech souborů. Analogicky můžete nainstalovat například*.txt*; -
/d- odpovídá za zpracování všech souborů a adresářů; -
/s- zpracovává všechny soubory se zadaným rozlišením; Ukázalo se, že / d a / s nainstalované společně umožňují použít atributy na všechny objekty najednou. -
+nebo-- přidávat nebo rušit atributy; -
h- atribut pro skrytí souborů; -
rje pouze pro čtení; -
s- atribut pro přiřazení stavu „Systém“ .
Nyní víte vše o hlavních argumentech příkazu attrib , který vám umožní změnit atributy souborů a složek přímo přes konzolu, což vám ušetří čas a úsilí.
Krok 5: Obnovení odstraněných dat
Takovéto případy jsou časté, když po odstranění atributů uživatel nezíská přístup k některým souborům, které byly uloženy na USB flash disku, dokud nebyl virus aktivní. Výskyt takové situace znamená, že tyto informace byly odstraněny antivirem nebo samotnou hrozbou. Ukázalo se, že se neobejdete bez dalšího softwaru - k obnovení smazaných souborů budete muset použít tento nástroj. Navíc každý takový nástroj pracuje podle svého vlastního algoritmu, a proto nejsou všechny prvky vždy obnoveny. Podrobný průvodce třemi způsoby vrácení souborů najdete v našem materiálu kliknutím na níže uvedený odkaz.
Další podrobnosti: Pokyny pro obnovení smazaných souborů na USB flash disku
Plné čištění jednotky flash
Výše uvedené kroky, aplikované společně, nejčastěji přinášejí pozitivní výsledek, který vám umožní získat alespoň část informací uložených na flash disku. Virus je však někdy tak silný, že jeho následky jsou nevratné. V takovém případě pomůže pouze úplné vyčištění jednotky. Standardní příkaz diskpart to zvládne nejlépe, jehož akce je podrobně popsána v následujícím článku.
Další podrobnosti: Příkazový řádek jako nástroj pro formátování jednotky flash
V dnešním článku jste se dozvěděli o metodě boje proti virům, které skrývají soubory na USB flash disku. Jak vidíte, existuje šance na vrácení infikovaných informací, nicméně je užitečné pochopit, že část může být navždy ztracena.