
Přípravné práce
TP-Link N300 je třída síťového vybavení, která se skládá z několika modelů od tohoto výrobce, takže jako příklad v tomto článku si vezmeme pouze jedno zařízení s nejnovějším firmwarem. Před zahájením konfigurace musí být router připojen k počítači, protože bez něj nebude přístup k webovému rozhraní k dispozici. Podrobné pokyny k připojení naleznete v dalším tematickém článku na našem webu na níže uvedeném odkazu.
Více informací: Připojení routeru k počítači

Než budete pokračovat v interakci s Keenetic, věnujte nějaký čas konfiguraci síťových parametrů operačního systému. Vše, co musíte udělat, je zajistit, aby se adresa IP a servery DNS získaly automaticky: otevřete vlastnosti síťového adaptéru a najděte tam odpovídající položku. Přečtěte si o změně vlastností níže.
Více informací: Nastavení sítě Windows
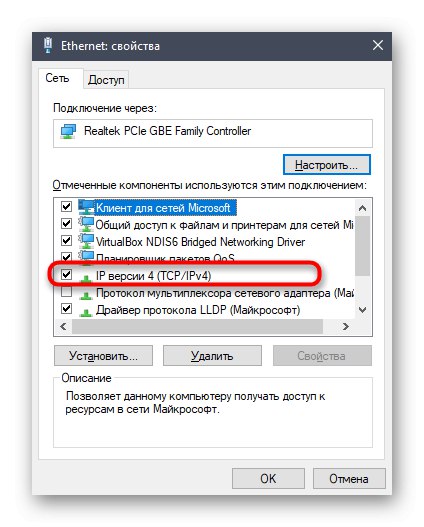
Přihlaste se do webového rozhraní
Pojďme se zvlášť dotknout tématu vstupu do webového rozhraní. U všech směrovačů TP-Link se tato operace provádí stejným způsobem, proto pro vyřešení aktuálního problému doporučujeme přečíst si na našem webu samostatný univerzální manuál kliknutím na následující odkaz.
Více informací: Přihlaste se do webového rozhraní směrovačů TP-Link
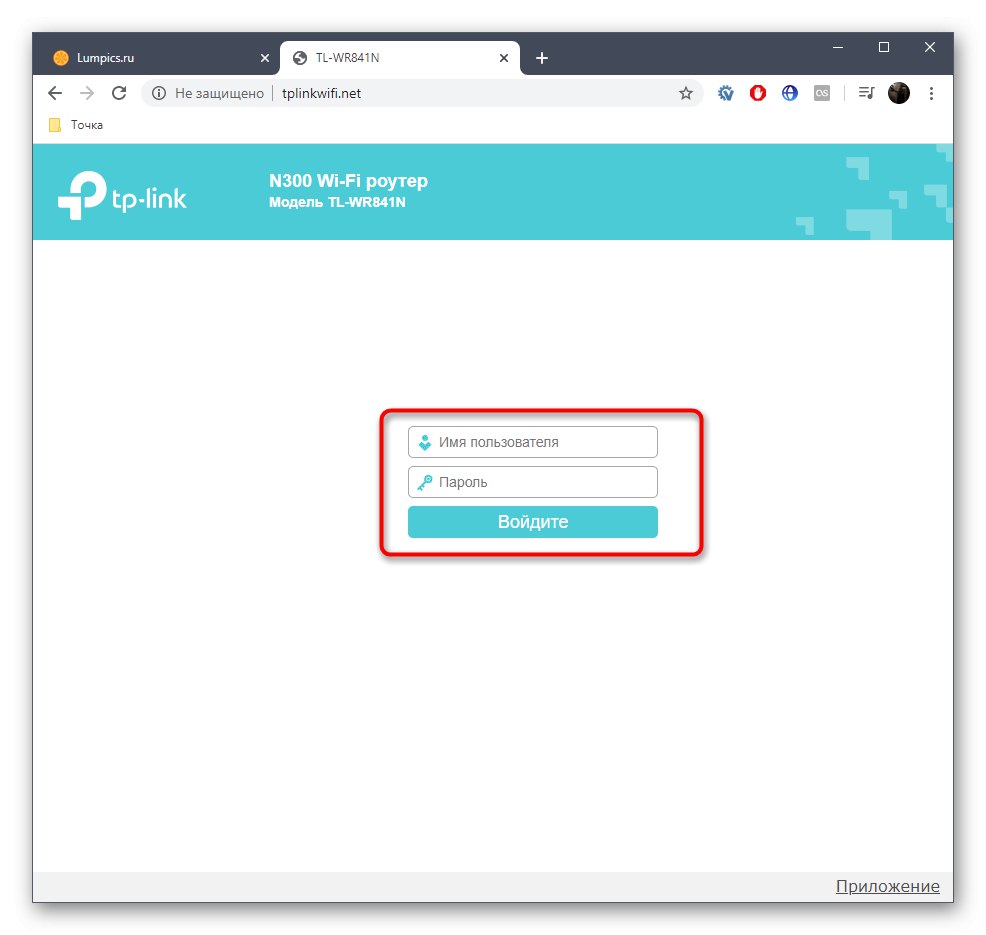
Rychlé nastavení
Pojďme provést rychlou konfiguraci v samostatné sekci, protože průvodce přítomný ve webovém rozhraní osloví mnoho uživatelů. Přítomnost takového modulu vám umožní nastavit základní parametry kabelové sítě a Wi-Fi během několika minut, což se děje následovně:
- Po úspěšné autorizaci přes levý panel vyberte "Rychlé nastavení".
- Zobrazte uvítací okno a klikněte na "Dále".
- Při výběru typu provozního režimu routeru se zastavte u této možnosti "Bezdrátový router"pokud se chystáte provést standardní postup konfigurace.
- Typ připojení WAN se konfiguruje vyplněním zobrazené tabulky. Vyberte svou zemi, město a poskytovatele internetových služeb. Pak začíná nejdůležitější okamžik: volba typu připojení WAN. Budete muset najít pokyny od poskytovatele, přečíst si dokumentaci nebo se obrátit na technickou podporu, abyste zjistili, který protokol specifikovat a jaké parametry pro něj nastavit.
- Pokud v tabulce nebyly nalezeny žádné vhodné možnosti, zaškrtněte speciálně určený řádek a pokračujte dále k ručnímu nastavení všech nastavení.
- Pokud potřebujete klonovat adresu MAC, aby se místo identifikátoru fyzického směrovače použil MAC počítače, nezapomeňte zadat tuto položku.
- Dále přichází nastavení bezdrátové sítě. Vyberte si její jméno, nastavte doporučený typ ochrany a vymyslete heslo o délce nejméně osmi znaků. Pokud necháte síť otevřenou, mějte na paměti, že se k ní může připojit absolutně každý uživatel v okruhu pokrytí Wi-Fi.
- Zkontrolujte své změny a použijte je, pokud jste se vším spokojeni. Můžete se vrátit o několik kroků zpět, pokud potřebujete změnit stav jakékoli položky.
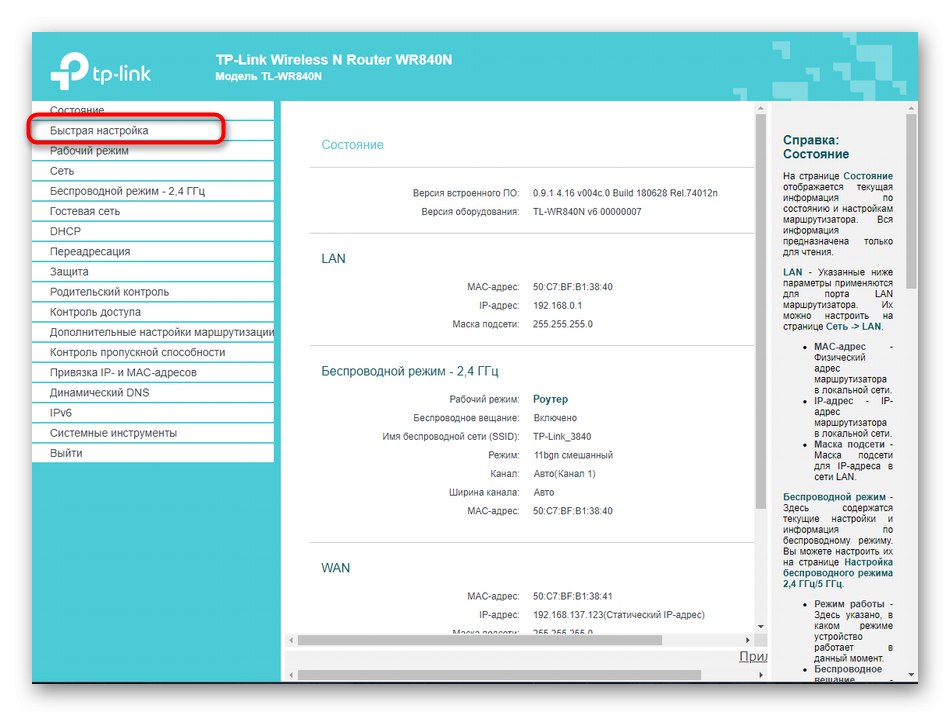
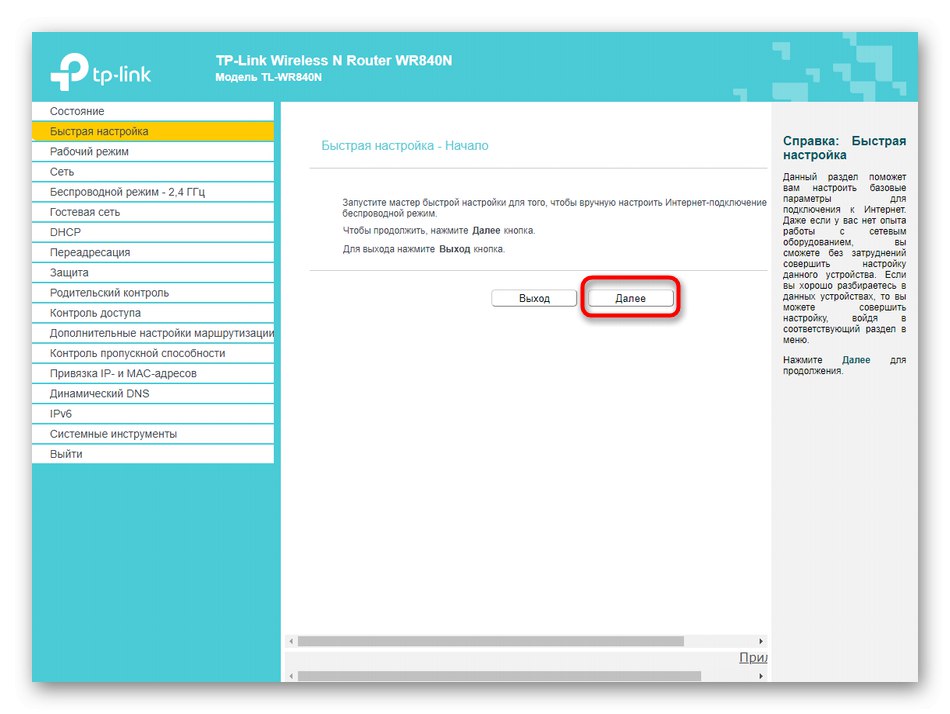
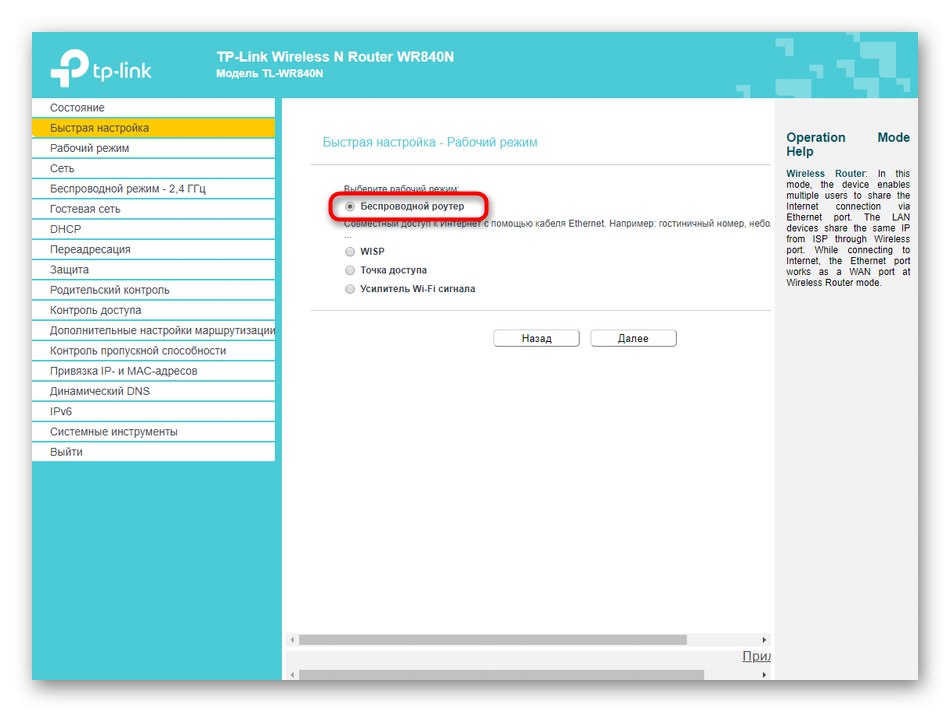

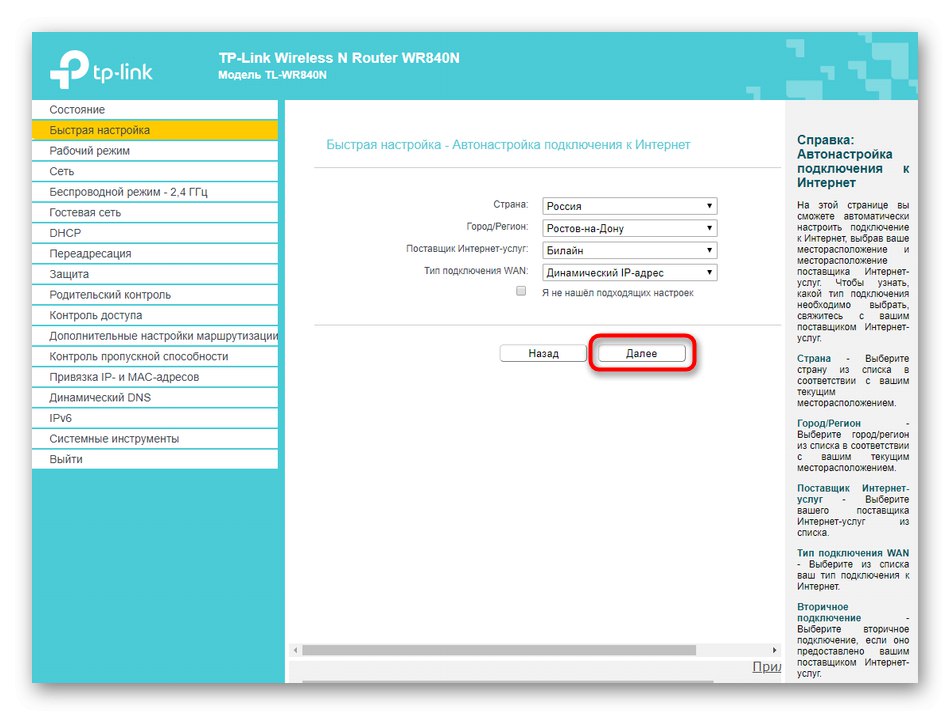

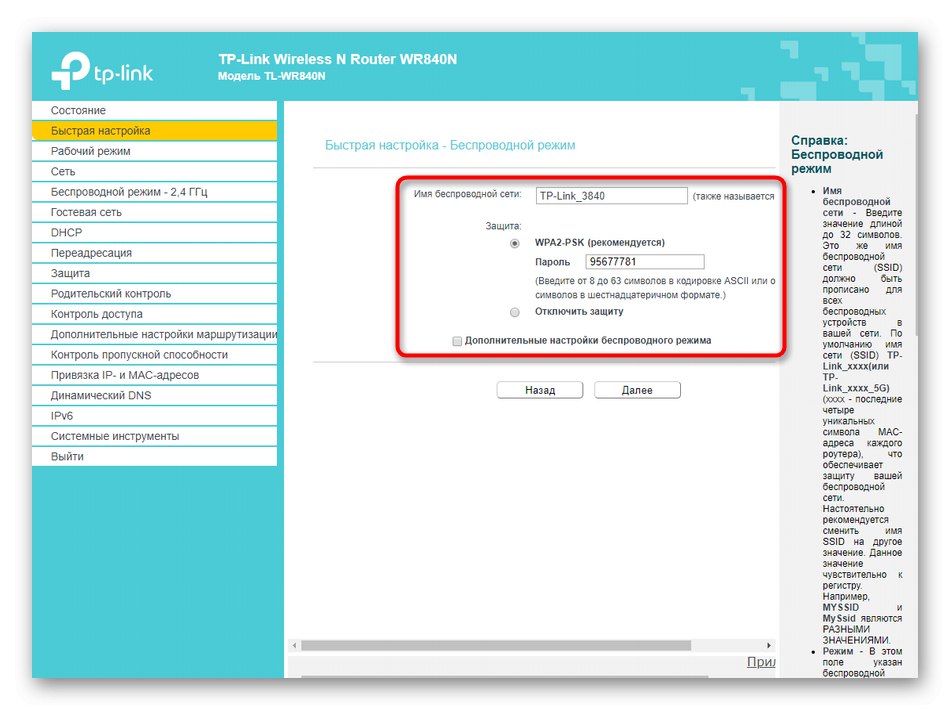
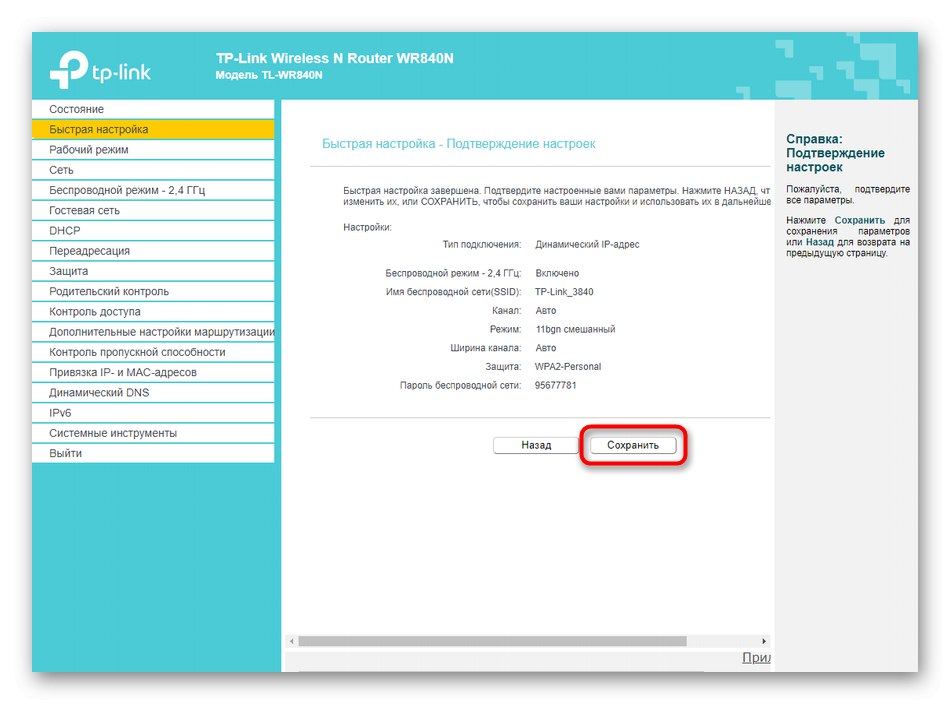
Po dokončení restartujte zařízení, aby se projevily všechny změny. Teprve poté pokračujte v testování funkčnosti bezdrátové a místní sítě. To lze provést i pomocí nástroje. „Diagnostika“, který je k dispozici v některých implementacích rozhraní TP-Link N300.
Ruční nastavení TP-Link N300
Průvodce rychlým nastavením směrovačů třídy TP-Link N300 bohužel neposkytuje flexibilitu konfigurace, takže mnoho parametrů jednoduše zůstane nedotčeno.Existuje pro to několik důvodů, z nichž nejdůležitější je, že určitá vrstva uživatelů jednoduše nepotřebuje mnoho dalších nastavení nebo je upravuje velmi zřídka. Bereme v úvahu výskyt situace, kdy může být nutné odkazovat na jiné body webového rozhraní routeru, proto jsme proces ruční konfigurace rozdělili na kroky, abyste našli požadovaný.
Krok 1: Síť (parametry WAN)
Počáteční nastavení kabelové sítě je nejdůležitějším krokem v ruční konfiguraci, protože záleží na tom, zda vůbec bude přístup k internetu. Pokud v průvodci popsaném výše nebylo možné upravit určité body nebo nyní potřebujete další ladění, postupujte takto:
- Otevřete sekci "Pracovní režim", kde označte položku značkou "Bezdrátový router"... Toto je hlavní účel routeru, proto volíme tuto konkrétní možnost.
- Dále přejděte na "Síť"kde vás zajímá první kategorie „WAN“... Rozbalte rozevírací nabídku "Typ připojení"... Použijte jej k definování protokolu WAN, který vám poskytuje váš poskytovatel. V závislosti na protokolu je zobrazený formulář již vyplněn. V případě statické IP adresy budete muset zadat samotnou adresu, napsat masku podsítě, bránu a server DNS. Poté nezapomeňte kliknout na tlačítko "Uložit".
- Samostatně zvážíme také další populární protokoly. Jedinou dostupnou možností, která nevyžaduje další konfiguraci, je dynamická adresa IP. Všechny parametry se získávají automaticky a aktuální hodnoty IP a brány lze sledovat prostřednictvím nabídky "Stav" ve stejném webovém rozhraní.
- V Ruské federaci poskytuje mnoho ISP protokol PPPoE. Za tímto účelem nastavte uživatelské jméno a heslo získané při připojování k samotnému internetu. Můžete si vybrat, jak bude připojení provedeno: v automatickém režimu nebo budete muset pokaždé zadat stejná autorizační data.
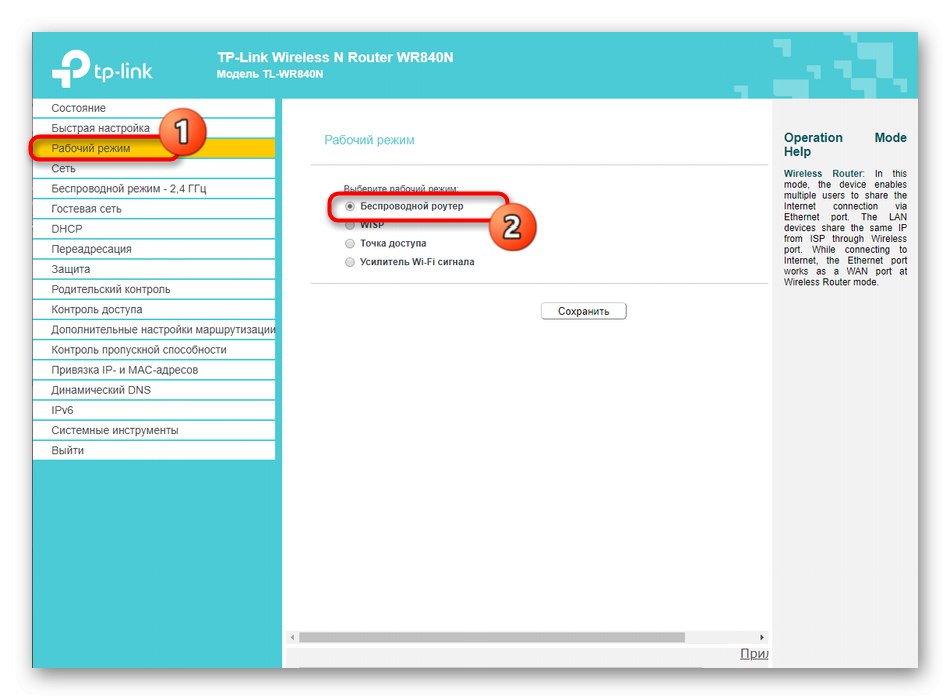
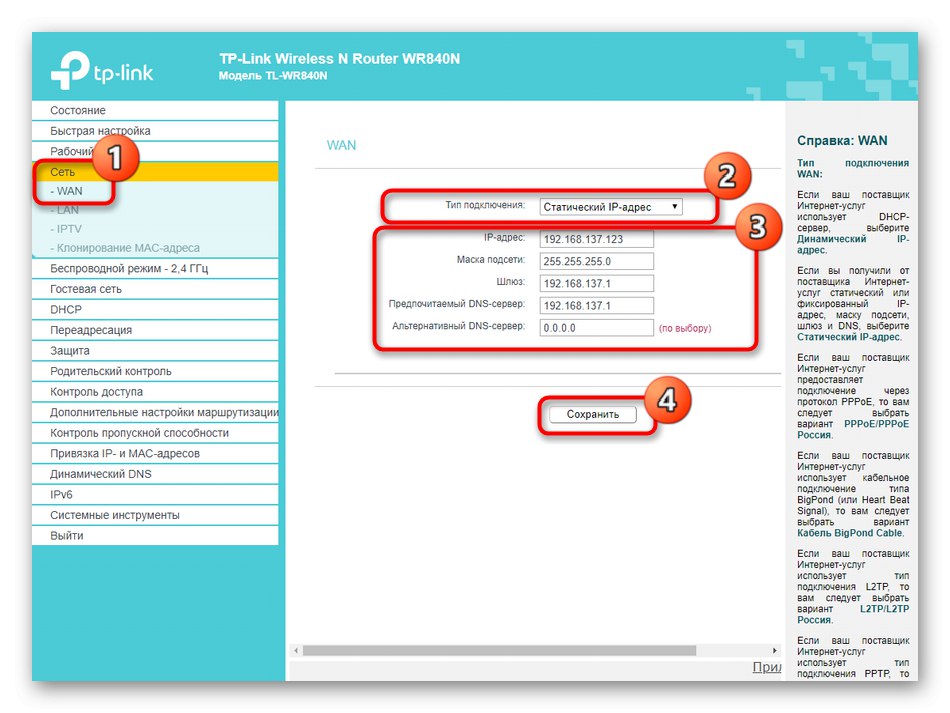

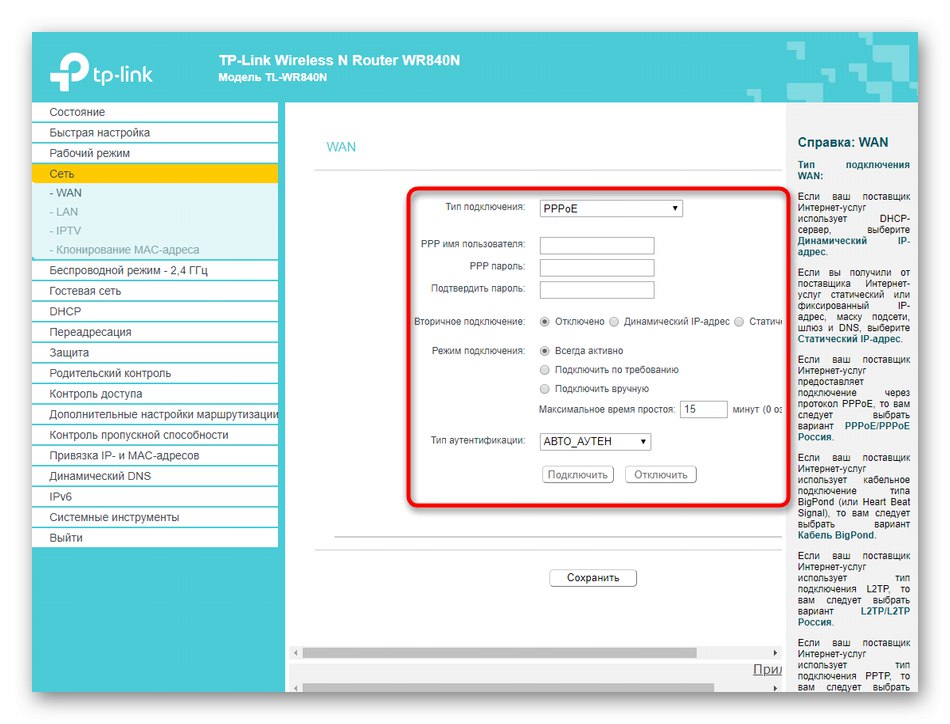
Krok 2: místní síť
Místní síti je také třeba věnovat trochu času, protože standardní hodnoty ne vždy odpovídají požadovaným hodnotám. Kontrolu a změnu nastavení této kategorie obvykle provádějí pouze uživatelé, kteří se chystají připojit internetovou televizi nebo počítače pomocí síťového kabelu k routeru.
- Nejprve otevřete sekci "Síť" a tam vyberte kategorii „LAN“... Zkontrolujte, zda se IP adresa shoduje
192.168.0.1a maska podsítě je255.255.255.0... V této nabídce nejsou žádné další možnosti. - Další podnabídka je „IPTV“... Zde změňte parametry v souladu s parametry přijatými v pokynech od poskytovatele poskytujícího přístup k televizi. Po dokončení nezapomeňte použít provedené změny.
- Ze stejného principu, jako tomu bylo v režimu rychlého nastavení, se v případě potřeby provede klonování adresy MAC.
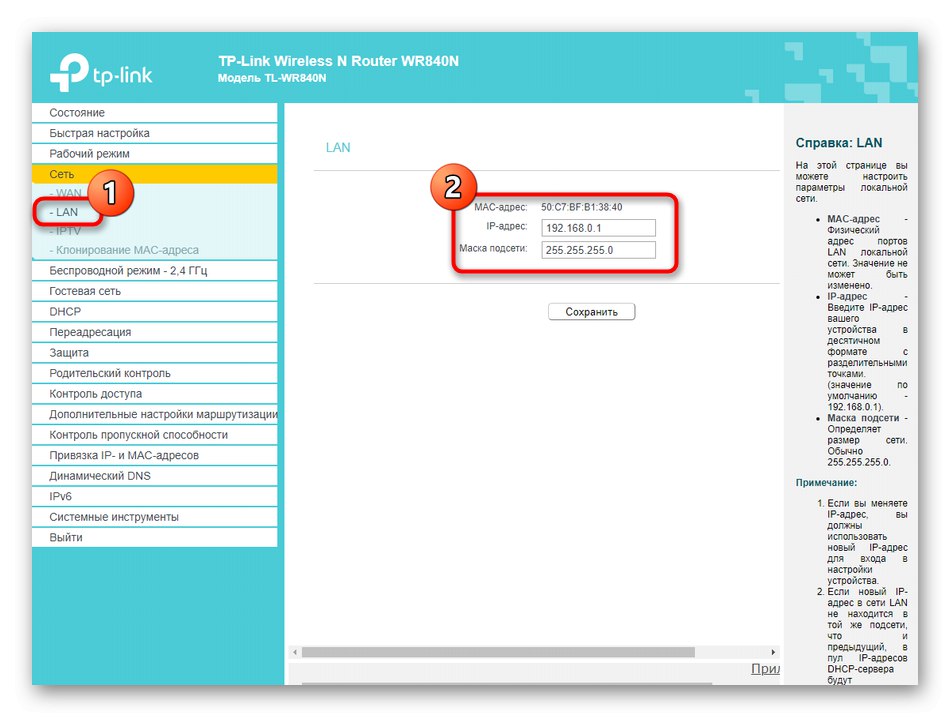
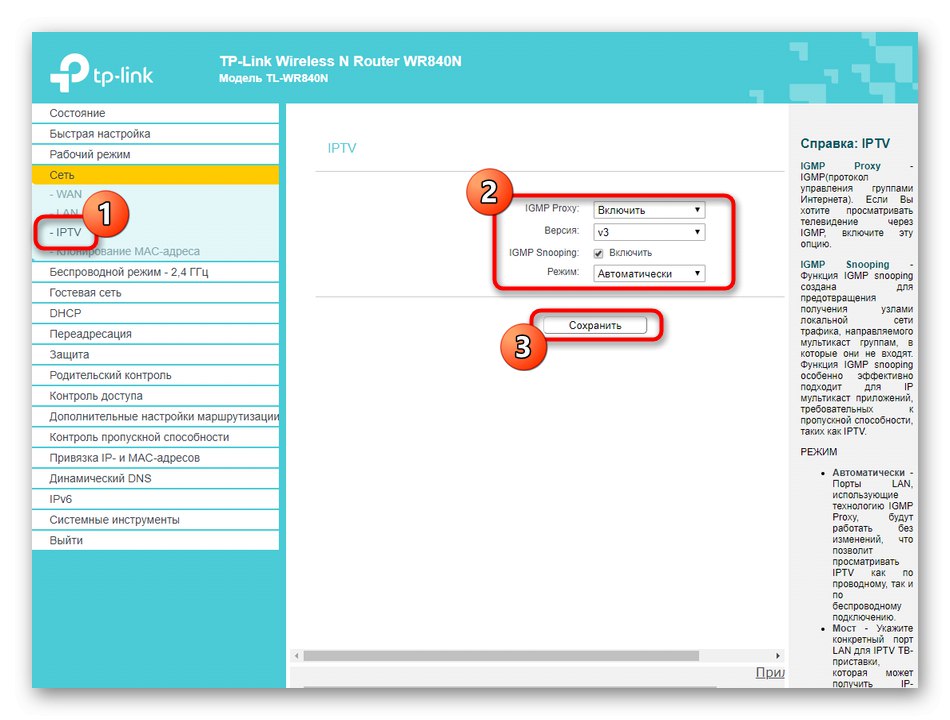
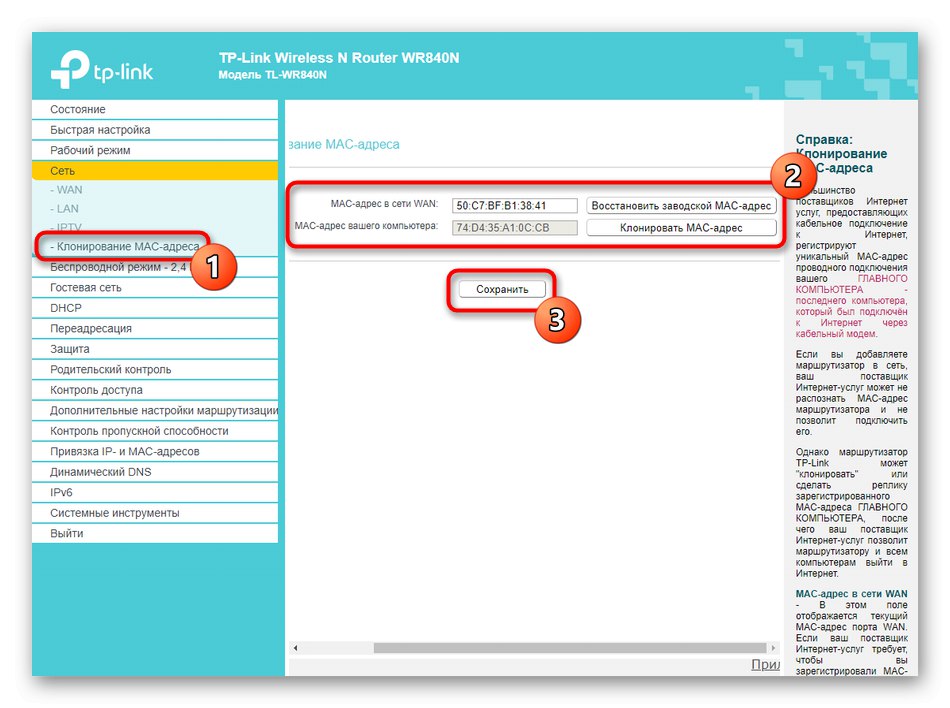
Tím je změna v místní síti dokončena. Nezapomeňte kliknout "Uložit" v případě, že byly provedeny nějaké změny.
Krok 3: bezdrátová síť
Dalším krokem při konfiguraci routerů řady TP-Link N300 je nastavení bezdrátového připojení. Ve výchozím nastavení bude Wi-Fi aktivováno, ale někdy to prostě není potřeba nebo je třeba změnit název sítě nebo heslo.
- V levém menu přejděte do sekce "Bezdrátový mód" a vyberte "Základní nastavení"... Zde můžete zcela zakázat Wi-Fi označením příslušné položky značkou a také změnit její název. Režim a kanály byste neměli měnit, pokud nekonfigurujete WDS. Poté musí být kanál opraven, ale můžete nastavit jeden z dostupných kanálů.
- Následován „WPS“... Jedná se o pohodlnou technologii, která vám umožní rychlé připojení k routeru bez použití hesla. Můžete přidat zařízení přímo z této kategorie nebo nastavit PIN kód, který bude použit pro připojení. Pokud to nepotřebujete, není nutné WPS deaktivovat, protože tato technologie nijak nezatěžuje celkový výkon sítě.
- Je důležité věnovat čas a zabezpečení Wi-Fi přechodem do sekce „Bezdrátové zabezpečení“... Zde vám doporučujeme vybrat doporučenou metodu šifrování označením označené položky značkou. V případě potřeby změňte heslo na své vlastní, které bude obsahovat nejméně osm znaků. Pokud by měla být síť otevřená, stačí označit značkou „Zakázat ochranu“, po kterém bude heslo odstraněno. Běžný uživatel zde nemusí nic jiného měnit.
- V případě, že Wi-Fi pracuje v otevřeném režimu, může být nutné nakonfigurovat filtrování fyzických adres zařízení tak, aby bylo k bezdrátové síti připojeno pouze domácí zařízení. K tomu v sekci „Filtrování MAC adres“ budete muset vybrat režim "Dovolit" a vytvořit tabulku důvěryhodných zařízení, tj. těch, která se v domě aktivně používají. Funguje to také opačným směrem: pro zadané adresy MAC je připojení odepřeno a toto pravidlo se nebude vztahovat na všechny ostatní účely.
- V „Statistiky bezdrátového připojení“ uvidíte všechny uživatele, kteří jsou aktuálně připojeni k routeru, a také informace o tom, kolik provozu spotřebovali. Tato nabídka vám také umožní zjistit fyzickou adresu, která se používá k filtrování podle výše popsaného pravidla.
- Zaslouží si zvláštní pozornost „Síť pro hosty“... Jedná se o samostatné bezdrátové připojení, pro které zadáte své vlastní jméno a nastavíte úroveň zabezpečení. Taková Wi-Fi je určena pouze pro určité skupiny uživatelů, takže pro ni existuje řada konkrétních parametrů.
- Například je k dispozici izolace sítě nebo nastavení plánu, podle kterého bude síť otevřena. Pokud se rozhodnete nastavit tento čas, nezapomeňte zkontrolovat nastavení hodin.
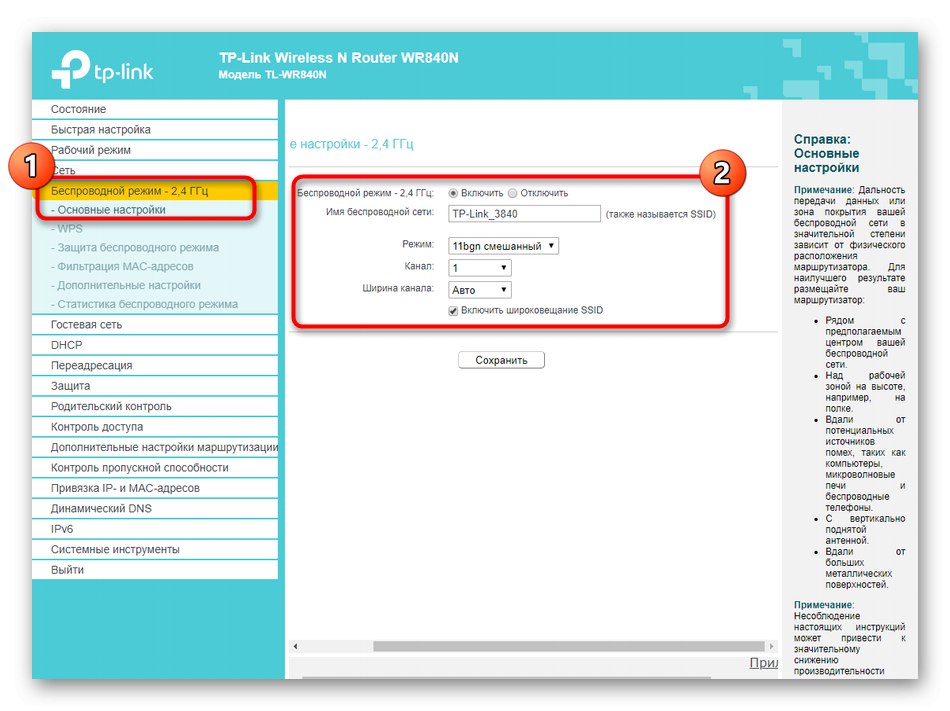
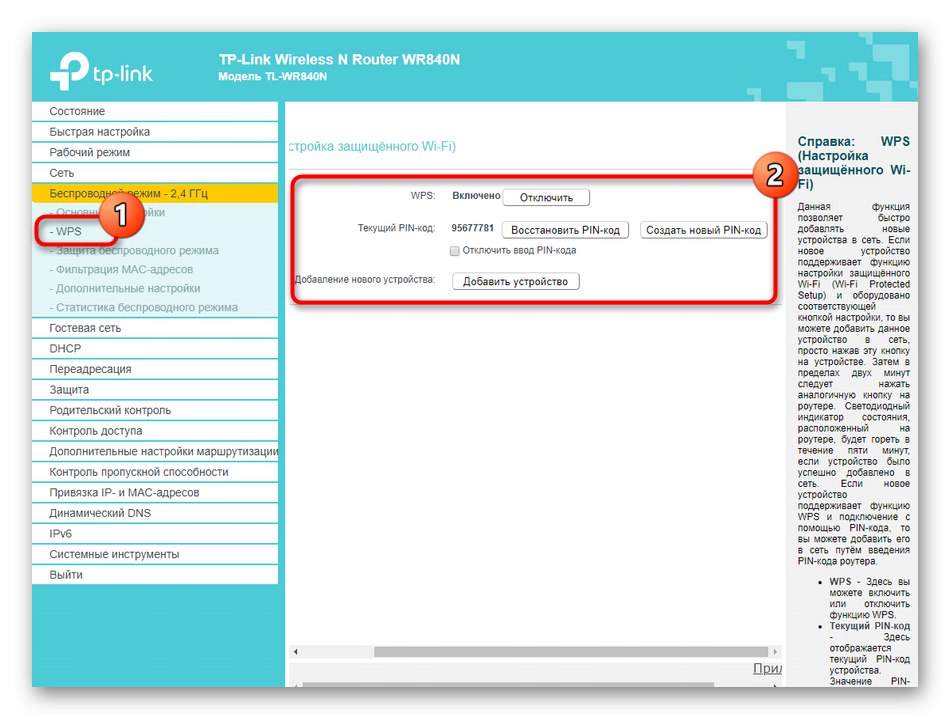
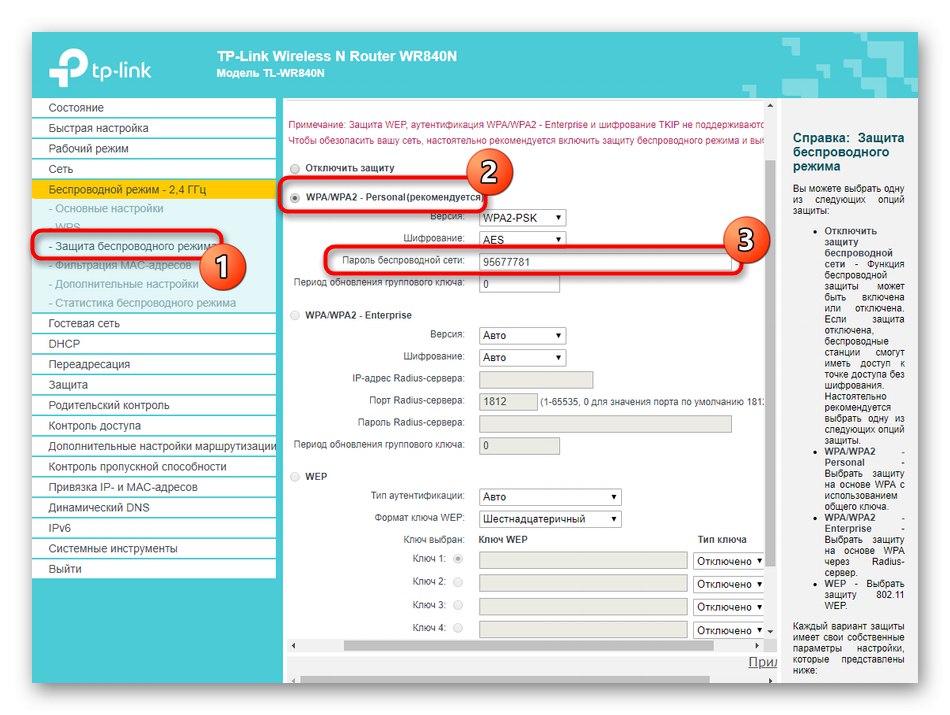
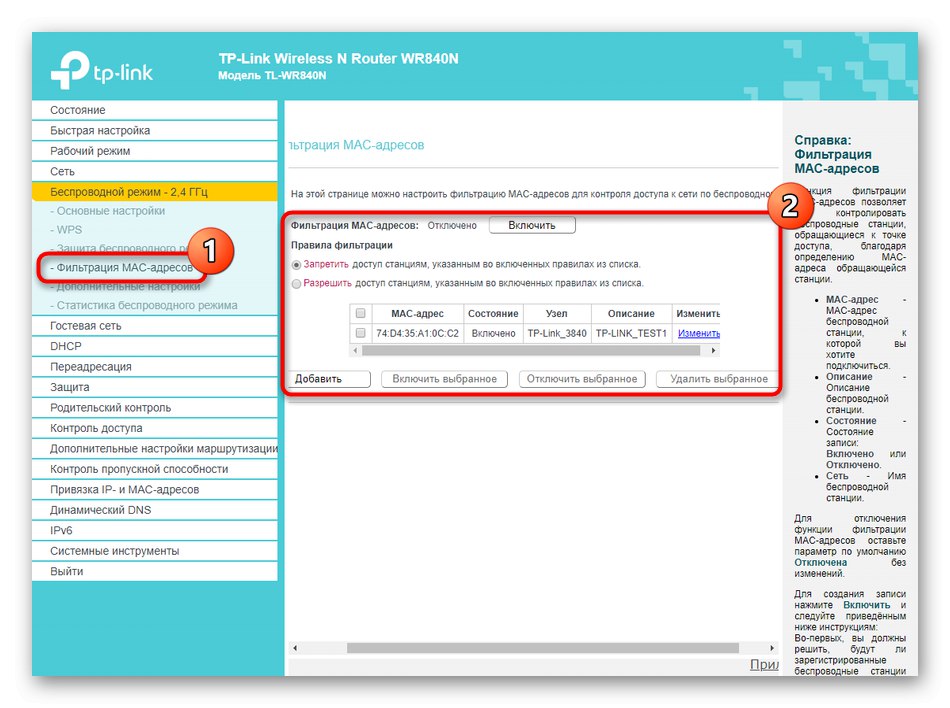
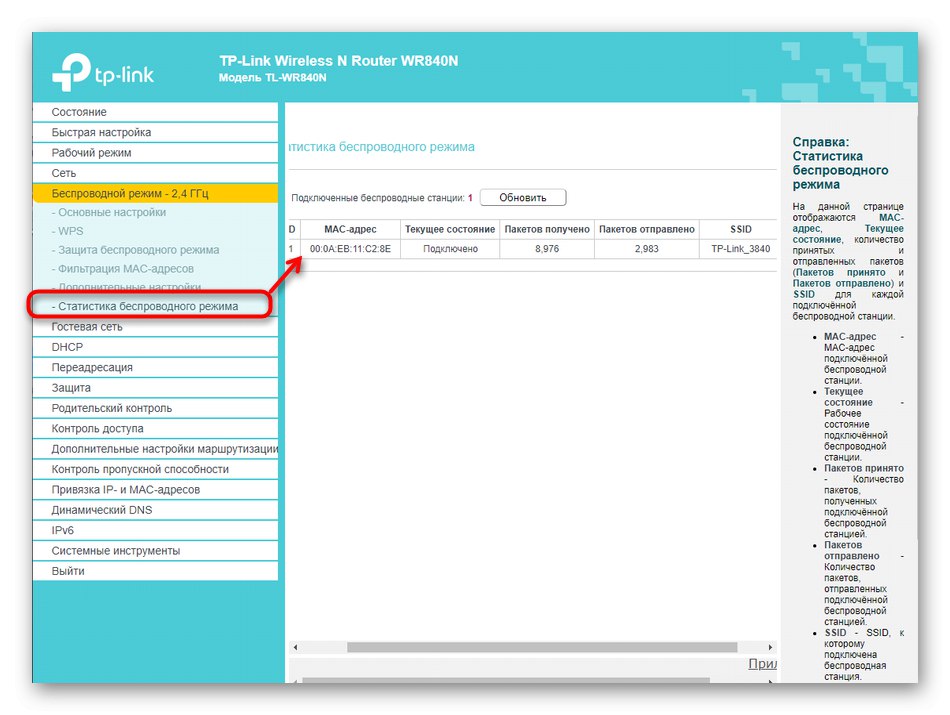
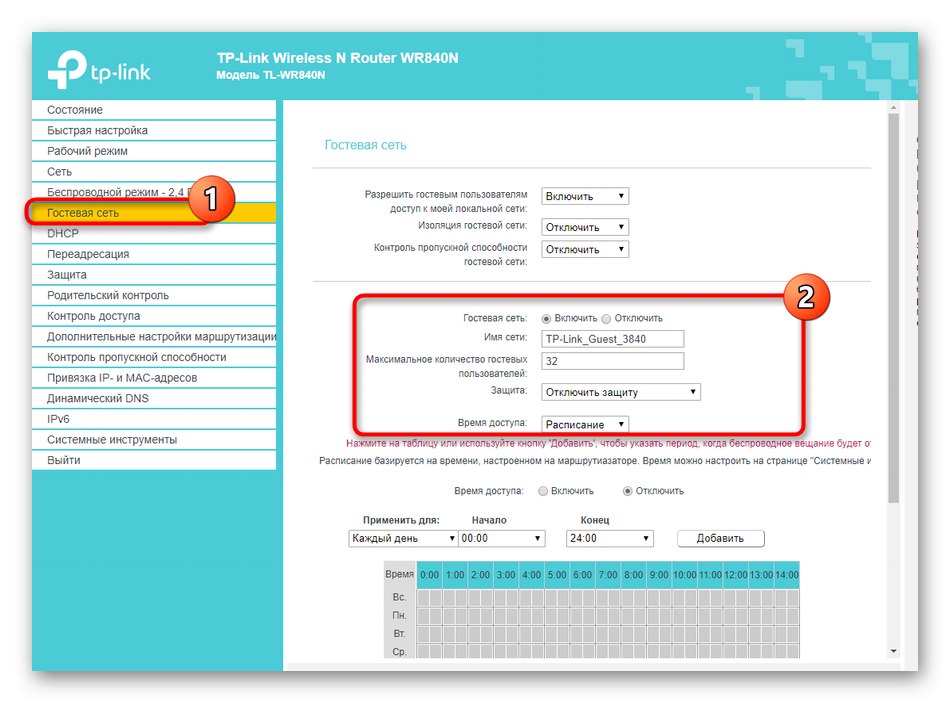
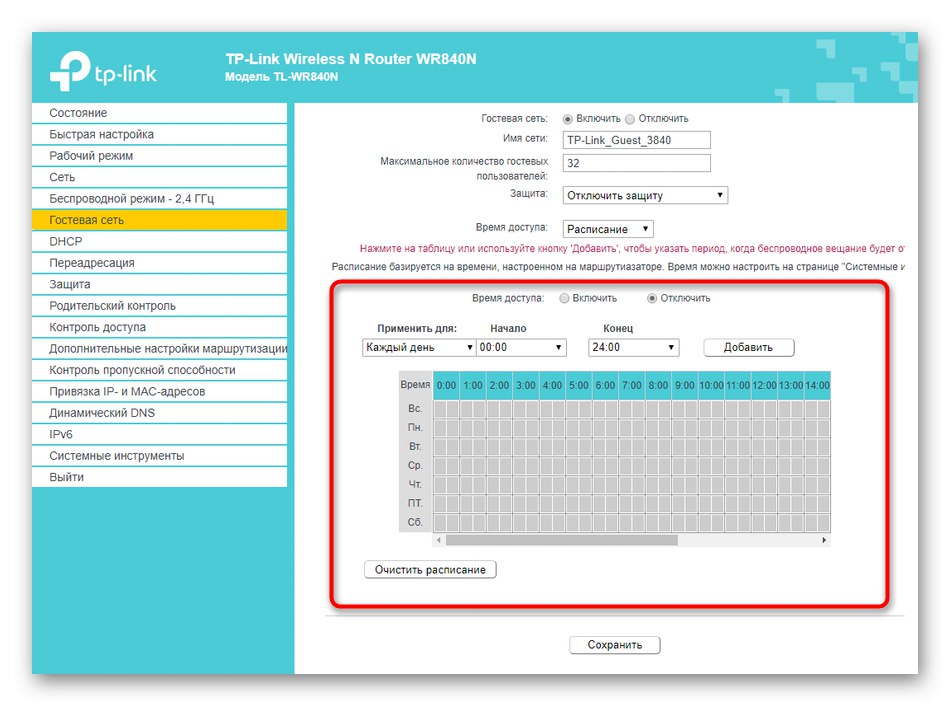
Po provedení všech změn je proveďte a zkontrolujte funkčnost Wi-Fi. Pokud se parametry nezměnily automaticky, budete muset restartovat router a po jeho opětovném zapnutí by mělo vše fungovat správně.
Krok 4: Možnosti DHCP
DHCP je důležitá technologie zabudovaná do routeru TP-Link N300 i do všech moderních síťových zařízení. Jeho účelem je poskytnout každému připojenému zařízení jedinečnou IP adresu, která je nezbytná pro speciální pravidla pro ochranu sítě nebo pro normální optimalizaci s operačním systémem, aby se na obrazovce neobjevila informace, že IP se již používá. Konfigurace DHCP trvá jen několik minut:
- Otevřete sekci DHCP a vyberte tam položku Nastavení DHCP... Zde se ujistěte, že je technologie povolena a rozsah nastavených IP adres se nepřekrývá s hlavní adresou routeru (
192.168.0.1). Podle potřeby tento rozsah změňte, například z192.168.0.10před192.168.0.64... Tento seznam bude dostatečný k tomu, aby každému připojenému zařízení poskytl jedinečnou adresu IP. V této části nemusíte měnit žádná další nastavení. - Použití Seznam klientů DHCPchcete-li zobrazit všechna místní připojení a poměr jejich IP adres. To může být užitečné například pro nastavení dalších pravidel zabezpečení routeru.
- Poslední podnabídka sekce je "Rezervace adresy"... Je nutné přiřadit konkrétní adresu konkrétnímu zařízení, které se při opětovném připojení nezmění. Účel tohoto nastavení závisí také na dalších pravidlech ochrany.
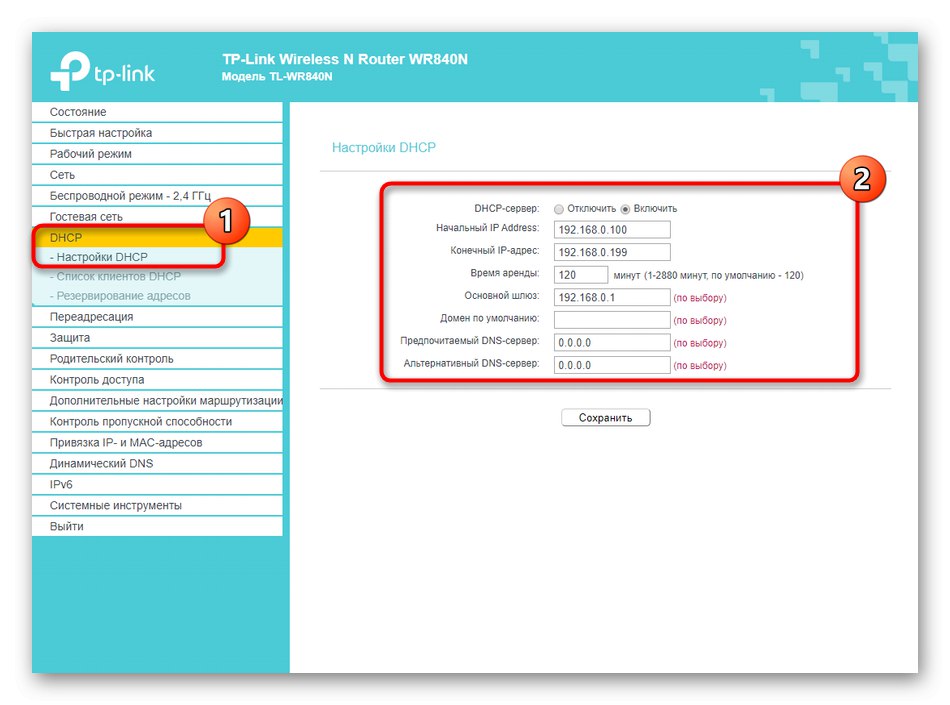
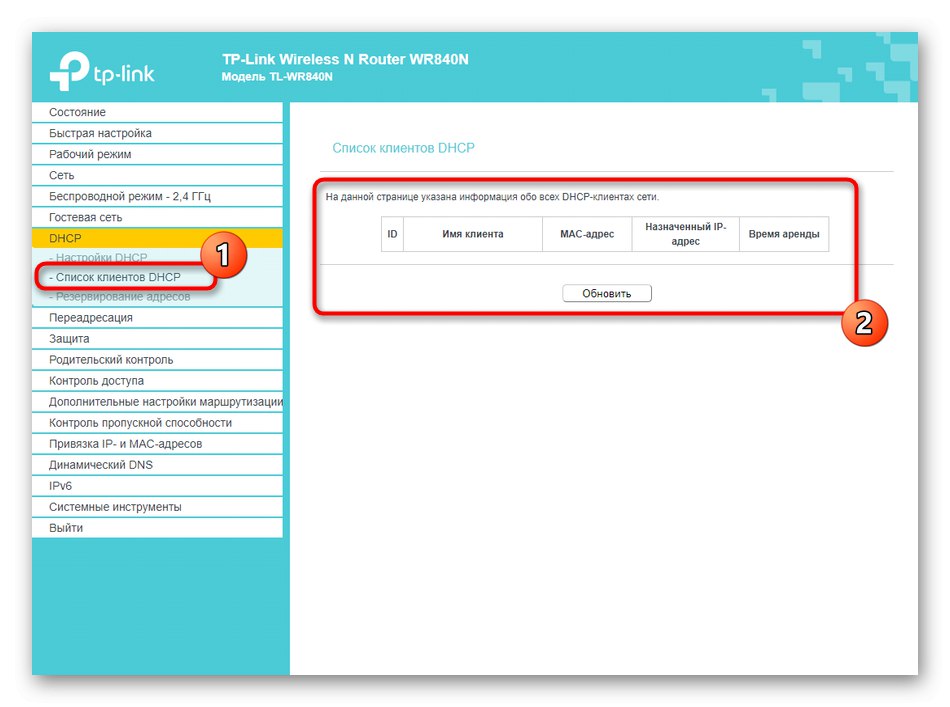

Krok 5: Zabezpečení routeru
Mnoho uživatelů zanedbává nastavení zabezpečení routeru, protože si nemyslí, že by ho někdo chtěl hacknout nebo provést neoprávněné připojení. Řízení přístupu však zahrnuje filtrování nejen externích zařízení, ale také interních, což může být užitečné, například pokud potřebujete organizovat rodičovskou kontrolu. Proto vám doporučujeme, abyste si přečetli všechny následující body a rozhodli, které z nich by se měly změnit.
- Nejprve otevřete "Ochrana" a vyberte tam položku Základní nastavení ochrany... Zkontrolujte, zda jsou aktivovány všechny zde uvedené položky.Stojí za to změnit kterýkoli z nich, pouze pokud k tomu existuje důvod. To je obvykle vyžadováno pouze pro zkušené uživatele, proto se této části nebudeme podrobně věnovat.
- Zhruba to samé platí pro menu. „Pokročilé nastavení zabezpečení“... Řídí filtrování externích připojení nastavením počtu přenášených paketů za sekundu. Toto by měli měnit pouze zkušení uživatelé.
- Kategorie „Místní správa“ můžete zvolit, který uživatel se může připojit k webovému rozhraní směrovače TP-Link N300 a změnit nastavení. Přístup lze otevřít každému a v případě potřeby jednoduše zadejte MAC adresu zařízení, ze kterého se bude možné připojit.
- Poslední položka nastavení je Yandex.DNS... Toto je proprietární systém názvů domén od společnosti Yandex, který vám umožňuje bezpečně používat internet. Ve výchozím nastavení je povolena, ale pokud ji zakážete, průměrnému uživateli se nic nezmění, takže nemá smysl uvažovat o podnabídce.
- Chcete-li nastavit rodičovskou kontrolu, přejděte do příslušné části. Existuje obecné pravidlo a fyzické adresy zařízení, pro která bude rozšířena kontrola přístupu.
- Níže přejděte k vytvoření plánu omezení a vyberte seznam webů, kterým bude odepřen přístup. Toto nastavení se provádí podle vlastního uvážení každého uživatele a nebude obtížné mu porozumět, protože princip vytváření tabulky je primitivně jednoduchý.
- Omezení pro připojení ke konkrétním zařízením routeru se provádí prostřednictvím nabídky "Řízení přístupu"... Zde se musíte nejprve zeptat "Uzel", tj. vyberte aktuální router, pro který budou pravidla platit.
- Pak jděte na "Fotbalová branka" a stiskněte Přidatvytvořit seznam.
- V něm nastavte režim blokování, například IP adresu, zadejte cíl, přidejte popis a port (volitelně).
- Pokud by blokování nemělo být trvalé, přejděte do kategorie "Plán" a tam přizpůsobte již známou tabulku podle dne a hodiny.
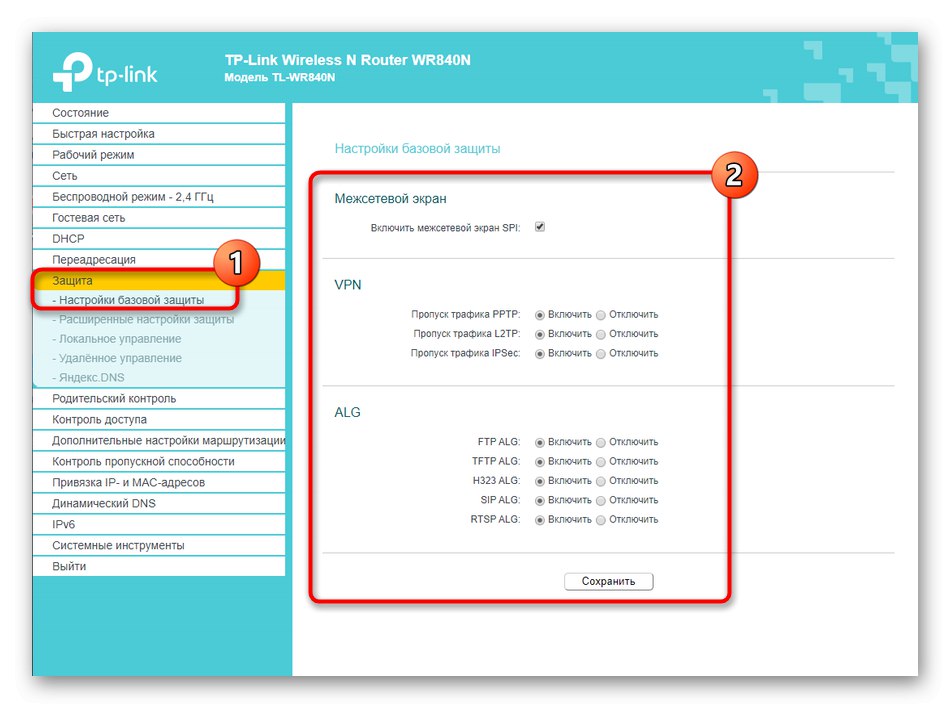

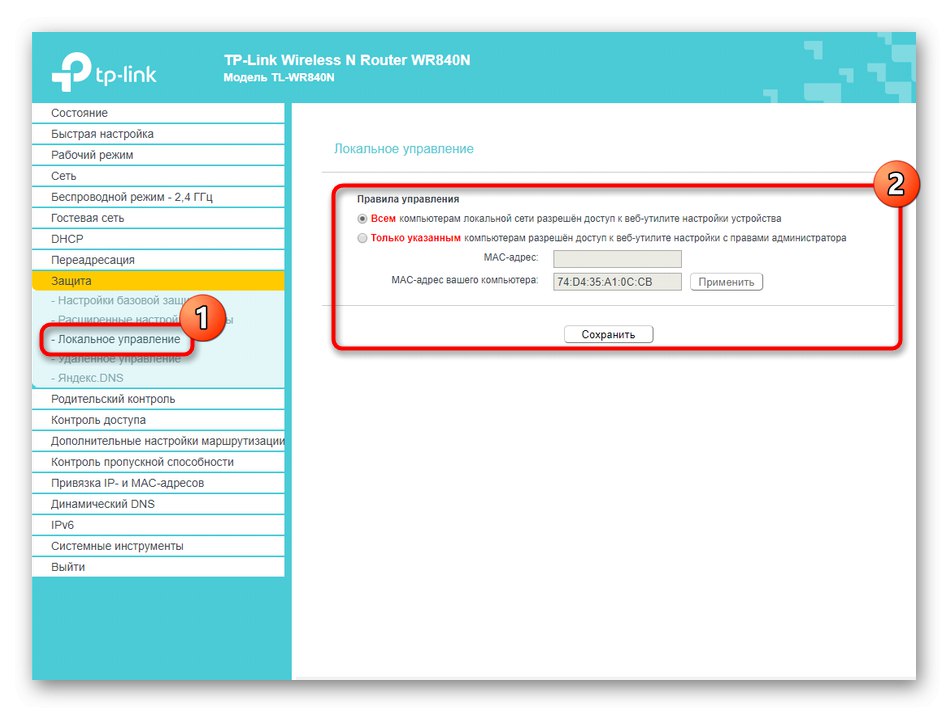

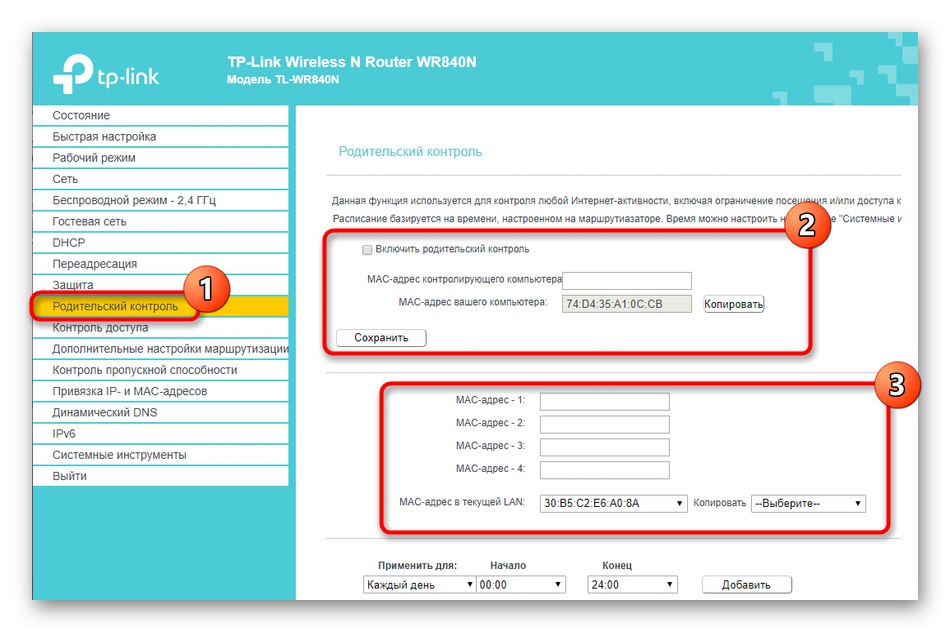
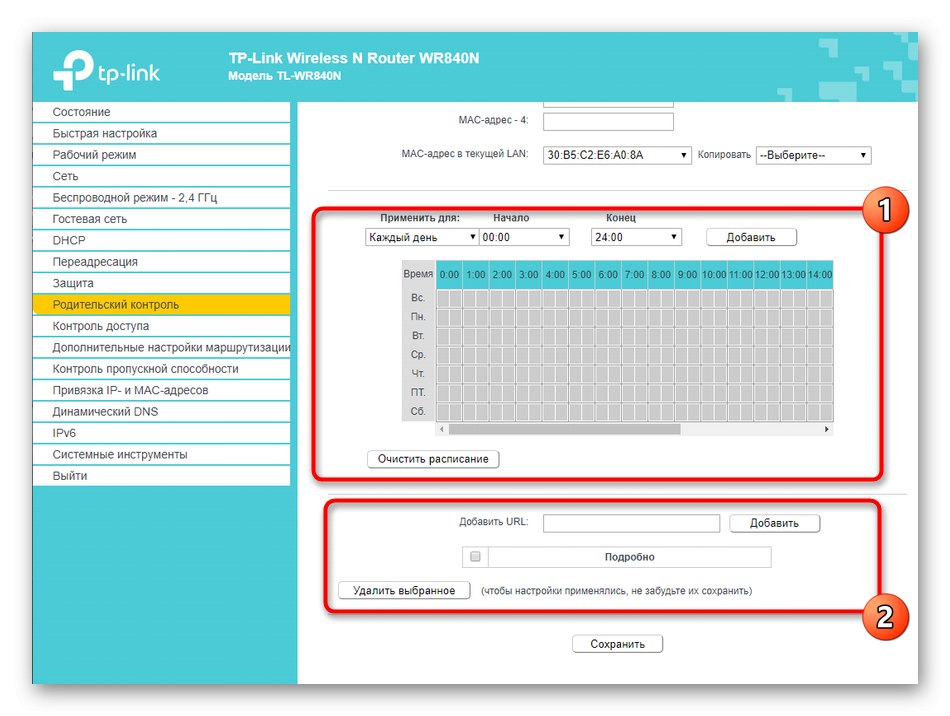
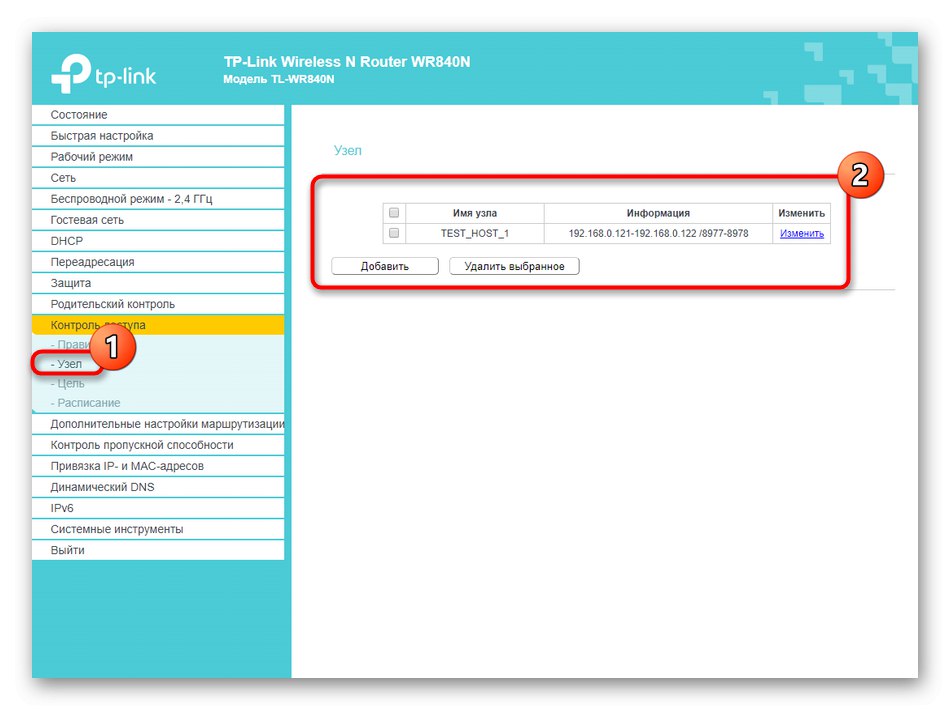
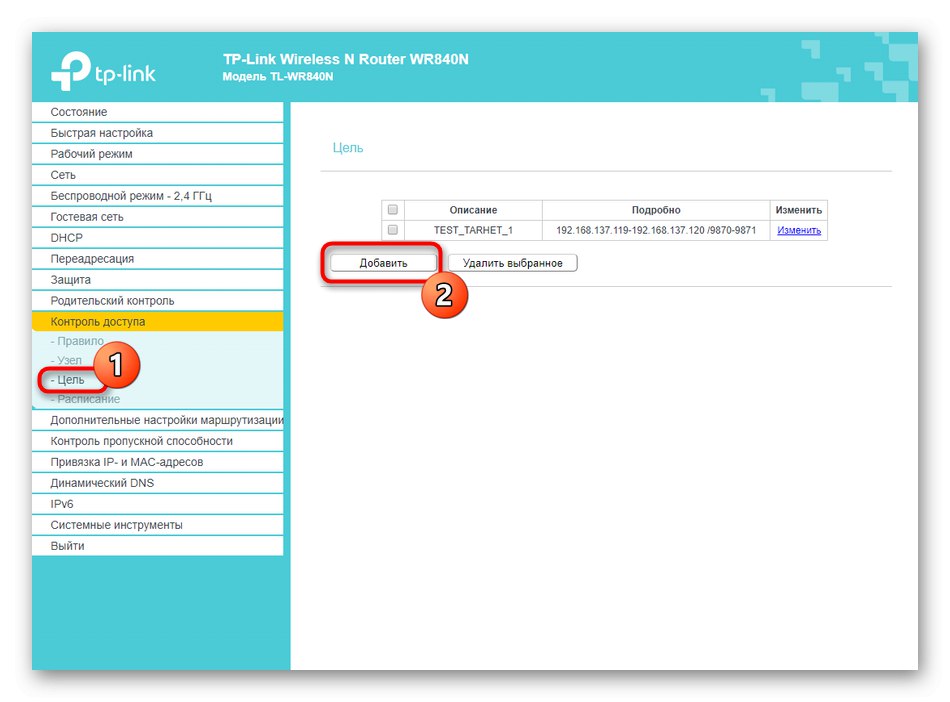
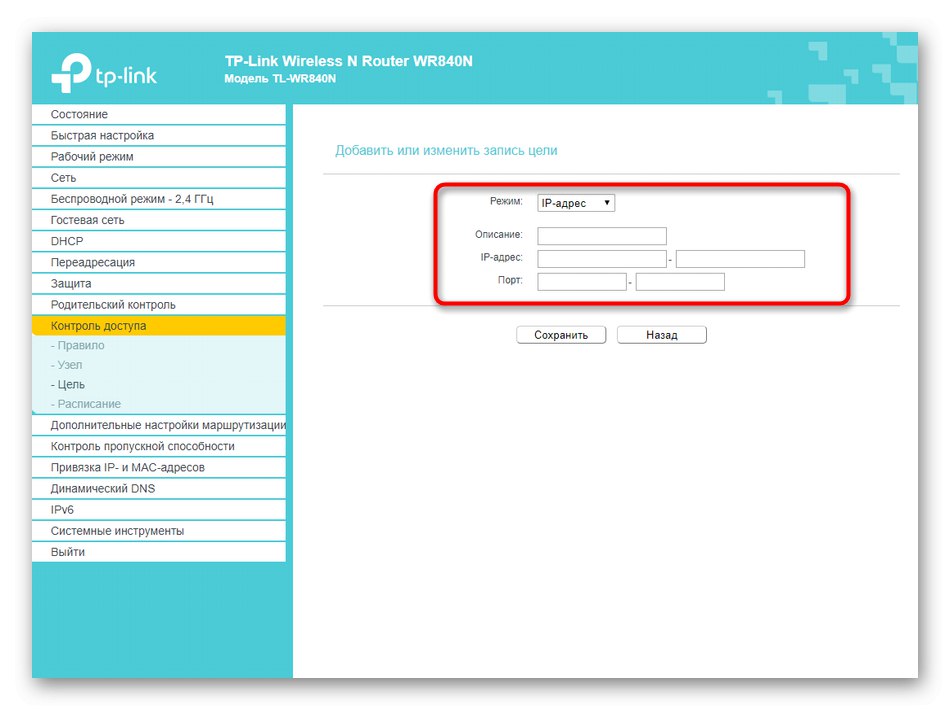
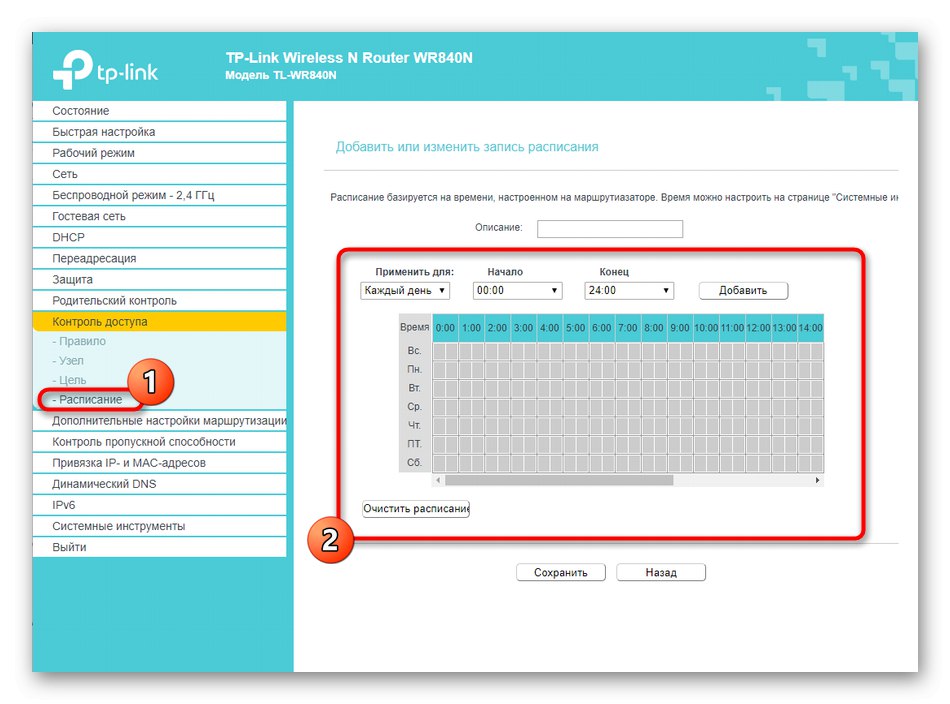
Krok 6: Systémové nástroje
Poslední fází konfigurace TP-Link N300 je úprava systémových nástrojů. To je nezbytné k zajištění normální funkce routeru, k zajištění fungování pravidel ochrany a také se doporučuje jednoduše pro seznámení, protože v budoucnu bude s největší pravděpodobností nutné tuto nabídku zpřístupnit, abyste mohli změnit jakékoli parametry.
- Nejprve otevřete sekci "Systémové nástroje" a vyberte "Nastavení času"... Tam se ujistěte, že systémový čas odpovídá skutečnému. Jak jsme již řekli dříve, je to nezbytné k zajištění toho, aby plán pravidel ochrany fungoval správně.
- Pokud jste si právě zakoupili router, pravděpodobně není potřeba aktualizace softwaru, ale možná ji budete brzy potřebovat. Poté přejděte do nabídky "Aktualizace firmware", nahrajte tam soubor získaný z oficiálních stránek a klikněte "Obnovit".
- V "Tovární nastavení" měli byste vstoupit do situací, kdy potřebujete obnovit výchozí parametry routeru, například pokud je po změnách narušen výkon zařízení.
- Přes "Zálohování a obnovení" vytvoří se samostatný soubor se všemi aktuálními nastaveními routeru. Tato možnost bude obzvláště relevantní pro ty, kteří nastavili velké množství pravidel ochrany a bojí se je ztratit, pokud dojde k náhlému resetování parametrů routeru.
- Kategorie "Znovu načíst" můžete nejen odeslat router k restartu, ale také nastavit plán, kdy bude tento proces proveden automaticky. To bude relevantní například tehdy, když je k routeru vždy připojeno více zařízení současně a je nutné, aby někdy vyprázdnil mezipaměť a vyčistil paměť pro lepší práci, což je přesně to, co se provádí při restartu.
- Poslední fází je změna hesla pro autorizaci ve webovém rozhraní.Doporučujeme to provést, abyste omezili přístup k nastavení všem uživatelům, protože tímto způsobem můžete deaktivovat rodičovskou kontrolu nebo odebrat pravidla kontroly přístupu.
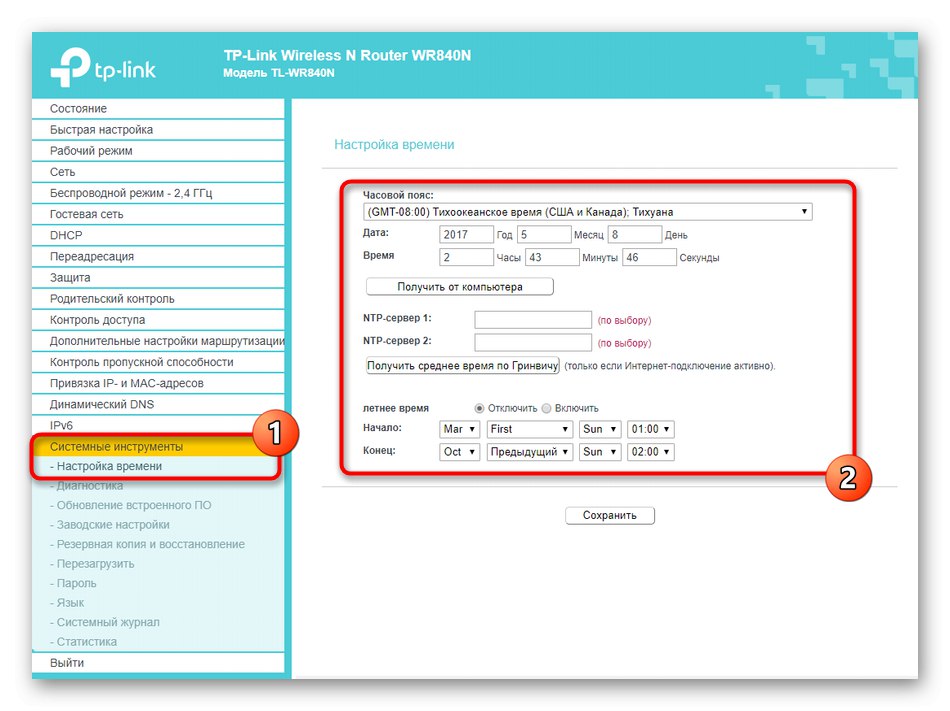
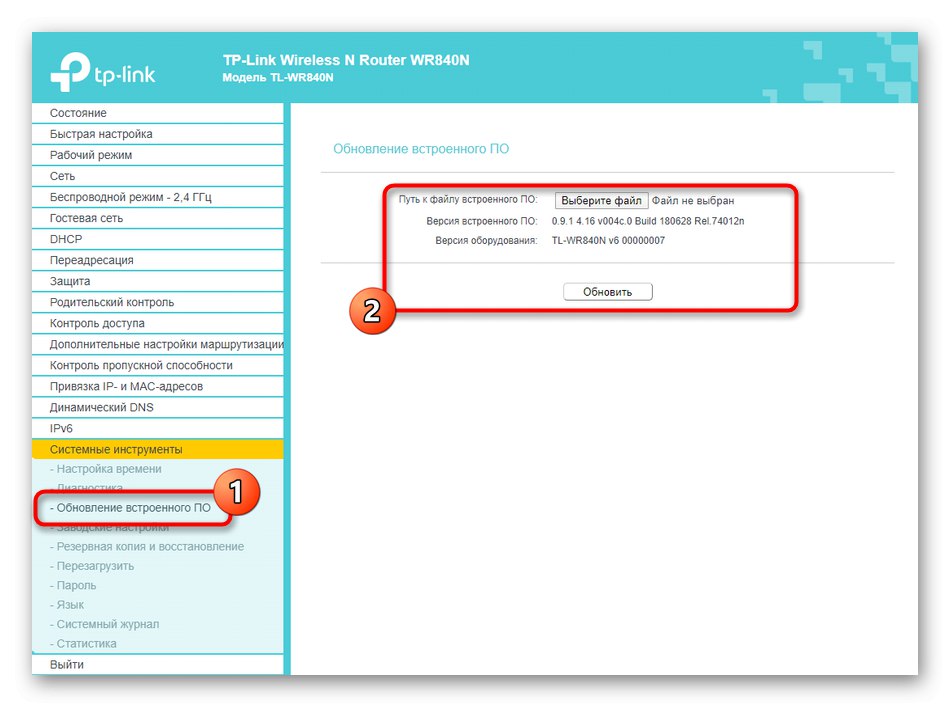
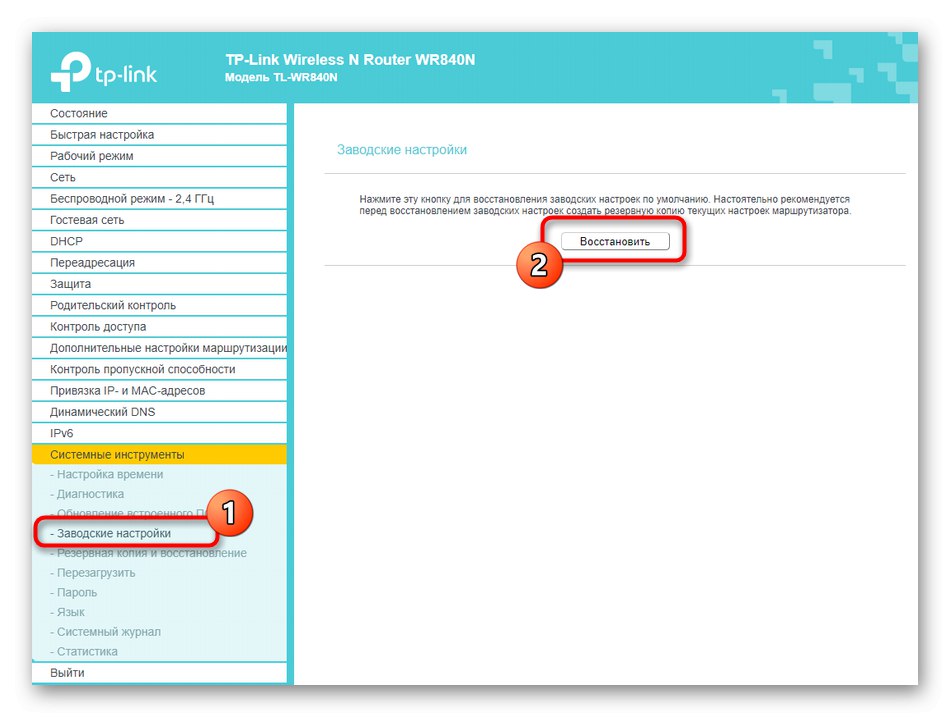
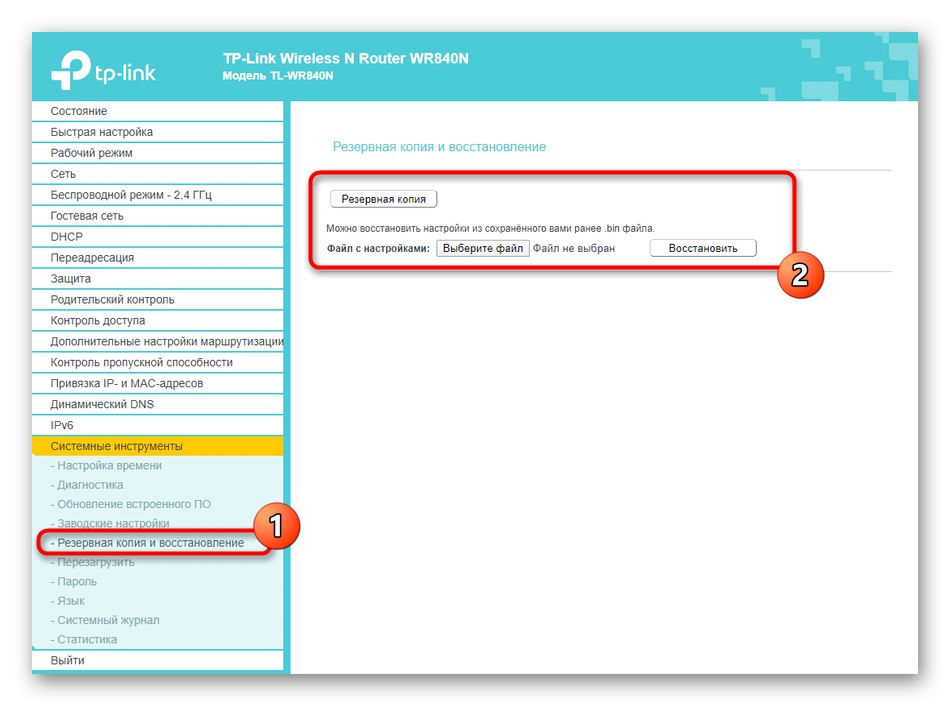
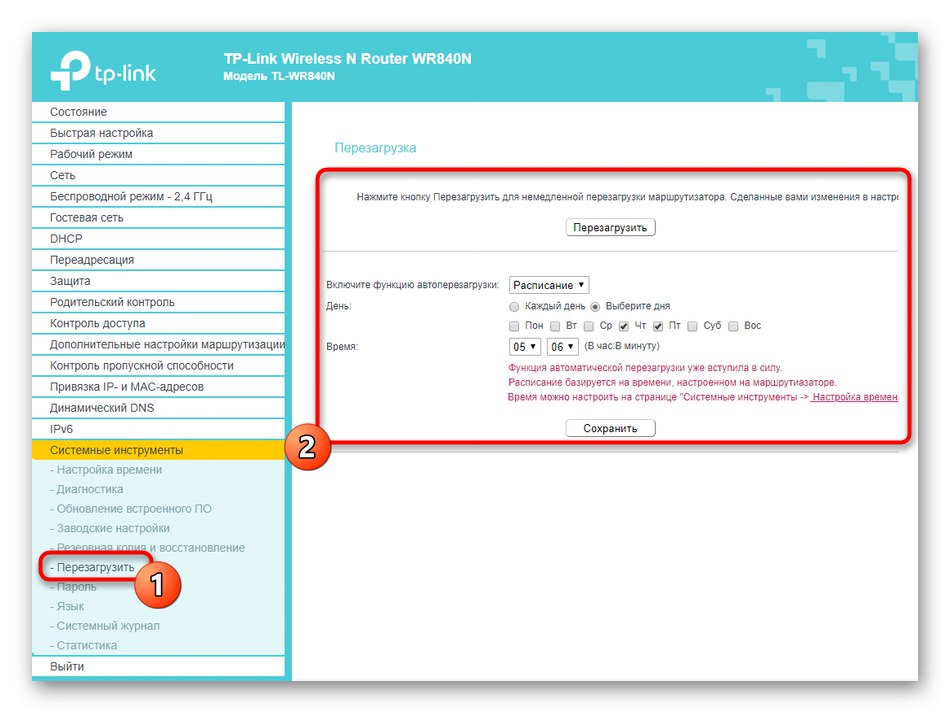
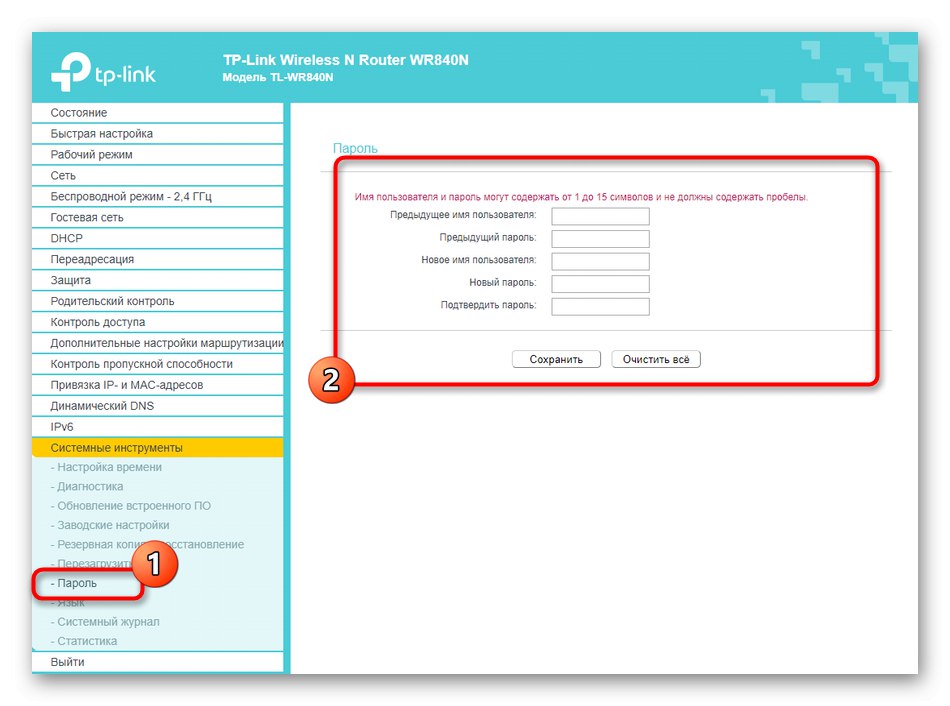
Hlavní parametry routeru TP-Link N300 lze nastavit také prostřednictvím mobilní aplikace, která se dříve připojila přes Wi-Fi. Pokud jste s touto možností spokojeni, doporučujeme vám přejít na samostatnou tematickou výuku na níže uvedeném odkazu.
Více informací: Nastavení směrovačů TP-Link prostřednictvím telefonu