Před použitím routeru TP-Link TL-WR940N je třeba jej nakonfigurovat. Tento postup často provádějí přímo zástupci poskytovatele během připojení k internetu, někdy však sám uživatel čelí implementaci této operace. Poté se budete muset seznámit s další podrobnou instrukcí, abyste pochopili všechny složitosti správné konfigurace zařízení a strávili minimum času.
Přípravné akce
Veškeré práce spojené s nastavením uvedeného routeru se provádějí prostřednictvím webového rozhraní. Můžete jej zadat až po přípravě samotného zařízení. Tato operace zahrnuje připojení k počítači pomocí kabelu LAN a připojení síťového zařízení kabelem od poskytovatele. V takovém případě budete muset zvolit optimální umístění ve svém domě nebo bytě, aby nedocházelo k problémům s pokládáním kabelů a oblast pokrytí Wi-Fi pokrývá všechny potřebné oblasti. Další tematický článek na našem webu na níže uvedeném odkazu vám pomůže zjistit spojení.
Více informací: Připojení směrovače TP-Link k počítači

Tato přípravná akce ještě neskončila. Protokol WAN od poskytovatele je často typem připojení, které vyžaduje ruční zadání adresy IP a serverů DNS. Z tohoto důvodu mohou parametry nastavené v operačním systému způsobit konflikty. Abyste se těmto situacím vyhnuli, doporučujeme vám nastavení okamžitě zkontrolovat. Od vás stačí nastavit příjem IP adresy a serveru DNS do stavu „Automaticky přijímat“... Parametry odpovědné za toto pravidlo jsou umístěny ve vlastnostech síťového adaptéru. Podrobné pokyny k této záležitosti naleznete v našem samostatném materiálu.
Více informací: Nastavení sítě Windows
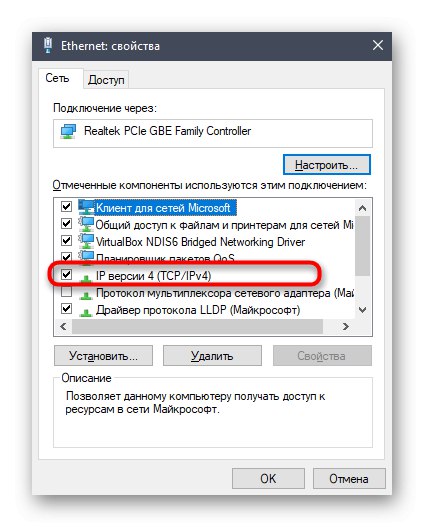
Zbývá pouze ověřit, zda je směrovač spuštěný a připojený k počítači. Poté můžete přejít k dalšímu kroku našeho průvodce.
Autorizace internetového centra
Již jsme řekli, že konfigurace TP-Link TL-WR940N, stejně jako jakýkoli jiný router, se provádí prostřednictvím webového rozhraní. Autorizace v něm probíhá prostřednictvím prohlížeče v počítači, který je připojen k routeru přes Wi-Fi nebo pomocí kabelu místní sítě. V prohlížeči přejděte na 192.168.0.1 nebo 192.168.1.1pro přístup do odpovídající nabídky. Dále budete muset zadat standardní přihlašovací údaje. Přečtěte si o všech nuancích takového povolení v pokynech níže.
Více informací: Přihlaste se do webového rozhraní směrovačů TP-Link
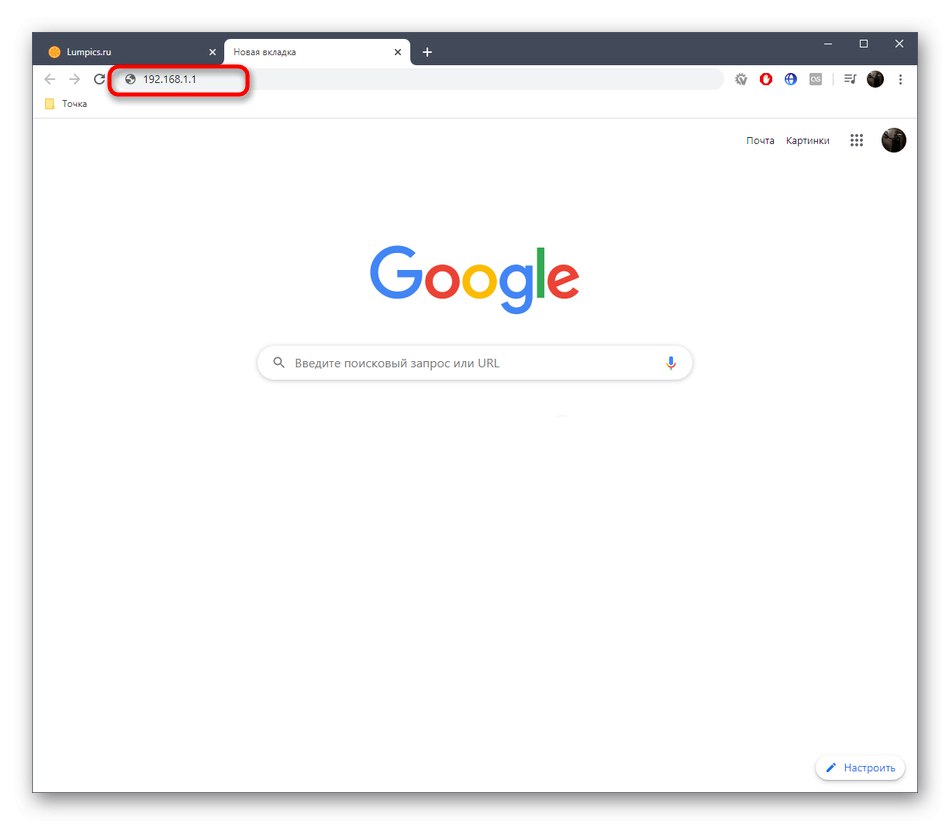
Rychlé nastavení
První část našeho článku, týkající se konfigurace routeru, bude věnována použití integrovaného průvodce, který vám umožní připravit zařízení na normální provoz během několika minut. Tento průvodce obsahuje pouze nejzákladnější parametry WAN a bezdrátové sítě, na kterých závisí schopnost získat přístup k síti. Většina začínajících uživatelů je s touto možností úpravy parametrů spokojena, takže ji nejprve zvážíme.
- Po úspěšném přihlášení do webového rozhraní přes levý panel přejděte do nabídky "Rychlé nastavení"kliknutím na odpovídající řádek levým tlačítkem myši.
- Přečtěte si popis průvodce a kliknutím na přejděte k dalšímu kroku "Další".
- Zaškrtnutím příslušného políčka vyberte typ připojení WAN poskytovaný vaším ISP. Spolu se smlouvou musí být poskytnuty informace o protokolu, jinak budete muset kontaktovat horkou linku a tyto informace objasnit. Je důležité nastavit příslušné parametry, protože přenos provozu závisí na něm.
- V dalším okně se v případě potřeby provede pokročilá konfigurace vybraného protokolu. Například u dynamické IP se všechny parametry získají automaticky, ale u statické IP a PPPoE budete muset vyplňovat zobrazené formuláře.Údaje ve všech těchto polích se rovněž vyplňují podle pokynů poskytovatele internetových služeb.
- Dále přichází bezdrátové nastavení. Algoritmus pro jeho konfiguraci je co nejjednodušší a zvládne ho i začínající uživatel. Nejprve zapněte "Bezdrátové rádio", pak nastavte název sítě, se kterou se bude zobrazovat v seznamu dostupných sítí. V případě potřeby změňte oblast. Můžete také zvolit provozní kanál, ale pouze když je to nutné, například pro organizaci WDS. Nedoporučujeme nechat síť otevřenou, protože se k ní pak může snadno připojit jakýkoli uživatel v okruhu pokrytí. Zadejte doporučený typ zabezpečení a nastavte přístupový klíč, který budete muset zadat při prvním připojení k bezdrátové síti.
- Budete upozorněni, že rychlé nastavení bylo úspěšně dokončeno. V případě potřeby se vraťte zpět, abyste změnili jakékoli hodnoty, a poté změny uložte kliknutím na tlačítko "Dokončit".
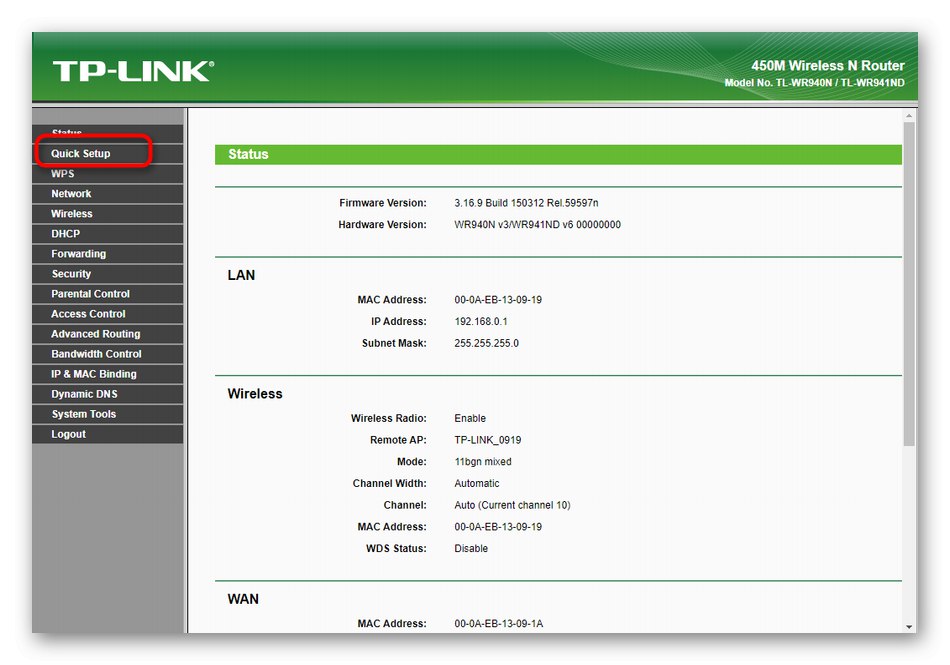
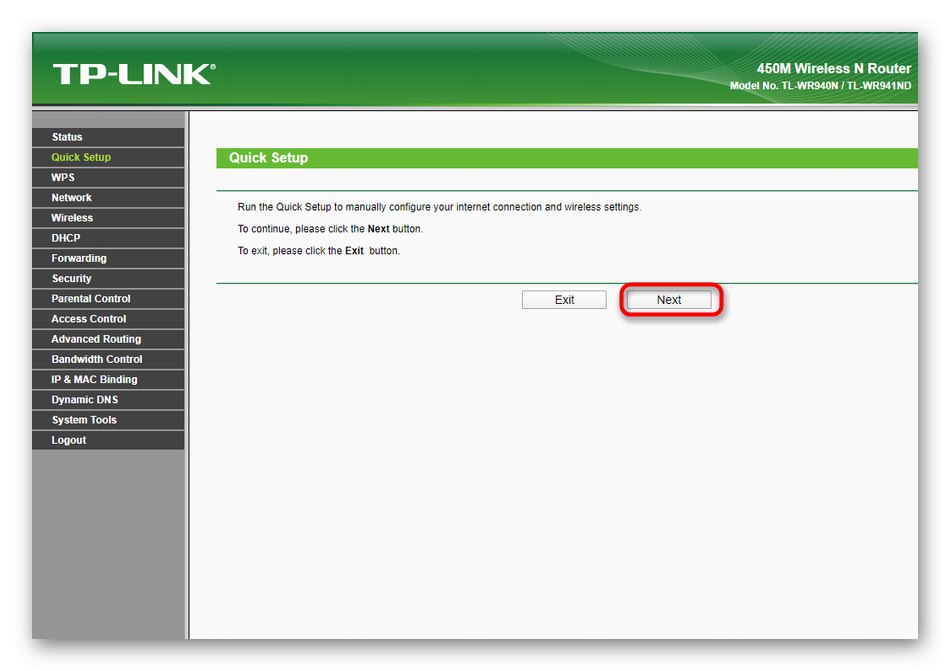
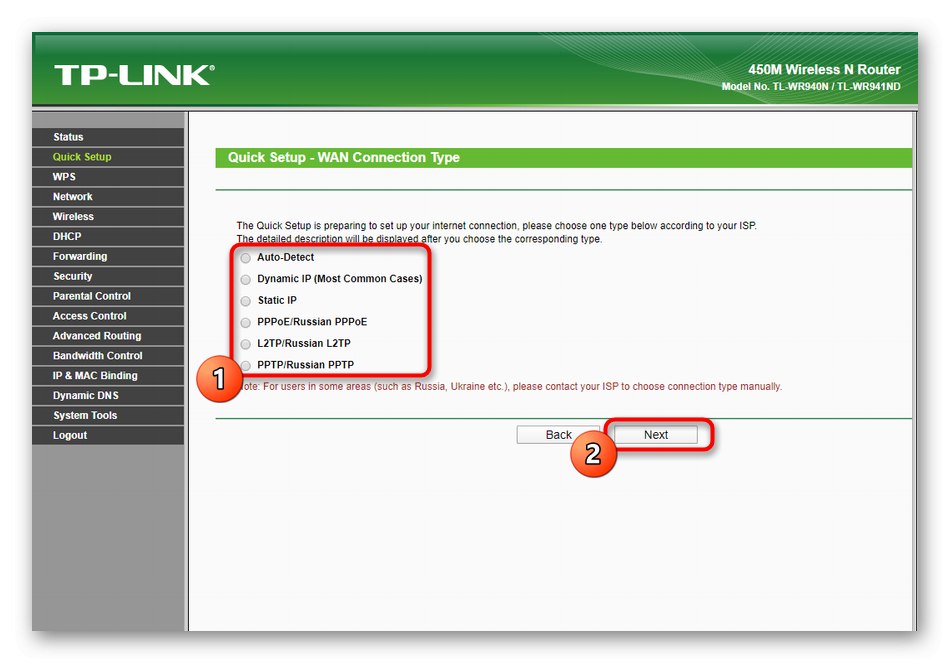
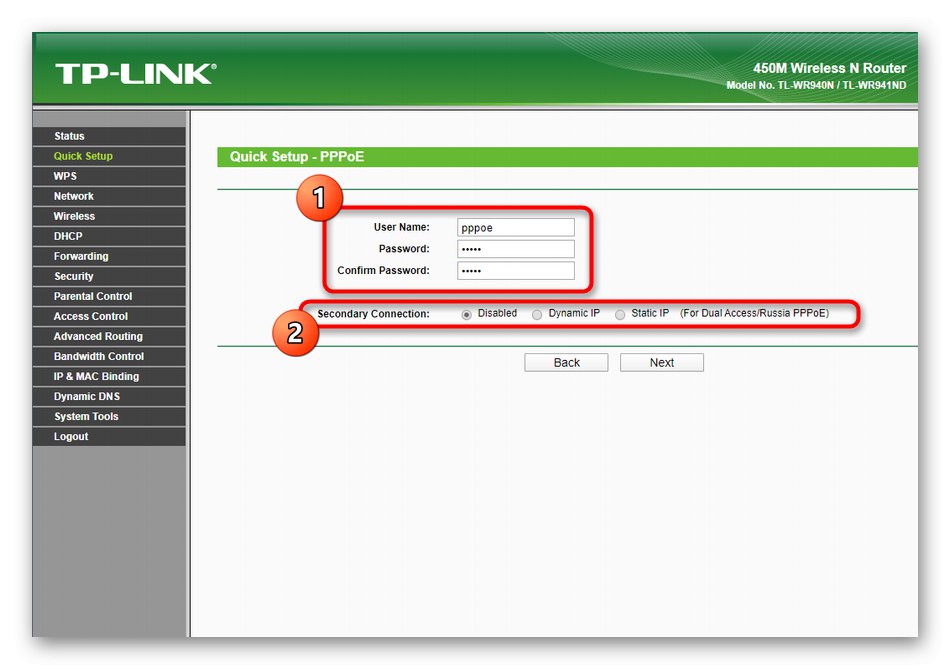
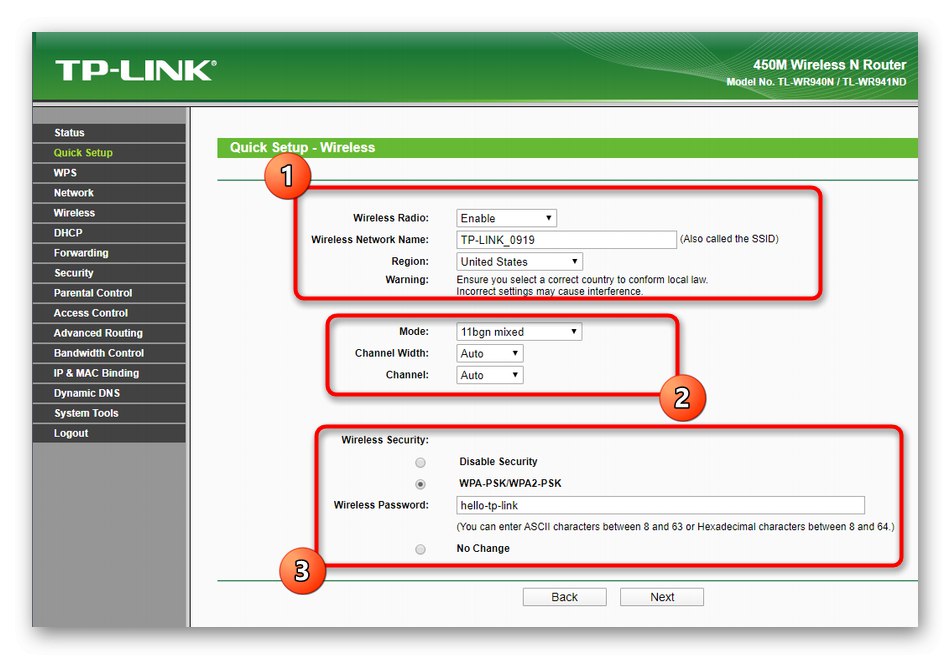
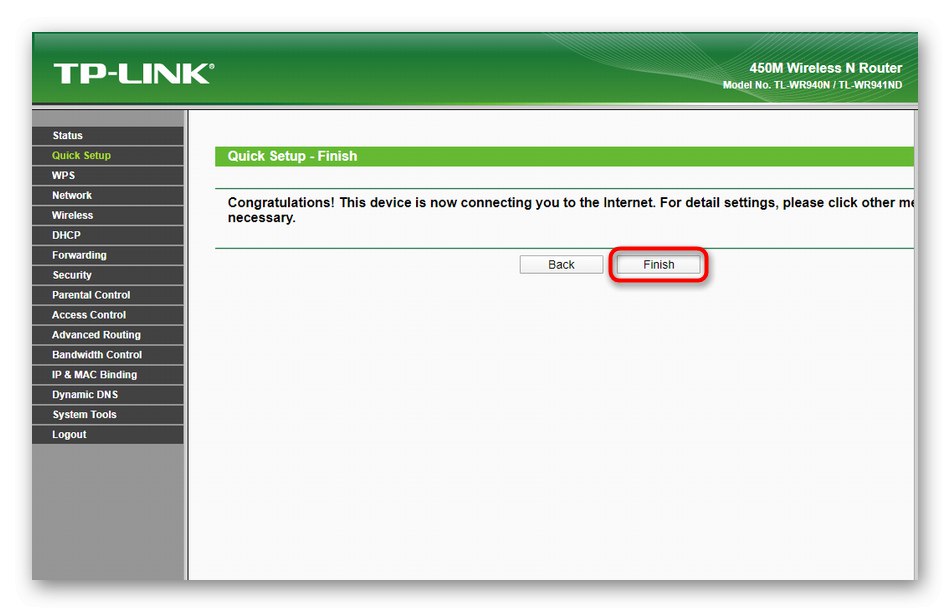
Po dokončení konfigurace se router restartuje. Může to trvat několik minut, protože se nyní používá nové nastavení. Poté pokračujte v testování internetu přes místní síť a pomocí Wi-Fi.
Ruční konfigurace TP-Link TL-WR940N
Modul Rychlé nastavení se nedotkl dalších parametrů, které mohou být užitečné pro určité uživatele. Speciálně pro tento účel jsme připravili podrobnou analýzu manuální konfigurace TP-Link TL-WR940N a rozdělili ji na jednotlivé etapy.
Krok 1: Síť
Nejprve zajistíme správné přijetí internetu od poskytovatele a nastavíme také základní parametry lokální sítě. Všechny tyto manipulace se provádějí prostřednictvím jedné sekce webového rozhraní a vypadají takto:
- Procházejte levým menu do "Síť".
- Tady v první kategorii „WAN“ rozbalte seznam „Typ připojení WAN“ a vyberte protokol poskytnutý tam poskytovatelem. Už jsme hovořili o funkcích tohoto nastavení při analýze rychlé konfigurace.
- Poté vyplňte formuláře, které se zobrazují v souladu s vybraným typem připojení. Neodchylujte se od doporučení svého poskytovatele internetových služeb, protože správnost přenosu dat závisí na tomto nastavení.
- Po dokončení zkontrolujte správnost vyplnění údajů a poté klikněte na "Uložit"uložit všechny změny.
- Další přichází kategorie „MAC Clone“... Zde se provádí pouze jedna akce - klonování fyzické adresy počítače pro router. To se děje v extrémně vzácných případech a obvykle sám uživatel už ví, proč potřebuje klonovat. Pokud to nepotřebujete, jednoduše tento krok přeskočte.
- V nabídce „LAN“ ujistěte se, že je IP adresa routeru relevantní
192.168.1.1nebo192.168.0.1a maska podsítě je255.255.255.0... Pokud ne, změňte formulář podle našeho doporučení a uložte změny. To je nutné, aby ostatní členové místní sítě, pokud je povolen DHCP, dostávali správné jedinečné IP adresy automaticky bez jakýchkoli konfliktů.
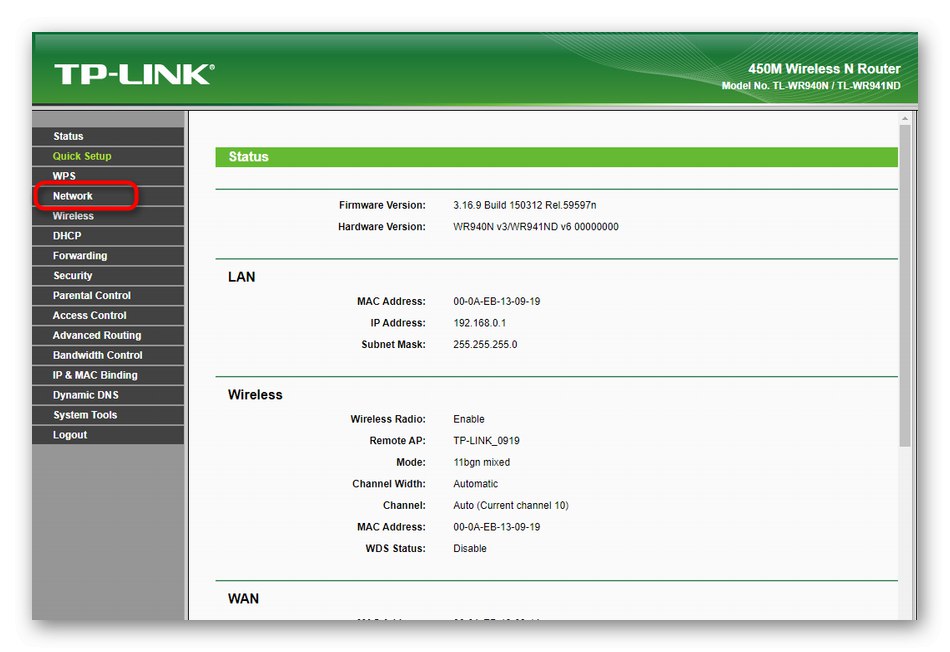
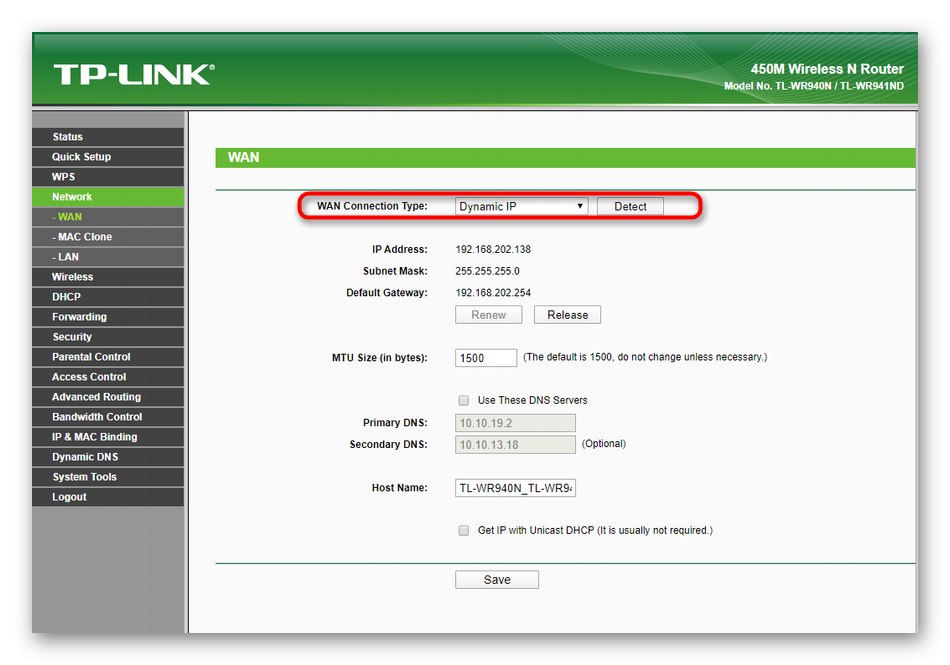
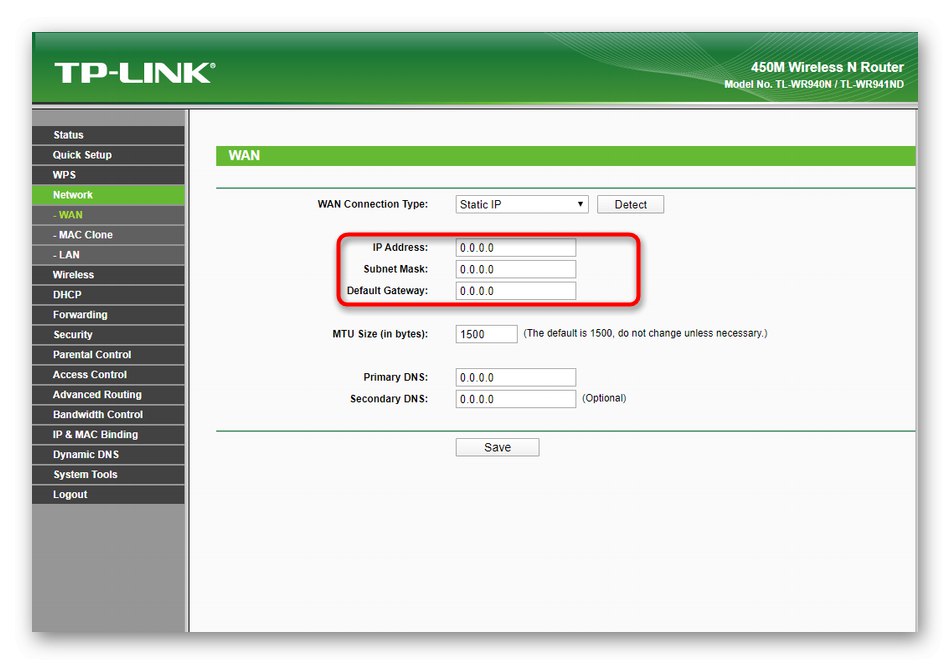
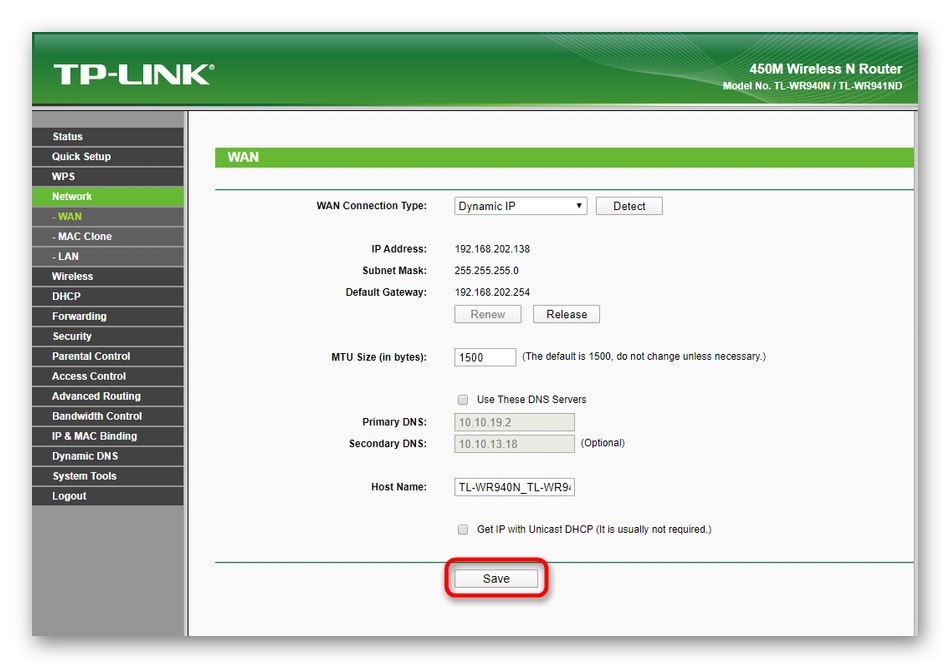
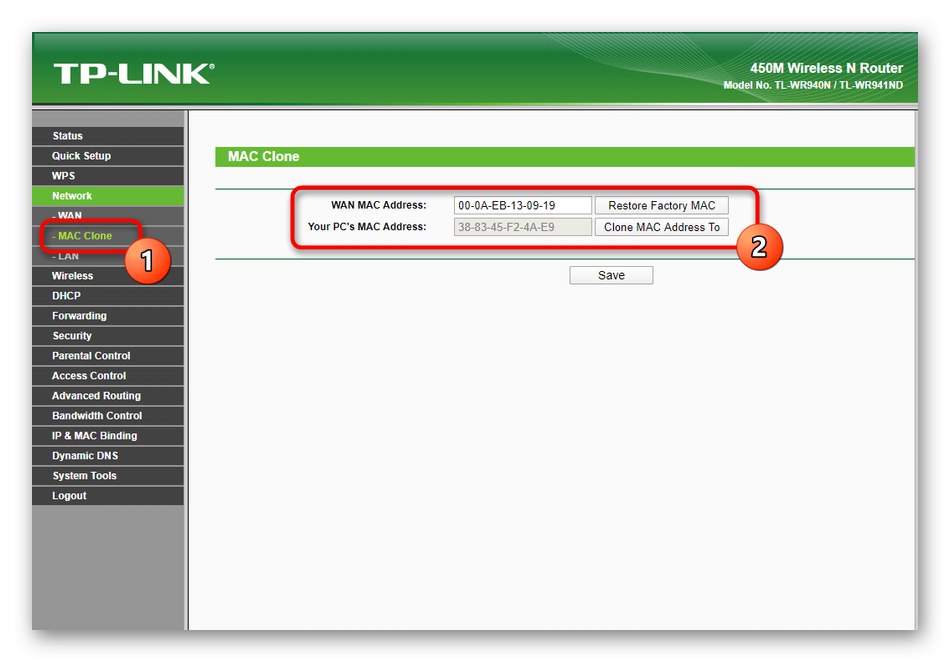
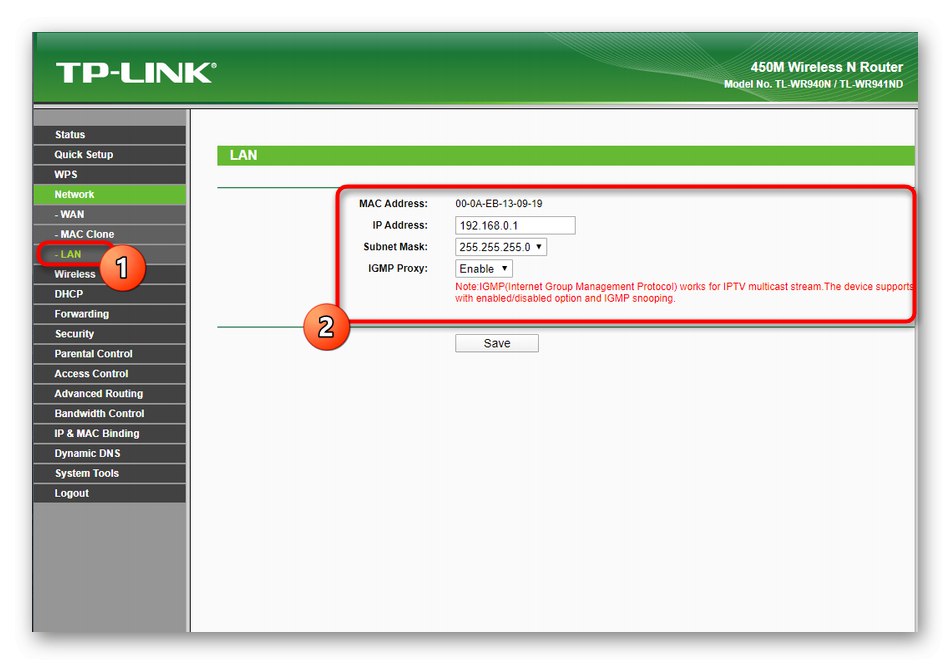
Někteří si všimli, že tato část neobsahuje všechny položky, které ovlivňují chování místní sítě. To je způsobeno skutečností, že vývojáři webového rozhraní se rozhodli je distribuovat podle jiných nabídek. To vše určitě ještě zmíníme a ukážeme příklad správného nastavení.
Krok 2: Bezdrátové připojení
Nyní se většina uživatelů k routeru připojuje přes Wi-Fi pomocí notebooku nebo mobilního zařízení, takže nastavení bezdrátového přístupového bodu je povinným krokem. V ručním režimu se tato operace provádí přibližně stejným způsobem jako v Průvodci konfigurací:
- Přejděte do sekce "Bezdrátový"kde vyberte první kategorii "Bezdrátové nastavení"... Zde zadejte název bezdrátového přístupového bodu a nastavte region. Podle potřeby změňte kanál na bezplatný. Teoreticky by to mohlo poskytnout stabilnější připojení, ale ve většině případů funguje Wi-Fi, když je kanál v "Auto"... Nakonec zkontrolujte, zda jsou zaškrtnutá políčka. povolit bezdrátové rádio a „Enable SSID Broadcast“a poté uložte změny.
- Všechna nastavení zabezpečení bezdrátového přístupového bodu jsou změněna v „Bezdrátové zabezpečení“... Zde stačí vybrat doporučený typ ochrany a nastavit heslo skládající se alespoň z osmi znaků. V tomto případě lze síť otevřít otevřením značky „Zakázat zabezpečení“, ale mějte na paměti, že bez dalších bezpečnostních pravidel se k tomuto SSID může připojit naprosto každý uživatel.
- Ihned dovnitř „Bezdrátové filtrování MAC adres“ stejné bezpečnostní pravidlo je přidáno. Pokud chcete určitým zařízením omezit nebo povolit přístup k Wi-Fi podle jejich fyzické adresy, aktivujte filtr, nastavte pravidlo chování a přidejte cíle určující jejich MAC adresy. Veškerá zařízení související s pravidlem se zobrazí v samostatné tabulce. Lze je ovládat úpravou akce nebo úplným odstraněním cíle z filtru.
- V nabídce „Wireless Advanced“ průměrný uživatel nemusí nic měnit. Jen se ujistěte, že možnosti tam nastavené odpovídají těm na následujícím snímku obrazovky. V případě potřeby proveďte změny a okamžitě klikněte na "Uložit"takže konfigurace nebude v budoucnu resetována.

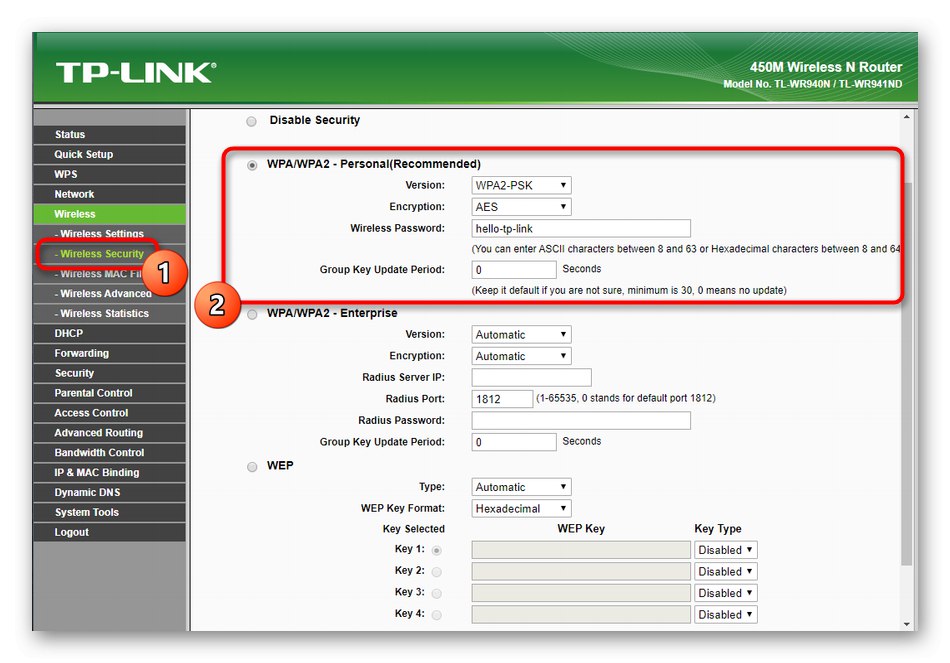
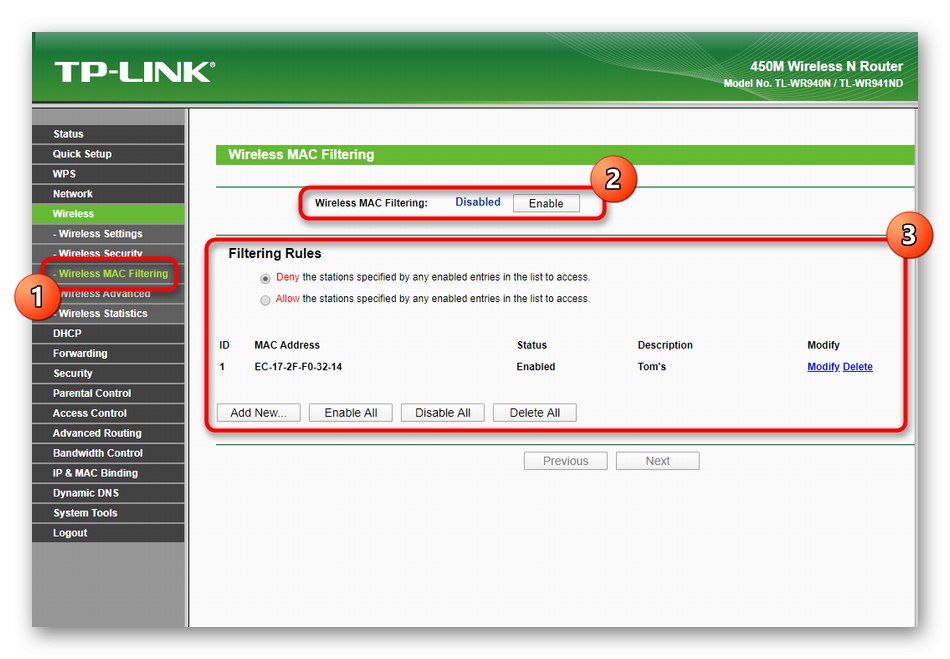

Některé změny bezdrátového přístupového bodu se projeví až po restartu routeru, takže pokud nastavení nebylo použito, proveďte to. Poté pokračujte v testování Wi-Fi pomocí jakéhokoli mobilního zařízení nebo notebooku.
Krok 3: DHCP
Technologie DHCP je přítomna ve všech moderních směrovačích a je zodpovědná za automatické získávání jedinečných adres IP pro všechna zařízení připojená k místní síti. Ve výchozím nastavení se doporučuje tuto možnost povolit a nastavit pro ni základní parametry, což se děje následovně:
- Otevřete kategorii DHCPkde vyberte první položku. Zde aktivujte server a ujistěte se, že „Start IP Addsess“ má význam
192.168.0.100a poslední je192.168.0.199... Ostatní parametry není nutné měnit. - V seznamu klientů můžete zobrazit všechny cíle, které jsou aktuálně připojeny k místní síti. Zde se zobrazí jejich fyzické adresy, množství přeneseného provozu a doba připojení. To vám pomůže při nastavování bezpečnostních pravidel, protože stačí jít do této nabídky, najít tam cíl a zkopírovat jeho MAC adresu pro nastavení oprávnění nebo omezení.
- Někdy je třeba pro zařízení rezervovat konkrétní adresu IP, aby bylo zajištěno, že pravidlo filtru bude vždy účinné. Tento postup se provádí prostřednictvím kategorie Rezervace adresy... V něm klikněte na tlačítko "Přidat nový", zadejte cíl a přiřaďte mu IP adresu.
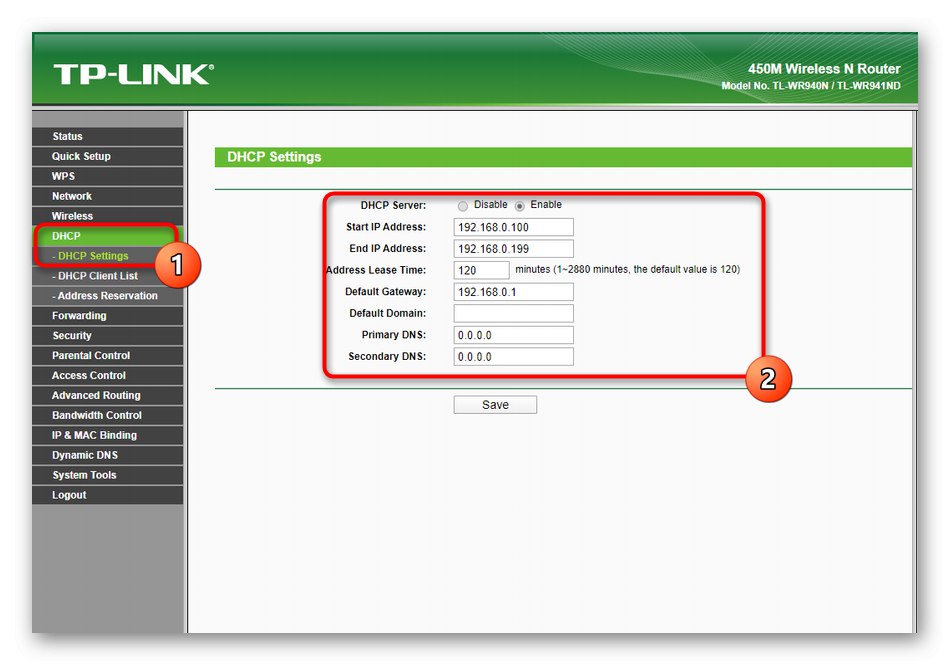
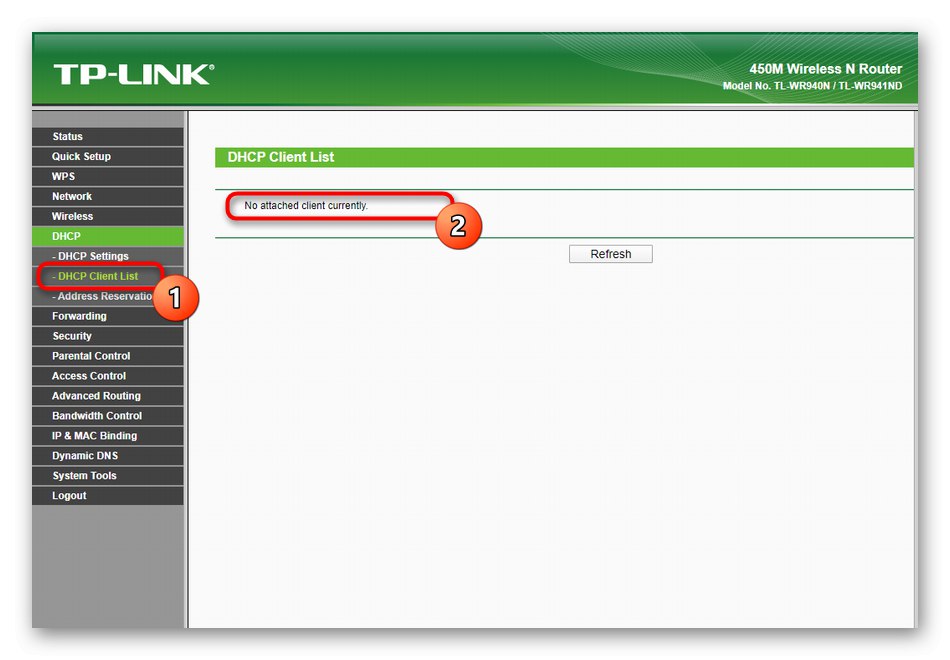
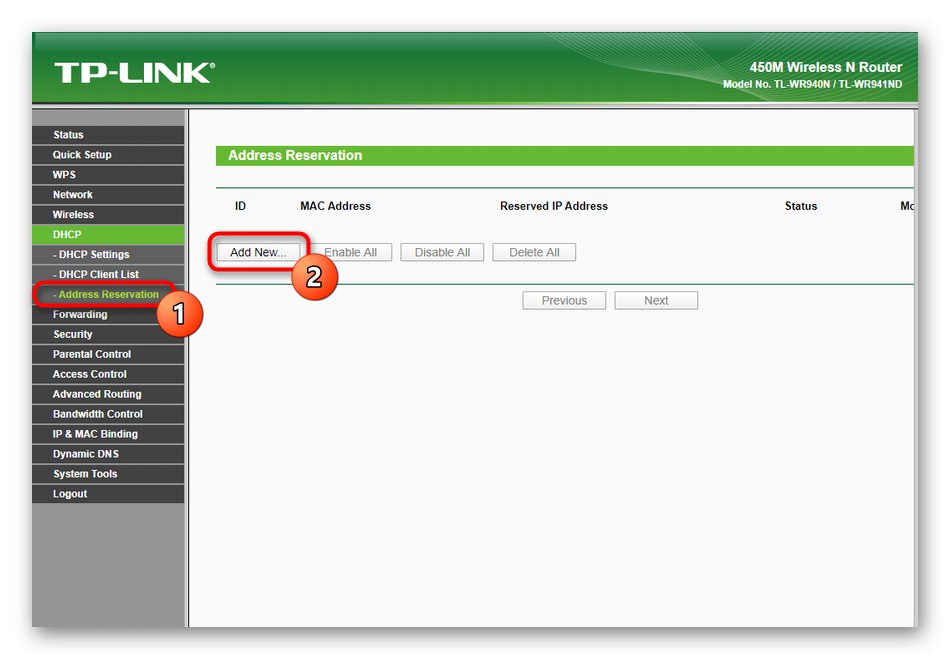
Krok 4: Přeposílání
Během první a hlavní fáze konfigurace protokolu TP-Link TL-WR940N je konfigurace směrování extrémně vzácná, protože tam umístěné parametry jsou volitelné a vyžadují úpravy pouze v určitých situacích. Virtuální server se konfiguruje prostřednictvím samostatné části webového rozhraní, porty se přeposílají a nastavují se vlastní parametry pro DMZ a UPnP. Interakce s touto nabídkou vypadá takto:
- Otevřete nabídku „Přeposílání“... První kategorie se nazývá „Virtuální servery“, tak pojďme začít. Přidání pravidla pro virtuální server je nutné pouze v těch situacích, kdy uživatel sám vytvořil nebo se chystá připojit k hostiteli. Pak byste měli kliknout na tlačítko "Přidat nový".
- Ve formuláři, který se zobrazí, zadejte port virtuálního serveru, vyplňte jeho adresu a použitý protokol. Nastavit stav do stavu „Povoleno“aktivovat přenos vysílání.
- Při další interakci s routerem může být nutné provést přesměrování portů, proto bych o tomto postupu rád mluvil hned teď. Chcete-li to provést, přejděte do nabídky "Spouštění portů" a klikněte na "Přidat nový"přidat nové pravidlo.
- V tabulce uveďte samotný port, jeho protokol a další parametry, pokud existují. Ujistěte se, že to zajistíte "Postavení" aktivně „Povoleno“... U každého požadovaného portu budete muset tento formulář znovu vyplnit a všechna existující pravidla se zobrazí v tabulce.
- Nastavení DMZ (demilitarizovaná zóna) a UPnP (Universal Plug and Play) není nutné měnit, protože jsou zpočátku ve správném stavu. Pokud však došlo k jakýmkoli změnám, jednoduše vypněte DMZ a aktivujte UPnP a změny uložte.
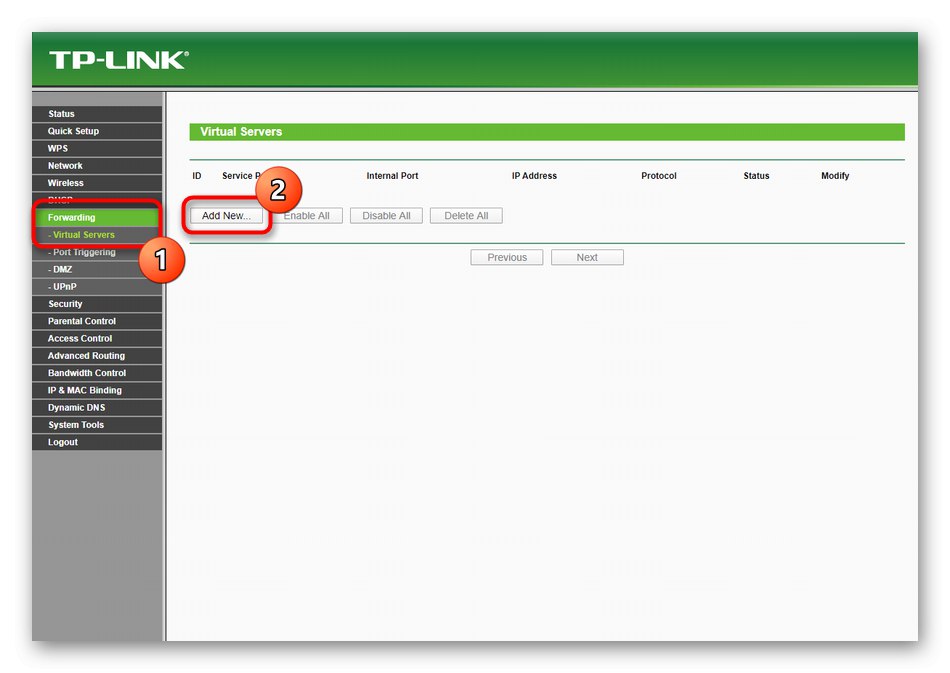
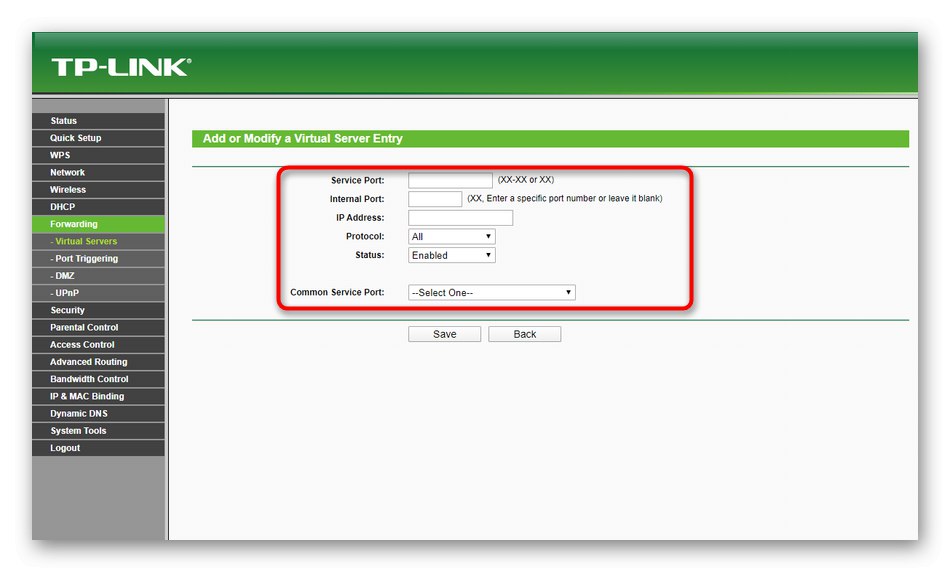
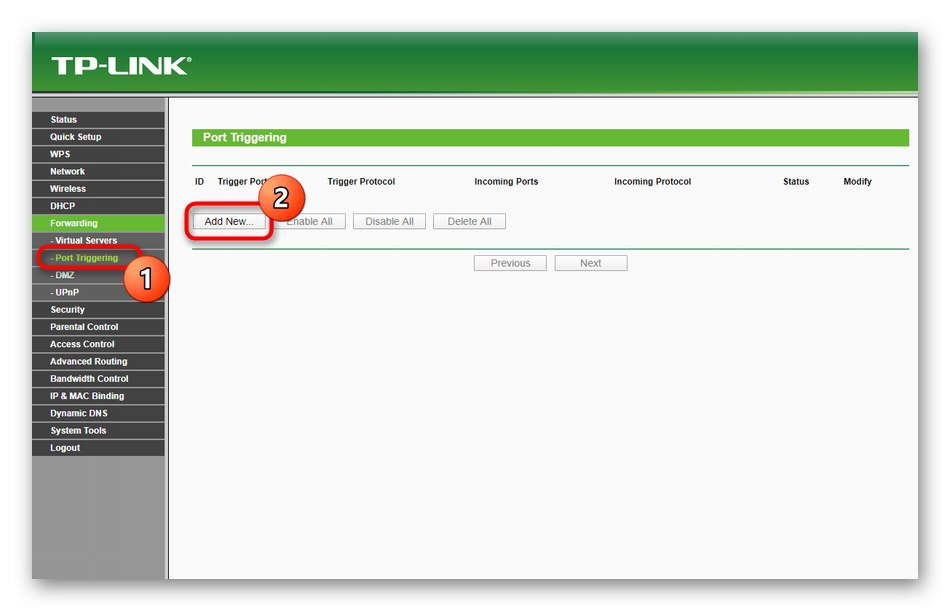
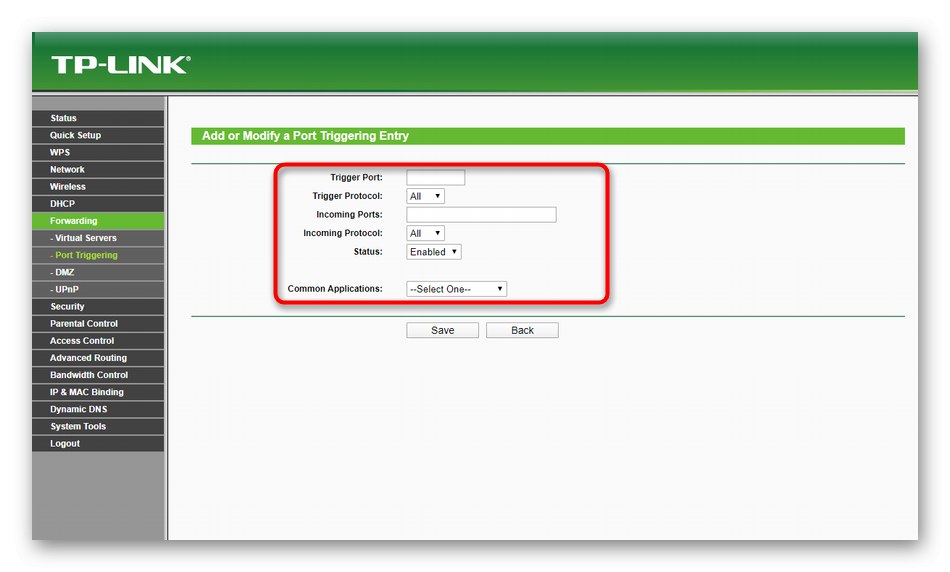
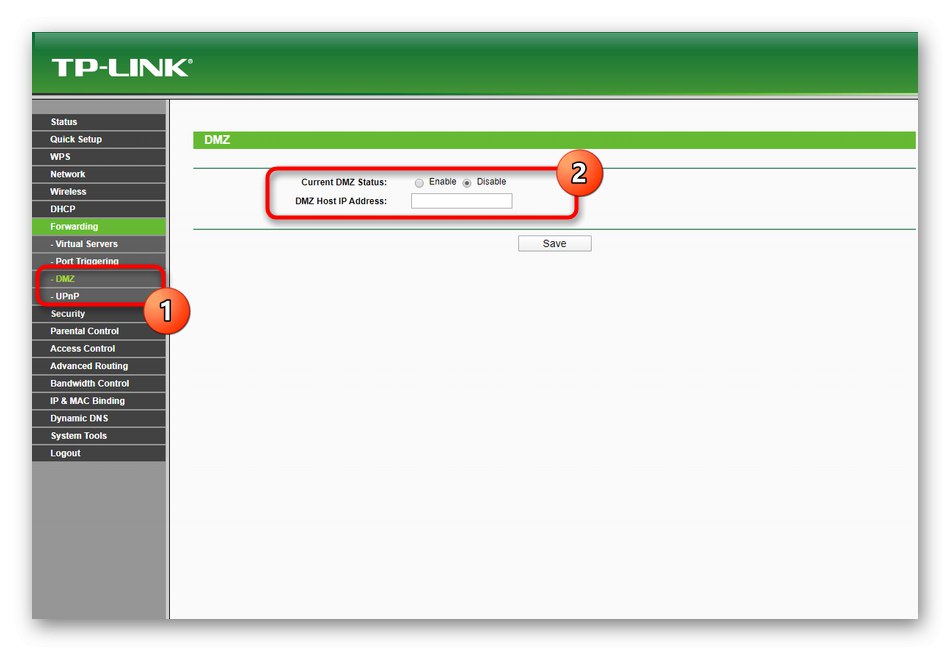
Krok 5: Nastavení zabezpečení
Další jsou nastavení zabezpečení. Díky nim je možné implementovat rodičovskou kontrolu, instalovat filtrování provozu a chránit před možnými útoky zaměřenými na hackování sítě. Podívejme se postupně na každý bod, který je zodpovědný za bezpečnost routeru TP-Link TL-WR940N.
- V kapitole "Bezpečnostní" vyberte první kategorii „Základní zabezpečení“... Jak vidíte, všechny parametry se zde standardně aktivují. Nedoporučujeme je zbytečně měnit, protože by to mohlo ovlivnit stabilitu síťového zařízení.
- Dále přejděte na „Pokročilé zabezpečení“... Zde nastavte limit intervalu pro příjem paketů. Ve výchozím nastavení se rovná deseti sekundám a považuje se za optimální pro prevenci útoků DoS. Můžete se chránit před zahlcením příchozích paketů omezením počtu paketů přenášených za sekundu.
- V nabídce „Místní správa“ je přidán seznam fyzických adres zařízení, pro která je otevřen přístup k webovému rozhraní. Upozorňujeme, že vlastníci těchto počítačů budou také muset zadat své přihlašovací jméno a heslo pro autorizaci.
- Pokud se ke konfiguraci routeru potřebujete vzdáleně připojit, zkontrolujte to v nabídce „Vzdálená správa“ port 80 je nastaven pro přístup k síti. Nastavte IP adresu
255.255.255.255chcete-li, aby se jakýkoli počítač mohl vzdáleně připojit k routeru, nejprve přesměrováním příslušného portu. - V kapitole "Rodičovská kontrola" Pravidla rodičovské kontroly se upravují. Jejich akce spočívá ve skutečnosti, že nejprve je zadáno zařízení, poté je pro něj nastaveno omezení přístupu na určité stránky a je vybrán plán, podle kterého bude toto pravidlo fungovat. Stejným způsobem můžete do tabulky přidat neomezený počet počítačů a mobilních zařízení, protože znáte pouze jejich MAC adresu.
- Filtrování zařízení probíhá prostřednictvím nabídky "Řízení přístupu"... Zde aktivujete toto pravidlo, vyberete jeho chování a přidáte cíle.
- Aktuální router musí být vybrán jako hostitel, aby se na něj pravidla aplikovala automaticky.
- Cíl může být také adresa URL webu. Je třeba jej zadat do nabídky "Cílová".
- Poté zbývá jen upravit plán. V "Plán" Chcete-li to provést, klikněte na tlačítko "Přidat nový".
- Nastavte popis plánu, vyberte dny a časy, kdy bude platný. Nezapomeňte hned poté uložit všechny změny.
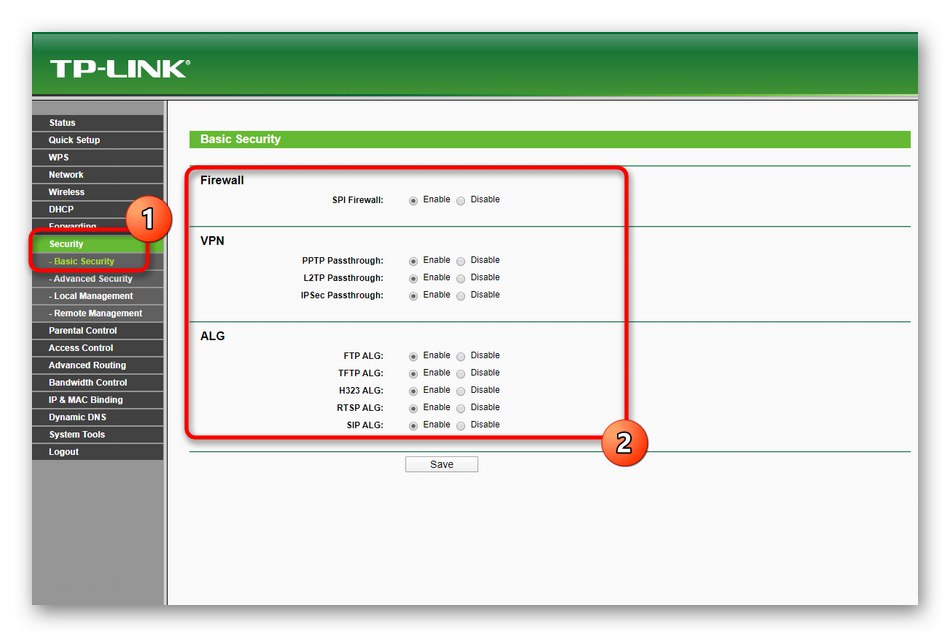
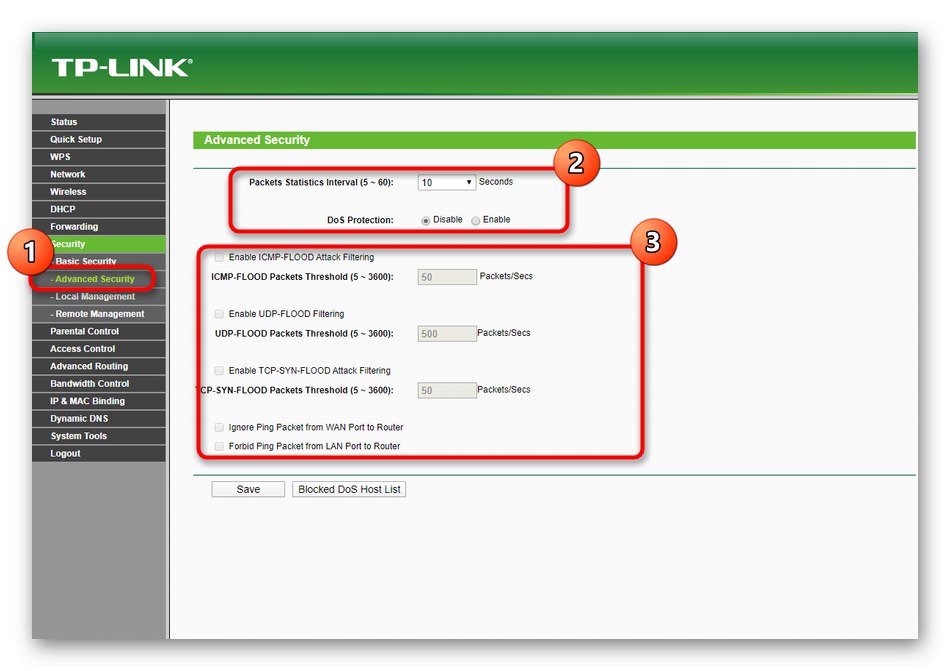
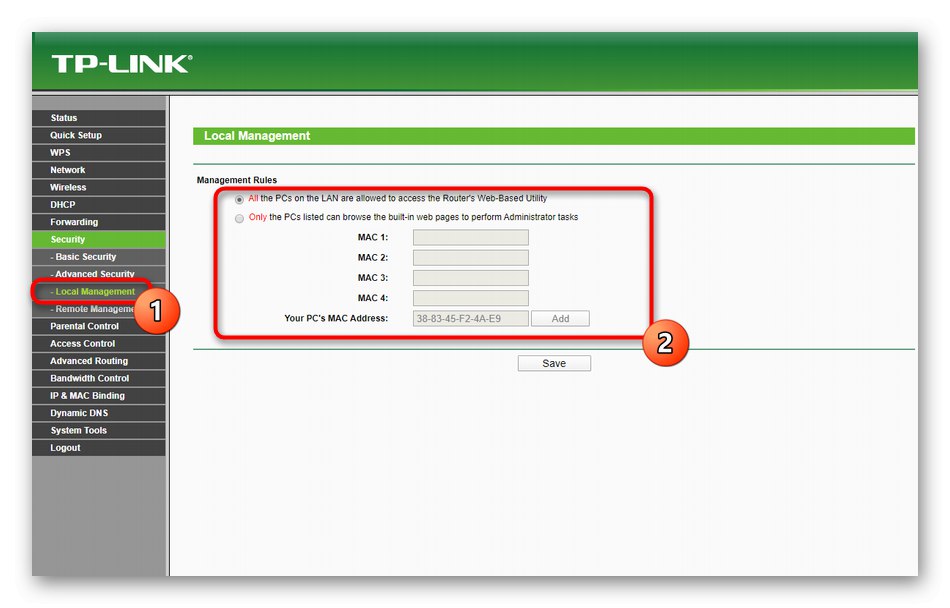
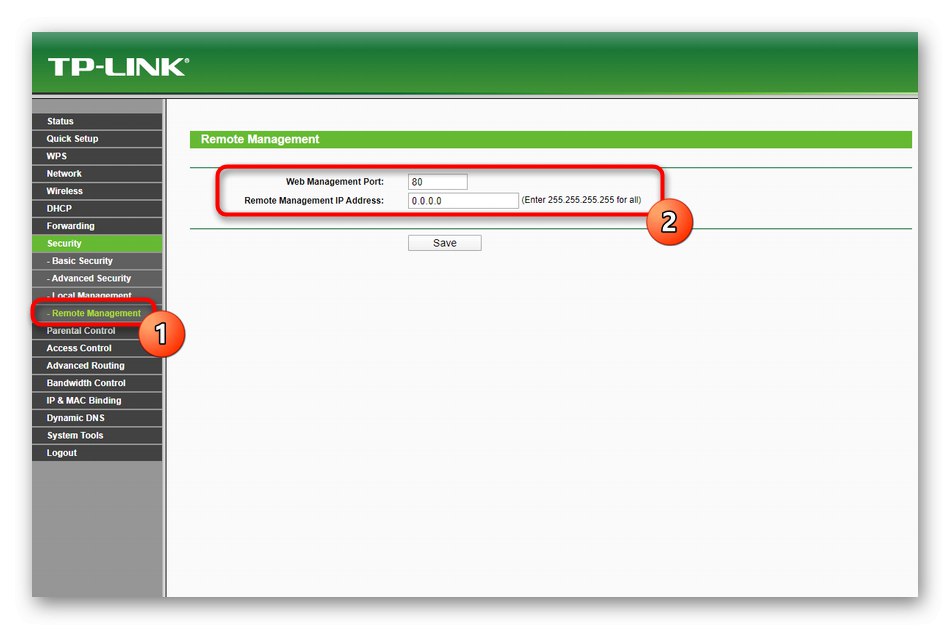
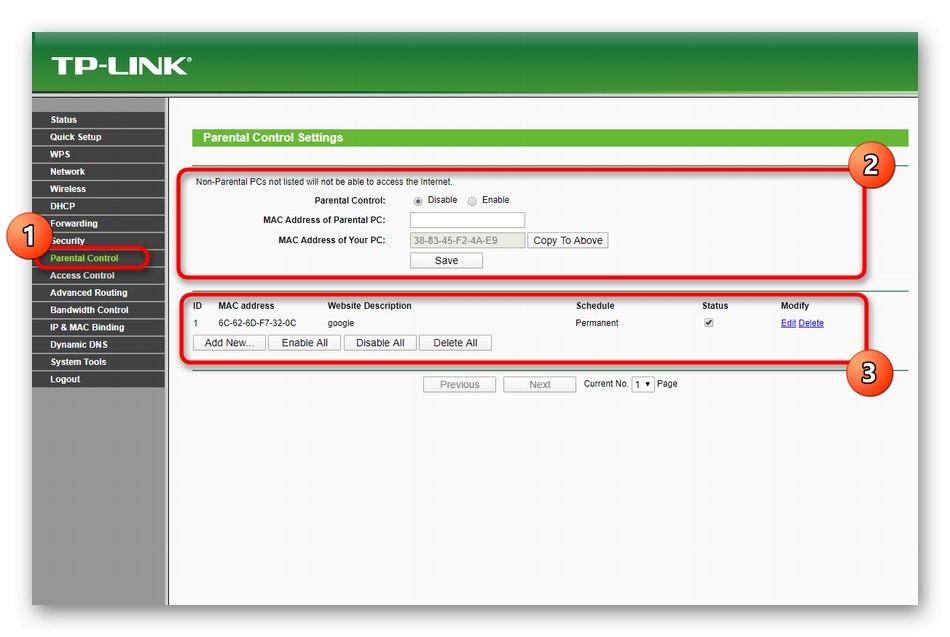
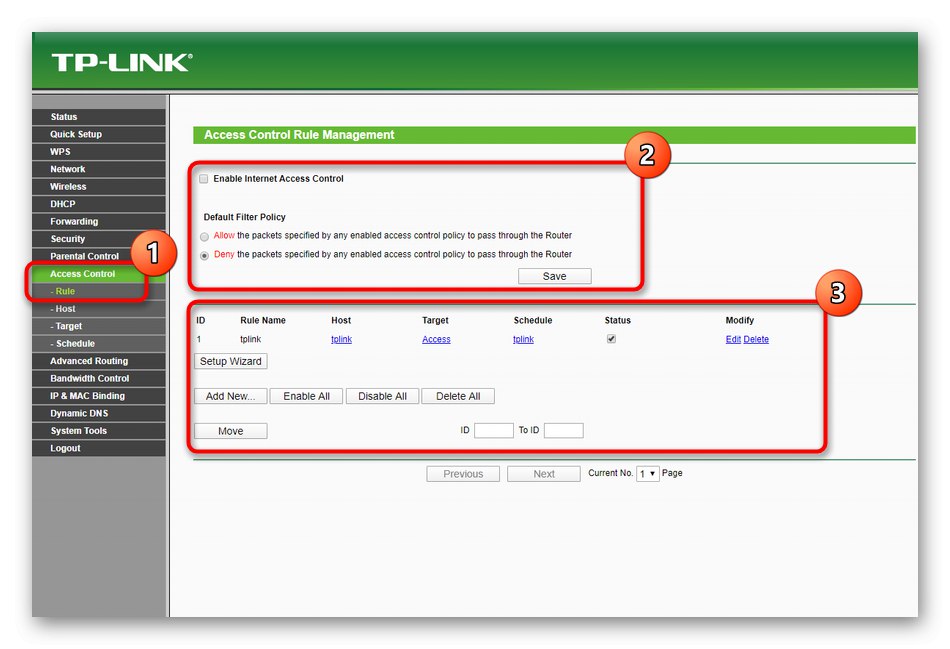
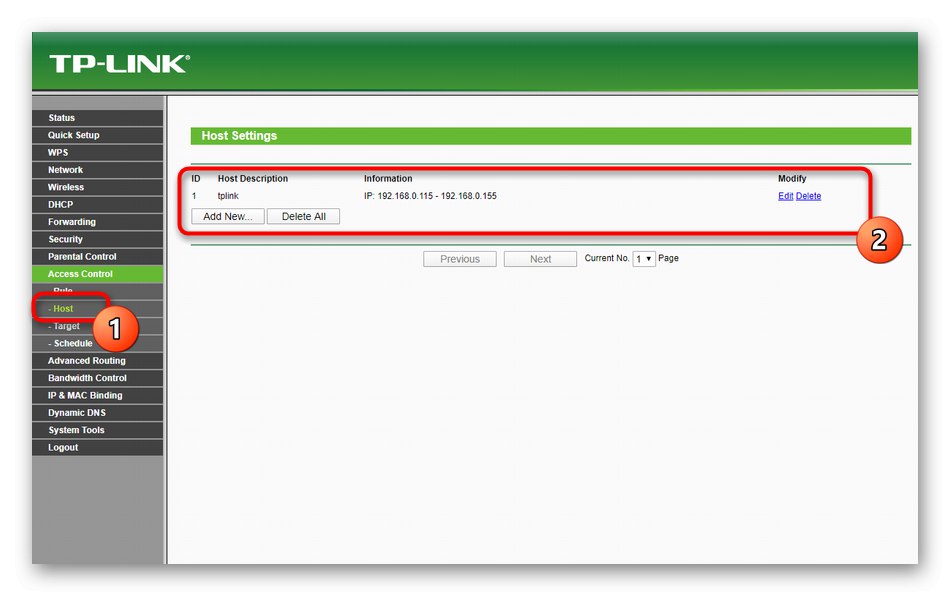
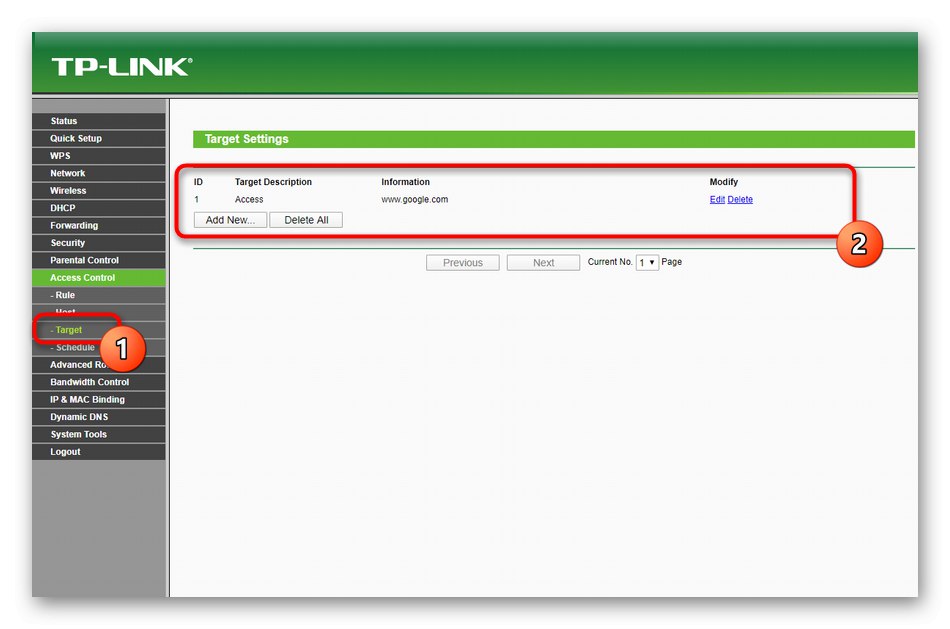
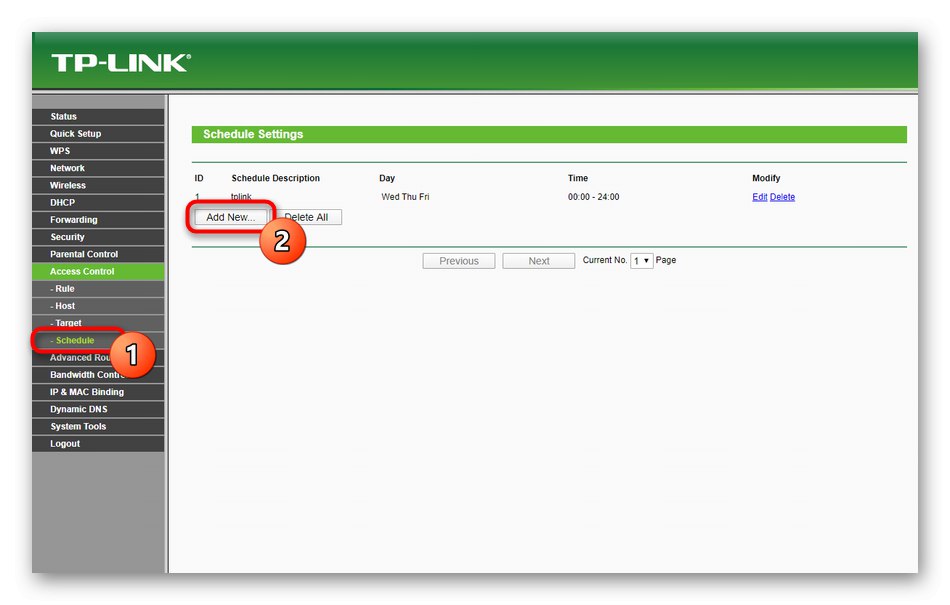
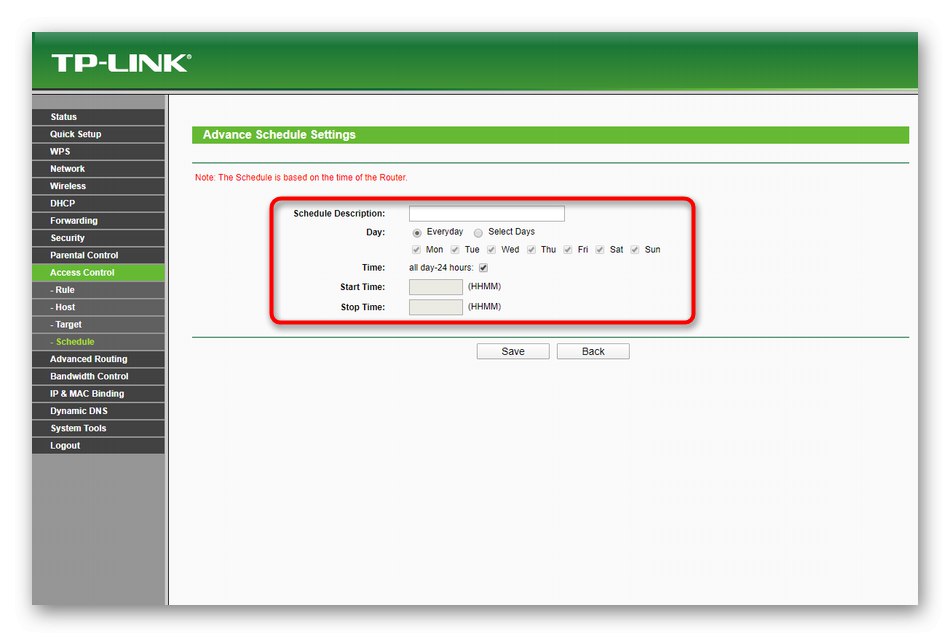
Krok 6: Systémové nástroje
Náš dnešní materiál dokončí fázi s nastavením systému daného routeru. Řešit některé z nich je nutné pouze v určitých případech, ale o nich si teď povíme, takže v budoucnu na ně nebudete mít otázky.
- Průřezem "Systémové nástroje" otevřete první kategorii „Nastavení času“... Nastavení správného času je povinné v situacích, kdy jste dříve nastavili plány pravidel a v případě potřeby zobrazte statistiky používání zařízení.
- Poté přejděte na "Diagnostický"... Tento systémový nástroj umožňuje kontrolovat činnost routeru pomocí libovolné adresy IP nebo názvu domény. Můžete například zadat
google.compochopit, zda směrovač vyměňuje pakety s webem a jaký druh latence se jedná. - Přes Aktualizace firmwaru po stažení z oficiálního webu si můžete stáhnout nový soubor firmwaru routeru. Aktualizované verze již nejsou k dispozici, takže úkolem blikat jsou pouze uživatelé, kteří experimentují s provozem zařízení.
- Pokud po nastavení router nefunguje správně nebo se rozhodnete jej pouze vrátit do stavu z výroby, použijte k tomu nabídku Tovární nastavení... Tam klikněte na tlačítko "Obnovit" a počkejte na dokončení tohoto procesu.
- Mezi seznamem systémových nástrojů ve webovém rozhraní je také nástroj pro vytvoření záložního souboru.To je užitečné v situacích, kdy jste dříve vytvořili pravidla zabezpečení nebo změnili parametry místní sítě a bojíte se jejich ztráty. Stačí kliknout na "Záloha"soubor uložte a v případě potřeby jej načtěte prostřednictvím stejné nabídky.
- Pokud nemáte přímý fyzický přístup k TP-Link TL-WR940N, můžete router restartovat také přes webové rozhraní ve vyhrazené nabídce „Restartovat“.
- Doporučujeme vám věnovat pozornost kategorii "Heslo"... Jeho prostřednictvím se změní autorizační údaje. Je možné vytvořit nové uživatelské jméno a přiřadit mu heslo pro vstup do Keenetic. Jen buďte opatrní: pokud zapomenete přihlašovací a přístupový klíč, výchozí hodnoty lze obnovit pouze úplným resetováním routeru do stavu z výroby.
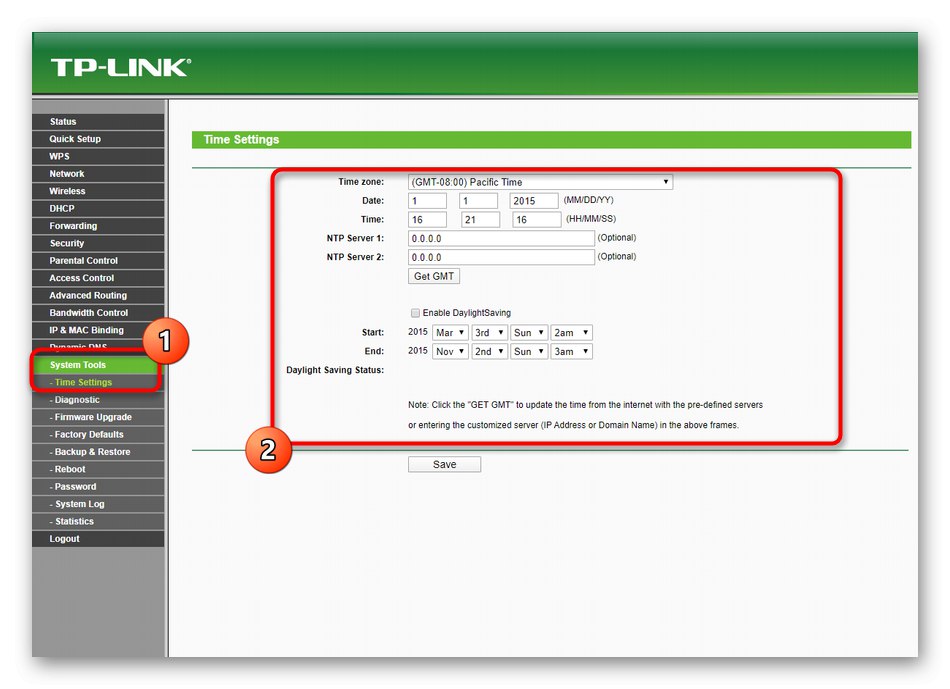
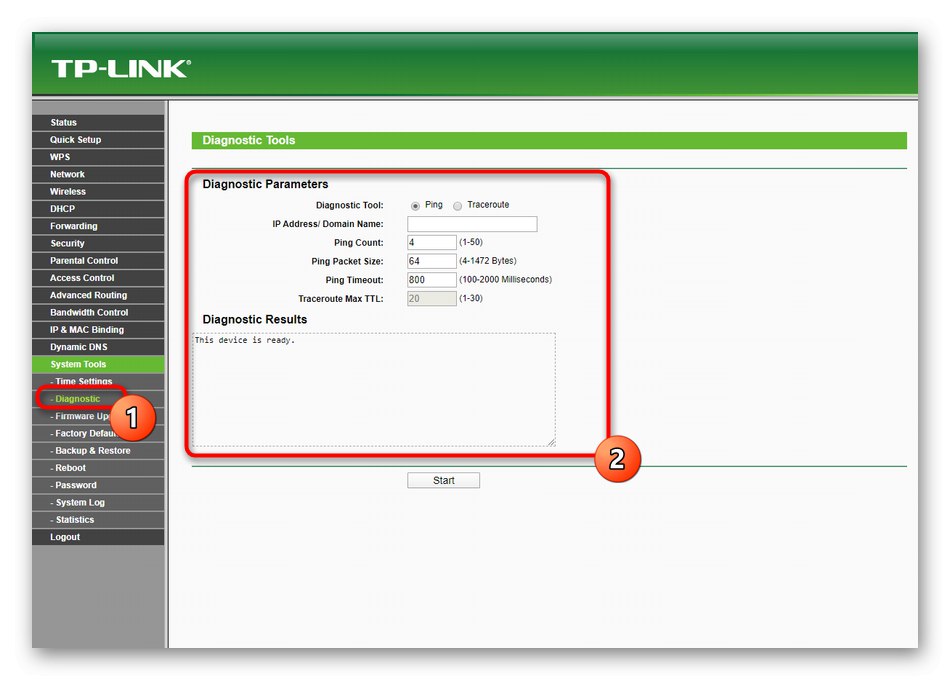
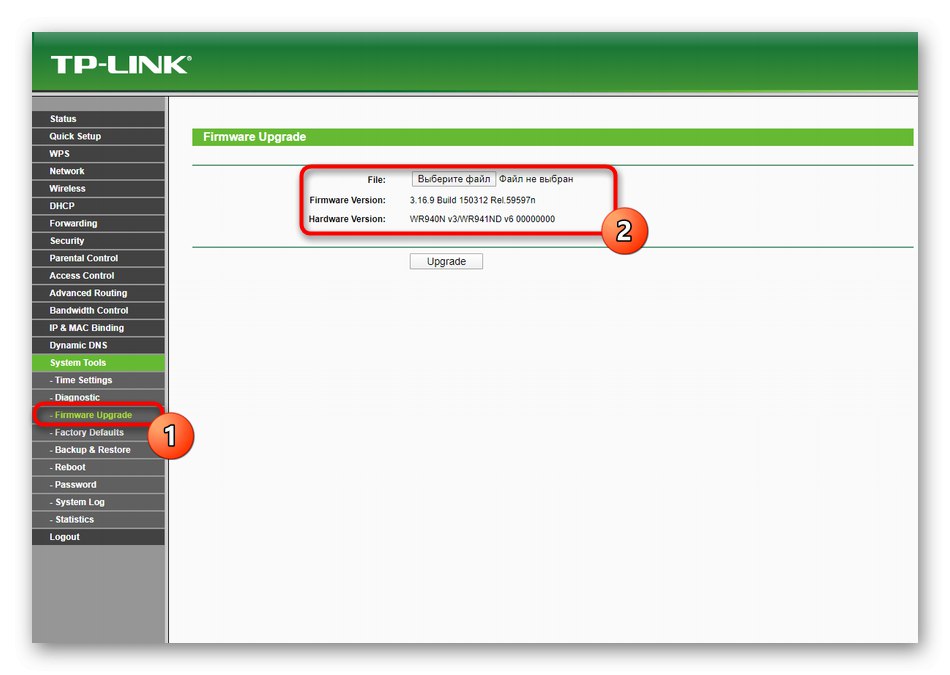
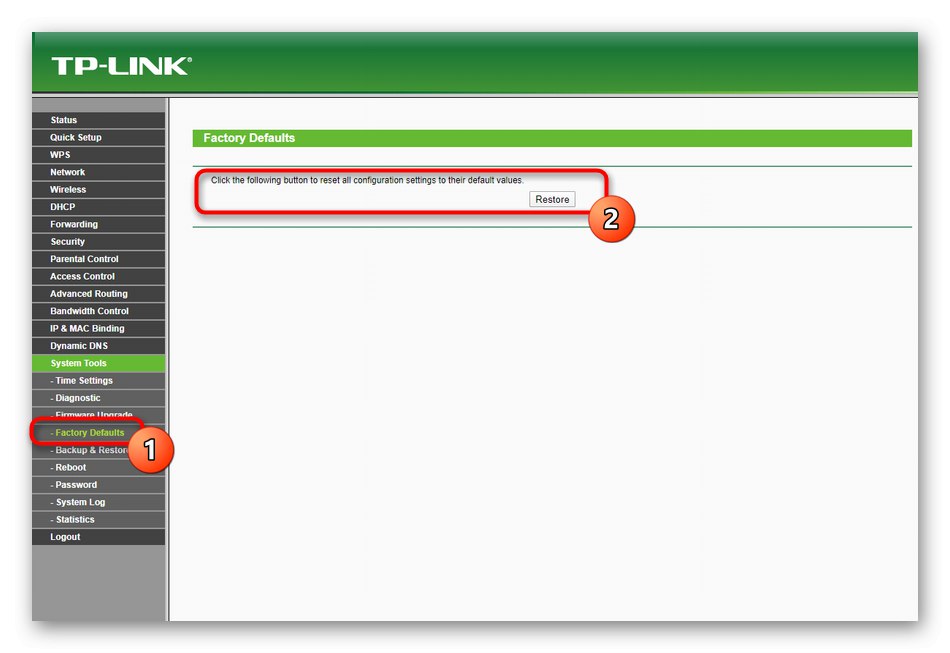
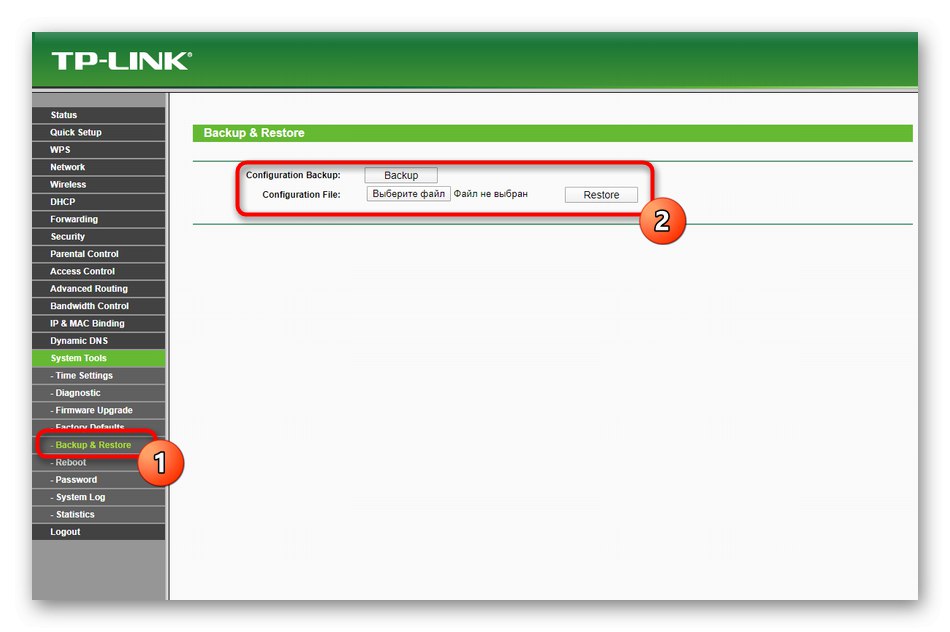
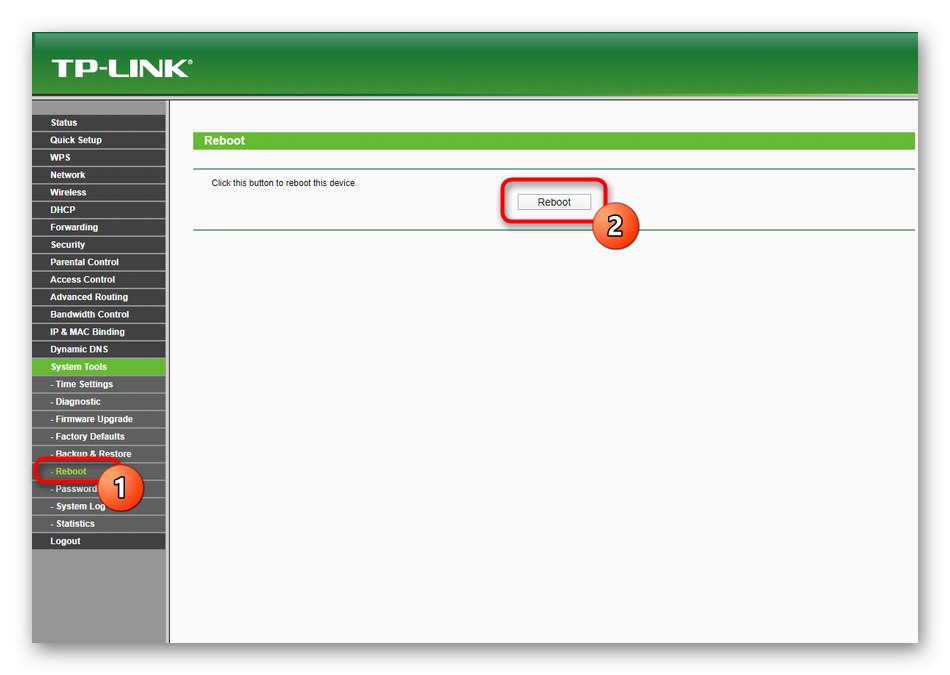
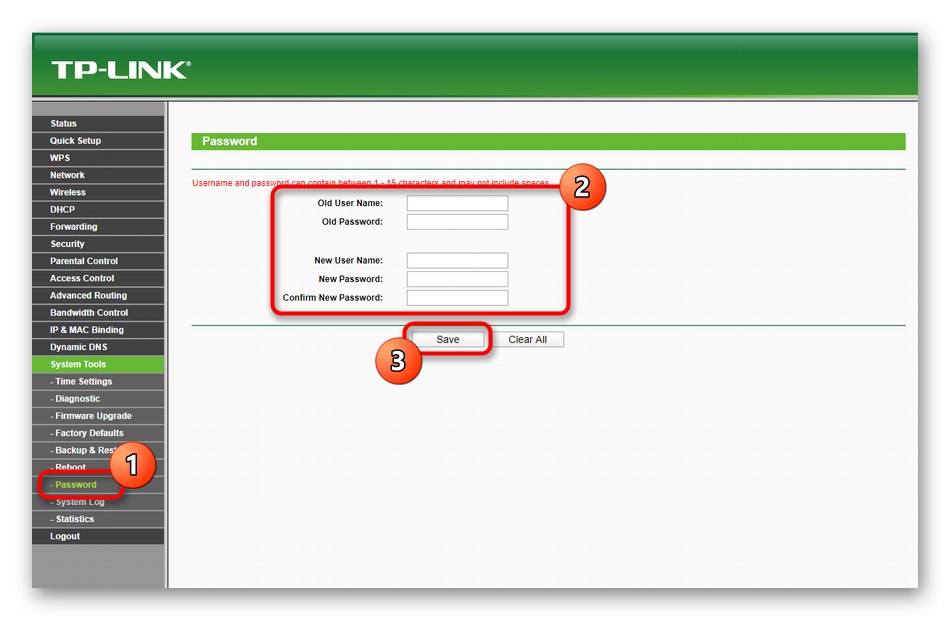
To byly všechny informace o interakci s webovým rozhraním routeru TP-Link TL-WR940N. Tuto příručku můžete uložit a odkázat na ni v situacích, kdy je nutné změnit jakékoli nastavení routeru.