
Adresa MAC routeru je přiřazena ve fázi výroby každého modelu a je jedinečná. Funguje jako identifikátor hardwaru, který je vyžadován pro interakci se zařízením v operačním systému nebo ve stejném webovém rozhraní routeru. Určení není tak obtížné, jak by se na první pohled mohlo zdát, protože adresa je považována za otevřenou a dostupnou pro prohlížení všem uživatelům, kteří vlastní cílové zařízení nebo k němu jsou připojeni.
Metoda 1: Štítek na zařízení
Tato možnost je vhodná pouze v situacích, kdy si uživatel může router vyzvednout a podívat se na jeho případ. Na zadní nebo spodní straně panelu je štítek se základními informacemi. Obvykle se na něj obrátí, aby zjistili údaje pro autorizaci ve webovém rozhraní, ale mezi těmito informacemi je tam vytištěna také fyzická adresa. Hledejte blok s názvem čárového kódu „WAN MAC“k určení MAC adresy. Možnou variantu umístění nápisů na takové nálepce vidíte na obrázku níže.

Metoda 2: Webové rozhraní routeru
K dokončení další instrukce budete muset být připojeni k routeru přes Wi-Fi nebo LAN kabel, protože se budete muset přihlásit k webovému rozhraní. V téměř jakékoli implementaci tohoto menu je proces určování MAC adresy téměř stejný a nejdůležitější je nyní vstoupit do internetového centra, které je podrobně popsáno níže.
Více informací:
Definování přihlašovacího jména a hesla pro vstup do webového rozhraní routeru
Přihlaste se do webového rozhraní routerů
Řešení problému se zadáním konfigurace routeru
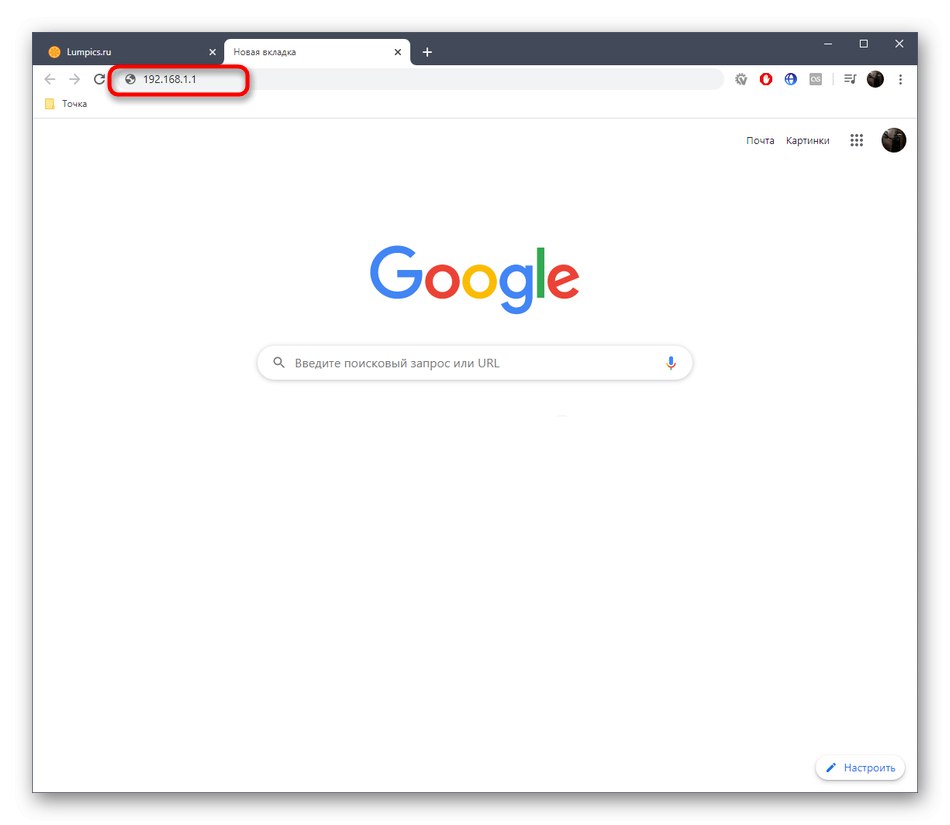
Nyní navrhujeme na příkladu tří různých pohledů na webová rozhraní zjistit, jak získat informace, které nás zajímají, a také stručně promluvit o tom, jak být těmi uživateli, kteří klonovali MAC adresu.
TP-Link
TP-Link je jedním z nejpopulárnějších výrobců síťových zařízení se známým rozhraním internetového centra, takže jsme se na jeho zařízeních usadili na prvním místě. Chcete-li zjistit místní adresu MAC, musíte pouze povolit přístup do této sekce "Stav"... Tam dávejte pozor na řádky „LAN“... Příklad umístění informací je uveden na následujícím snímku obrazovky.
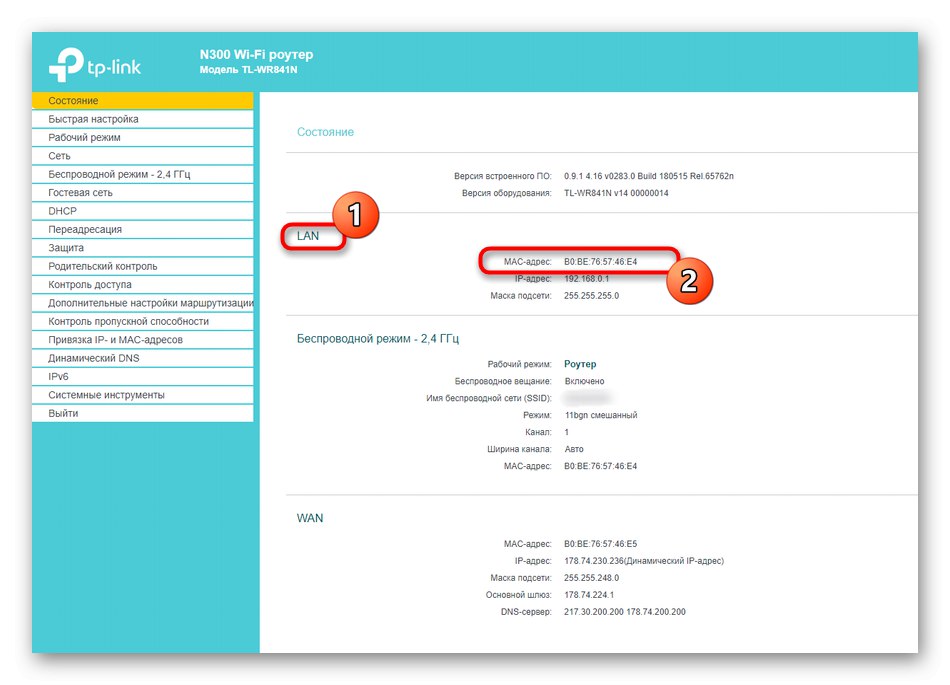
Místní adresa se však ne vždy shoduje s tím, co je na štítku samotného zařízení, protože dokonce uvádí, že tento parametr odkazuje na WAN. Chcete-li to definovat, stačí rozbalit níže ve stejné sekci "Stav" a v bloku „WAN“ najít hodnotu úroku.

Pokud jste dříve klonovali adresu MAC přiřazením hodnoty počítače routeru, nemusí se ve výše uvedené nabídce zobrazit, takže to budete muset udělat trochu jiným způsobem.
- Procházejte levým menu do "Síť".
- Zde vyberte kategorii „Klonování MAC adresy“.
- Podívejte se na pole WAN MAC adresa... Nyní jej můžete v případě potřeby obnovit.
- Po klonování bude MAC v obou polích stejný.
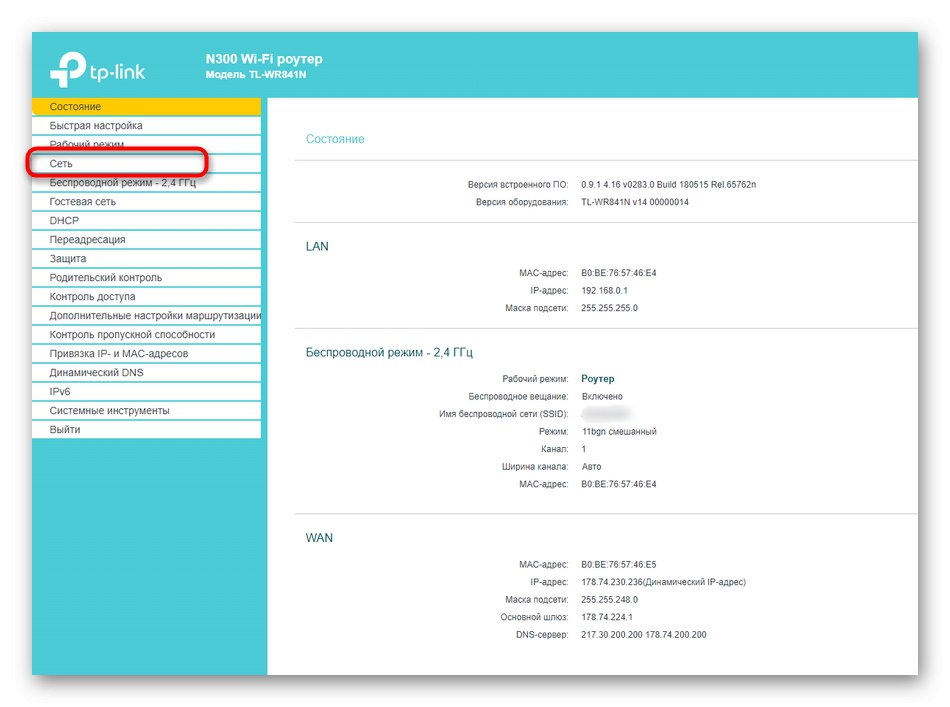
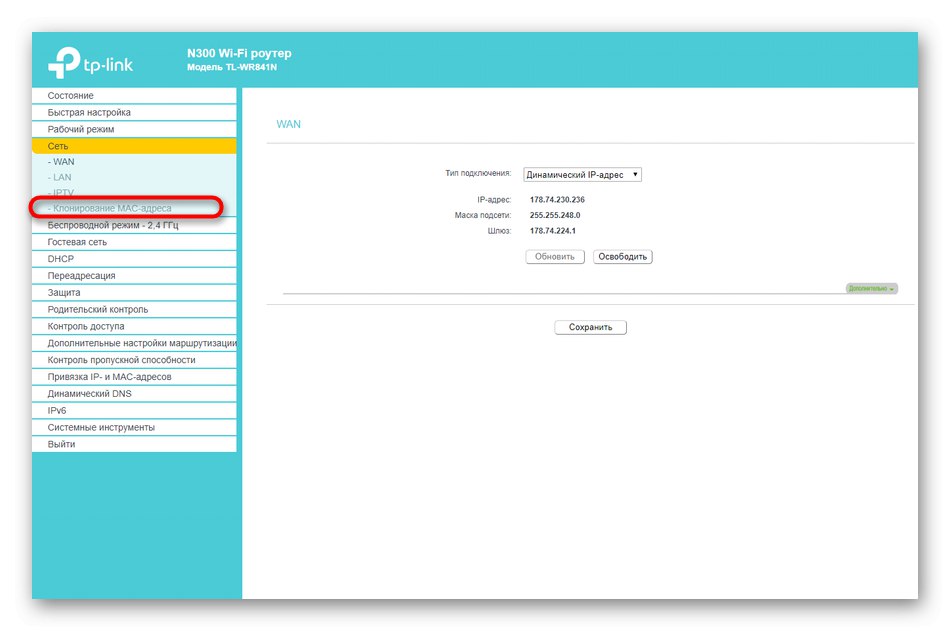
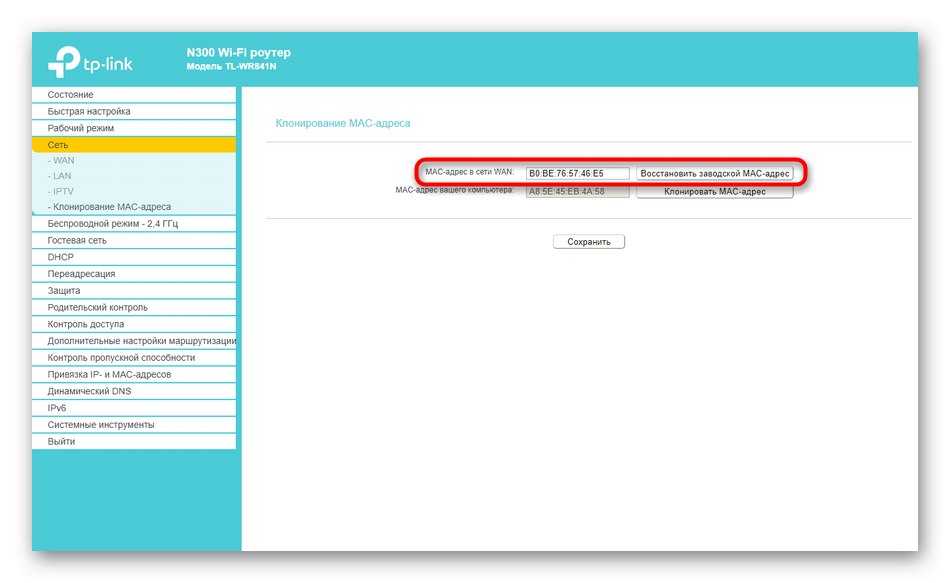
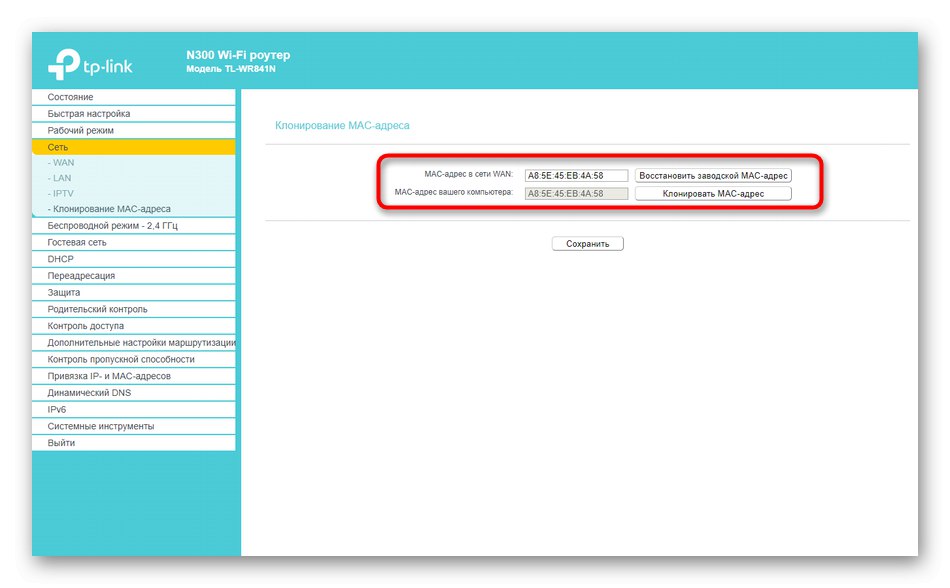
ZyXEL
Dále vezmeme v úvahu webové rozhraní od ZyXEL Keenetic, jehož vzhled se mírně liší od obecně přijímaného. Po přihlášení do internetového centra budete přesměrováni do sekce "Monitor"... Podívejte se na blok "Domácí síť", kde a definovat MAC adresu zařízení. V případě potřeby jej můžete bez problémů zkopírovat zvýrazněním a podržením kombinace kláves Ctrl + C.

Pokud je k aktuálnímu routeru připojen jakýkoli jiný směrovač a znáte jeho IP adresu, najděte blok ve stejné části níže MAC adresy klienta... Podívejte se na přítomnou tabulku a najděte požadovanou fyzickou adresu.
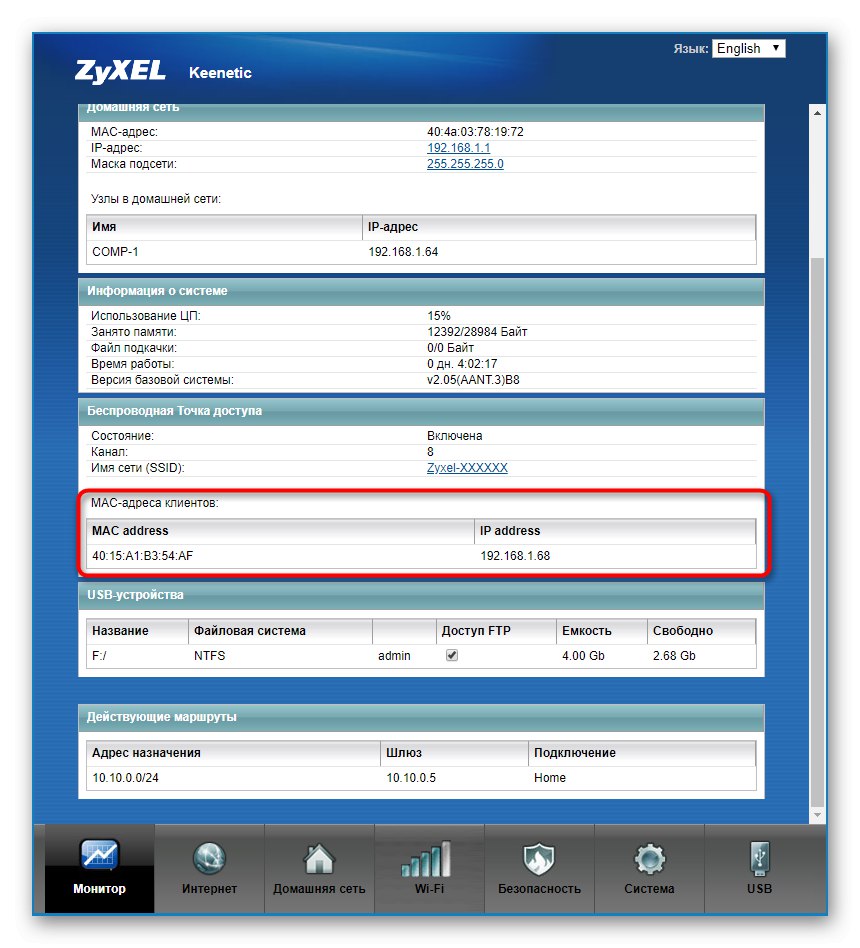
ASUS
Směrovače od společnosti ASUS mají nejpokročilejší a mírně matoucí rozhraní, v souvislosti s nimiž budeme hovořit také o takových modelech. Jejich hlavní nabídka se nazývá "Mapa sítě", a MAC adresa LAN je zobrazena vpravo dole, která zobrazuje základní informace o LAN.
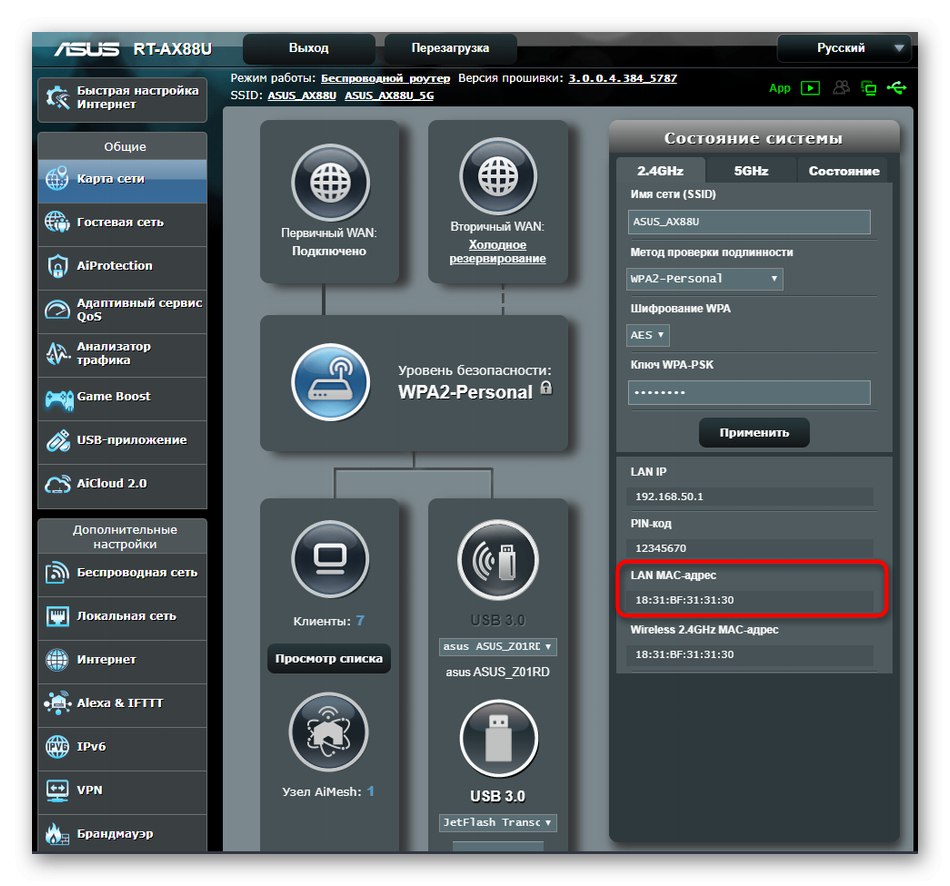
Pokud je to nutné, přepněte na bezdrátový přístupový bod, kde můžete také zobrazit jeho fyzické adresy, mějte však na paměti, že některé modely podporují provoz na dvou různých frekvencích současně, respektive MAC adresy se mohou lišit.
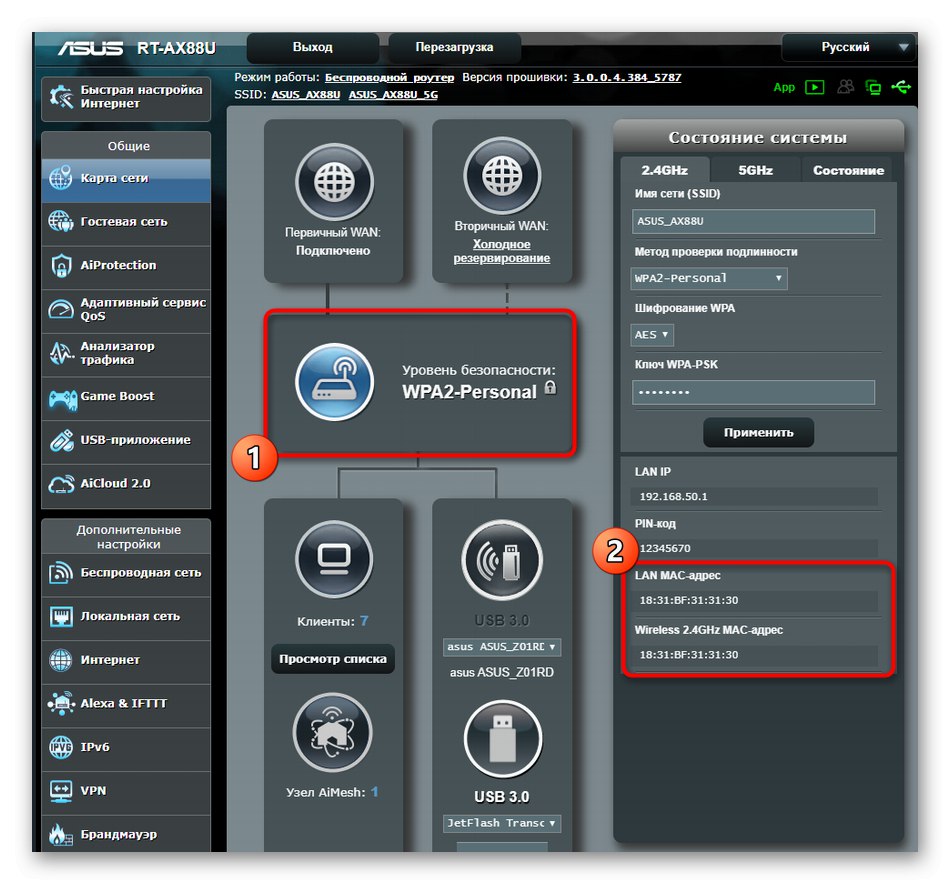
Princip hledání potřebných informací v jiných modelech směrovačů, které nebyly zahrnuty do analýzy této metody, je přibližně stejný. Ve většině případů nemusíte přecházet do jiných sekcí nebo nabídek, protože potřebné informace se zobrazují v hlavním okně.
Metoda 3: Příkazový řádek v systému Windows
Pomocí jediného jednoduchého příkazu konzoly můžete určit MAC adresu routeru prostřednictvím operačního systému, aniž byste museli spouštět prohlížeč a jakékoli programy třetích stran. Postupujte takto:
- Otevřít "Start" a odtud utíkat Příkazový řádeknapříklad vyhledáním aplikace pomocí vyhledávání.
- Registrovat
ipconfiga klikněte na Enter. - Po několika sekundách se na obrazovce zobrazí obecná síťová mapa, kde musíte najít výchozí bránu. Toto je IP adresa routeru, kterou použijeme k získání MAC v budoucnu. Existují i jiné možné způsoby, jak tuto IP adresu určit. Přečtěte si o nich více níže.
Více informací: Zjištění IP adresy routeru
- Poté zadejte příkaz
ping + dříve definovaná IP. - Tento příkaz je zodpovědný za kontrolu výměny informací mezi zařízeními. Pokud odpovědi přišly rychle a nebyly nalezeny žádné ztráty, pokračujte dále.
- Hlavní příkaz odpovědný za určení MAC adresy je
arp -a. - Po jeho aktivaci se vlevo zobrazí seznam s internetovými adresami. Prozkoumejte to, najděte vhodnou IP a zjistěte její fyzickou adresu.
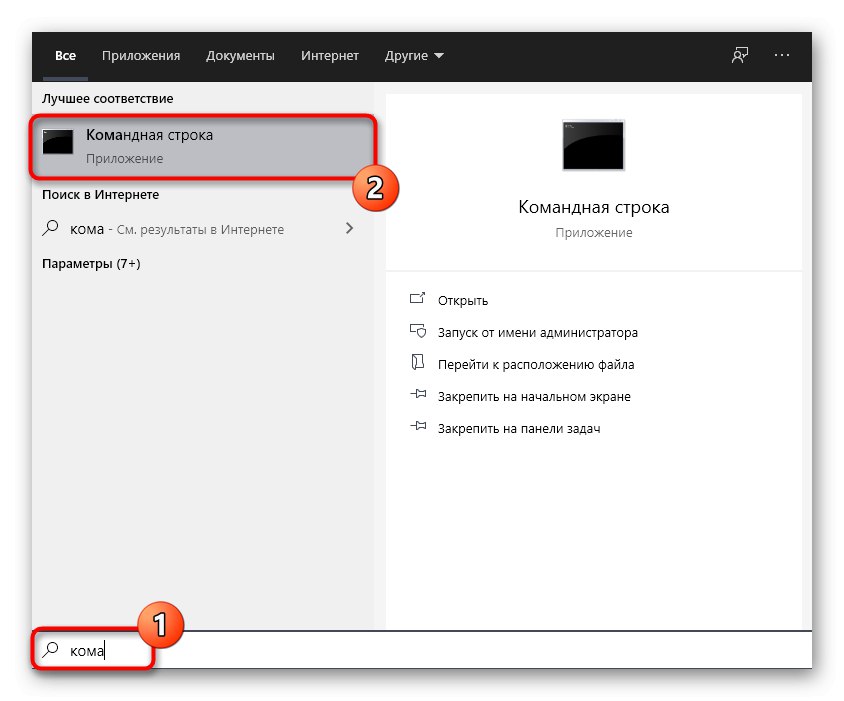
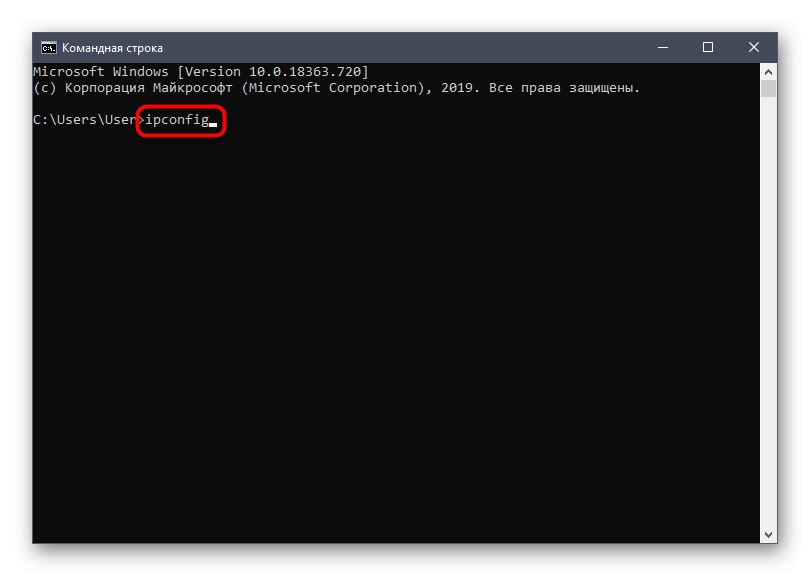

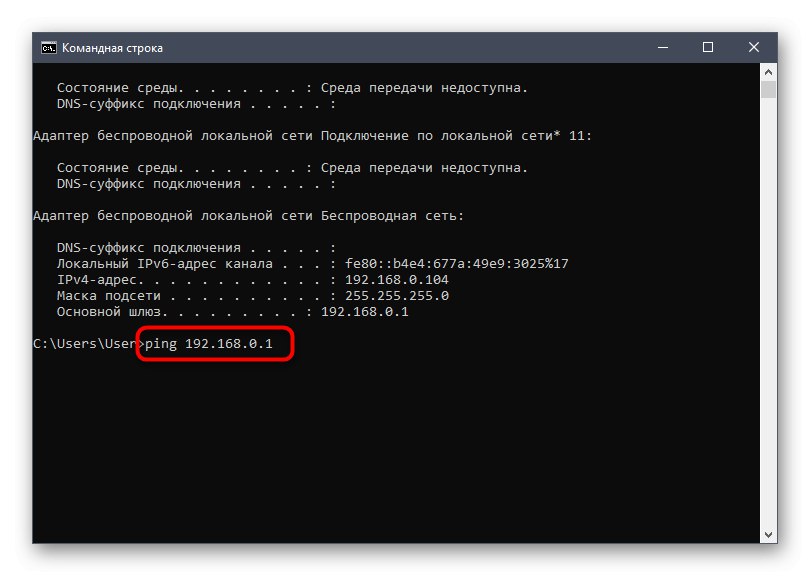
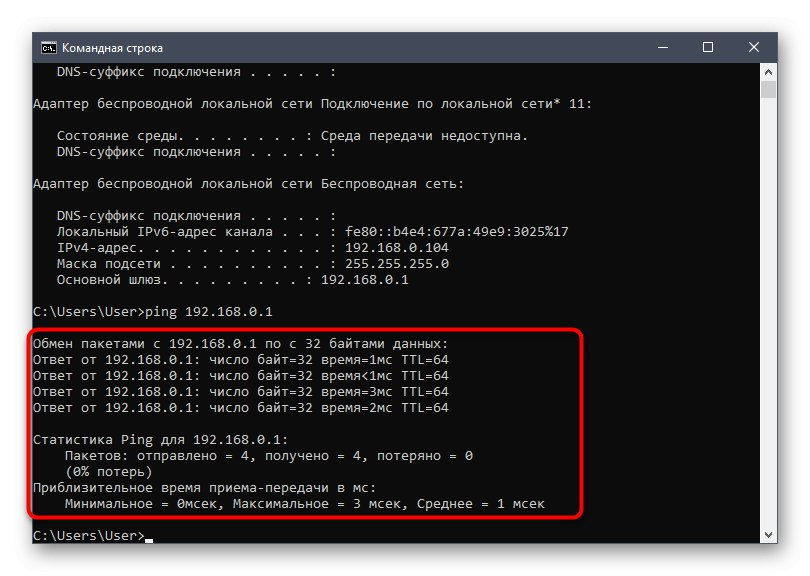
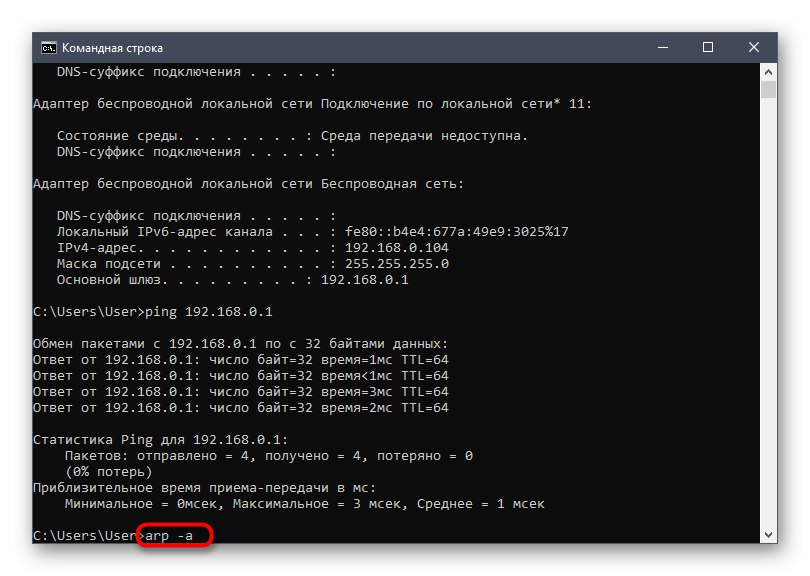
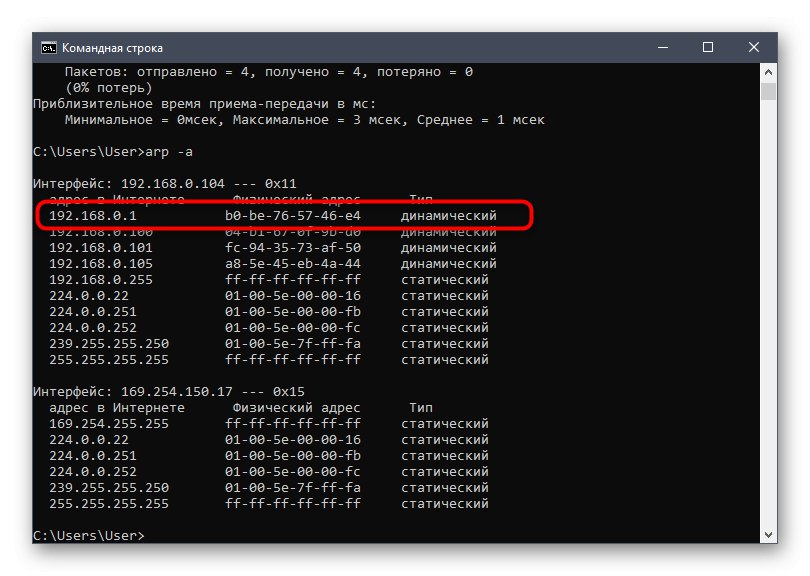
Tato metoda je univerzální a umožňuje vám zjistit konkrétní MAC adresu nebo IP, podle toho, jaká počáteční data uživatel předem zná. Pokud vás zajímá téma hledání těchto informací, doporučujeme vám prohlédnout si články na níže uvedených odkazech.
Více informací:
Určení IP zařízení podle MAC adresy
Hledání podle MAC adresy
Metoda 4: Nabídka Vlastnosti v systému Windows
Poslední metoda dnešního materiálu zahrnuje použití standardní funkce operačního systému k určení fyzické adresy MAC zařízení. K tomu musí uživatel pouze otevřít příslušnou nabídku v nastavení síťového adaptéru a najít příslušné informace. Tento postup bude trvat méně než minutu.
- Otevřít "Start" a jdi do "Možnosti".
- Zde vás kategorie zaujala "Síť a internet".
- V kapitole "Stav" klikněte na klikatelný titulek "Změnit vlastnosti připojení".
- Přejděte dolů do seznamu, kde najdete „Fyzická adresa (MAC)“... V případě potřeby jej můžete zkopírovat kliknutím na speciálně určené tlačítko.
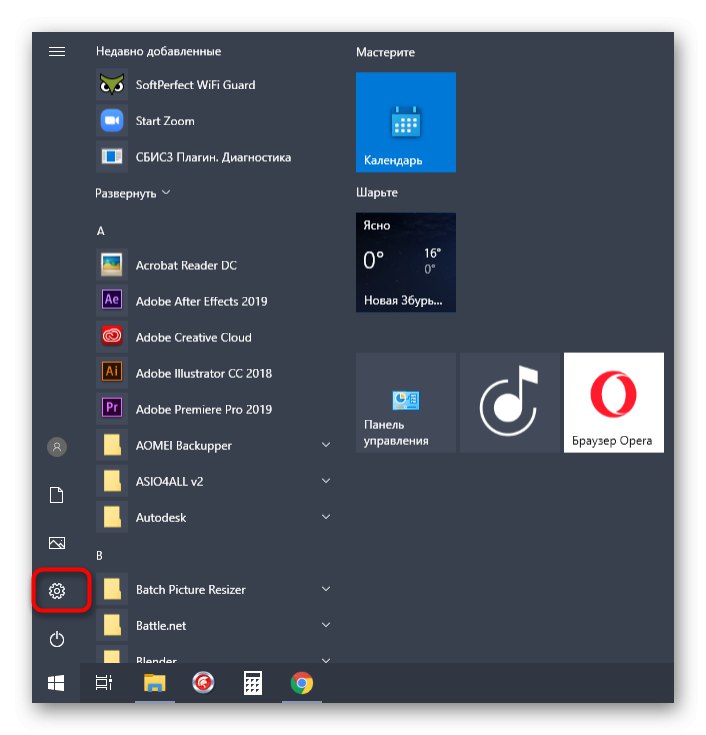
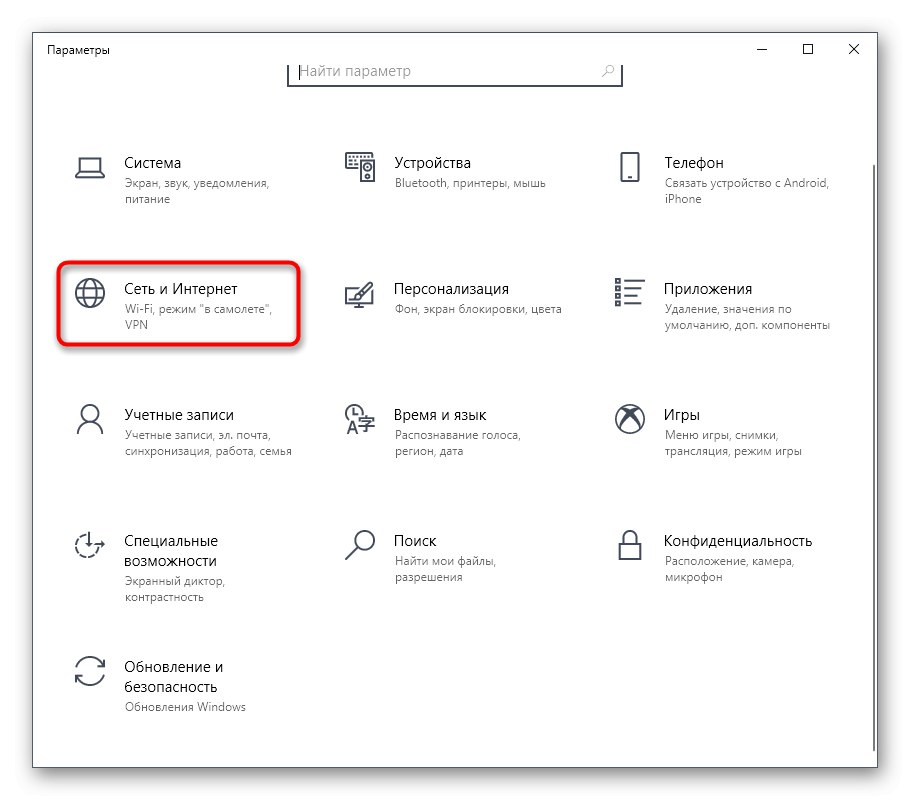

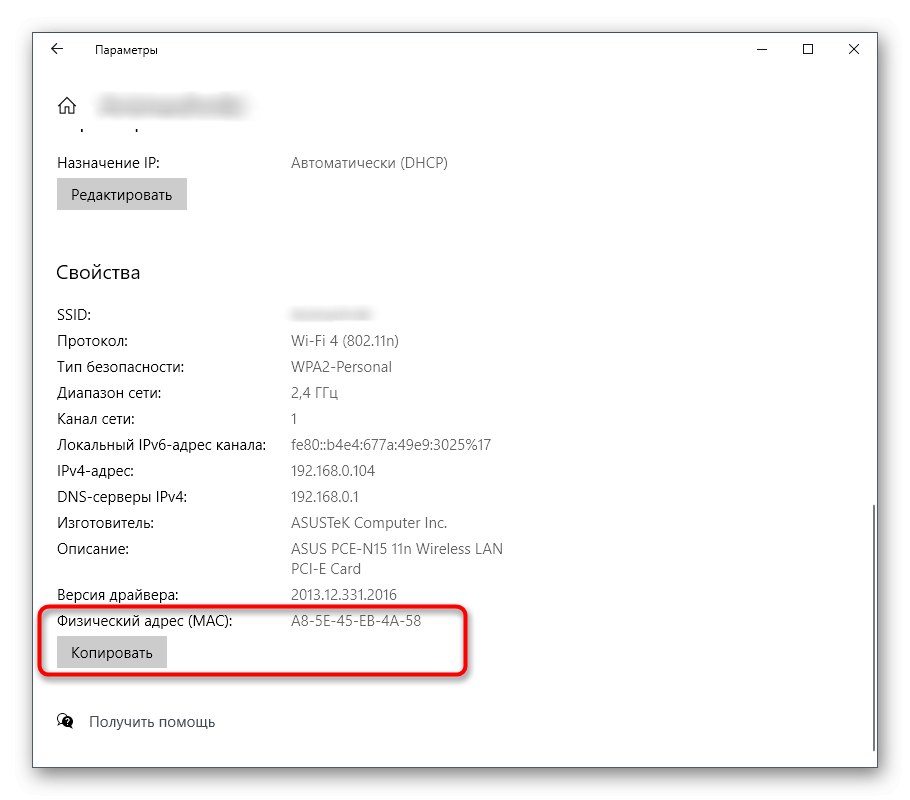
Jak vidíte, určení adresy MAC libovolného směrovače nezabere uživateli mnoho času, bez ohledu na to, který způsob byl zvolen. Nyní, s příslušnými informacemi, můžete nakonfigurovat bránu firewall routeru nebo provést další akce související s jeho fyzickou adresou.