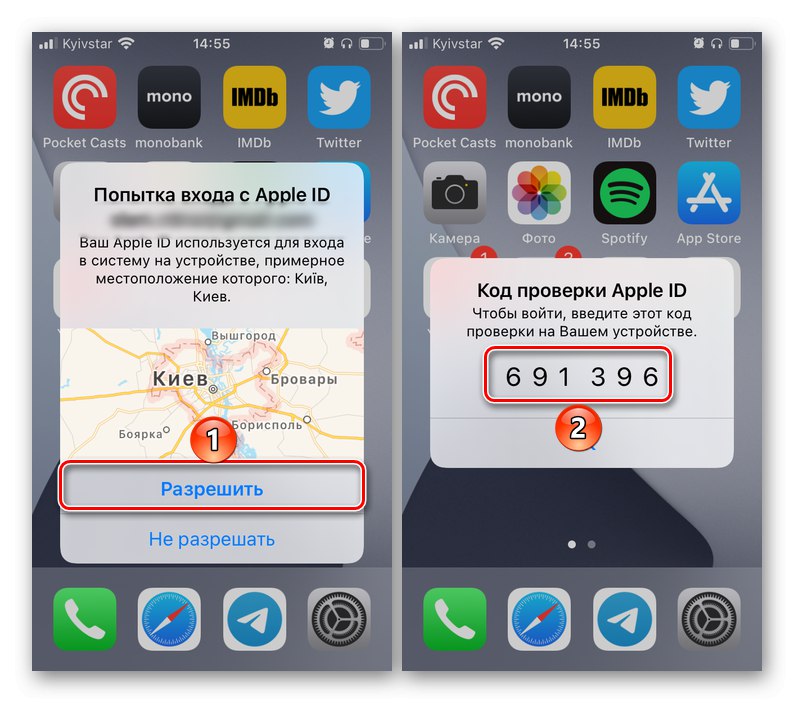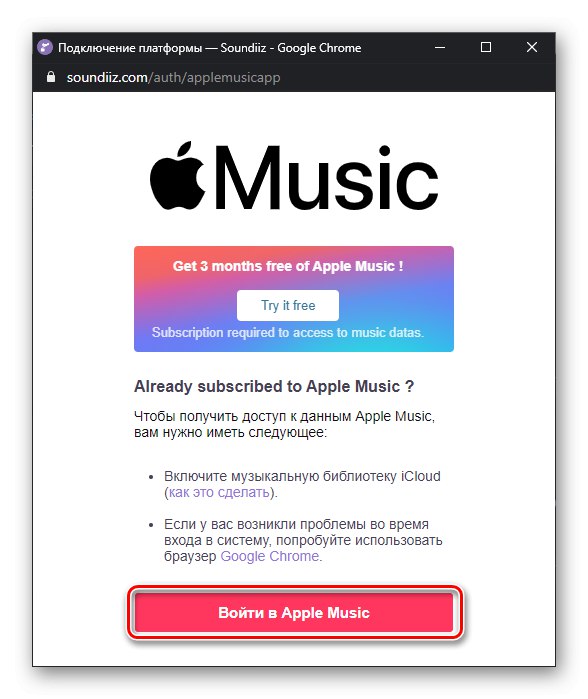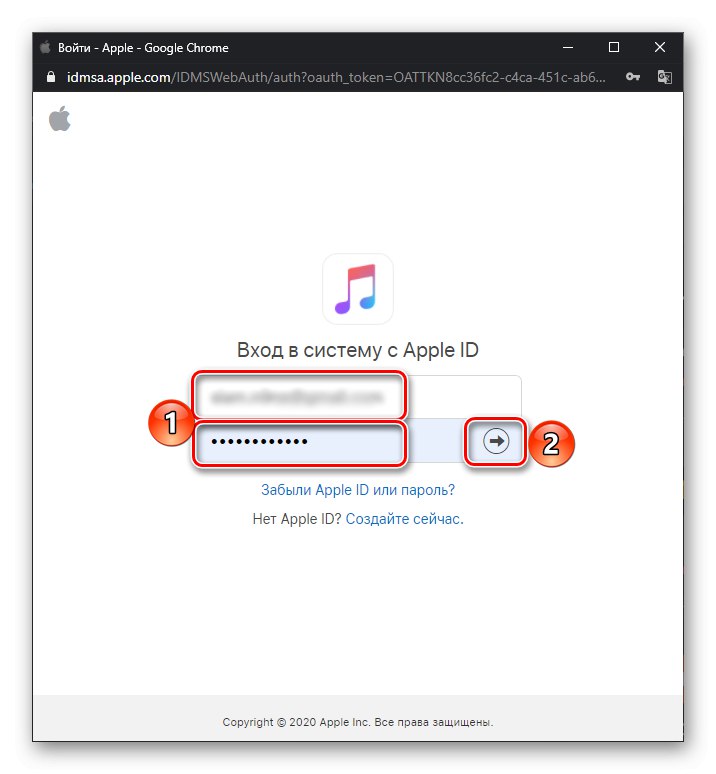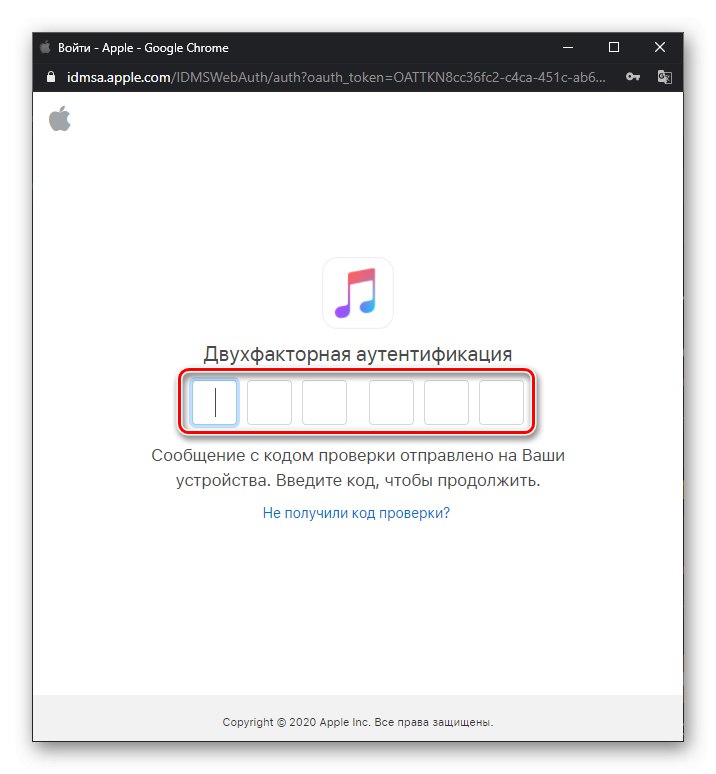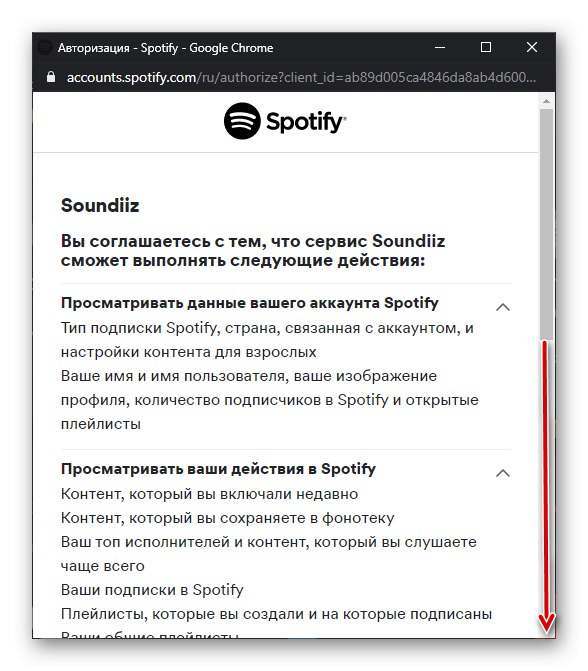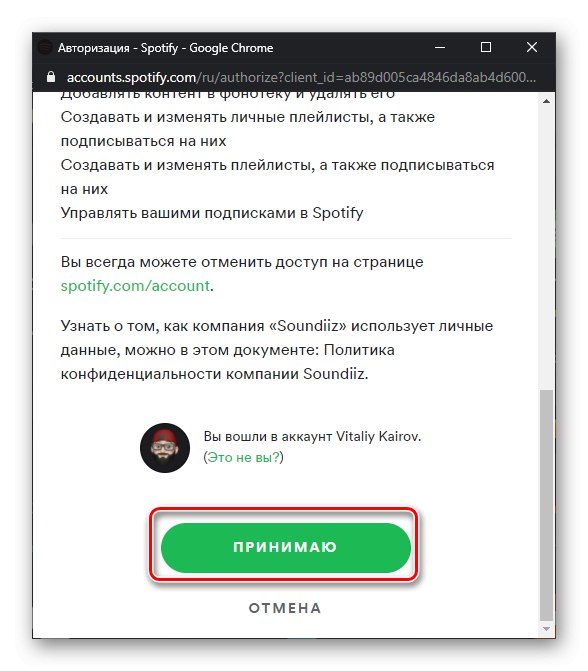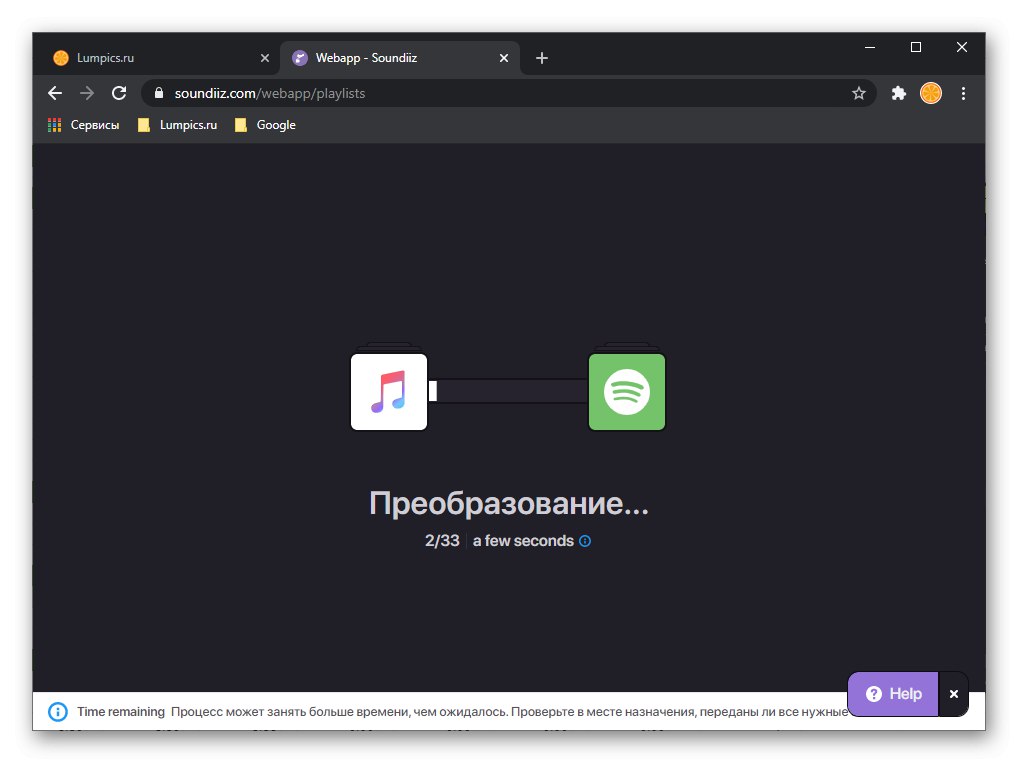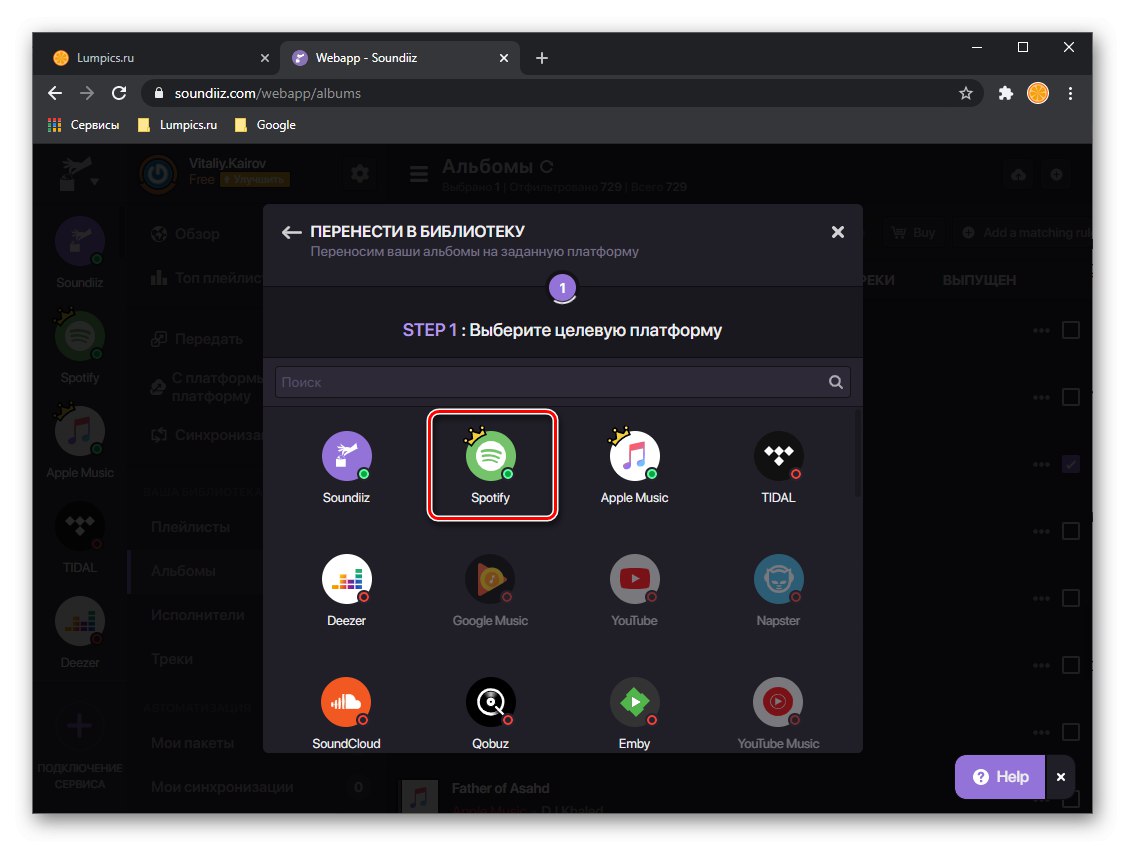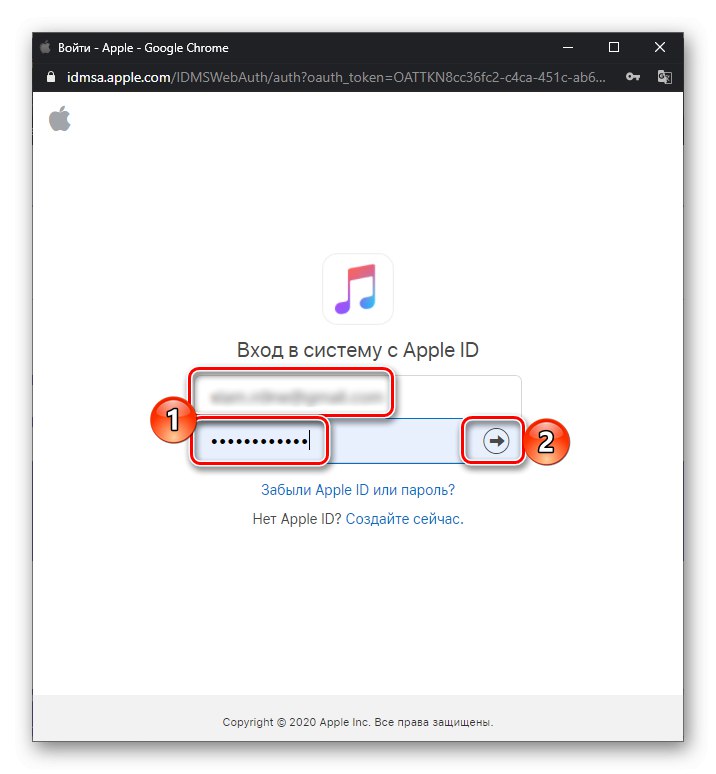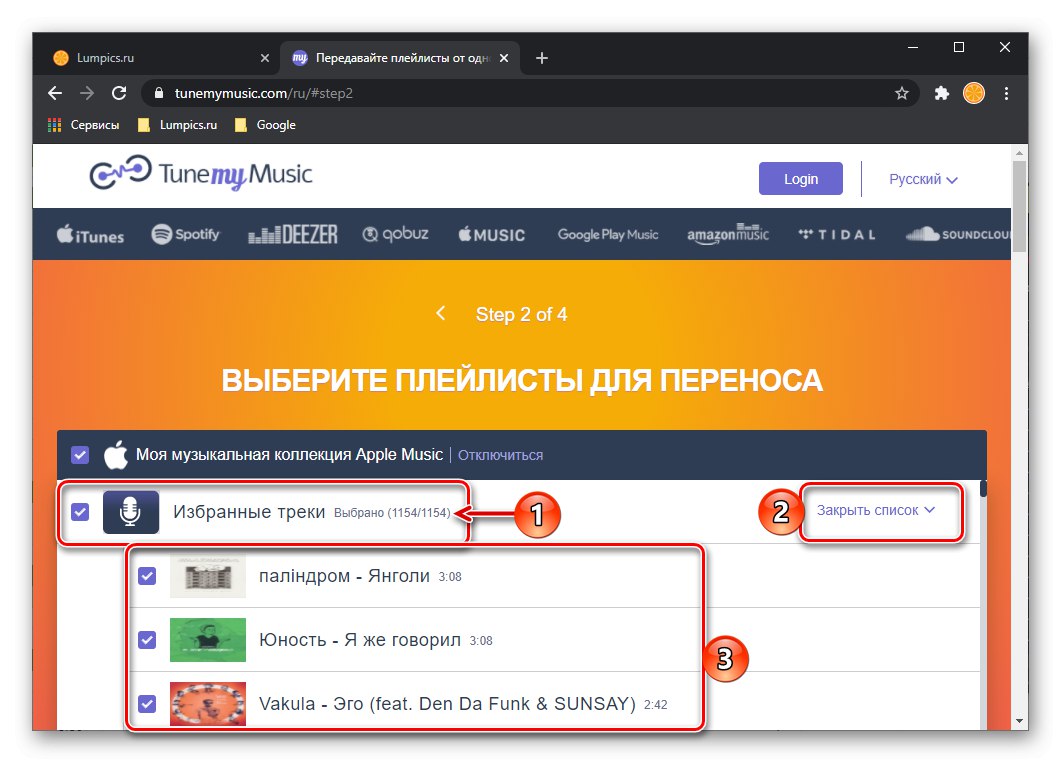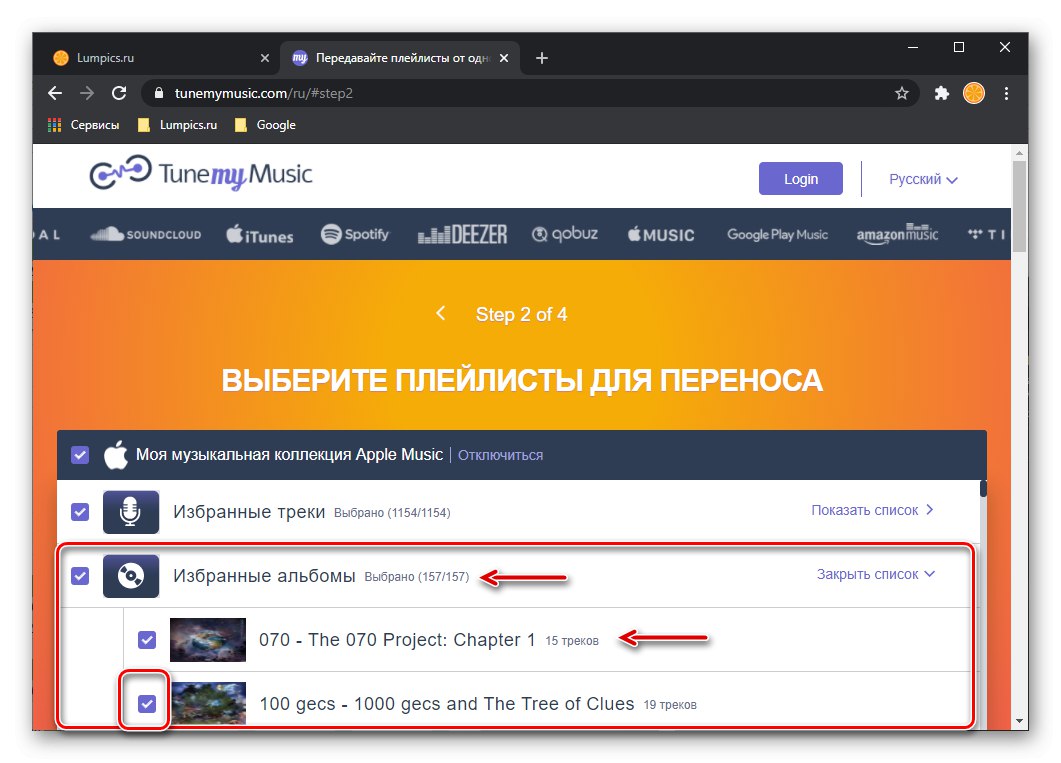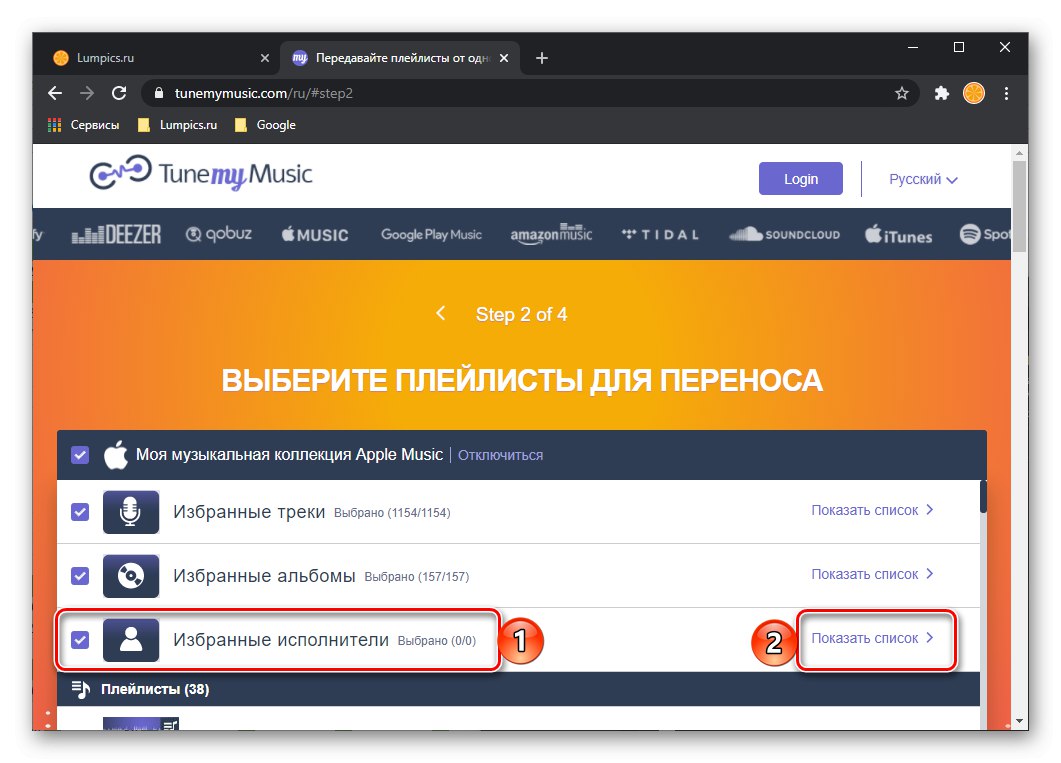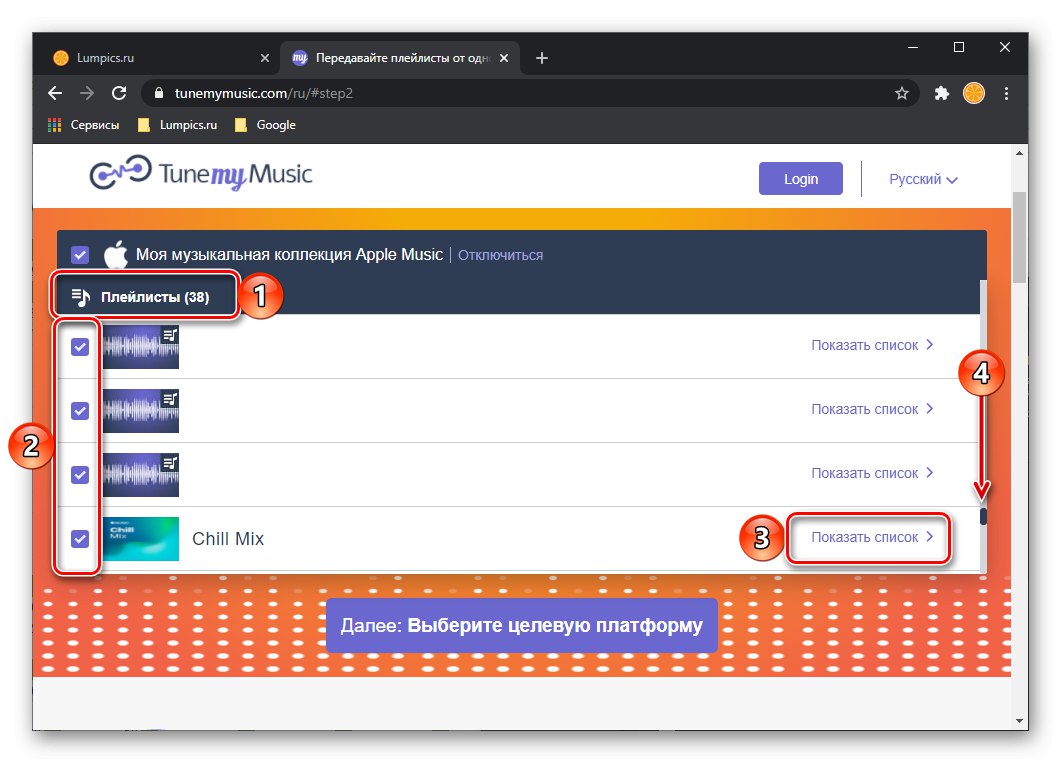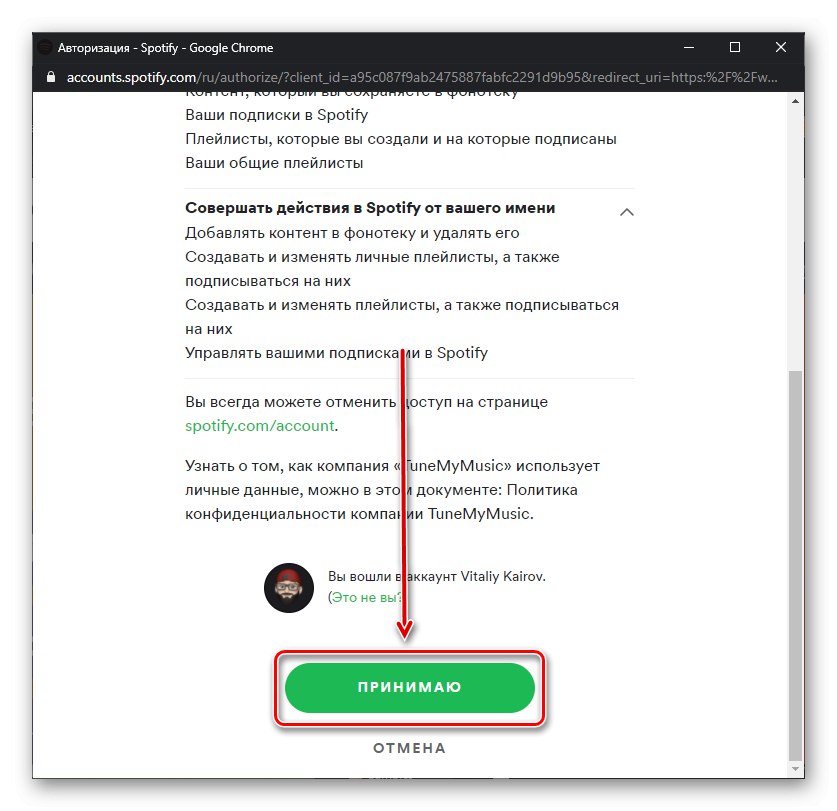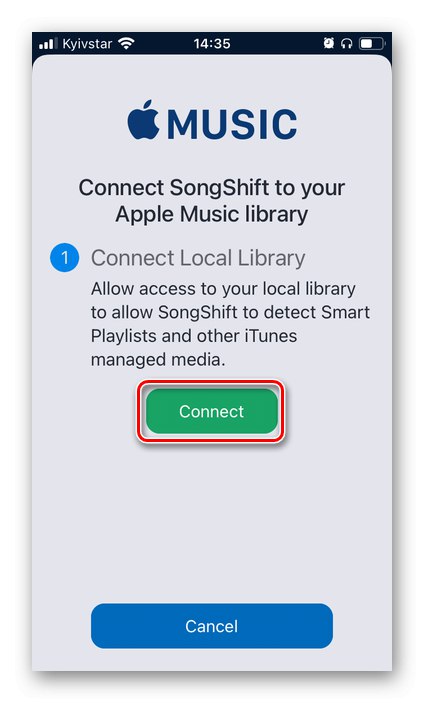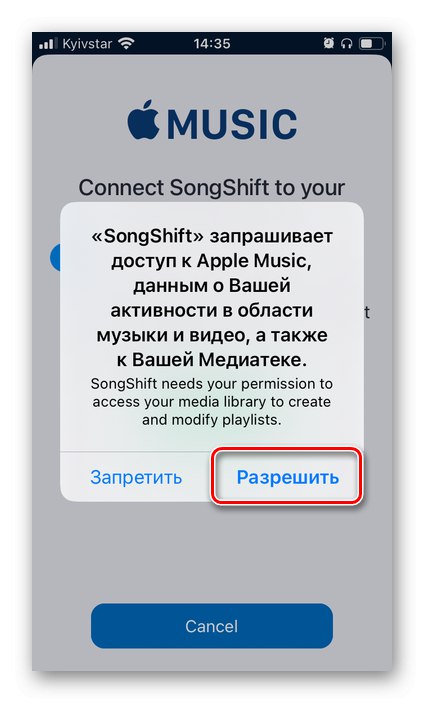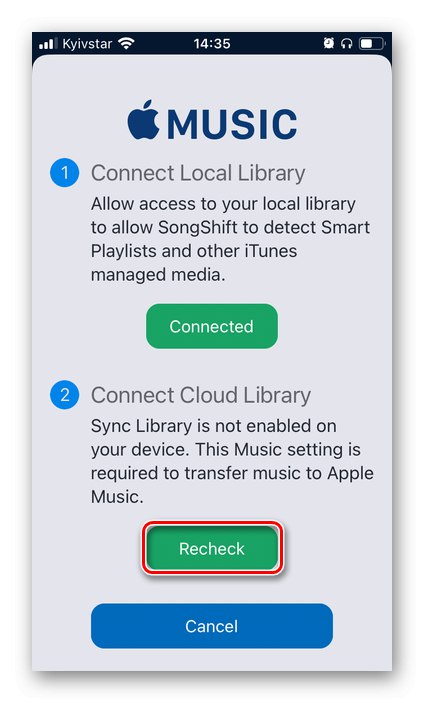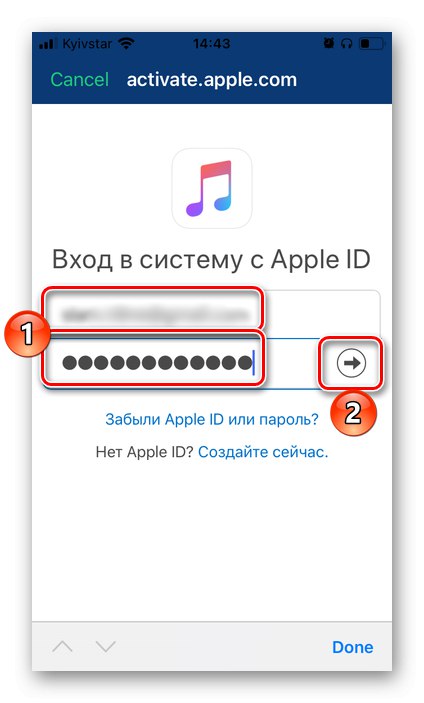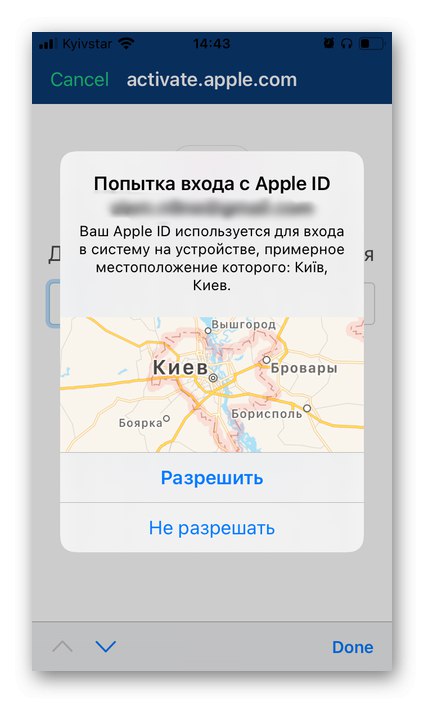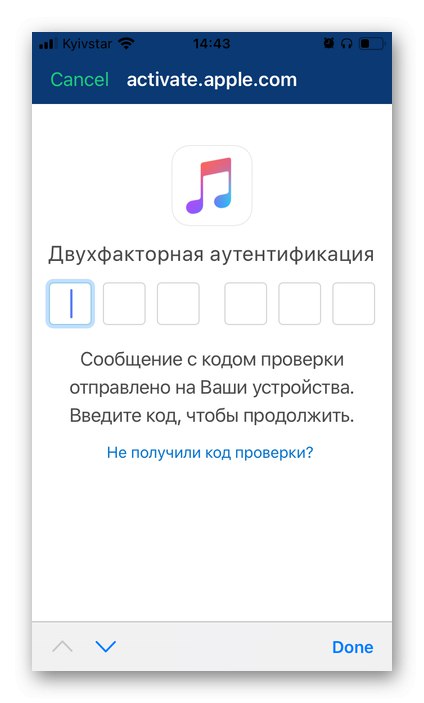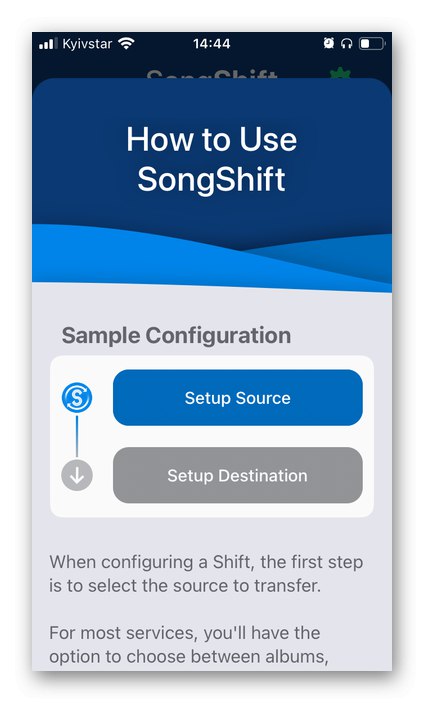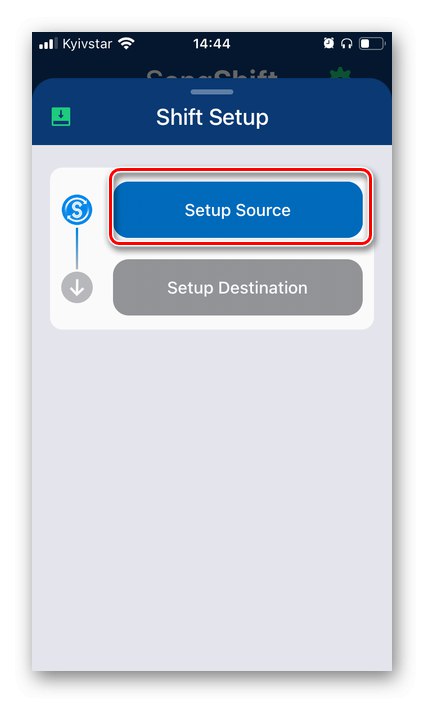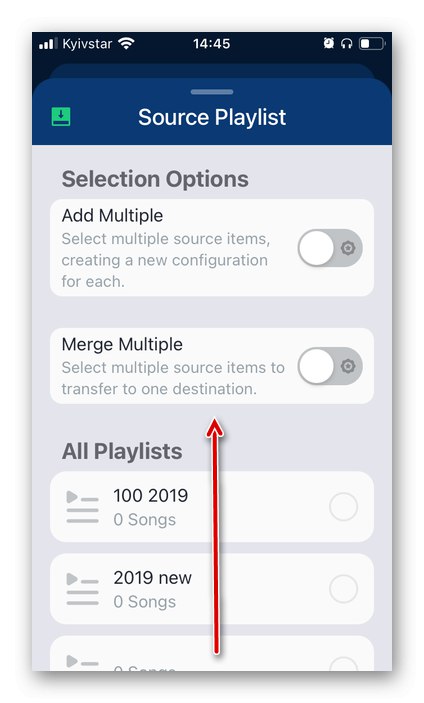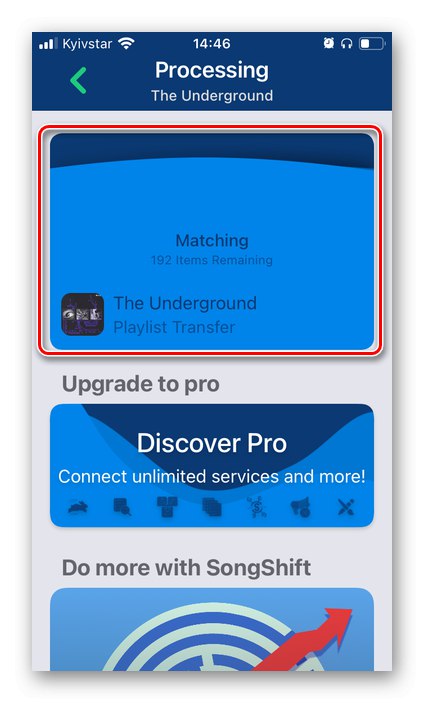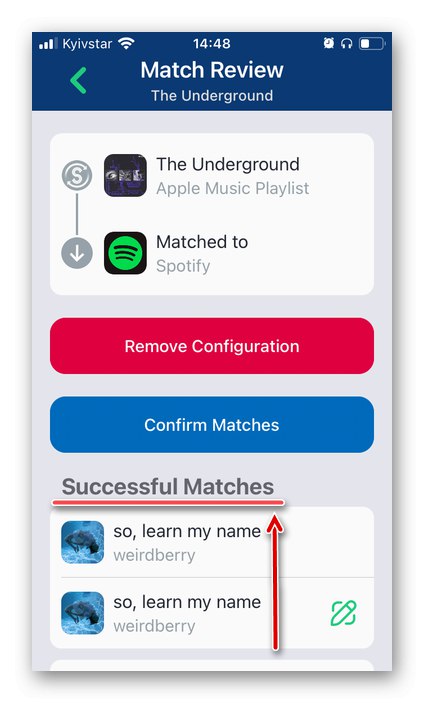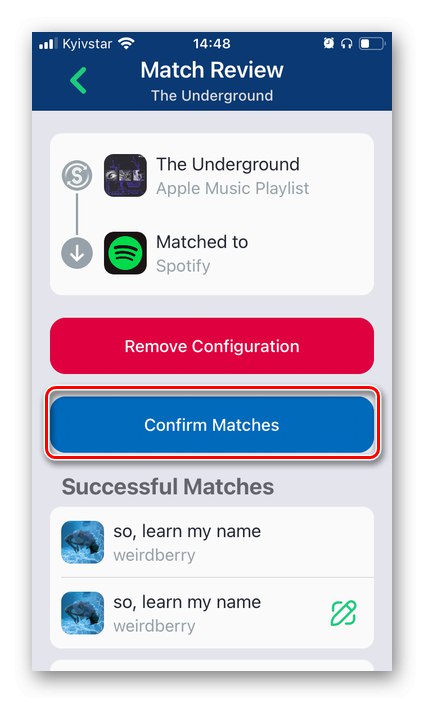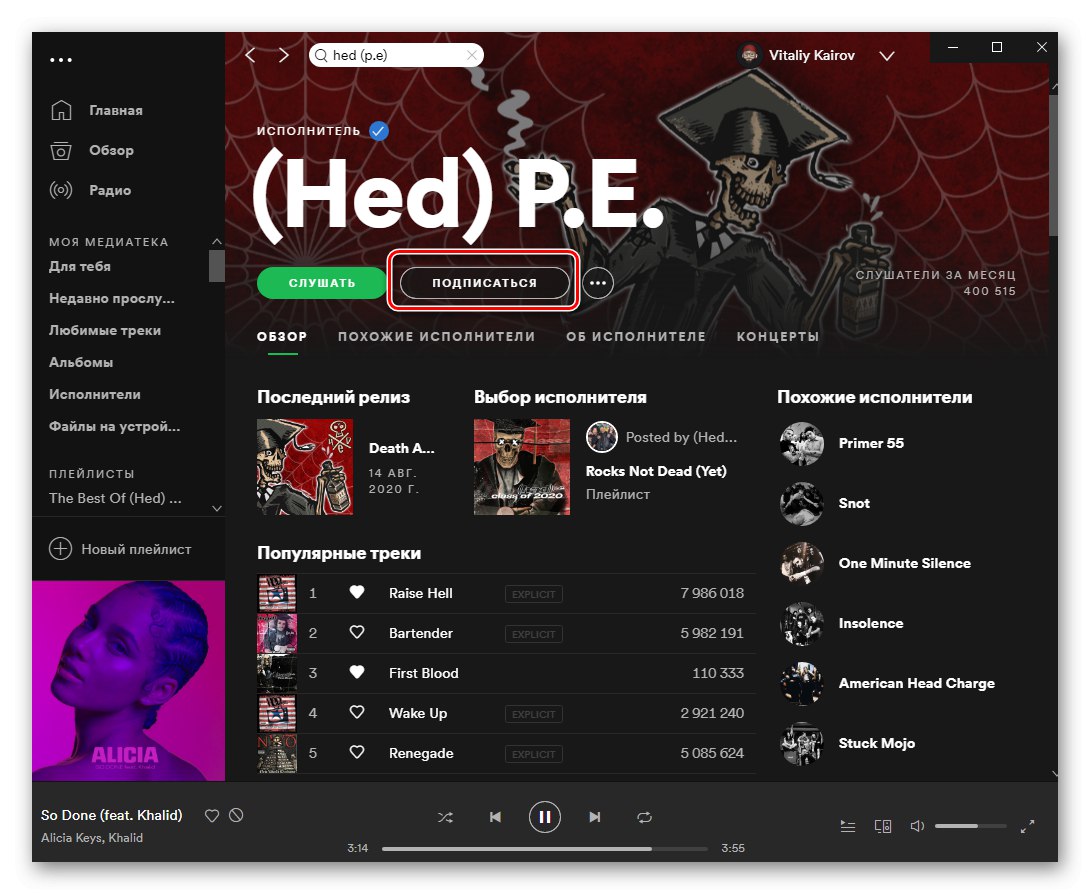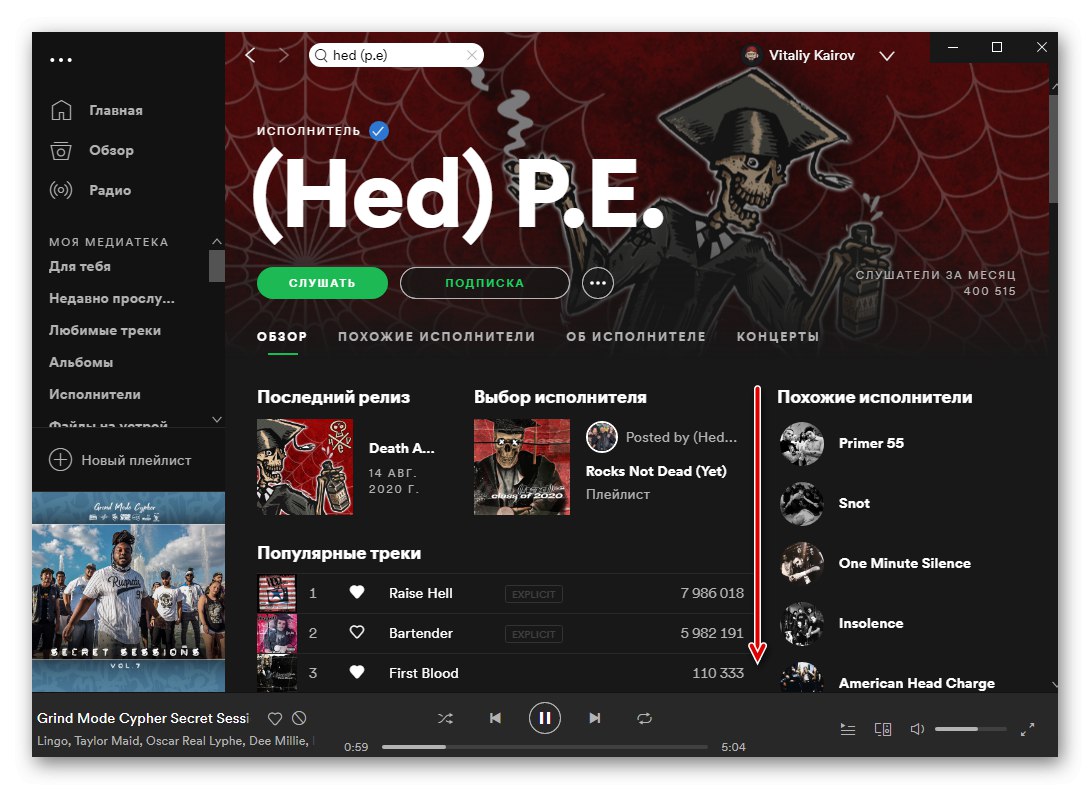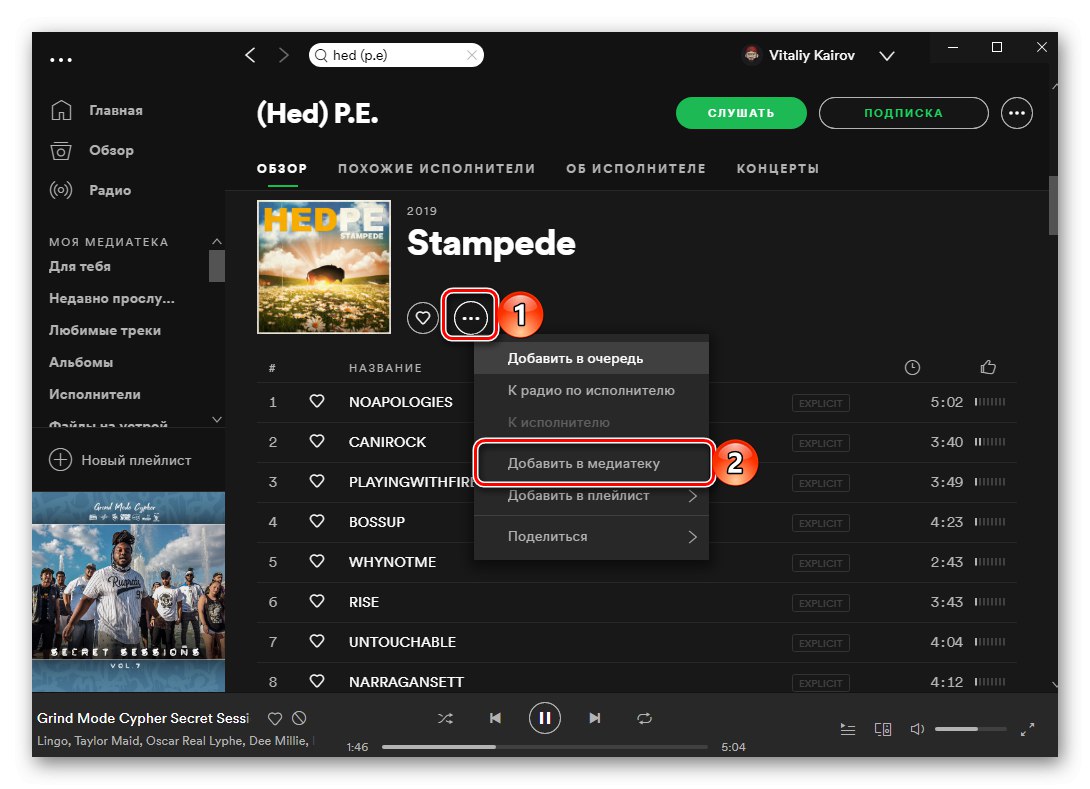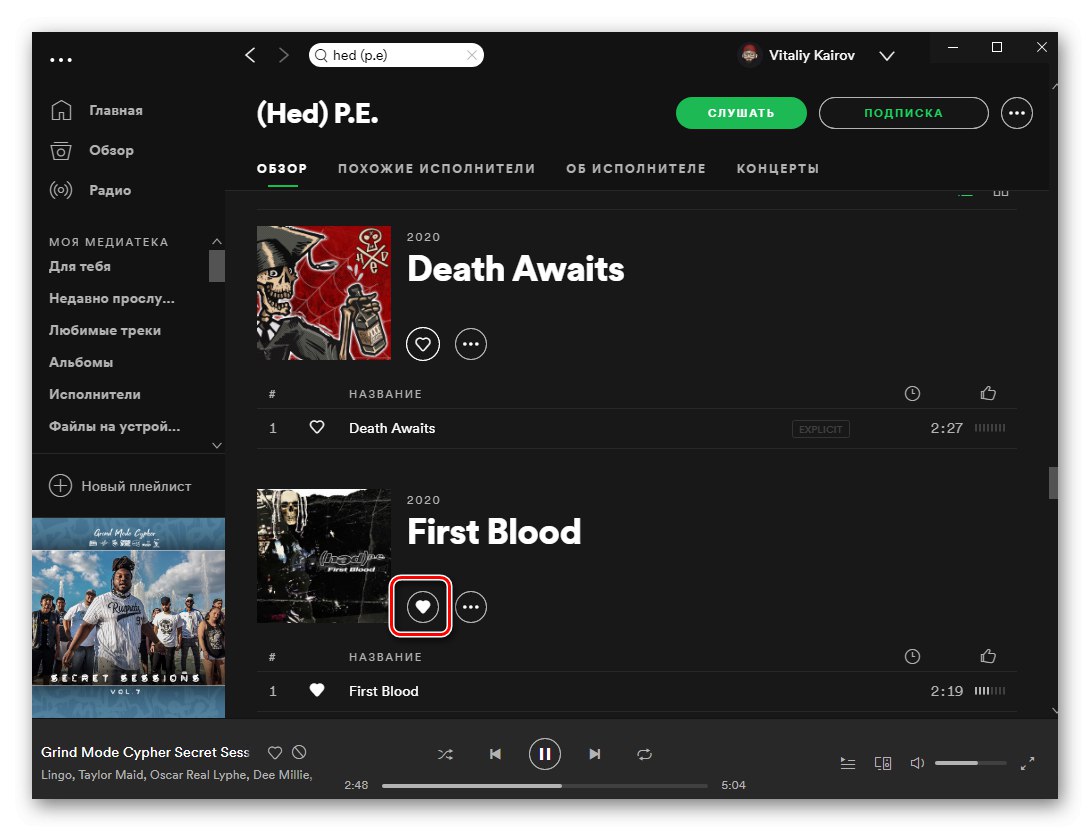Metoda 1: Soundiiz
Jedním z pokročilejších řešení pro přenos hudby z jedné streamovací platformy na druhou je Soundiiz, na který se obrátíme.
Důležité! Soundiiz vám umožňuje přenášet seznamy skladeb, alba a jednotlivé skladby. Jako příklad vezmeme v úvahu první z nich níže, ale na konci pokynů ukážeme, jak přenést zbytek obsahu knihovny.
- Postupujte podle výše uvedeného odkazu a klikněte na tlačítko „Start now“.
- Přihlaste se ke svému účtu, pokud existuje (čísla 1 a 2 na snímku obrazovky), zaregistrujte si nový (3) nebo se přihlaste pomocí svého účtu na sociálních sítích (4). Jako příklad níže uvedeme možnost „Přihlásit se pomocí Apple ID“.
- Zadejte přihlašovací jméno a heslo pro svůj účet a poté klikněte na přihlašovací tlačítko.
- Pokud máte zapnuto dvoufaktorové ověřování, bude váš iPhone upozorněn. Odemkněte obrazovku a klepněte na "Dovolit" v oznamovacím okně, po kterém se zobrazí zpráva s kódem.
![Povolte dvoufaktorové ověřování a získejte kód pro autorizaci Spotify v prohlížeči]()
Zadejte jej do příslušného pole v prohlížeči.
- Poté klikněte na tlačítko "Důvěra".
- V případě potřeby opravte registrační údaje, které budou přeneseny do Soundiiz - můžete "Změna" zobrazované jméno a "Ukázat" nebo „Skrýt e-mail“... Poté, co jste se rozhodli pro parametry, klikněte na "Pokračovat".
- Klepněte na "Vpřed".
- Najděte Apple Music v seznamu služeb a použijte tlačítko "Připojit".
- V novém okně prohlížeče, které se otevře, klikněte na „Přihlásit se do Apple Music“
![Přihlaste se k Apple Music a připojte se ke službě Soundiiz v prohlížeči na PC]()
a postupujte podle stejných kroků jako v krocích 3-4 aktuální instrukce. To znamená, že zadejte přihlašovací jméno a heslo pro svůj účet a klikněte na přihlašovací tlačítko,
![Připojení účtu Apple Music k Soundiiz Service v prohlížeči na PC]()
poté, pokud budete vyzváni, potvrďte dvoufaktorovou autentizaci,
![Povolte dvoufaktorové ověřování a získejte kód pro autorizaci Spotify v prohlížeči]()
zadáním kódu odeslaného do mobilního zařízení.
![Zadáním kódu připojíte svůj účet Apple Music ke službě Soundiiz v prohlížeči na PC]()
V okně s žádostí o povolení přístupu klikněte na "Dovolit".
- Nyní vyhledejte Spotify v seznamu streamovacích služeb a klikněte "Připojit".
- Podívejte se na seznam akcí, které budou k dispozici pro Soundiiz.
![Listujte v dohodách Spotify a Soundiiz v prohlížeči na PC]()
poté potvrďte svůj souhlas pomocí tlačítka "Přijímám".
![Přijměte souhlas se službami Spotify a Soundiiz v prohlížeči na PC]()
Poznámka: Pokud jste dříve nepoužívali Spotify ve svém prohlížeči nebo jste se jednoduše odhlásili ze svého účtu, musíte se nejprve přihlásit. V případě potíží si přečtěte samostatné pokyny na našem webu.
Více informací: Jak se přihlásit do Spotify na počítači
- Vraťte se na hlavní stránku služby, například pomocí odkazu uvedeného na začátku pokynů. Klepněte na „Start now“ nebo „Začněte hned“.
- Ihned poté se otevře stránka se všemi seznamy skladeb, které Spotify a Apple Music mají. Najděte ten, který chcete přenést z posledního na první. Kliknutím na tři vodorovné tečky napravo od názvu otevřete nabídku a vyberte „Převést na ...“.
- Podle potřeby změňte název seznamu skladeb a jeho popis a poté použijte tlačítko "Uložit konfiguraci"... Navíc existuje možnost „Odstranit duplicitní stopy“.
- Prozkoumejte obsah seznamu skladeb. Možná budete chtít některé skladby z toho vyloučit - stačí zrušit zaškrtnutí políčka u jejich názvu. Další kliknutí "Potvrdit".
- V dalším kroku vyberte „Spotify“.
- Počkejte na dokončení převodu,
![Spusťte přenos seznamu skladeb z Apple Music do Spotify prostřednictvím služby Soundiiz v prohlížeči na PC]()
poté můžete kliknutím na jeho výsledky zobrazit jeho výsledky "Ukázat".
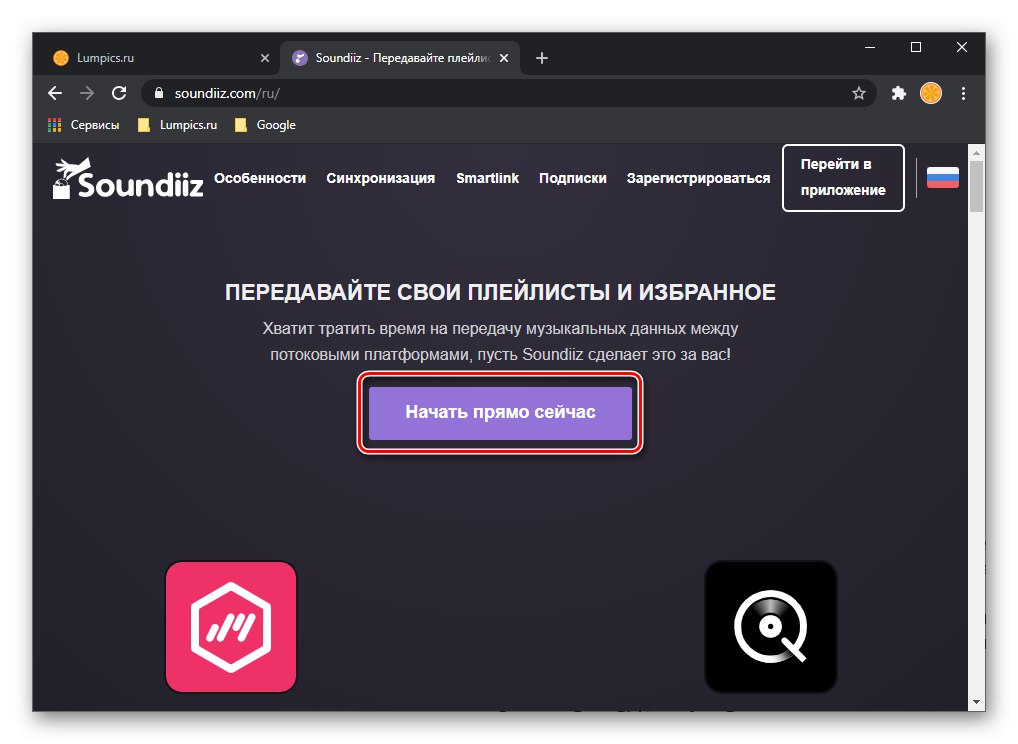
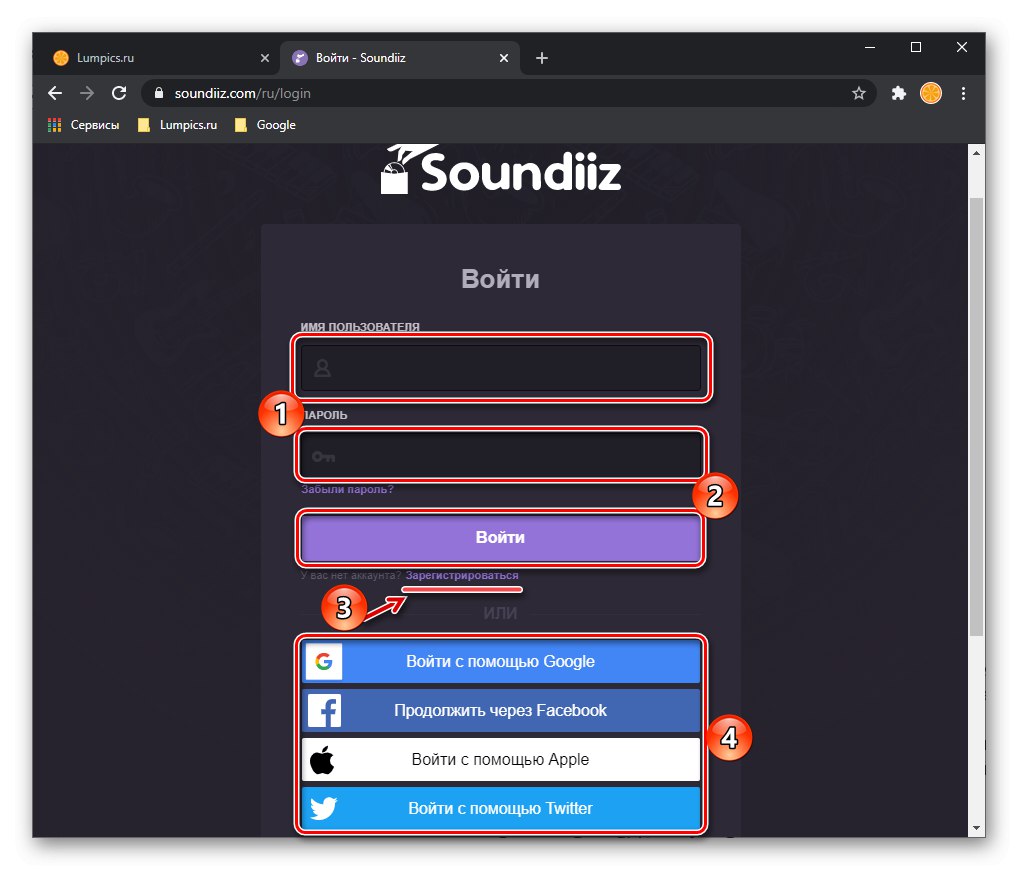
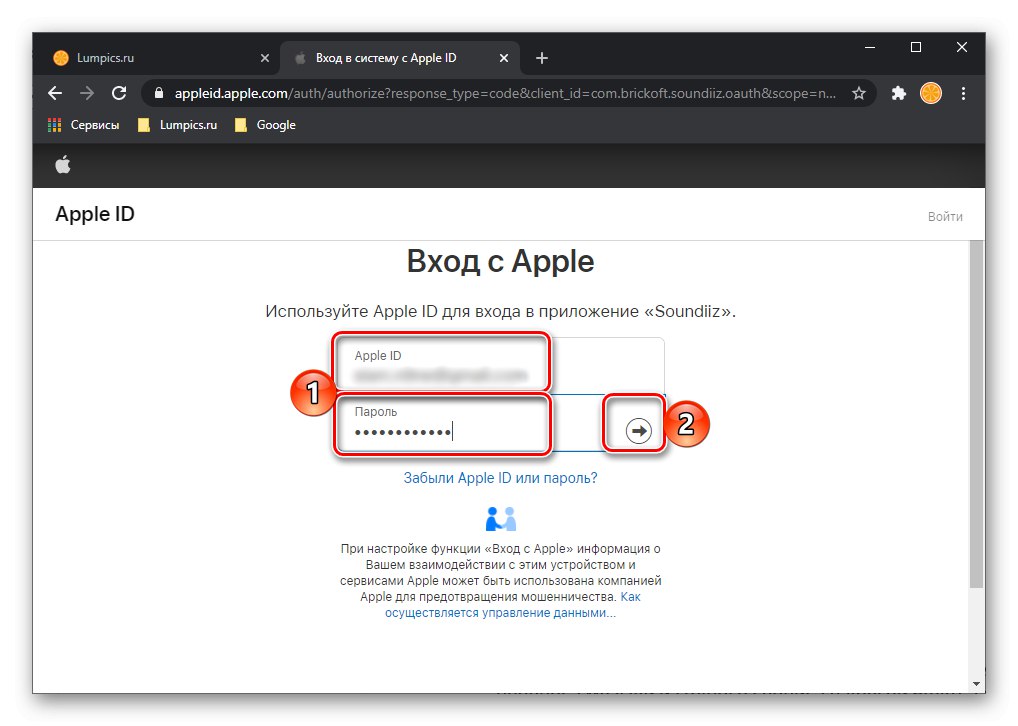

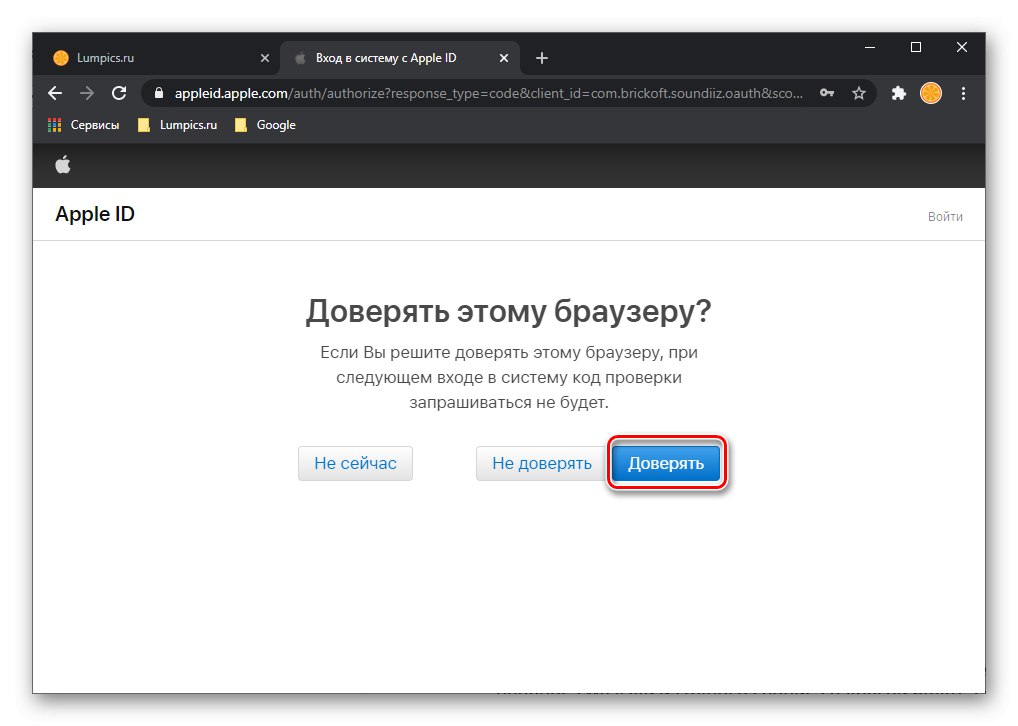
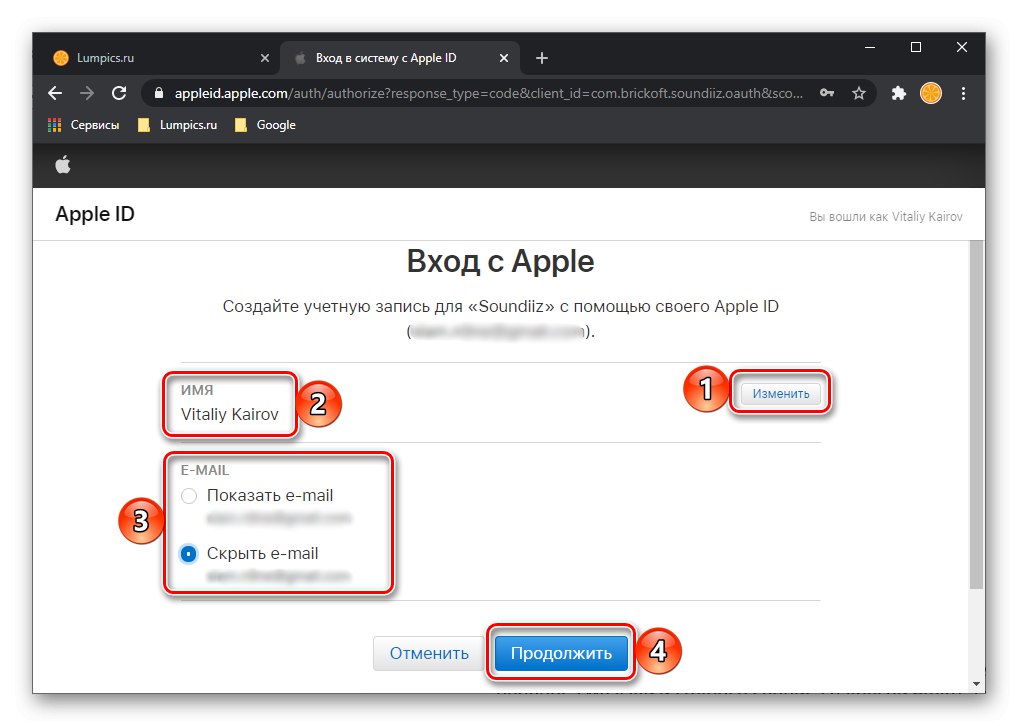
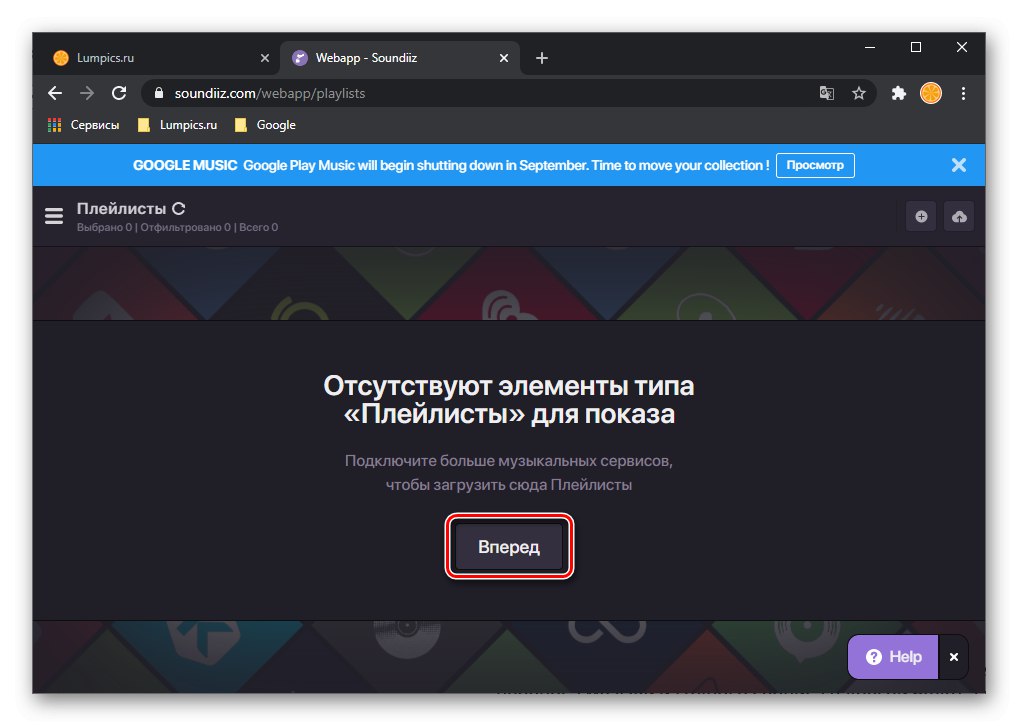
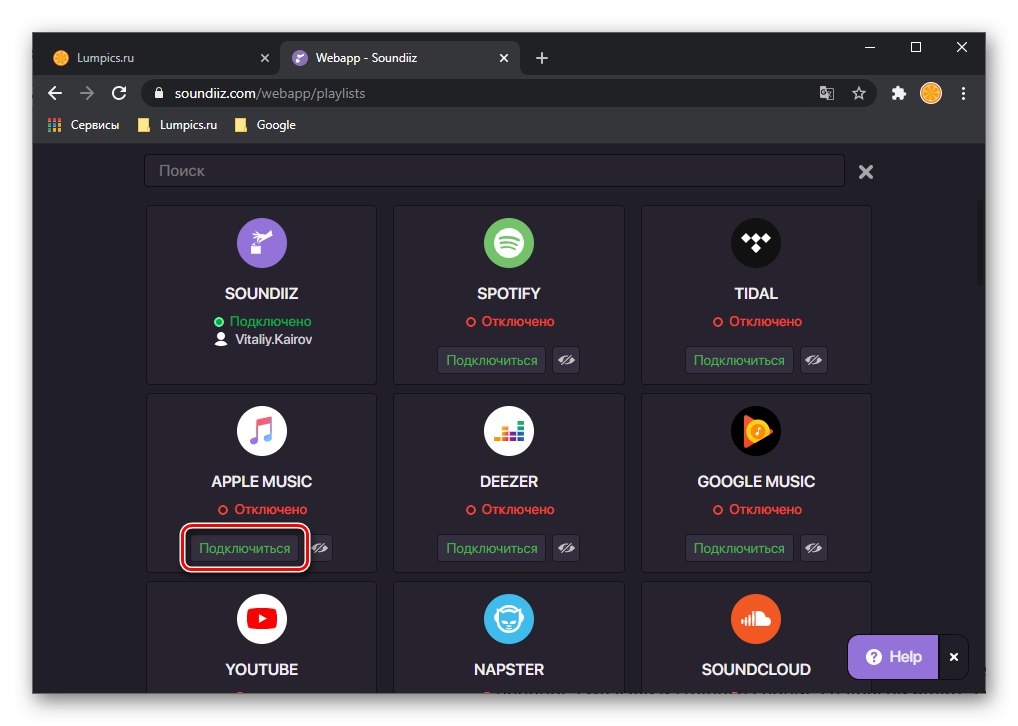
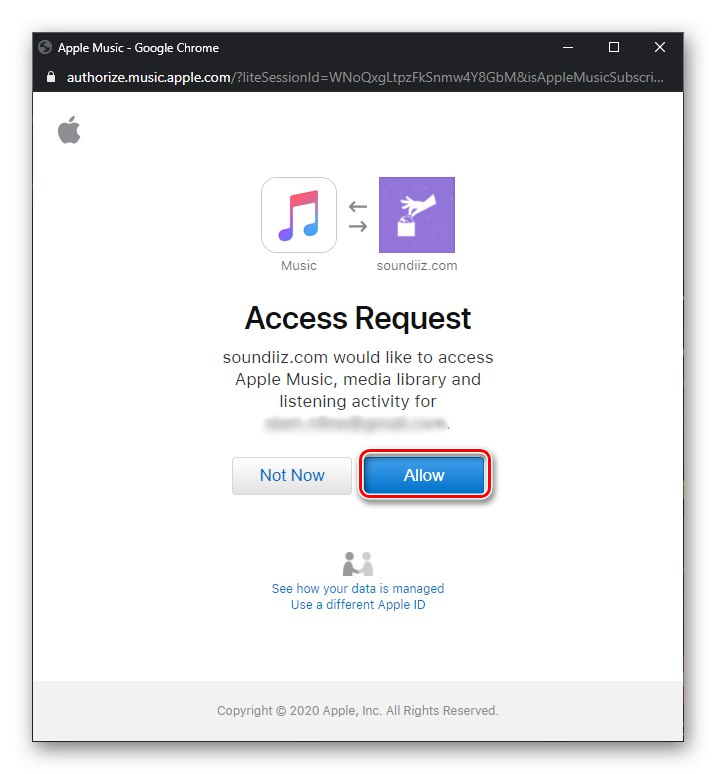
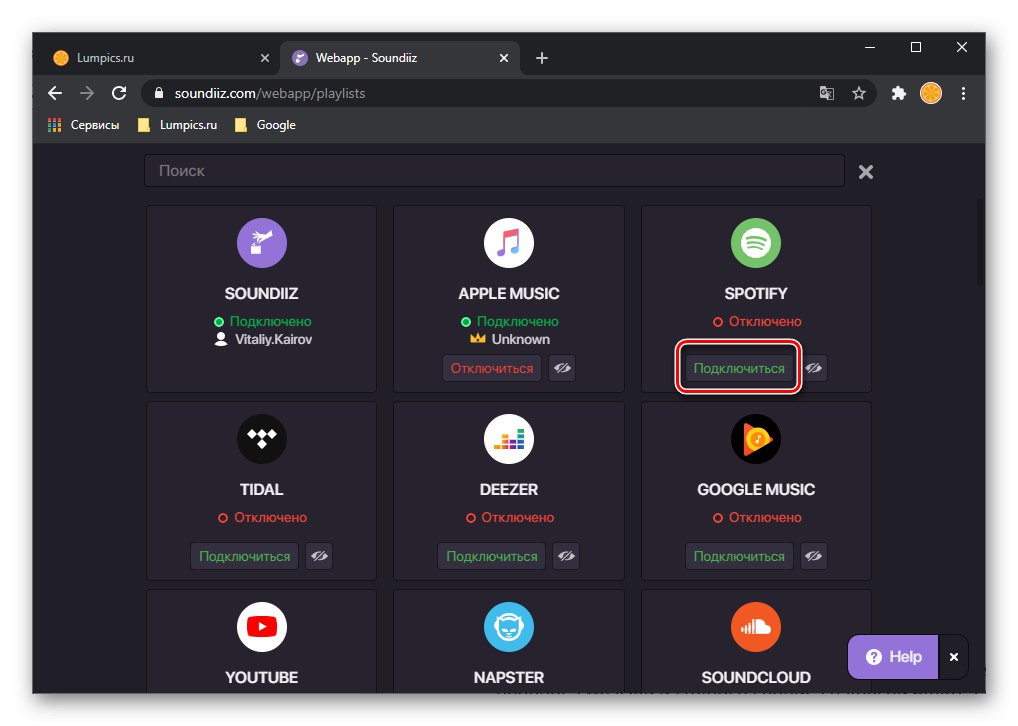
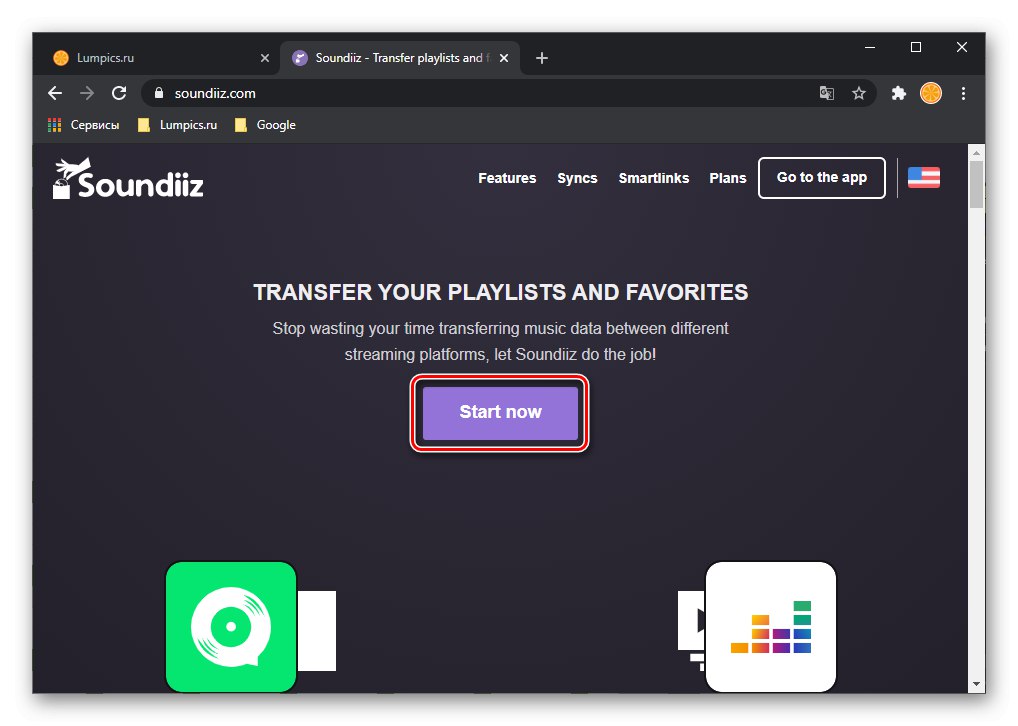
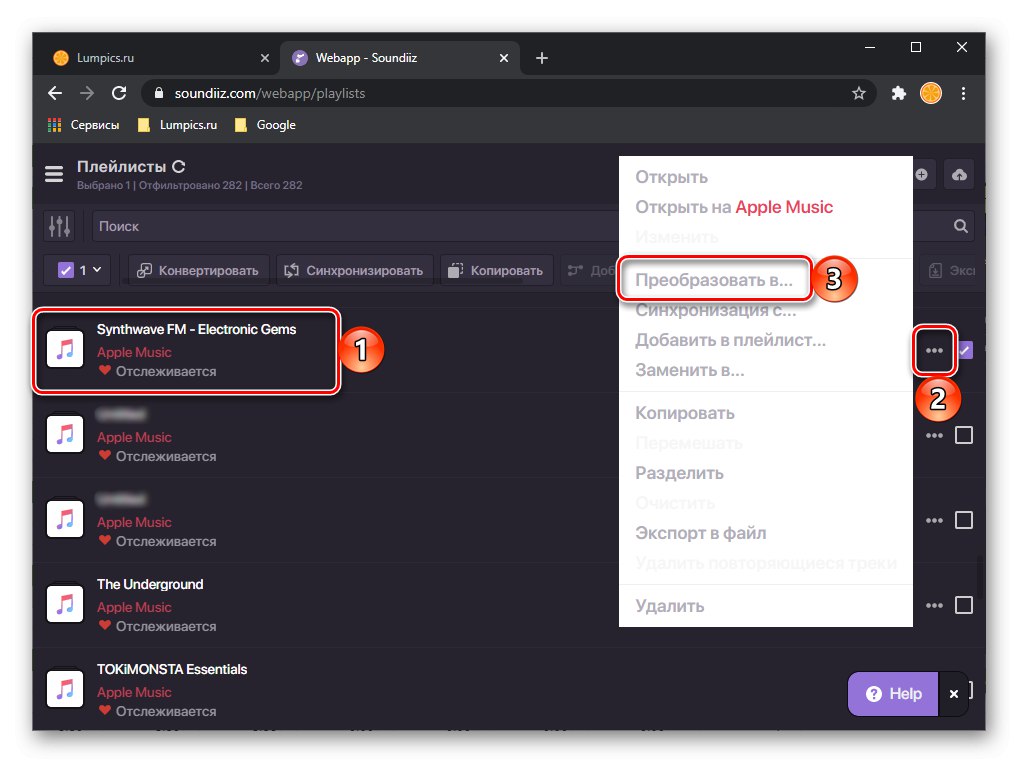
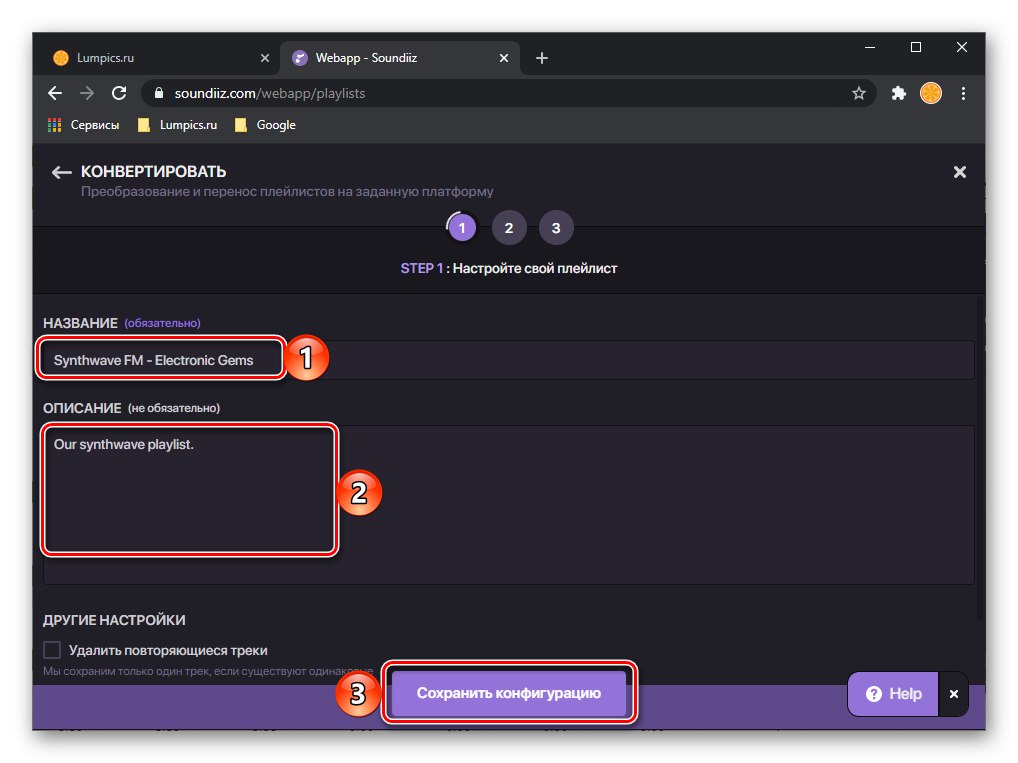
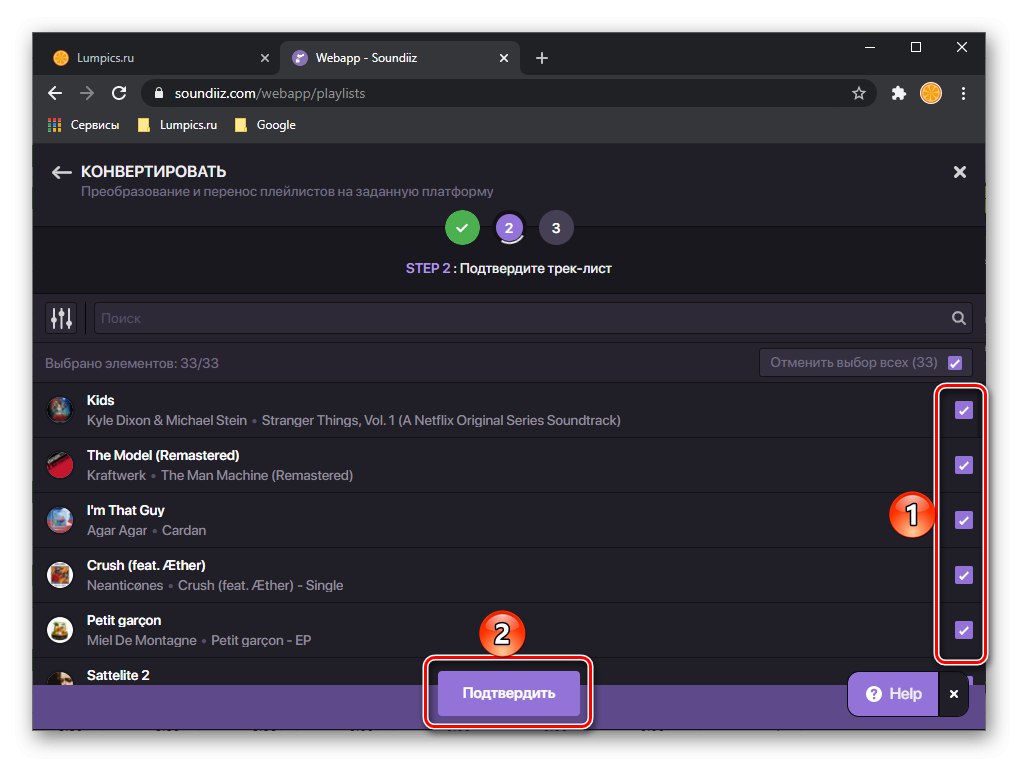
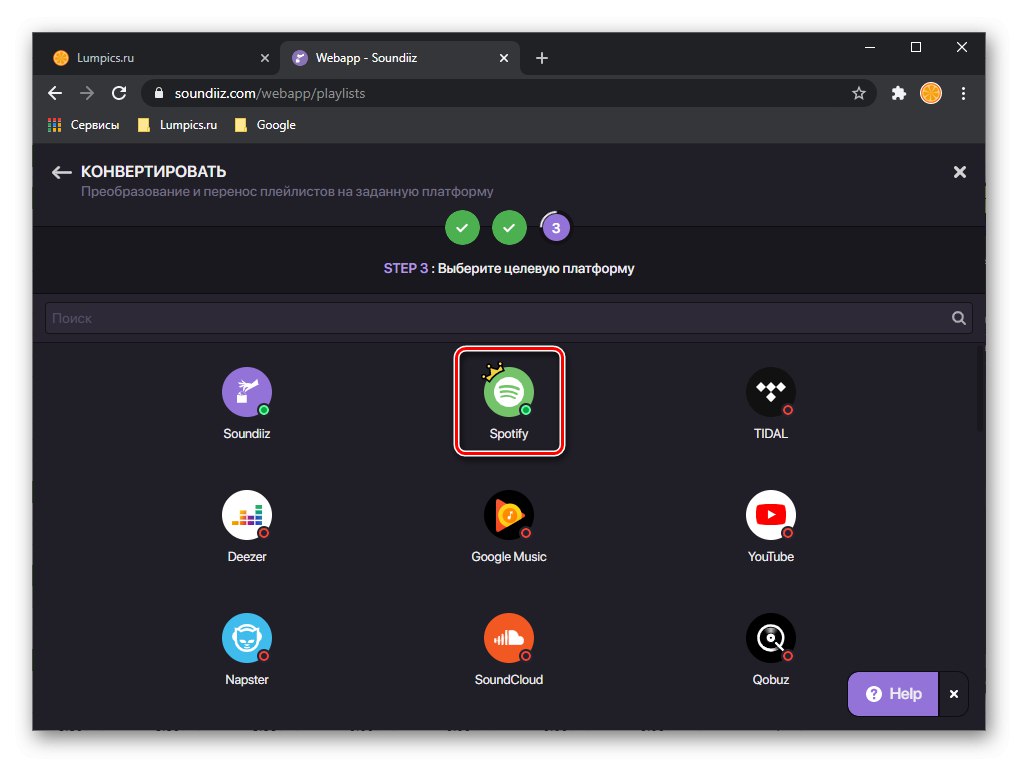
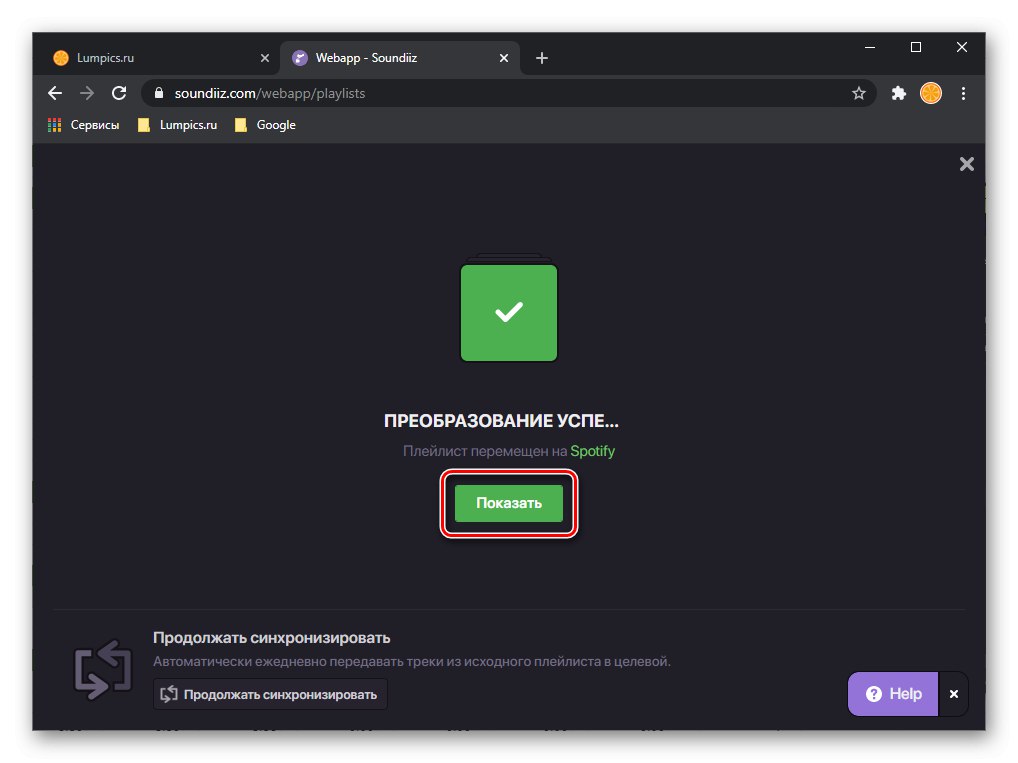
Otevře se exportovaný seznam skladeb.
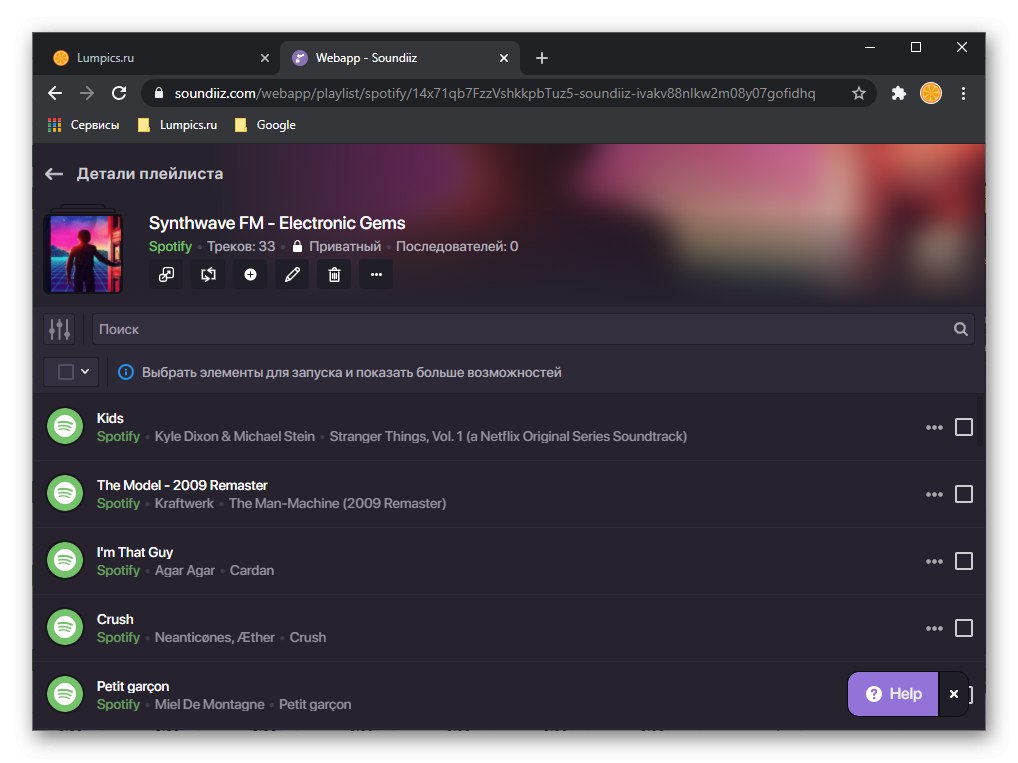
Je to vidět také v odpovídající části PC programu.
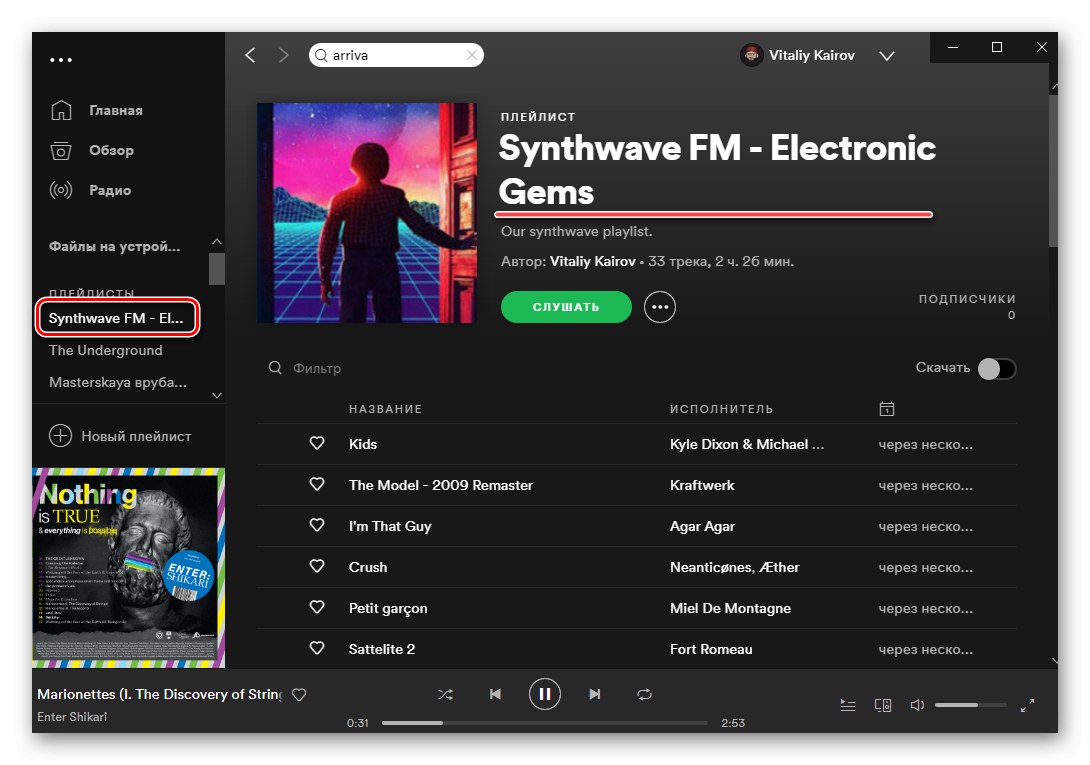
Přečtěte si také: Jak změnit obal seznamu skladeb ve Spotify
Stejným způsobem můžete přenést zbytek svých seznamů skladeb z Apple Music do Spotify. Pamatujte, že během procesu přenosu se někdy mohou vyskytnout chyby, nejčastěji je to kvůli absenci konkrétní stopy v knihovně médií „přijímající“ služby nebo rozdílu v metadatech (názvu).
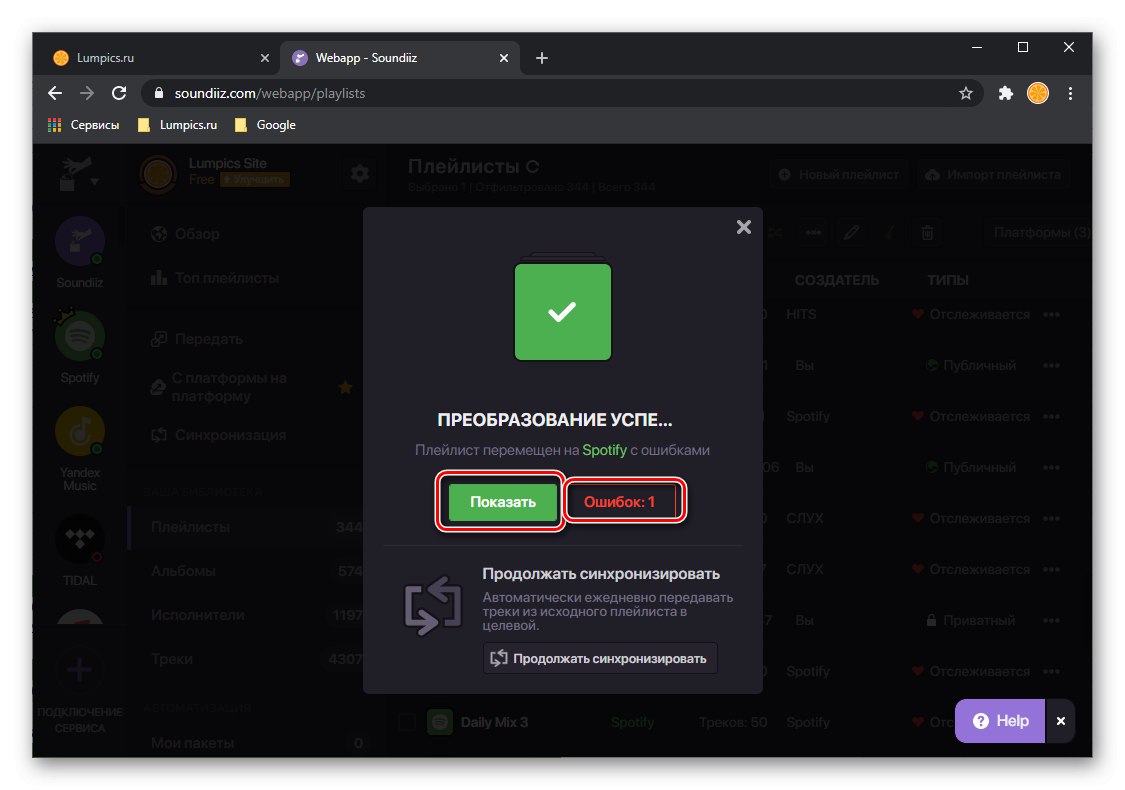
V takovém případě doporučujeme kliknout na tlačítko „Chyby: Ne.“ a uvidíte výsledek. Pořiďte snímek obrazovky tohoto okna nebo uložte jeho obsah jako soubor CSV a zkuste najít „ztracené“ stopy ve Spotify. Jak to udělat, je popsáno v poslední části článku.
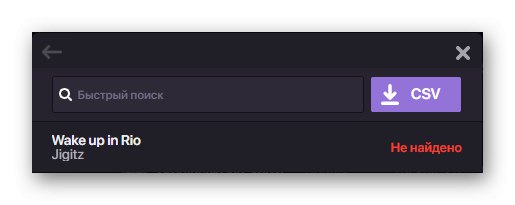
Přečtěte si také:
Jak pořídit snímek obrazovky na počítači
Jak otevřít soubor CSV
Chcete-li exportovat jednotlivé skladby nebo alba, postupujte takto:
Rada: Přesun alb z jedné streamovací služby do druhé nelze nazvat účelnou akcí - pro tyto účely je mnohem snazší a rychlejší použít vyhledávání a standardní funkci Spotify „Přidat do knihovny“, kterými se budeme zabývat v poslední části této příručky.
- Na postranním panelu služby otevřete sekci „Alba“ nebo "Stopy", podle toho, co chcete přenést.
- Procházejte seznamem obsahu, najděte požadovanou položku, otevřete nabídku nebo ji označte zaškrtnutím a klikněte na položku „Převést na ...“.
- Dále vyberte cílovou platformu, kterou máme Spotify,
![Výběr platformy pro přenos alba z Apple Music do Spotify na webu Soundiiz v prohlížeči na PC]()
a počkejte na úspěšné dokončení převodu.

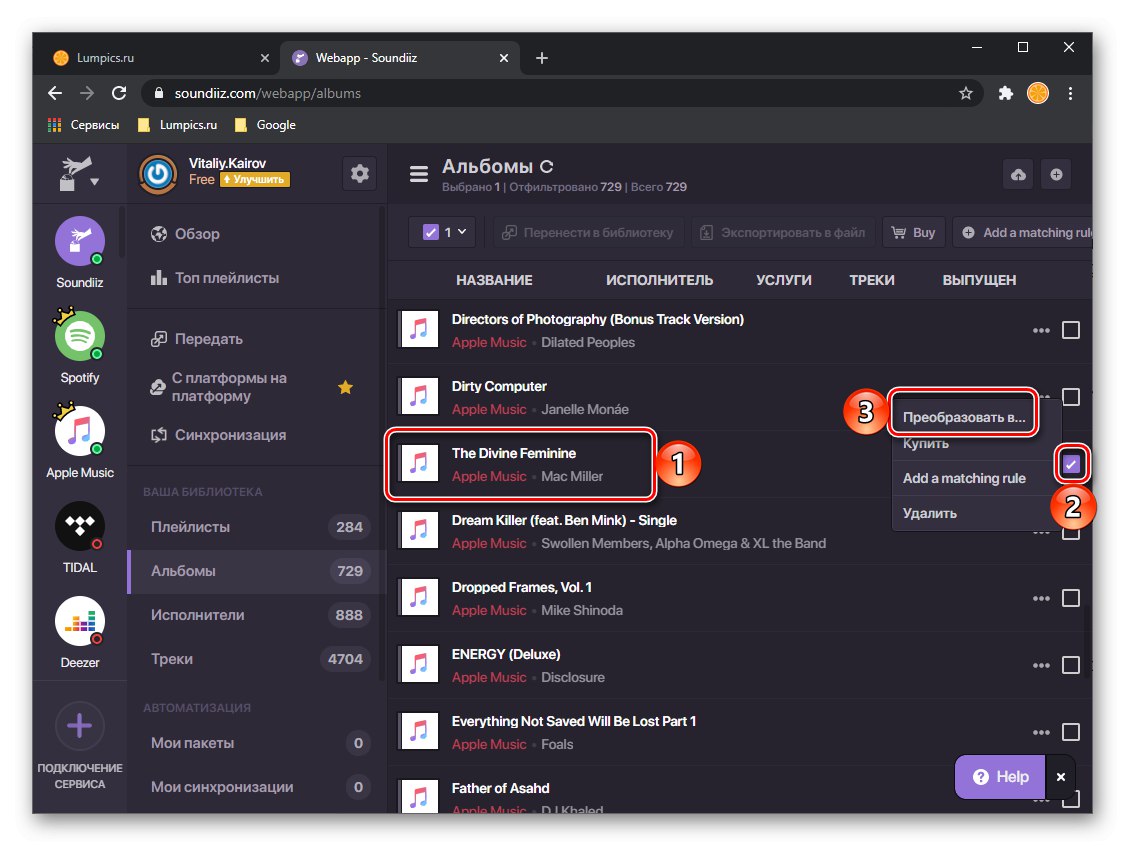
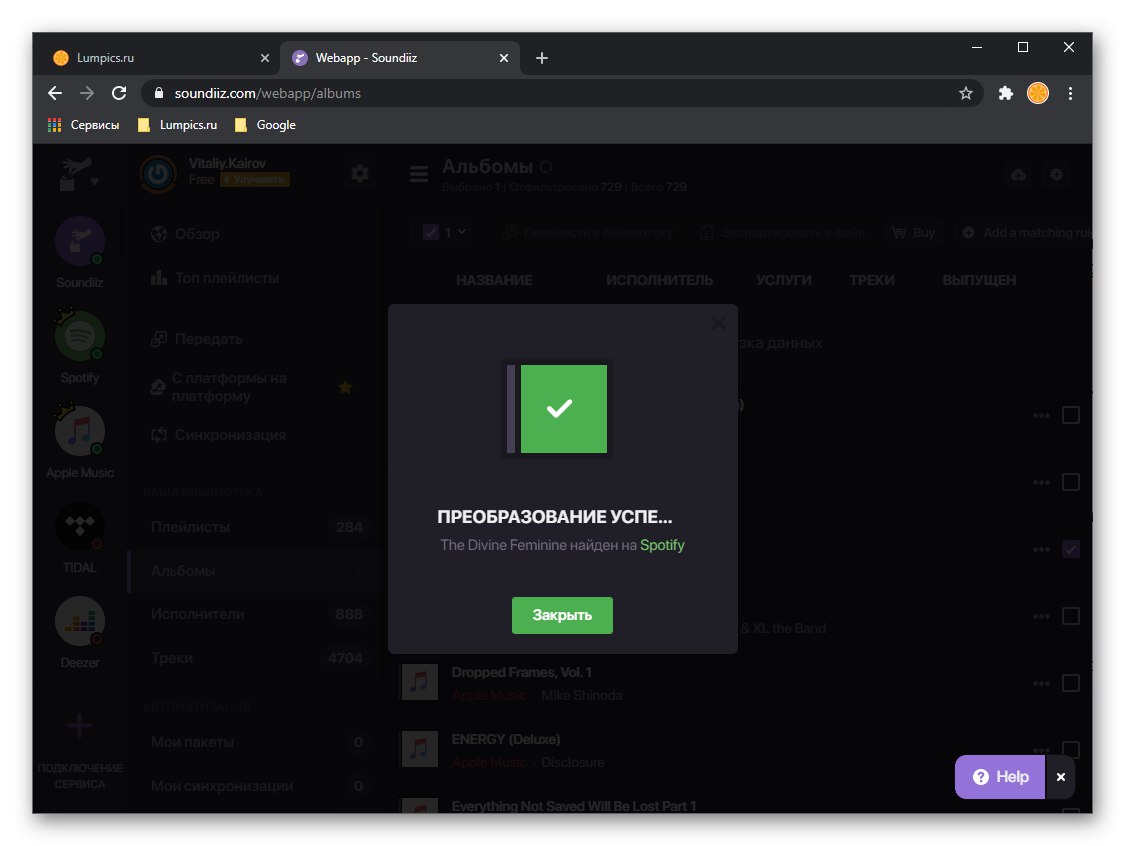
Ve volné verzi Soundiiz můžete přenášet pouze seznamy skladeb nebo alba po jednom, ale pokud se přihlásíte k odběru, budete moci hromadně exportovat, což proces výrazně zjednoduší a urychlí.
Metoda 2: TuneMyMusic
Na rozdíl od služby popsané výše vám tato služba umožňuje zcela zdarma přenášet seznamy skladeb, jednotlivé skladby a alba, pokud jsou přidány do knihovny Apple Music (oblíbené), a to společně, nikoli samostatně. Je třeba mít na paměti, že v některých případech může tento postup trvat poměrně dlouho.
- Pomocí výše uvedeného odkazu přejděte na web a klikněte na "Začněme".
- Na stránce „Vyberte zdroj“ klikněte na blok s logem Apple Music.
- V samostatně otevřeném okně prohlížeče použijte jediné tlačítko - „Přihlaste se ke svému účtu Apple Music“.
- Přihlaste se do něj zadáním svého uživatelského jména a hesla a kliknutím na tlačítko ve formě kruhu se šipkou uvnitř.
![Přihlaste se k účtu Apple Music ve službě Vyladit moji hudbu v prohlížeči na PC]()
Poznámka: Pokud máte povoleno dvoufaktorové ověřování, budete muset potvrdit přihlášení na svém mobilním zařízení a zadat kód, který mu byl zaslán, to znamená, postupujte podle kroků popsaných v krocích 4-5 hlavní části předchozí instrukce.
- Dále vyberte hudbu, kterou chcete přenést z Apple do Spotify. K dispozici jsou následující kategorie:
- „Vybrané skladby“;
- „Vybraná alba“;
- „Vybraní umělci“ (nedává smysl, protože nás zajímají skladby, ne jejich autoři);
- „Playlists“.
![Zobrazit všechny skladby Apple Music na Tune My Music v prohlížeči na PC]()
![Zobrazte oblíbená alba Apple Music v nabídce Vyladit moji hudbu v prohlížeči na PC]()
![Procházejte své oblíbené umělce Apple Music ve službě Vyladit moji hudbu v prohlížeči na počítači]()
![Procházejte a vybírejte seznamy skladeb Apple Music na stránce Vyladit moji hudbu v prohlížeči na PC]()
Každý z těchto seznamů lze rozbalit kliknutím „Zobrazit seznam“, zobrazte jeho obsah a zrušte zaškrtnutí toho, co nechcete exportovat.
- Po výběru použijte tlačítko Další: Vyberte cílovou platformu.
- Klikněte na logo Spotify.
- Přečtěte si podmínky autorizace posouváním dolů a stisknutím "Přijímám".
![Přijměte souhlas služeb Spotify a Tune My Music v prohlížeči na PC]()
Poznámka: Stejně jako u Soundiiz popsaného výše se možná budete muset nejprve přihlásit ke svému účtu.
- Pokud si přejete, podívejte se na seznam skladeb, alb a seznamů skladeb, které exportujete z Apple Music do Spotify znovu kliknutím „Zobrazit seznam“, po kterém můžete bezpečně „Zahájit přenos hudby“.
- Počkejte na dokončení postupu. V závislosti na velikosti exportované knihovny to může trvat několik minut nebo hodin.
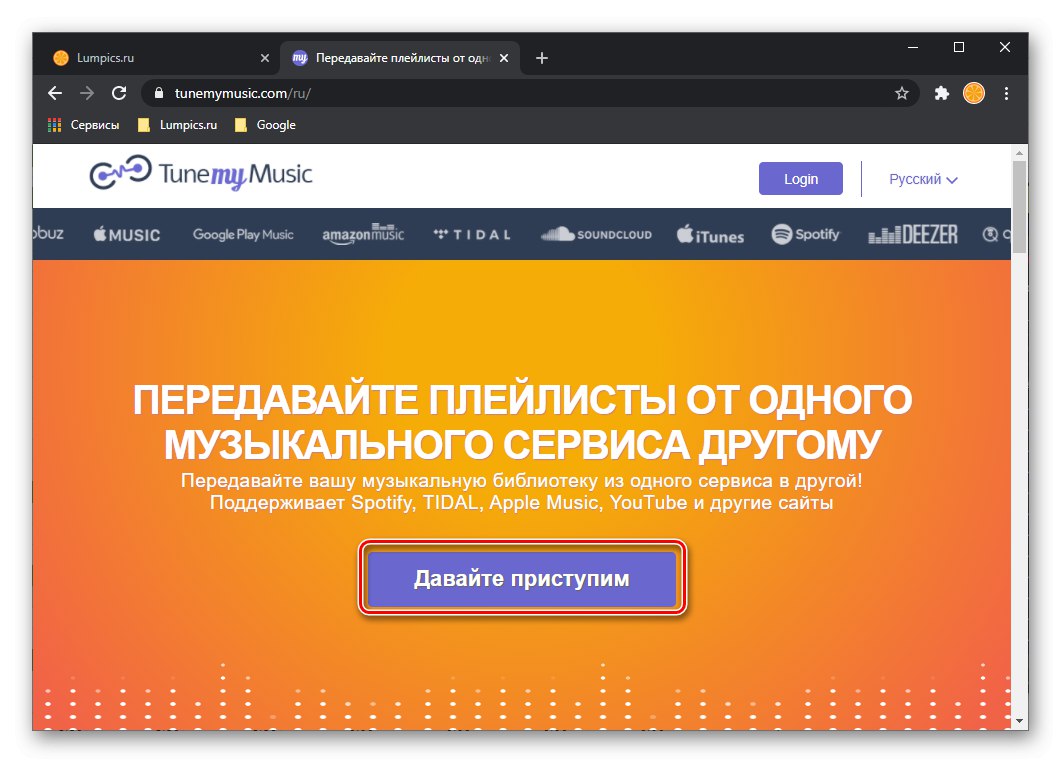
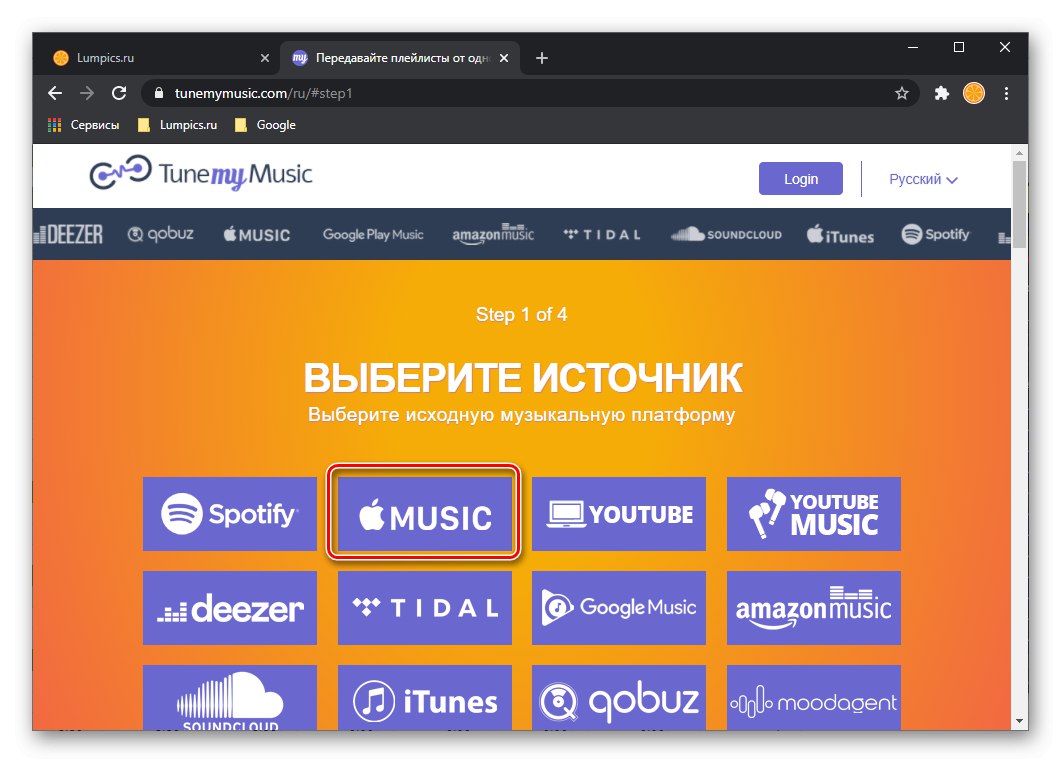
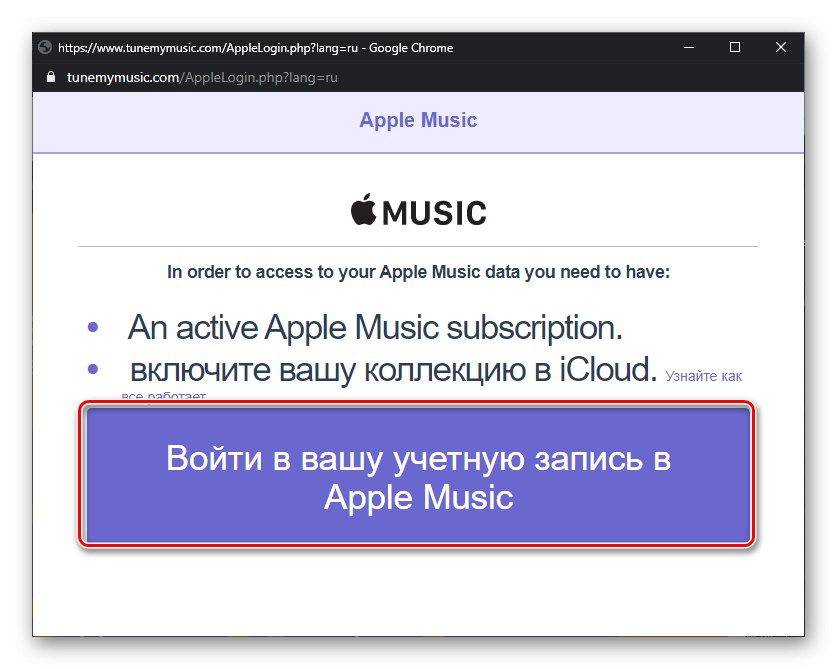

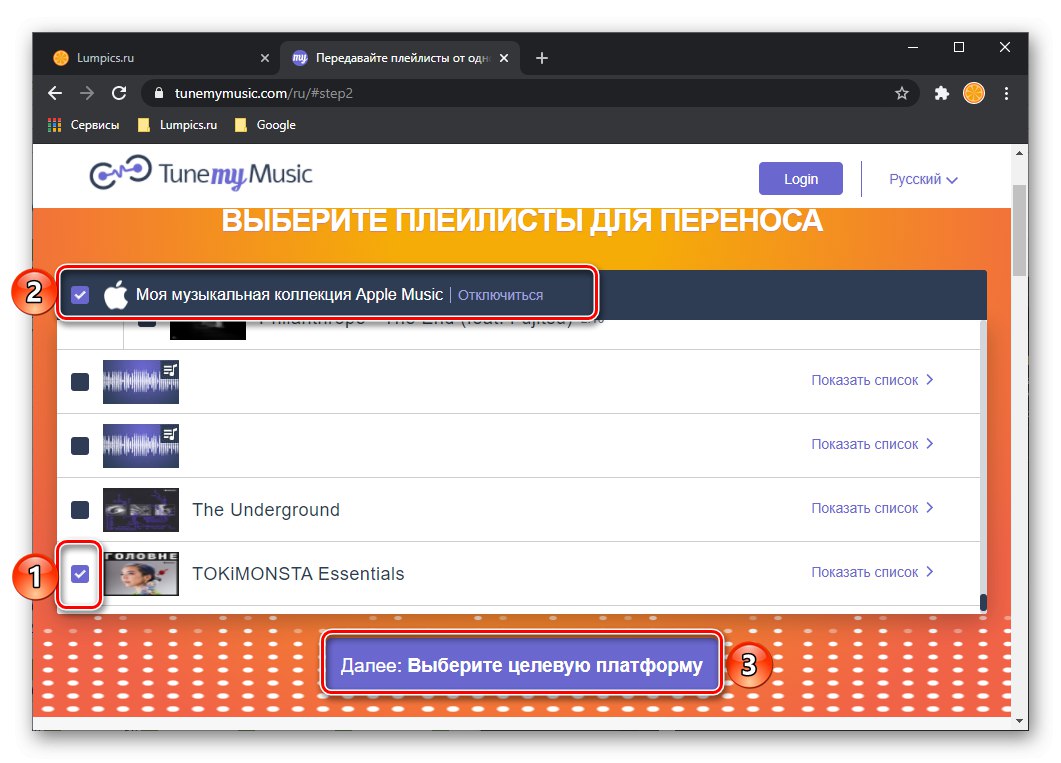
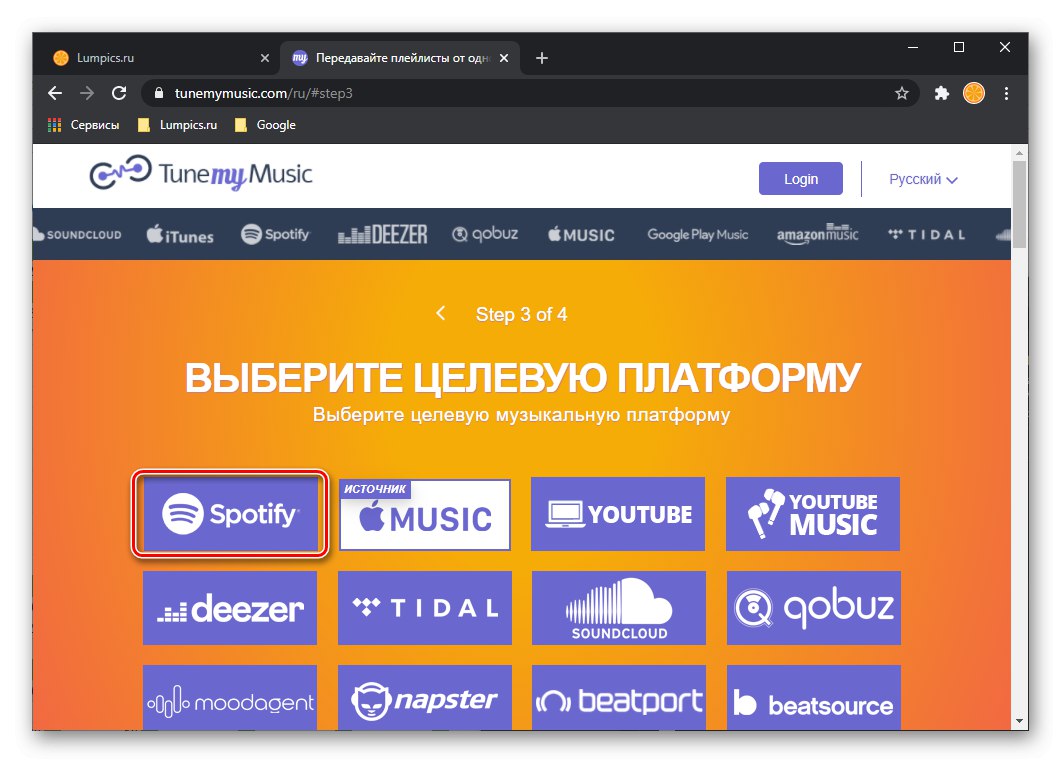
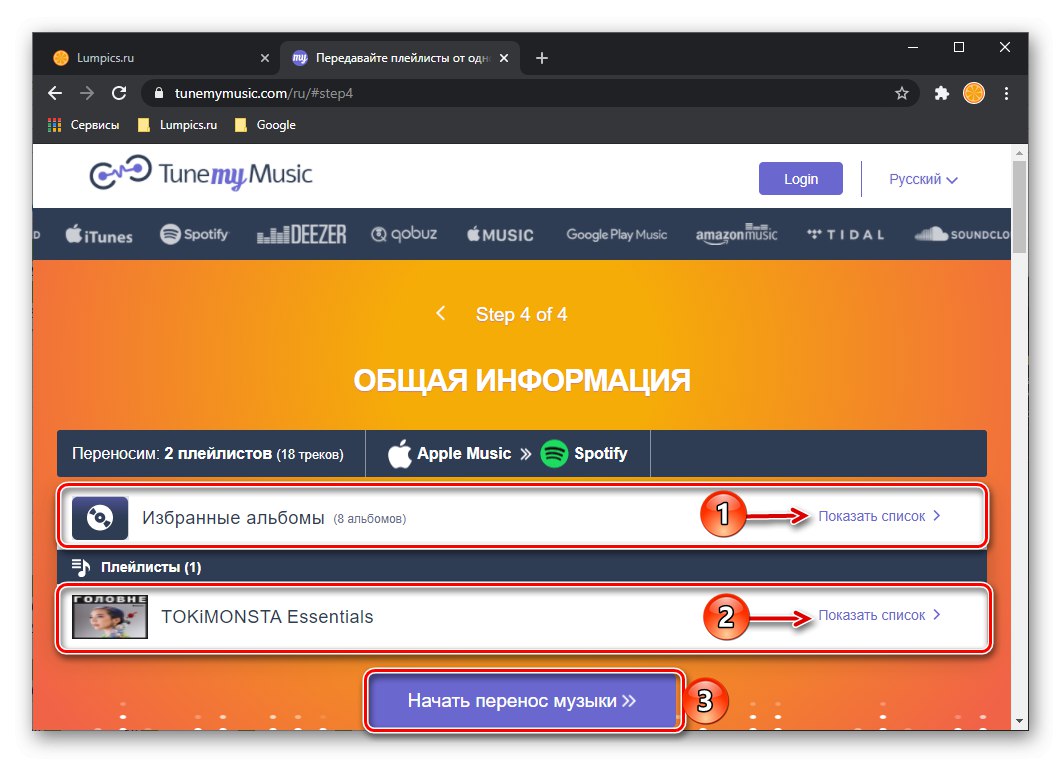
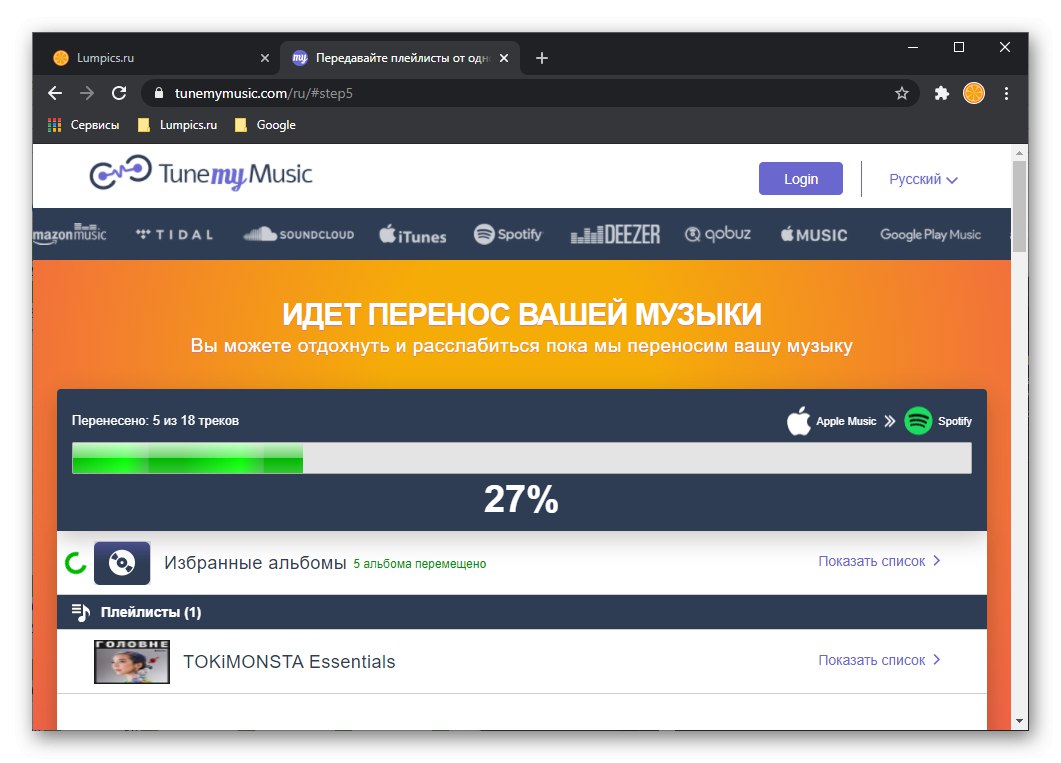
Po dokončení přenosu se zobrazí oznámení „Převod dokončen“... Naproti vybraným seznamům můžete vidět, kolik položek bylo úspěšně přesunuto a v některých případech kolik z nich nebylo nalezeno. Ten je obvykle způsoben nedostatkem takových v knihovně cílové služby, kterou je Spotify.
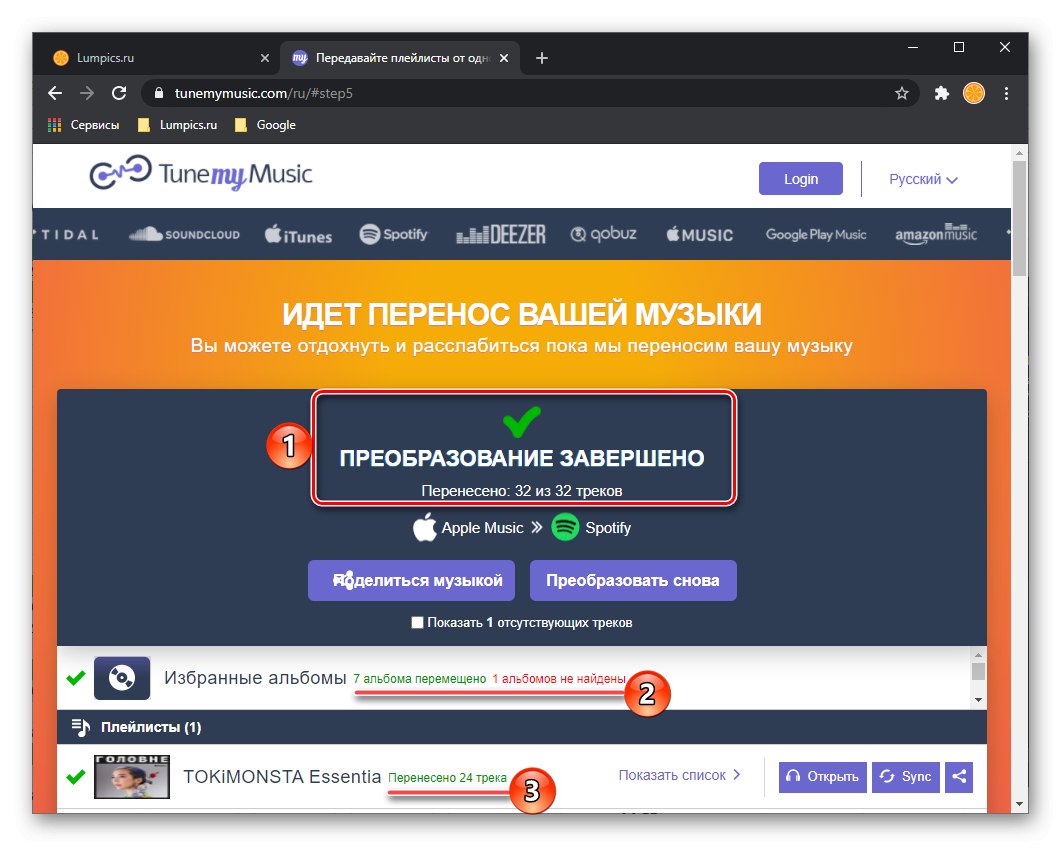
Pokud spustíte Spotify pro PC, uvidíte exportované seznamy skladeb
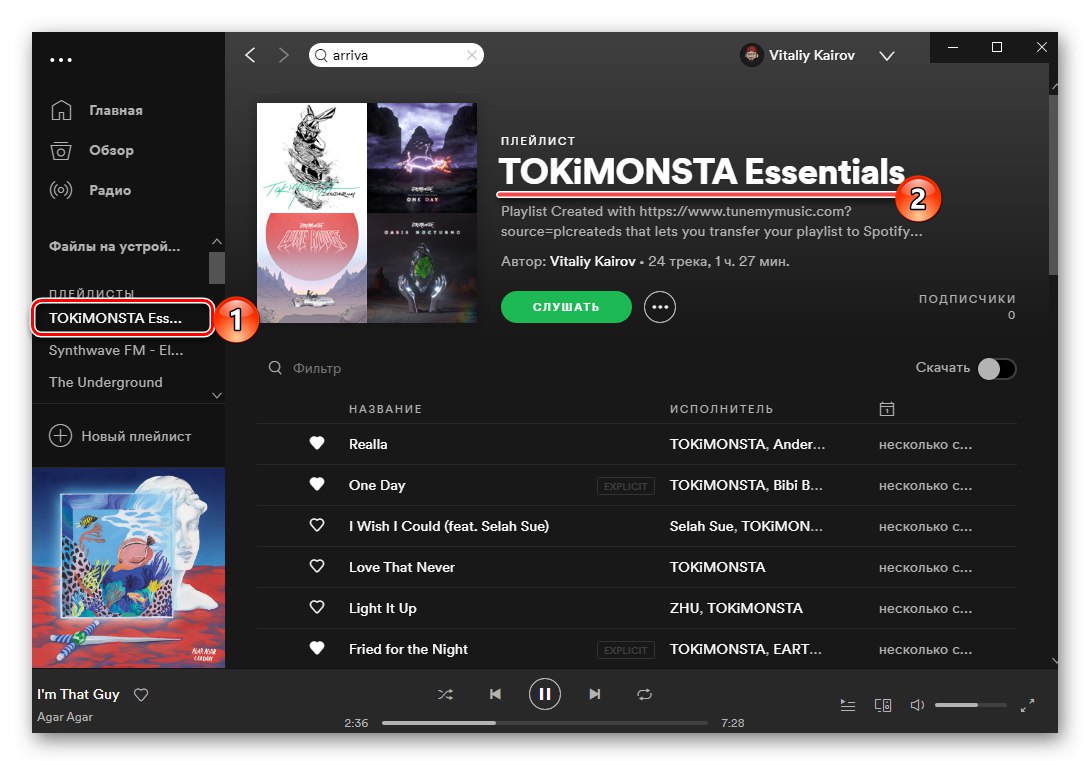
a alba - budou umístěna do sekcí se stejným názvem a budou k dispozici k poslechu na všech zařízeních. Pokud máte předplatné Premium, lze je také stáhnout.
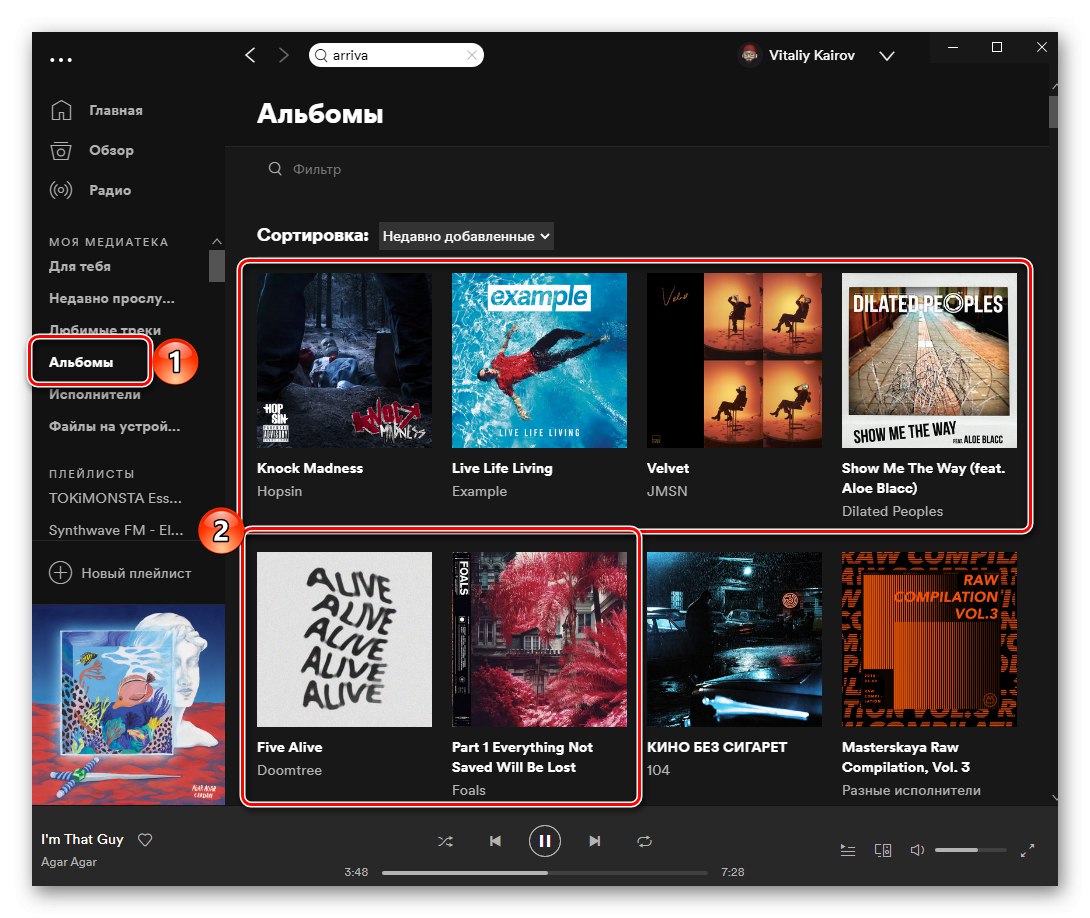
Přečtěte si také:
Jak se přihlásit k odběru Spotify Premium
Jak stahovat hudbu ze Spotify do počítače
Metoda 3: SongShift
Nejpohodlnějším způsobem přenosu hudby z jedné služby do druhé je pro většinu uživatelů určitě používání mobilní aplikace, protože Apple Music i Spotify se nejčastěji používají na smartphonech a tabletech. Uvažujme jako příklad postup exportu knihovny médií pomocí SongShift - jedno z nejlepších řešení našeho problému.
Důležité! SongShift umožňuje pouze přenos seznamů skladeb, nikoli jednotlivých skladeb a alb. Toto omezení můžete obejít přidáním všech do samostatných nebo samostatných seznamů skladeb.
Stáhněte si SongShift z App Store
- Nainstalujte aplikaci z výše uvedeného odkazu a spusťte ji.
- Přečtěte si krátký popis na domovské obrazovce a vyberte Apple Music ze seznamu oblíbených služeb.
- V okně s požadavkem na připojení klepněte na tlačítko "Pokračovat".
- Další stisk "Připojit" podle prvního odstavce
![Připojte knihovnu v aplikaci SongShift Apple Music Service a přeneste hudbu do Spotify do iPhone]()
a "Dovolit" ve vyskakovacím okně s výzvou k přístupu k údajům o aktivitě ve streamovací službě Apple.
![Povolte přístup do knihovny v aplikaci SongShift Apple Music Service k přenosu hudby do Spotify na iPhone]()
Pod druhou položkou, pokud se připojení cloudové knihovny neděje automaticky, použijte tlačítko „Znovu zkontrolovat“,
![Opětovné připojení aplikace Apple Music Service SongShift k přenosu hudby do Spotify na iPhone]()
a pak ji nahradil "Připojit".
- Přihlaste se ke svému účtu Apple zadáním svého uživatelského jména a hesla a klepnutím na tlačítko ve formě kruhu se šipkou.
![Apple Music Service SongShift Autorizace k přenosu hudby do Spotify na iPhone]()
Pokud máte na svém iPhone povoleno dvoufaktorové ověřování, "Dovolit" vyskakovací přihlášení
![Apple Music Service SongShift Potvrzení autorizace k přenosu hudby do Spotify na iPhone]()
a zadejte přijatý kód.
![Zadání autorizačního autorizačního kódu do aplikace Apple Music SongShift pro přenos hudby do Spotify na iPhone]()
Kliknutím na tlačítko poskytněte požadovaný přístup SongShift "Dovolit".
- Nyní ze seznamu oblíbených služeb v hlavním okně aplikace vyberte Spotify.
- Zadejte své uživatelské jméno a heslo pro svůj účet a klepněte na tlačítko "Vejít do".
- V okně s oznámením o úspěšném připojení služeb klikněte na "Pokračovat".
- Přečtěte si krátký popis toho, jak se provádí postup přenosu seznamu skladeb,
![Jak funguje aplikace SongShift pro přenos hudby z Apple Music do Spotify na iPhone]()
a klepněte na "Další".
- Klepněte na "Začít".
- Klikněte na tlačítko umístěné dole, vyrobené ve formě kruhových šipek s plusem uvnitř.
- Klepněte na „Nastavit zdroj“,
![Výběr zdroje v aplikaci SongShift pro přenos hudby z Apple Music do Spotify na iPhone]()
vyberte Apple Music a klikněte na "Pokračovat".
- Upozorňujeme, že služba může někdy zobrazovat prázdné nebo odstraněné seznamy skladeb,
![Prohledejte seznam skladeb v aplikaci SongShift a přeneste hudbu z Apple Music do Spotify do iPhone]()
ale toto by mělo být ignorováno - stačí najít ten, který chcete přesunout v seznamu (i když to říká „0 skladeb“), a zaškrtněte jej a potom klepněte na "Hotovo" v pravém horním rohu.
- Jelikož jsme kromě Apple Music připojili pouze Spotify k SongShift, bude již jako cíl nastavena druhá. V případě potřeby můžete změnit název cílového seznamu skladeb, okamžitě jej přidat do oblíbených a změnit některé další možnosti. Poté, co jste se rozhodli, klikněte na tlačítko "Skončil jsem".
- Přenos seznamu skladeb začne okamžitě poté. Chcete-li sledovat postup postupu, klepněte na něj.
- Počkejte na export všech skladeb,
![Čekání na přenos seznamu skladeb v aplikaci SongShift k přenosu hudby z Apple Music do Spotify na iPhone]()
a až se to stane, stiskněte "Pokračovat".
- Výsledek postupu naleznete v seznamu „Úspěšné zápasy“.
![Prozkoumejte obsah seznamu skladeb v aplikaci SongShift a přeneste hudbu z Apple Music do Spotify na iPhone]()
Před ním může být seznam „Neúspěšné shody“, skládající se ze stop, které z nějakého důvodu nebylo možné přenést. Mohou to být skladby, které nejsou ve Spotify, nebo ty, jejichž metadata se jednoduše liší od metadat v Apple Music. Tyto chyby můžete přeskočit pouze v bezplatné verzi SongShift (klikněte na "Ignorovat").
Rada: Doporučujeme pořídit snímek obrazovky se seznamem „problémových“ skladeb, abyste je mohli ručně vyhledat ve Spotify a přidat je do exportovaného seznamu skladeb.
Přečtěte si také: Jak pořídit snímek obrazovky na iPhone
-
Po kontrole výsledků přenosu klikněte na „Potvrdit shody“,
![Potvrďte Exportovat seznam skladeb v aplikaci SongShift a přenést hudbu z Apple Music do Spotify do iPhone]()
a pak "Pokračovat".
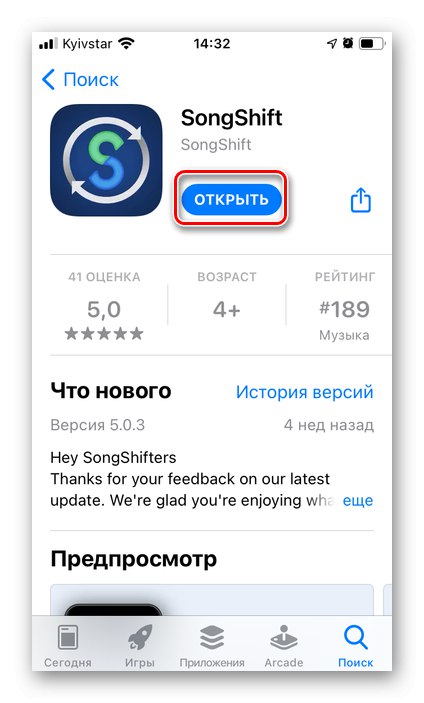
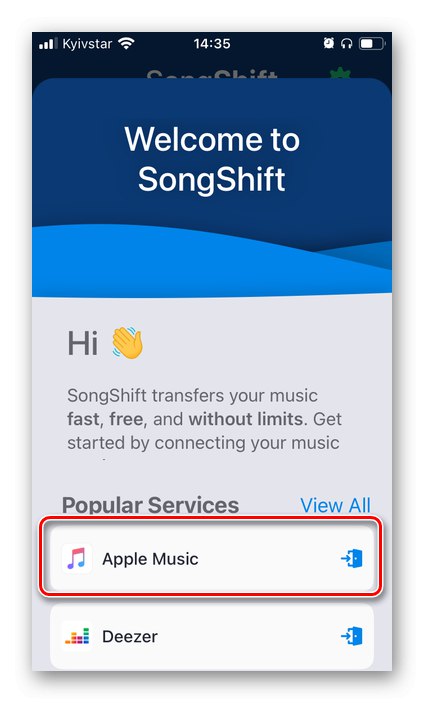
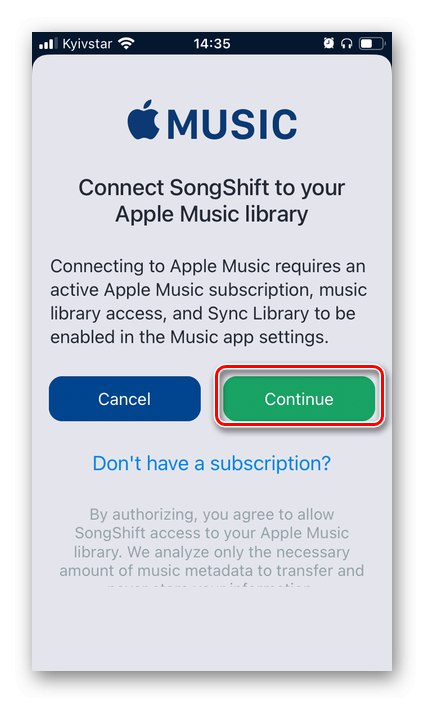
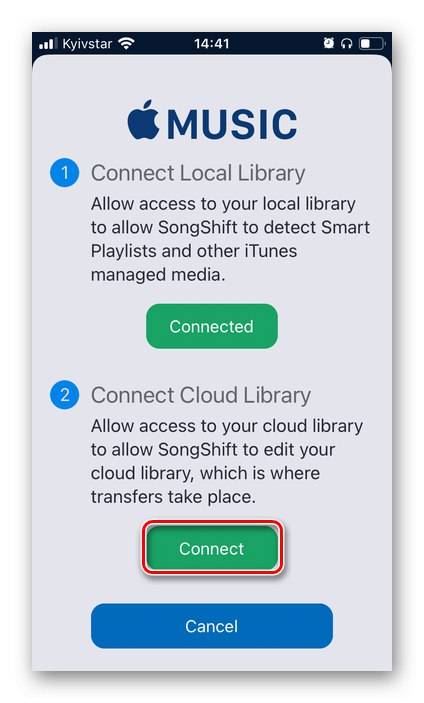
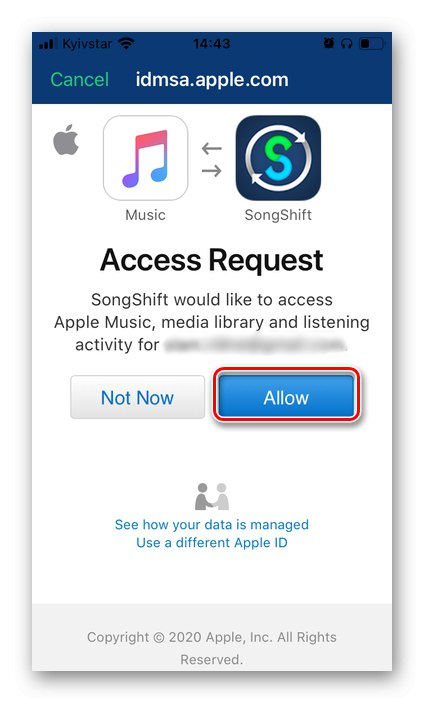
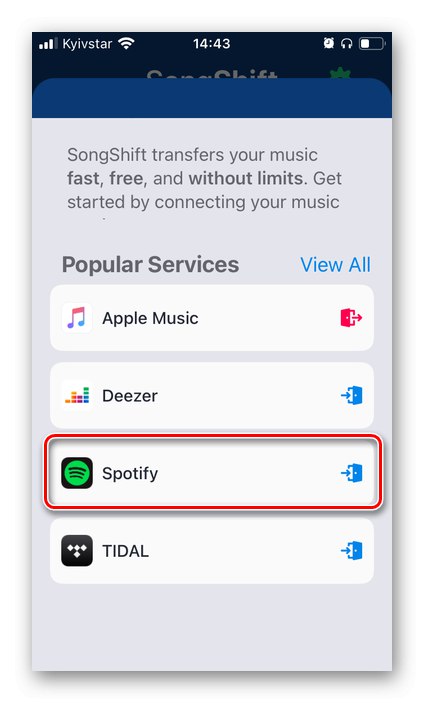
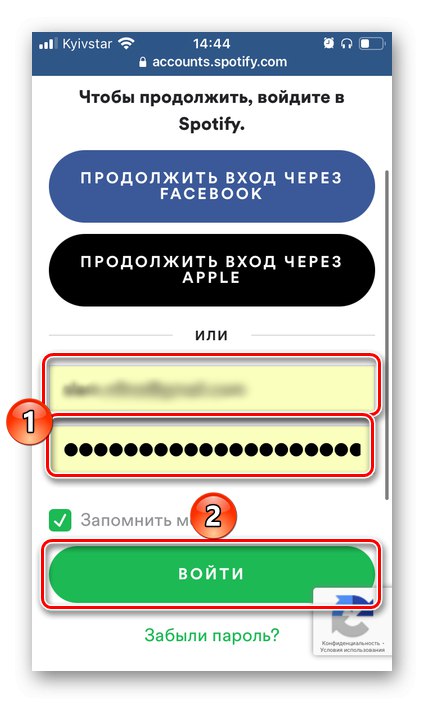
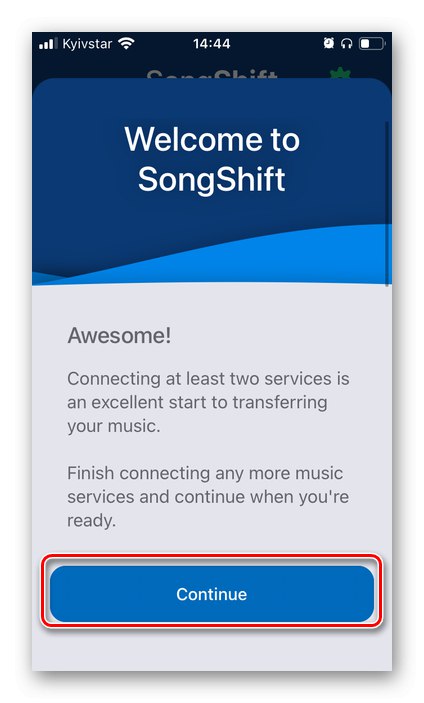
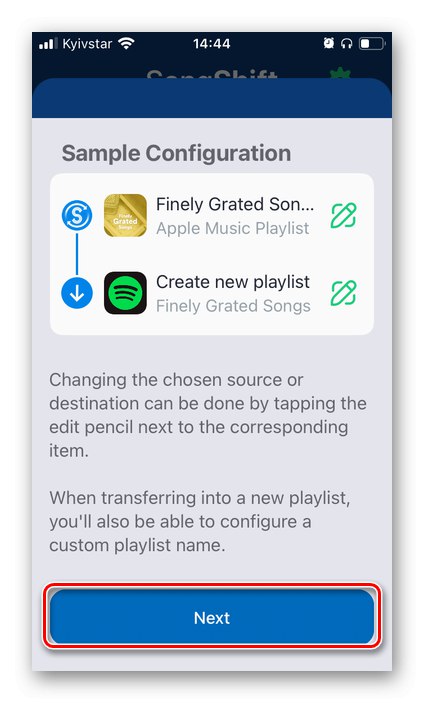
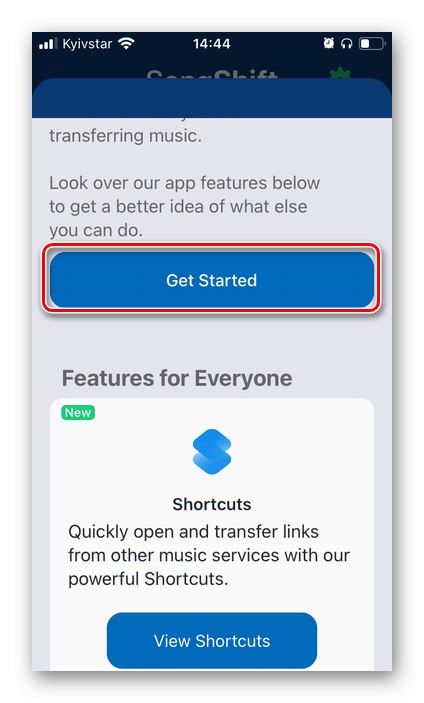
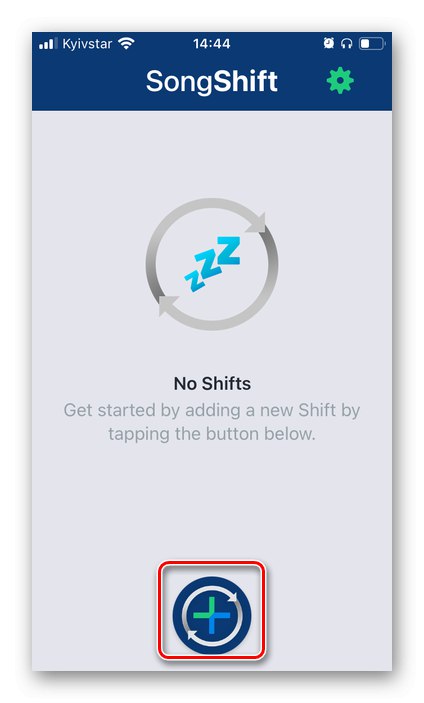
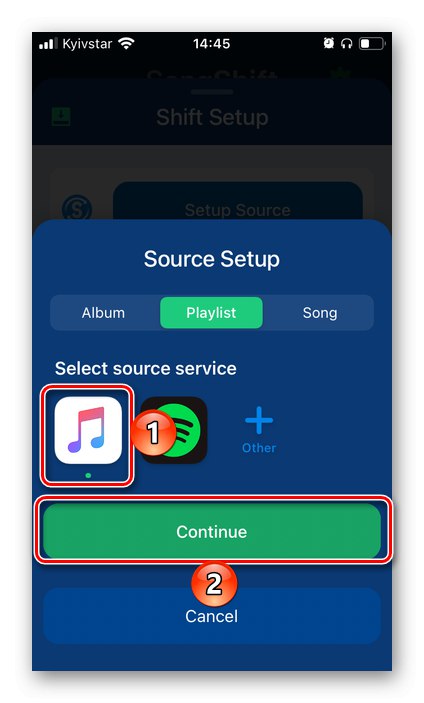
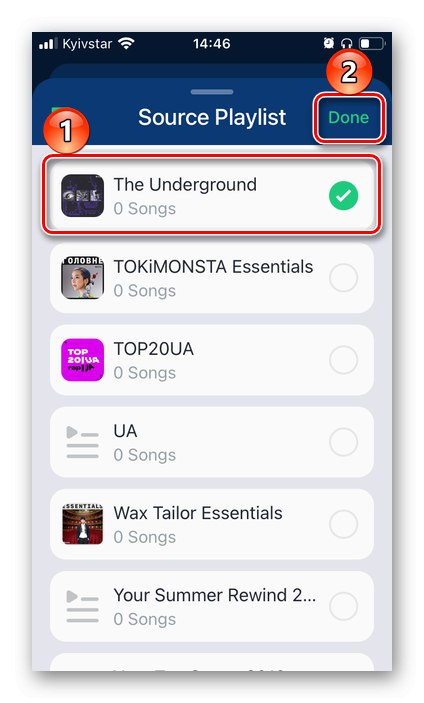
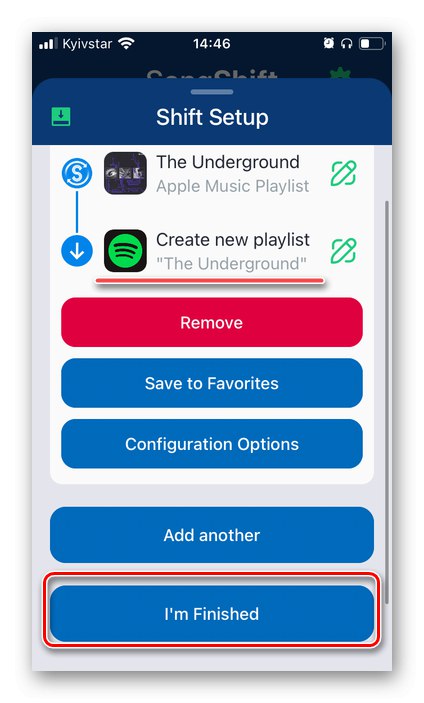
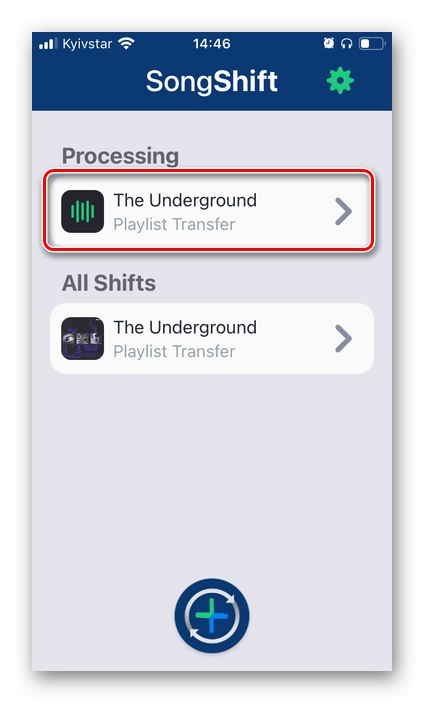
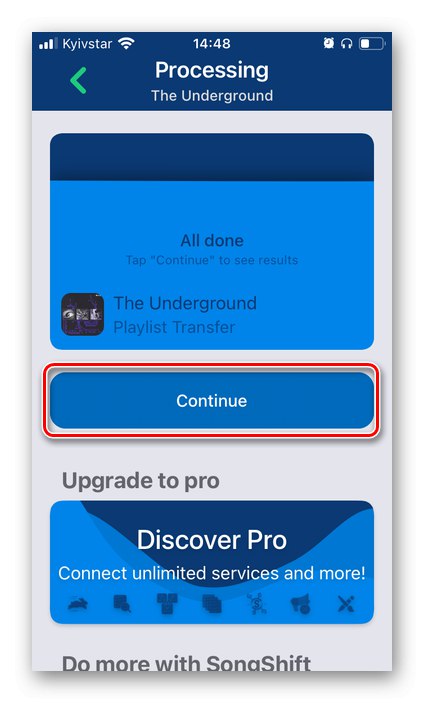
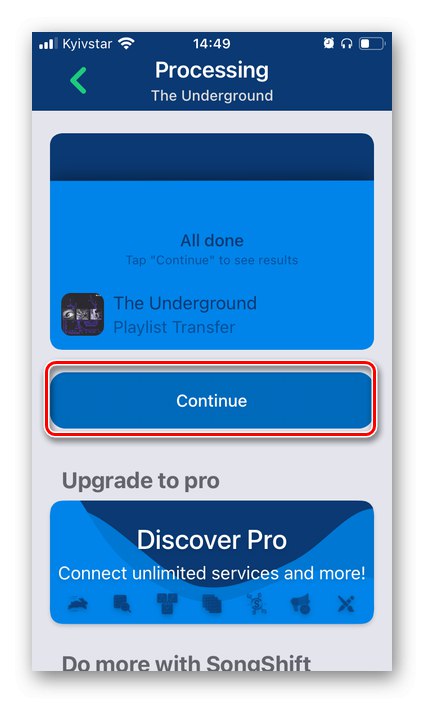
V tomto ohledu lze problém, vyjádřený v názvu článku, považovat za vyřešený. Chcete-li to ověřit, otevřete aplikaci „Spotify“ a přejděte do knihovny médií na kartu „Playlists“.
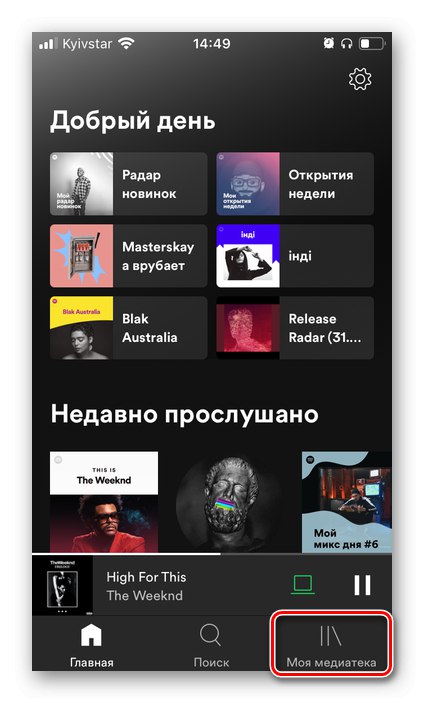
Seznam skladeb exportovaný z Apple Music bude hned na druhém místě (pokud je řazení povoleno podle data přidání) „Oblíbené skladby“.

Nyní lze všechny tyto písničky poslouchat a načíst do paměti mobilního zařízení.
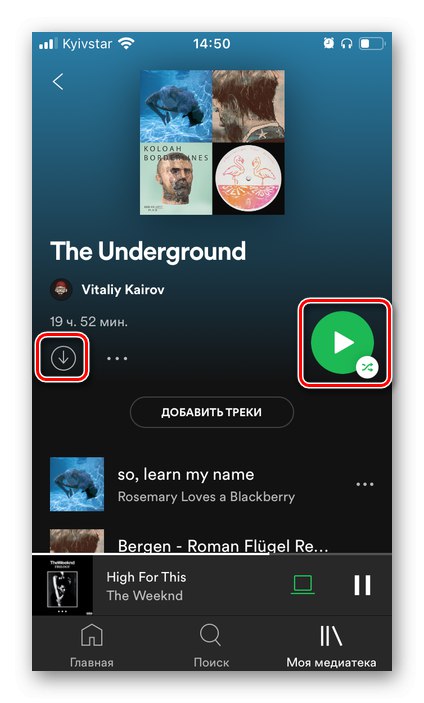
Přečtěte si také:
Jak stahovat hudbu ze Spotify do smartphonu
Jak poslouchat hudbu ve Spotify bez internetu
Metoda 4: Vlastní přidání
Všechna řešení problému uvedeného v nadpisu článku diskutovaného výše jsou automatizovaná, ale v některých případech je lepší dělat vše ručně. K dispozici jsou alespoň dvě možnosti.
Možnost 1: Hledat
Již jsme výše napsali, že je účelnější nepřenášet jednotlivé skladby a alba z Apple Music, ale najít a přidat Spotify do své mediální knihovny sami. Totéž platí pro kompozice, které nebyly exportovány ze služby do služby kvůli rozdílům v metadatech. V PC programu to se děje následovně:
Poznámka: U mobilních zařízení jsou pokyny podobné, pouze s tím rozdílem, že existuje samostatná karta pro vyhledávání.
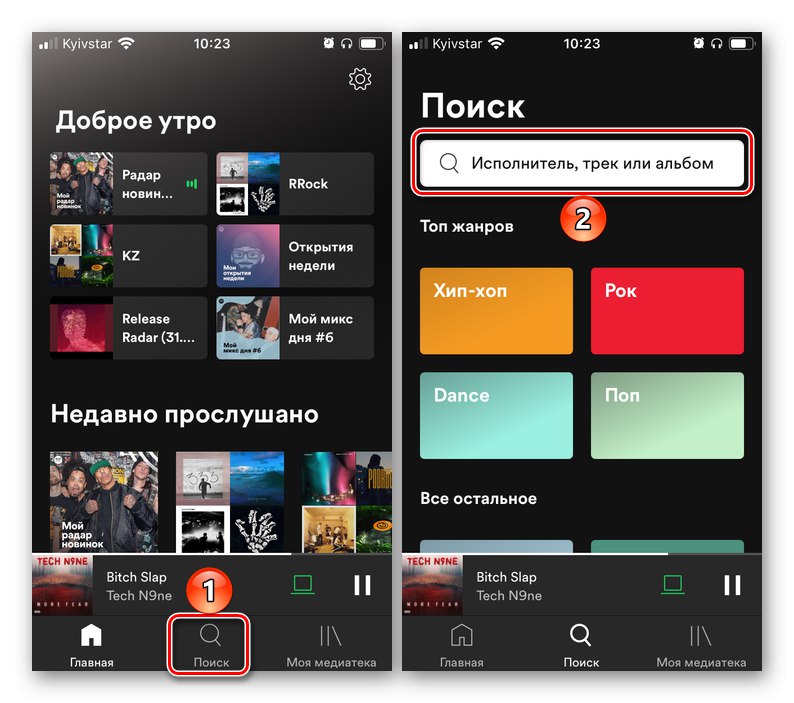
- Klikněte na řádek v horní části "Vyhledávání".
- Zadejte jméno umělce, jehož skladby nebo alba chcete přidat do knihovny (jako alternativu můžete okamžitě zadat název konkrétní skladby nebo alba). Vyberte vhodný výsledek v SERP.
- Pokud se vám tato stránka umělce líbí, nezapomeňte se přihlásit k jejímu odběru, aby vám v budoucnu neunikla nová vydání.
![Přihlaste se k odběru umělce ve Spotify pro PC]()
Najděte album nebo skladbu, která vás zajímá.
![Prohlížení stránky nalezeného umělce na Spotify PC]()
Kliknutím na tlačítko ve formě tří teček otevřete nabídku (pod názvy alb, EP a singlů se jedná o vodorovné tečky vpravo; u jednotlivých skladeb - na konci řádku s nimi) a vyberte „Přidat do knihovny“.
![Přidejte si album umělců do své knihovny ve Spotify na PC]()
Upozorňujeme, že na stránce interpreta jsou uvedena alba jako první, v pořadí od posledního po první, poté EP a singly. Lze je také přidat do knihovny prostřednictvím nabídky nebo kliknutím na tlačítko "Jako" (v tomto případě bude položka přidána k oblíbeným).
![Další způsob, jak přidat album umělce do své knihovny v Spotify na PC]()
Na konci stránky jsou umělcovy otevřené seznamy skladeb a také alba, skladby a seznamy skladeb s jeho účastí. Všechny z nich lze také přidat do vaší knihovny Spotify.
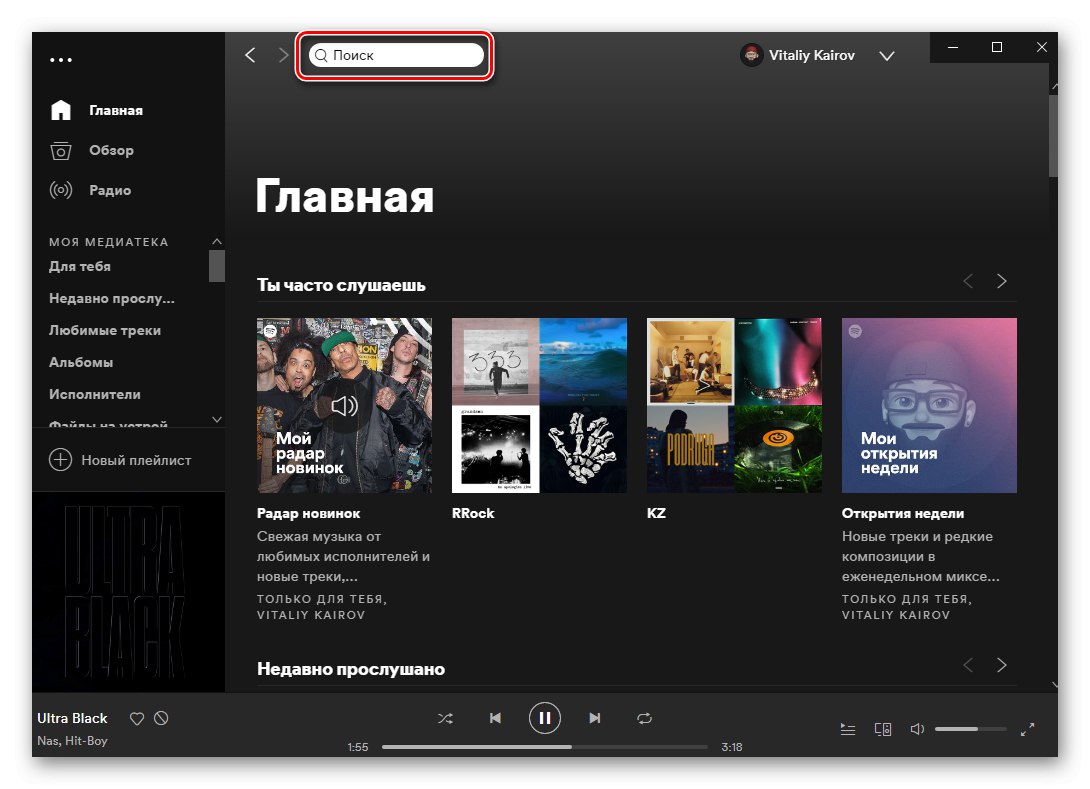
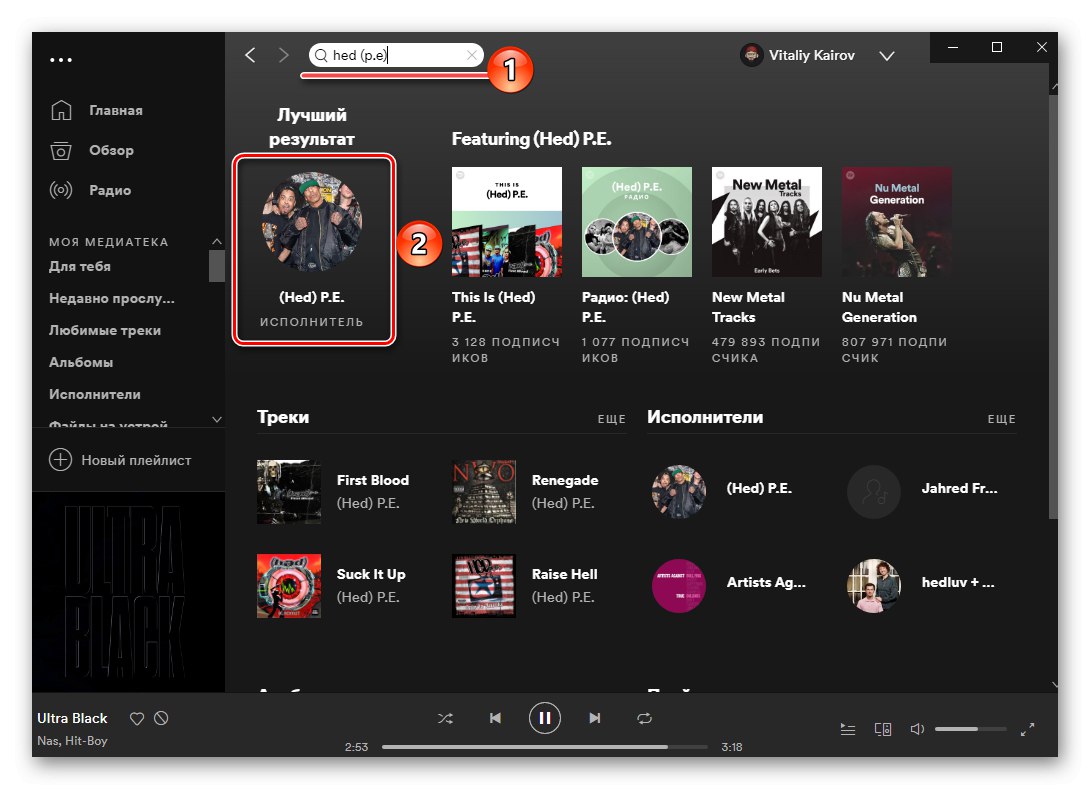
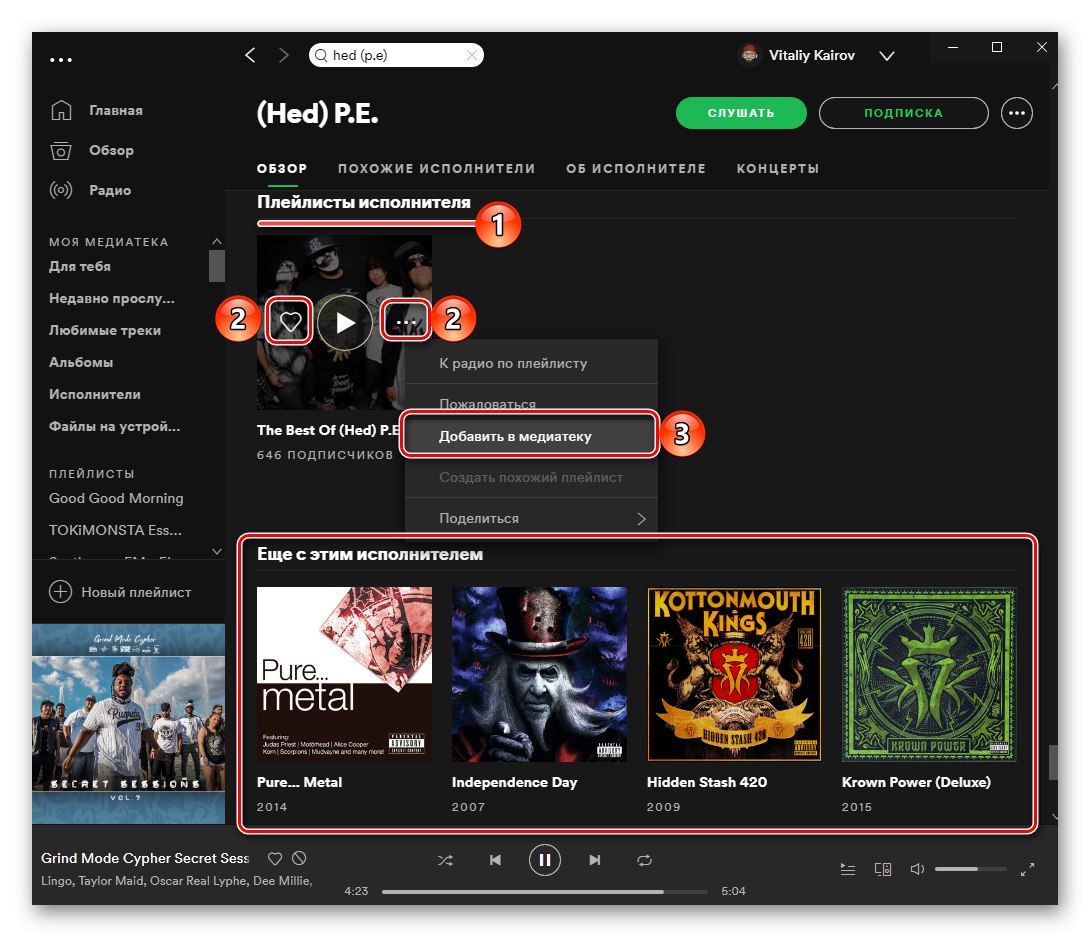
Přečtěte si také: Používání funkce vyhledávání Spotify
Možnost 2: Stahování hudby
Ačkoli hudební knihovna Spotify je největší ze všech streamovacích služeb, některé skladby a / nebo umělci tam nemusí být, takže i přes to, že jsou k dispozici v Apple Music, nebudete je moci přenést. Jediným řešením v tomto případě je nezávislé stahování zvukových souborů z počítače, poté je lze shromáždit do samostatných seznamů skladeb a synchronizovat se smartphonem. Podrobněji jsme popsali, jak se to děje v samostatné instrukci.
Více informací: Jak nahrát hudbu do Spotify
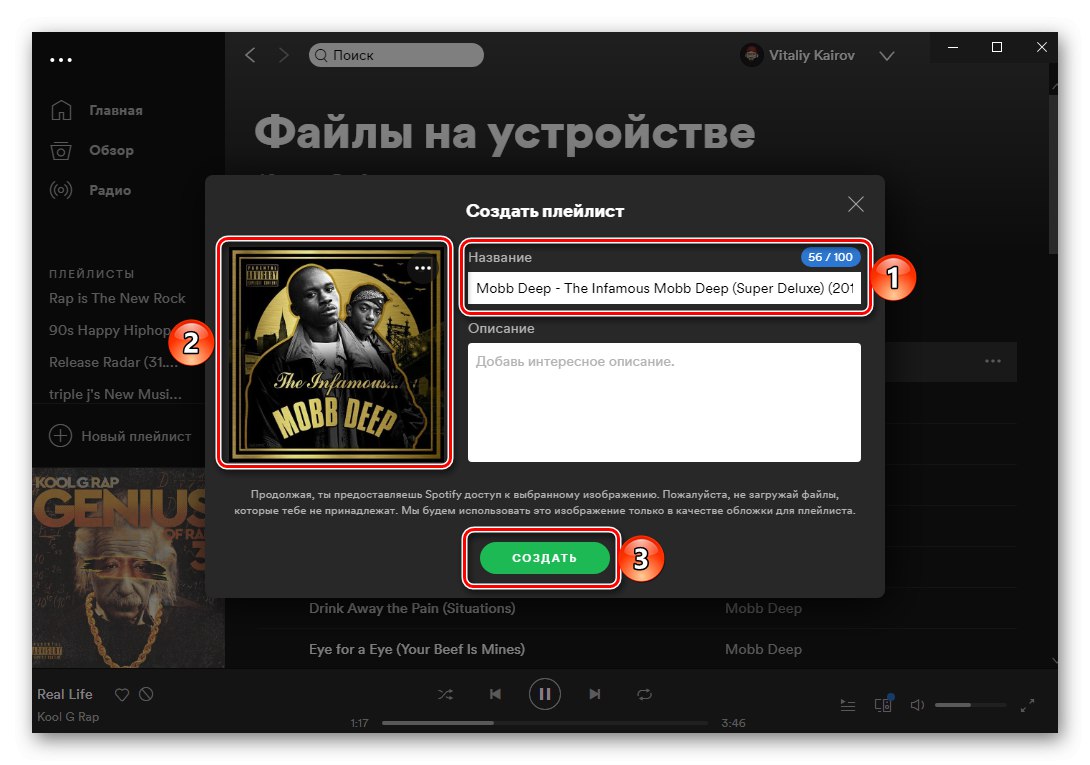
Je pravda, že zde stojí za zvážení skutečnost, že Spotify zakazuje přidávání nelegálně stažených stop a formát M4A, který je standardem pro zařízení iTunes a Apple, platforma nepodporuje. První omezení nelze nijak obejít, ale druhé lze snadno odstranit otočením k jednomu ze zvukových převaděčů.
Více informací: Jak převést M4A na MP3