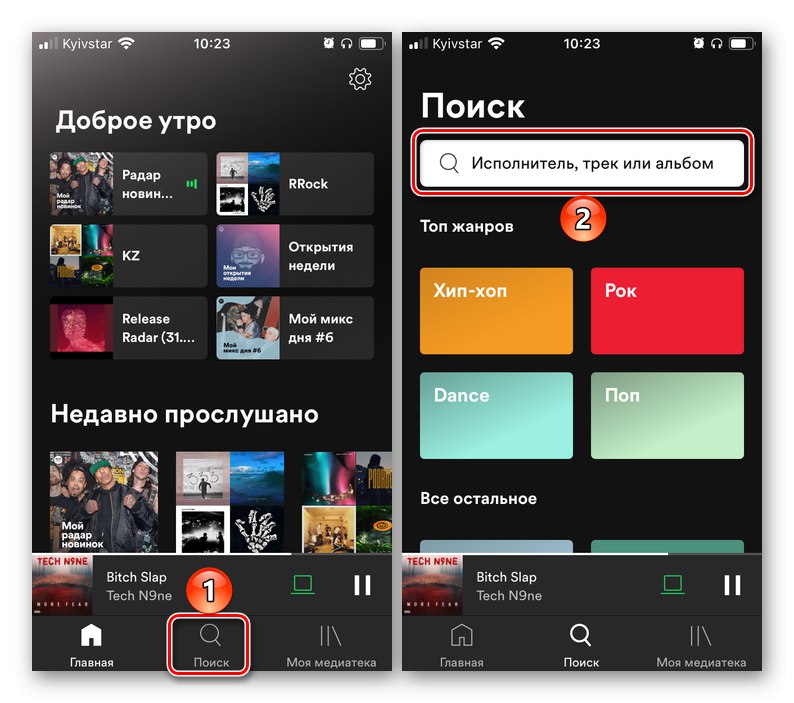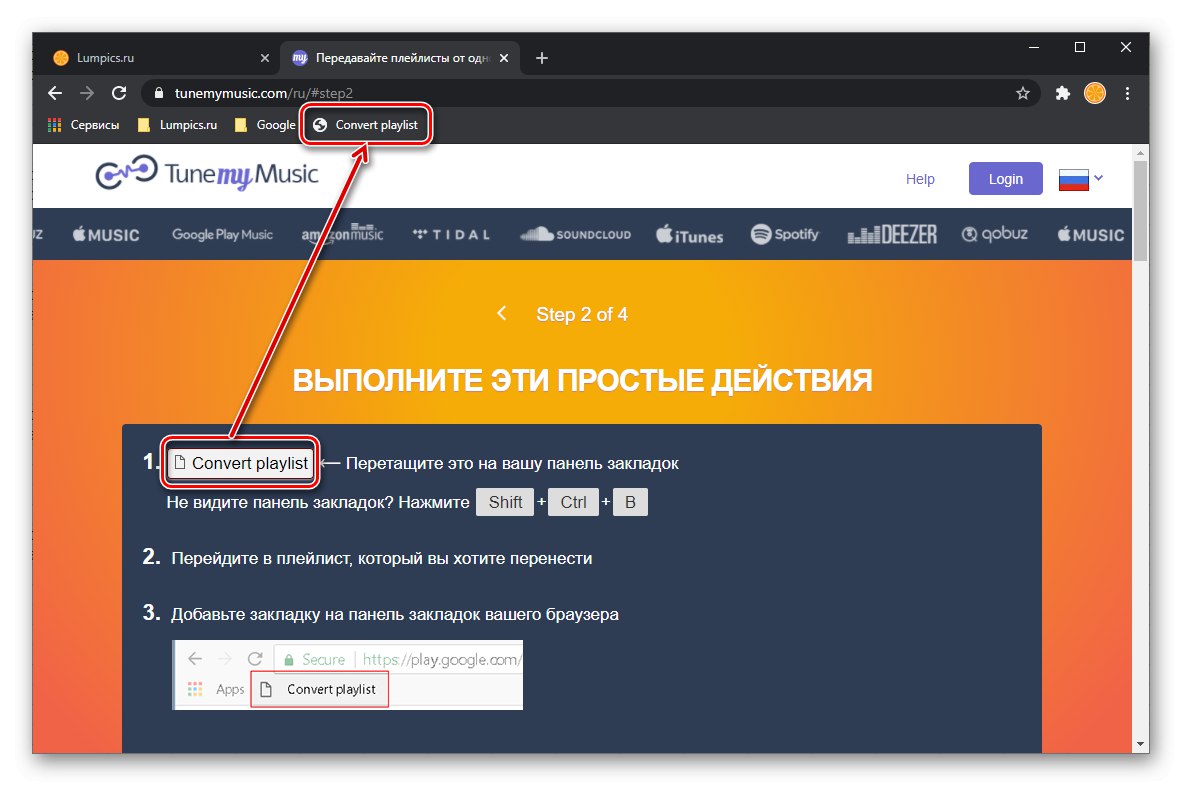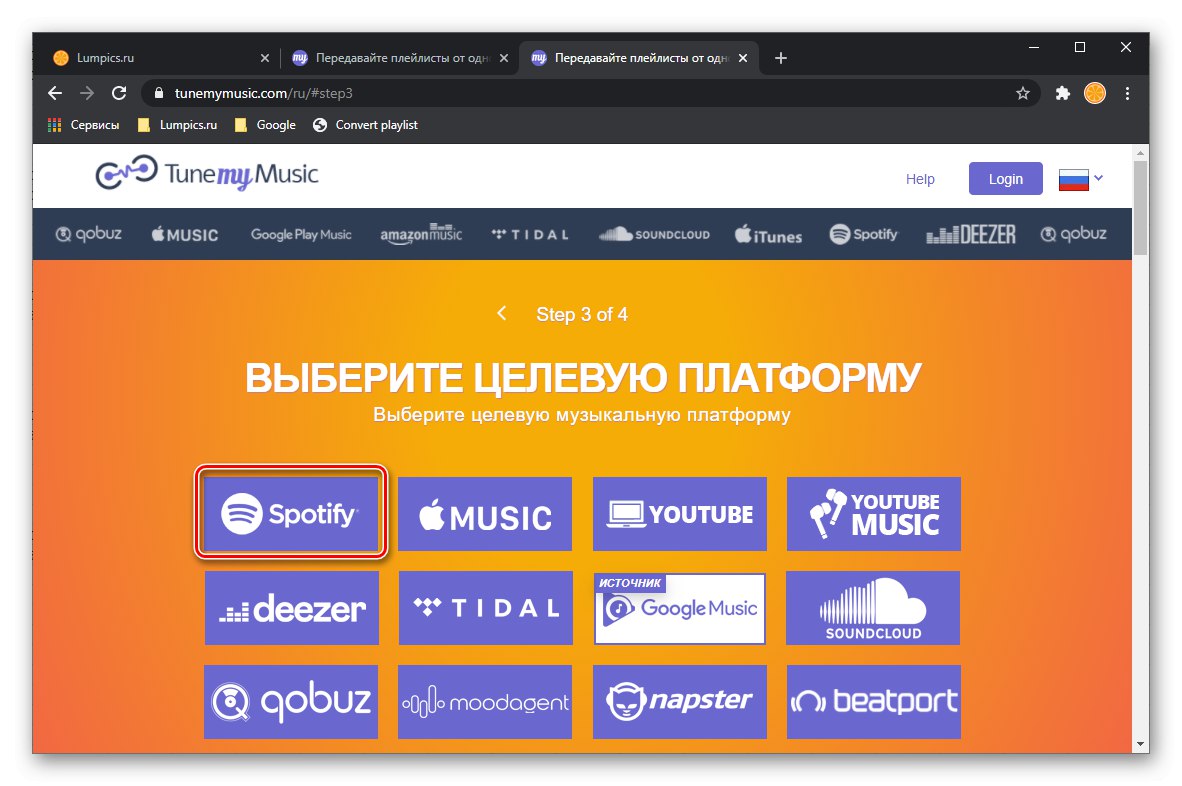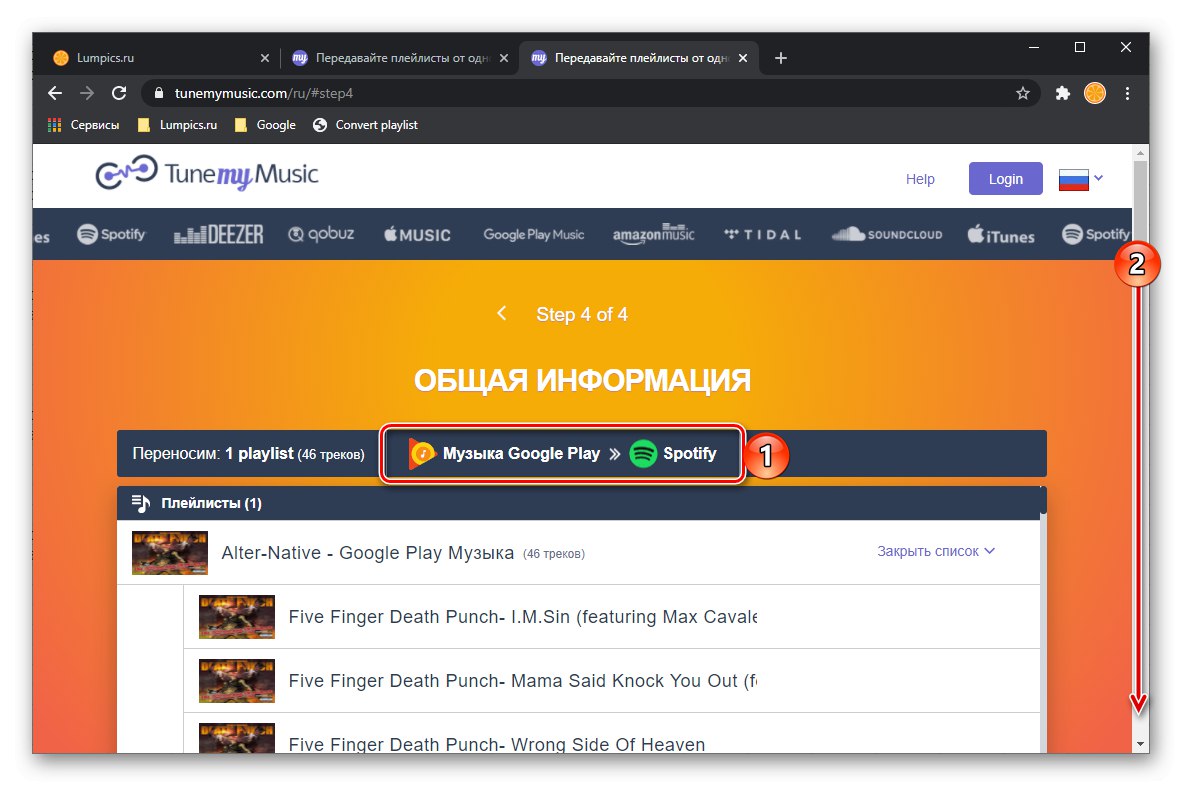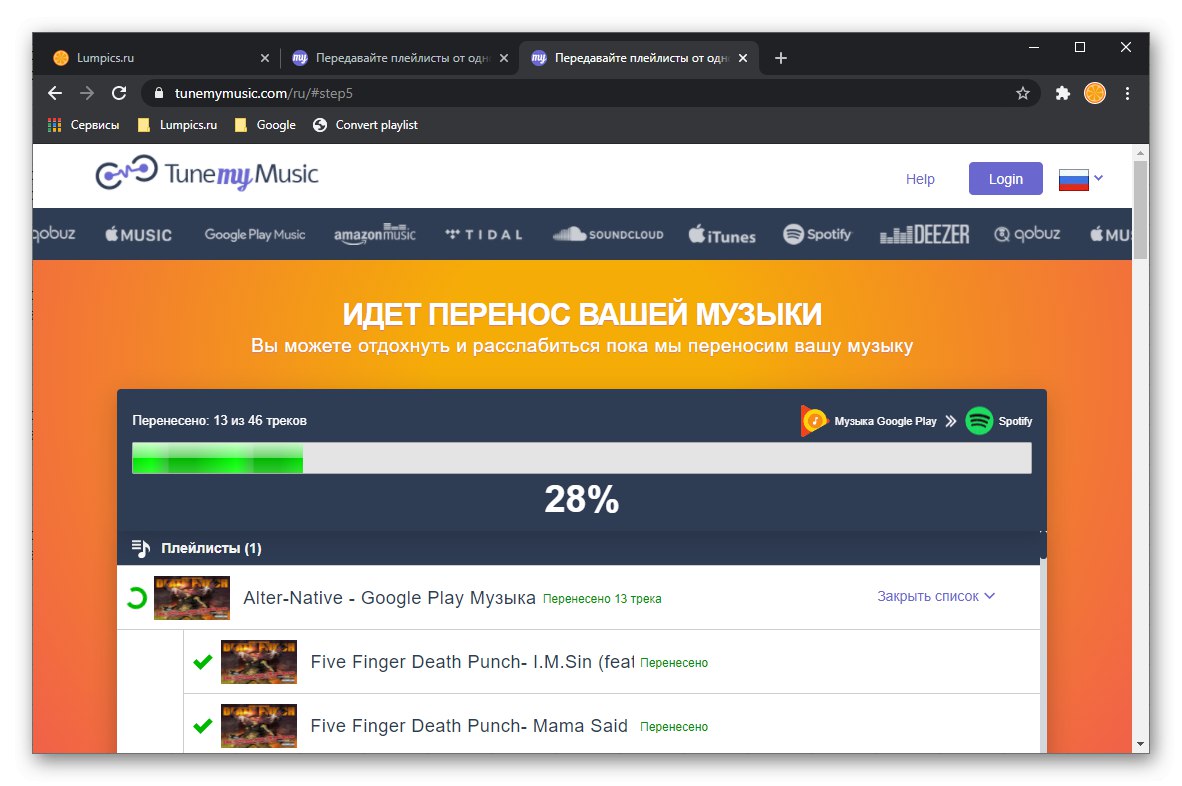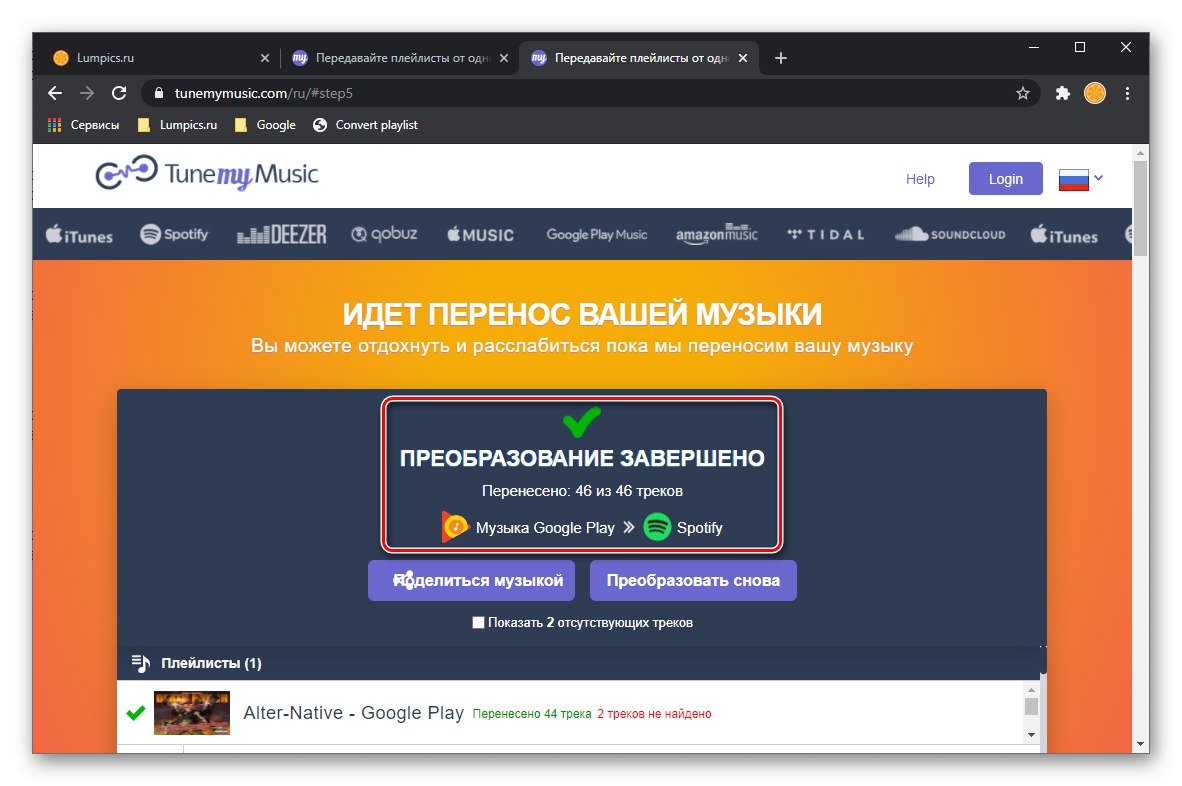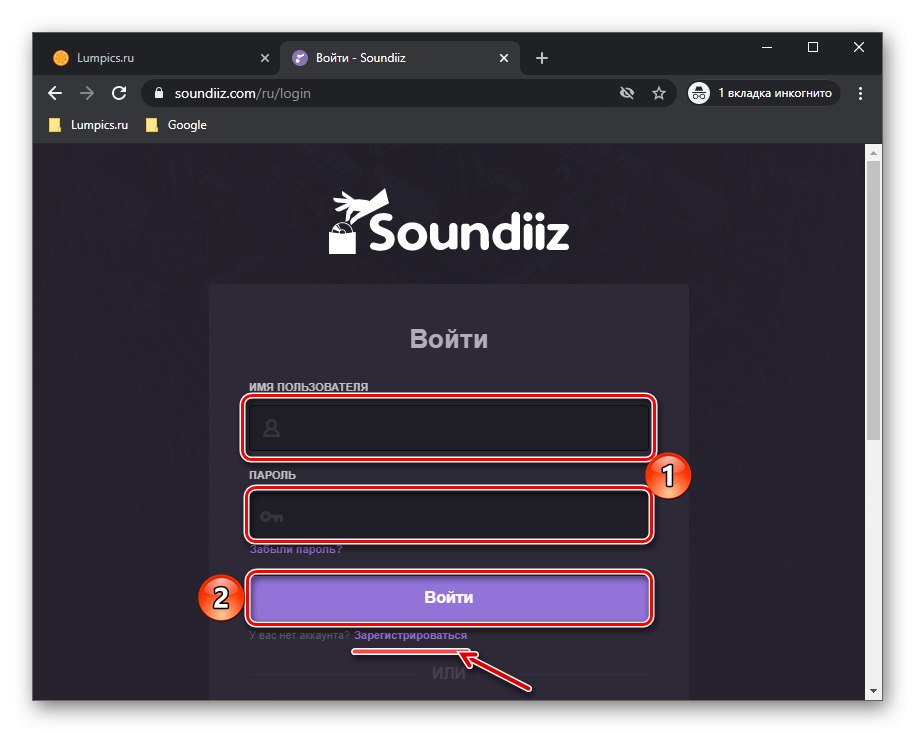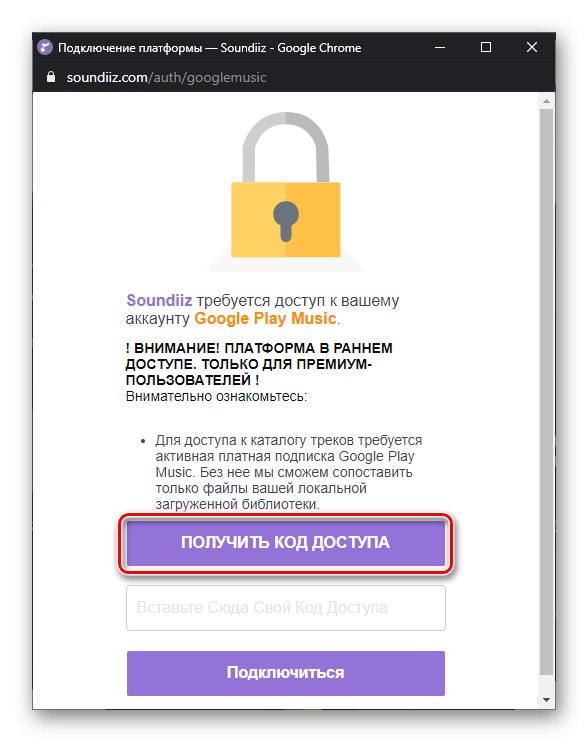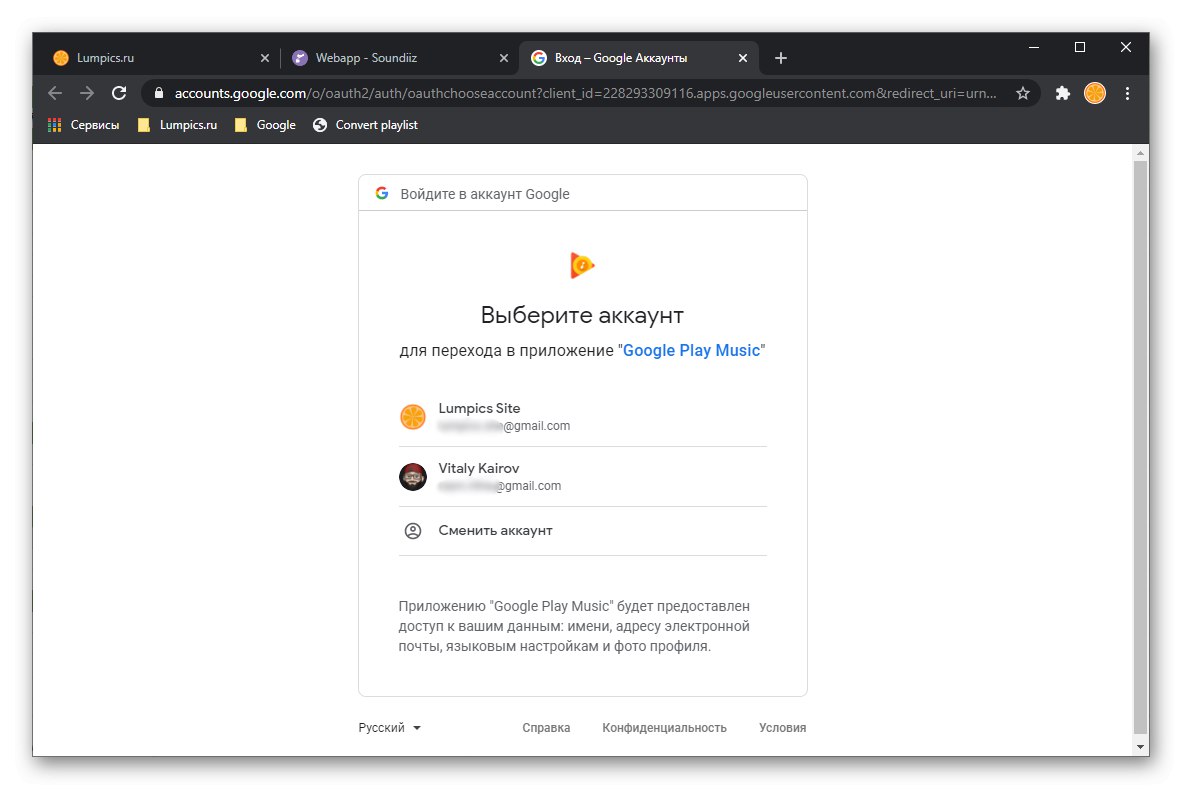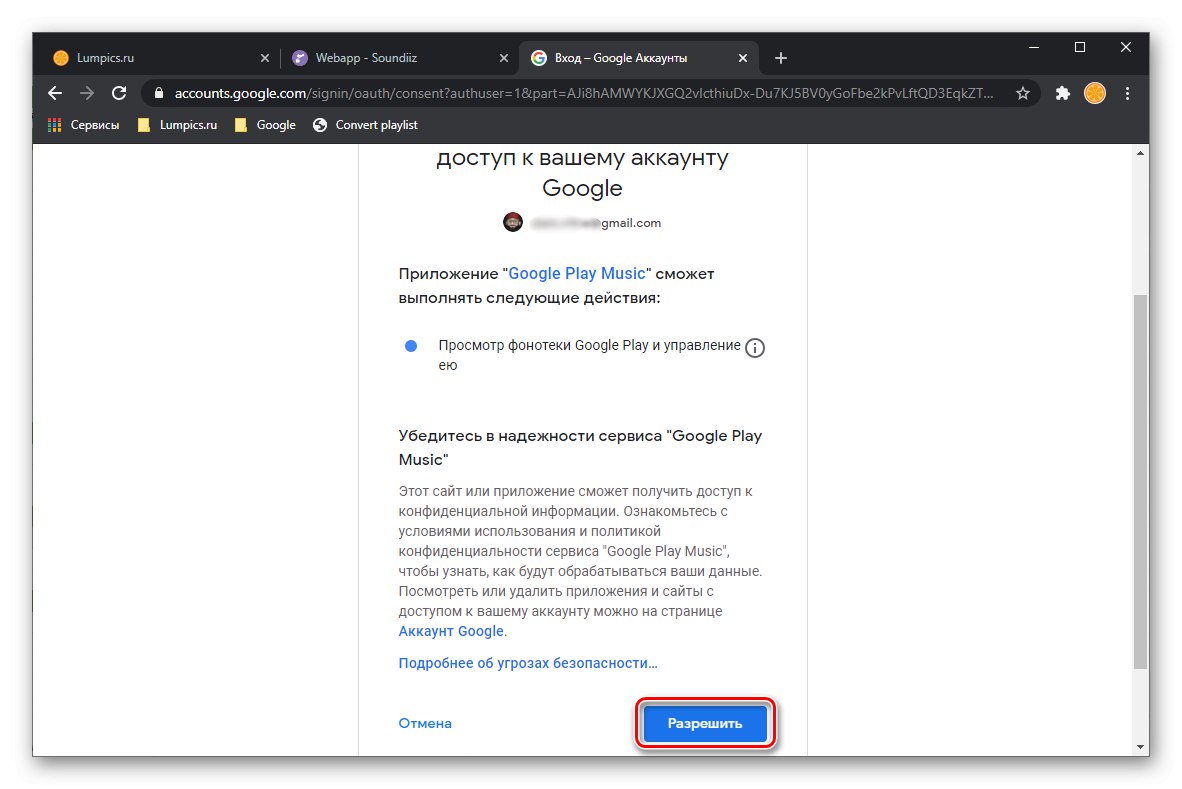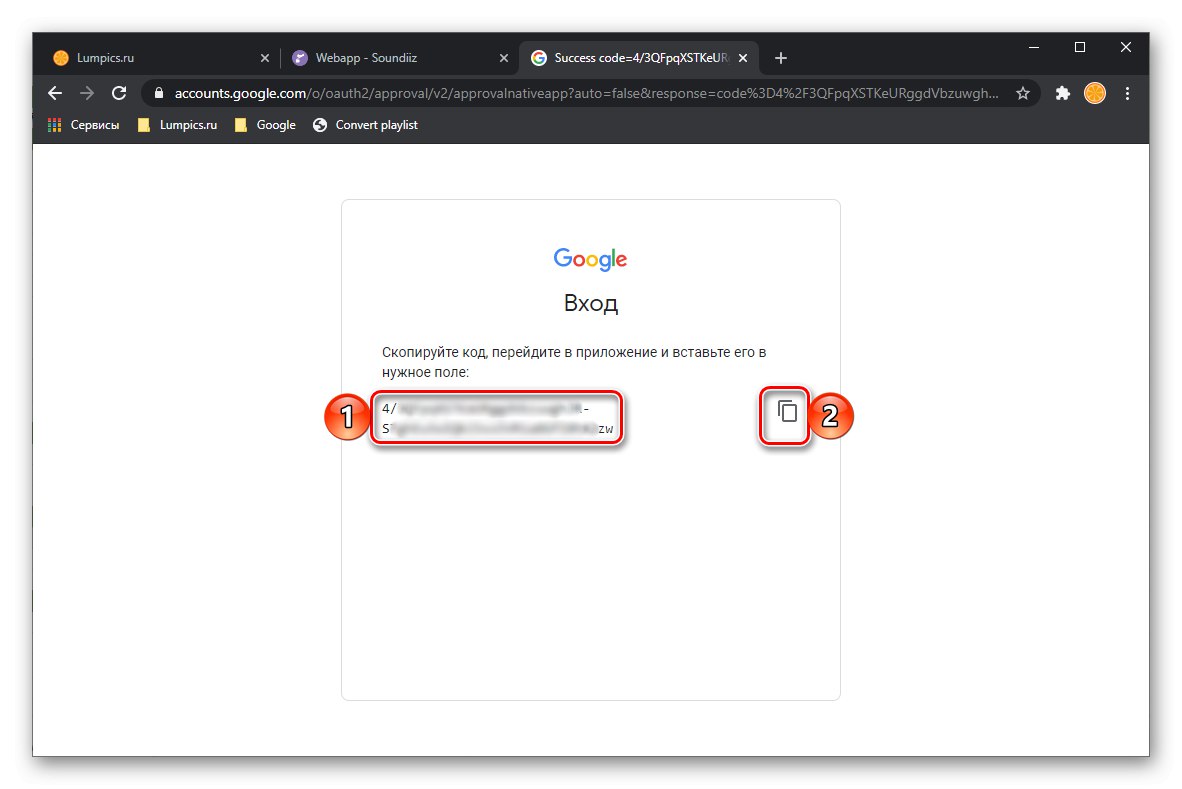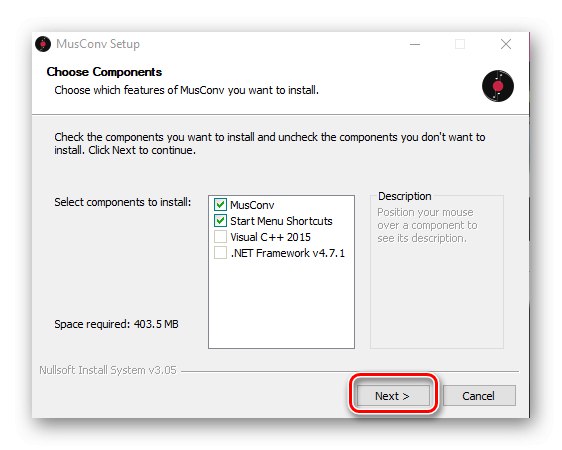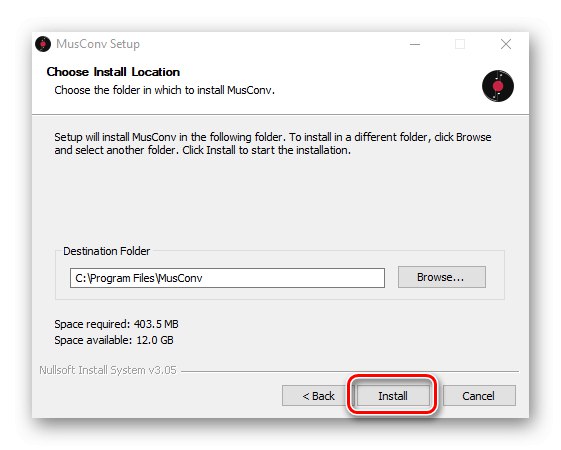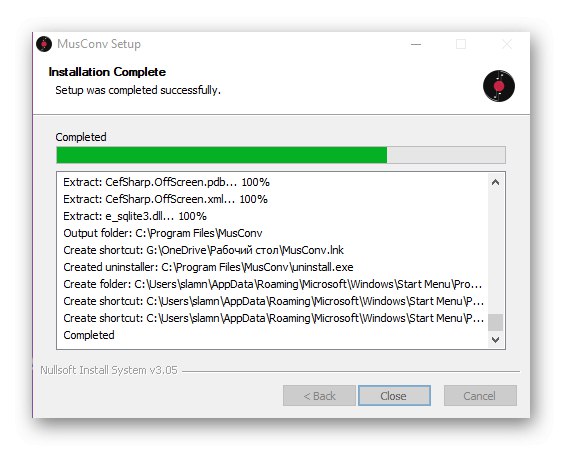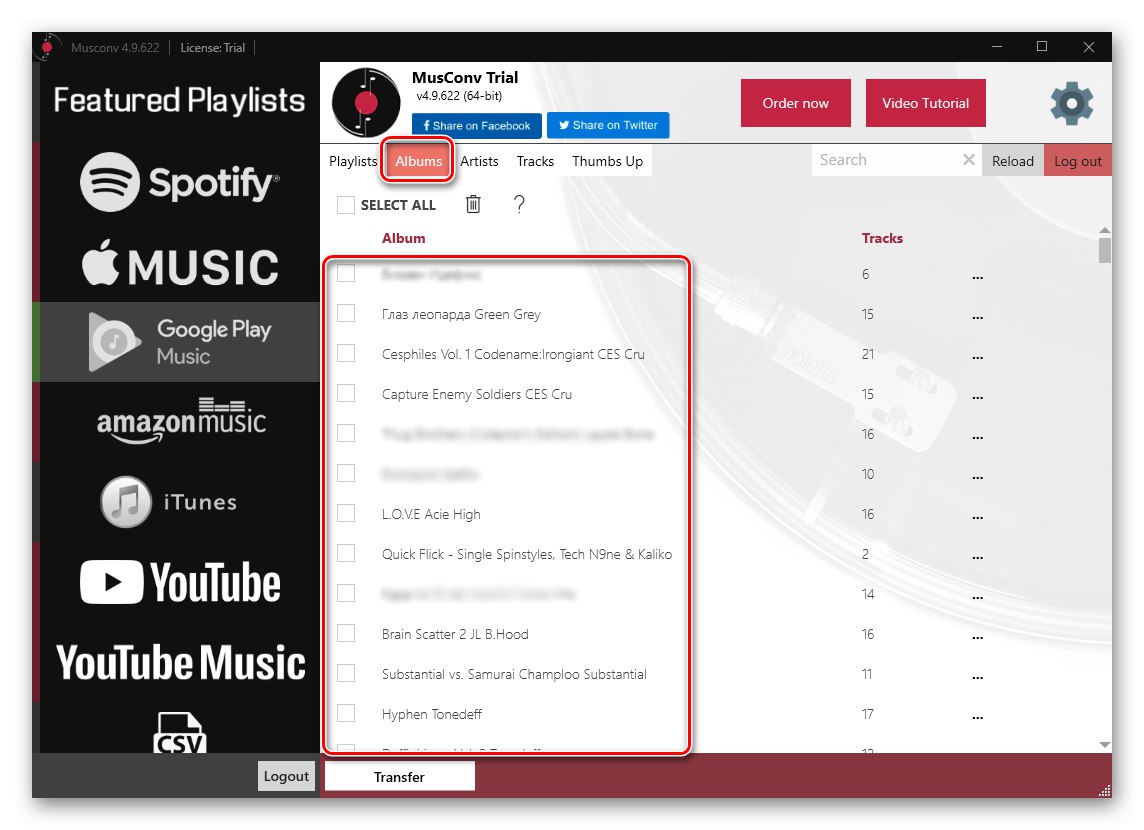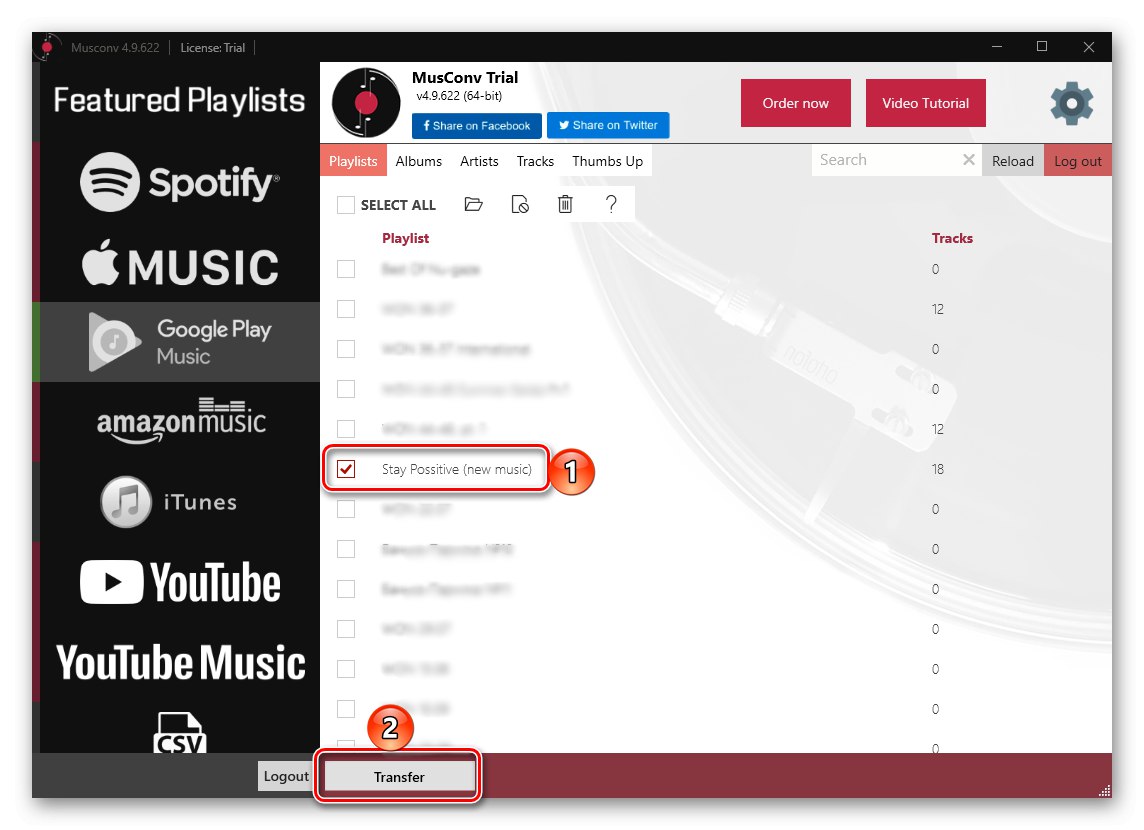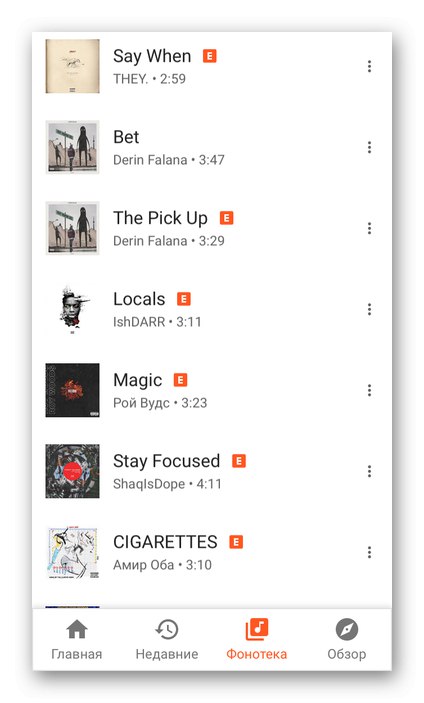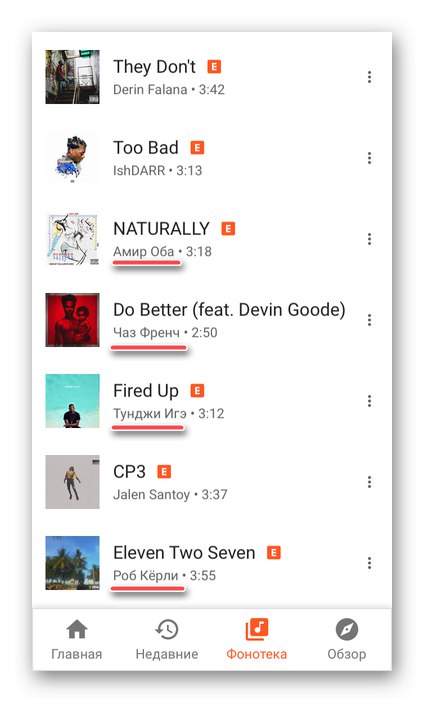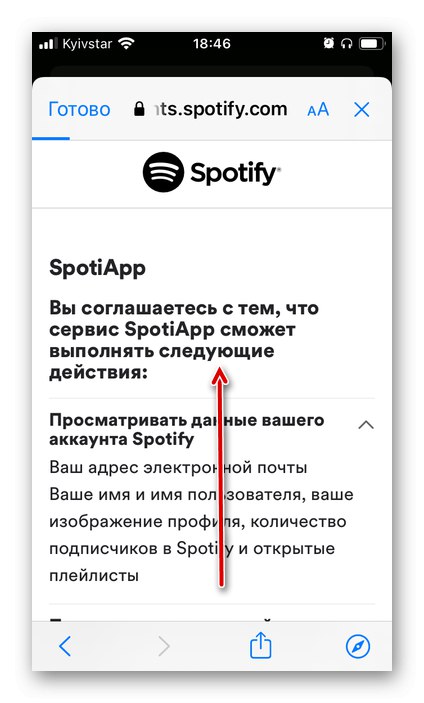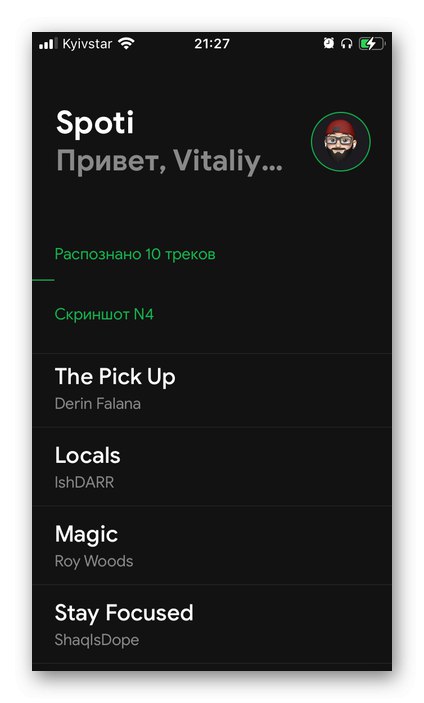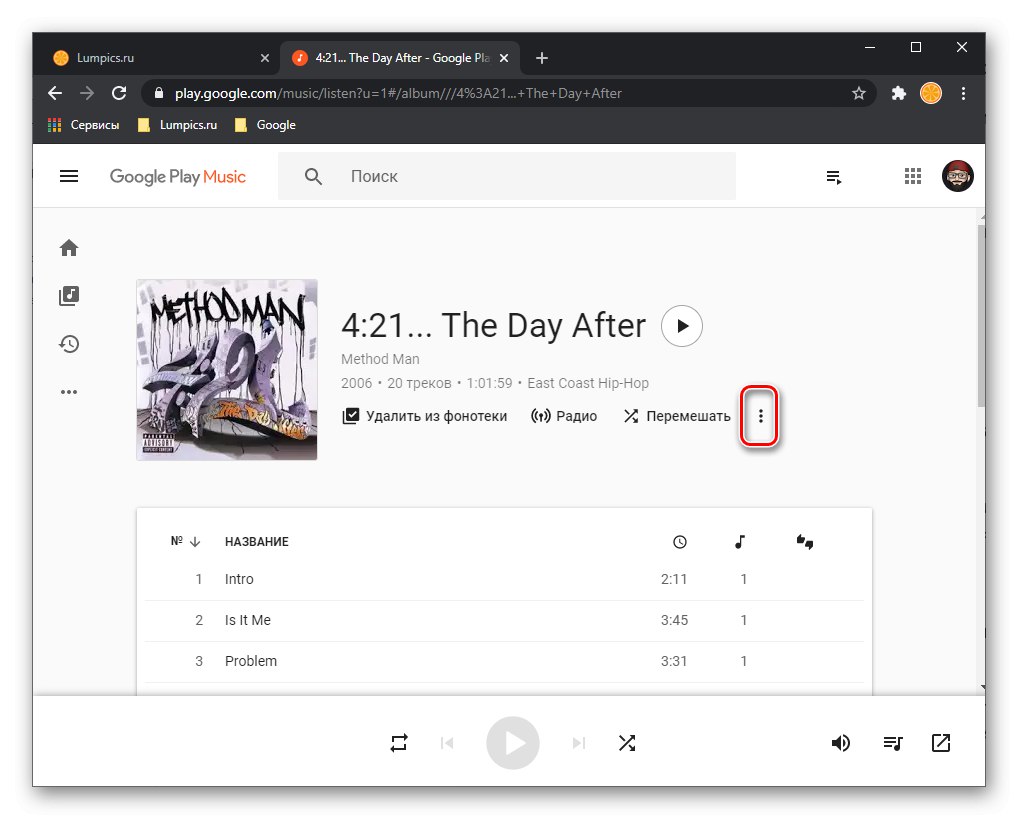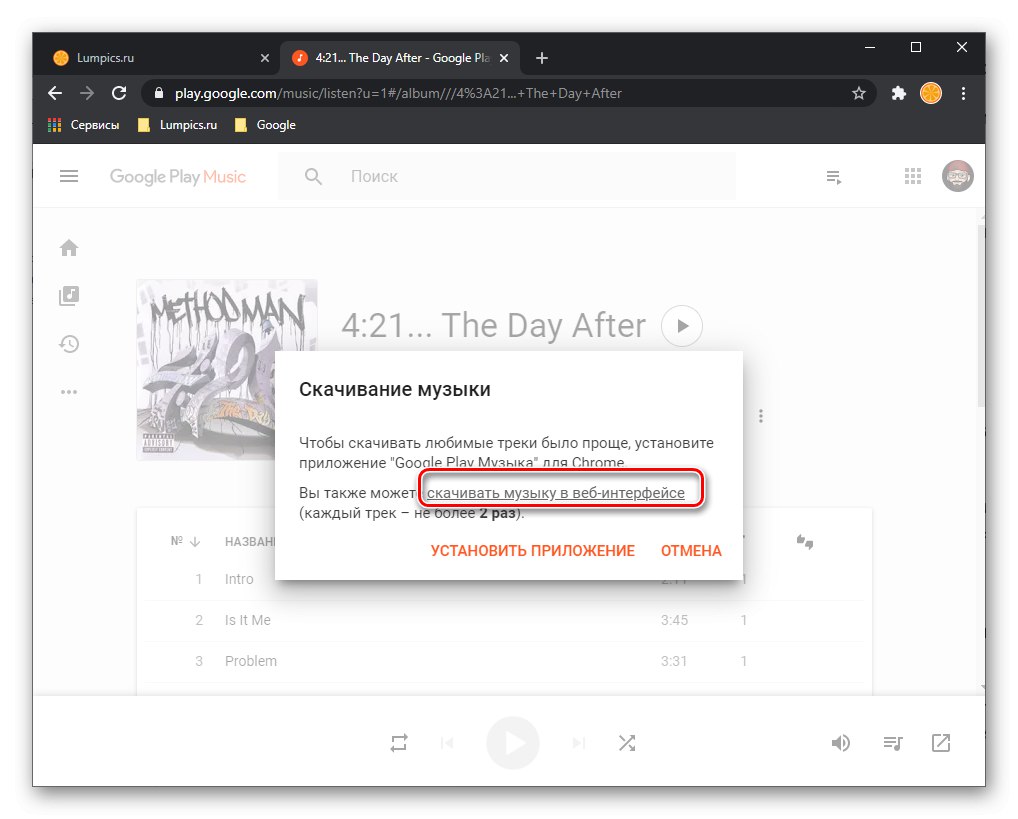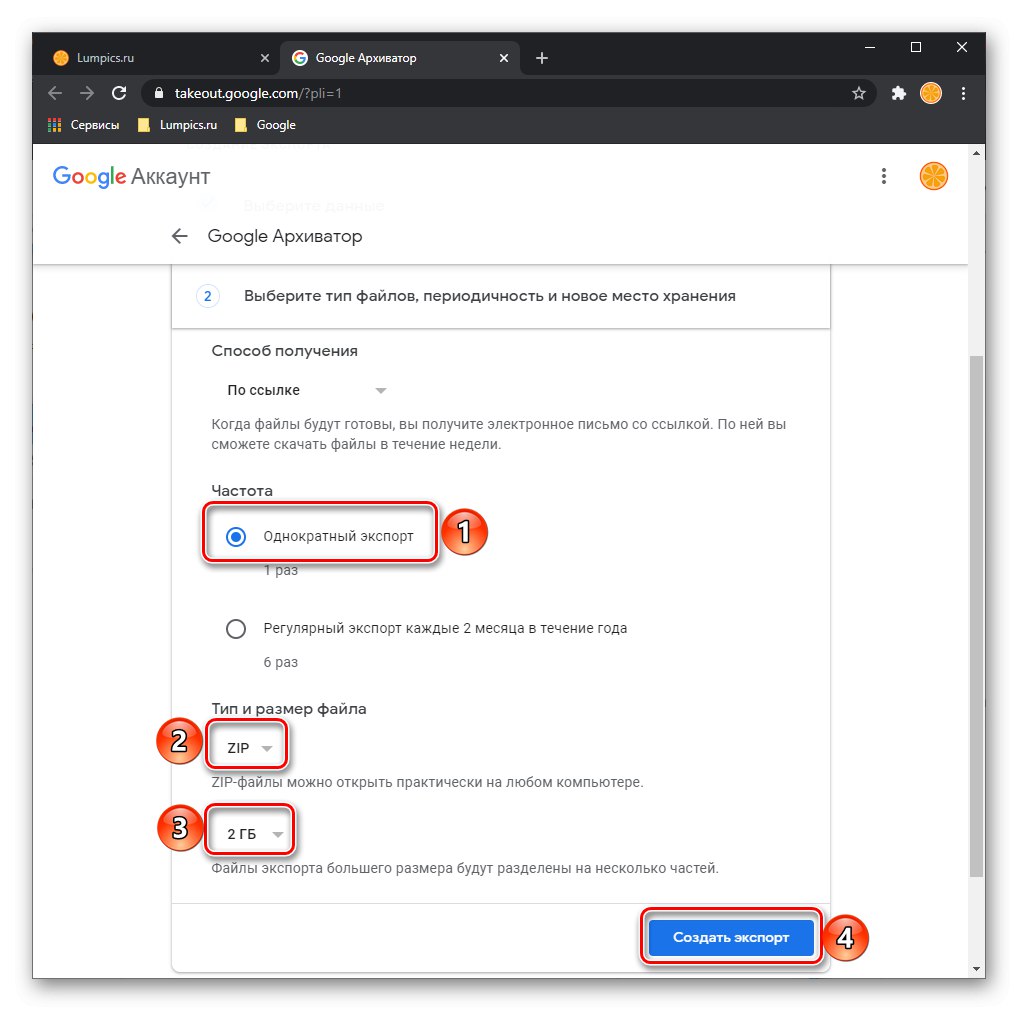Metoda 1: TuneMyMusic
Jednou z nejjednodušších metod, jak přenést knihovnu Hudby Google Play do Spotify, je použití online služby TuneMyMusic. Je zdarma a nevyžaduje registraci.
- Postupujte podle výše uvedeného odkazu a klikněte na tlačítko "Začněme".
- V seznamu podporovaných streamovacích platforem vyberte „Hudba Google Play“.
- Podívejte se, jaké kroky jsou nutné k vyřešení našeho problému. Tlačítko přetažení „Convert Playlist“ do lišty záložek prohlížeče (ne do složky).
![Podle jednoduchých kroků přeneste hudbu ze služby Hudba Google Play do služby Spotify ve službě TuneMyMusic]()
Poznámka: Pokud se lišta záložek z nějakého důvodu nezobrazí, použijte klávesy „Ctrl + Shift + B“.
Přečtěte si také: Jak označit stránky ve webovém prohlížeči
- V případě potřeby otevřete web Hudba Google Play, přihlaste se ke svému účtu. Dále přejděte do seznamu skladeb, alb nebo skladeb, které chcete přenést do Spotify. Otevři to.
- Ve třetím kroku této příručky klikněte na tlačítko záložky přidané na panel prohlížeče.
- Téměř okamžitě se otevře další karta se službou TuneMyMusic. Tentokrát se zobrazí seznam skladeb, který jste vybrali.
- Přejděte dolů, abyste se seznámili a v případě potřeby vyloučili zbytečné stopy odstraněním značek vpravo od jejich jmen. Poté klikněte na tlačítko Další: Vyberte cílovou platformu.
- Stiskněte „Spotify“... Pokud se potřebujete přihlásit ke svému účtu a udělit požadovaná oprávnění, udělejte to.
![Výběr cílové platformy pro přenos seznamu skladeb z Hudby Google Play do Spotify na TuneMyMusic]()
Přečtěte si také: Jak se přihlásit do Spotify z počítače
- Posunutím dolů znovu prozkoumejte obsah seznamu skladeb.
![Před přenosem z Hudby Google Play do Spotify na TuneMyMusic si zobrazte obsah seznamu skladeb]()
Použijte tlačítko „Zahájit přenos hudby“.
- Počkejte, až bude přenos vaší hudby dokončen,
![Proces přenosu hudby z hudby Google Play do služby Spotify ve službě TuneMyMusic]()
a poté si prohlédněte výsledky postupu.
![Výsledek přenosu hudby z Hudby Google Play do služby Spotify ve službě TuneMyMusic]()
Je možné, že během jeho provádění dojde k chybám - některé stopy nemusí být nalezeny.
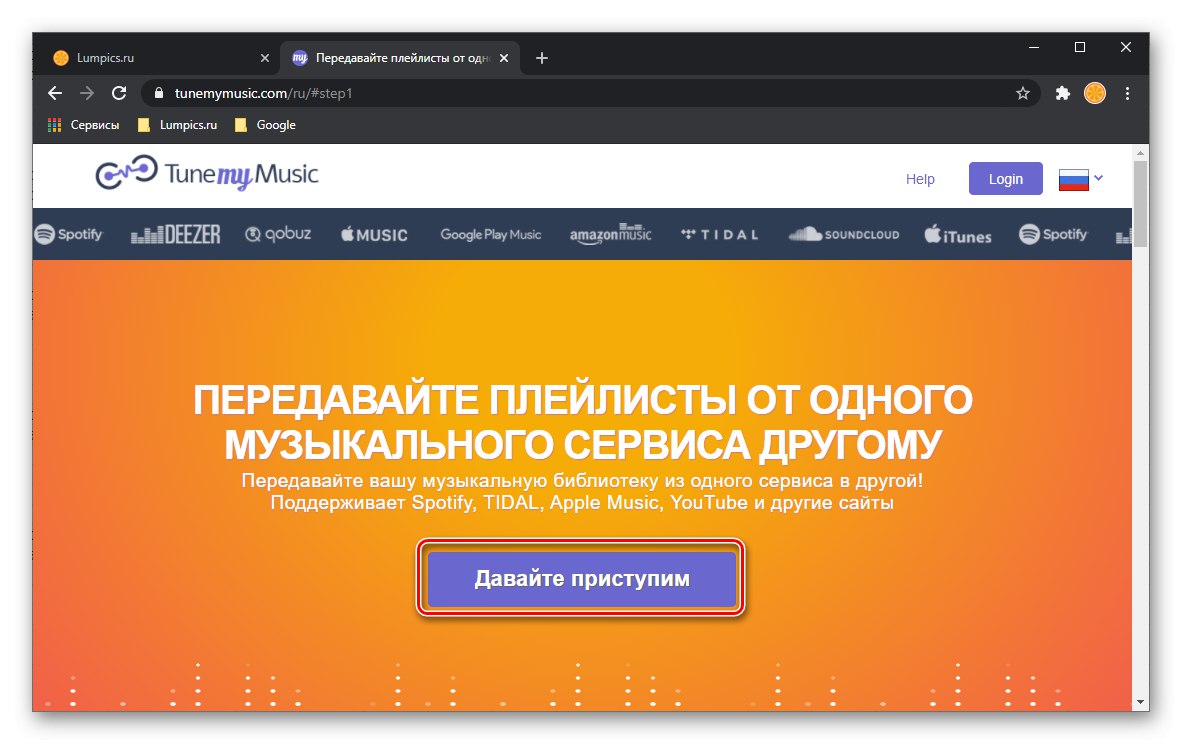
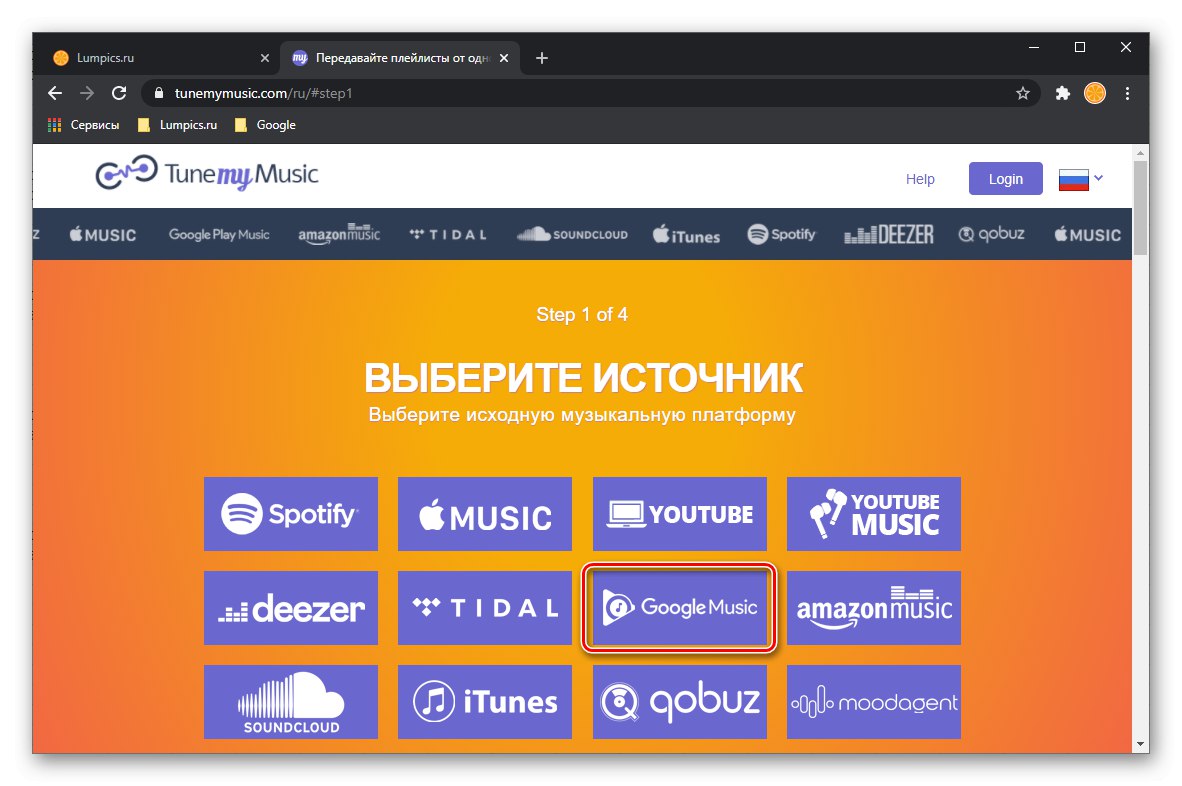
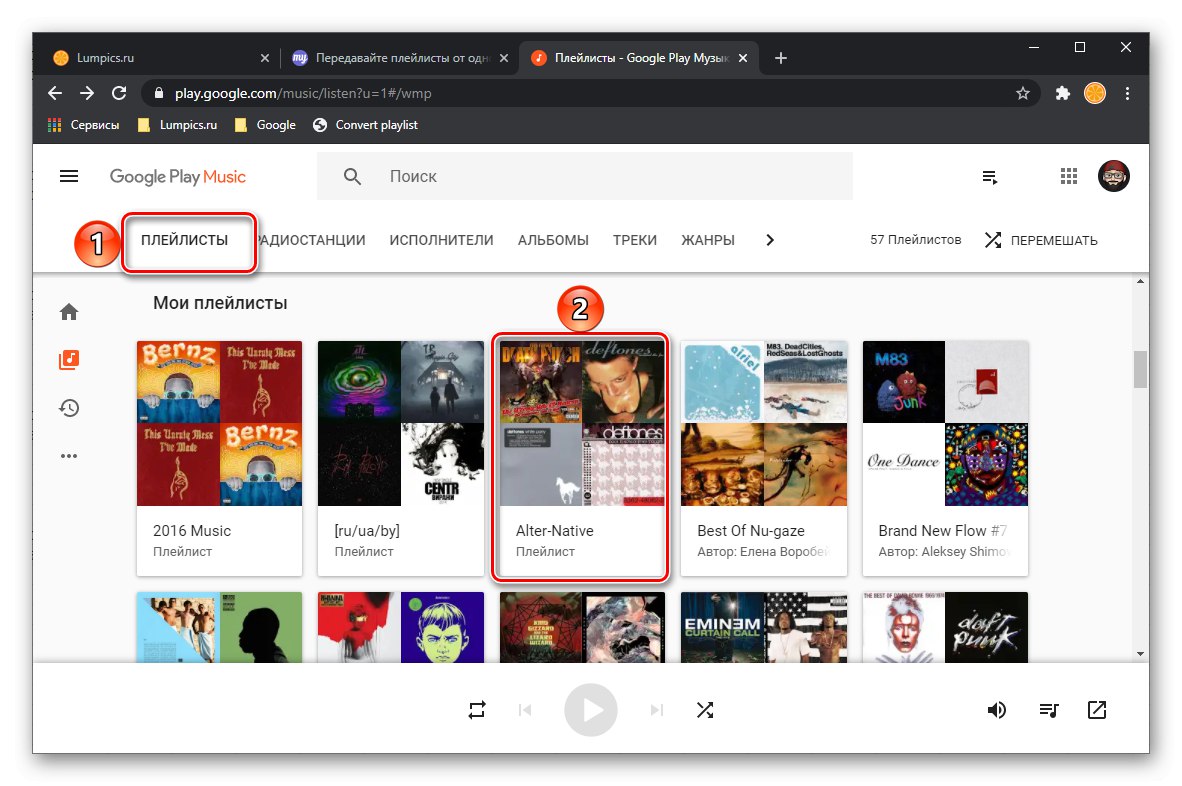
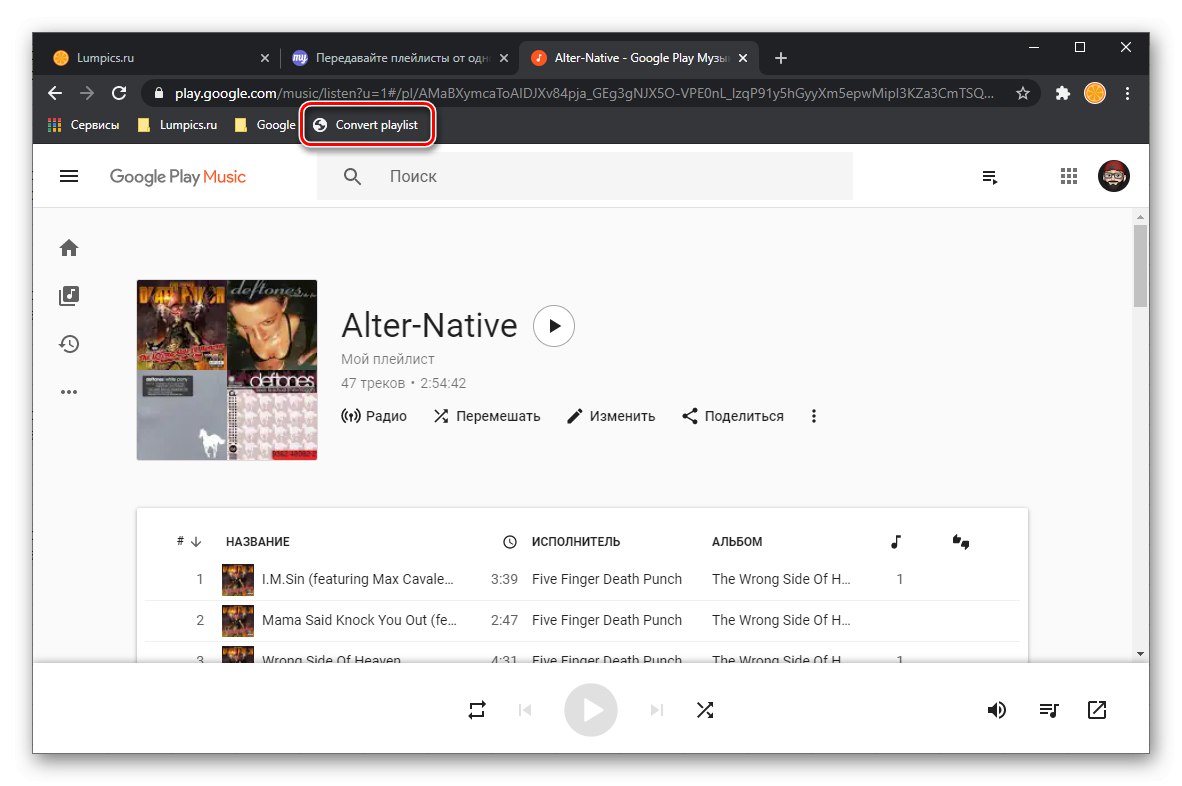
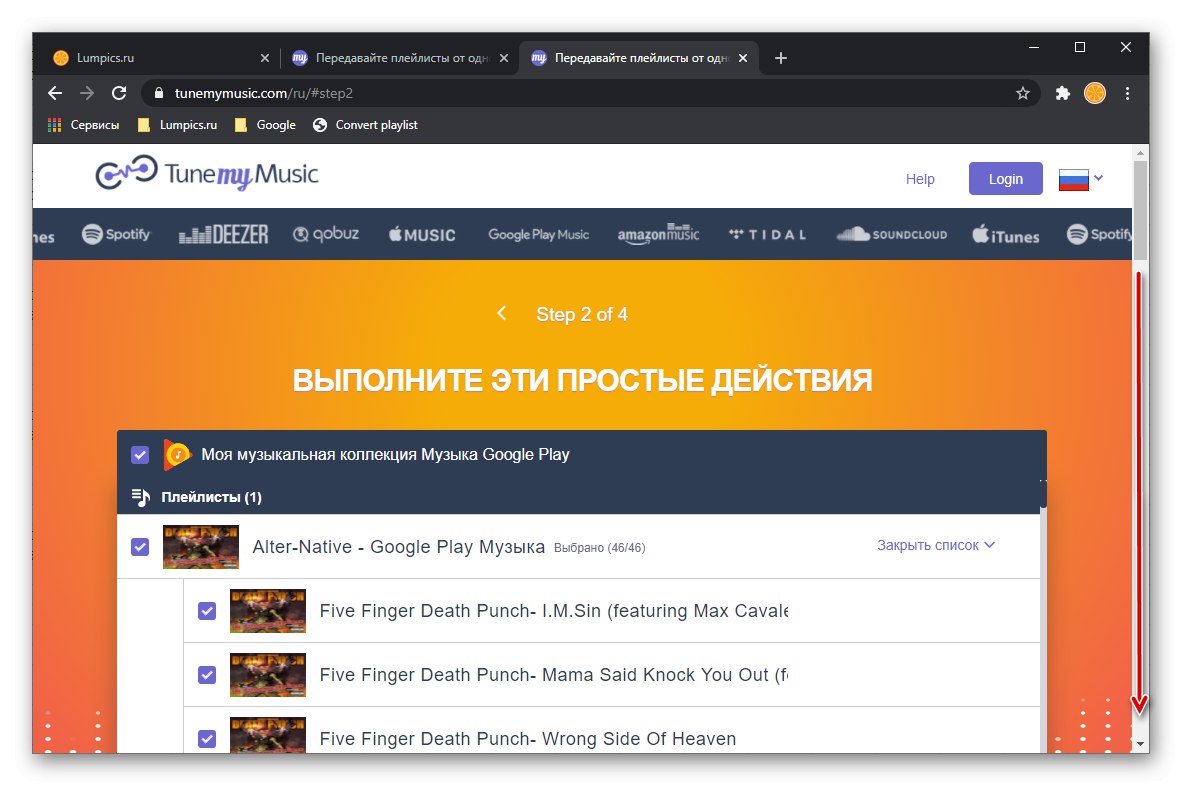
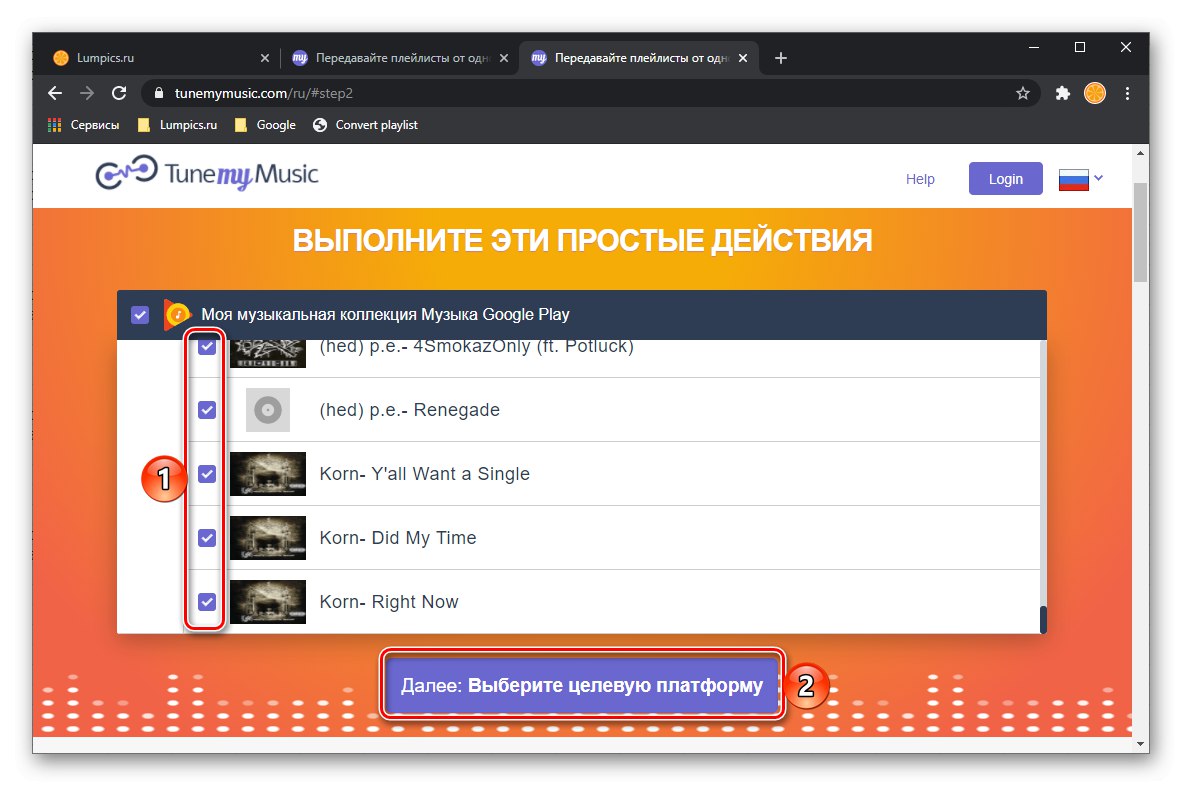
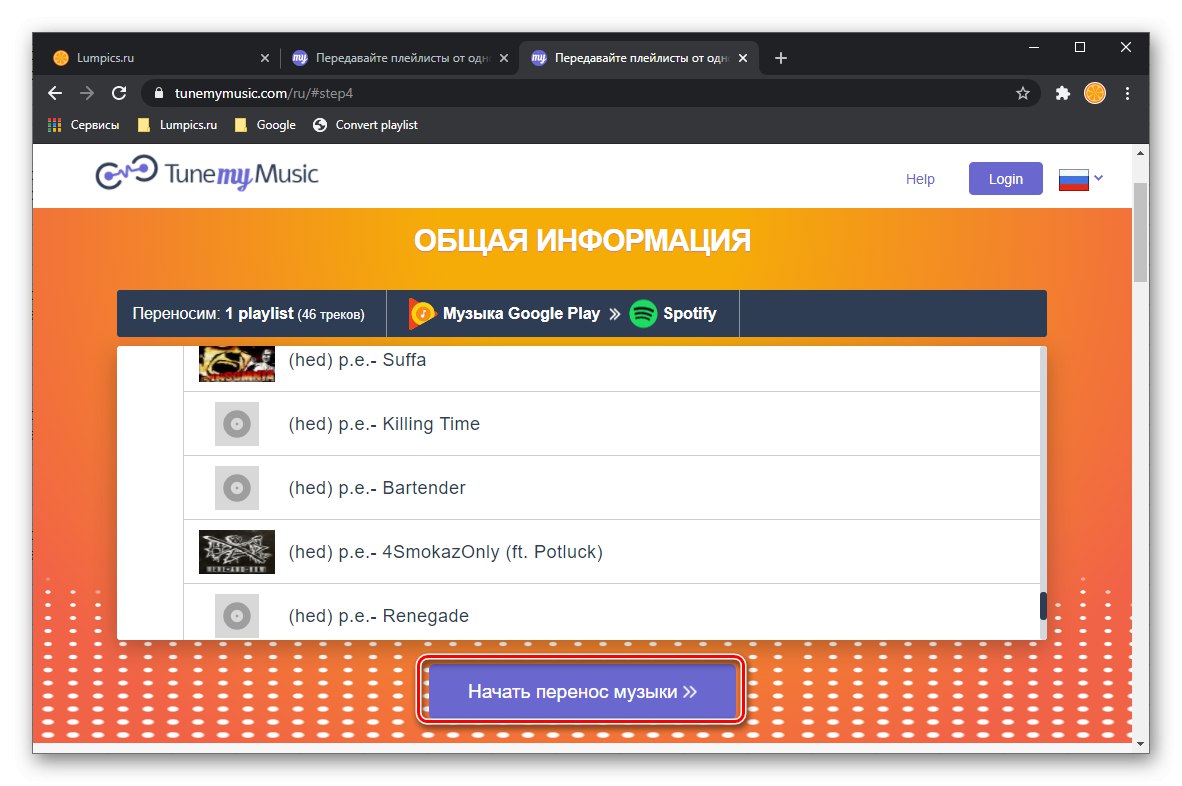
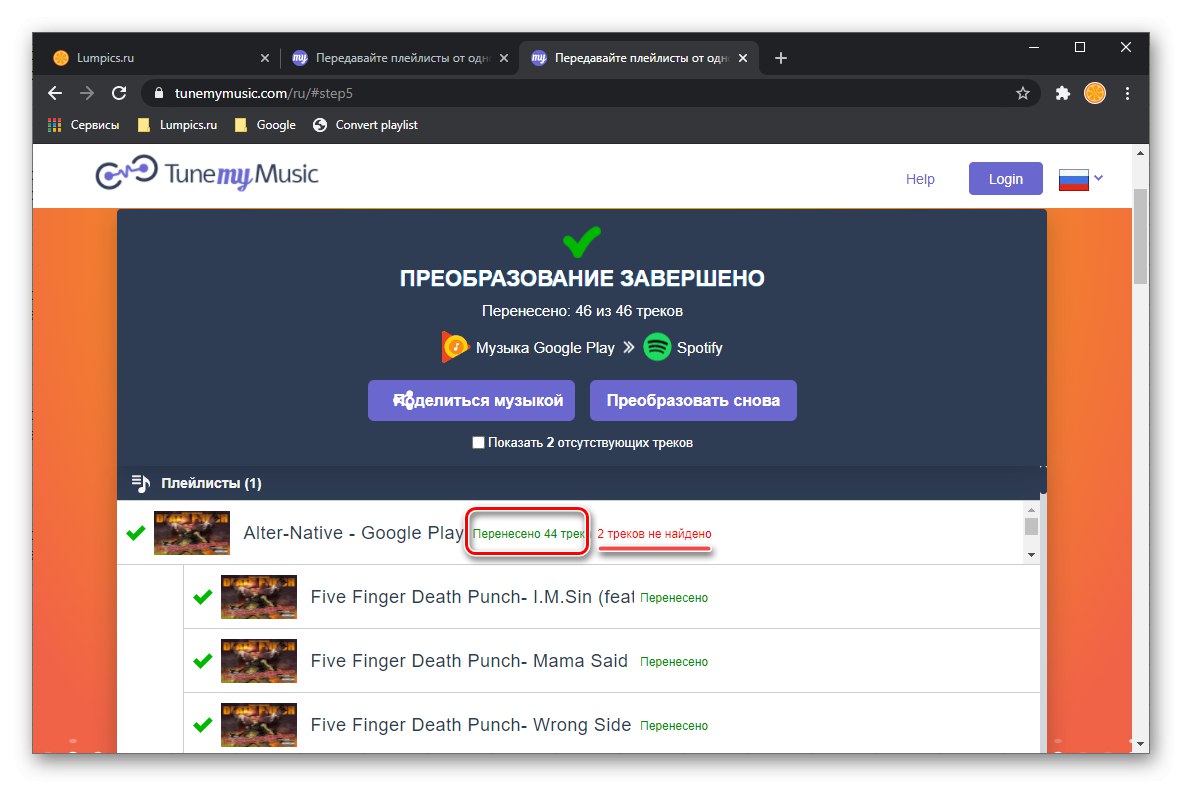
Existují přinejmenším dva důvody - buď chybí v knihovně cílové platformy, což je v našem případě Spotify, nebo mají jiný název v Hudbě Google Play.
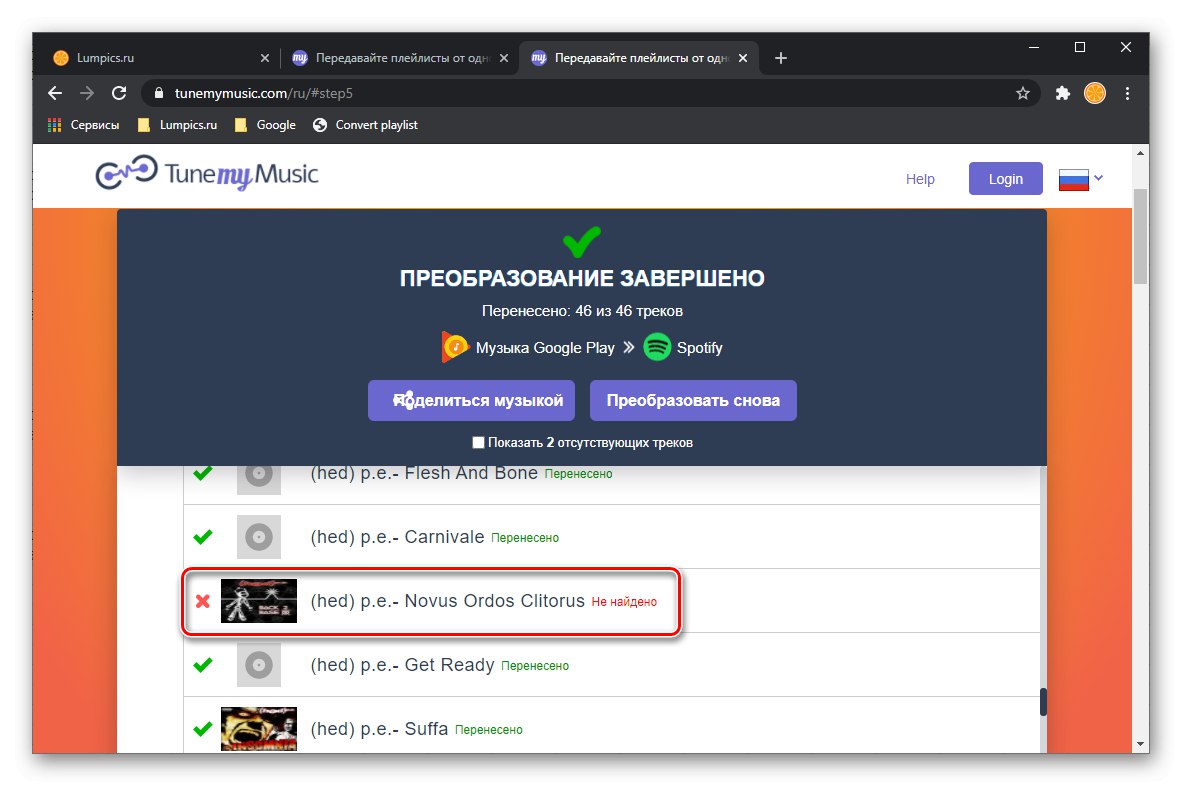
Ten je pro službu obzvláště charakteristický a představuje problém, který lze opravit pouze ručně - jména mnoha zahraničních umělců jsou psána cyrilicí, ačkoli Spotify, stejně jako ve většině podobných služeb, používá latinu. Jediným řešením v tomto případě je nezávislé vyhledávání skladeb podle jejich názvu, kterému se budeme věnovat v poslední části článku.
Můžete se ujistit, že export seznamu skladeb z Hudby Google Play proběhl úspěšně v mobilní aplikaci nebo Spotifyotevřením příslušné sekce.
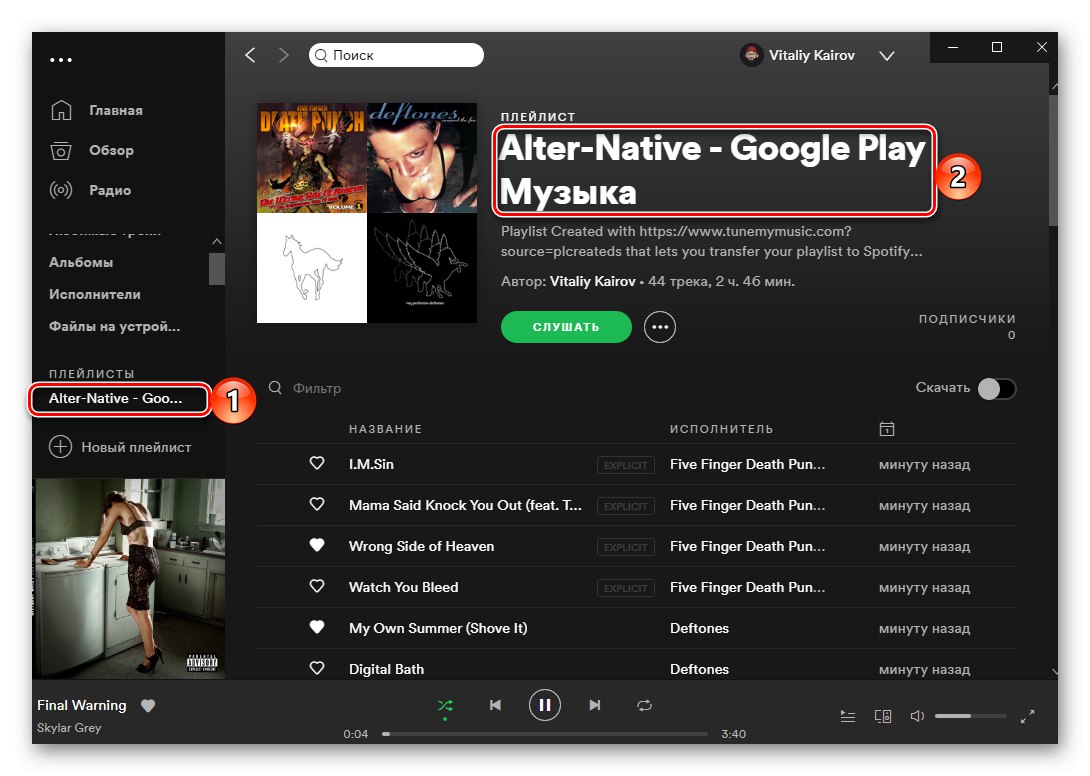
Stejným způsobem můžete přenést zbytek svých seznamů skladeb nebo alb, EP a skladeb.
Metoda 2: Soundiiz
Výše uvedený TuneMyMusic dobře řeší náš problém, ale neumožňuje hromadný export - každý seznam skladeb musí být převeden samostatně. Má pokročilejší analog, ale abyste získali přístup k funkcím, které nás zajímají v rámci tohoto pokynu, budete se muset přihlásit.
- Jakmile se dostanete na hlavní stránku webu, použijte tlačítko „Start now“.
- Dále se musíte přihlásit. Pokud máte účet u této služby, přihlaste se do něj. Pokud ne, použijte odkaz "Registrovat".
![Přihlaste se nebo se zaregistrujte a přeneste hudbu z VKontakte do Spotify prostřednictvím služby Soundiiz v prohlížeči]()
Je také možné se přihlásit pomocí účtu v oblíbených sociálních sítích, které budeme používat.
- Po přihlášení do Soundiiz klikněte na tlačítko "Vpřed".
- Na stránce se seznamem podporovaných služeb najděte Google Music a klikněte na nápis pod jejím logem "Připojit".
- Aby služba měla přístup do vaší knihovny, musíte ji připojit. Klepněte na „Získat přístupový kód“,
![Získejte přístupový kód pro přenos hudby z Hudby Google Play do Spotify ve službě Soundiiz]()
poté se přihlaste ke svému účtu.
![Chcete-li přenášet hudbu ze služby Hudba Google Play do služby Spotify ve službě Soundiiz, přihlaste se k účtu Google]()
Použijte tlačítko "Dovolit" poskytnout přístup Soundiiz.
![Povolte přístup účtu Google k přenosu hudby z Hudby Google Play do služby Spotify ve službě Soundiiz]()
Zkopírujte vygenerovaný kód,
![Zkopírujte heslo a přeneste hudbu ze služby Hudba Google Play do služby Spotify ve službě Soundiiz]()
vraťte se do okna pro přidání služby, vložte ji a klikněte "Připojit".
- Poté, co se ujistíte, že je připojena Hudba Google Play, opakujte totéž se Spotify.
- V případě potřeby se přihlaste ke svému účtu, zkontrolujte požadovaná oprávnění a udělte je - tlačítko "Přijímám".
- Vraťte se na domovskou stránku Soundiiz, která vám ukáže všechny vaše seznamy skladeb, které jsou na vašich připojených streamovacích platformách. Posuňte se dolů v tomto seznamu a najděte položku, kterou chcete přenést z Google Music do Spotify. Vyvolejte jeho nabídku a vyberte položku „Převést na ...“.
- Změňte název seznamu skladeb nebo jej ponechte beze změny, pokud chcete, přidejte popis a poté klikněte na tlačítko "Uložit konfiguraci".
- Podívejte se na seznam skladeb. V případě potřeby vyloučte zbytečné zrušením zaškrtnutí políček naproti nim. Klikni pro pokračování "Potvrdit".
- Prosím vyberte „Spotify“.
- K dokončení dalších kroků budete potřebovat prémiový účet, který lze získat po předplatném na měsíc nebo rok. S ním můžete přenést svou knihovnu médií z Google Music do Spotify, a to nejen jeden seznam skladeb a až 200 skladeb najednou, ale všechny potřebné seznamy najednou.
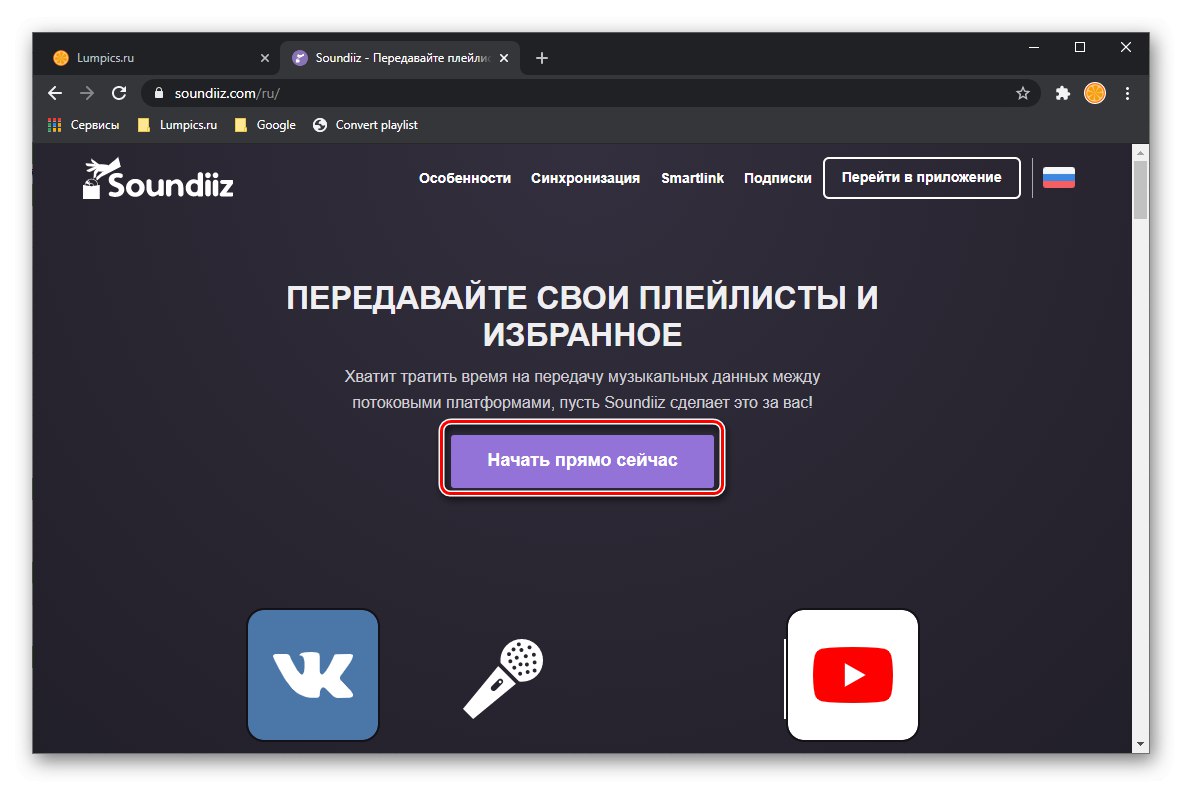
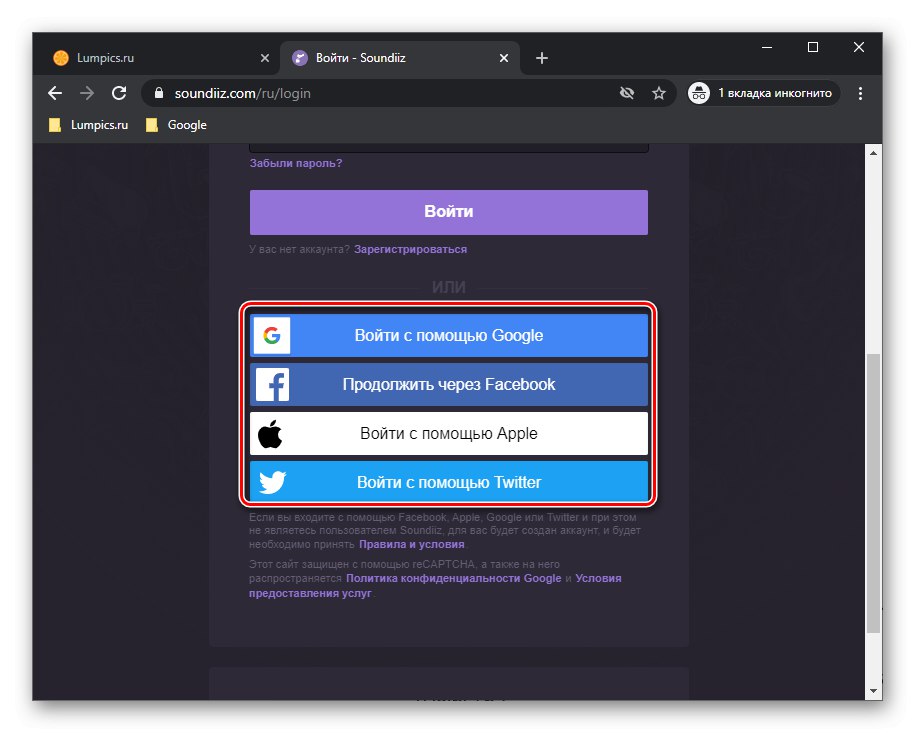
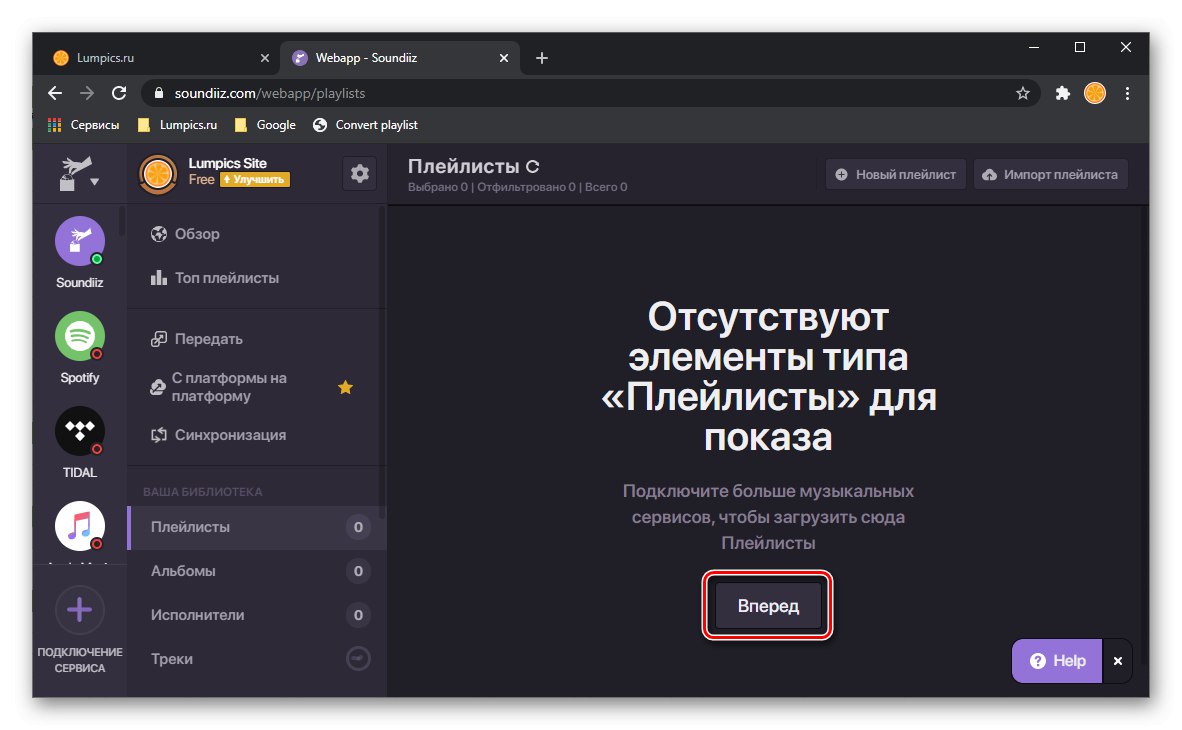
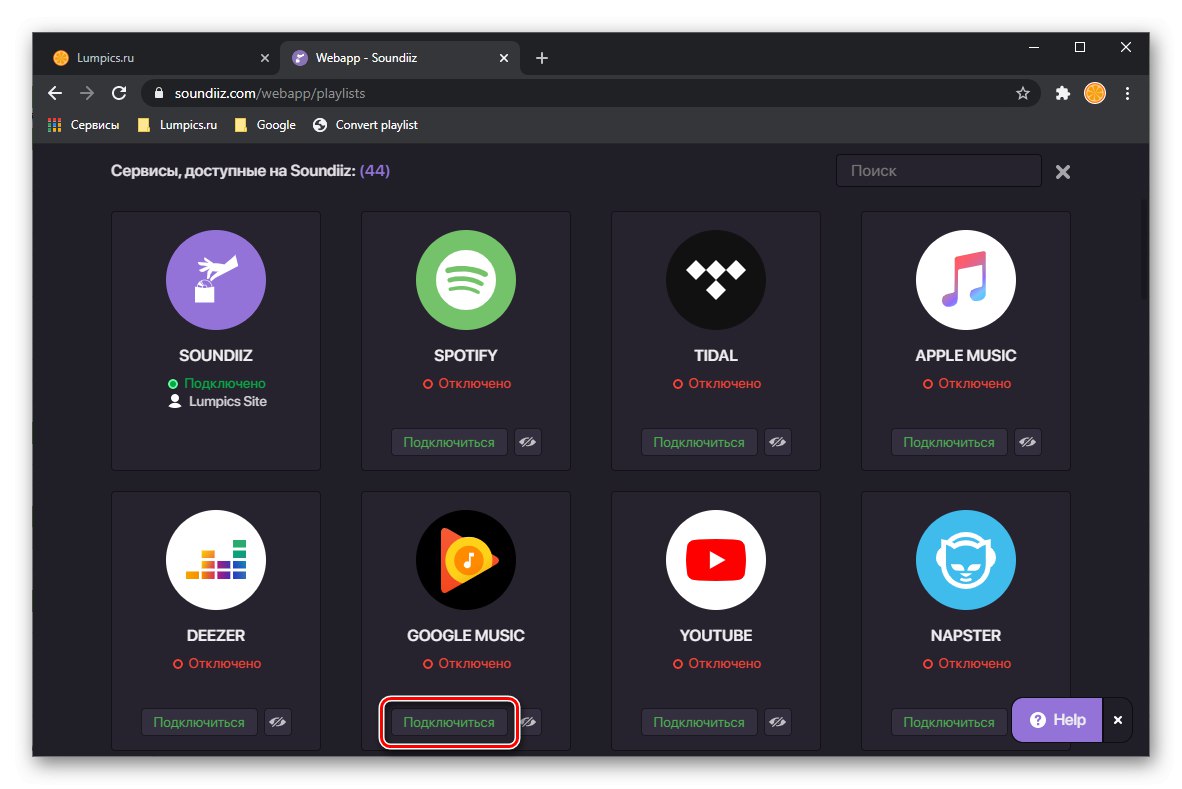
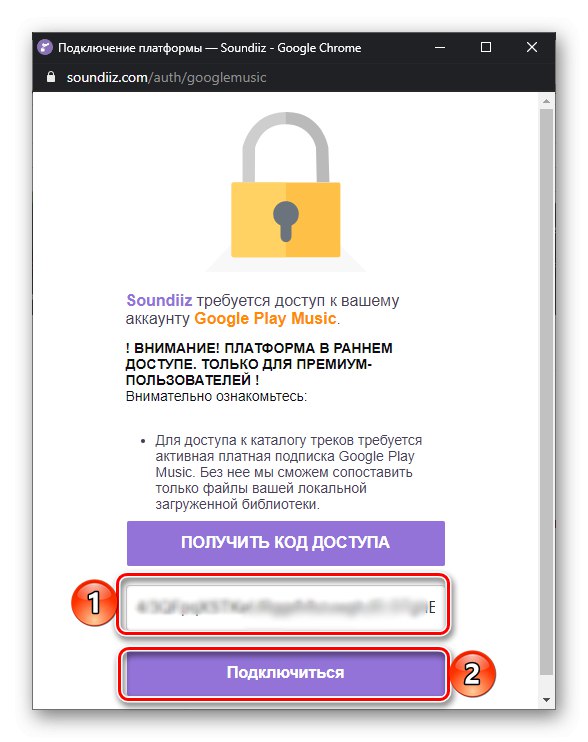
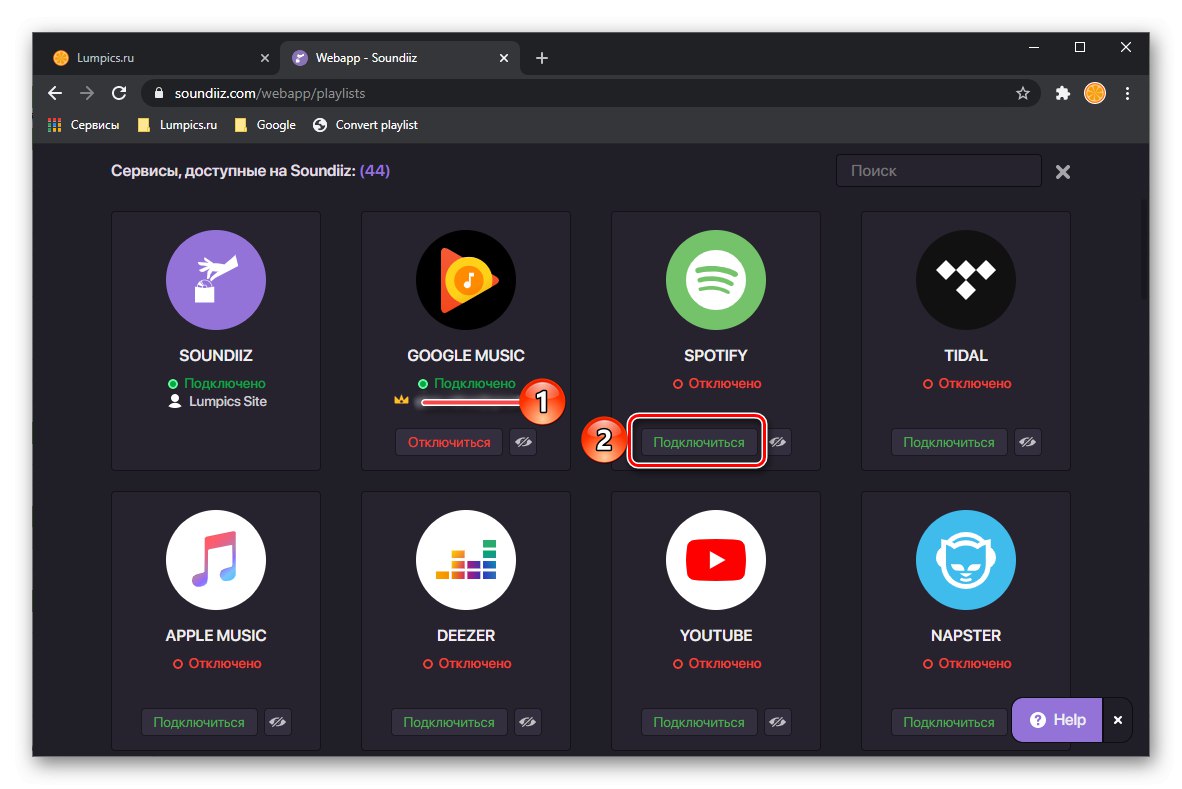
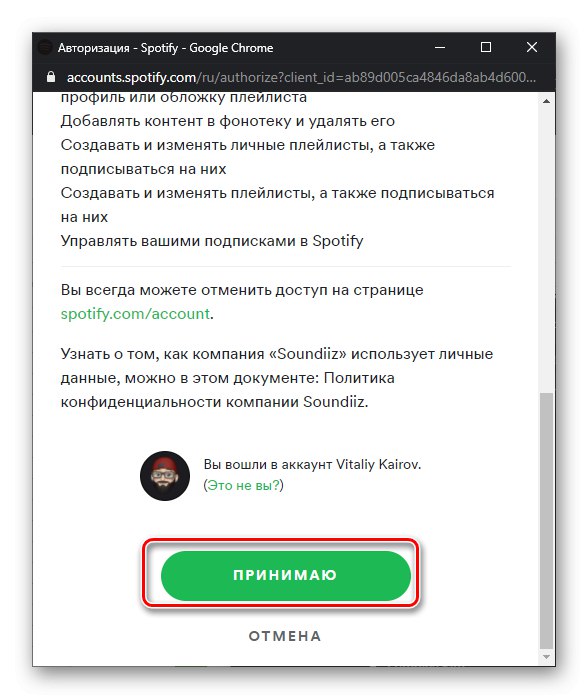
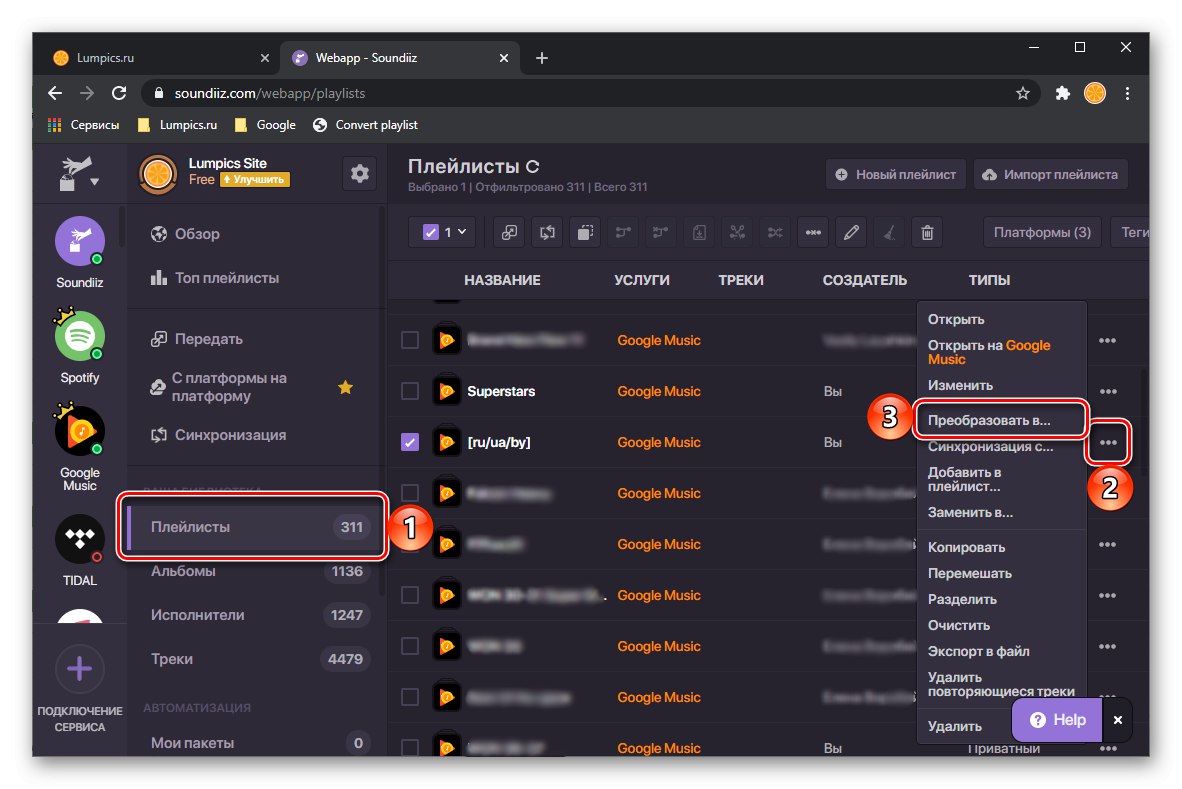
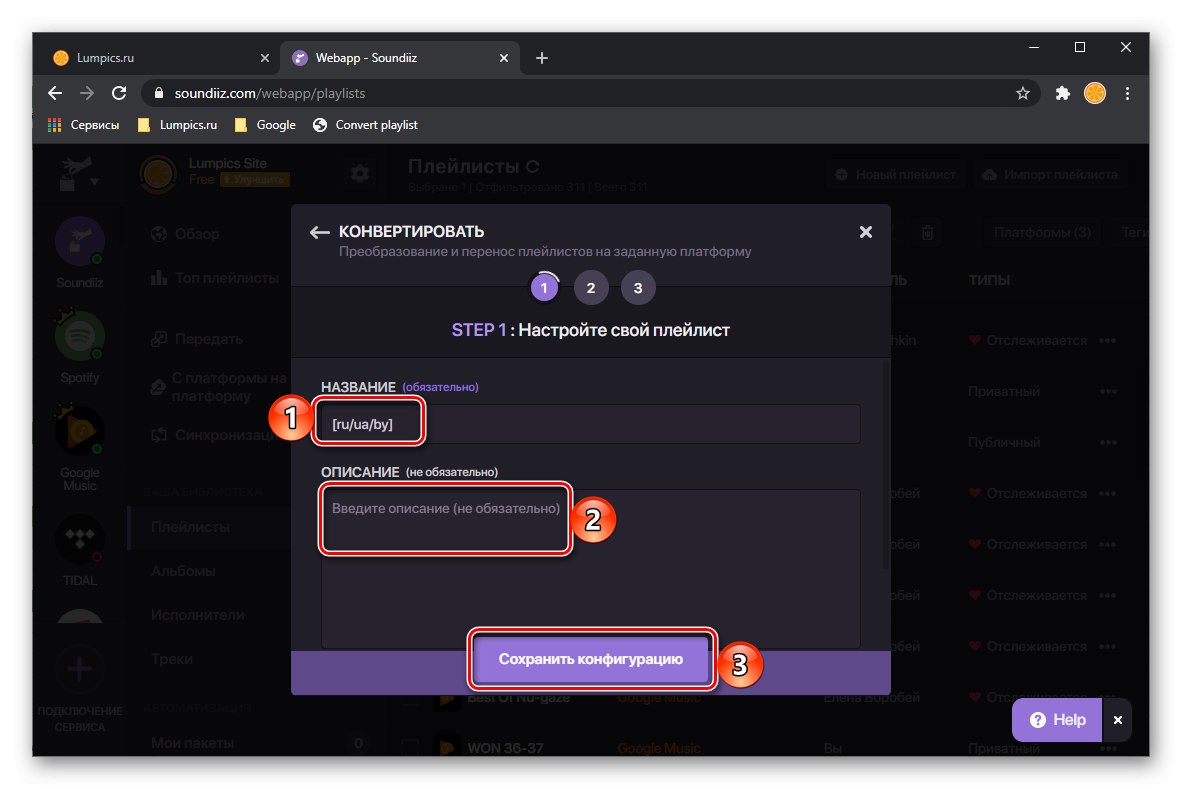
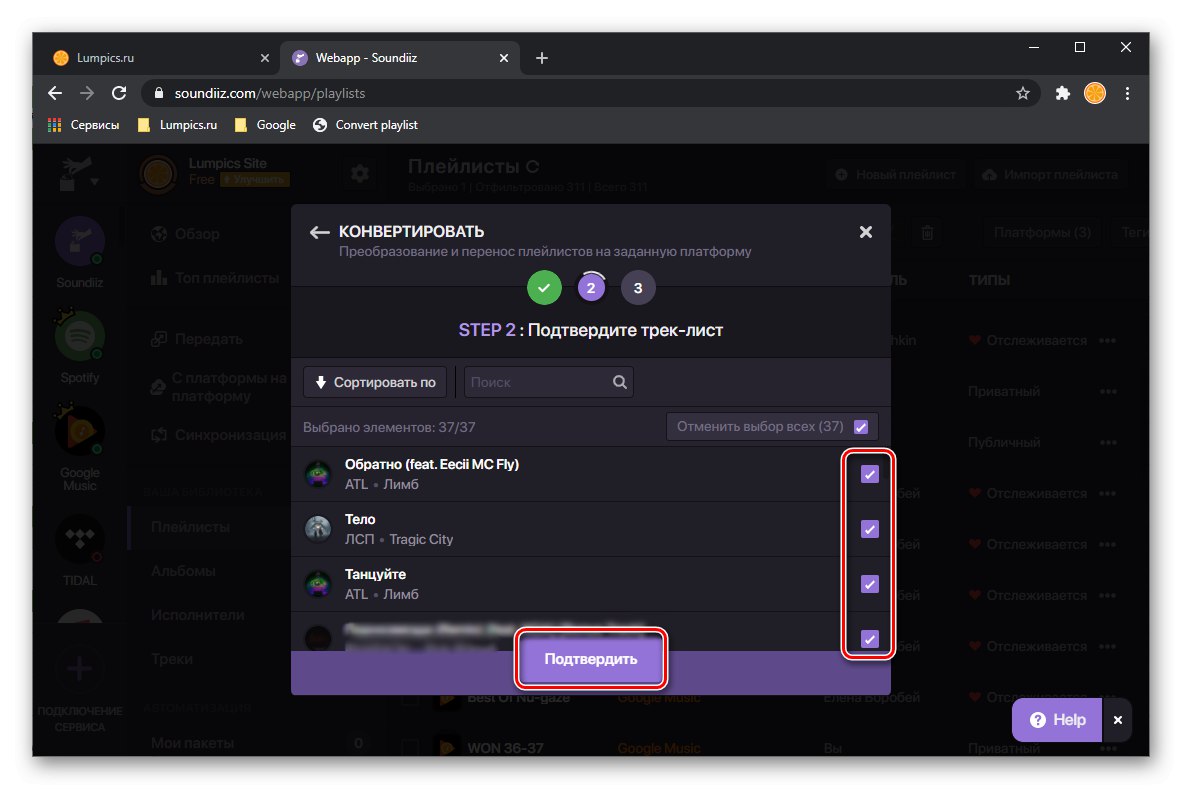
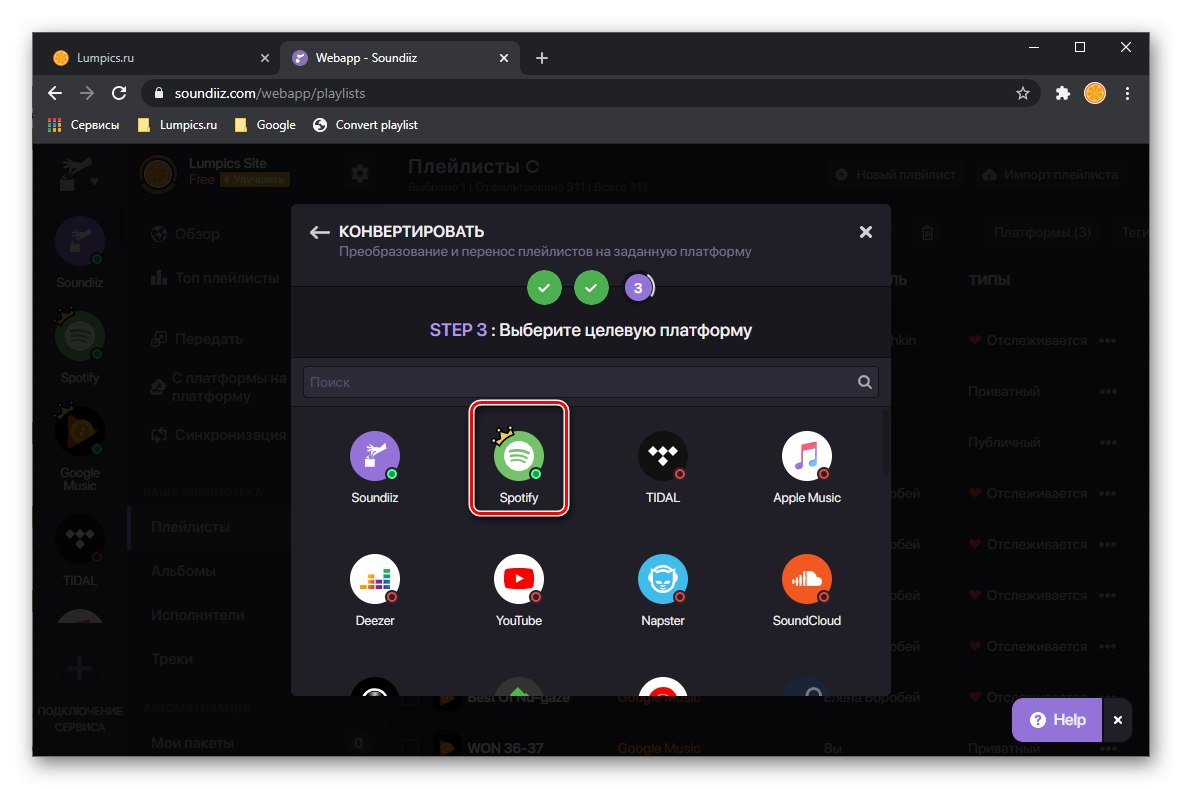
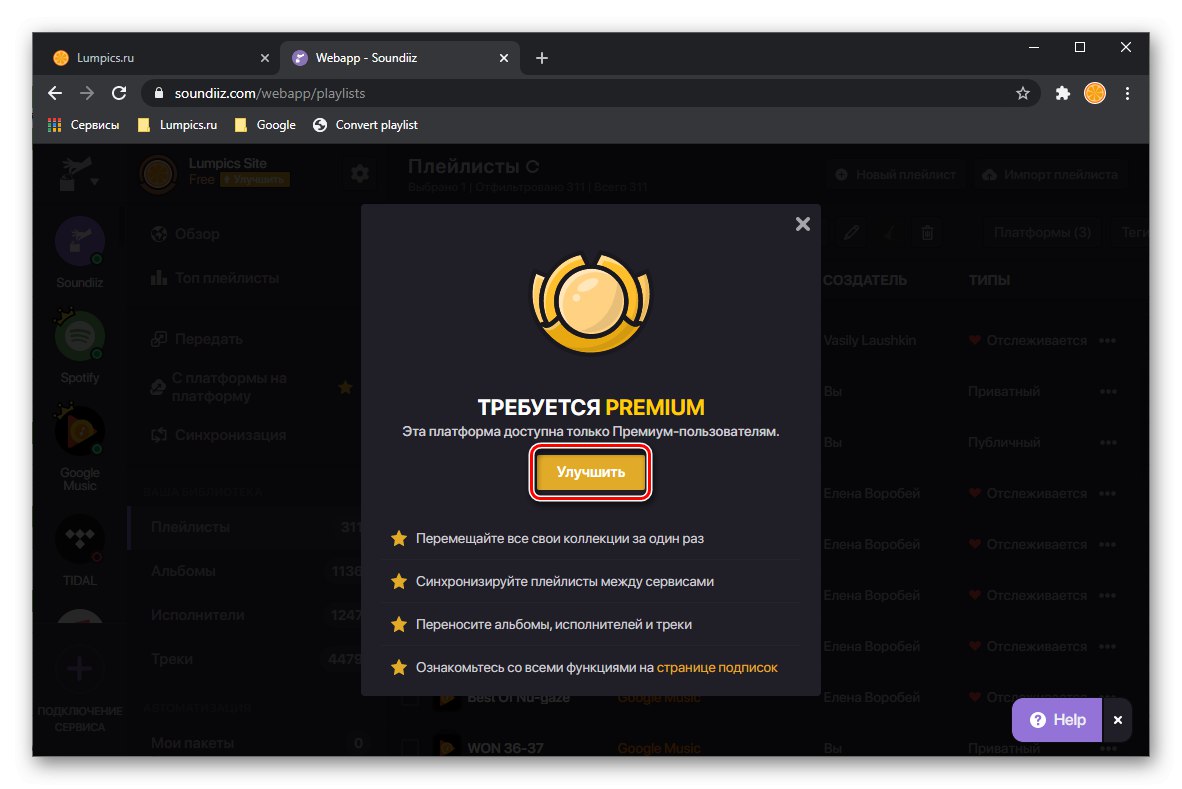
Poznámka: Chcete-li exportovat alba nebo jednotlivé skladby, přejděte na příslušnou kartu na bočním panelu, vyberte požadovanou položku, vyvolejte její nabídku a použijte položku „Převést na ...“.
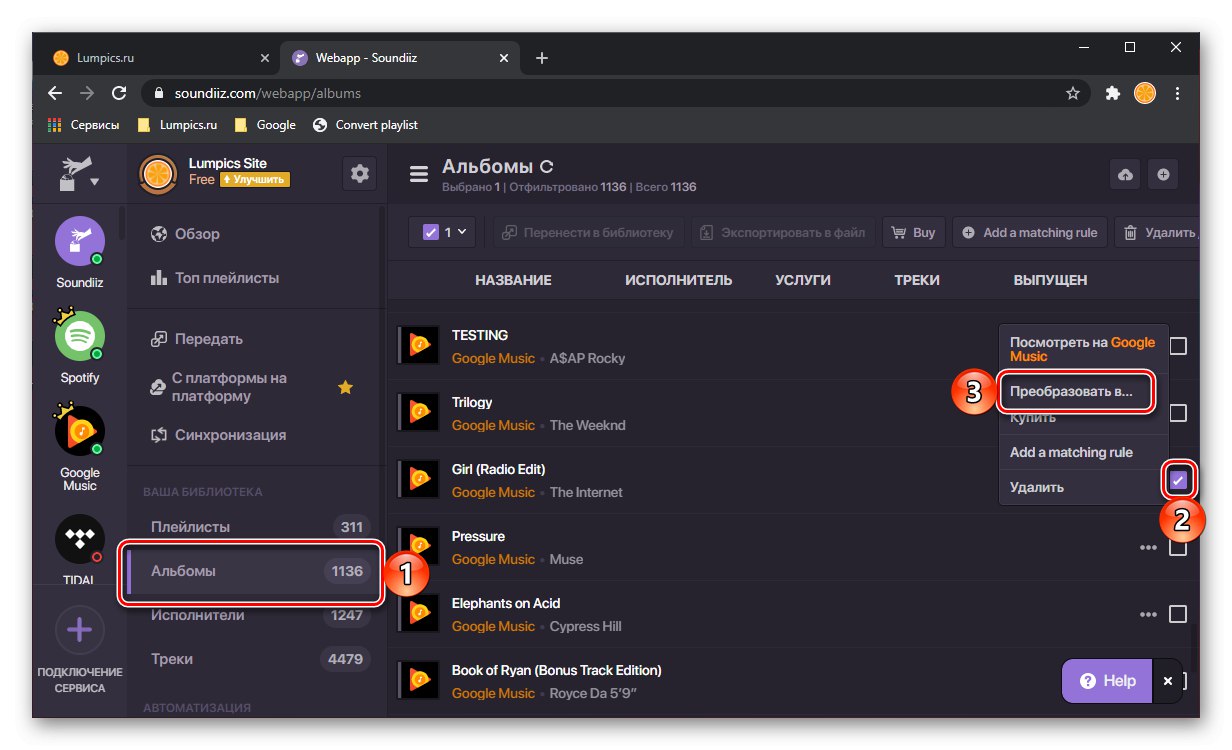
Soundiiz podporuje většinu populárních streamovacích služeb, což vám umožňuje přenášet seznamy mezi nimi zdarma (ale s omezeními), ale z nějakého důvodu není uzavřena Hudba Google Play, která v tomto seznamu není. Přihlášení k odběru služby k vyřešení našeho problému je vhodné v případech, kdy je nutné exportovat poměrně velkou knihovnu do Spotify nebo pokud je třeba takové akce provádět průběžně, například za účelem vytvoření identických seznamů skladeb na různých platformách a následného zveřejnění odkazů na ně.
Přečtěte si také: Jak přenést hudbu z YouTube a YouTube Music do Spotify
Metoda 3: MusConv
Kromě výše popsaných online služeb můžete přenášet hudbu z Google Play do Spotify pomocí speciálního PC programu. Stejně jako Soundiiz podporuje všechny populární (a ne) streamovací platformy a bohužel je také distribuován předplatným. Jeden seznam skladeb však lze exportovat zdarma.
Stáhněte si MusConv z oficiálních stránek
- Ke stažení programu použijte výše uvedený odkaz - klikněte na tlačítko odpovídající operačnímu systému nainstalovanému ve vašem počítači.
- Uložte instalační soubor na vhodné místo na disku.
- Po dokončení stahování jej spusťte a klikněte na "Další",
![Zahájení instalace programu MusConv pro přenos knihovny z Yandex.Music do Spotify na PC]()
pak "Nainstalujte"
![Nainstalujte si program MusConv pro přenos knihovny z Yandex.Music do Spotify na PC]()
a počkejte na dokončení instalace,
![Instalace programu MusConv pro přenos knihovny z Yandex.Music do Spotify na PC]()
poté klikněte na tlačítko "Zavřít" zavřete okno instalačního programu.
- Spusťte program a klikněte na "Přihlásit se"... Pokud jste se přihlásili k odběru, zadejte přijatý klíč do příslušného pole.
- Na postranním panelu MusConv vyhledejte aplikaci Hudba Google Play a klikněte na ni.
- Web služby se otevře v prohlížeči, kde se budete muset přihlásit ke svému účtu nebo pouze potvrdit přihlášení.
- Počkejte, až program prohledá vaši knihovnu, poté zobrazí veškerý nalezený obsah.
- Kromě seznamů skladeb, alb, všech skladeb,
![Karta Alba pro přenos hudby z Hudby Google Play do Spotify v programu MusConv]()
a oblíbené skladby.
- Zvýrazněte, co chcete přenést, a poté klikněte na tlačítko níže "Převod".
![Výběr seznamu skladeb k přenosu hudby z Hudby Google Play do Spotify v MusConv]()
Poznámka: V bezplatné verzi MusConv lze přenést pouze jeden seznam skladeb. Držitelé prémiových účtů taková omezení nemají.
- Z rozevíracího seznamu vyberte Spotify.
- Počkejte, až se seznam skladeb převede a přenese.
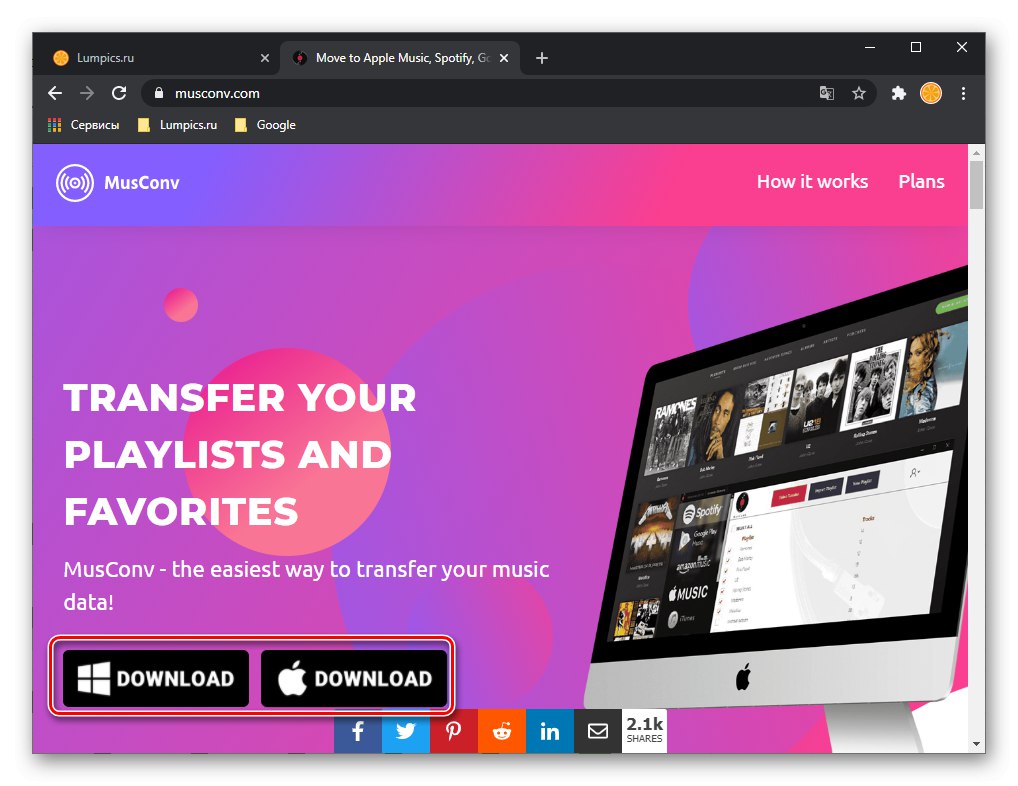
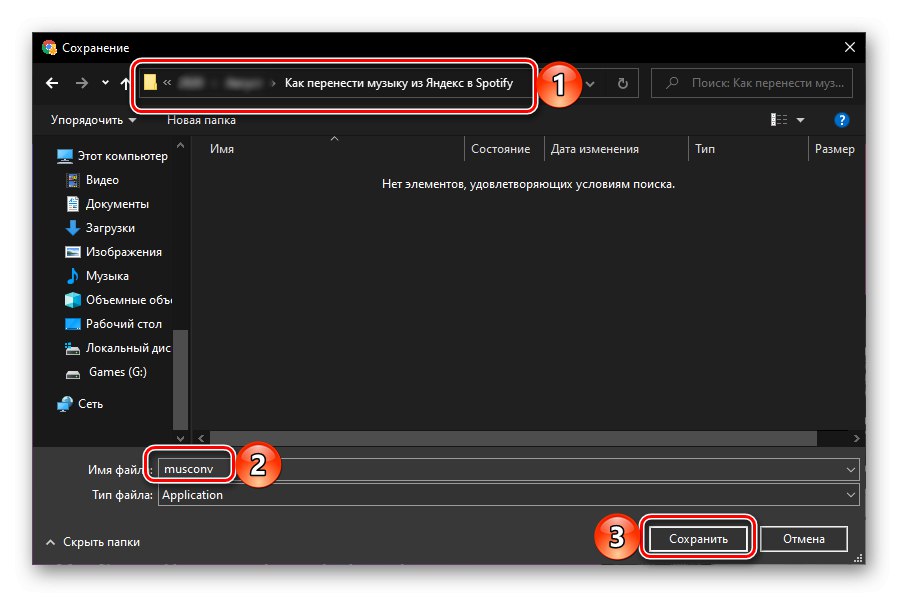
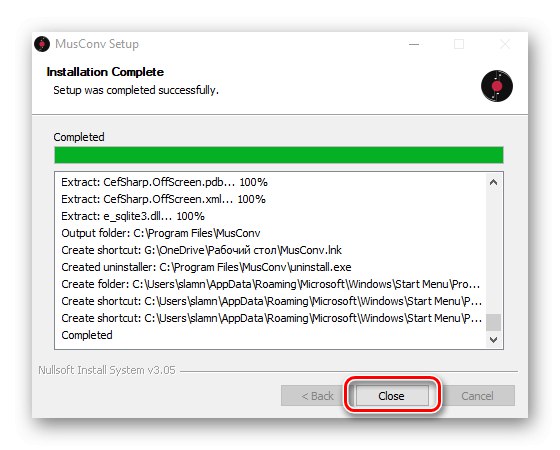
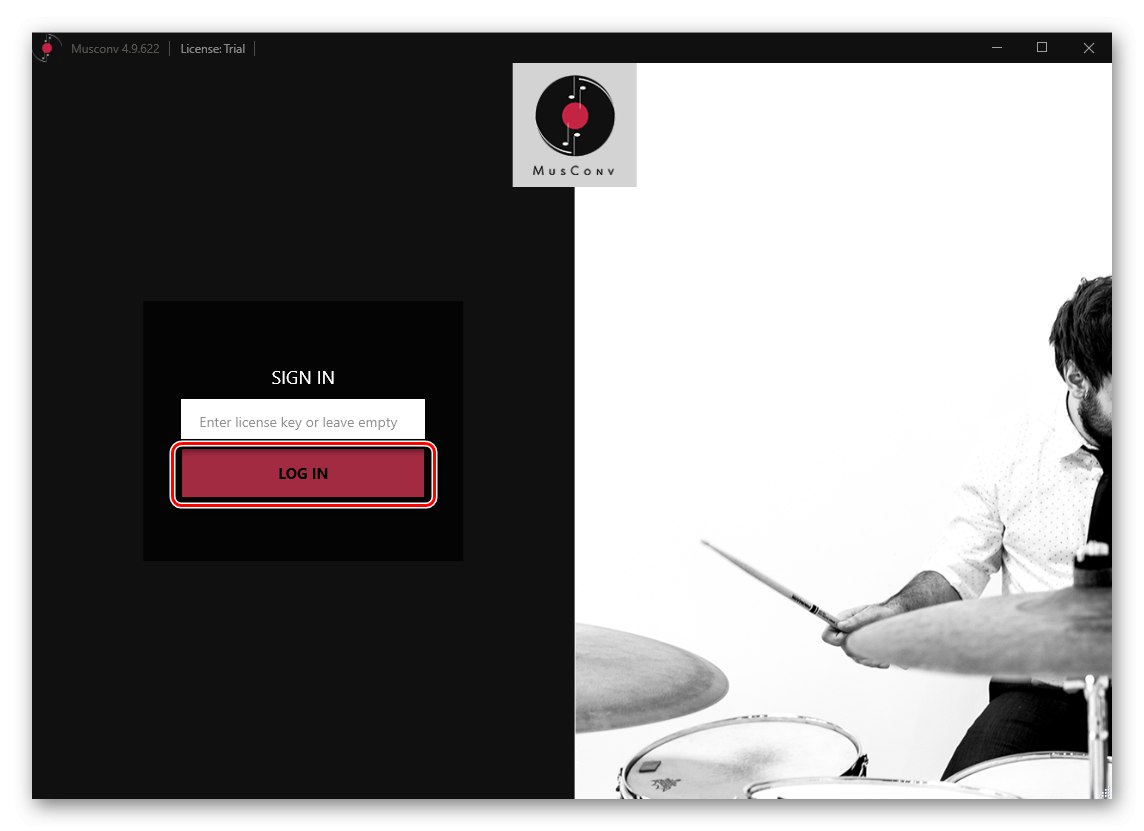
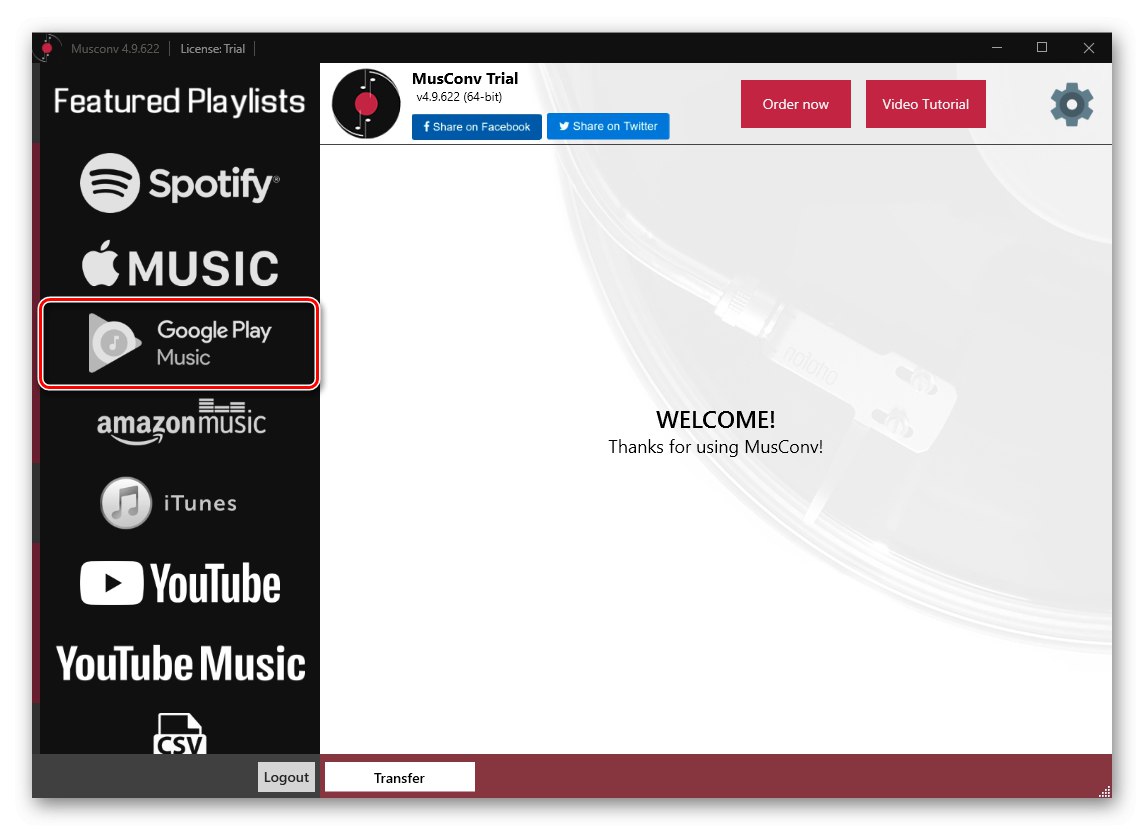
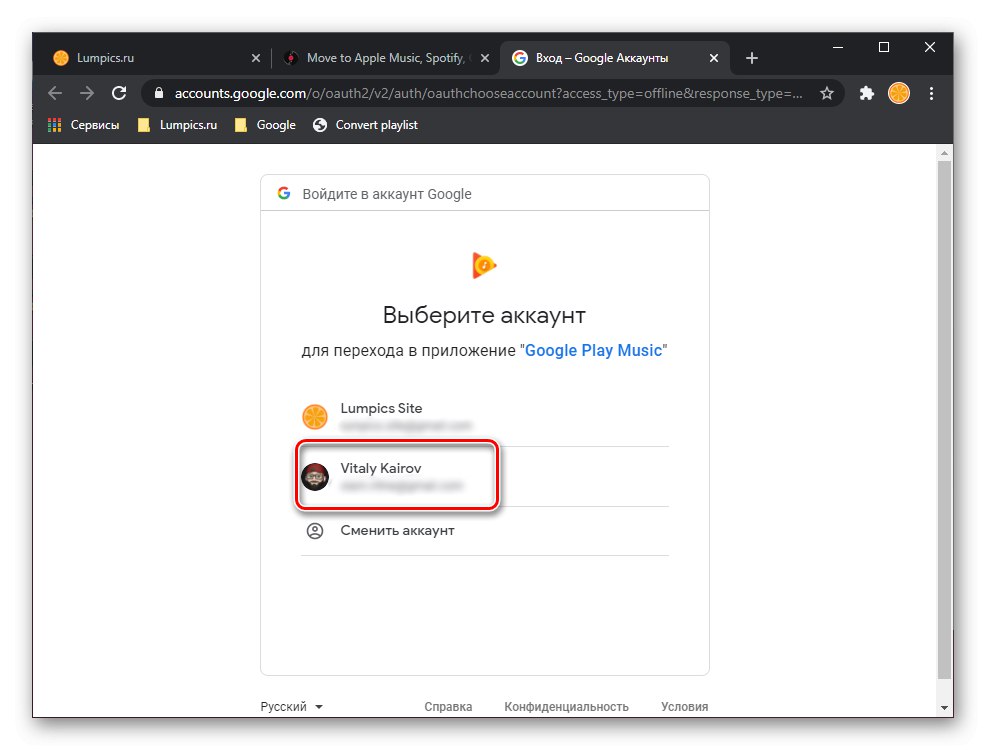
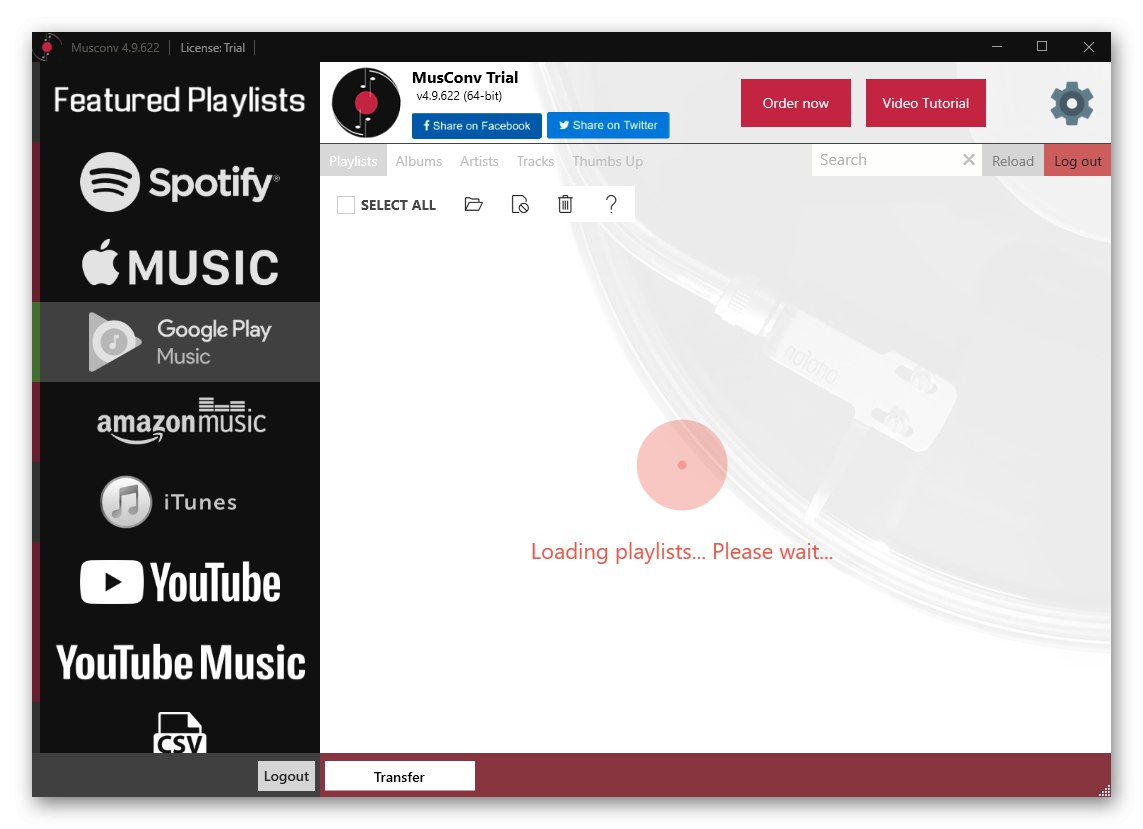
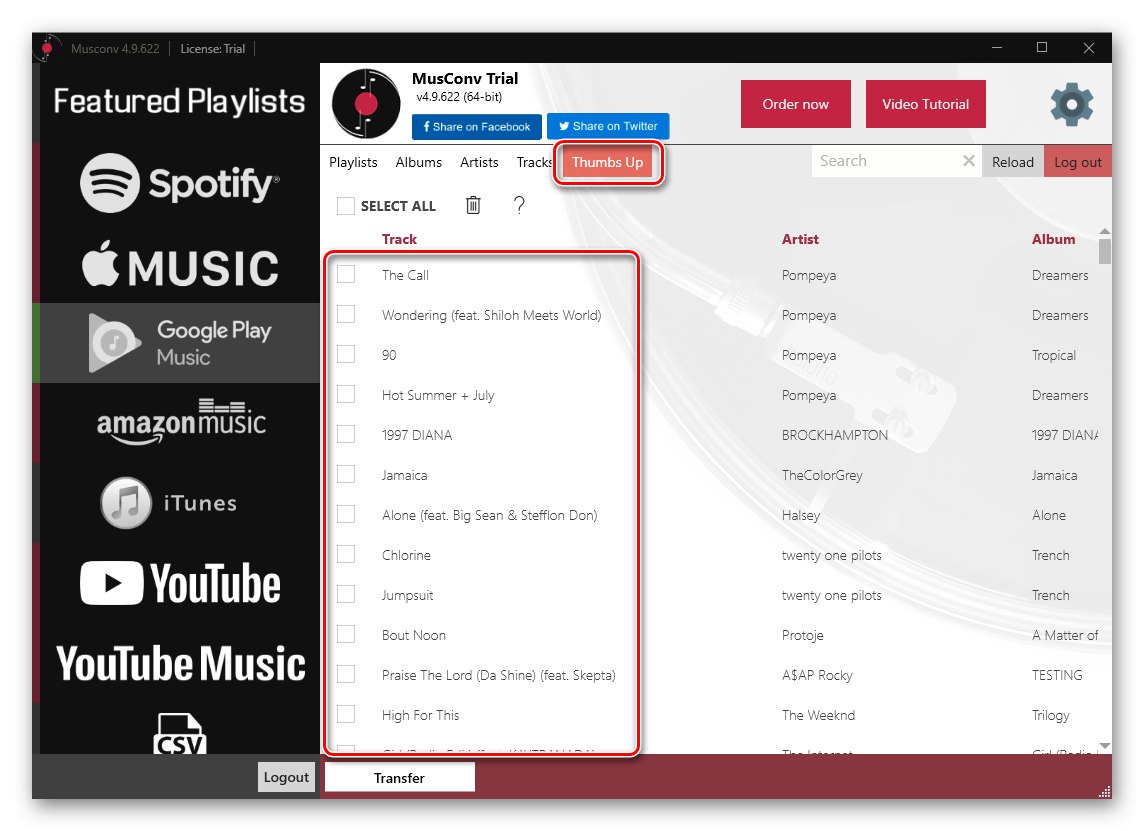
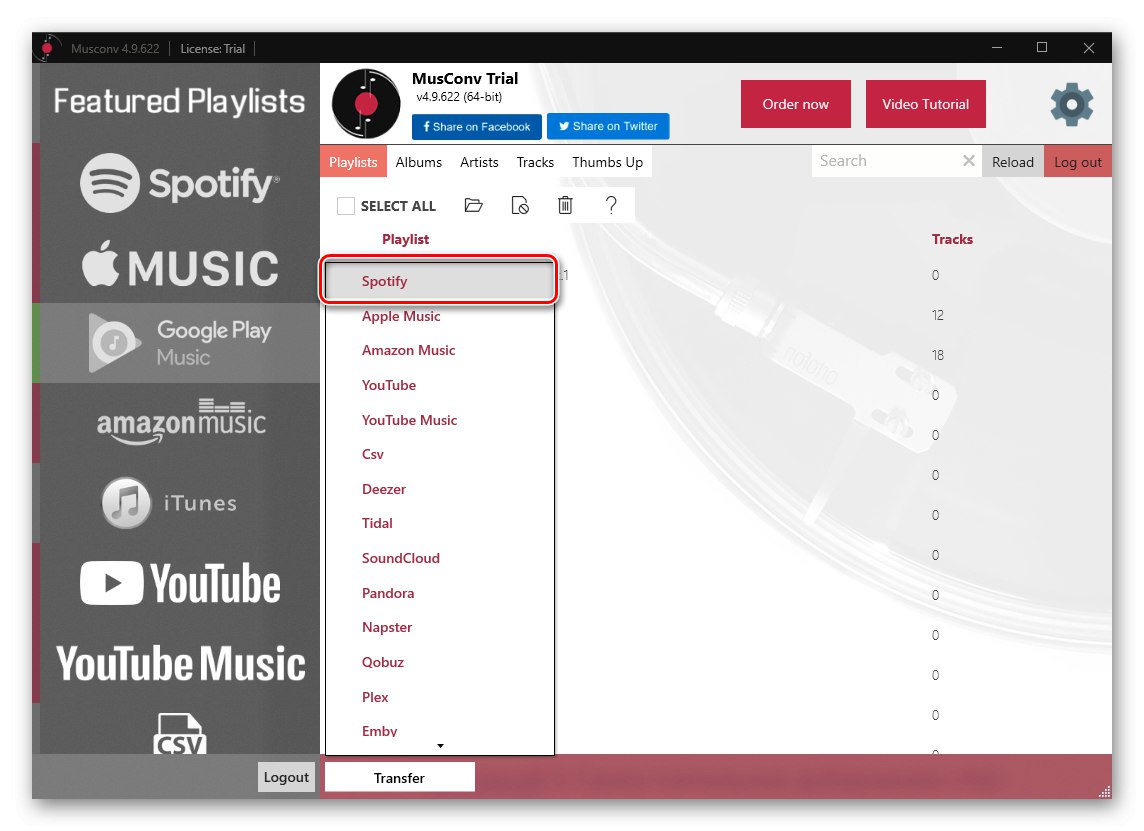
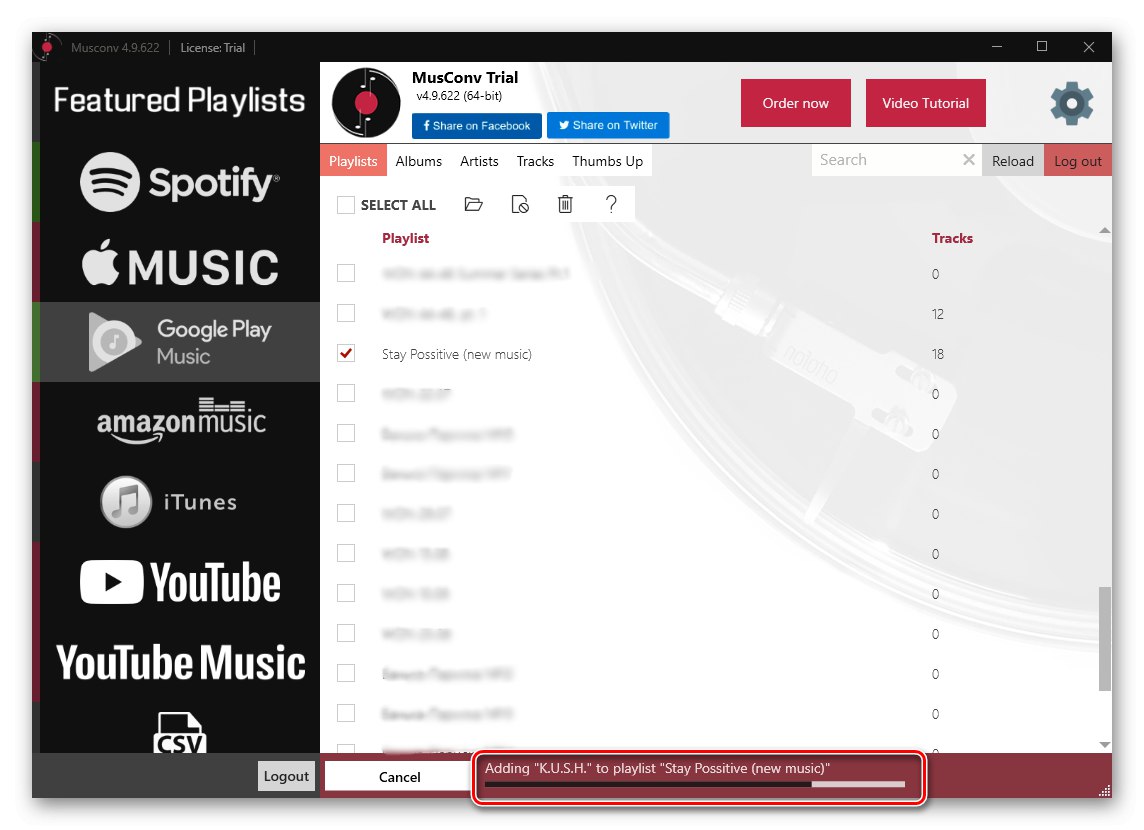
Jakmile je postup dokončen, najdete jej v mobilní aplikaci a v programu Spotify pro PC. V případě potřeby zopakujte výše uvedené kroky a exportujte zbývající hudbu.
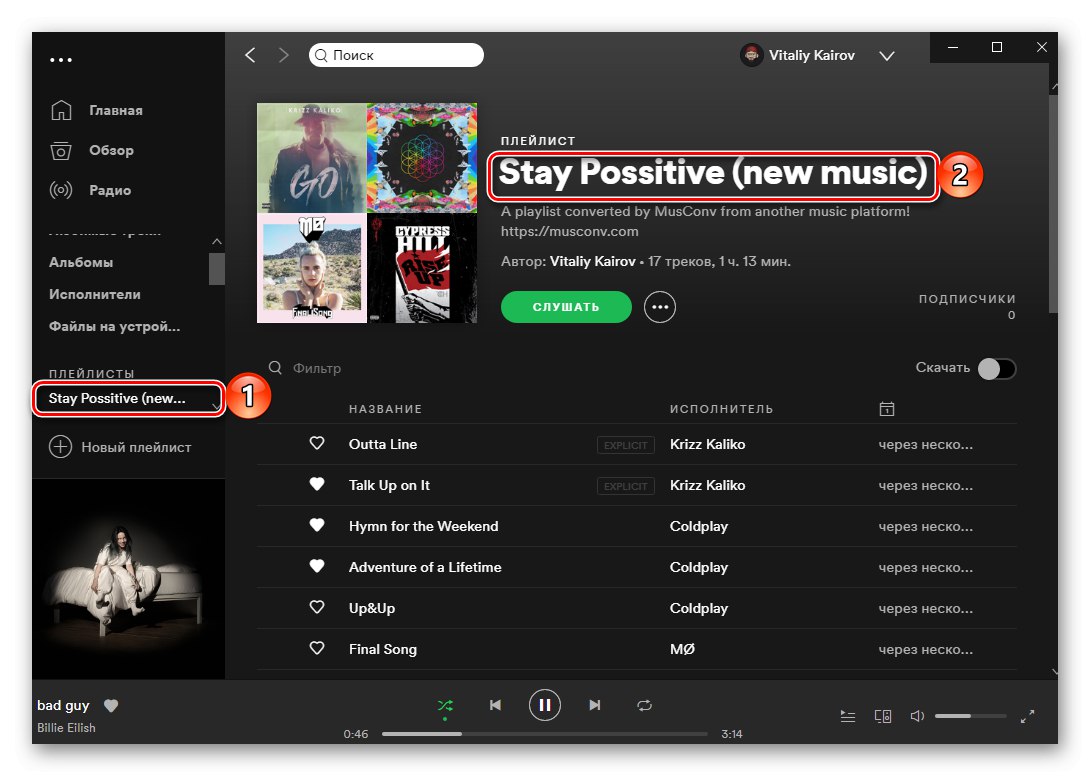
MusConv je skvělé řešení pro export hudby z jedné služby do druhé, ale pouze pokud k tomu používáte plnou verzi programu nebo pokud potřebujete přenést pouze jeden malý seznam skladeb.
Metoda 4: SpotiApp
Aplikace, kterou budeme dále zvažovat, se algoritmem své práce výrazně liší od výše použitých služeb a desktopového programu. Jde o to, že SpotiApp vám umožňuje exportovat hudbu ze snímků obrazovky, skenovat text na nich obsažený, rozpoznávat jej a přenášet nalezené stopy do Spotify.
Důležité! Dotyčná aplikace přidá všechny nalezené skladby ne do samostatného seznamu skladeb, ale do sekce „Oblíbené skladby“ na Spotify, což znamená, že každý z nich je automaticky označen "Mám rád".
Stáhněte si SpotiApp z App Store
Stáhněte si SpotiApp z obchodu Google Play
- Nainstalujte si aplikaci do svého mobilního zařízení, ale nepokoušejte se ji otevřít.
- Spusťte Hudbu Google Play a přejděte na seznam skladeb, album nebo seznam skladeb, který chcete přenést do Spotify.
- Pořiďte si z toho snímky obrazovky.
![Pořiďte snímky své hudební knihovny v aplikaci Hudba Google Play a přeneste je do Spotify]()
Poznámka: Jak vidíte na obrázku níže, v seznamu skladeb, který používáme jako příklad, jsou stopy zahraničních umělců, jejichž jména jsou uvedena v ruštině. Již nyní můžeme říci, že z tohoto důvodu nebude fungovat jejich přenos do Spotify, protože jsou tam uvedeny v angličtině.
![Rusky mluvící jména umělců v aplikaci Hudba Google Play, která je přenesou do Spotify]()
Přečtěte si také: Jak pořídit snímek obrazovky do telefonu
- Spusťte SpotiApp a klepněte na tlačítko na úvodní obrazovce „Přihlásit se pomocí Spotify“.
- Zadejte své uživatelské jméno a heslo ze svého účtu a potom klepněte na "Vejít do".
- Podívejte se na akce, které služba ve vašem účtu bude moci provést,
![Oprávnění požadovaná od Spotify od SpotiApp na iPhone a telefonu Android]()
poté stiskněte "Přijímám".
- Dále v aplikaci klepněte na tlačítko «+».
- Udělte potřebná oprávnění - přístup k fotografii.
- Dále vyberte obrázky, které obsahují skladby ze služby Hudba Google Play. Pokud je v oblasti náhledu nevidíte, použijte položku nabídky „Otevřít galerii“ a najděte je tam.
- Po kontrole požadovaných snímků obrazovky klepněte na „Scan number of screenshots“.
- Počkejte, až aplikace rozpozná nahrávky na obrázcích,
![Čeká na skenování ve SpotiApp pro přenos hudby z hudby Google Play do Spotify]()
po kterém můžete vidět výsledek a „Transfer to Spotify“.
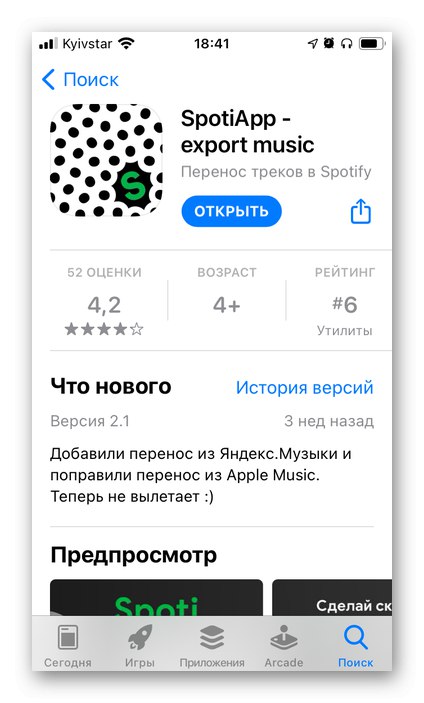
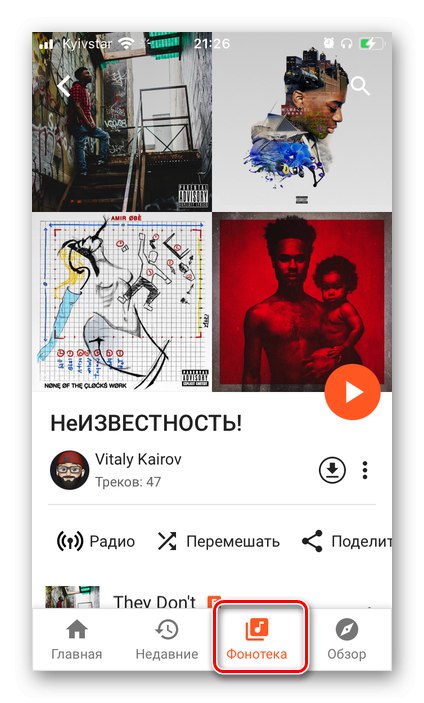
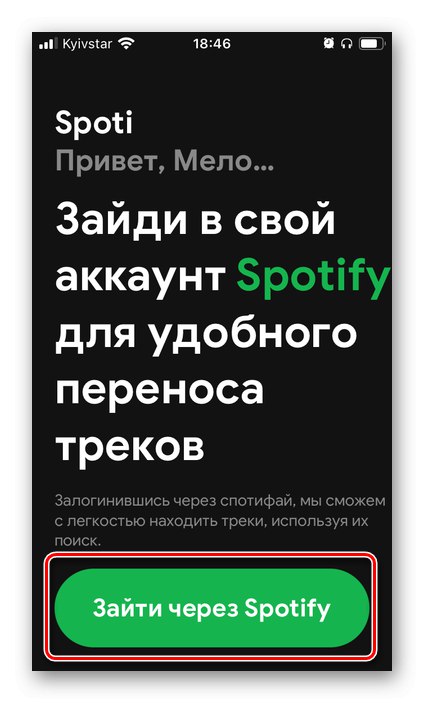
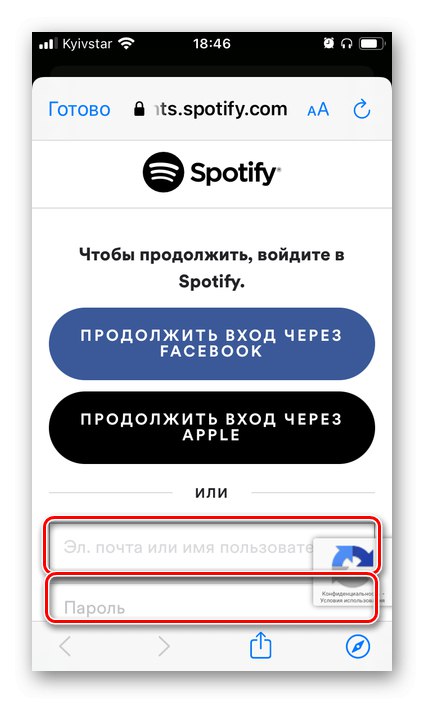
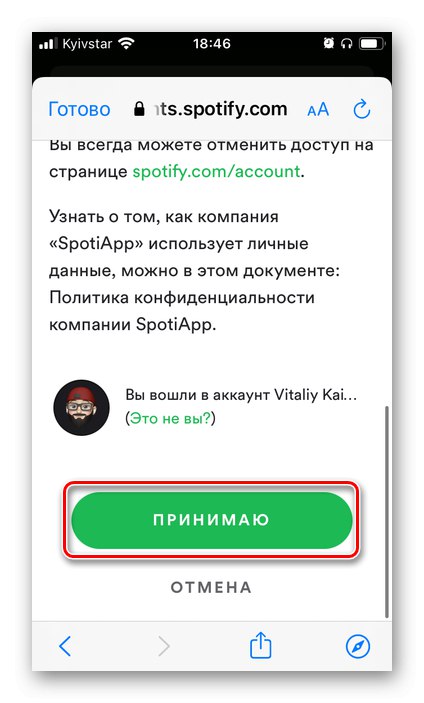
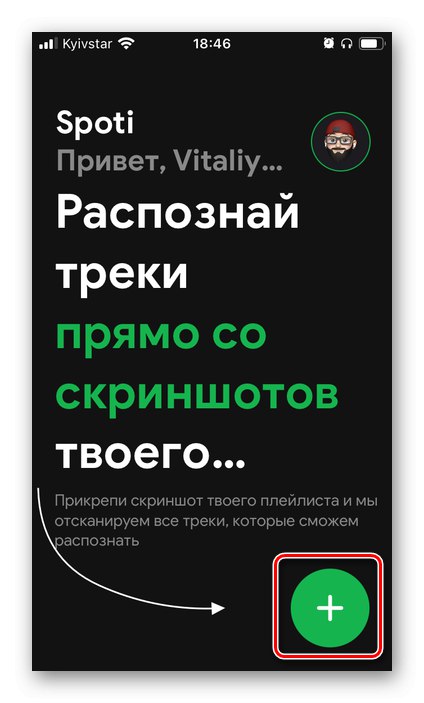
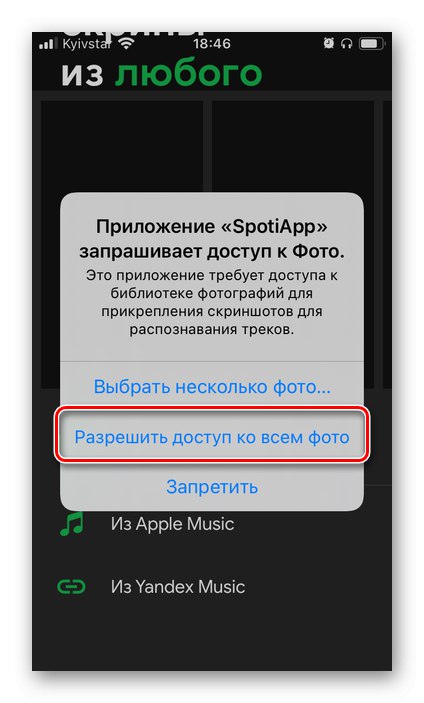
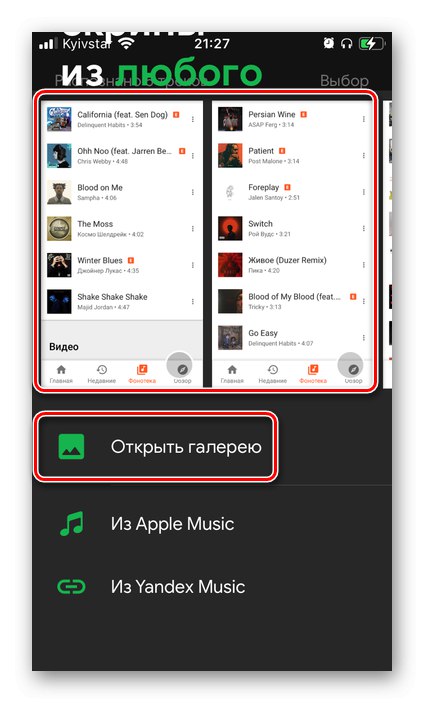
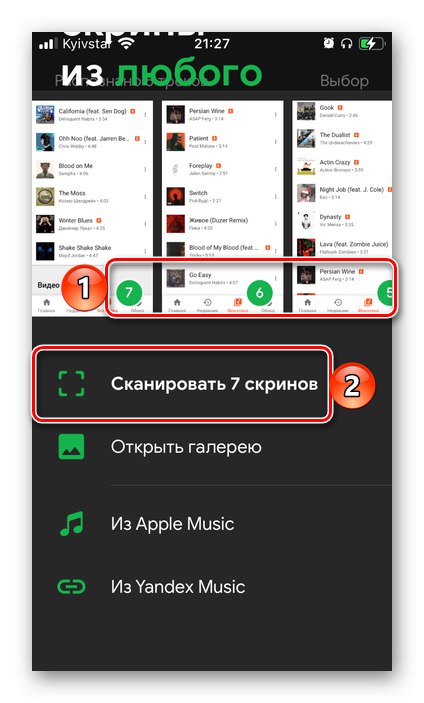
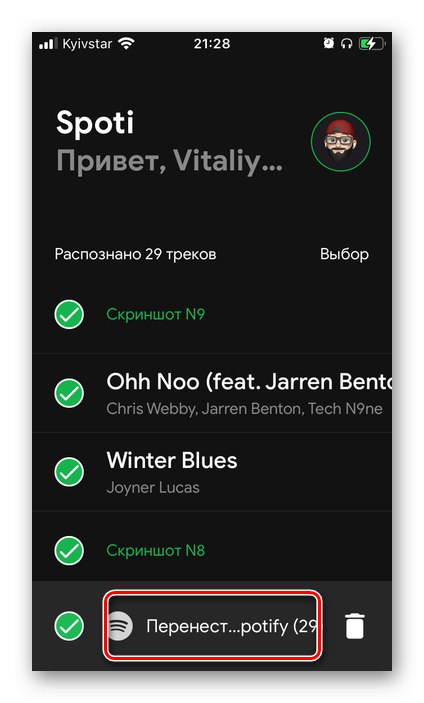
Vývojáři SpotiApp vás vyzvou, abyste zveřejnili příběh o svém produktu. Udělejte to nebo ne - rozhodněte se sami.
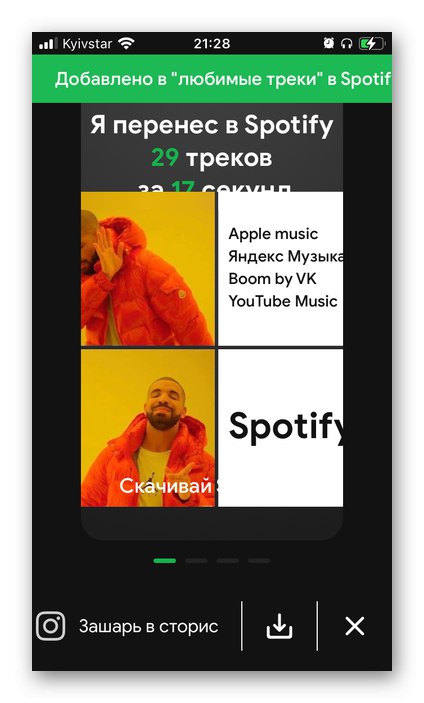
Spuštěním Spotify a otevřením seznamu v něm „Oblíbené skladby“, uvidíte všechny skladby, které byly úspěšně rozpoznány a přeneseny. V našem příkladu se ukázalo, že jde pouze o 29 ze 47, což nelze nazvat uspokojivým výsledkem, ale řešení diskutovaná výše v podobných situacích by fungovala téměř stejným způsobem.
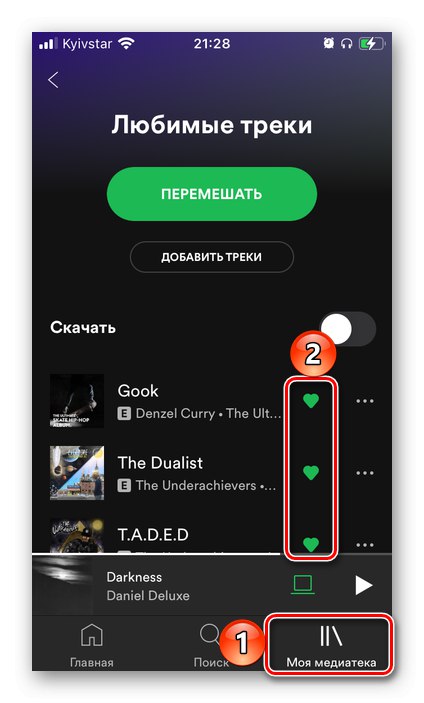
Metoda 5: Vlastní přidání
Skladby, které z nějakého důvodu nelze přenést z Hudby Google Play do Spotify pomocí výše popsaných metod, lze do služby přidat sami.
Možnost 1: Stáhnout a nahrát
Pokud máte ve službě Hudba Google zvukové nahrávky, které jste si zakoupili v Obchodu Play nebo si je sami nahráli do služby, můžete si je z něj stáhnout a poté je nahrát do Spotify. To se děje následovně:
Krok 1: Stáhnout
- Přejděte na album nebo sbírku, kterou chcete stáhnout z Google Play.
- Nabídku vyvoláte kliknutím na tři svislé tečky,
![Vyvolejte nabídku a stáhněte si hudbu z Hudby Google Play do Spotify]()
a vyberte položku „Stáhnout album“.
- Zobrazí se výzva „Install the application“ za účelem stahování zvukových záznamů bez jakýchkoli omezení. Udělejte to, nebo pokud tento postup neplánujete provést více než 3krát (u konkrétního alba nebo sbírky), použijte odkaz „Stahování hudby ve webovém rozhraní“.
![Stáhněte si webové rozhraní hudby ze služby Hudba Google Play do služby Spotify]()
Potvrďte svůj záměr kliknutím "Stažení".
- Určete umístění pro uložení archivu a počkejte na dokončení postupu.
- Rozbalte výsledný archiv - je ve formátu ZIP, takže jej lze otevřít pomocí integrovaného systému Windows "Badatel".
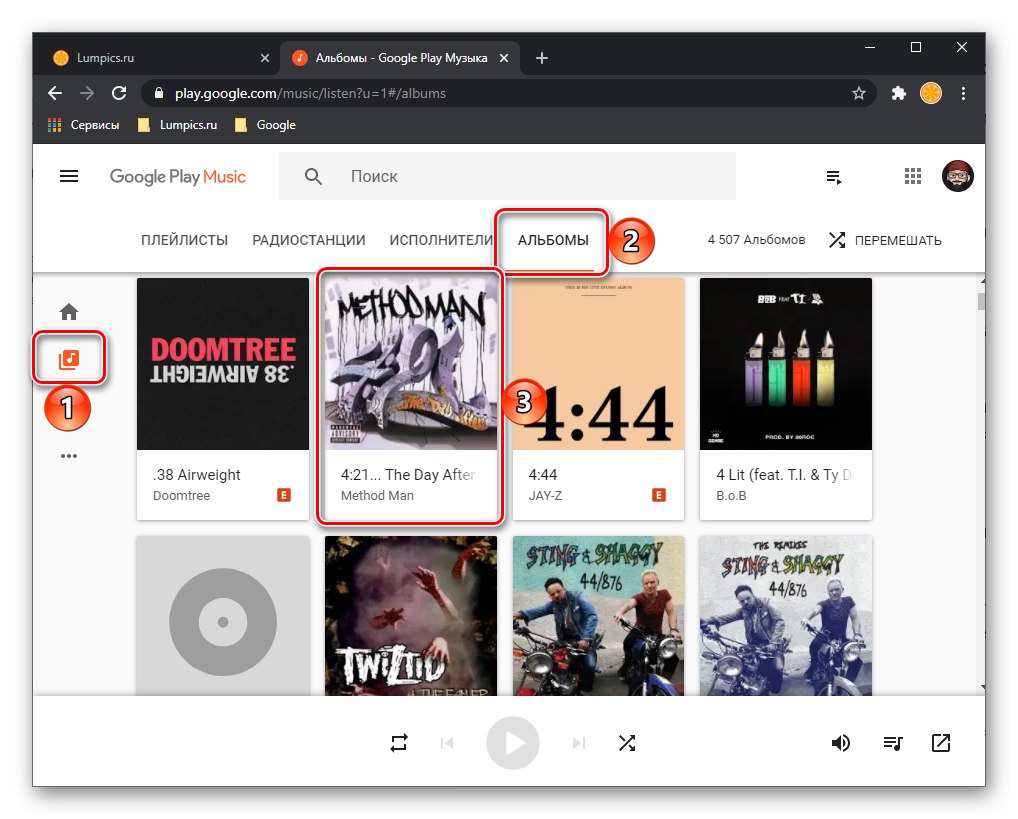
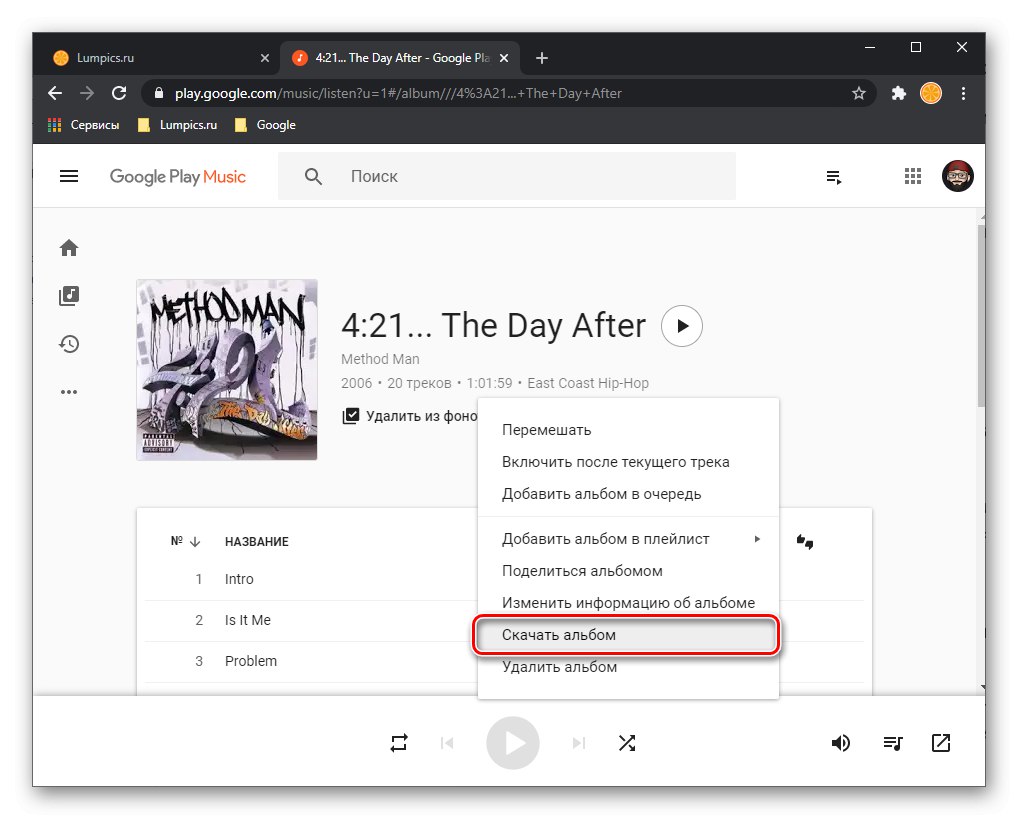
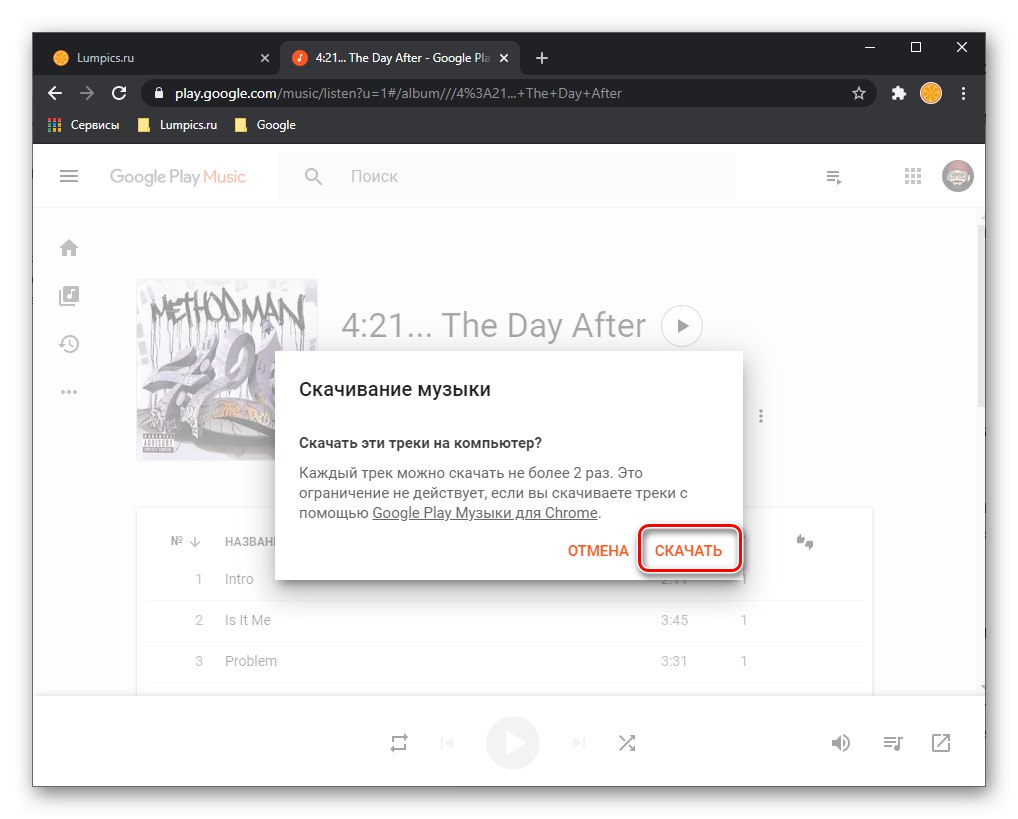
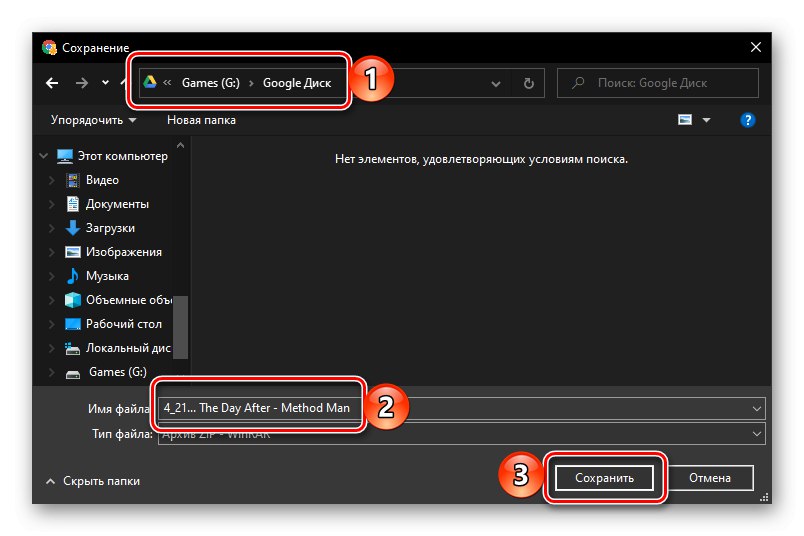
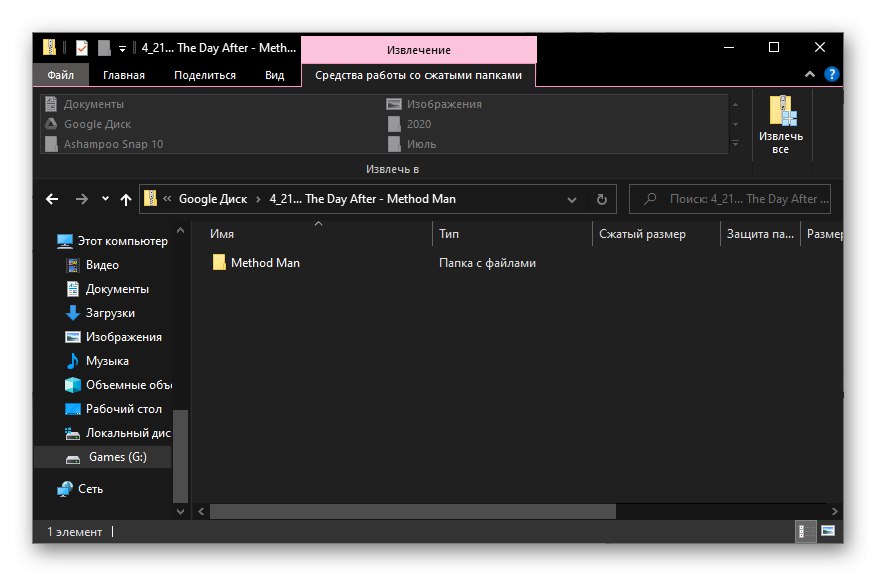
Přečtěte si také: Jak otevírat soubory zip
Podle potřeby tyto kroky opakujte s dalšími alby.
K dispozici je také alternativní možnost, která vám umožní stáhnout veškerou hudbu z Google Play najednou. Pokud je však knihovna poměrně velká, může to trvat dlouho.
Přejít na službu Google Archiver
- Pomocí výše uvedeného odkazu přejděte na web služeb Google a v případě potřeby se přihlaste ke svému účtu. Poté klikněte na odkaz „Zrušit výběr“.
- Přejděte dolů do seznamu a najděte „Hudba Google Play“ a zaškrtněte to.
- Přejděte úplně dole a klikněte "Dále".
- Vyberte možnosti exportu „Způsob získání“ "Odkaz"specifikovat to "Frekvence" („Jednorázový export“) a také výběr "Typ a velikost souboru"a poté použijte tlačítko „Vytvořit export“.
![Definujte parametry a vytvořte export ze služby Hudba Google Play na webu Google Archiver v prohlížeči]()
Poznámka! Pokud je ve vaší mediální knihovně Google Play spousta stažené nebo zakoupené hudby, bude zabalena do několika archivů.
- Počkejte, až bude postup dokončen (v závislosti na množství dat to může trvat několik minut / hodin nebo dní), poté bude možné "Stažení" vytvořený archiv nebo archivy. Musíte je pouze uložit do počítače a rozbalit.
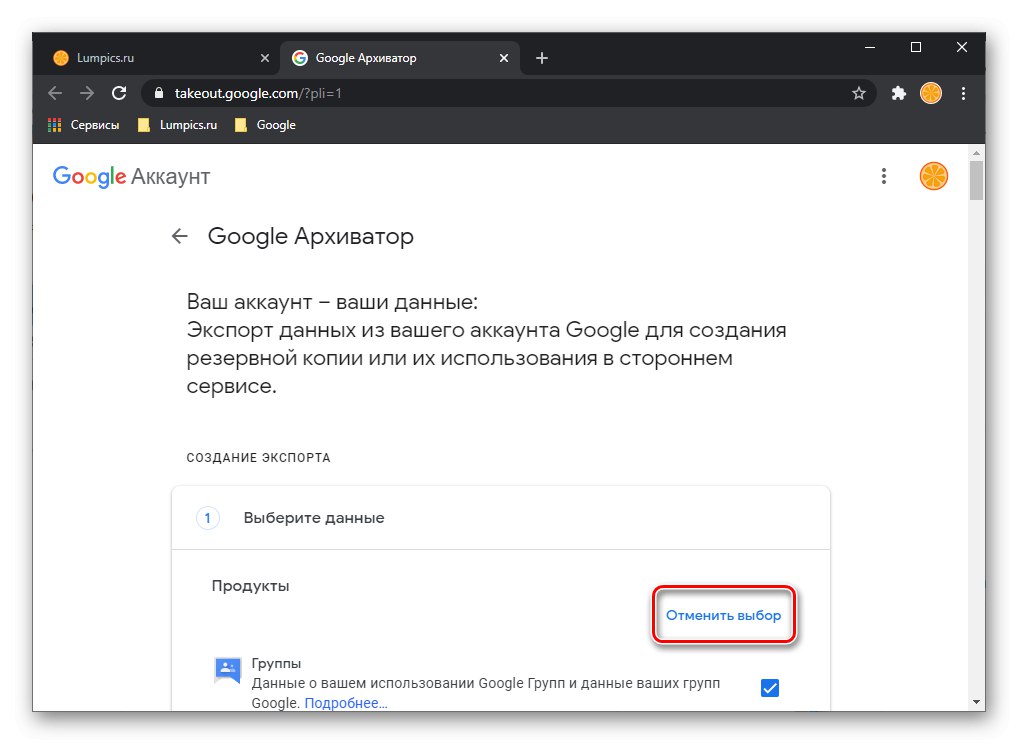
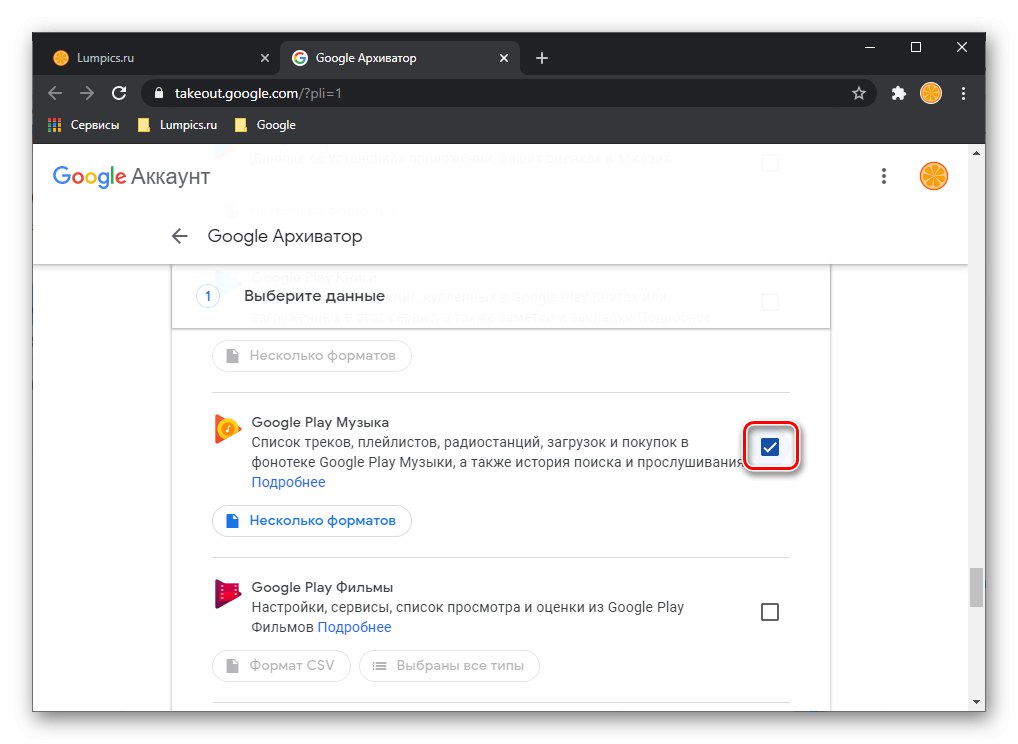
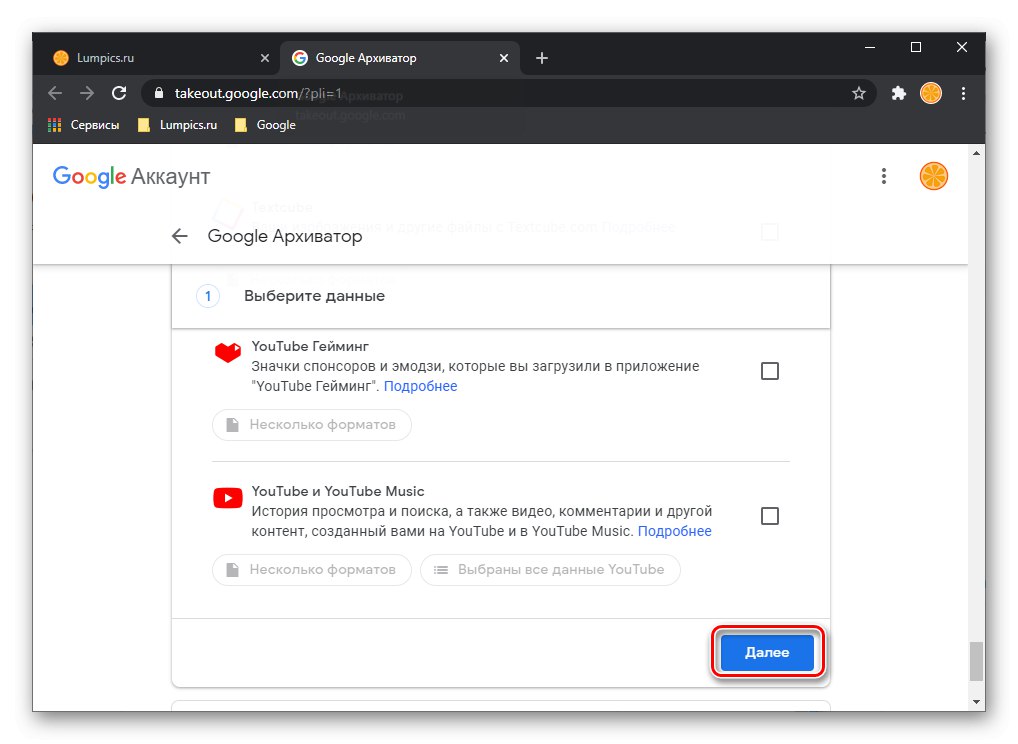
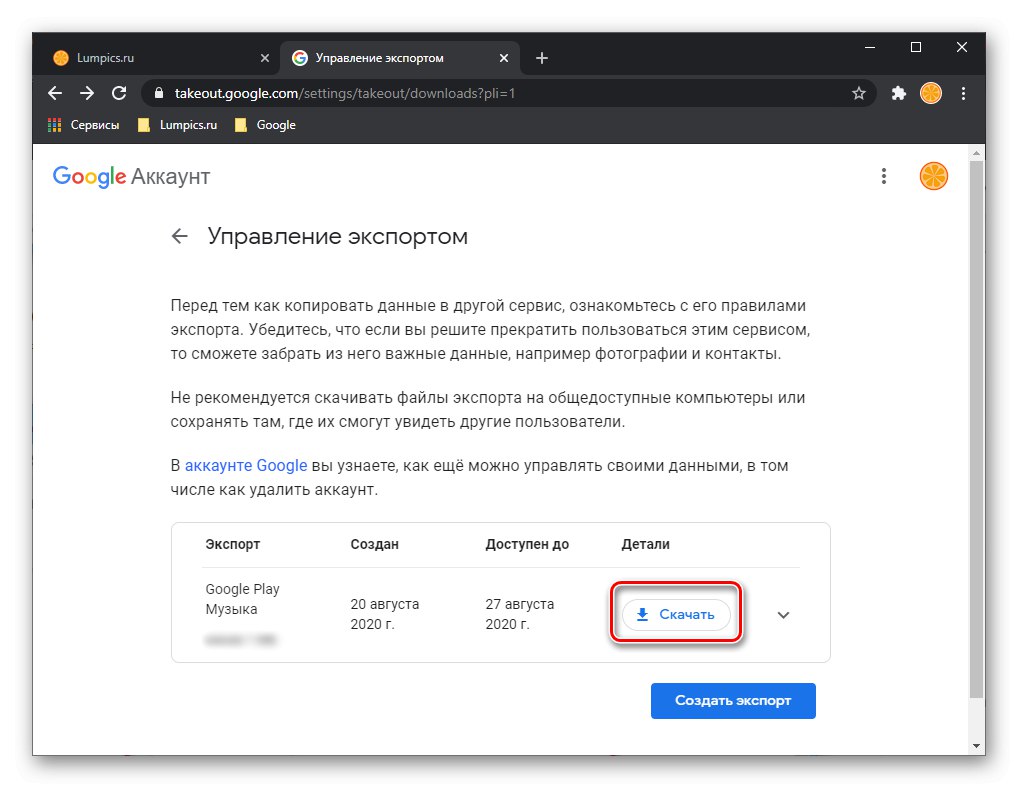
Krok 2: Stáhnout
Jakmile si stáhnete veškerou hudbu z Obchodu Google Play, můžete ji přidat do Spotify. Chcete-li to provést, v nastavení programu musíte zadat cestu ke složce se zvukovými soubory a počkat, až bude naskenována. Chcete-li zpřístupnit všechny tyto skladby nejen na jednom počítači, ale také na mobilních zařízeních a na jakýchkoli dalších zařízeních, kde službu používáte, budete je muset shromáždit do seznamu skladeb a počkat, až budou data synchronizována. Obecně platí, že postup není složitý a podrobněji jsme jej zvažovali v samostatném článku.
Více informací: Jak nahrát hudbu do Spotify
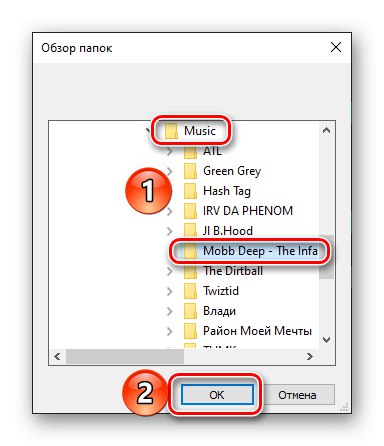
Možnost 2: Hledat a přidat
Pokud není možnost stáhnout hudbu z Google Play k dispozici a postup exportu jednou z výše uvedených metod skončil chybami, můžete přidat chybějící stopy do vaší mediální knihovny Spotify pomocí funkce vyhledávání, která je v ní uvedena. Podrobněji o všech nuancích jeho použití obecně a zejména za účelem vyřešení problému vyjádřeného v názvu článku jsme již dříve řekli v samostatných pokynech.
Více informací:
Jak používat vyhledávání v Spotify
Jak najít a přidat skladby do své knihovny Spotify