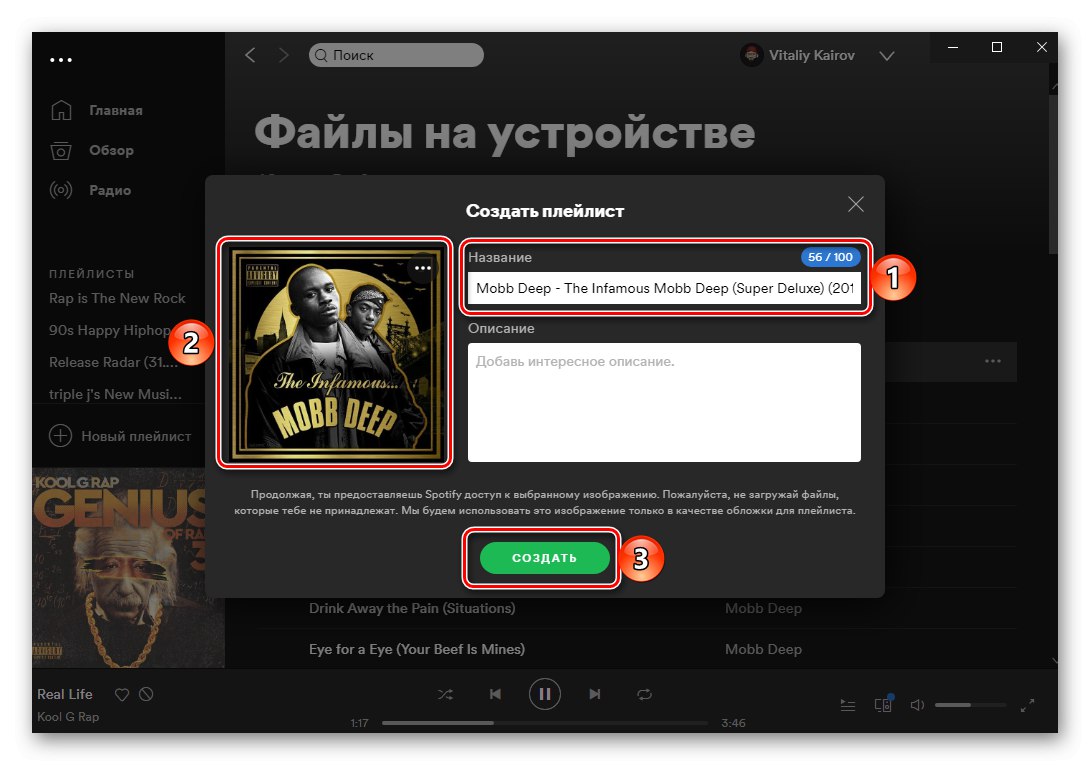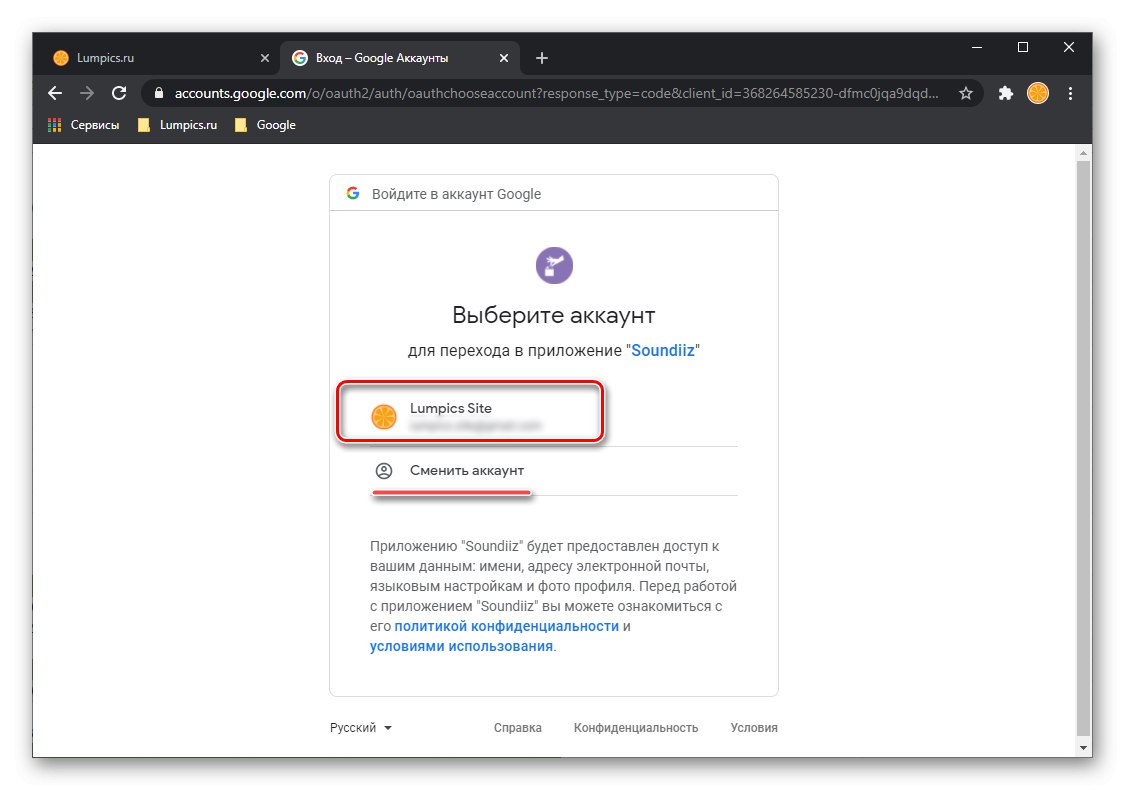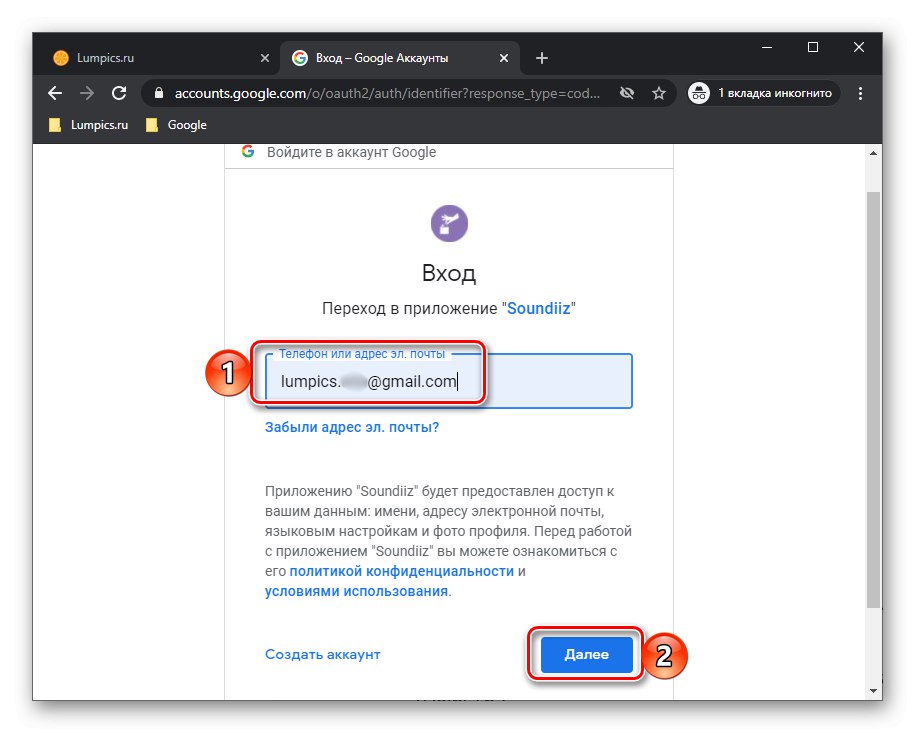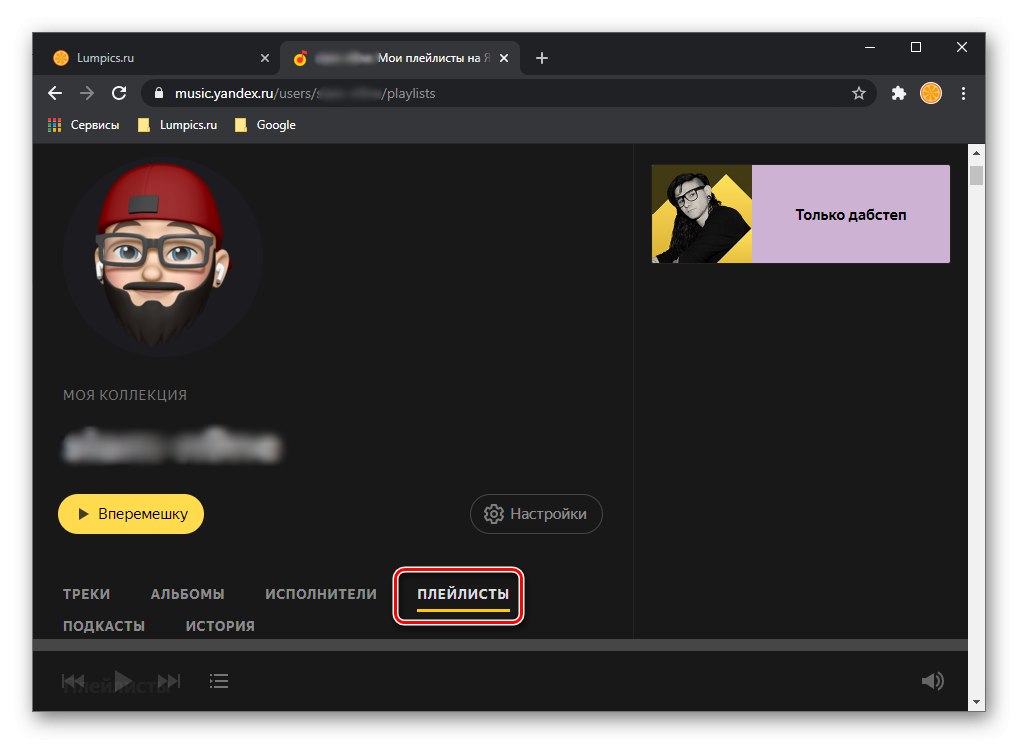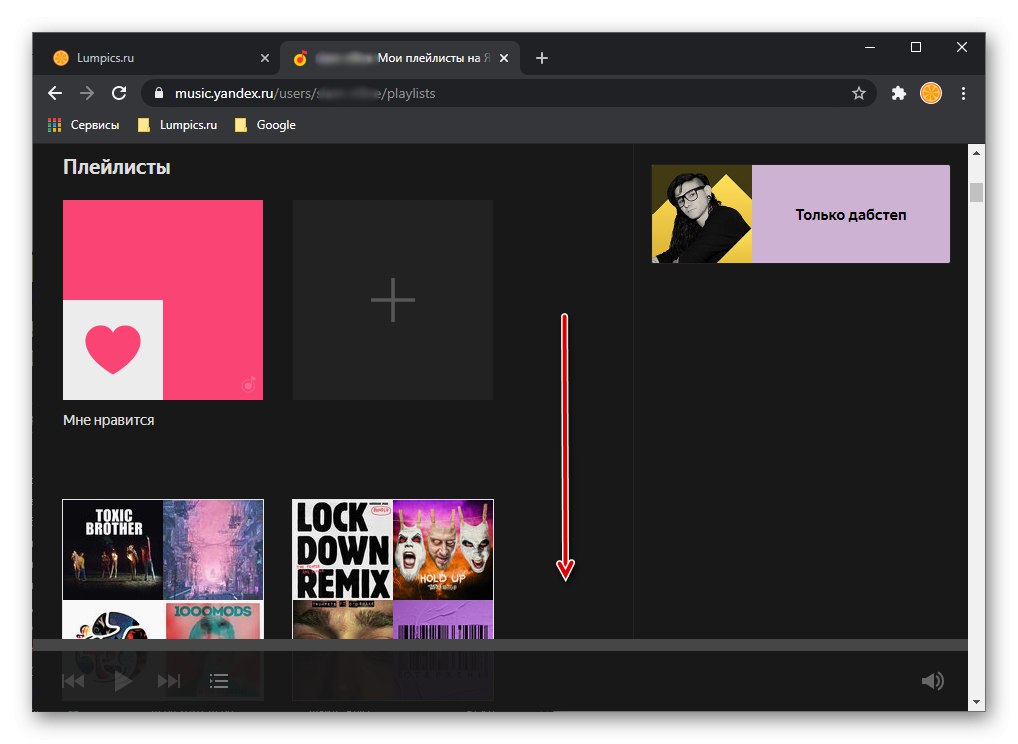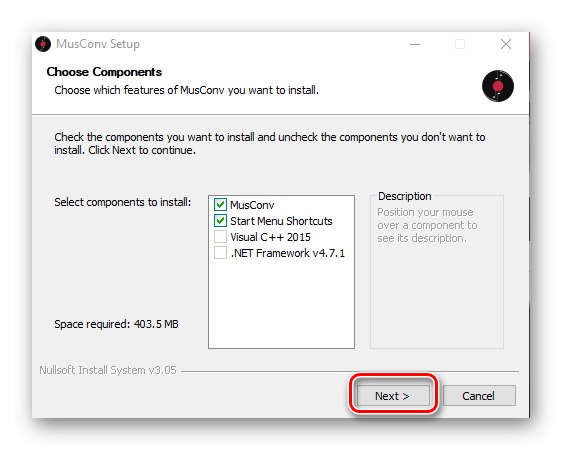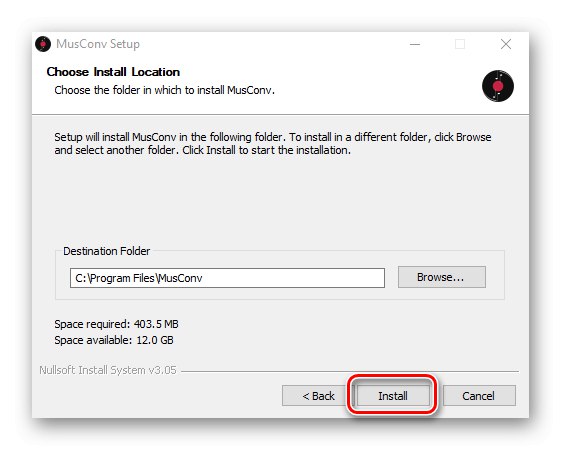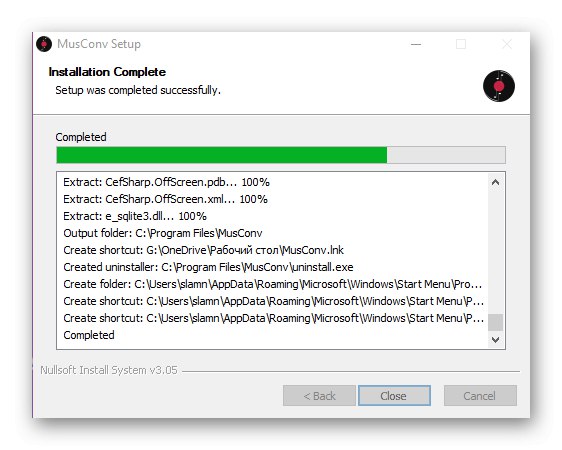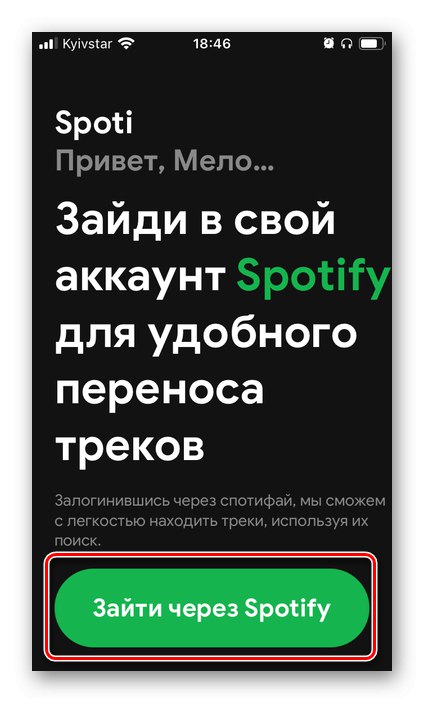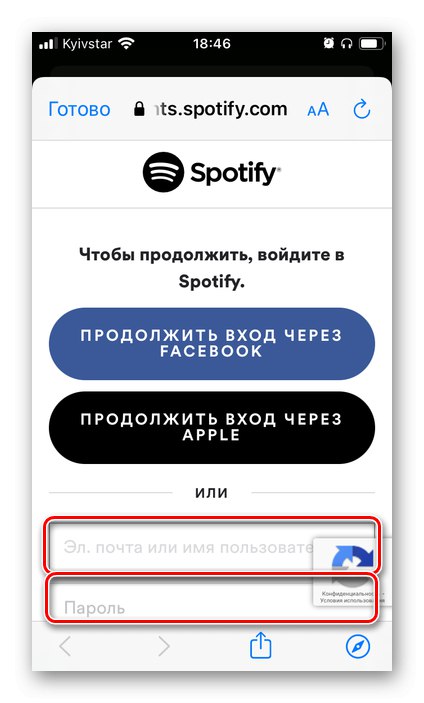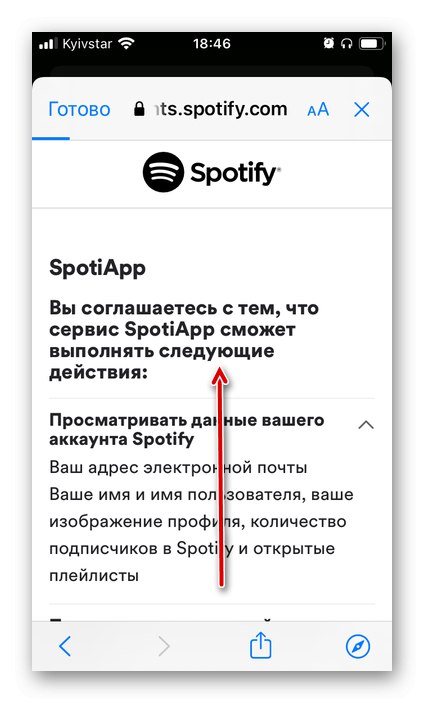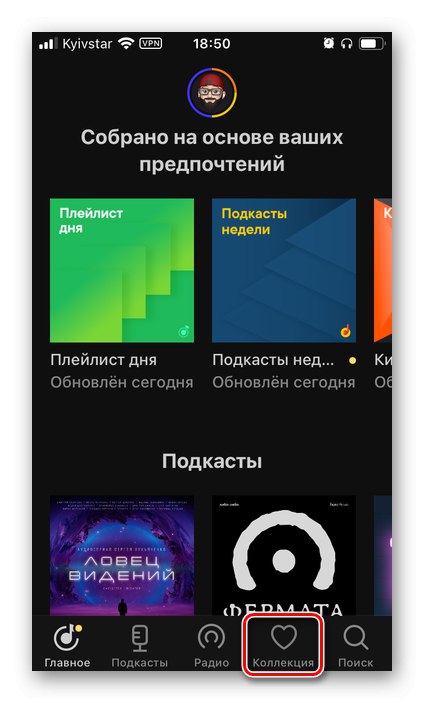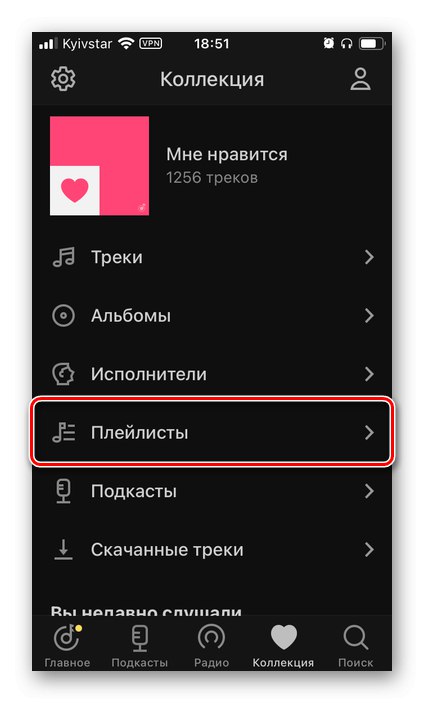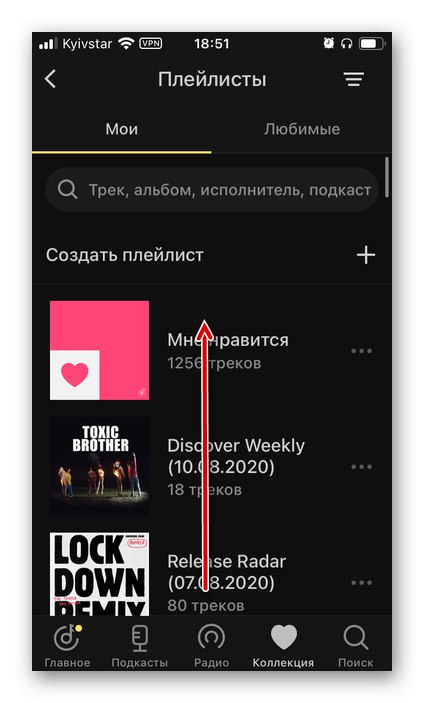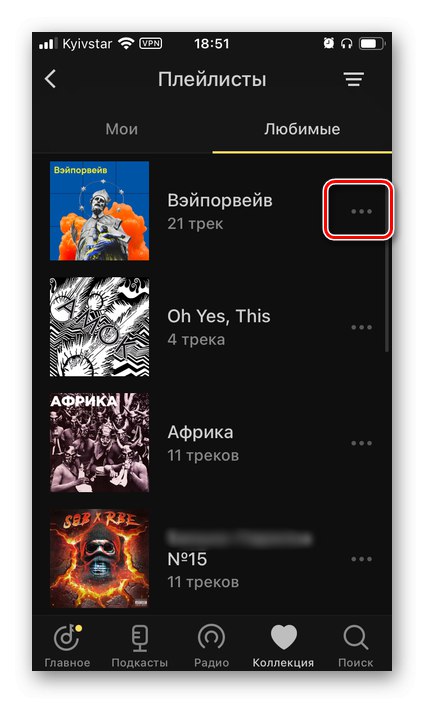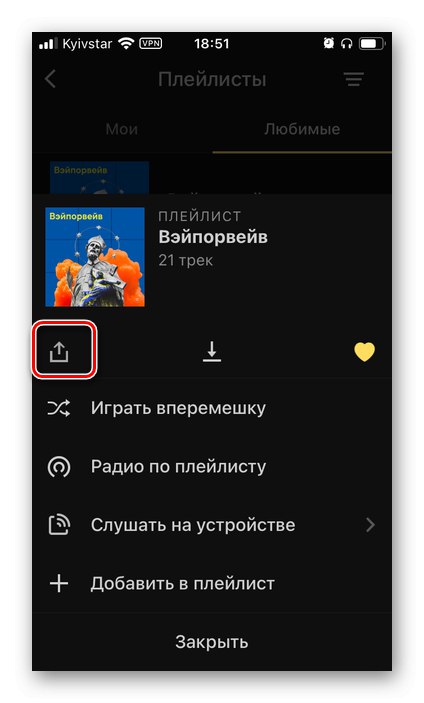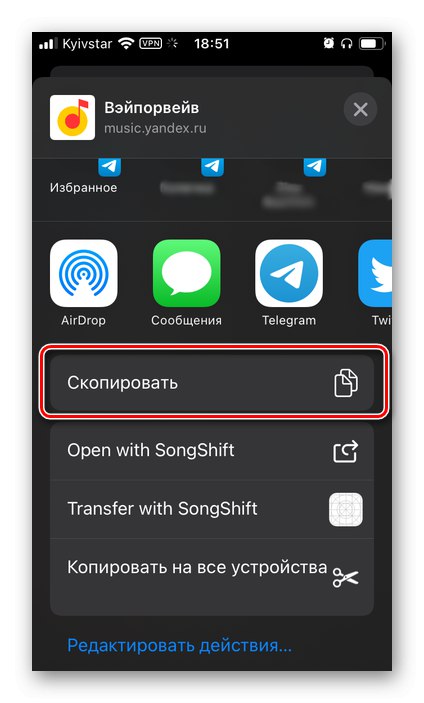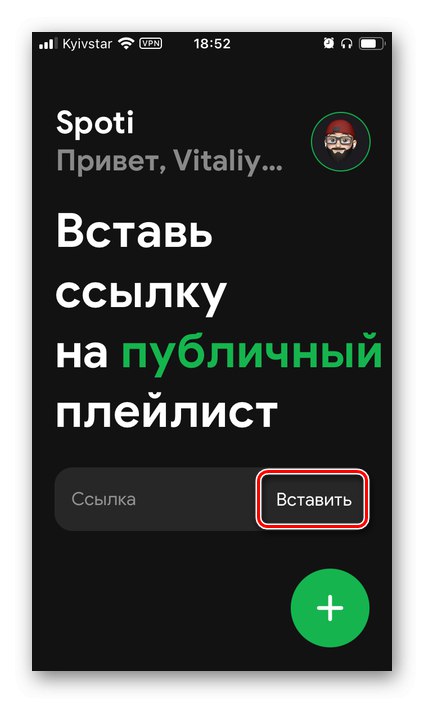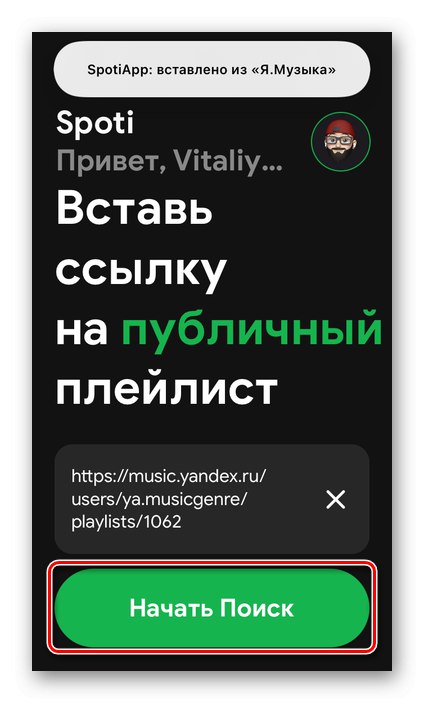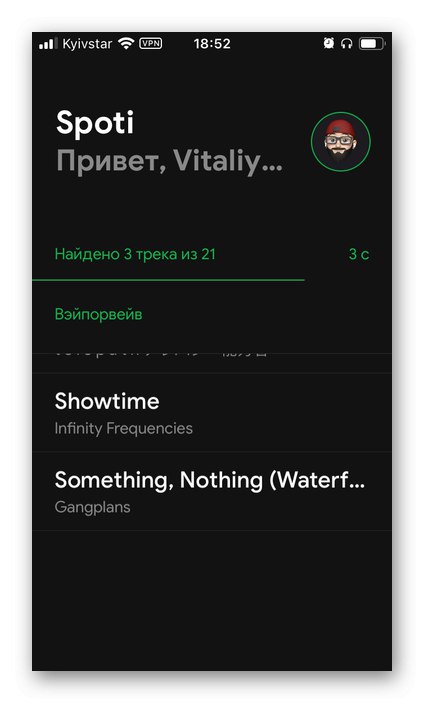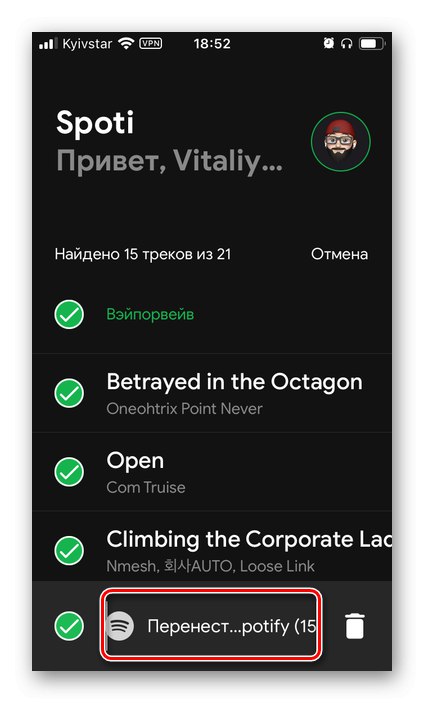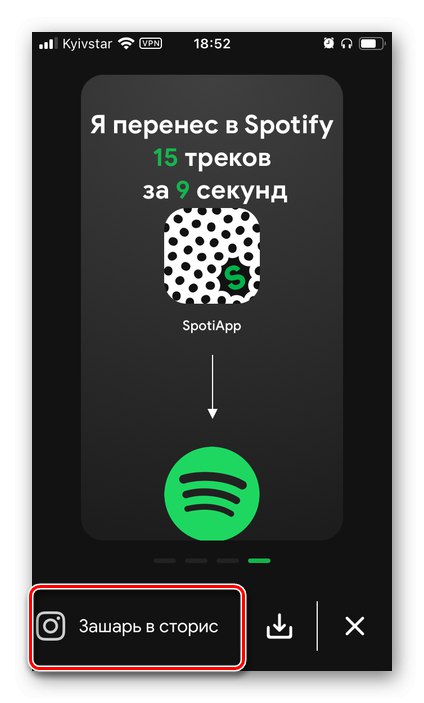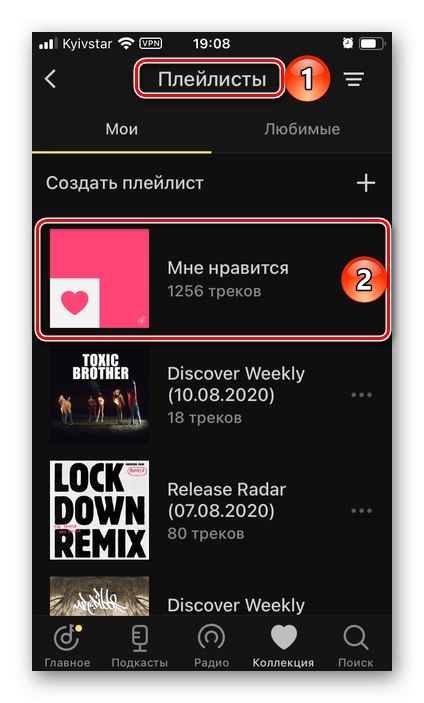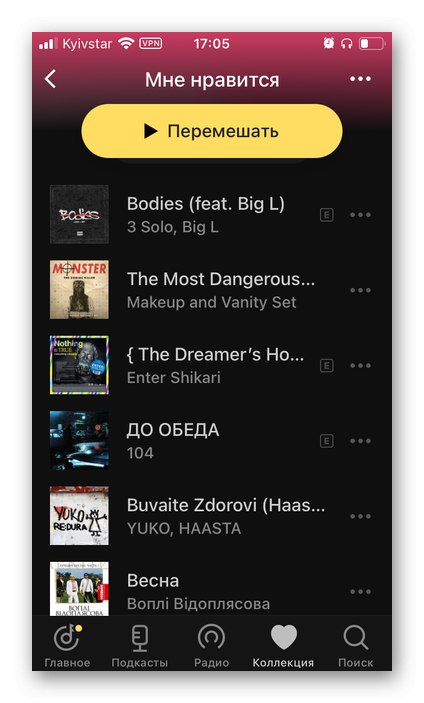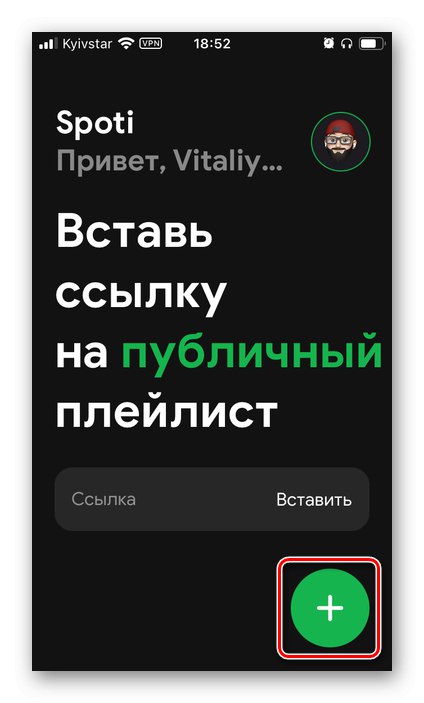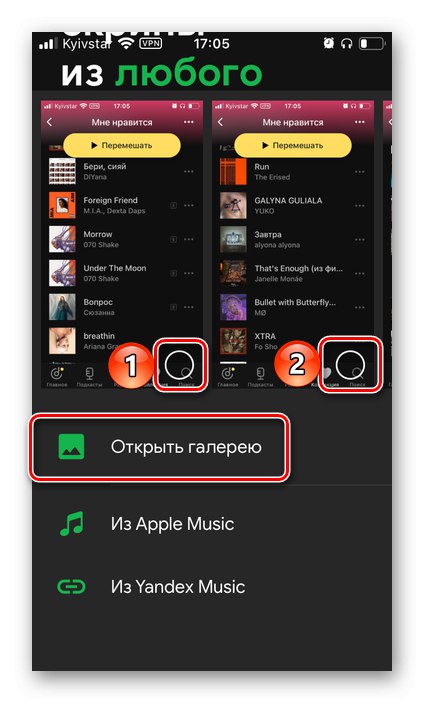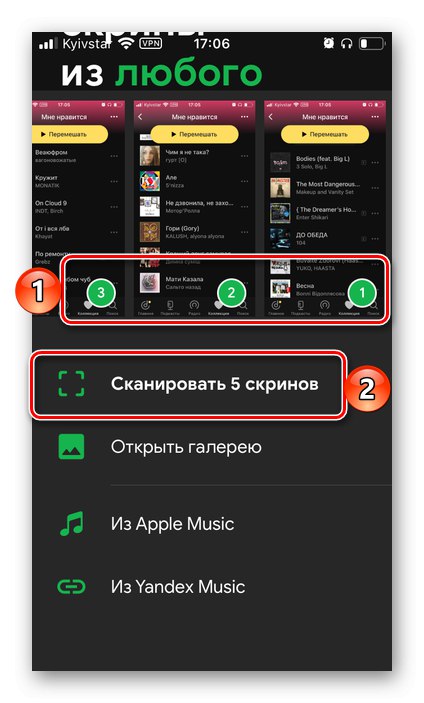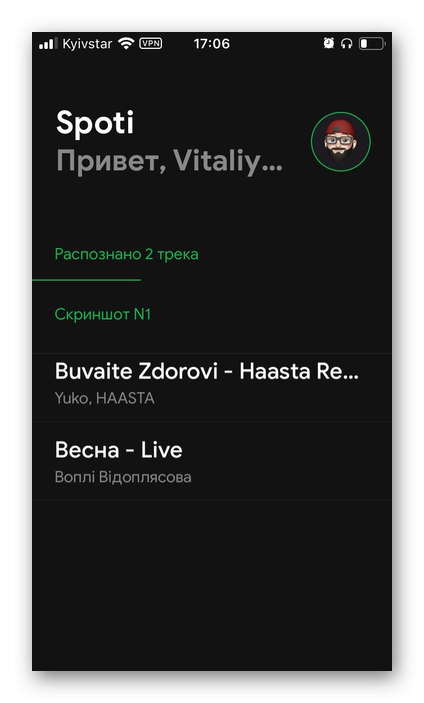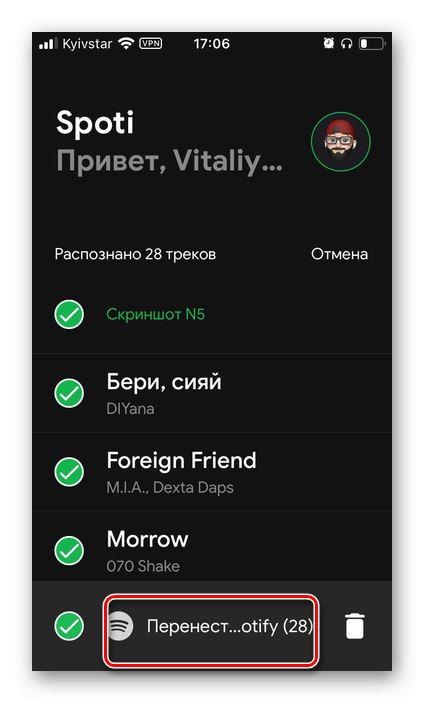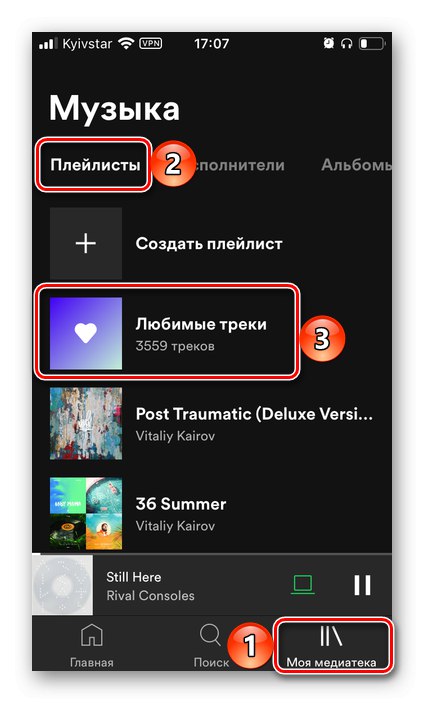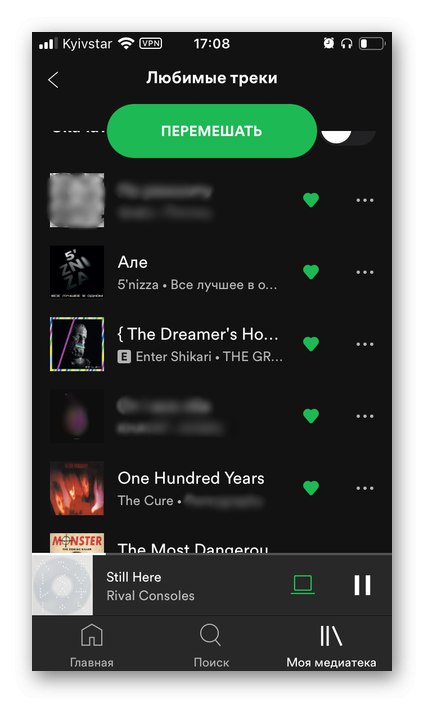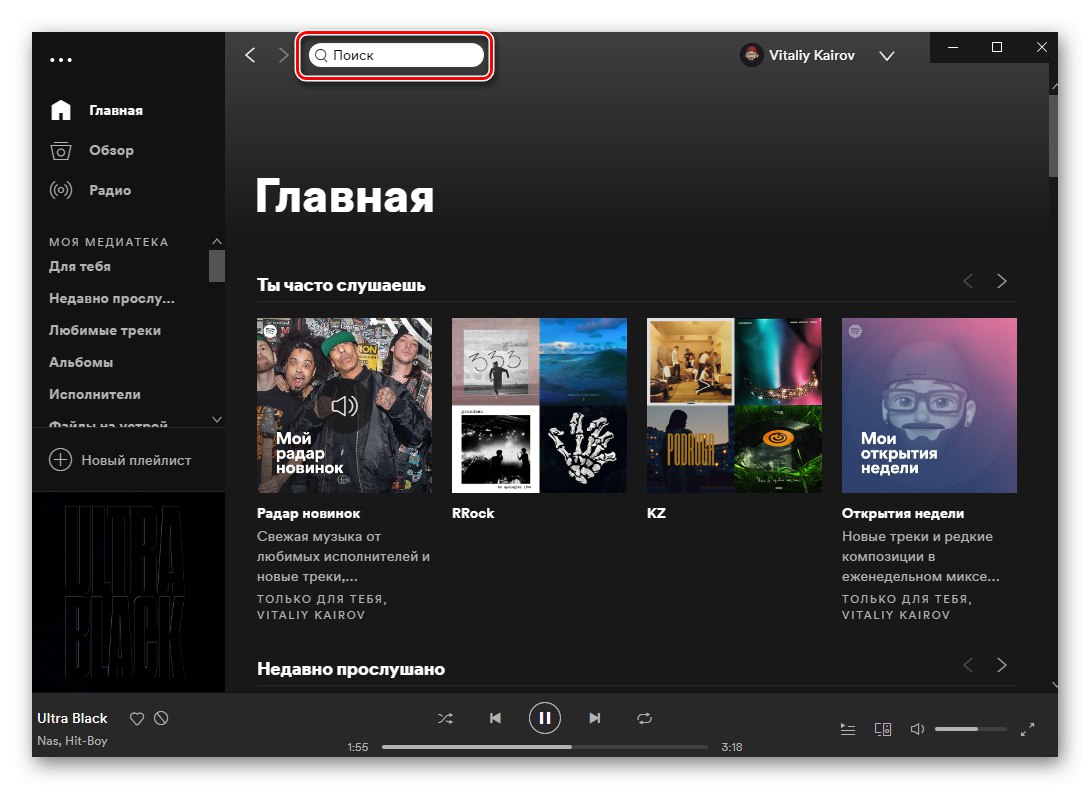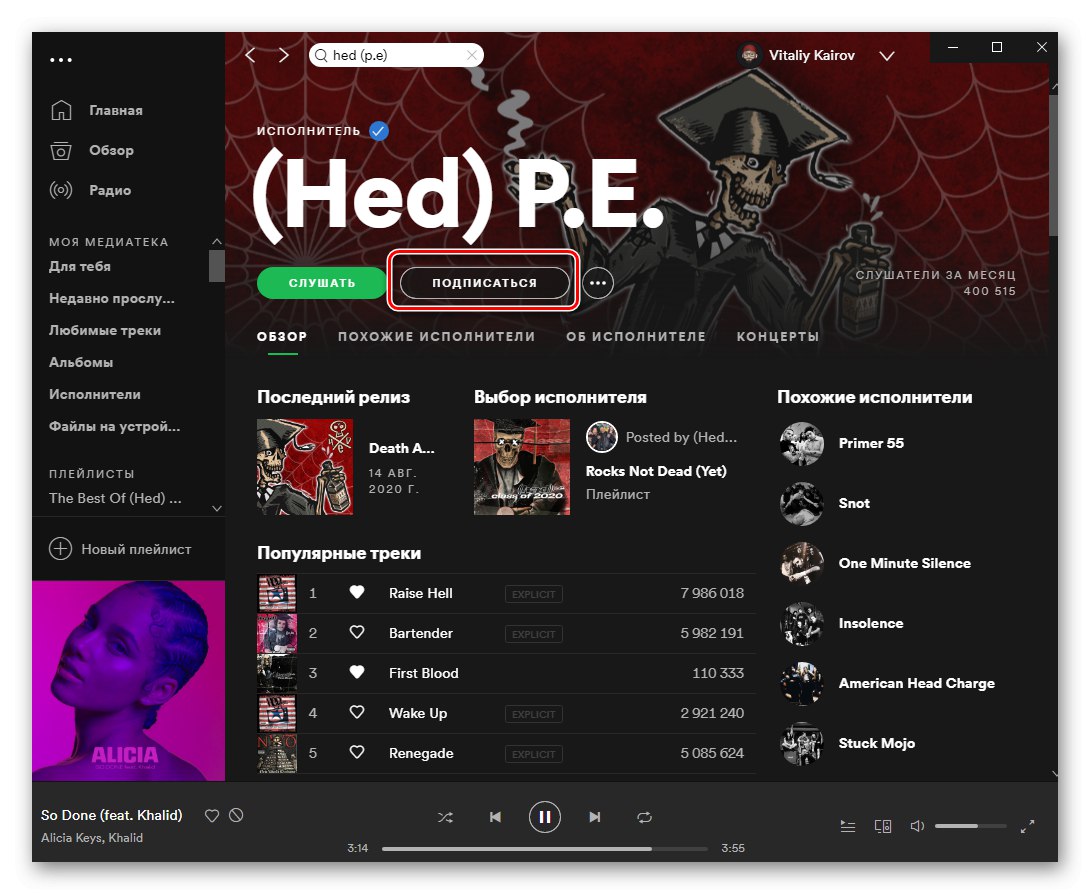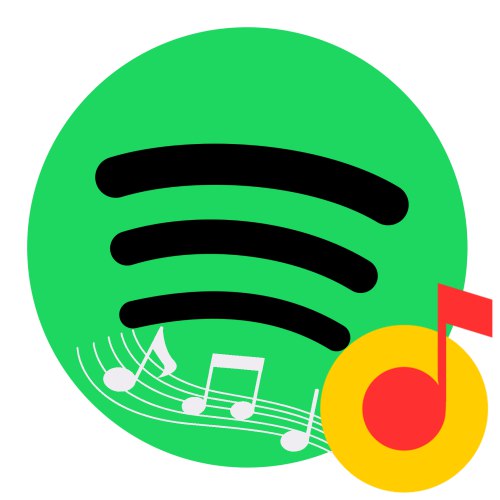
Metoda 1: Soundiiz
Nejprve se podívejme na jednu z nejpokročilejších online služeb, která umožňuje přenos hudby z jedné streamovací platformy na druhou a podporuje mimo jiné Yandex.Music.
Domovská stránka Soundiiz
- Klikněte na výše uvedený odkaz na web a přihlaste se. Chcete-li to provést, musíte zadat své uživatelské jméno a heslo nebo se zaregistrovat, pokud dosud nejsou. Je také možné se přihlásit pomocí účtů Google, Facebook, Apple a Twitter. Použijme první jako příklad.
- Vyberte účet Google, ke kterému se chcete přihlásit.
![Výběr účtu Google pro autorizaci ve službě pro přenos hudby Soundiiz v prohlížeči do počítače]()
Nebo pokud ještě není připojen k prohlížeči, zadejte své uživatelské jméno
![Chcete-li přenášet hudbu z VKontakte do Spotify prostřednictvím služby Soundiiz v prohlížeči, přihlaste se pomocí Google]()
a heslo dvojitým stisknutím tlačítka "Dále".
- Na domovské stránce Soundiiz klikněte na "Vpřed".
- Najděte Yandex.Music v seznamu dostupných služeb a klikněte na tlačítko "Připojit".
- Zadejte přihlašovací jméno a heslo ze svého účtu Yandex v samostatném okně prohlížeče, které se otevře, a znovu klikněte "Připojit".
- Stejným způsobem postupujte podle Spotify tak, že jej nejprve vyberete.
- Poté se přihlaste ke svému účtu a poskytněte potřebná oprávnění kliknutím na tlačítko "Přijímám".
- Ihned poté budete přesměrováni na stránku se seznamy skladeb. Najděte na něm ten, který chcete přenést z Yandex.Music do Spotify, otevřete jeho nabídku (tři tečky vpravo) a vyberte „Převést na ...“.
- Změňte název seznamu skladeb, přidejte k němu popis a poté klikněte na "Uložit konfiguraci".
- Seznam skladeb potvrďte prohlédnutím seznamu skladeb a v případě potřeby z něj odstraňte nepotřebné - zrušte zaškrtnutí políčka vpravo. Pomocí tlačítka přejděte na další krok. "Potvrdit".
- Vyberte cílovou platformu - „Spotify“.
- Počkejte, až bude převod dokončen.
- Ve výsledku se zobrazí následující oznámení. Je možné, že během exportu dojde k chybám. To je často způsobeno absencí konkrétní stopy v knihovně „přijímající“ služby nebo rozdíly v metadatech.
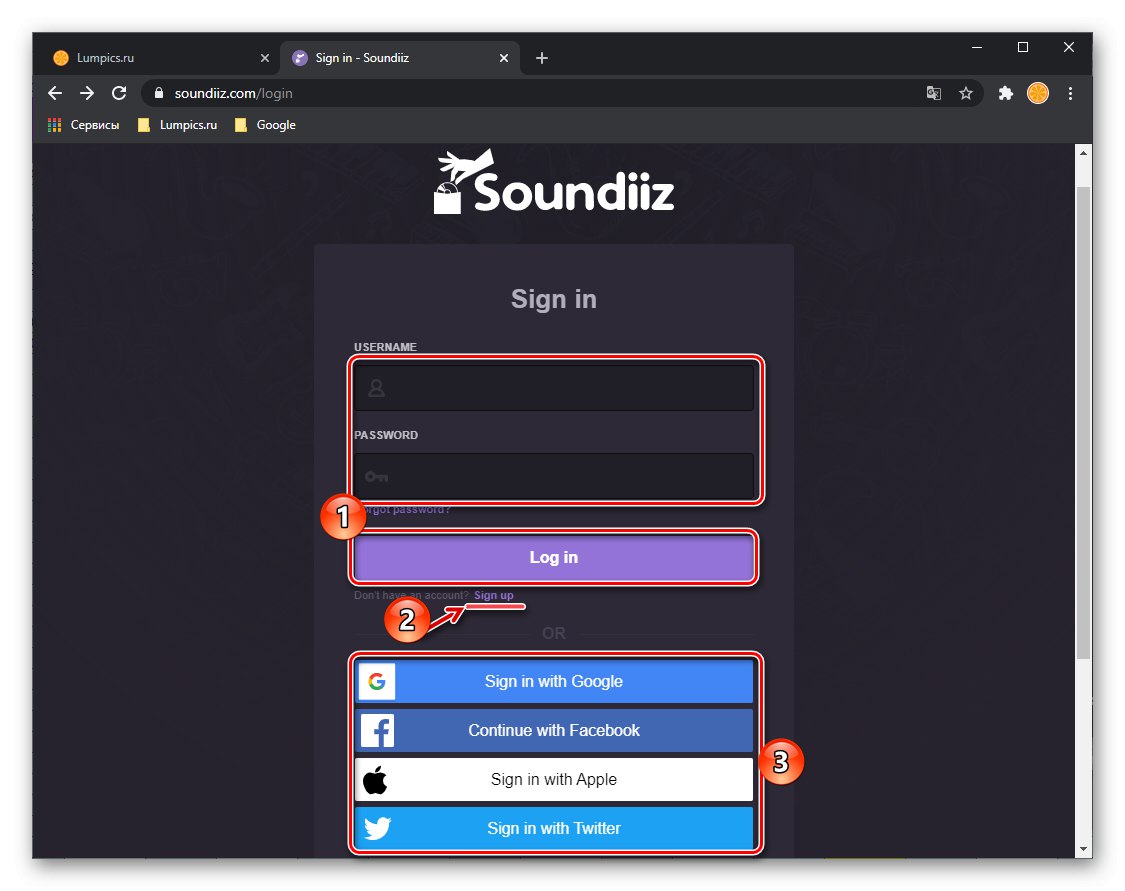
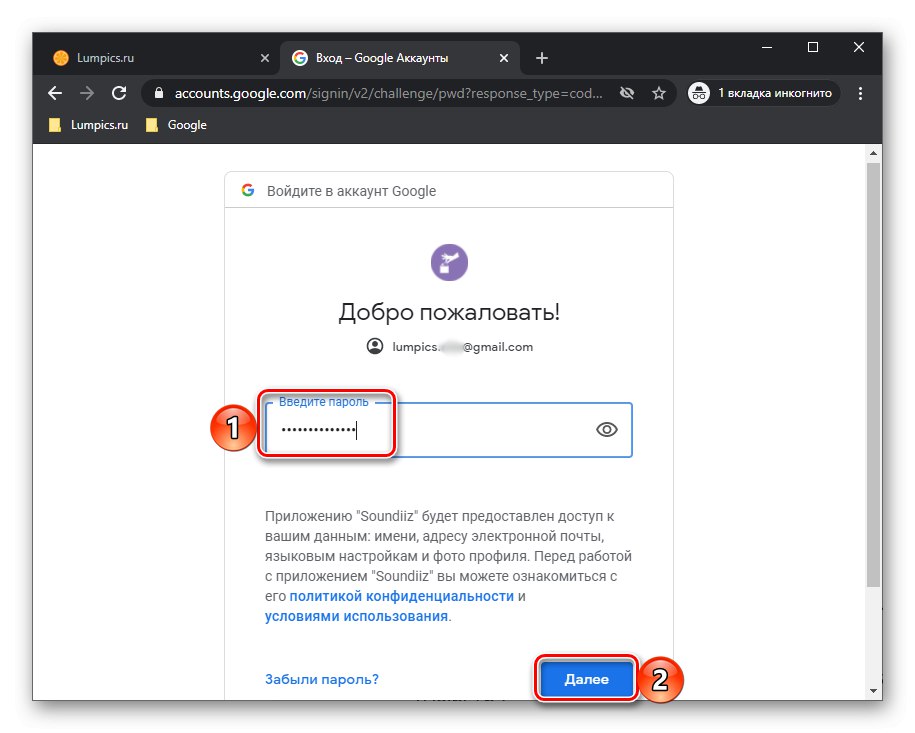
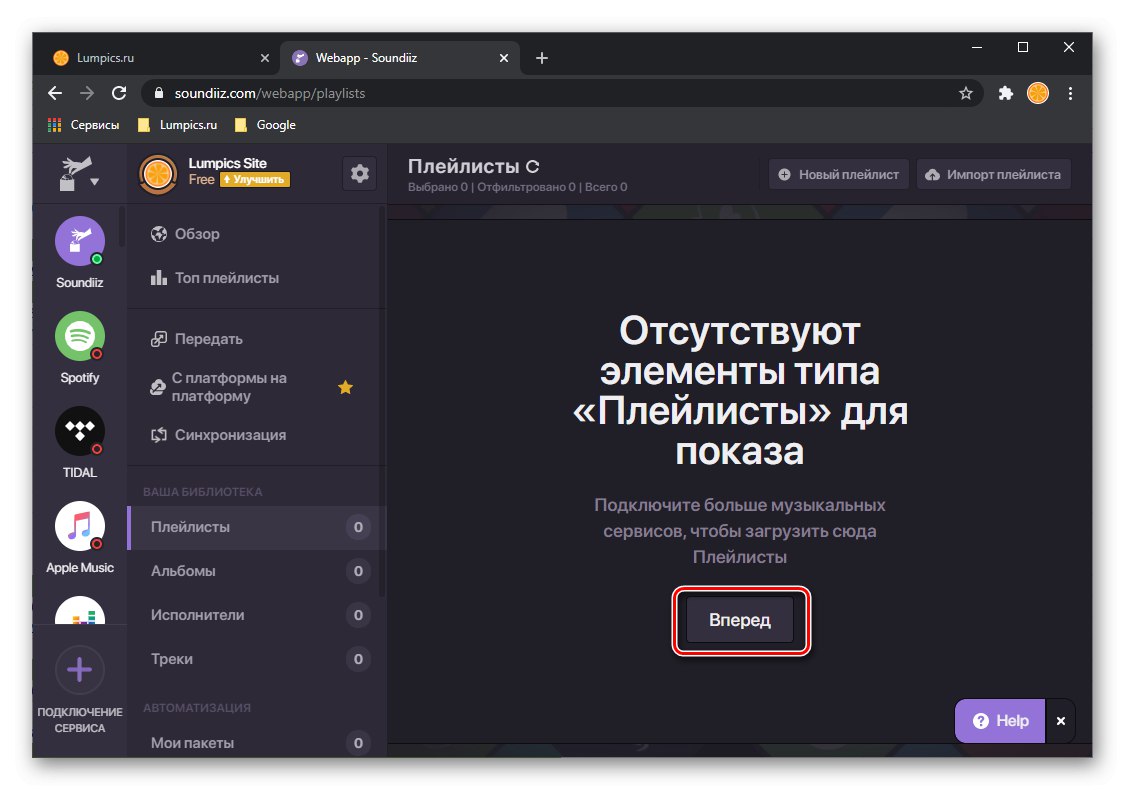
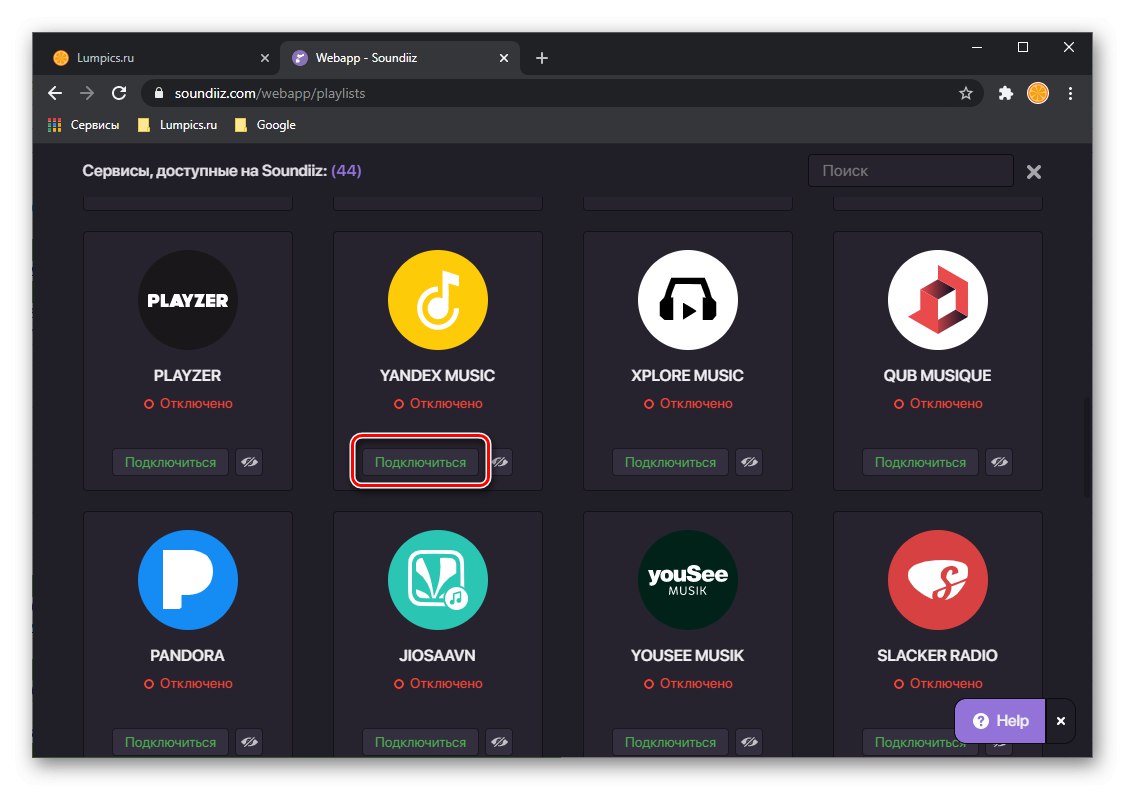
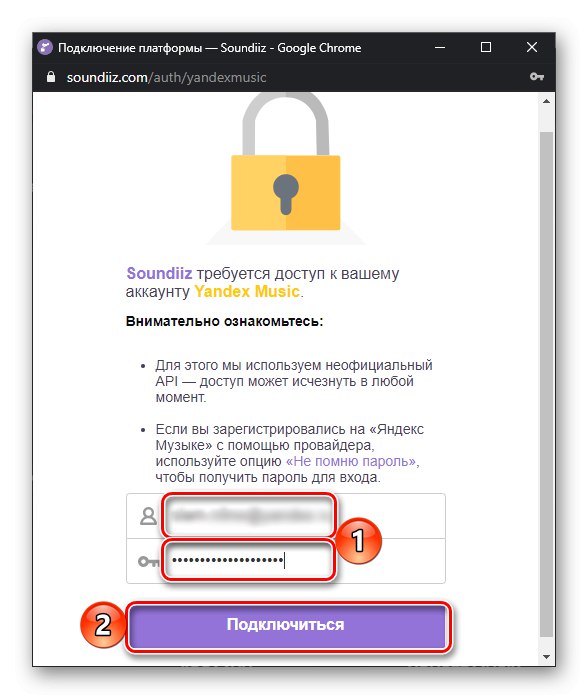
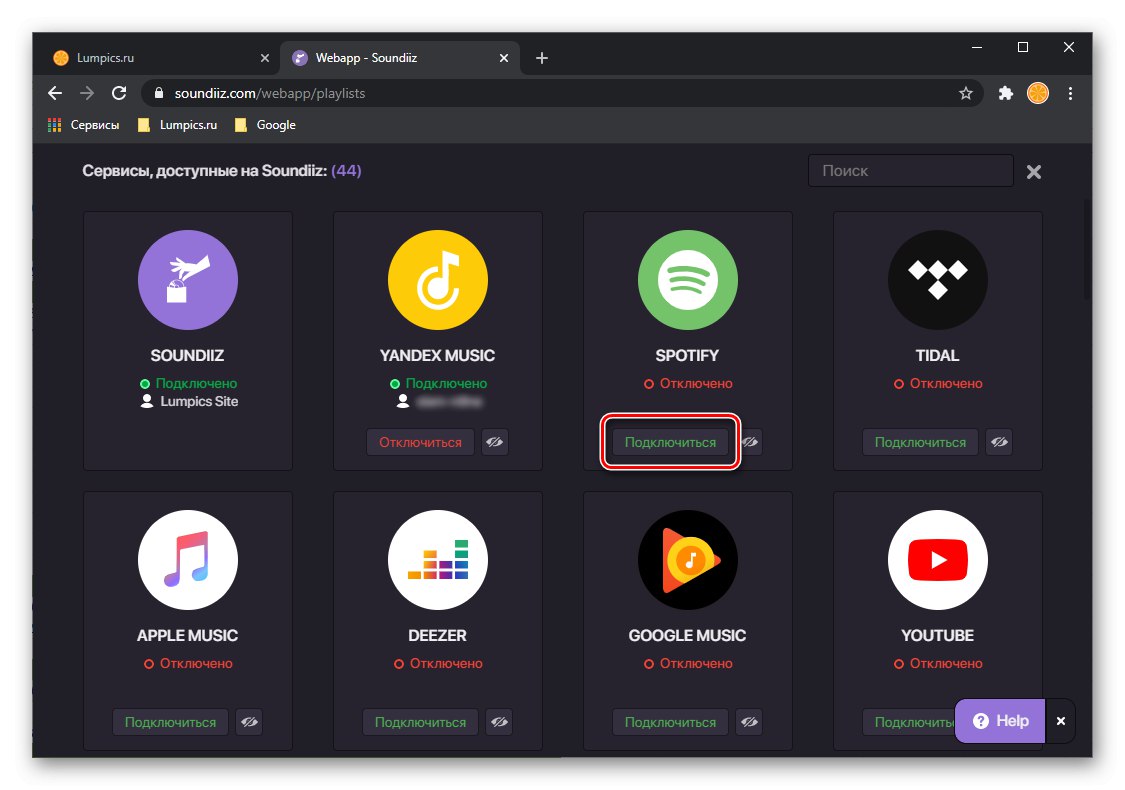
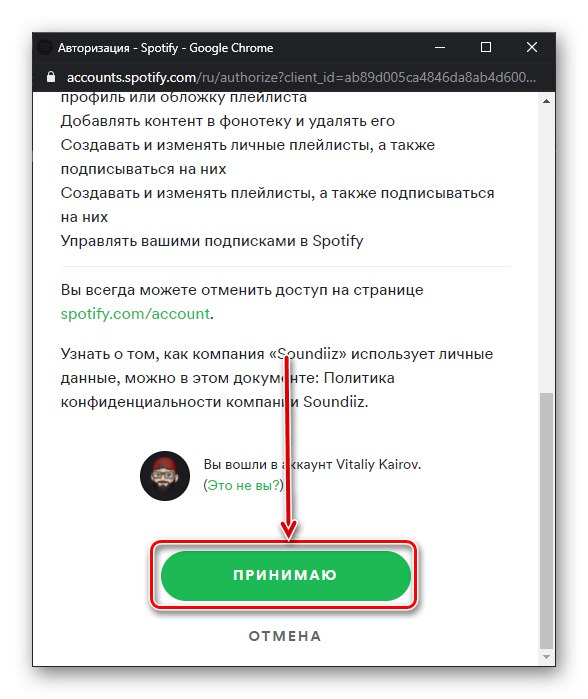
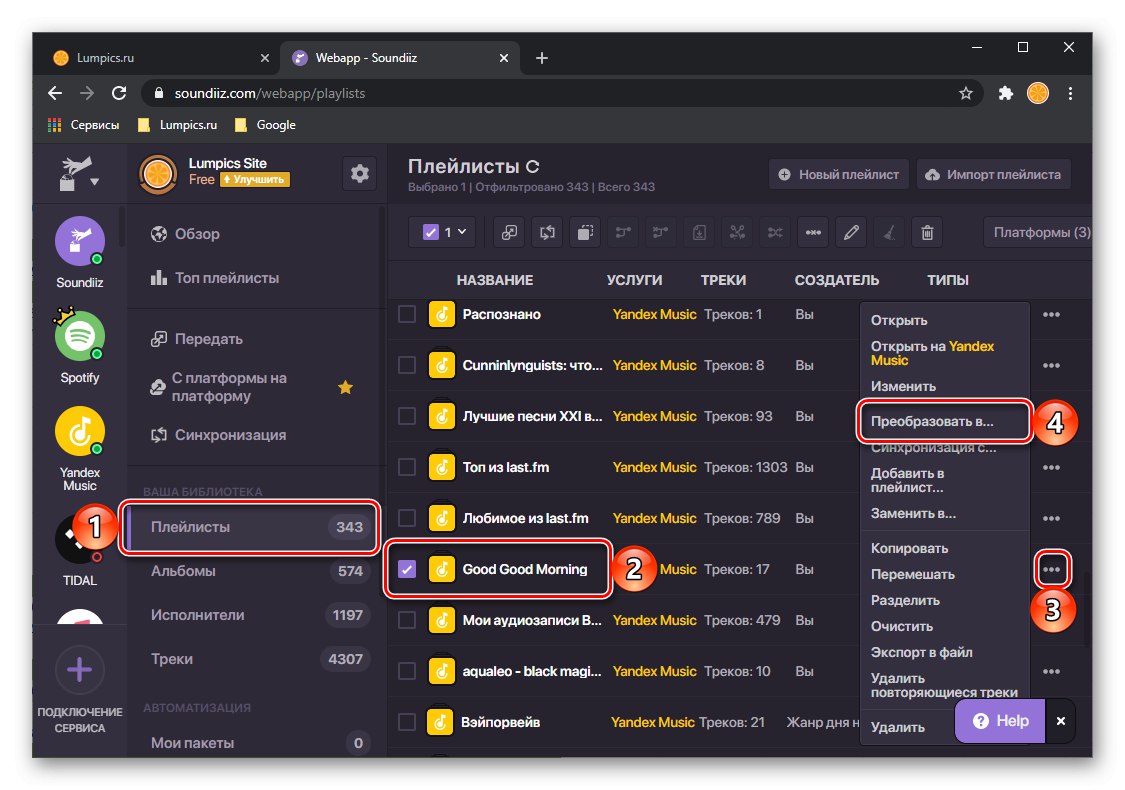
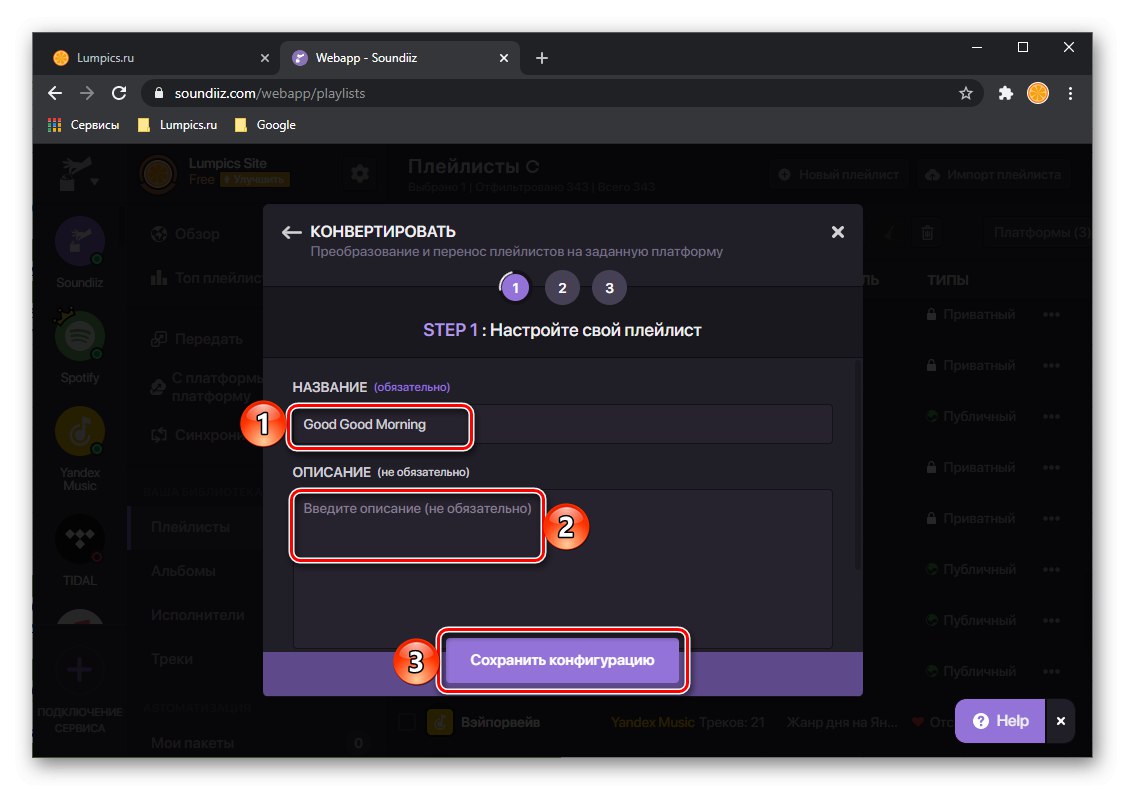
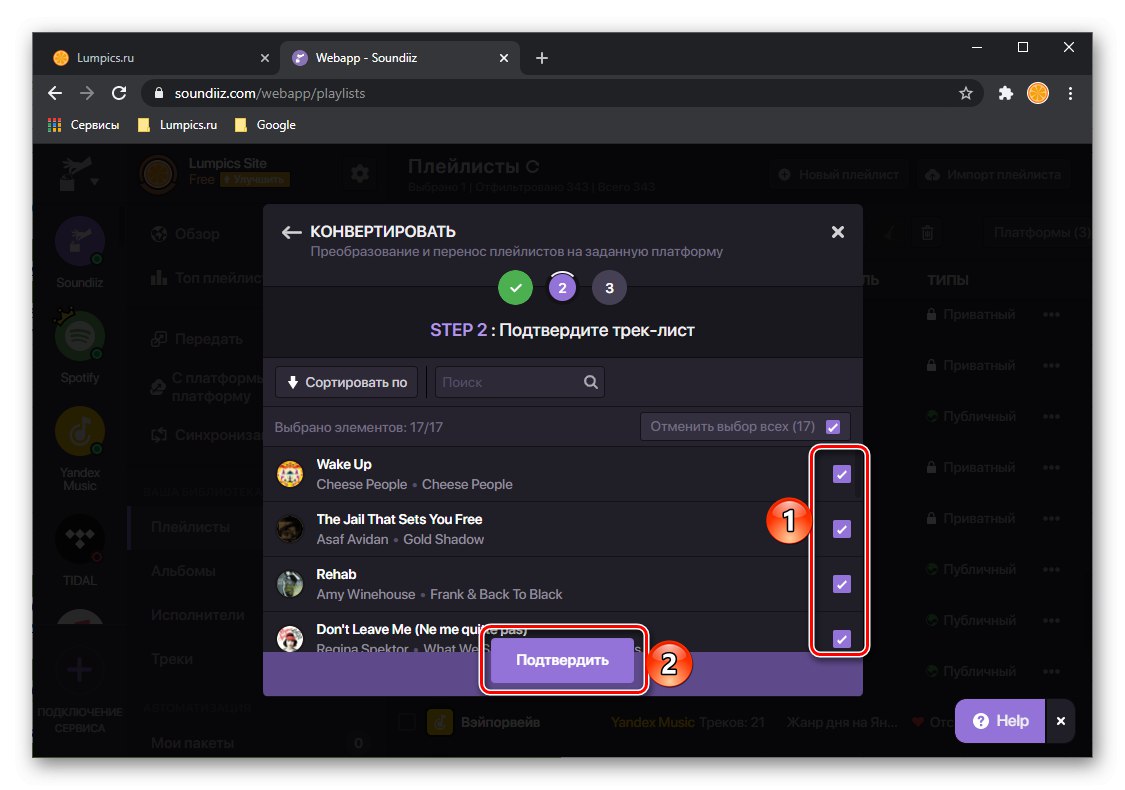
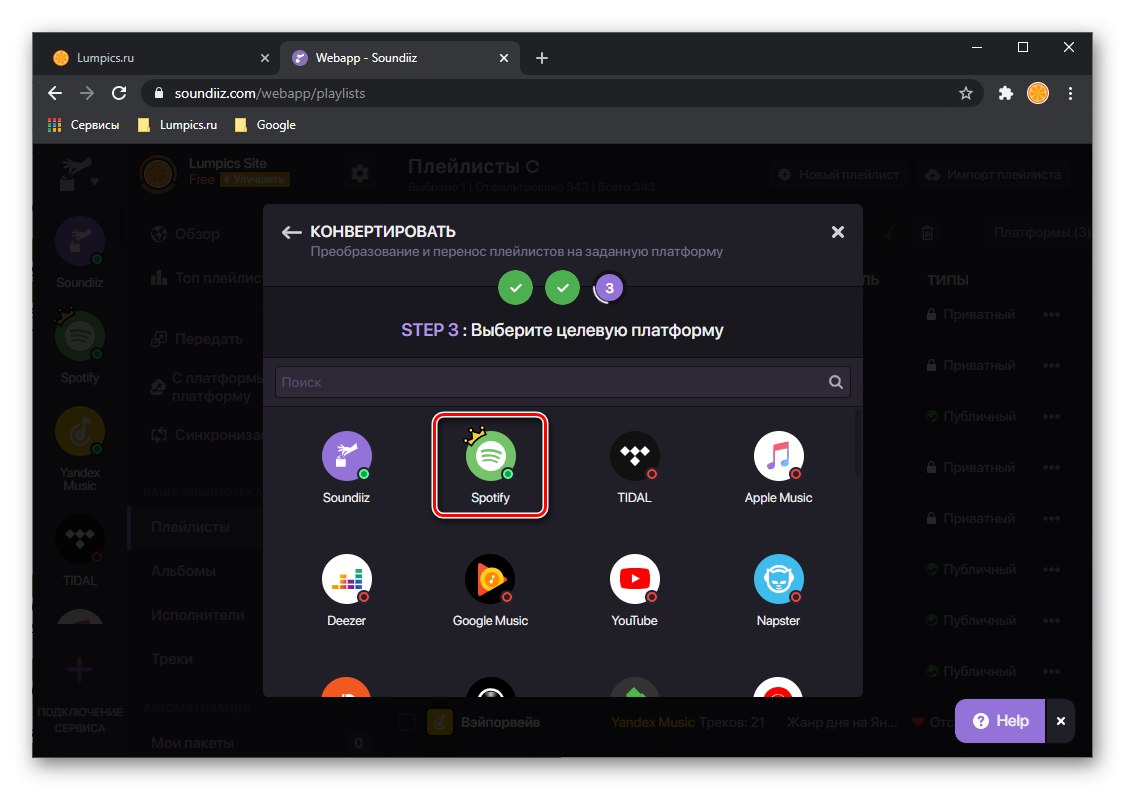
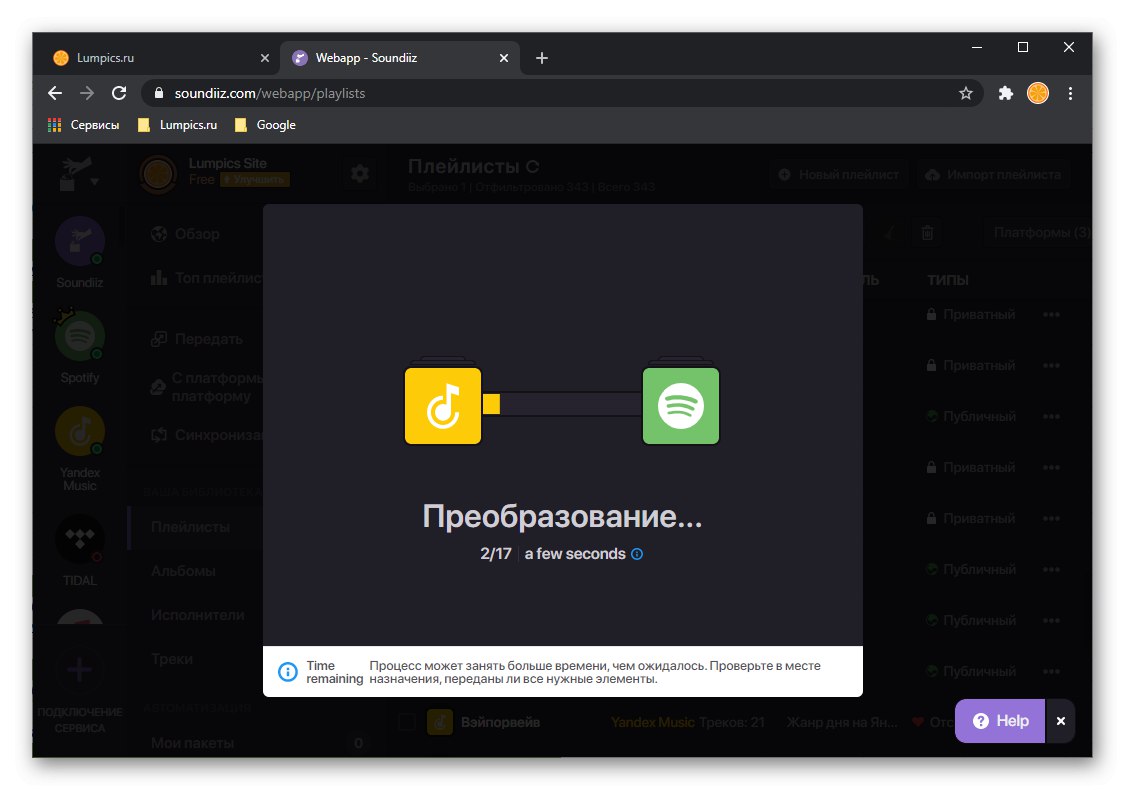
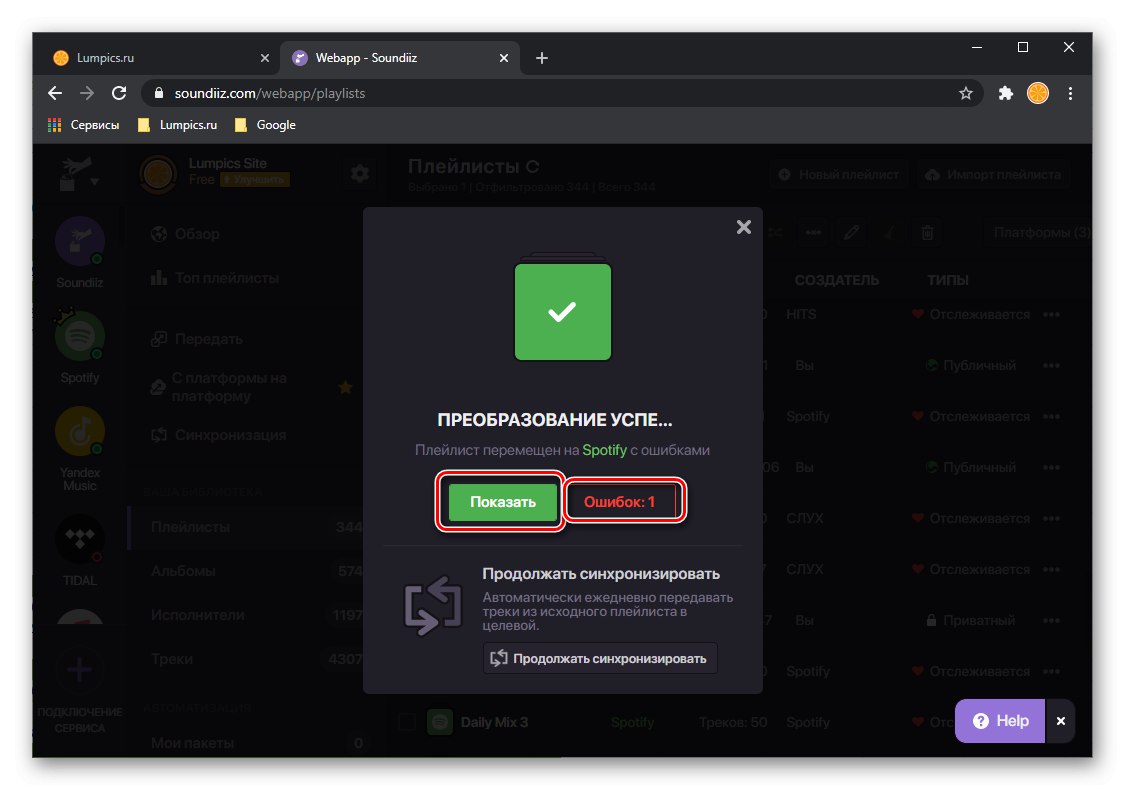
Doporučujeme podívat se na tento seznam a buď jej uložit jako soubor CSV, nebo pořídit snímek obrazovky - to vám pomůže najít chybějící stopy ručně, o čemž budeme hovořit v poslední části článku.
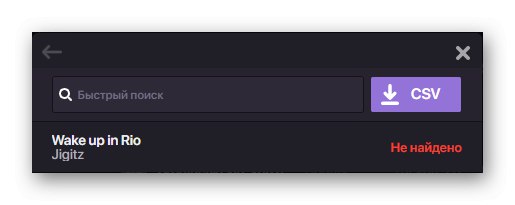
Pokud stisknete tlačítko "Ukázat"Seznam skladeb přenesený z Yandex.Music do Spotify bude otevřen na webových stránkách služby.
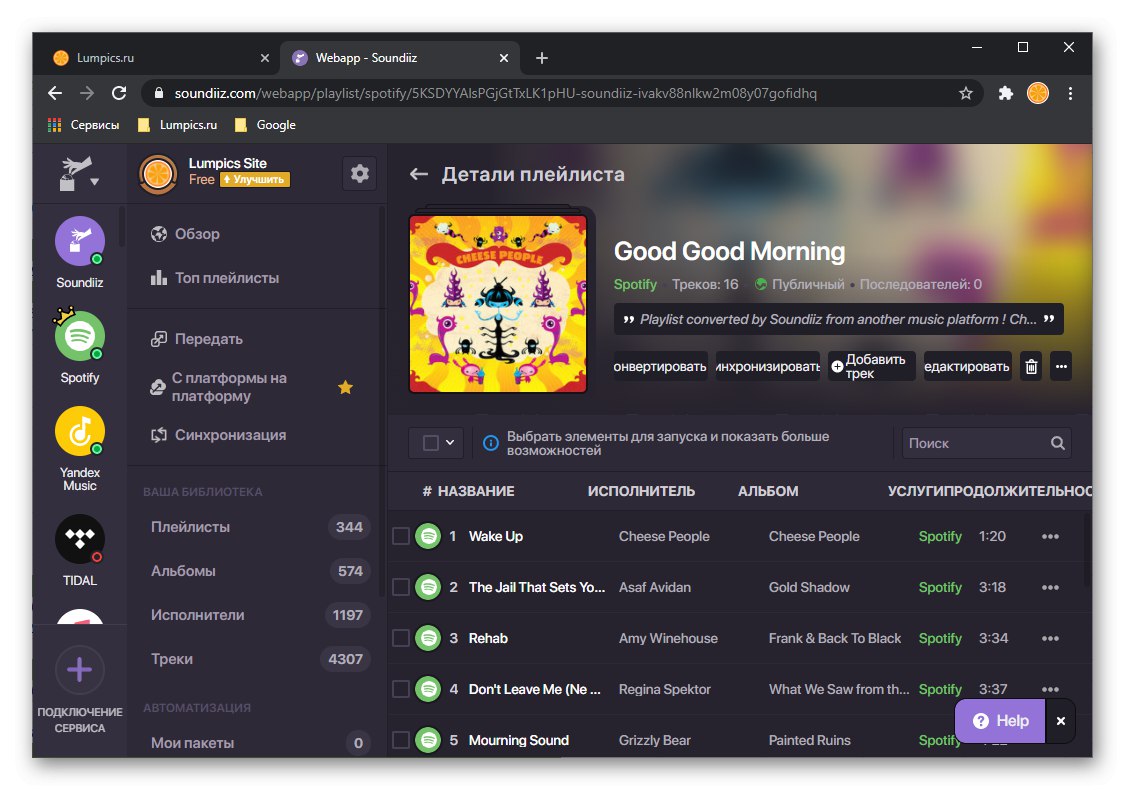
Objeví se také v programu a mobilních aplikacích.
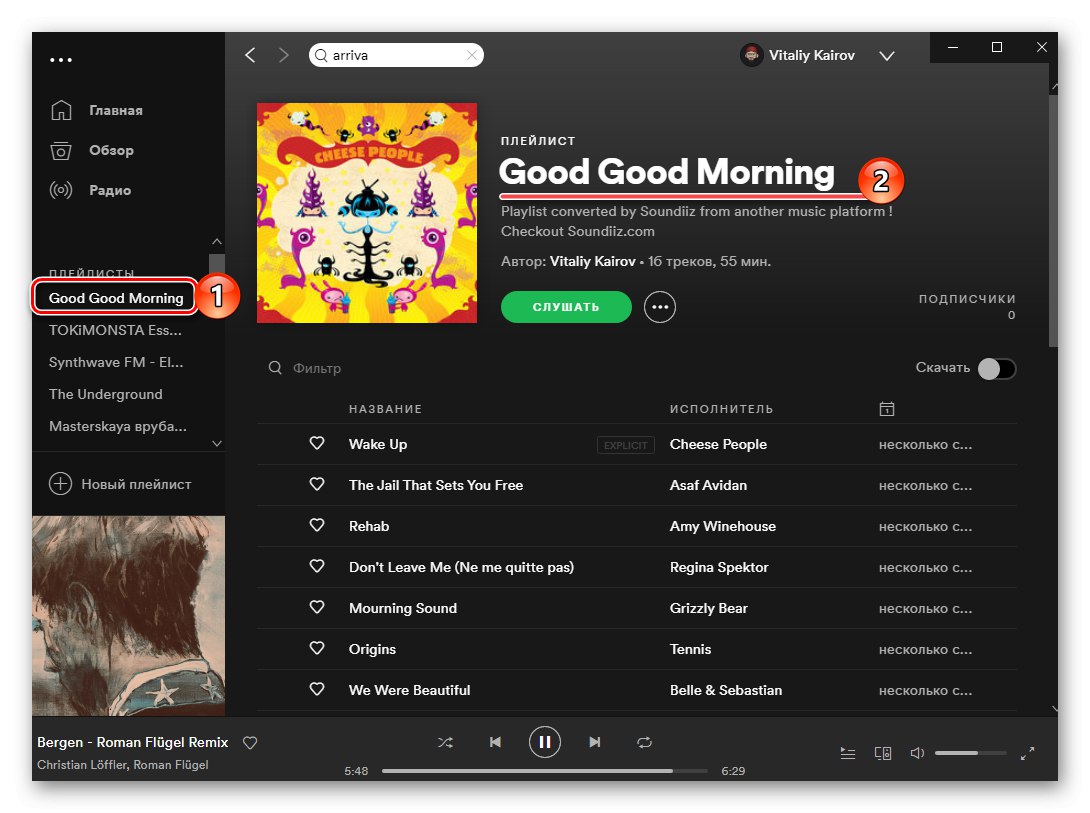
Pokud chcete přes Soundiiz přenést album nebo jednotlivé skladby, postupujte následovně:
- Na postranním panelu služby přejděte do příslušné části. Najděte tam požadovaný prvek uložený v knihovně Yandex, otevřete nabídku a vyberte položku „Převést na ...“.
- Dále klikněte na logo Spotify.
- Počkejte na dokončení převodu a podívejte se na výsledky.
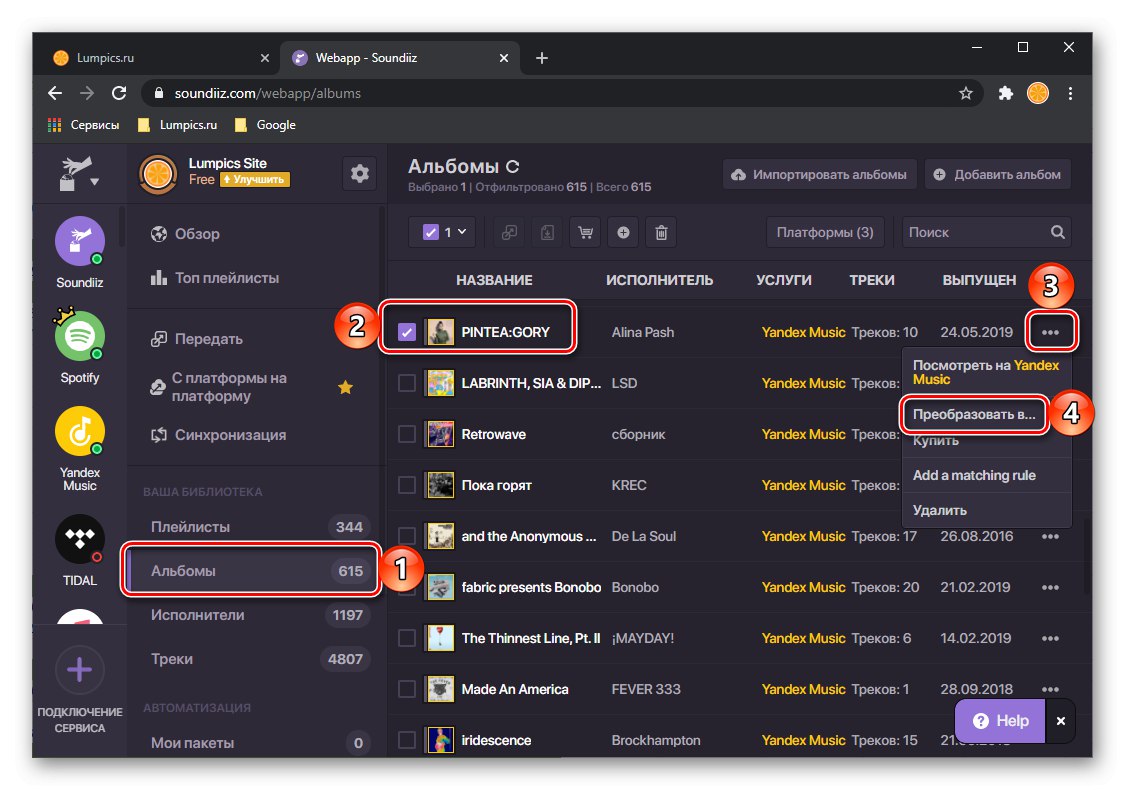
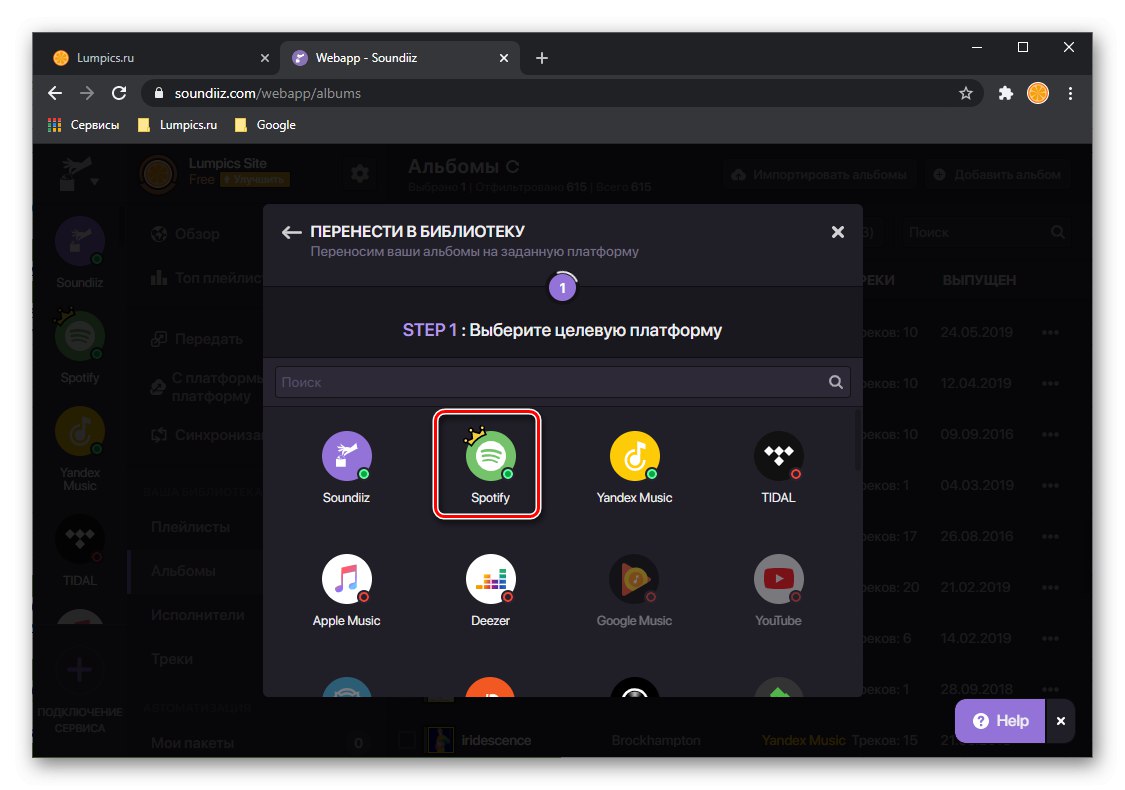
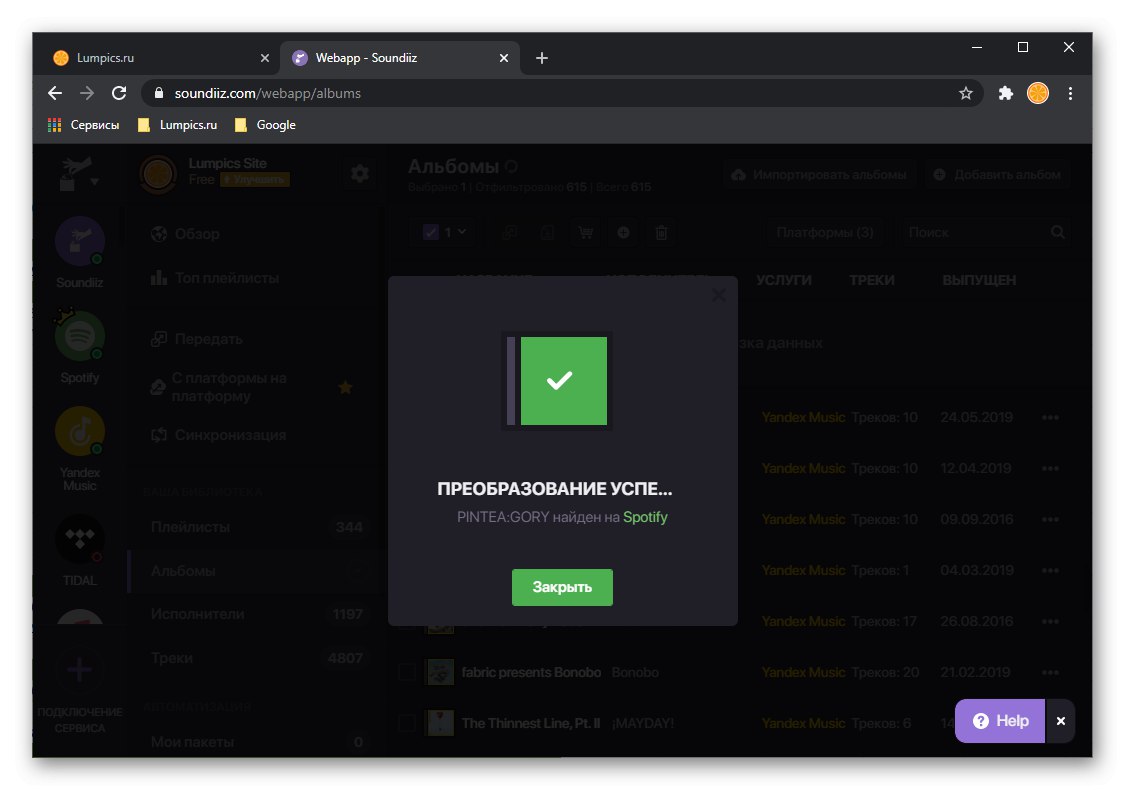
Soundiiz, jak jsme řekli na samém začátku, dělá skvělou práci při exportu seznamů skladeb, ale služba není bez nevýhod. Ve své bezplatné verzi tedy můžete přenášet maximálně jeden seznam najednou, který obsahuje maximálně 200 stop. Tato omezení lze odstranit přihlášením k odběru prémiového předplatného, které mimo jiné poskytuje možnost synchronizace dat.
Metoda 2: YandexToSpotify
Existuje také mnohem jednodušší (v každém smyslu) řešení našeho problému - webová služba s jedinou funkcí, vyvinutá nadšencem speciálně pro přenos mediální knihovny z Yandex.Music do Spotify v předvečer jeho vstupu na domácí trh. Vyžaduje se pouze odkaz na seznam skladeb, který musí být otevřený.
YandexToSpotify hlavní stránka
- Chcete-li začít, otevřete svůj účet na Yandex.Music a přejděte do sekce "Moje sbírka" (nebo na kartu "Sbírka" v mobilní aplikaci).
- Dále otevřete sekci se seznamy skladeb
![Přejděte k vyhledání seznamu skladeb na webu Yandex.Music v prohlížeči na PC]()
a vyberte ten, který chcete přenést do Spotify.
![Vyhledejte seznam skladeb pro přenos z Yandex.Music do Spotify v prohlížeči na PC]()
Může to být seznam "Mám rád" nebo jakýkoli jiný. Umístěte na něj kurzor a klikněte na tlačítko Podíl a vyberte položku "Kopírovat odkaz".
- Pomocí odkazu uvedeného na začátku pokynů otevřete službu YandexToSpotify. Vložte adresu seznamu skladeb zkopírovanou v předchozím kroku do vyhledávací lišty a klikněte na tlačítko "Převod".
- Pokud se zobrazí výzva, přihlaste se ke svému účtu Spotify a poté kliknutím na tlačítko udělte službě potřebná oprávnění "Přijímám" na stránce s jejich seznamem.
- Počkejte na dokončení postupu exportu a poté zobrazte výsledky. Na této stránce vidíte, kolik skladeb bylo přeneseno, a také seznam těch, které nebyly nalezeny. Doporučujeme jej uložit, abyste se jej mohli později pokusit najít sami a přidat Spotify do své knihovny médií.
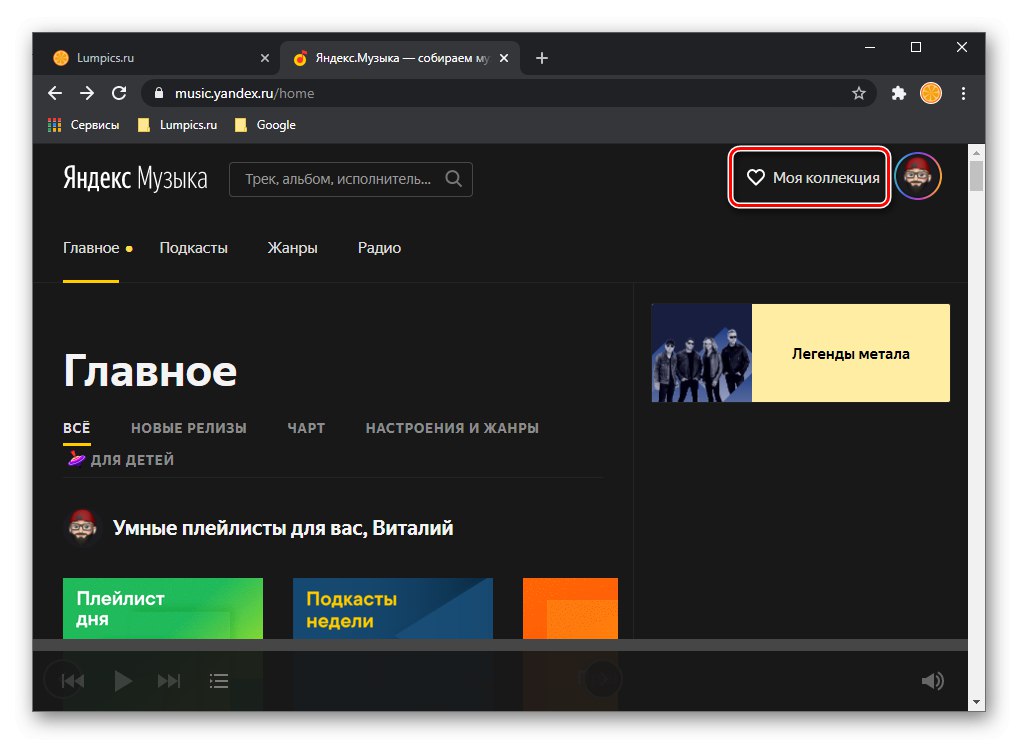
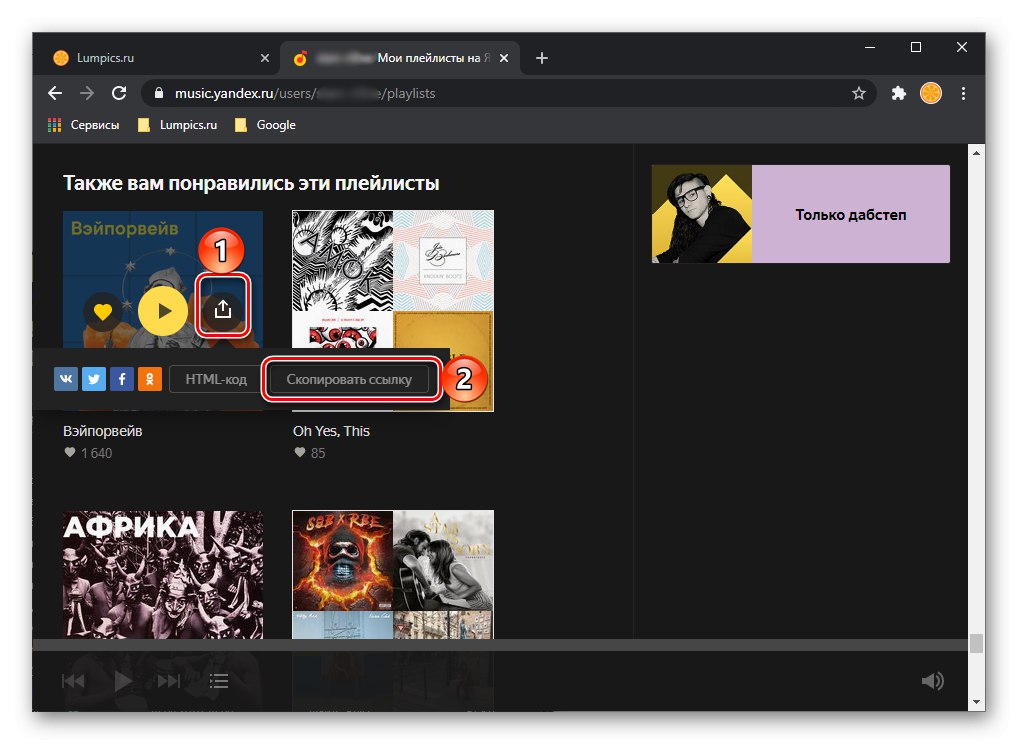
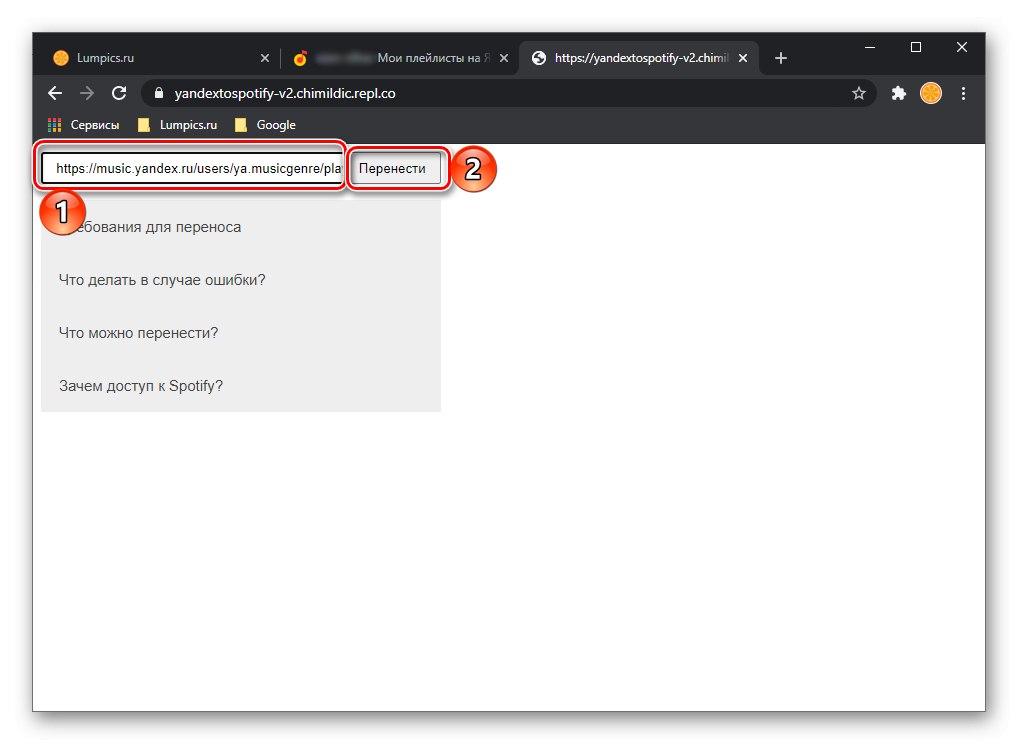
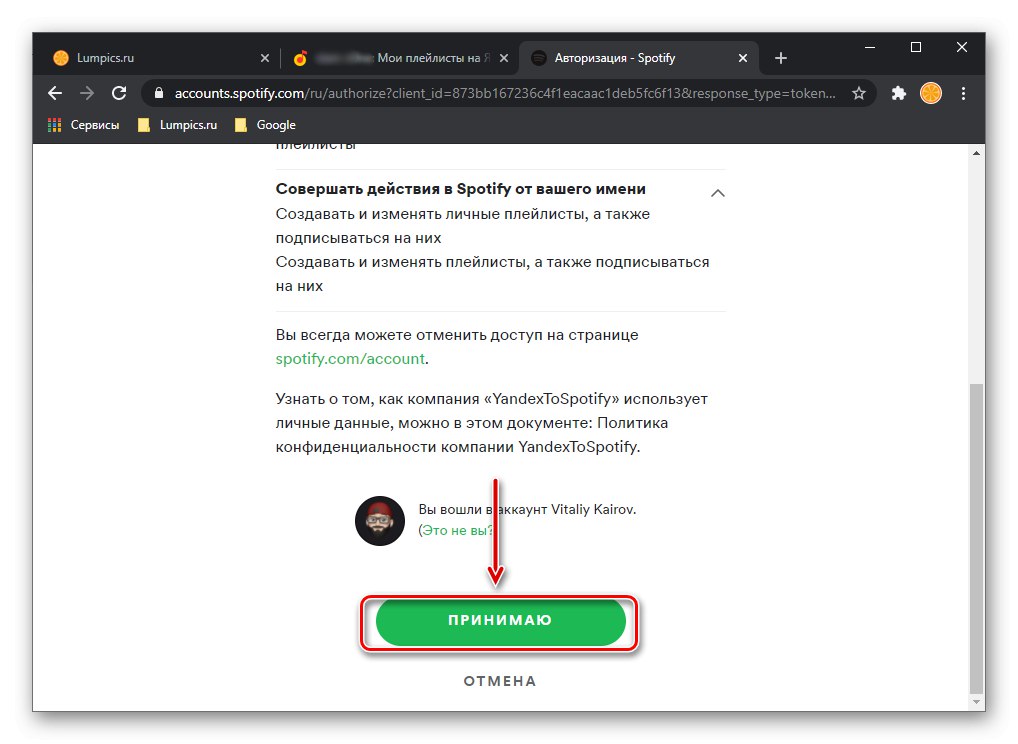
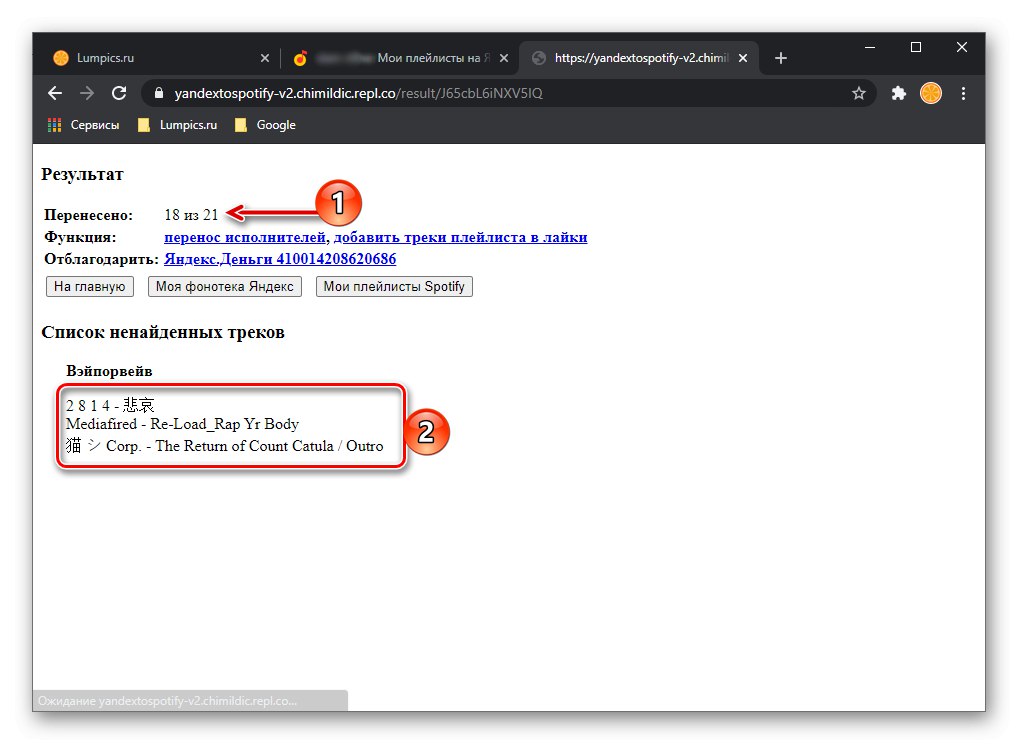
Pokud otevřete aplikaci Spotify nebo mobilní aplikaci, zobrazí se přenesený seznam skladeb v příslušné sekci.
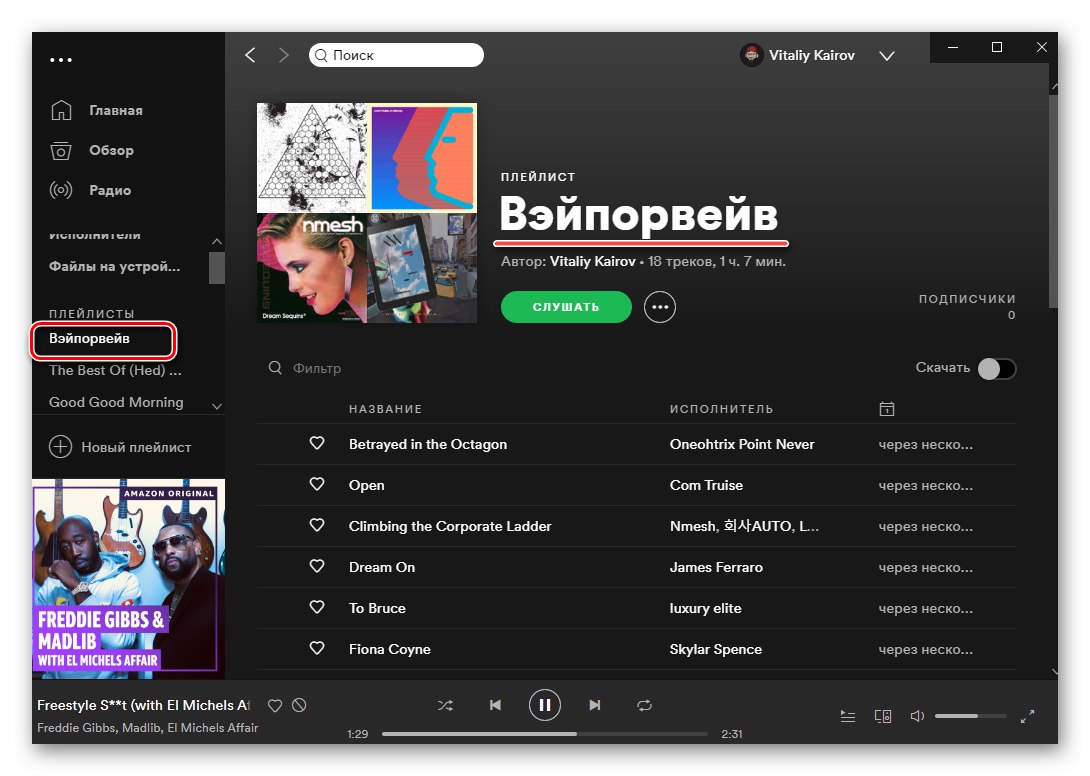
Podobně pomocí YandexToSpotify můžete přenášet alba a jednotlivé skladby, ale je mnohem lepší použít vyhledávání poskytnuté ve Spotify.
Metoda 3: MusConv
Kromě specializovaných online služeb, které umožňují přenos seznamů skladeb z jedné streamovací platformy na druhou, existuje pro tyto účely také software pro PC. Dále bude zváženo použití nejjasnějších, i když ne bez vad, reprezentativních pro tento segment.
Stáhněte si program MusConv z oficiálních webových stránek
- Pomocí výše uvedeného odkazu přejděte na oficiální web služby a klikněte na tlačítko odpovídající operačnímu systému nainstalovanému ve vašem počítači - Windows nebo macOS.
- Určete umístění pro uložení instalačního souboru a klikněte na "Uložit".
- Po dokončení stahování jej spusťte. Klepněte na "Další" v okně instalačního programu,
![Zahájení instalace programu MusConv pro přenos knihovny z Yandex.Music do Spotify na PC]()
pak "Nainstalujte".
![Nainstalujte si program MusConv pro přenos knihovny z Yandex.Music do Spotify na PC]()
Počkejte na dokončení postupu,
![Instalace programu MusConv pro přenos knihovny z Yandex.Music do Spotify na PC]()
poté klikněte "Zavřít" zavřete okno.
- Spusťte nainstalovanou aplikaci MusConv, například vyhledáním její zástupce v nabídce "Start".
- V hlavním okně budete namísto autorizace vyzváni k zadání licenčního klíče. Pokud to máte, udělejte to, pokud ne, stiskněte stejně "Přihlásit se".
- Na bočním panelu programu vyhledejte logo Yandex Music a klikněte na něj.
- Zadejte své uživatelské jméno a heslo pro svůj účet a klikněte na "Vejít do".
- Počkejte na dokončení skenování, poté se v hlavním okně MusConv zobrazí seznam vašich otevřených seznamů skladeb z Yandex.Music.
- Vyberte ten nebo ty, které chcete přenést do Spotify, zaškrtnutím vpravo od jejich jména a poté klikněte na tlačítko níže "Převod".
- V seznamu, který se otevře, vyberte Spotify.
- Počkejte na dokončení exportu.
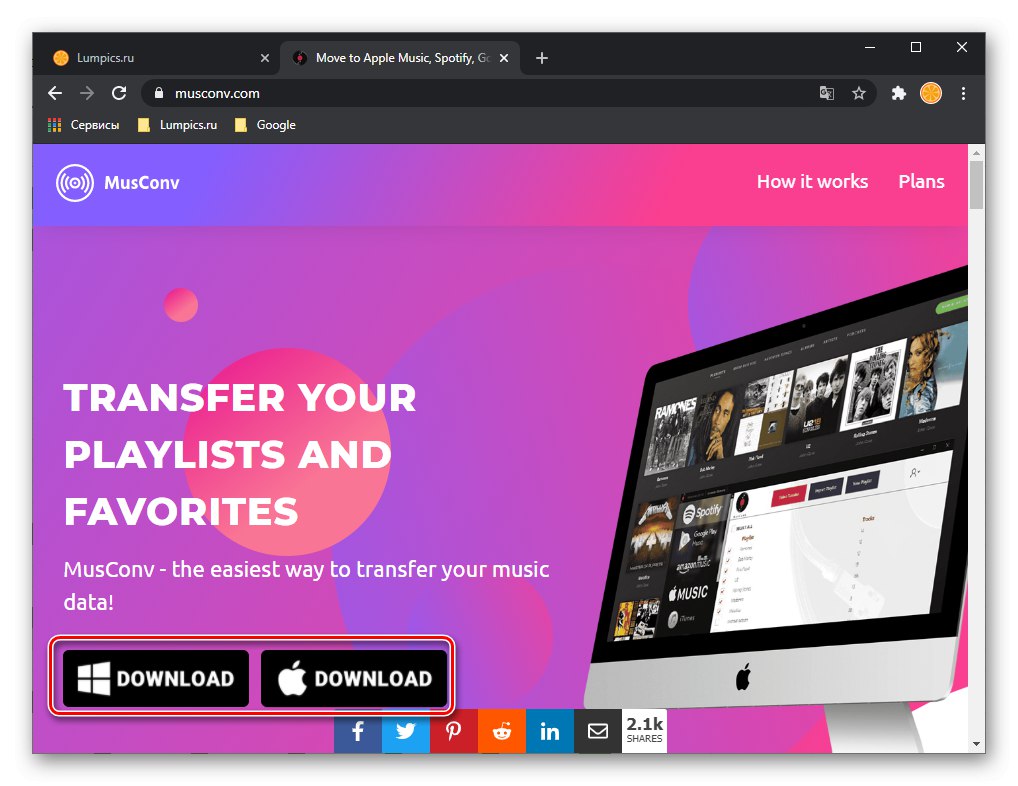
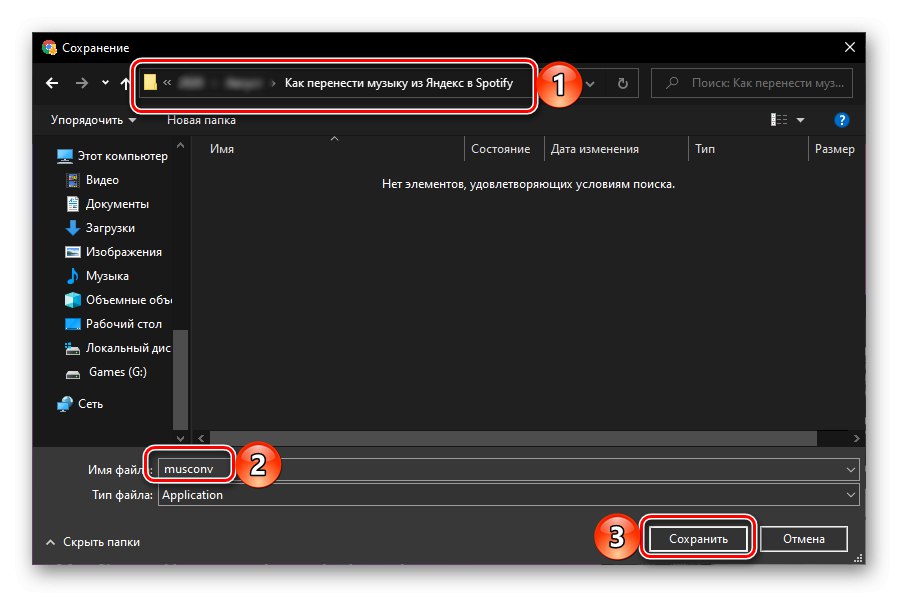
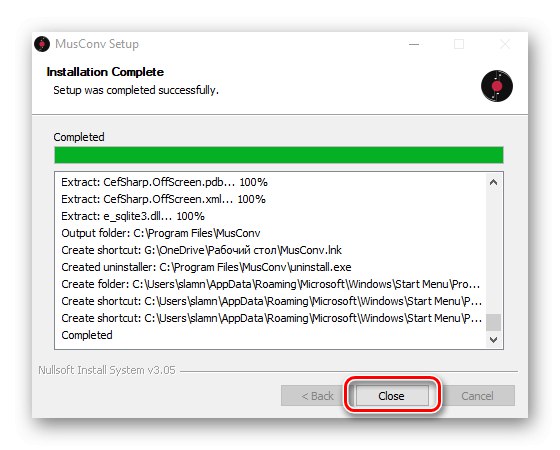

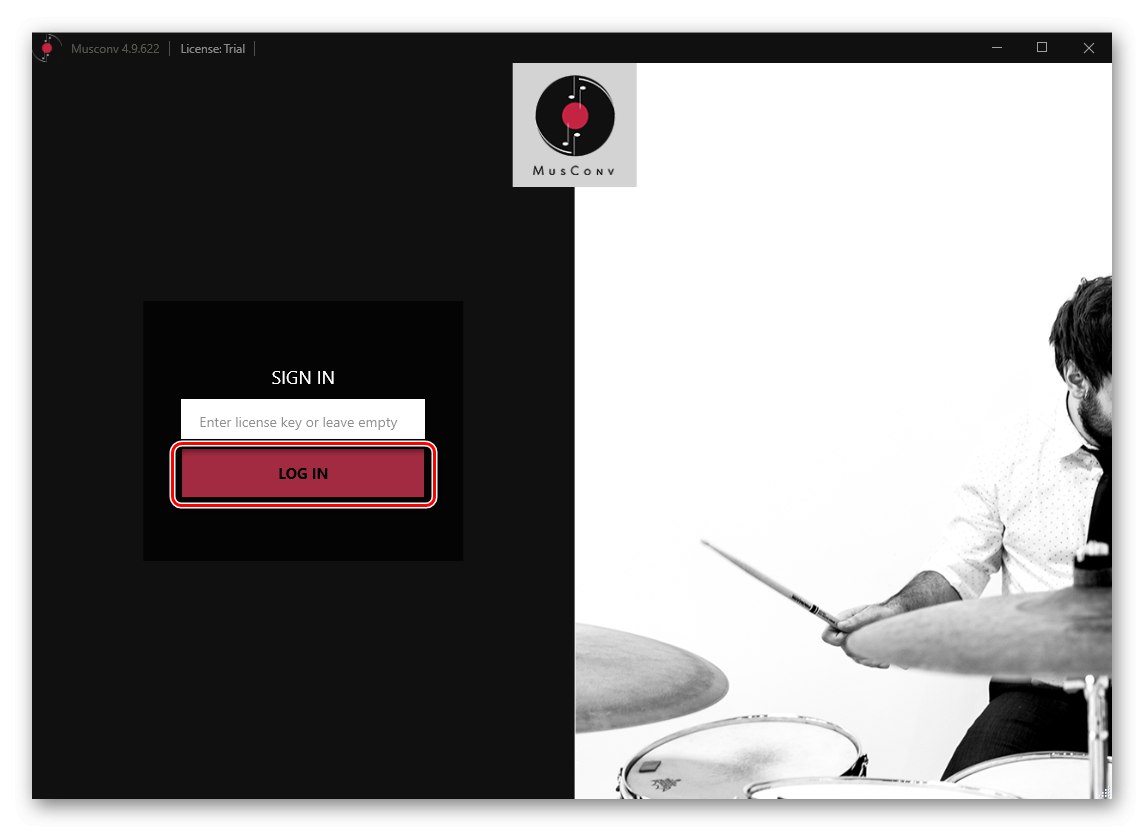
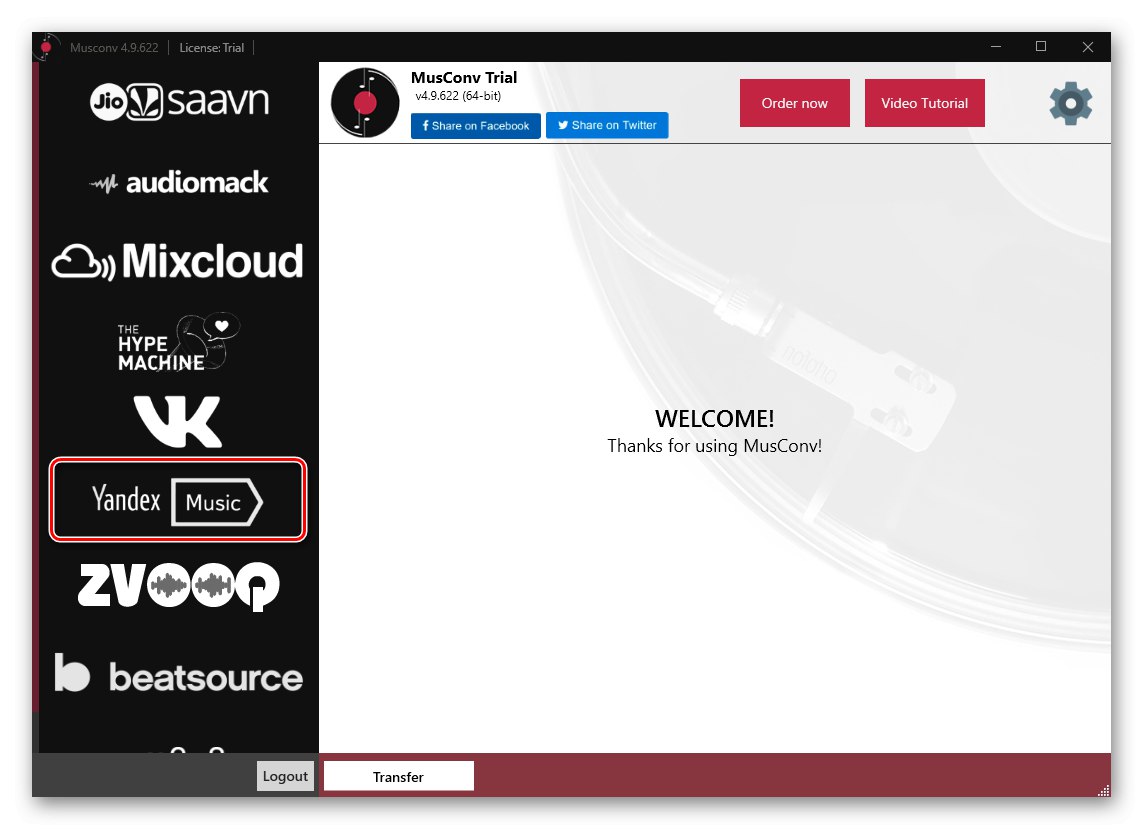
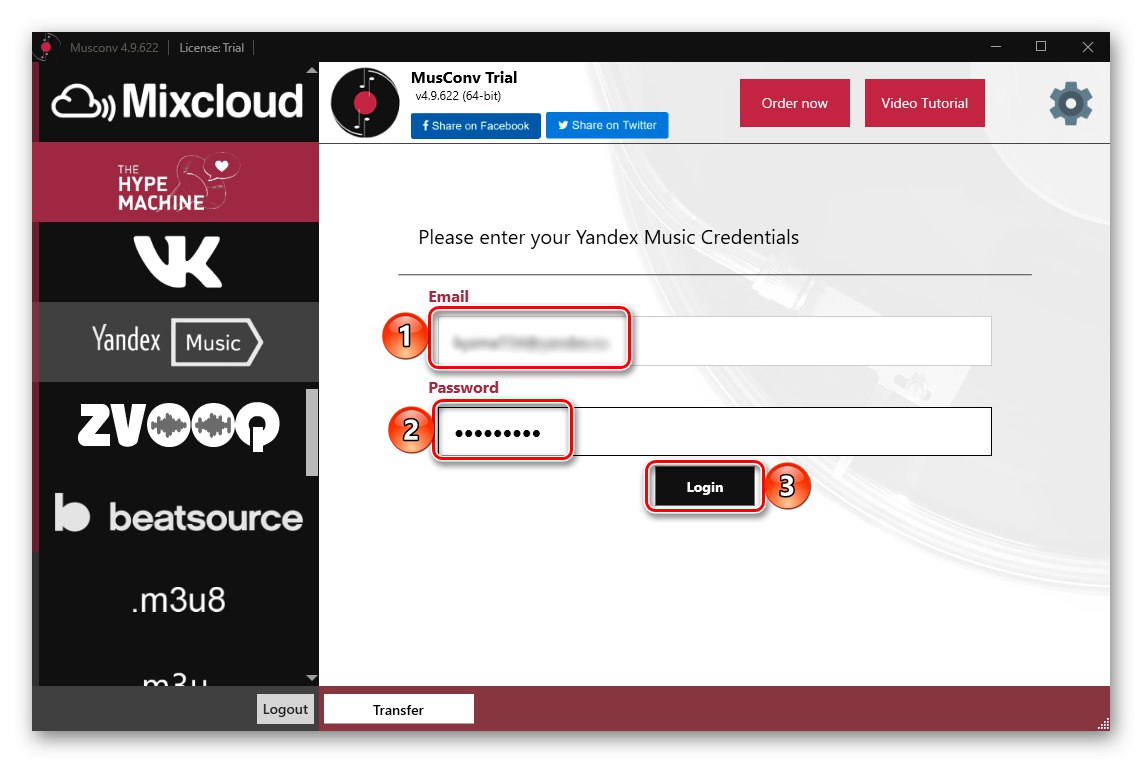
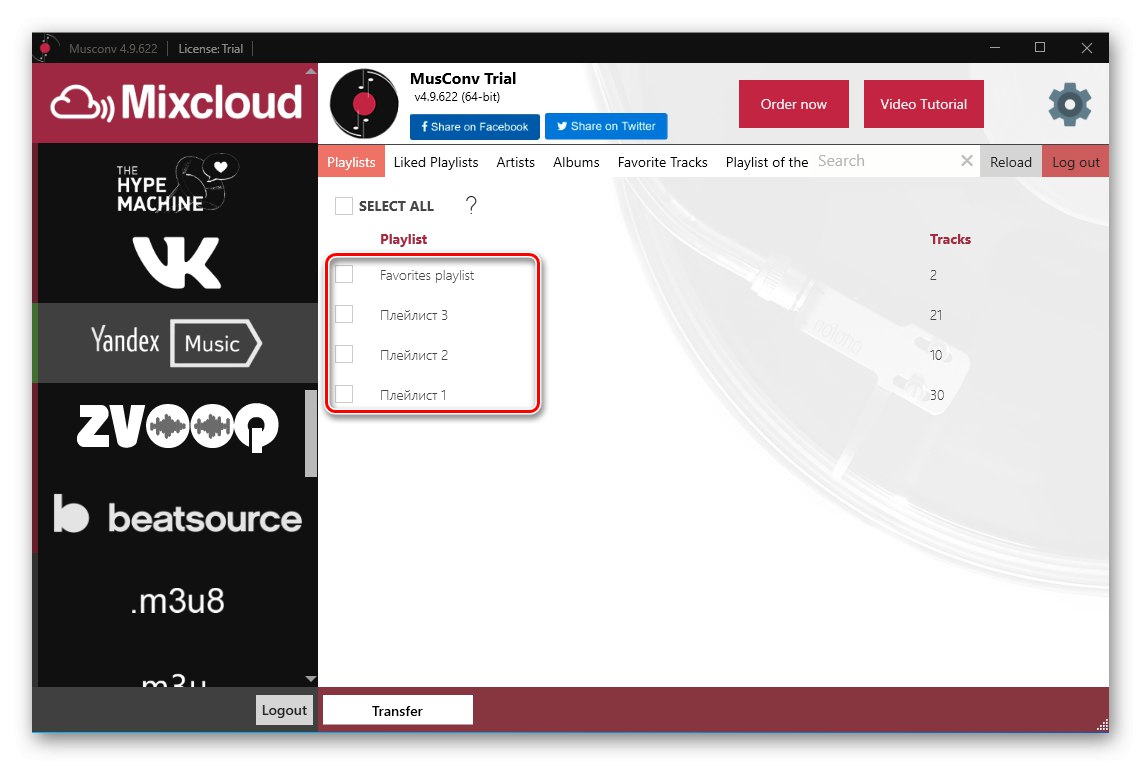
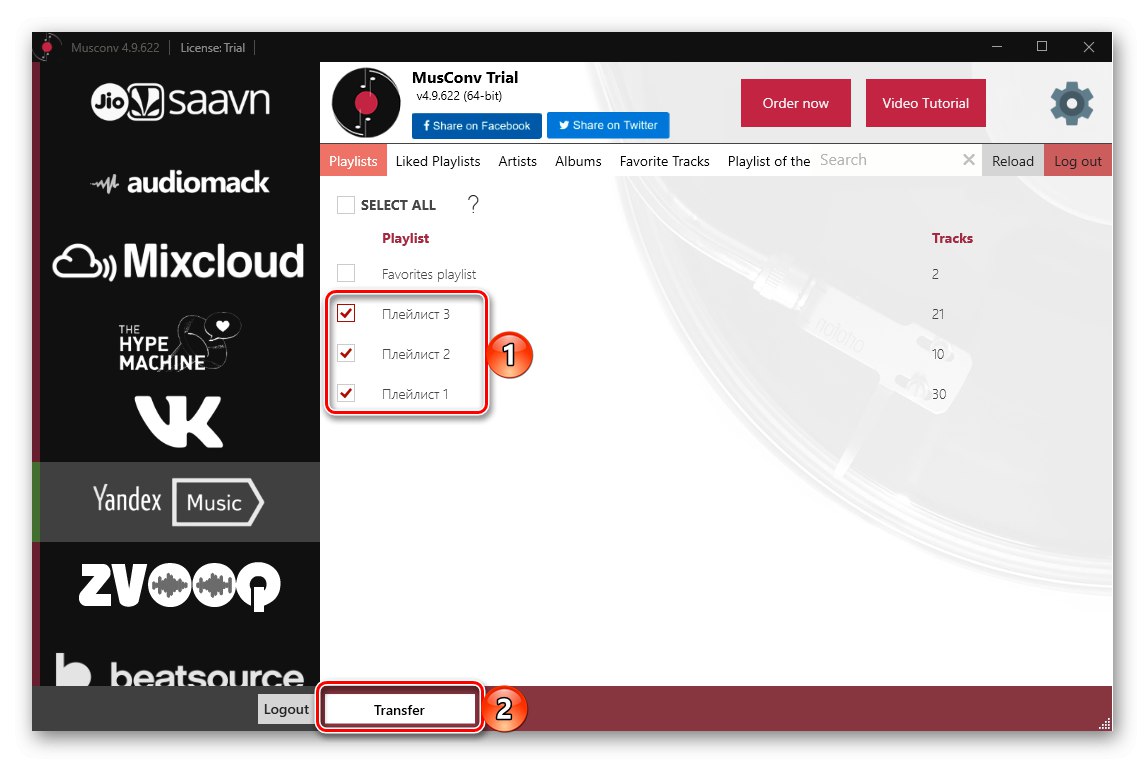
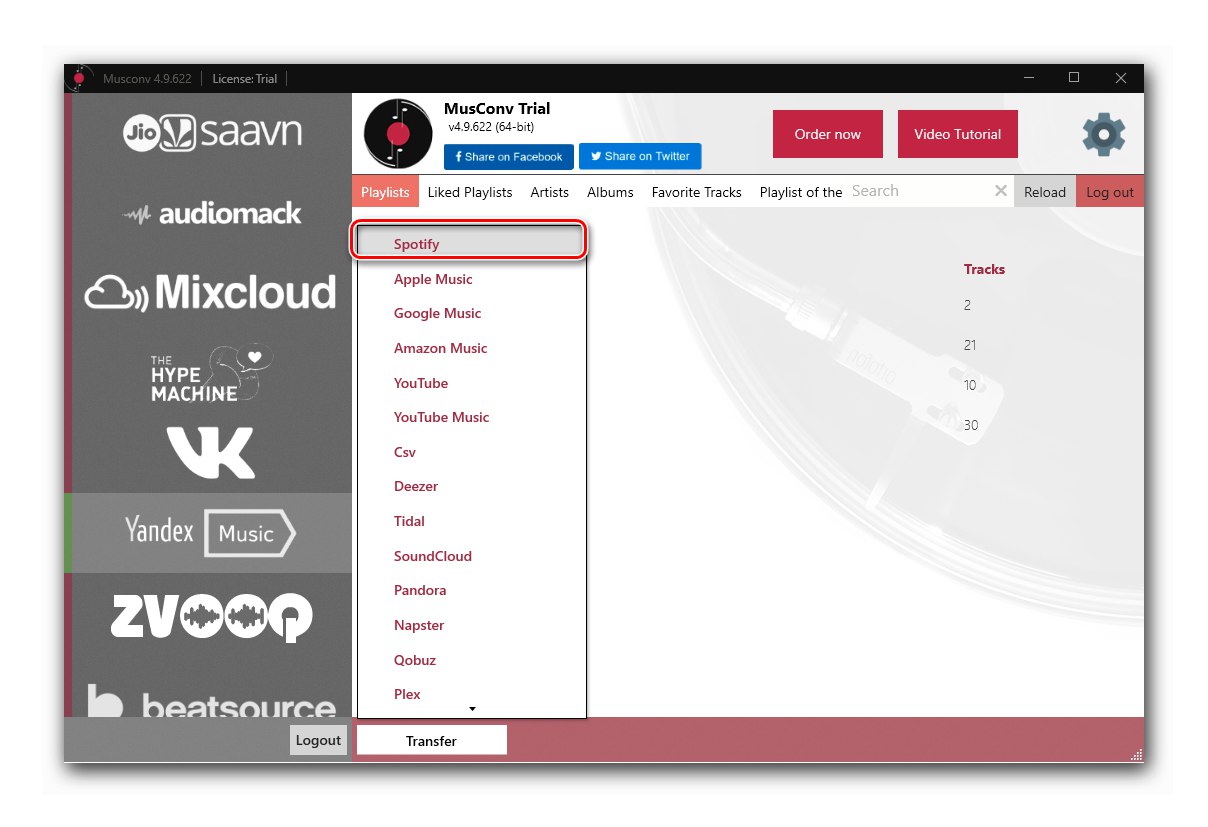
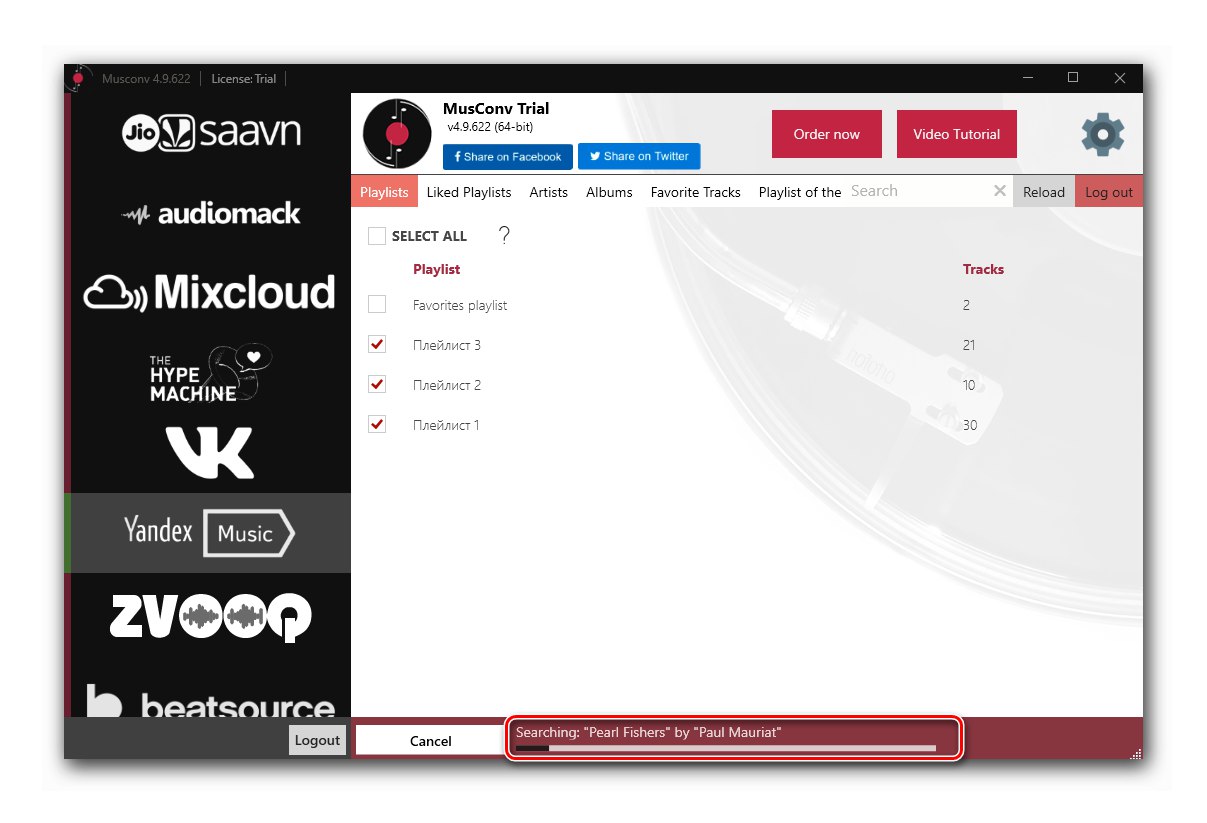
Poznámka! Bezplatná verze MusConv má limit na počet přenesených skladeb, které lze odstranit přihlášením k některému z dostupných předplatných. Ten také poskytuje přístup k řadě dalších funkcí a podporuje více než 30 služeb.
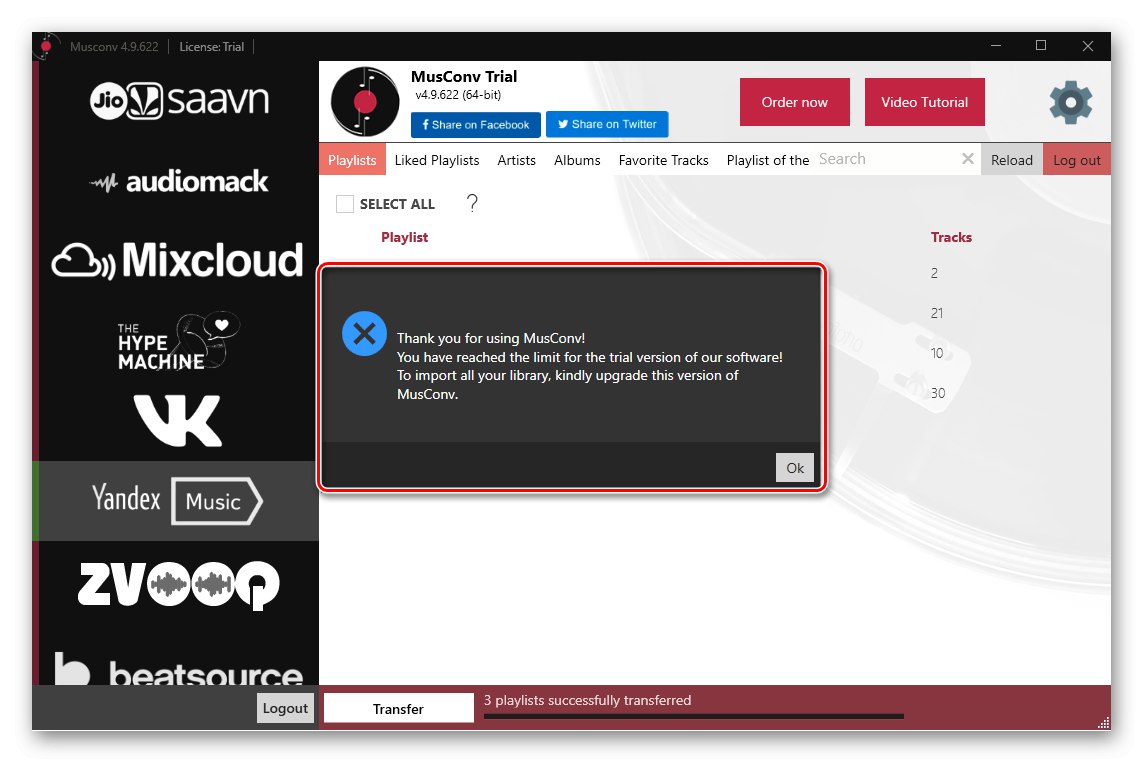
Pokud v programu otevřete kartu Spotify (její ukázková verze), uvidíte, že ze tří vybraných seznamů skladeb byl přenesen pouze jeden.
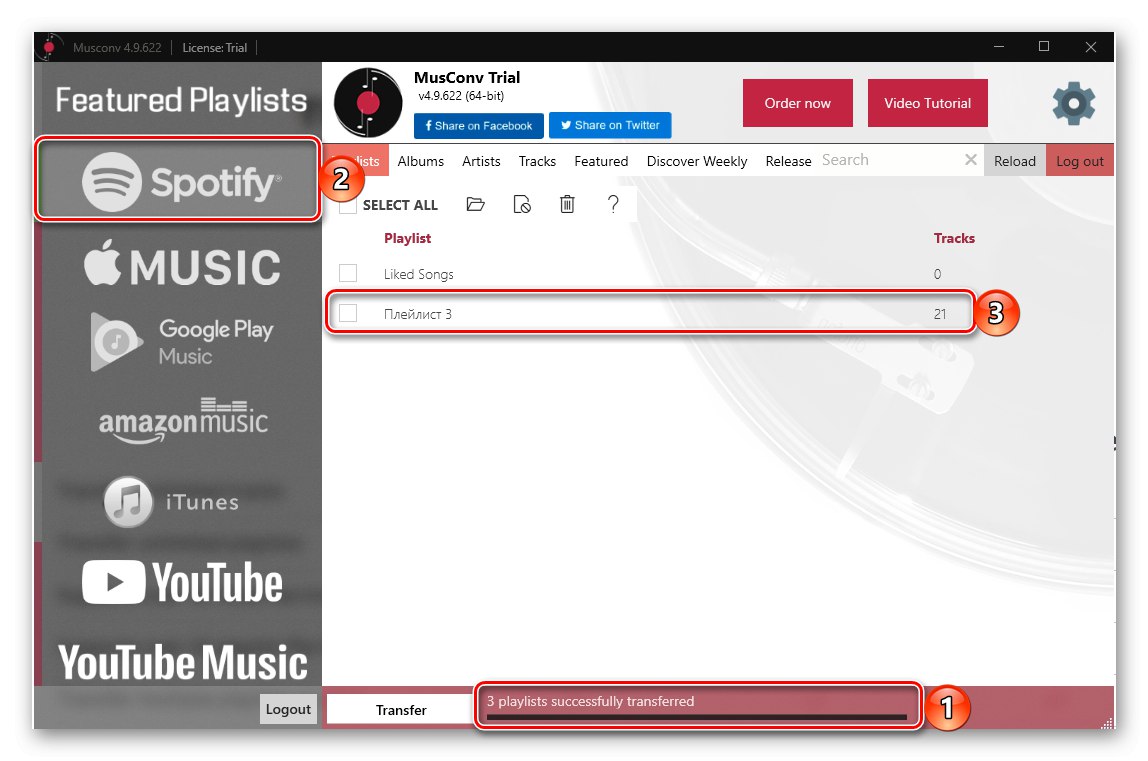
Zároveň byly všechny přidány do služby, ale první dva jsou prázdné,
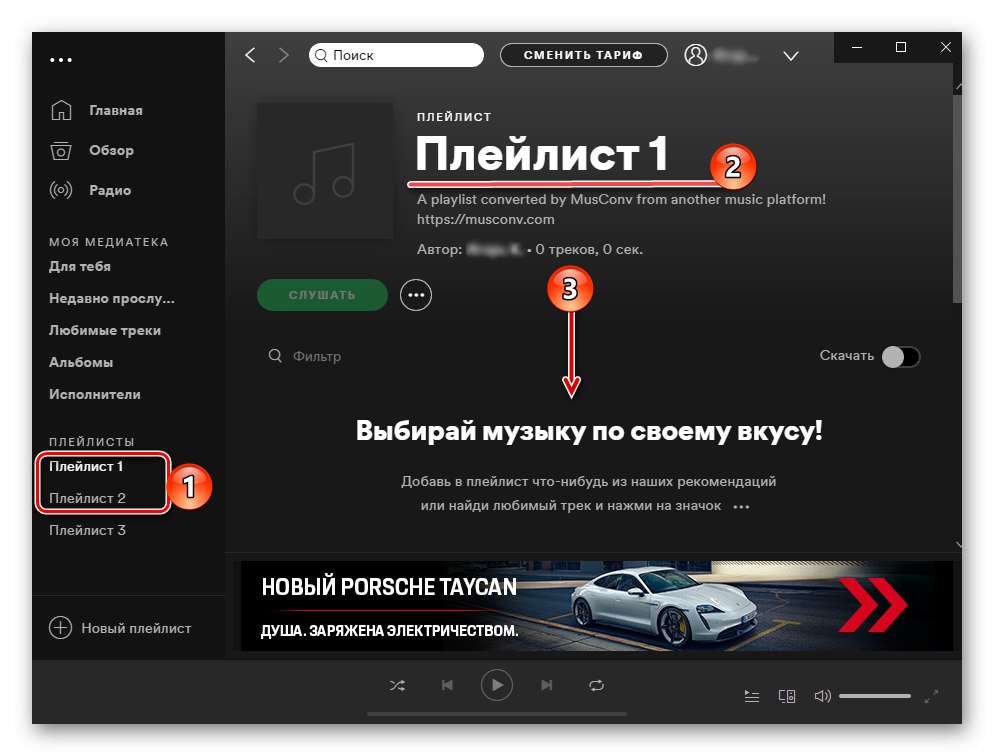
a pouze třetí obsahuje všechny skladby.
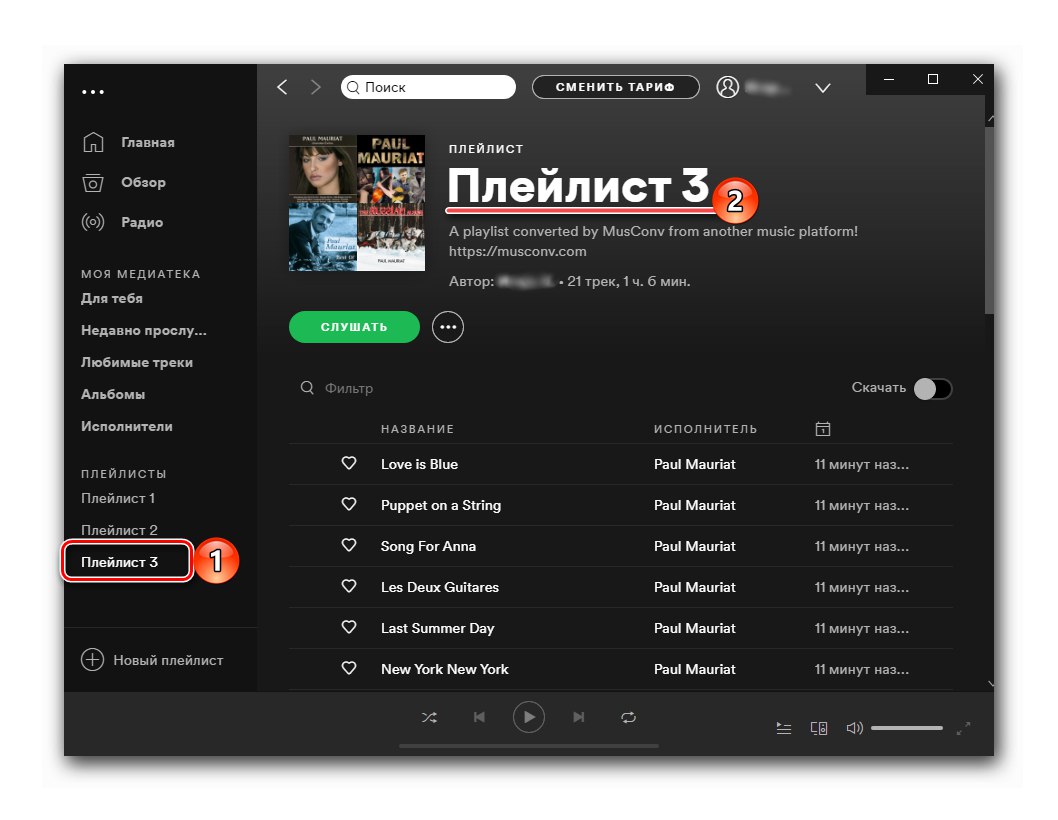
Program MusConv odvádí dobrou práci s přenosem seznamů skladeb z Yandex.Music do Spotify, ale pouze v případech, kdy potřebujete přenést malý počet skladeb nebo pokud jste za něj ochotni zaplatit. Neumožňuje exportovat alba a skladby.
Metoda 4: SpotiApp
Dalším řešením našeho problému je mobilní aplikace SpotiApp, kterou stejně jako web YandexToSpotify vytvořili nadšení uživatelé v očekávání spuštění Spotify v Rusku. Funguje to podle poměrně zajímavého algoritmu - seznamy skladeb jsou přenášeny především jejich snímky obrazovky, ale Yandex.Music může exportovat data pomocí odkazu. To znamená, že stejně jako v případě diskutovaném výše musí být seznam skladeb otevřený.
Poznámka! Služba přidá skladby do seznamu „Oblíbené skladby“, a nikoli v samostatném seznamu skladeb ve Spotify. Někdo to pravděpodobně bude vnímat jako ctnost, ale pro mnohé se to bude jevit jako významná nevýhoda.
Stáhněte si SpotiApp z App Store
Stáhněte si SpotiApp z obchodu Google Play
- Pomocí výše uvedeného odkazu, který odpovídá operačnímu systému vašeho mobilního zařízení, nainstalujte aplikaci a spusťte ji.
- Na uvítací obrazovce klikněte na tlačítko „Přihlásit se pomocí Spotify“.
![Přihlaste se přes Spotify do SpotiApp na iPhone a Android]()
Zadejte své uživatelské jméno a heslo pro svůj účet a potvrďte autorizaci.
![Zadejte uživatelské jméno a heslo pro přihlášení do Spotify přes SpotiApp na iPhone a Android]()
Zkontrolujte požadovaná oprávnění a udělte je,
![Oprávnění požadovaná od Spotify od SpotiApp pro iPhone a Android]()
klepnutím "Přijímám".
- Klepněte na tlačítko «+» v okně SpotiApp.
- Pokud se chystáte přenášet seznamy skladeb pomocí snímků obrazovky, „Povolit přístup ke všem fotkám“ aplikace.
- Pak můžete jednat dvěma způsoby.
Exportovat odkazem
- Spusťte na smartphonu aplikaci Yandex.Music a přejděte na kartu "Sbírka".
- Otevřete sekci „Playlists“.
- Najděte v něm ten, který chcete přenést do Spotify,
![Vyhledejte seznam skladeb, který chcete přenést do Spotify z aplikace Yandex.Music pro iPhone a Android]()
a vyvolejte jeho nabídku klepnutím na tři vodorovné tečky napravo od jména.
- Klepněte na tlačítko Podíl
![Sdílejte seznam skladeb, který chcete přenést do Spotify z aplikace Yandex.Music pro iPhone a Android]()
a vyberte položku v nabídce dostupných akcí "Kopírovat".
- Vraťte se do SpotiApp a stiskněte "Vložit",
![Vložte zkopírovaný odkaz na seznam skladeb, který chcete přenést do Spotify z aplikace Yandex.Music pro iPhone a Android]()
a pak „Zahájit vyhledávání“.
- Počkejte na dokončení procesu skenování.
- Podívejte se na jeho výsledky a klepněte na nápis „Transfer to Spotify“.
- Pokud si přejete, poděkujte vývojářům odesláním příběhu na Instagram.
![Otevřete kartu Sbírka v aplikaci Yandex.Music pro iPhone a Android]()
![Otevřete své seznamy skladeb v aplikaci Yandex.Music pro iPhone a Android]()
![Volání nabídky seznamu skladeb pro přenos do Spotify z aplikace Yandex.Music pro iPhone a Android]()
![Zkopírujte odkaz na seznam skladeb a přeneste jej do Spotify z aplikace Yandex.Music pro iPhone a Android]()
![Začněte hledat skladby, které chcete přenést do Spotify z aplikace Yandex.Music pro iPhone a Android]()
![Průběh hledání skladeb k přenosu do Spotify z aplikace Yandex.Music pro iPhone a Android]()
![Přeneste seznam skladeb do Spotify z aplikace Yandex.Music v aplikaci SpotiApp pro iPhone a Android]()
![Děkujeme vývojářům aplikace SpotiApp pro iPhone a Android]()
Exportujte pomocí snímků obrazovky
- Otevřete Yandex.Music a přejděte do seznamu skladeb, alba nebo libovolného seznamu skladeb, které plánujete přenést do Spotify.
- Pořiďte si z toho snímky obrazovky.
![Pořiďte snímek obrazovky ze seznamu skladeb v aplikaci Yandex.Music pro přenos do Spotify přes SpotiApp na iPhone a Android]()
Přečtěte si také: Jak pořídit snímek obrazovky v zařízeních iPhone a Android
- Poté se vraťte do SpotiApp a klikněte na tlačítko «+» v hlavním okně.
- Zaškrtnutím vyberte snímky obrazovky, které jste pořídili - zobrazí se v oblasti náhledu. V případě potřeby můžete položku použít „Otevřít galerii“.
- Po označení potřebných obrázků klepněte na položku „Scan number of screenshots“.
- Počkejte na dokončení rozpoznávání.
- Poté si přečtěte výsledky a klepněte na štítek níže „Transfer to Spotify“.
![Výběr seznamu skladeb v Yandex.Music pro přenos do Spotify přes SpotiApp na iPhone a Android]()
![Přidání seznamu skladeb z Yandex.Music pro přenos do Spotify přes SpotiApp na iPhone a Android]()
![Přidání screenshotů seznamu skladeb z Yandex.Music pro přenos do Spotify přes SpotiApp na iPhone a Android]()
![Naskenujte snímky obrazovky seznamu skladeb z Yandex.Music a přeneste je do Spotify přes SpotiApp na iPhone a Android]()
![Čekání na skenování seznamu skladeb z Yandex.Music k přenosu do Spotify přes SpotiApp na iPhone a Android]()
![Přeneste seznam skladeb z Yandex.Music a přeneste jej do Spotify přes SpotiApp na iPhone a Android]()
Otevření seznamu „Oblíbené skladby“ ve vaší knihovně Spotify,
![Otevřete seznam skladeb Oblíbené stopy v aplikaci Spotify pro iPhone a Android]()
uvidíte přenesené stopy.
![Oblíbené skladby přenesené z Yandex.Music do aplikace Spotify na iPhone a Android]()
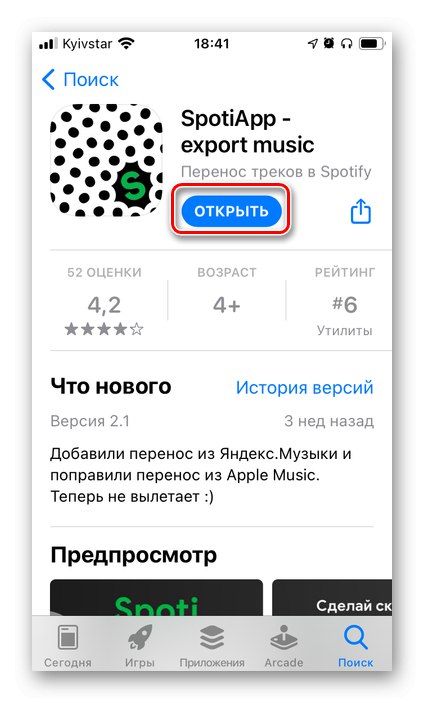
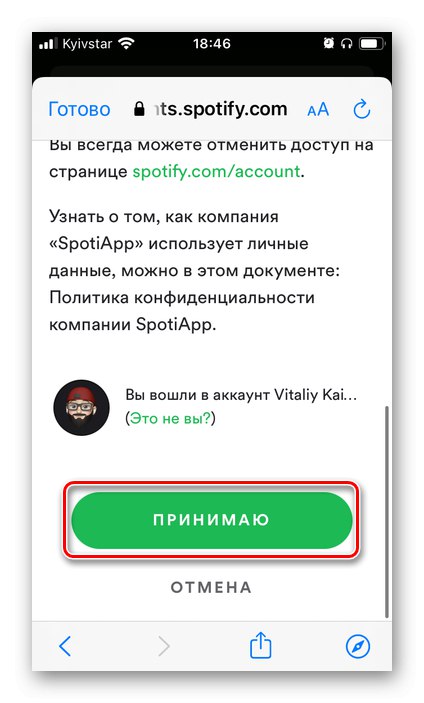
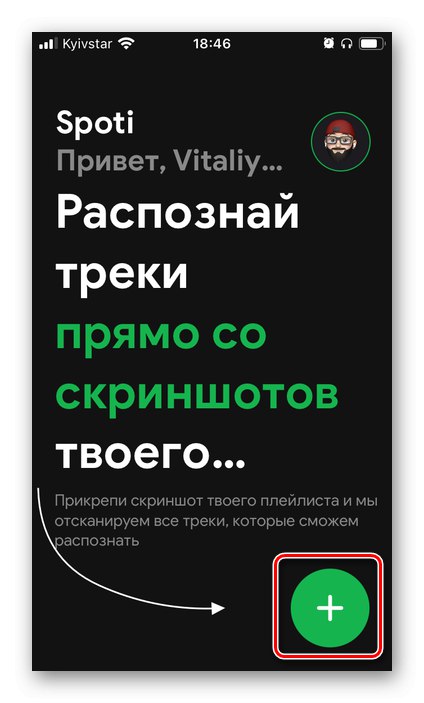
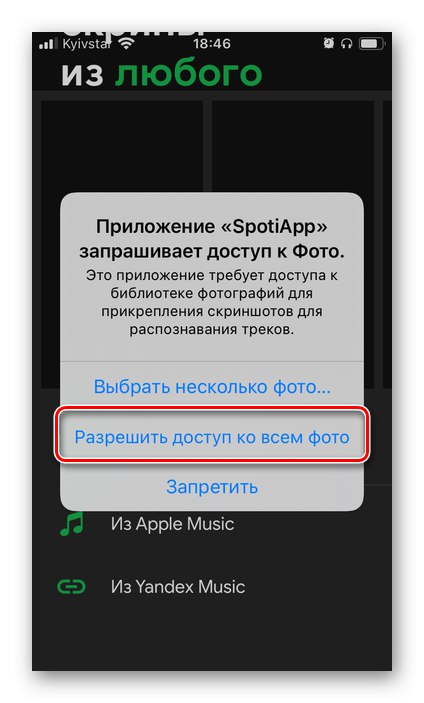
Stejně jako v předchozích případech nemusí být některé z nich přeneseny, ale kromě toho SpotiApp někdy vytváří další problém - služba zřejmě nerozpozná některé tituly správně, a proto přenáší úplně jiné stopy od jiných umělců.
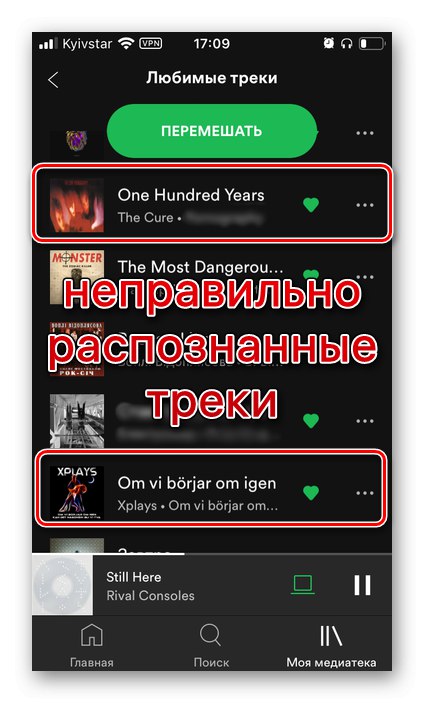
Když čelíte něčemu takovému, nezapomeňte zrušit zaškrtnutí "Mám rád"pokud opravdu nejde o skladby, které vás zajímají. Doporučujeme také uložit snímky obrazovky, abyste je mohli použít k vyhledání a přidání obsahu do své knihovny, který nebyl exportován. Přesně o tom bude pojednáno později.
Metoda 5: Vlastní přidání
V některých případech se možná budete muset místo automatického přenosu hudby uchýlit k přidání sami. Podívejme se blíže na dostupné možnosti.
Možnost 1: Hledat
Pokud je vaše knihovna médií v Yandex.Music malá, můžete ji přidat do Spotify ručně pomocí funkce vyhledávání. Tato metoda je mimo jiné vhodná pro případy, kdy potřebujete přenést jednotlivá alba a stopy, nebo když služby popsané výše provedly export s chybami. Druhé, jak víte, často nesouvisí s nedostatkem hudebních skladeb ve službě, ale s rozdíly v jejich metadatech, zejména v názvu.
Poznámka: Knihovna Spotify je největší mezi streamovacími službami a rozhodně významně převyšuje její velikost v Yandex.Music, takže je nepravděpodobné, že skladby dostupné ve druhé budou v první absentovat, alespoň pokud nemluvíme o domácích umělcích minulých desetiletí.
- Spusťte Spotify a podívejte se na vyhledávání.
![Přejít na Hledat umělce, alba a skladby ve Spotify na PC]()
V mobilních aplikacích pro iOS a Android je k tomu k dispozici samostatná karta.
- Zadejte jméno umělce nebo název skladby, kterou chcete přidat do své knihovny nebo která nebyla přenesena pomocí jedné ze specializovaných služeb.Přejděte na jeho stránku.
- Pokud se jedná o umělce, jehož práce vás baví, přihlaste se k odběru a získejte přizpůsobenější doporučení a nenechte si ujít novinky.
![Přihlaste se k odběru umělce ve Spotify pro PC]()
Posuňte stránku dolů.
- Najděte album, EP, singl nebo skladbu, kterou chcete přidat do své knihovny. Vyvolejte jeho nabídku kliknutím na tři tečky a vyberte položku „Přidat do knihovny“.
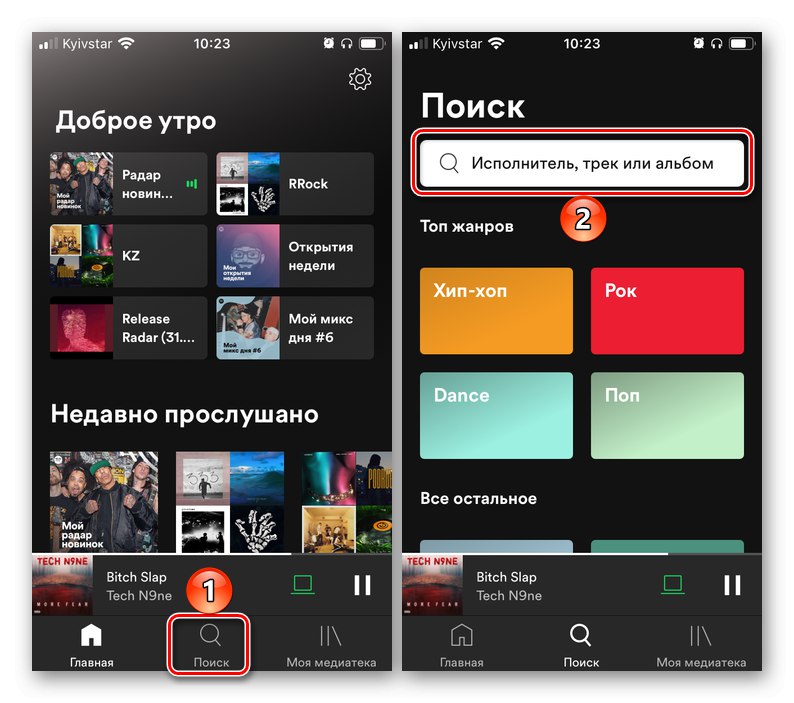
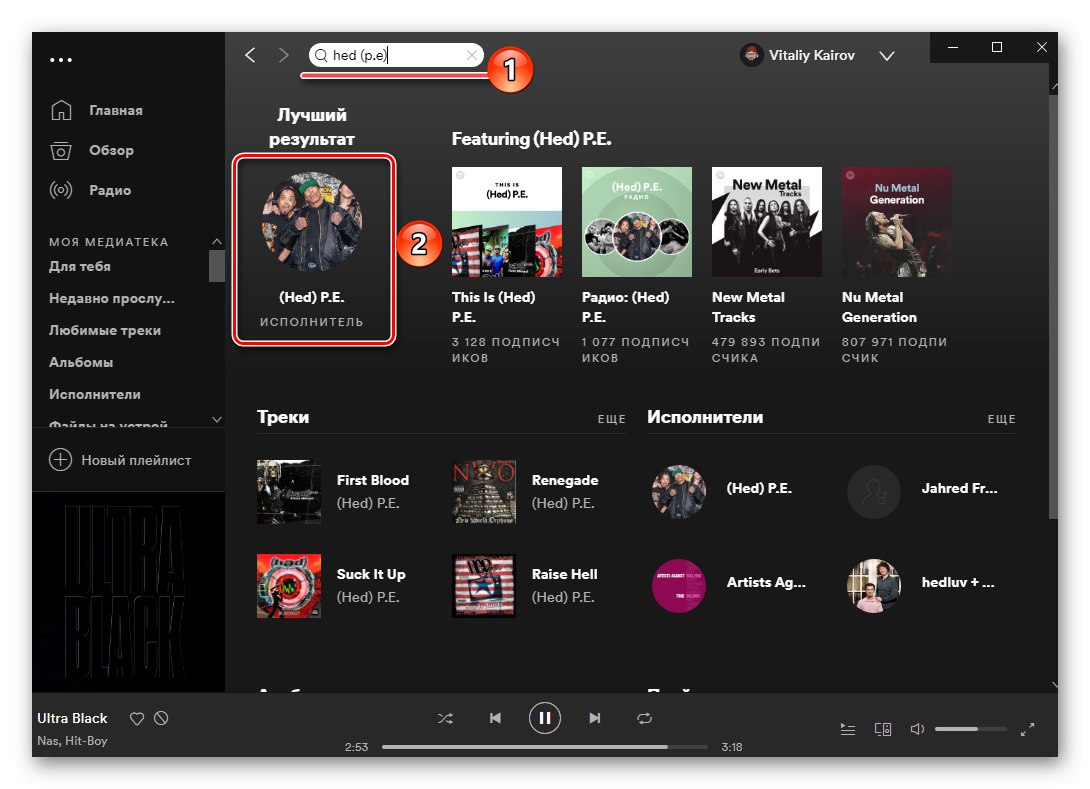
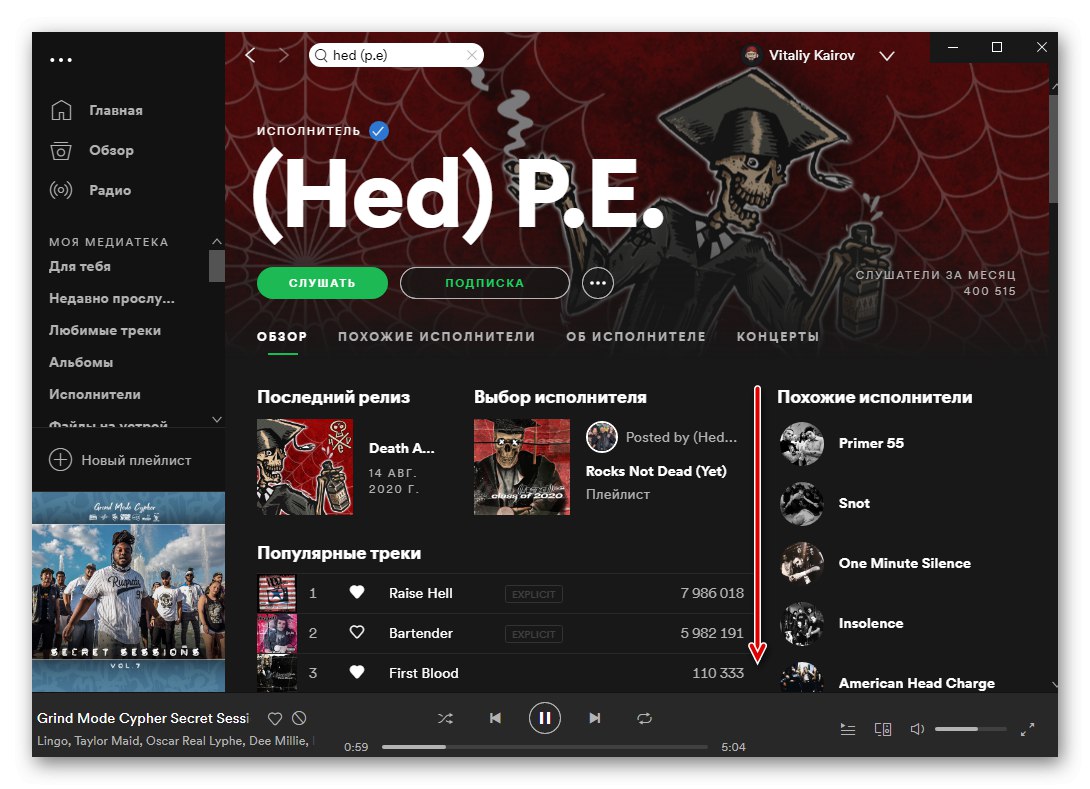
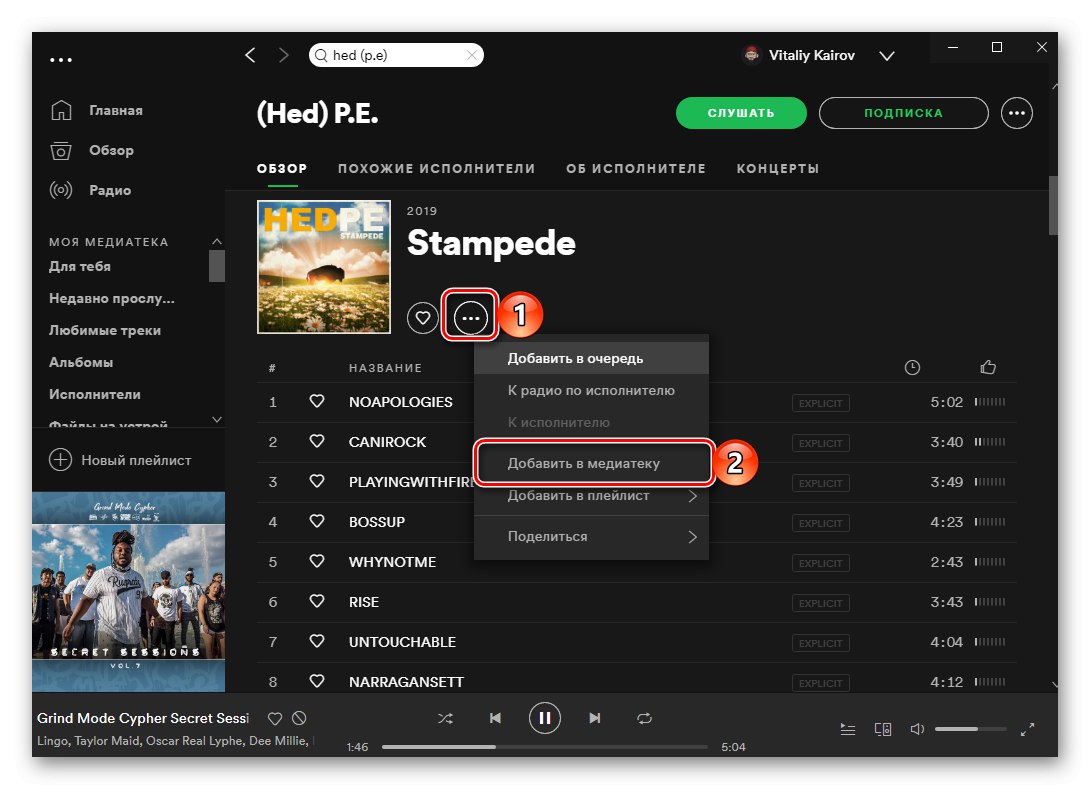
Vezměte prosím na vědomí, že všechna umělcova vydání na jeho stránce jsou uvedena v pořadí od posledního po první, nejprve s plnohodnotnými alby, následovanými EP a singly.
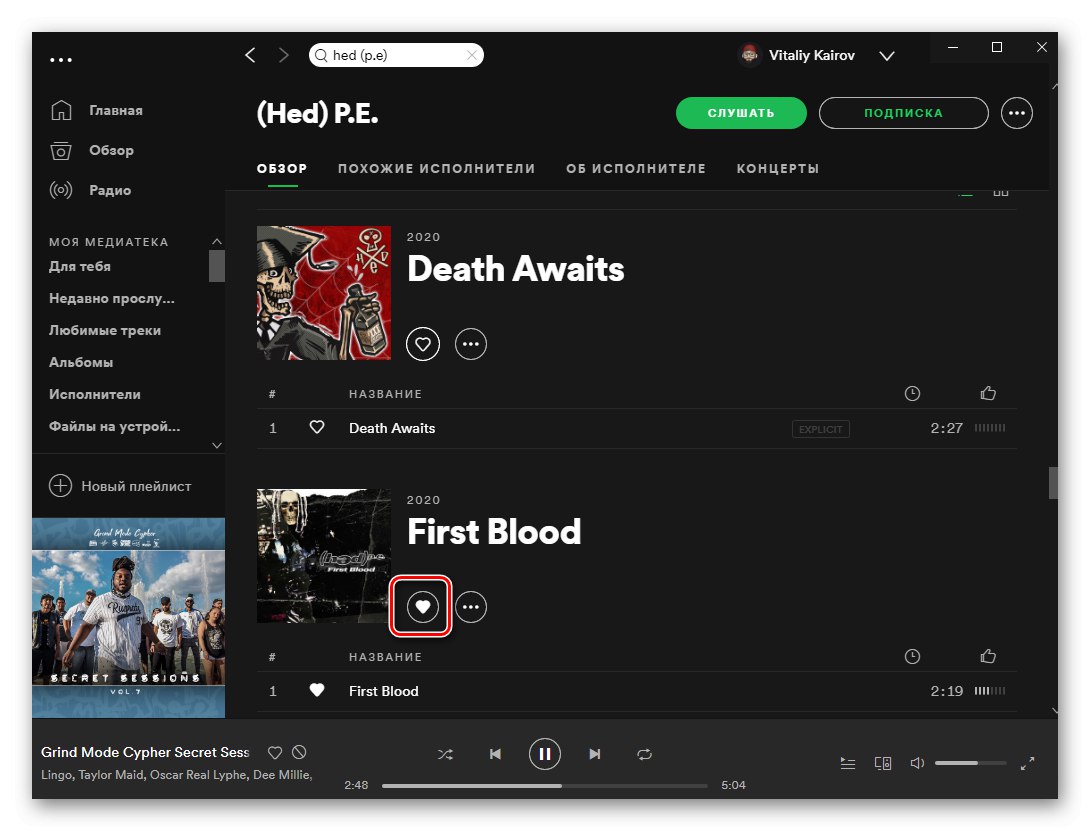
Níže jsou seznamy skladeb - mohou to být jak seznamy skladeb vytvořené autorem, tak seznamy, kterých se účastnil, a společné projekty. Všechny z nich lze také přidat k sobě.
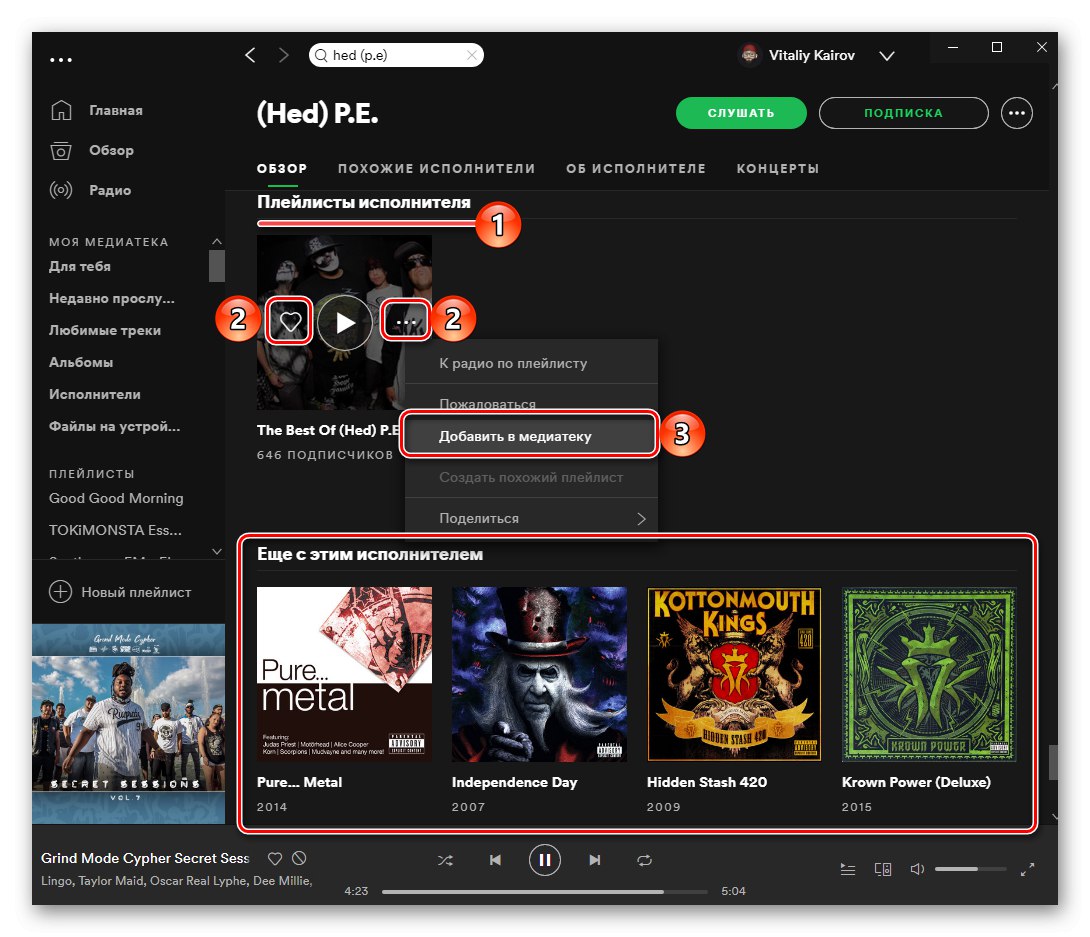
Přečtěte si také: Jak hledat Spotify
Možnost 2: Stahování hudby
Některá alba a / nebo skladby nebo dokonce celá práce toho či onoho umělce ve Spotify možná chybí. V tomto případě je jediným řešením, kromě zřejmého a neefektivního čekání, je nahrání souborů do služby sami. Pokud tedy máte v počítači potřebné skladby, můžete je přidat do programu, vytvořit samostatný seznam skladeb nebo několik z nich a synchronizovat je s mobilním zařízením. Více podrobností o tomto postupu a všech nuancích s ním spojených najdete v článku uvedeném na následujícím odkazu.
Více informací: Jak nahrávat hudbu do Spotify