Obsah
- Metoda 1: Spusťte Poradce při potížích
- Metoda 2: Instalace ovladačů zvuku
- Metoda 3: Přeinstalujte zvukové zařízení
- Metoda 4: Zkontrolujte zvukovou službu Windows
- Metoda 5: Vyhledejte v počítači viry
- Metoda 6: Aktualizace systému BIOS základní desky
- Metoda 7: Zkontrolujte integritu systémových souborů
- Metoda 8: Obnovení systému Windows do původního stavu
- Otázky a odpovědi
Textový problém „Obecný zvukový ovladač: neopravený“ v operačním systému Windows 10 se objeví, když se pokusíte přehrát jakýkoli zvuk nebo čas od času ve formátu oznámení. To znamená, že zvukové zařízení nemůže zahájit správnou činnost kvůli problémům se softwarem. Z tohoto důvodu bude uživatel muset ručně vyhledat příčinu tohoto problému a opravit jej. Je lepší začít s nejjednoduššími a nejúčinnějšími metodami, postupně přejít k těm, které jsou obtížně proveditelné a neúčinné.
Metoda 1: Spusťte Poradce při potížích
Nejviditelnějším možným řešením je spuštění nástroje pro odstraňování problémů s přehráváním zvuku. Tento vestavěný nástroj kontroluje problémy jen povrchně, ale v automatickém režimu, takže uživateli stačí spustit skenování a počkat na obdržení výsledků, což se děje takto:
- Otevřete nabídku "Start" a jdi do "Možnosti".
- Zde vyberte poslední položku s názvem Aktualizace a zabezpečení.
- Procházejte levým panelem do kategorie „Odstraňování problémů“.
- Zde vyberte první typ diagnostiky s názvem "Přehrát zvuk".
- Klikněte na zobrazené tlačítko „Spustit nástroj pro odstraňování problémů“.
- Počkejte, až se spustí skenování.
- Pokud je k počítači připojeno několik zvukových zařízení, označte použité zařízení značkou a teprve poté klikněte na "Dále".
- O výsledcích ověření budete informováni. Možná budete muset provést několik ručních kroků: postupujte podle zobrazených pokynů.
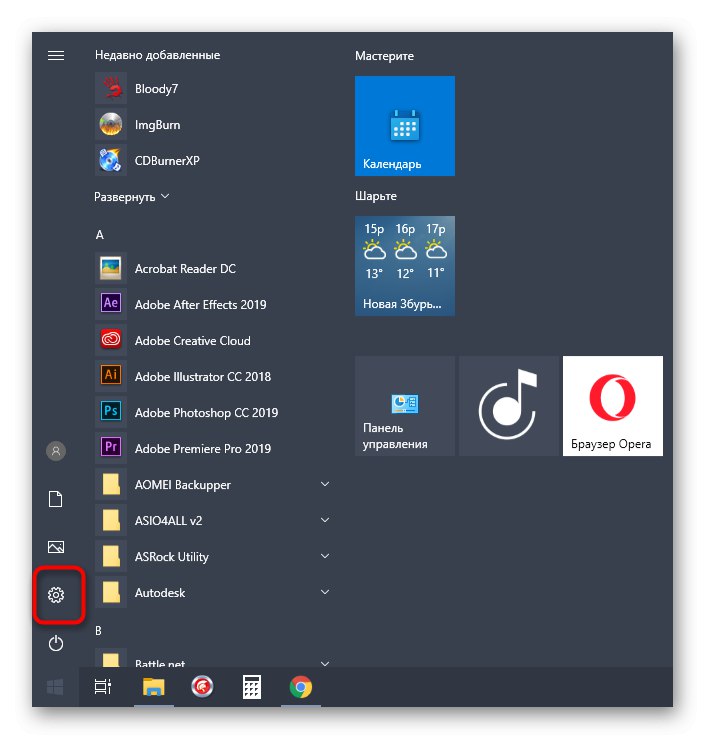
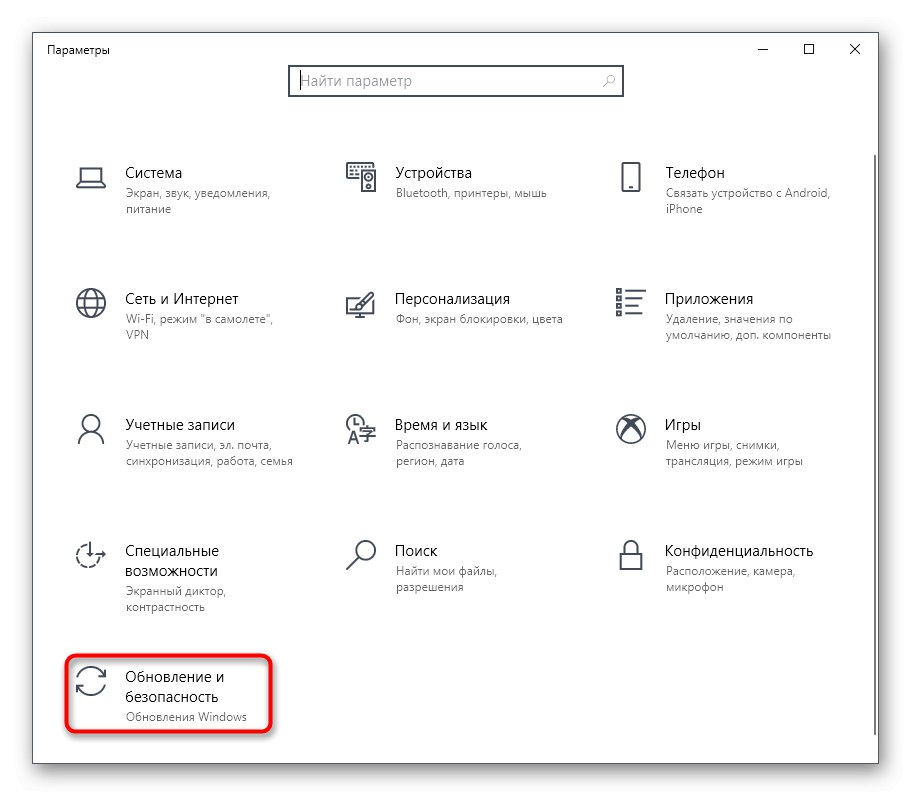
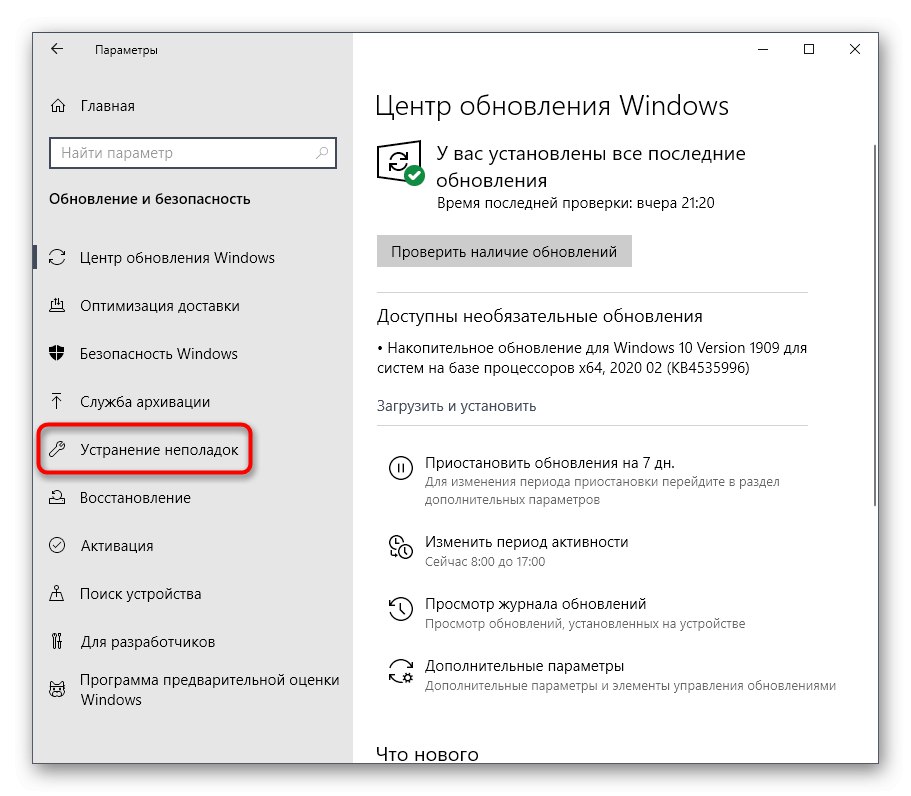
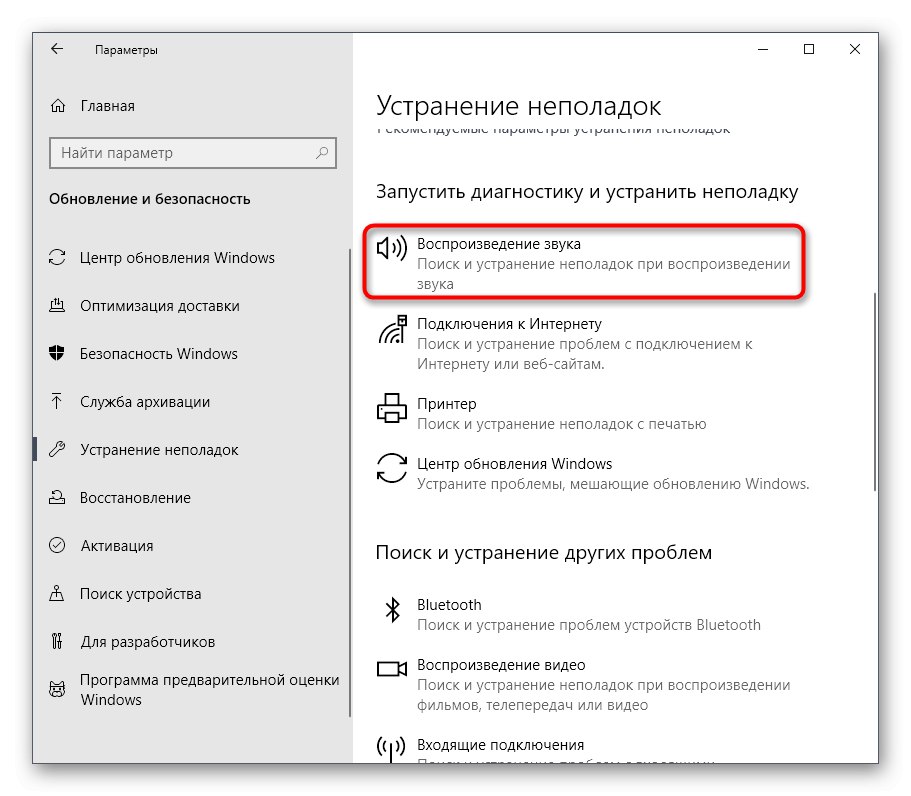
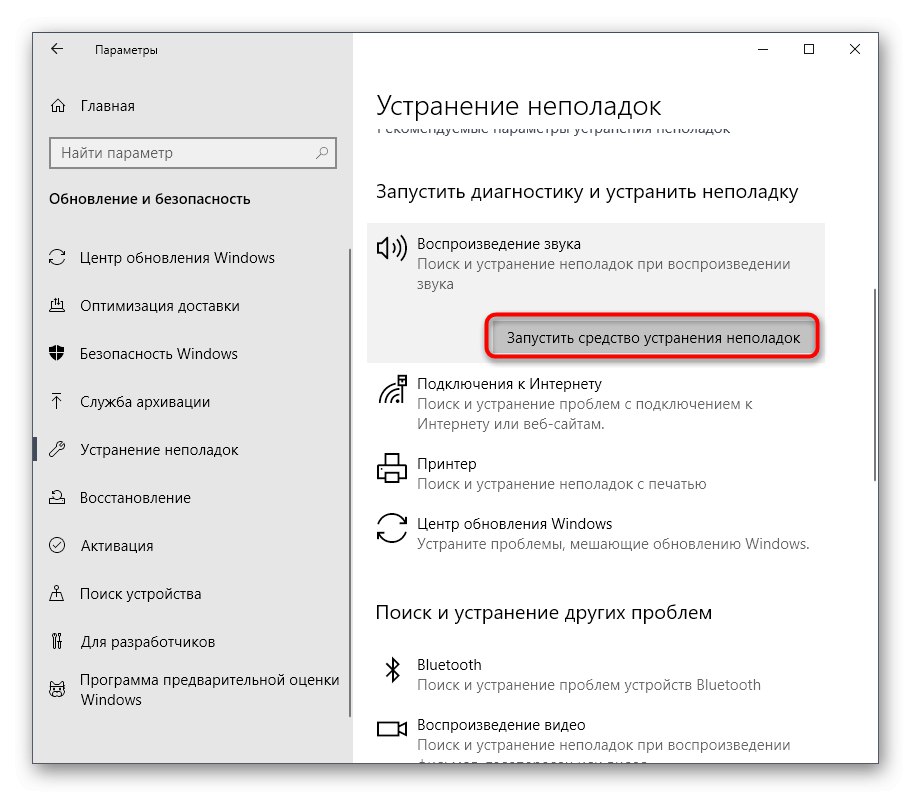
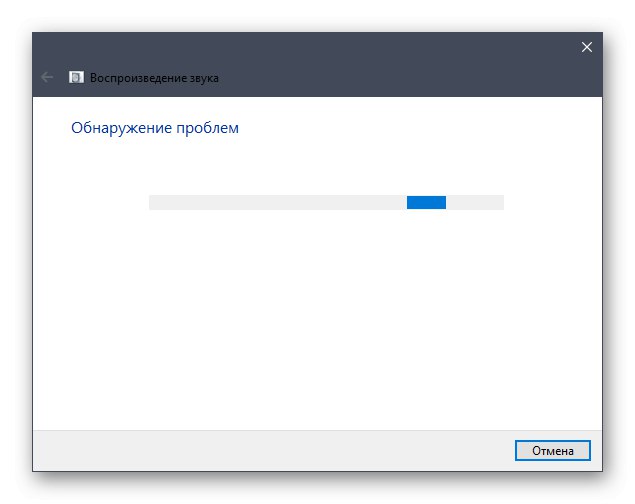
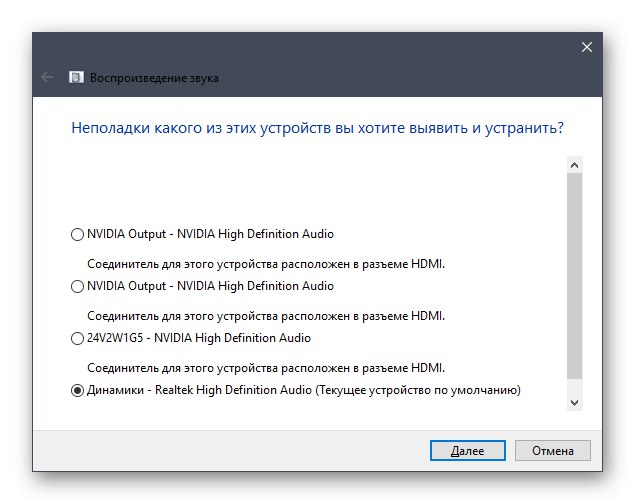
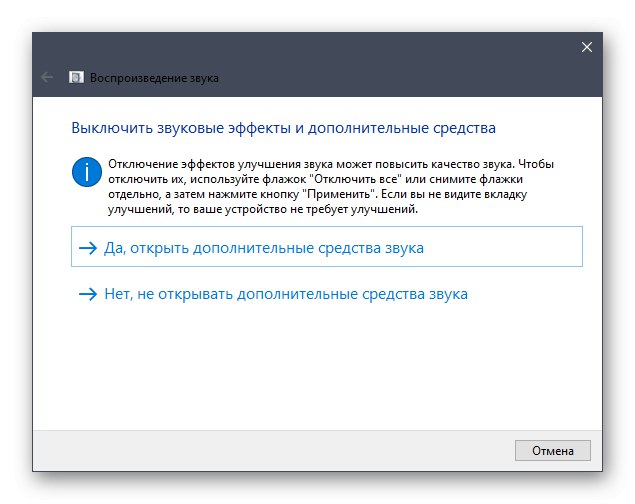
Pokud byly nalezeny a opraveny nějaké chyby, pokračujte v interakci s počítačem a zkontrolujte funkčnost zvukového zařízení. Jinak věnujte pozornost následujícím pokynům.
Metoda 2: Instalace ovladačů zvuku
Další možností je instalace chybějících ovladačů zvuku, pokud jste tak dosud neučinili. Vezměte prosím na vědomí, že je nejlepší stáhnout takový software pouze z oficiálních webových stránek výrobce základní desky, notebooku nebo zvukové karty, přičemž upřednostňujete nejnovější ovladač. V některých situacích však můžete použít standardní nástroje operačního systému nebo řešení od vývojářů třetích stran.
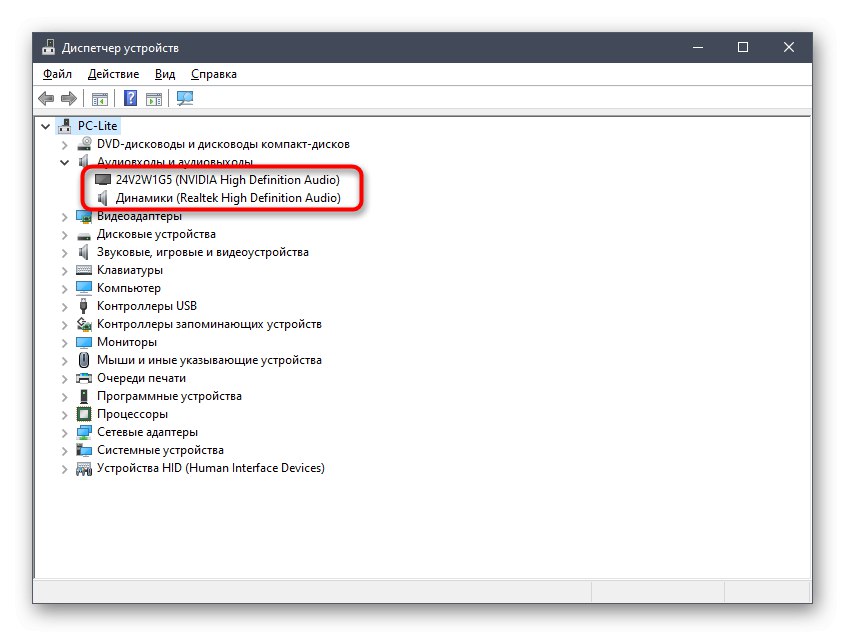
Více informací: Stáhněte a nainstalujte zvukové ovladače
Metoda 3: Přeinstalujte zvukové zařízení
V některých případech systém Windows 10 automaticky nainstaluje chybějící ovladače, což platí také pro zvukovou kartu. Někdy tento proces jednoduše končí chybou nebo z nějakého důvodu přidané soubory odmítnou fungovat normálně. Uživatel pak musí zařízení samostatně odebrat a znovu nainstalovat, což se stane takto:
- Klikněte pravým tlačítkem na tlačítko "Start" a vyberte položku "Správce zařízení".
- V okně, které se otevře, rozbalte kategorii „Zvukové vstupy a zvukové výstupy“.
- Vyberte použité zařízení, klikněte na řádek s RMB a najděte položku v kontextové nabídce "Odebrat zařízení".
- Potvrďte odinstalování a zaškrtněte políčko odpovědné za paralelní odinstalování ovladačů, pokud existují.
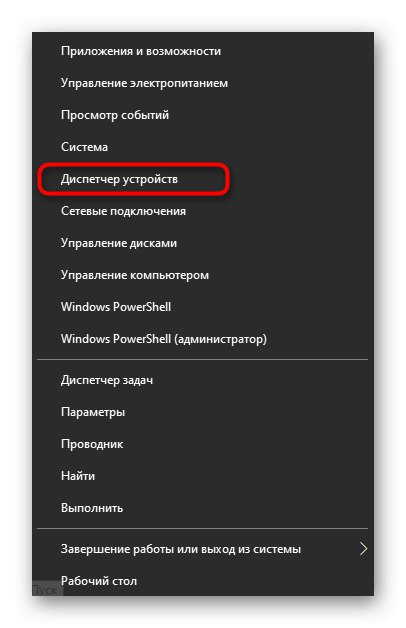
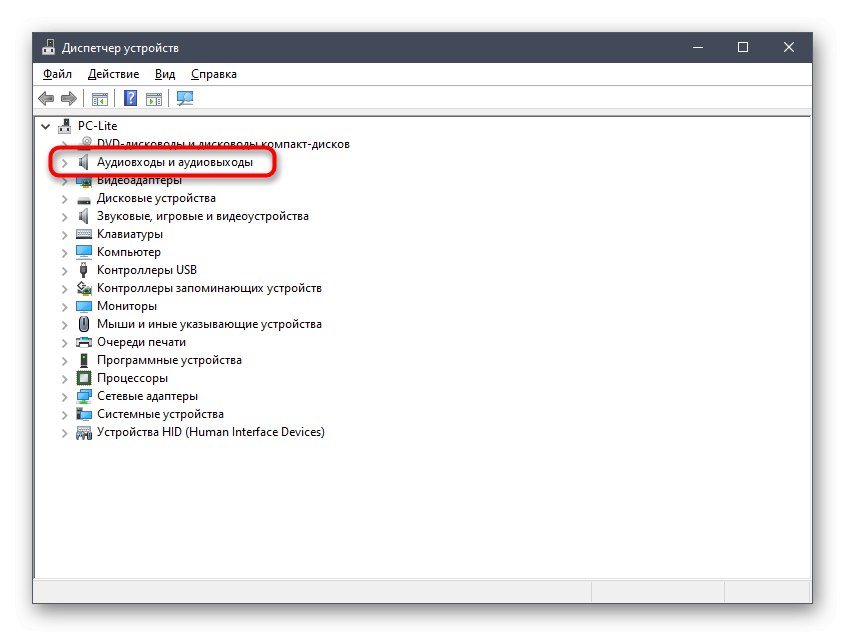
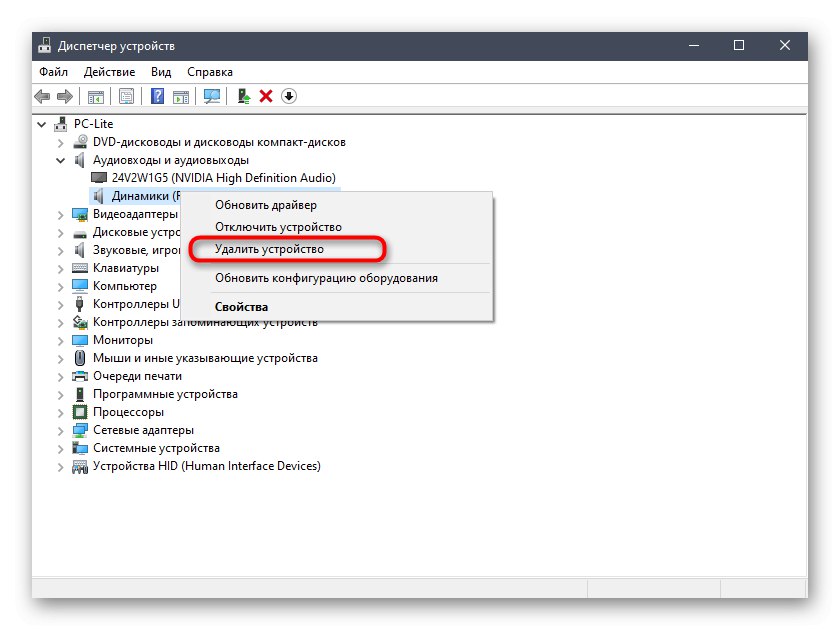
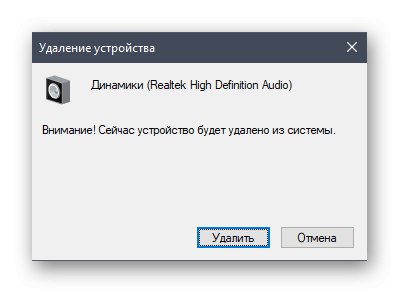
Aby se změny projevily, musíte restartovat počítač. Pokud výchozí zařízení nebude přehrávat zvuk, budete se muset vrátit k Metoda 2 a implementujte jej, abyste správně nainstalovali kompatibilní ovladače.
Metoda 4: Zkontrolujte zvukovou službu Windows
Služba s názvem Windows Audio přímo souvisí s výkonem daného zařízení a je zodpovědná za přehrávání zvuku a připojení samotných zařízení. Pokud je z nějakého důvodu v deaktivovaném stavu, může se na obrazovce objevit chyba „Obecný zvukový ovladač: neopravený“proto doporučujeme zkontrolovat aktuální nastavení použité pro tuto službu.
- Objevit "Start" a pomocí vyhledávání najděte aplikaci „Služby“.
- Najděte řádek v seznamu „Windows Audio“ a dvojitým kliknutím levým tlačítkem myši otevřete vlastnosti.
- Nastavit typ spuštění "Automaticky" a ujistěte se, že je aktuální stav „Provedeno“... Pokud je služba zastavena, spusťte ji sami a proveďte změny.
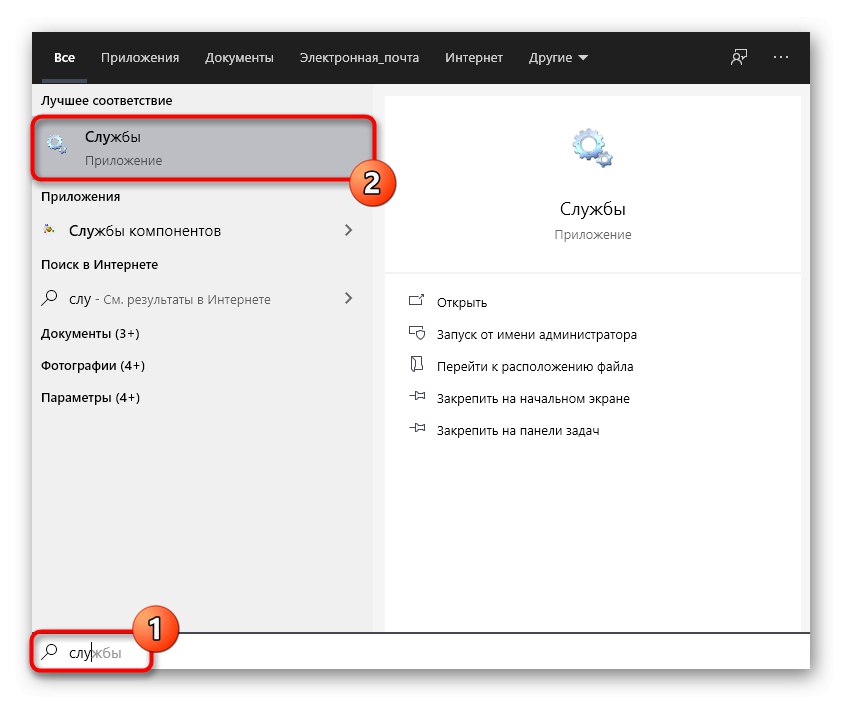
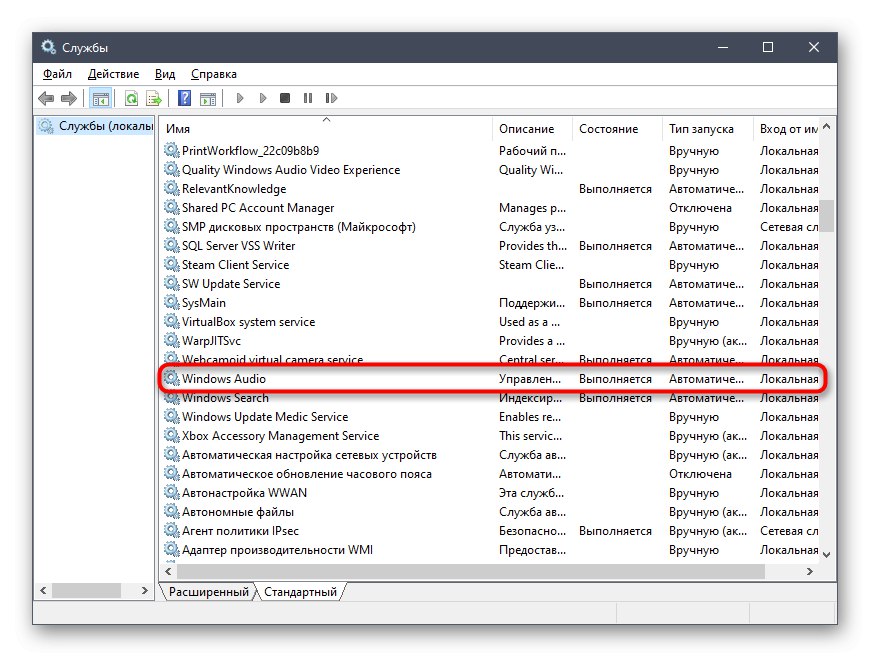
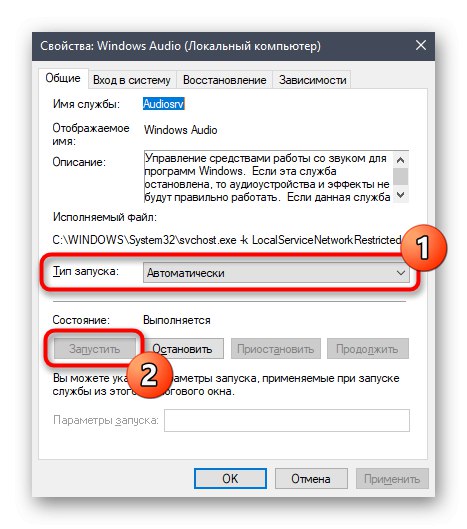
Metoda 5: Vyhledejte v počítači viry
Pojďme k metodám, které se málokdy ukáží jako účinné, ale v určitých situacích mohou dnes vyvolat vzhled uvažovaného problému. Prvním je prohledat počítač, zda neobsahuje škodlivé soubory, což lze provést pomocí speciálního softwaru nebo webových služeb. Pokud jsou nalezeny hrozby, odstraňte je a pokračujte v testování přehrávání zvuku.
Více informací: Bojujte proti počítačovým virům
Metoda 6: Aktualizace systému BIOS základní desky
Jak víte, BIOS na základní desce plní důležitou softwarovou funkci a spojuje všechny nainstalované komponenty do jednoho systému. Pokud je verze této součásti zastaralá, mohou se objevit problémy s ovladači a dalšími aspekty operačního systému. Kontrola a instalace aktualizací systému BIOS nezabere mnoho času a tento postup zvládne i začínající uživatel. Doporučujeme však postupovat podle příslušných pokynů k dokončení této operace bez dalších potíží.
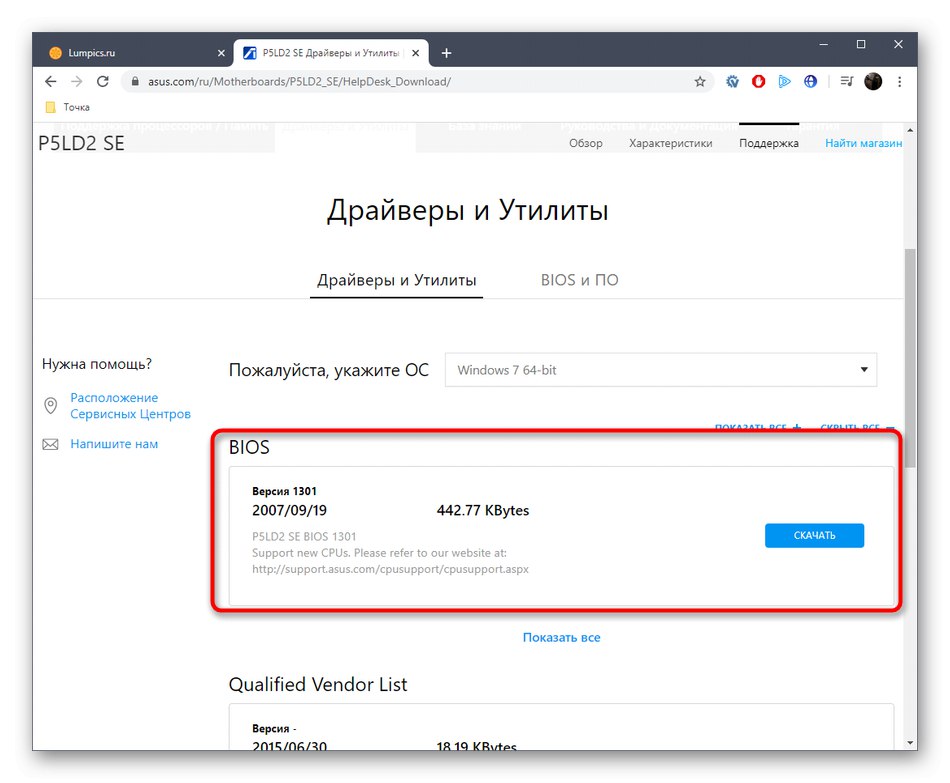
Více informací: Aktualizace systému BIOS v počítači
Metoda 7: Zkontrolujte integritu systémových souborů
Poškození systémových souborů je situace, které čas od času čelí téměř každý aktivní uživatel systému Windows. Takový problém vede k narušení funkčnosti operačního systému a způsobuje různé druhy chyb. Nepřítomnost nebo poškození určitých souborů může spustit oznámení „Obecný zvukový ovladač: neopravený“jako testovací případ doporučujeme spustit skenování pomocí SFC a v případě potřeby použít DISM. Přečtěte si více o tom všem v samostatném článku od našeho autora níže.
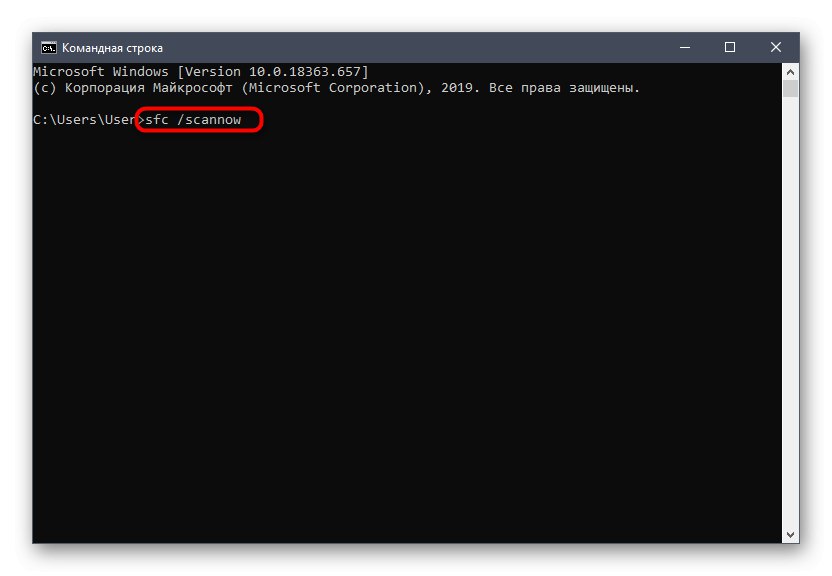
Více informací: Používání a oprava nástroje Kontrola integrity systémových souborů ve Windows 10
Metoda 8: Obnovení systému Windows do původního stavu
Poslední možností řešení dnes uvažovaného problému je vrátit OS do původního stavu, což lze provést různými metodami. Pokud uživatel (nebo programy, operační systém) vytvořil zálohy, když zvuk stále fungoval správně, musíte je obnovit. Dále můžete odkazovat na integrovaný nástroj, který vrací počáteční stav. Zde si každý uživatel musí zvolit metodu založenou na osobních preferencích a aktuální situaci a všechny dostupné metody jsou popsány v následujícím článku.
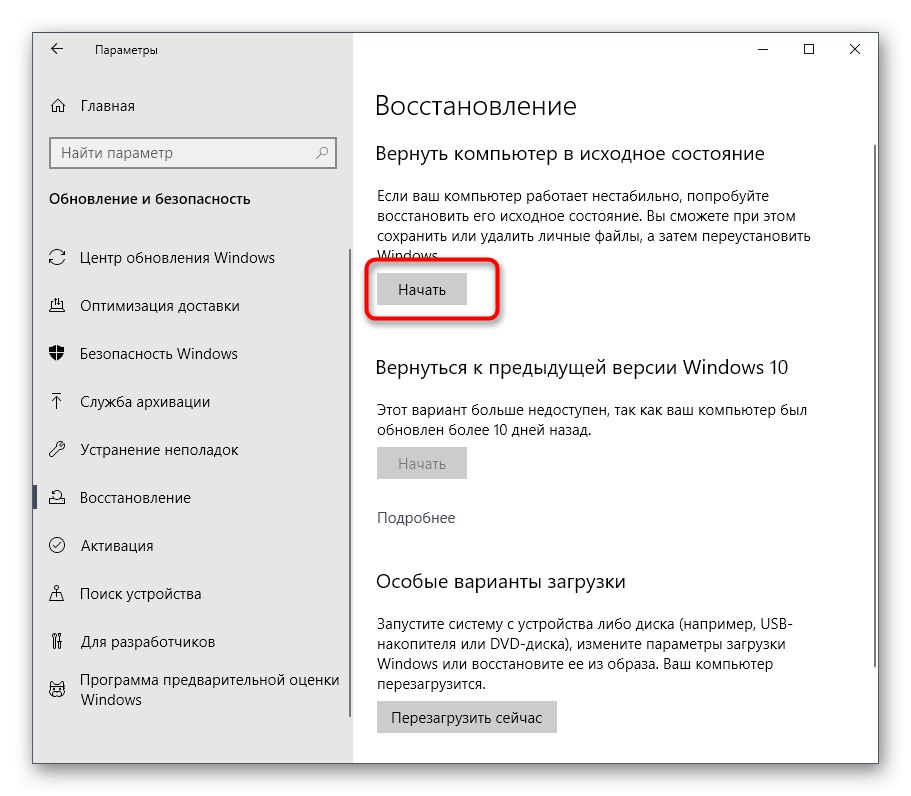
Více informací: Obnovení systému Windows 10 do původního stavu
Právě jste si přečetli všechny dostupné pokyny k vyřešení problému s textem „Obecný zvukový ovladač: neopravený“... Zbývá pouze dokončit každou metodu postupně, abychom našli efektivní. Pokud nic z toho nepomůže, zbývá přeinstalovat OS, s odkazem na skutečnost, že problém nastal během samotné instalace.