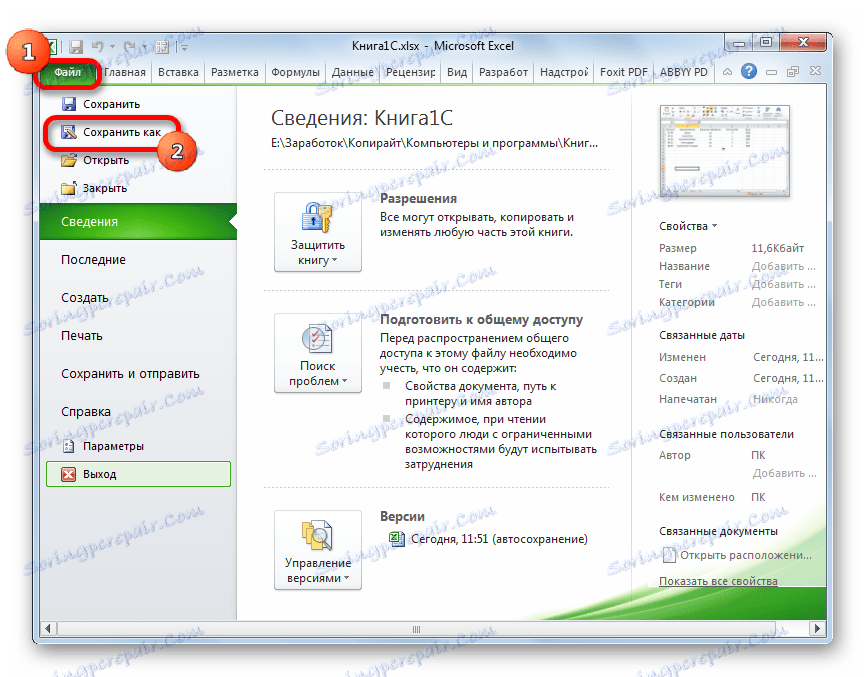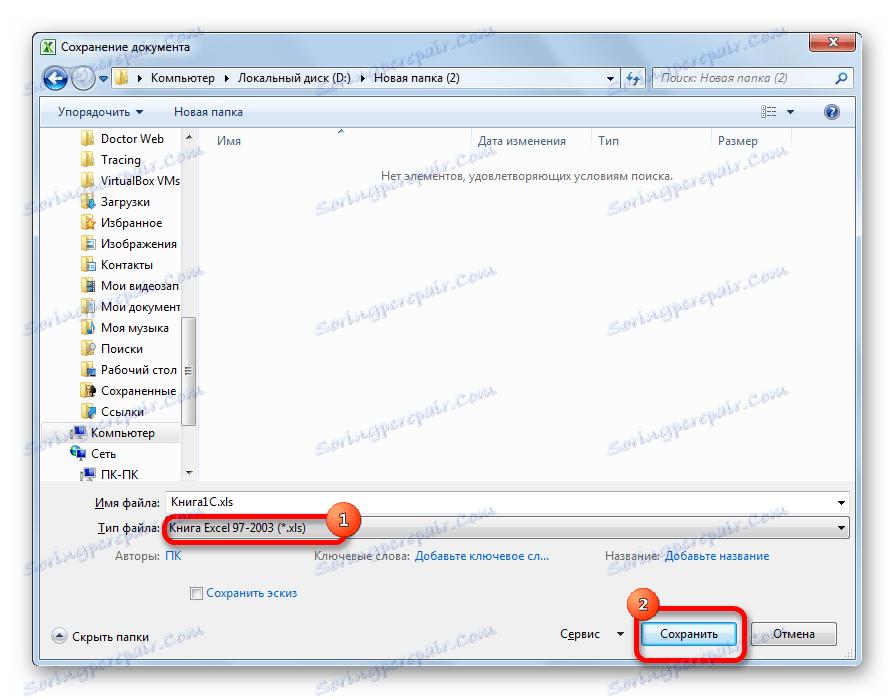Stažení dat ze sešitu aplikace Excel do programu 1C
Již dlouhou dobu byl nejpopulárnějším programem mezi účetními, projektanty, ekonomy a manažery aplikace 1C. Má nejen různorodé uspořádání pro různé činnosti, ale také lokalizaci na účetní standardy v několika zemích po celém světě. Stále více podniků přechází do účetnictví v tomto programu. Postup při přenosu dat ručně z ostatních účetních programů v 1C je poměrně dlouhá a nudná zaměstnání, která trvá hodně času. Pokud byl podnik účetnictvím aplikace Excel, proces přenosu lze výrazně automatizovat a urychlit.
Obsah
Přenos dat z aplikace Excel do 1C
Přenos dat z aplikace Excel do 1C je nutný nejen v počátečním období práce s tímto programem. Někdy je to potřeba, když v průběhu činností potřebujete umístit některé seznamy uložené v knize stolního procesoru. Například pokud chcete přenést ceníky nebo objednávky z online obchodu. V případě malých seznamů mohou být ručně tloušťeni, ale co když obsahují stovky titulů? Chcete-li urychlit postup, můžete využít některé další funkce.
Pro automatické načítání jsou vhodné všechny typy dokumentů:
- Seznam nomenklatury;
- Seznam protistran;
- Seznam cen;
- Seznam objednávek;
- Informace o nákupu nebo prodeji atd.
Okamžitě je třeba poznamenat, že v 1C neexistují žádné vestavěné nástroje, které by umožňovaly přenos dat z aplikace Excel. Pro tyto účely je třeba připojit externí načítání, což je soubor epf .
Příprava dat
Budeme muset připravit data v tabulce aplikace Excel.
- Libovolný seznam stažený v 1C musí být jednotně strukturován. Stahování nelze provést, pokud existuje několik typů dat v jednom sloupci nebo buňce, například jméno a telefonní číslo osoby. V takovém případě musí být tyto dvojité položky nutně rozděleny do různých sloupců.
- Není povoleno sloučit buňky dokonce ani v hlavičkách. To může vést k nesprávným výsledkům při přenosu dat. Proto jsou-li kombinované buňky k dispozici, je třeba je rozdělit.
- Pokud je zdrojová tabulka co nejjednodušší a srozumitelnější, bez použití relativně složitých technologií (makra, vzorce, poznámky, poznámky pod čarou, redundantní formátovací prvky atd.), Co nejvíce zabrání problémům v příštím kroku převodu.
- Nezapomeňte pojmenovat všechny hodnoty v jednom formátu. Nepřijímá se označení, například kilogram, zobrazený různými údaji: "kg" , "kilogram" , "kg" . Program je bude chápat jako různé hodnoty, takže musíte vybrat jednu z možností pro záznam a opravit zbytek pro tuto šablonu.
- Je nutné mít jedinečné identifikátory. Ve své roli mohou jednat o obsahu každého sloupce, který se v jiných řádcích neopakuje: individuální daňové číslo, článek atd. Pokud v existující tabulce neexistuje sloupec s podobnou hodnotou, můžete přidat další sloupec a vytvořit jednoduché číslování. To je nezbytné pro to, aby byl program schopen identifikovat data v každém řádku odděleně, spíše než je "slučovat" dohromady.
- Většina ovladačů souborů Excel nefunguje s formátem xlsx , ale pouze s formátem xls . Proto pokud má náš dokument příponu xlsx , musíme jej převést. Chcete-li to provést, přejděte na kartu "Soubor" a klikněte na tlačítko "Uložit jako" .
![Přejděte k uložení souborů v aplikaci Microsoft Excel]()
Otevře se okno Uložit. V poli Typ souboru je výchozí formát xlsx . Změňte jej na "Excel 97-2003" a klikněte na tlačítko "Uložit" .
![Uložení souboru do aplikace Microsoft Excel]()
Poté bude dokument uložen v požadovaném formátu.
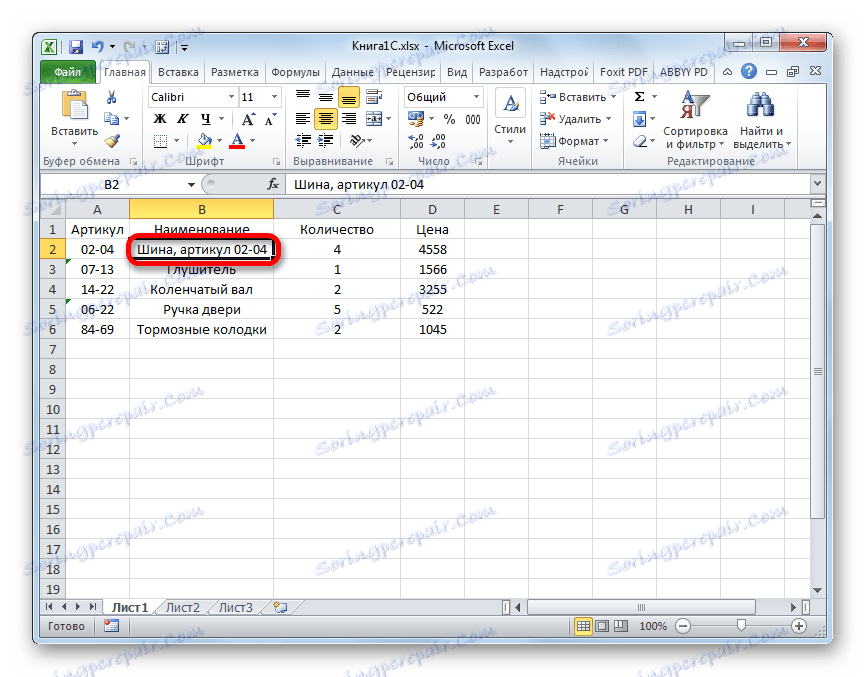
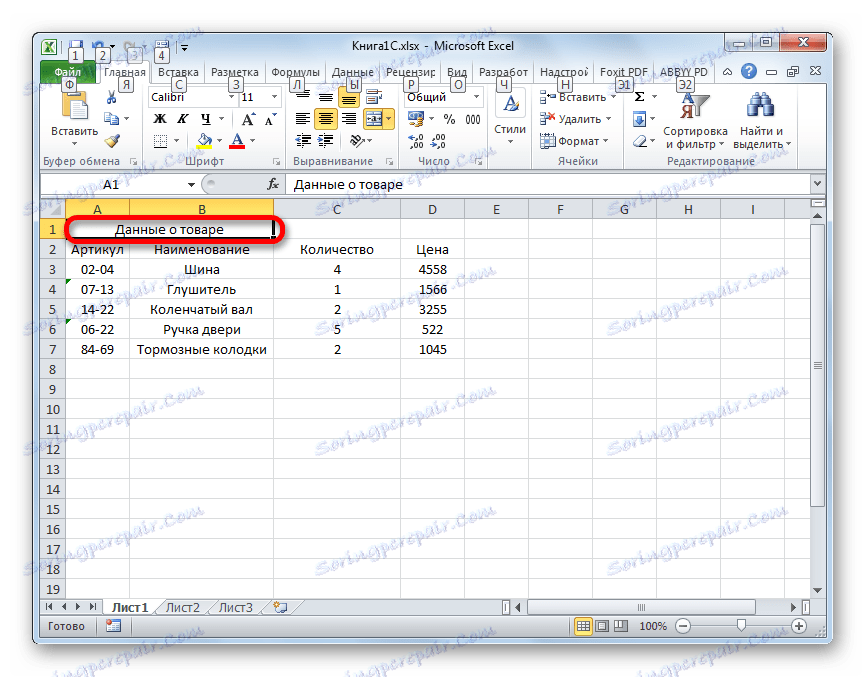
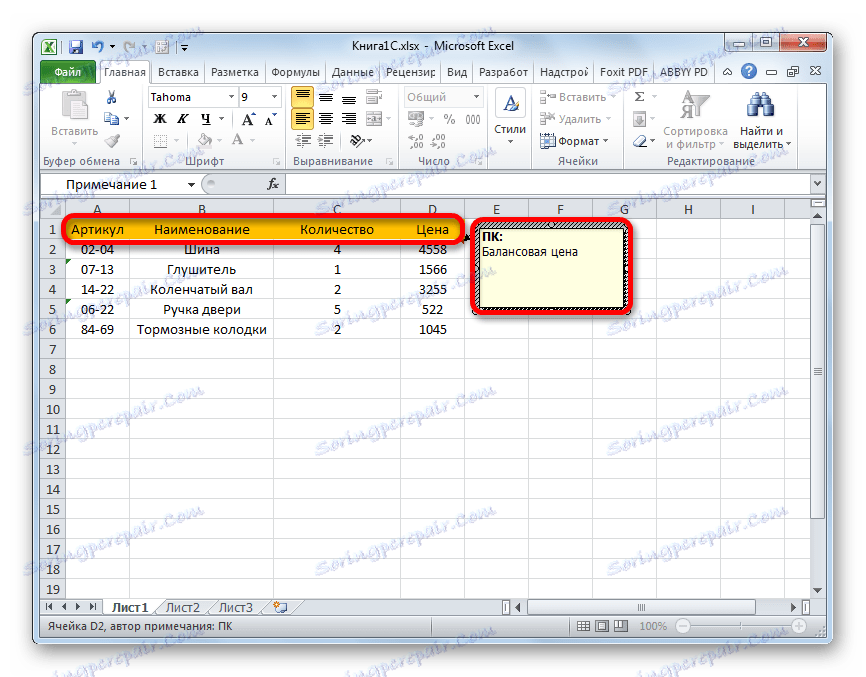
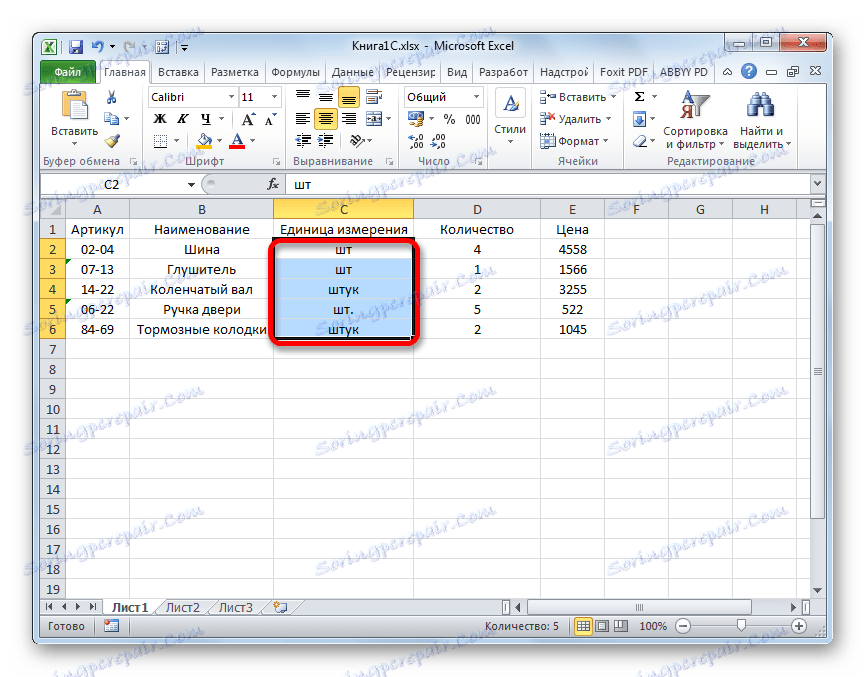
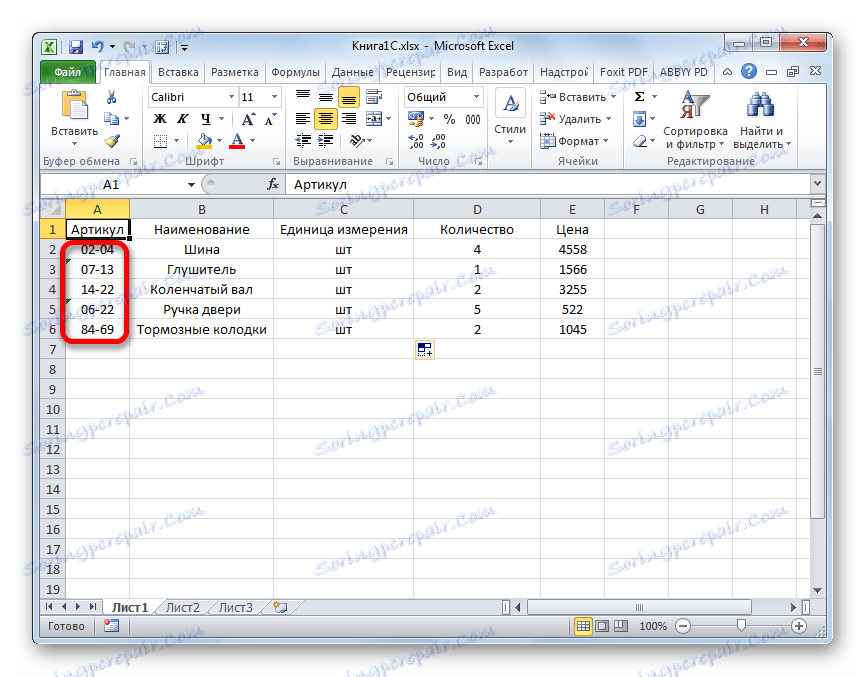
Kromě těchto univerzálních akcí pro přípravu dat v aplikaci Excel budeme muset dokument přizpůsobit požadavkům konkrétního nakladače, který použijeme, ale o tomto níže budeme hovořit.
Připojení externího zavaděče
Můžete připojit externí zavaděč s příponou epf do aplikace 1C před a během přípravy souboru aplikace Excel. Hlavní věc je, že na začátku procesu stahování byly vyřešeny tyto přípravné okamžiky.
Existuje několik externích stolních načístačů Excel pro 1C, které vytvářejí různí vývojáři. Zvažujeme příklad pomocí nástroje pro zpracování informací "Vkládání dat z tabulkového dokumentu" pro verzi 1C 8.3.
- Po stažení a uložení souboru epf na pevný disk počítače spusťte program 1C. Je-li soubor epf zabalen do archivu, musí být nejprve extrahován odtud. Na horním vodorovném panelu aplikace klikněte na tlačítko, které spustí nabídku. Ve verzi 1C 8.3 je zobrazen ve tvaru trojúhelníku, který je zapsán oranžovým kruhem, který je obrácen vzhůru nohama. V seznamu zobrazujeme postupně položky "Soubor" a "Otevřít" .
- Otevře se okno otevření souboru. Přejdeme do adresáře svého umístění, vybereme daný objekt a klikneme na tlačítko "Otevřít" .
- Poté spustí zavaděč v 1C.
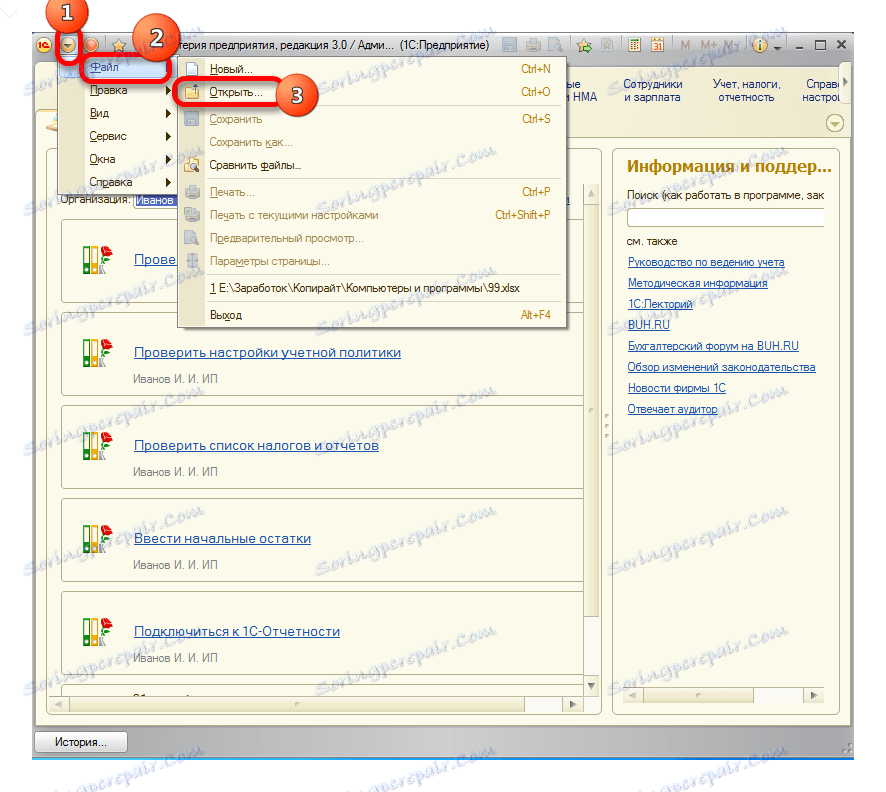
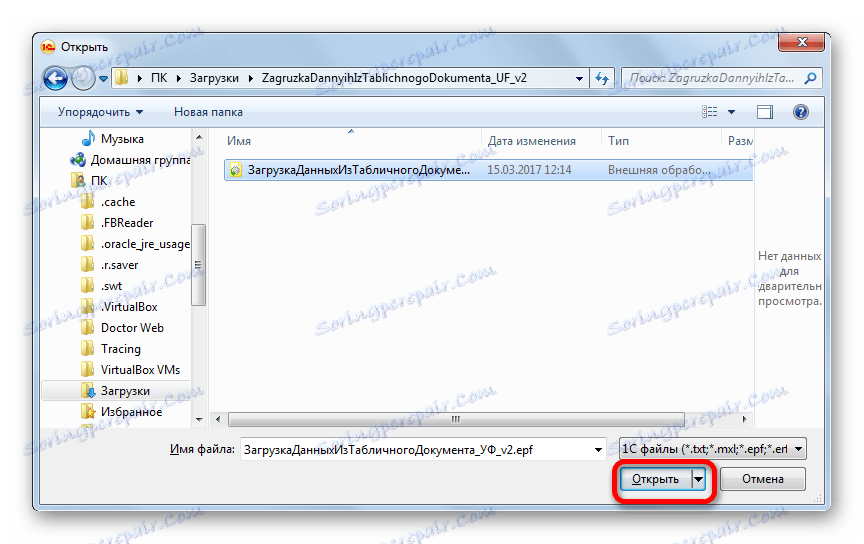
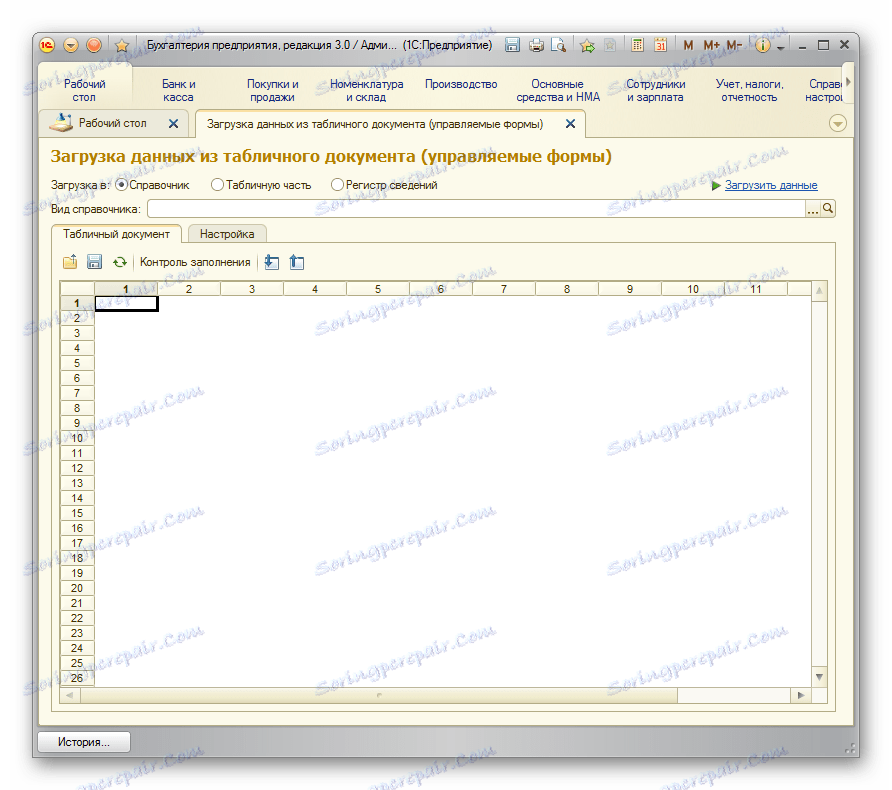
Stahování zpracování "Načítání dat z dokumentu tabulky"
Stahování dat
Jednou z hlavních databází, se kterými pracuje 1C, je seznam zboží a služeb. Proto popisujte postup pro načítání z aplikace Excel, pojďme se podívat na příklad přenosu tohoto konkrétního datového typu.
- Vrátíme se do okna zpracování. Protože načteme produktovou řadu, v parametru "Stahování do" by měl být přepínač umístěn v pozici "Adresář" . Je však ve výchozím nastavení nainstalován. Přepněte ho pouze tehdy, pokud chcete přenést jiný typ dat: část tabulky nebo seznam informací. Dále v poli "View Directory" klikněte na tlačítko, které zobrazuje elipsu. Zobrazí se rozevírací seznam. V něm bychom měli vybrat položku "Nomenklatura" .
- Poté zpracovatel automaticky zorganizuje pole, která program používá v této podobě adresáře. Je třeba okamžitě poznamenat, že není nutné vyplňovat všechna pole.
- Nyní znovu otevřete přenosný dokument aplikace Excel. Pokud se název sloupců liší od názvu polí v adresáři 1C, které obsahují příslušné sloupce, musíte tyto sloupce přejmenovat v aplikaci Excel tak, aby se jejich názvy plně shodovaly. Pokud tabulka obsahuje sloupce, pro které v adresáři neexistují žádné analogy, měly by být smazány. V našem případě jsou tyto sloupce "Množství" a "Cena" . Také bychom měli dodat, že pořadí sloupců v dokumentu musí přesně odpovídat pořadí, které je v procesu zpracování zastoupeno. Pokud pro některé sloupce, které jsou zobrazeny v načítači, nemáte data, pak tyto sloupce mohou zůstat prázdné, ale číslování těchto sloupců, ve kterých jsou data k dispozici, musí být stejné. Pro usnadnění a rychlost editace můžete použít speciální funkci Excel pro rychlé přesunutí sloupců na místa.
Po provedení těchto akcí klikněte na ikonu "Uložit" , která je zobrazena ve formě ikony znázorňující disketu v levém horním rohu okna. Poté soubor zavřete kliknutím na standardní tlačítko Zavřít.
- Vrátíme se do okna zpracování 1C. Klikněte na tlačítko "Otevřít" , které je zobrazeno jako žlutá složka.
- Otevře se okno otevření souboru. Přesuneme se do adresáře, kde je umístěn dokument aplikace Excel, který potřebujeme. Pro rozšíření mxl je nainstalován výchozí přepínač zobrazení souborů. Chcete-li zobrazit soubor, který potřebujeme, musí být přesunut do pozice "Excel list" . Potom vyberte přenosný dokument a klikněte na tlačítko "Otevřít" .
- Poté se obsah otevře v psovodu. Chcete-li zkontrolovat správnost vyplnění údajů, klikněte na tlačítko "Plnit kontrolu" .
- Jak vidíte, nástroj pro kontrolu plnění nám říká, že nebyly nalezeny žádné chyby.
- Nyní přejděte na záložku "Nastavení" . V poli "Vyhledávací pole" zaškrtněte políčko, které bude u všech položek zahrnutých do nomenklatury adresářů jedinečné. Nejčastěji se k tomu používá pole "Článek" nebo "Jméno" . To je nutné provést tak, aby při přidávání nových položek do seznamu nebyly data zálohována.
- Po zadání všech dat a provedených nastavení můžete pokračovat v přímém stahování informací v adresáři. Chcete-li to provést, klikněte na "Stáhnout data" .
- Probíhá proces stahování. Po dokončení můžete přejít do adresáře nomenklatury a ujistěte se, že jsou zde přidána všechna potřebná data.
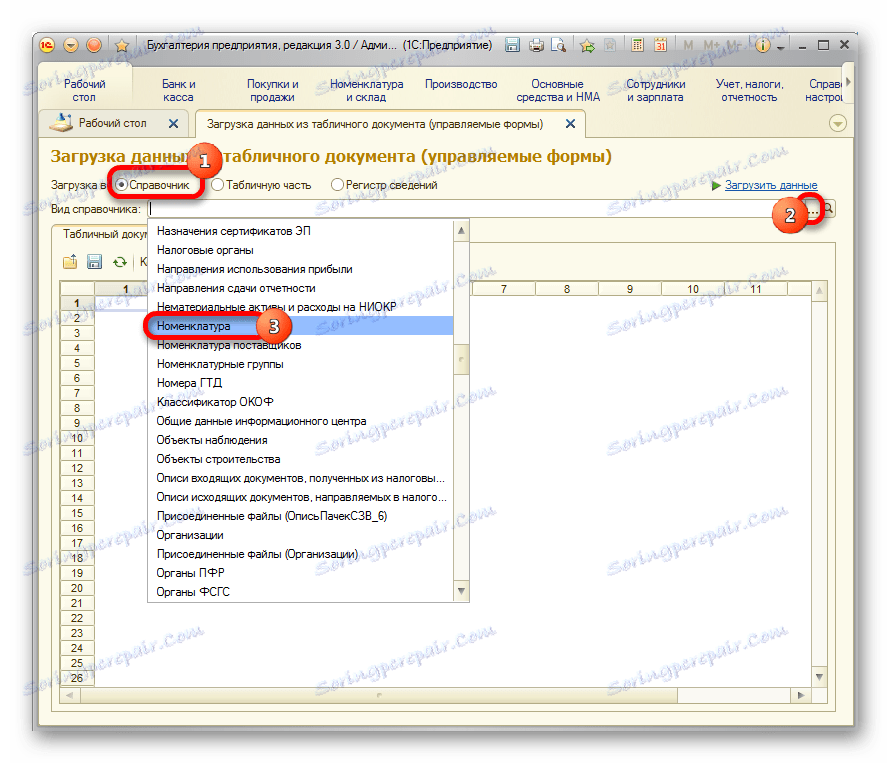
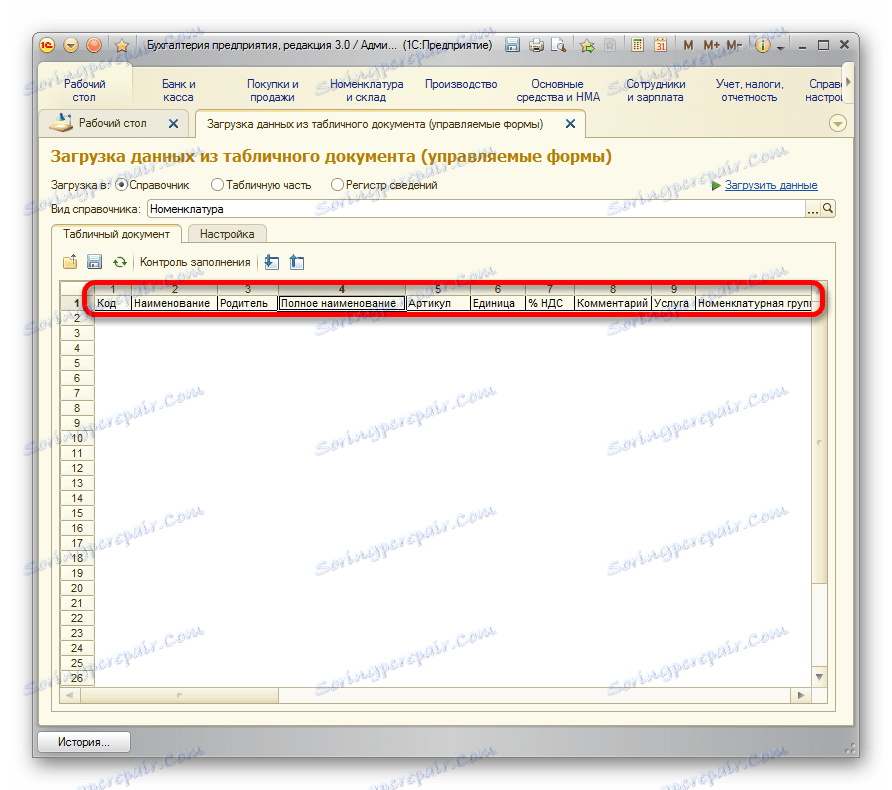
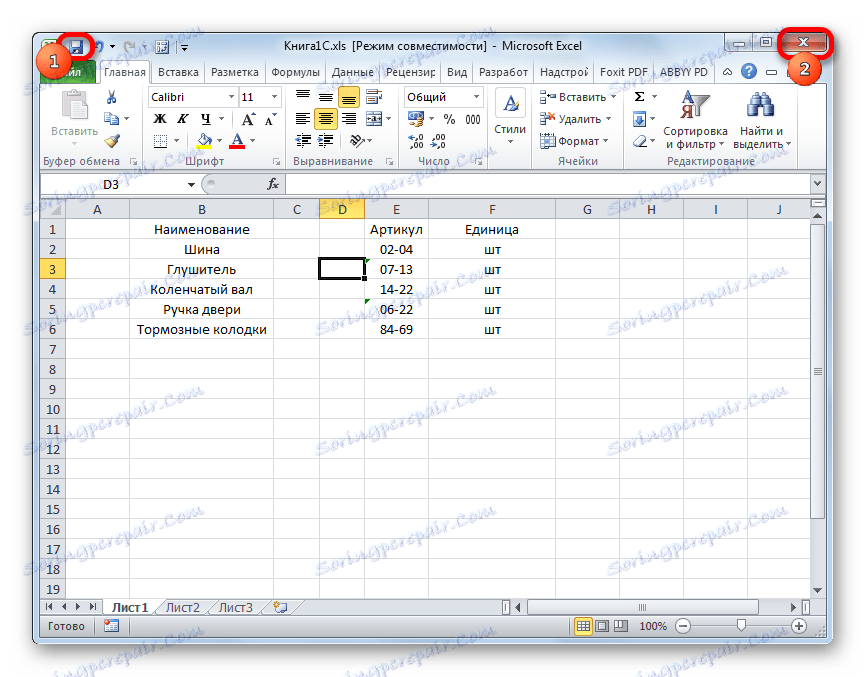
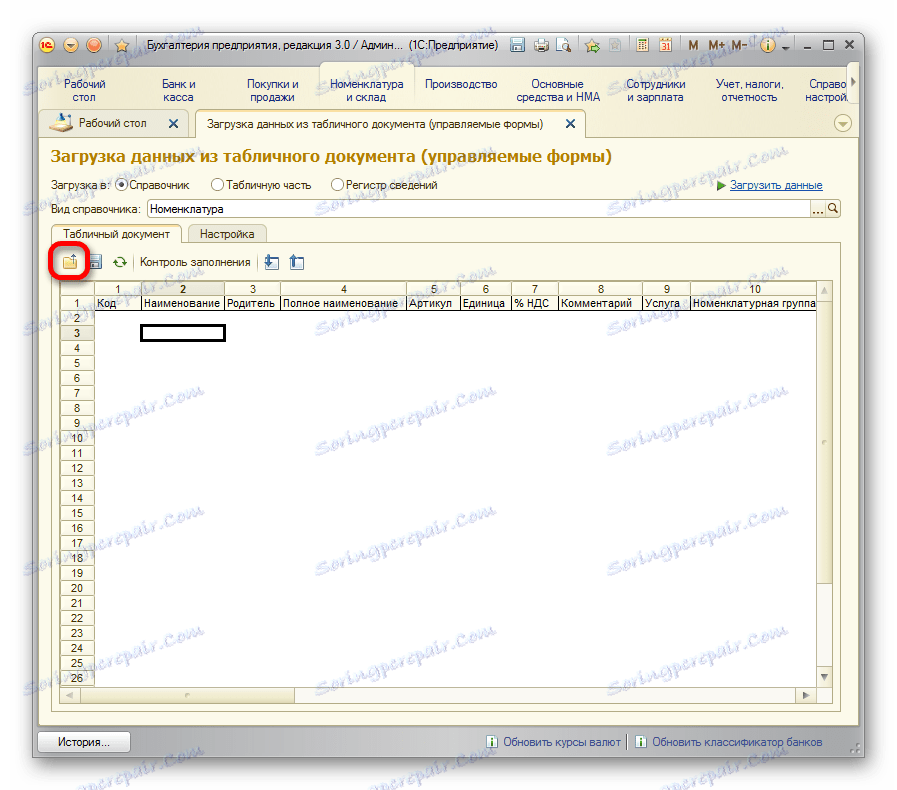
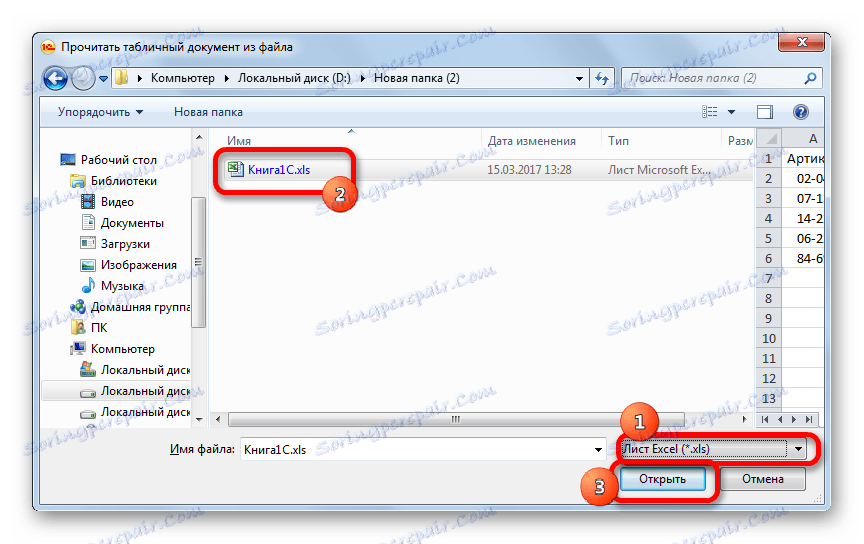
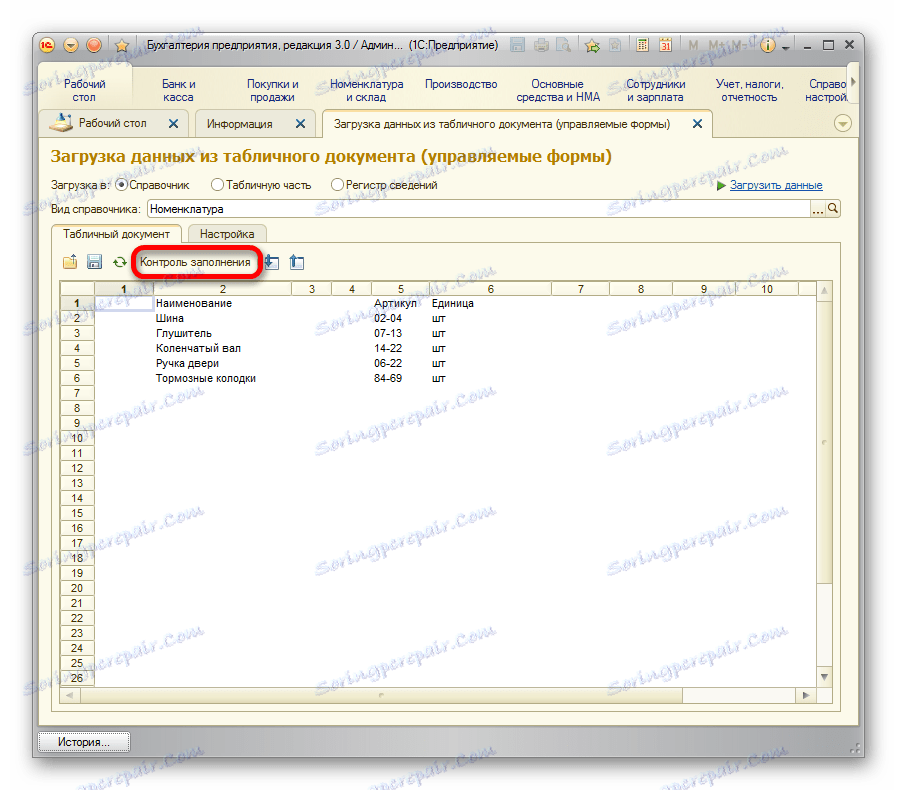
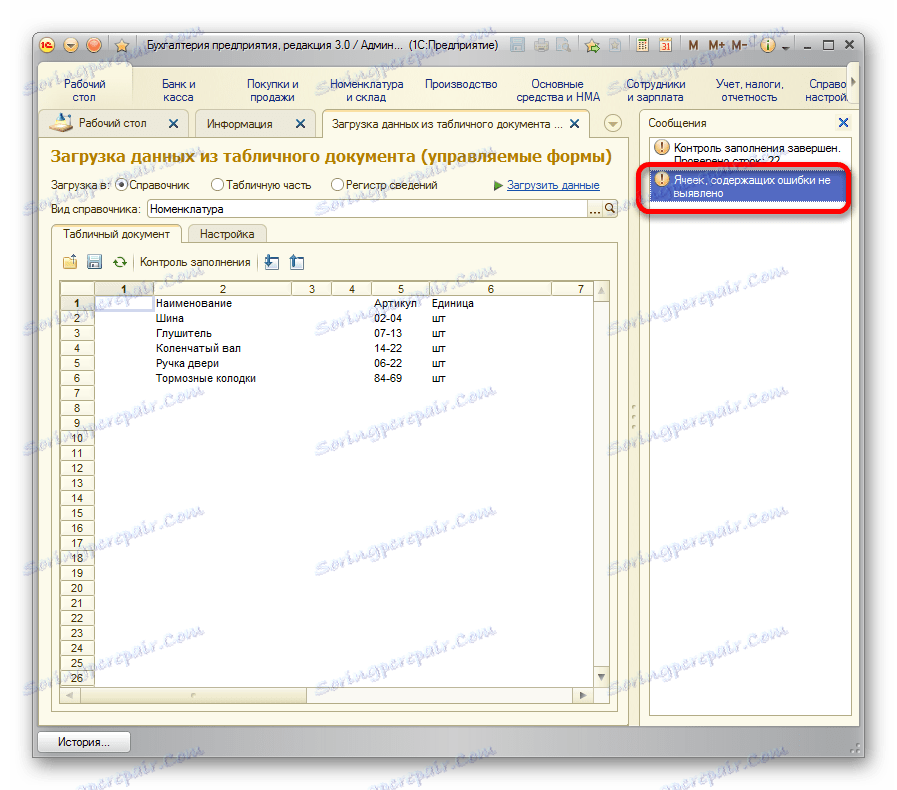
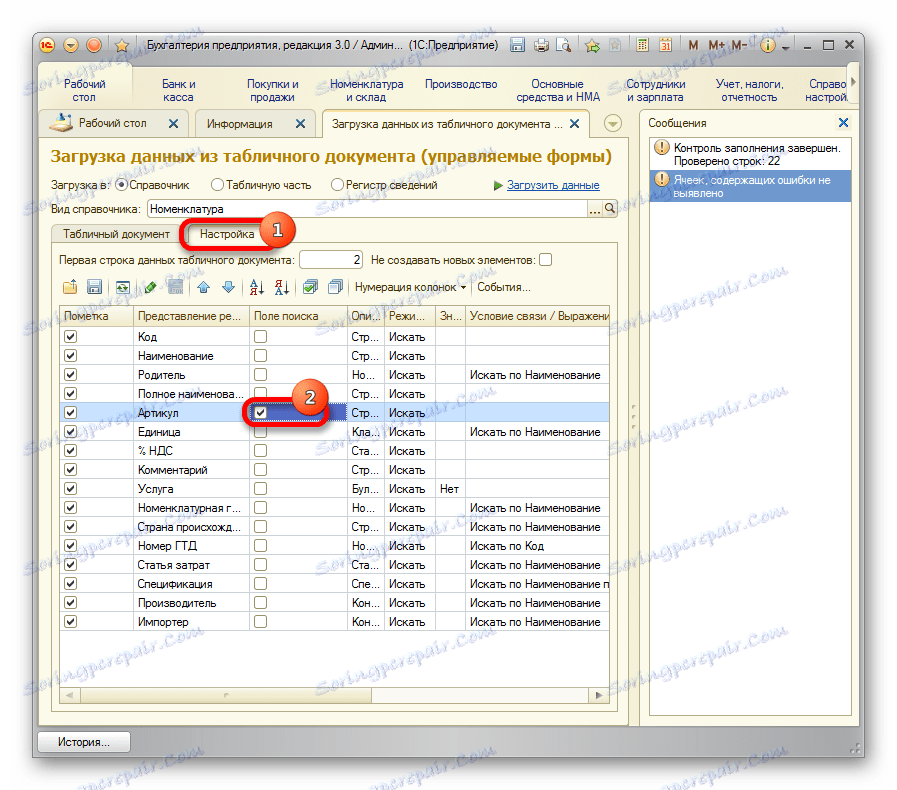
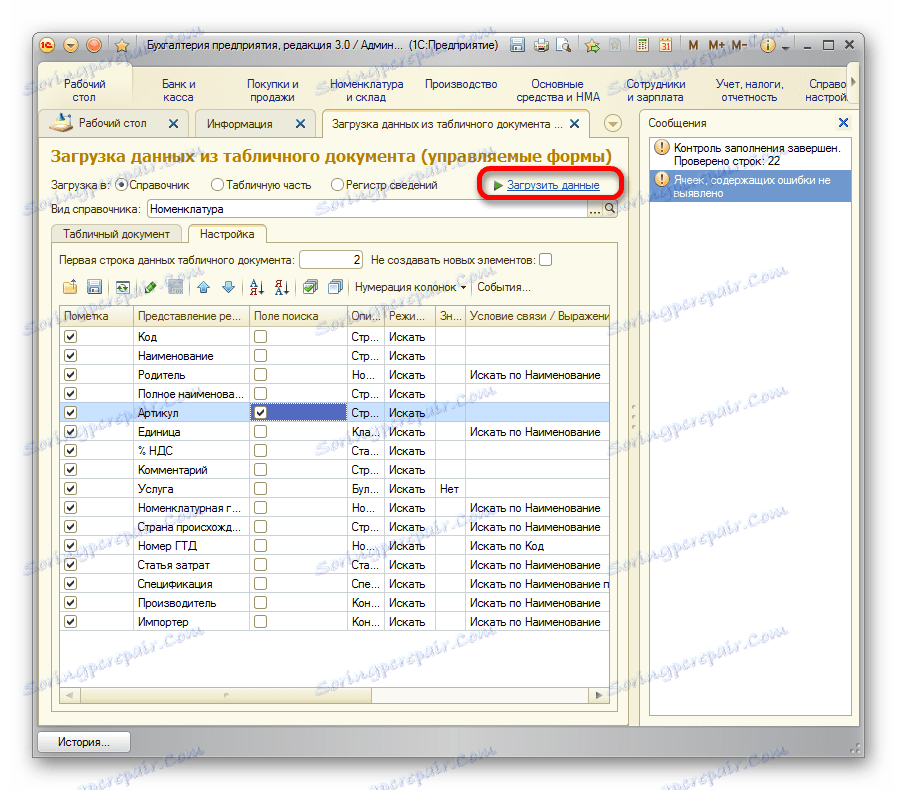
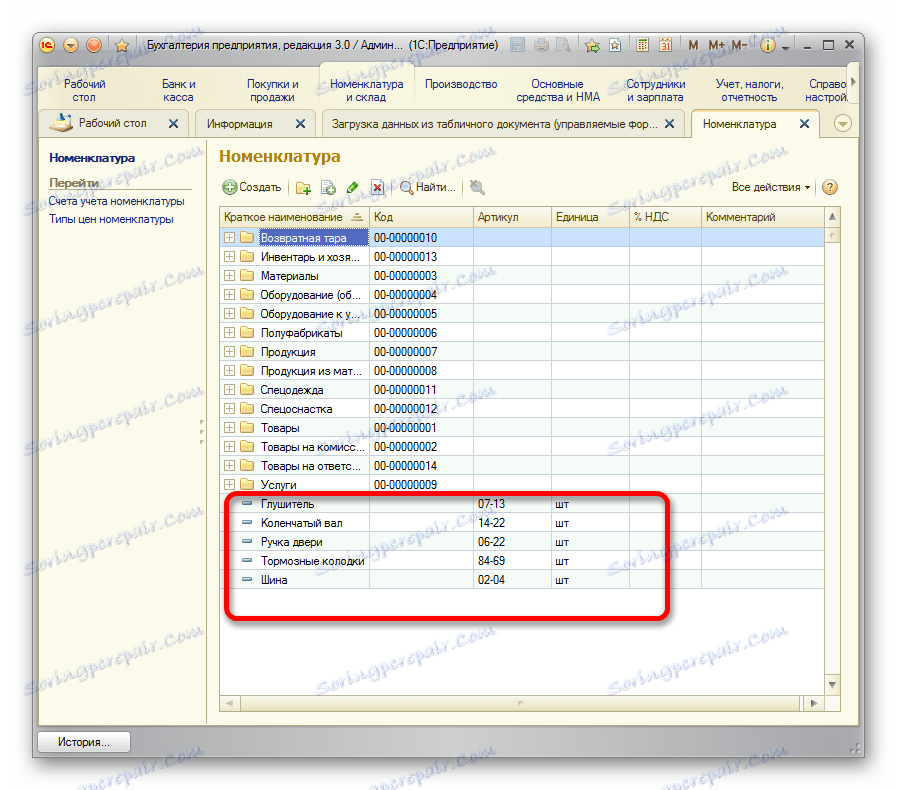
Lekce: Jak vyměnit sloupce v aplikaci Excel
Postupy pro přidávání údajů do referenční knihy nomenklatury jsme dodrželi v programu 1C 8.3. U ostatních adresářů a dokumentů bude stahování prováděno na stejném principu, ale s některými nuancemi, které uživatel sám dokáže sám zjistit. Rovněž je třeba poznamenat, že postup pro různé nakládače od třetích stran se může lišit, avšak obecný přístup zůstává stejný pro všechny: nejprve zpracovatel načte informace ze souboru do okna, kde je editován, a teprve pak je přidán přímo do databáze 1C.