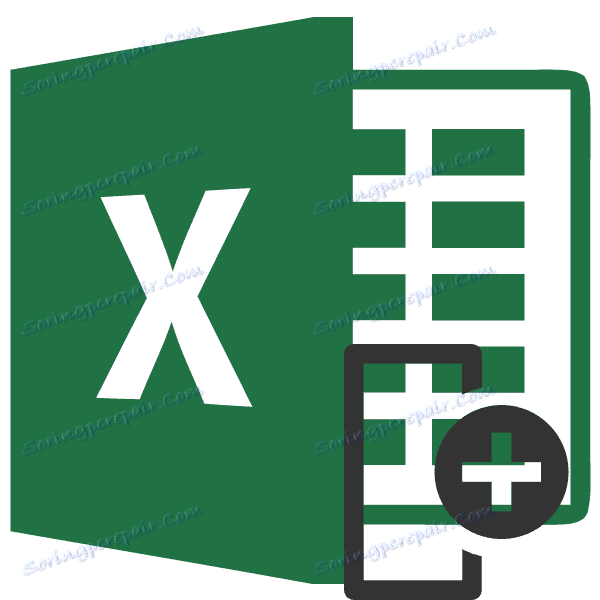Pohybující se sloupce v aplikaci Microsoft Excel
Při práci s tabulkami někdy je nutné měnit sloupce umístěné v nich, na místech. Zjistíme, jak to udělat v aplikaci Microsoft Excel bez ztráty dat, ale současně co nejjednodušší a nejrychlejší.
Obsah
Pohybující se sloupce
V aplikaci Excel mohou být sloupce změněny několika způsoby, spíše časově náročnými a progresivnějšími.
Metoda 1: Kopírovat
Tato metoda je univerzální, protože je vhodná i pro staré verze aplikace Excel.
- Klikněte na libovolnou buňku ve sloupci nalevo, od kterého plánujeme přesunout druhý sloupec. V kontextovém seznamu vyberte položku "Vložit ..." .
- Objeví se malé okno. Zvolte v ní hodnotu "Sloupec" . Klikněte na tlačítko "OK" , po kterém bude přidán nový sloupec v tabulce.
- Klepněte pravým tlačítkem myši na panel souřadnic v místě, kde je označen název sloupce, který chceme přesunout. V místní nabídce vyberte možnost "Kopírovat" .
- Klepněte levým tlačítkem na sloupec, který byl dříve vytvořen. V místní nabídce v bloku "Parametry vložení" vyberte hodnotu "Vložit" .
- Po vložení rozsahu na správném místě je třeba odstranit původní sloupec. Klikněte pravým tlačítkem na jeho název. V kontextovém menu vyberte "Odstranit" .
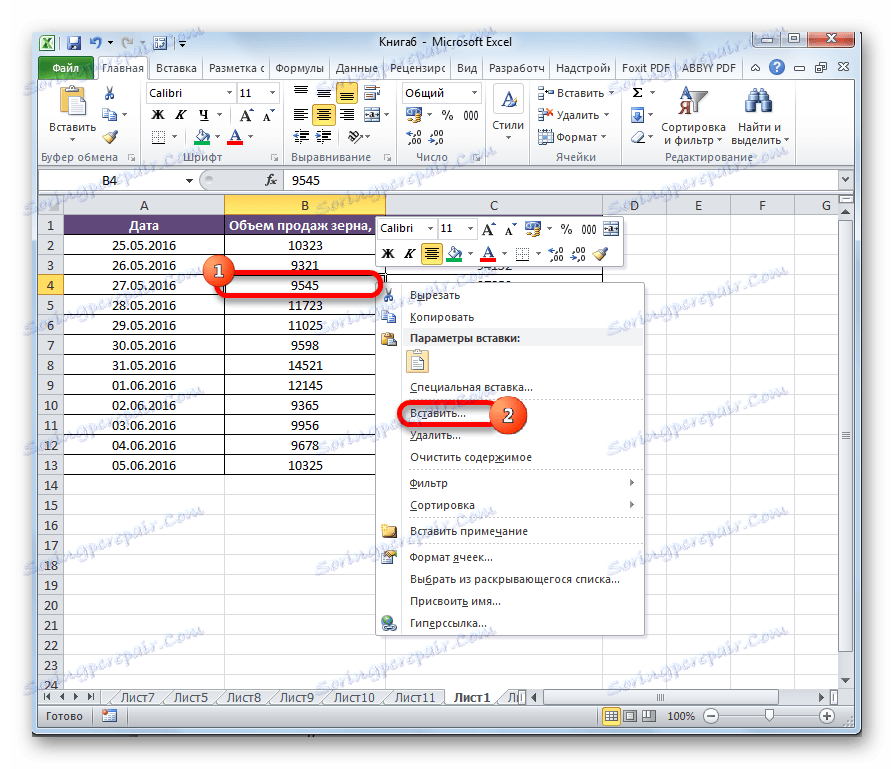
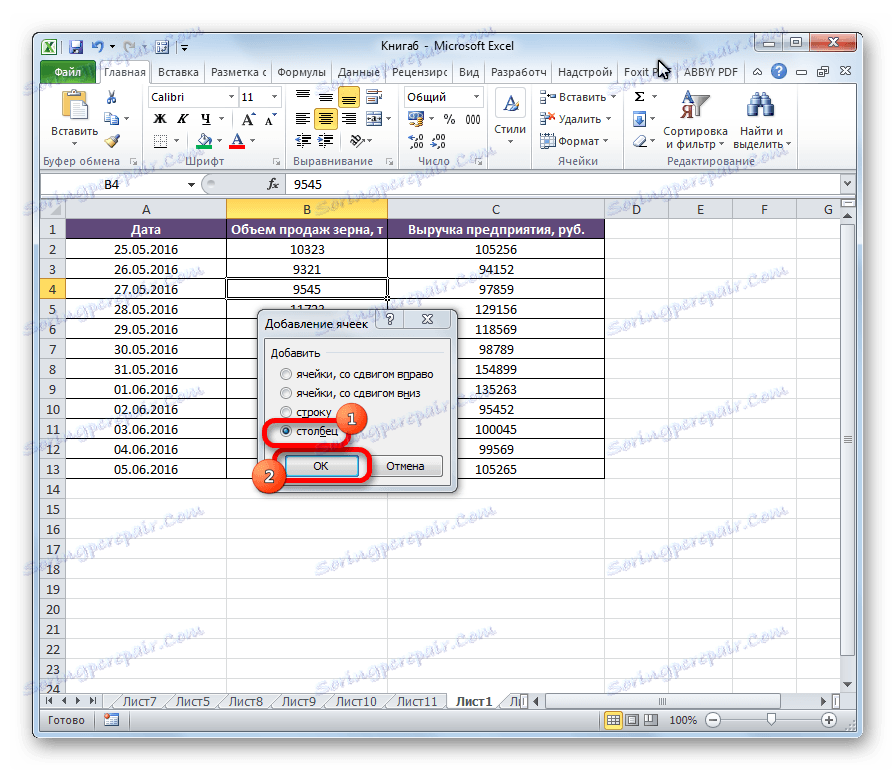
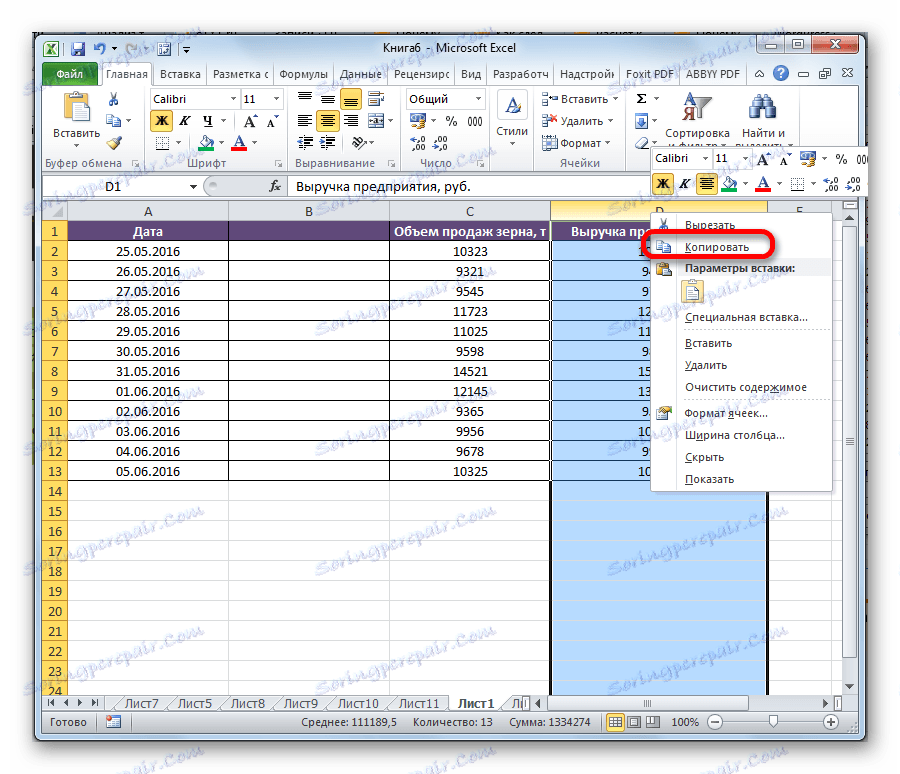
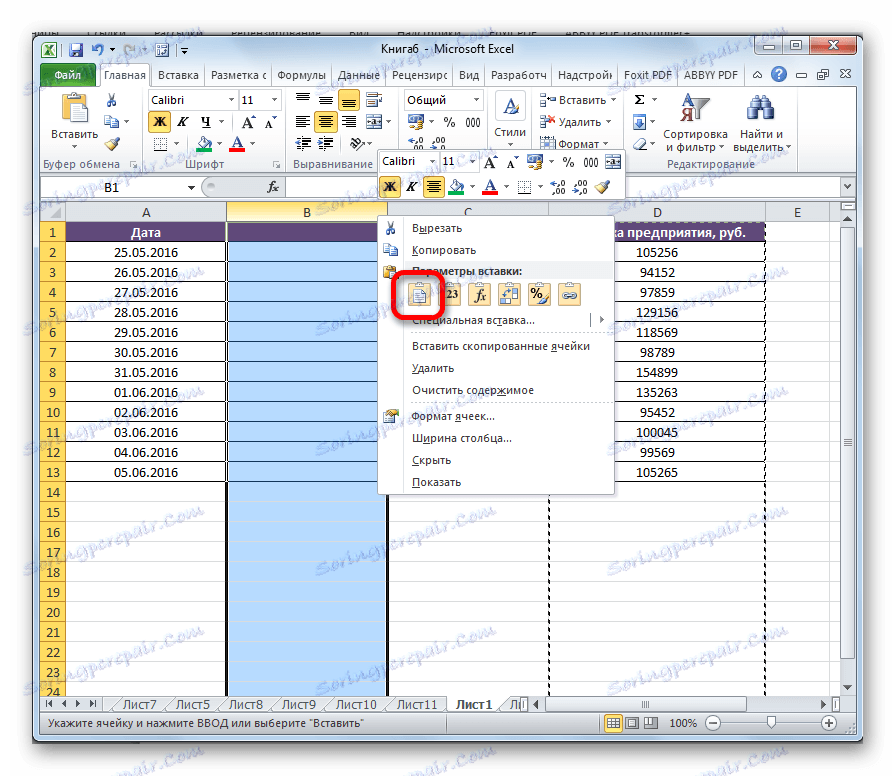
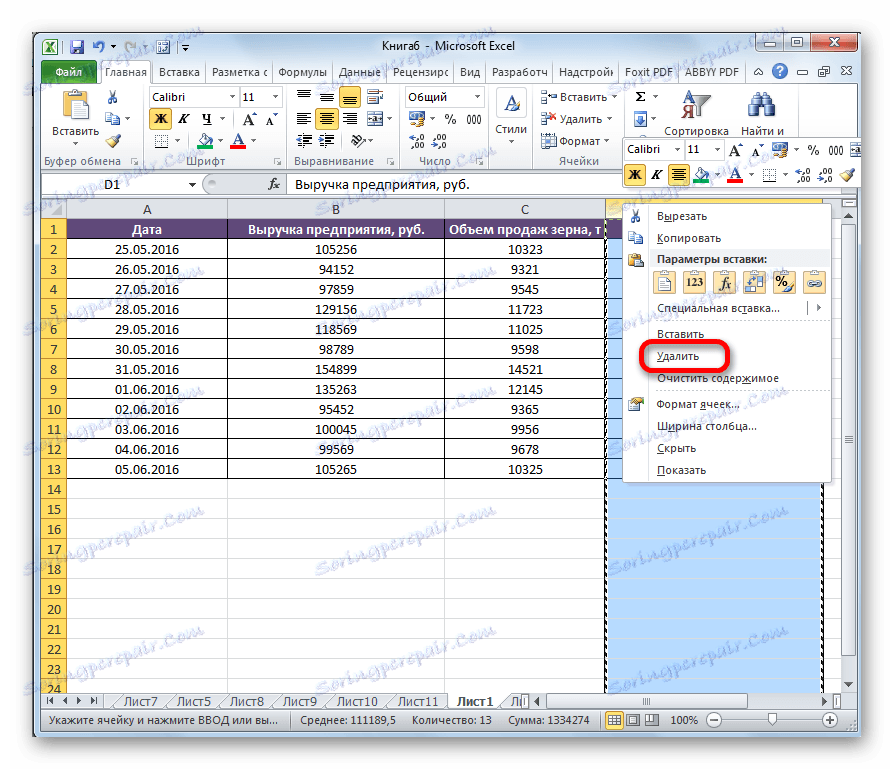
To dokončí pohyb prvků.
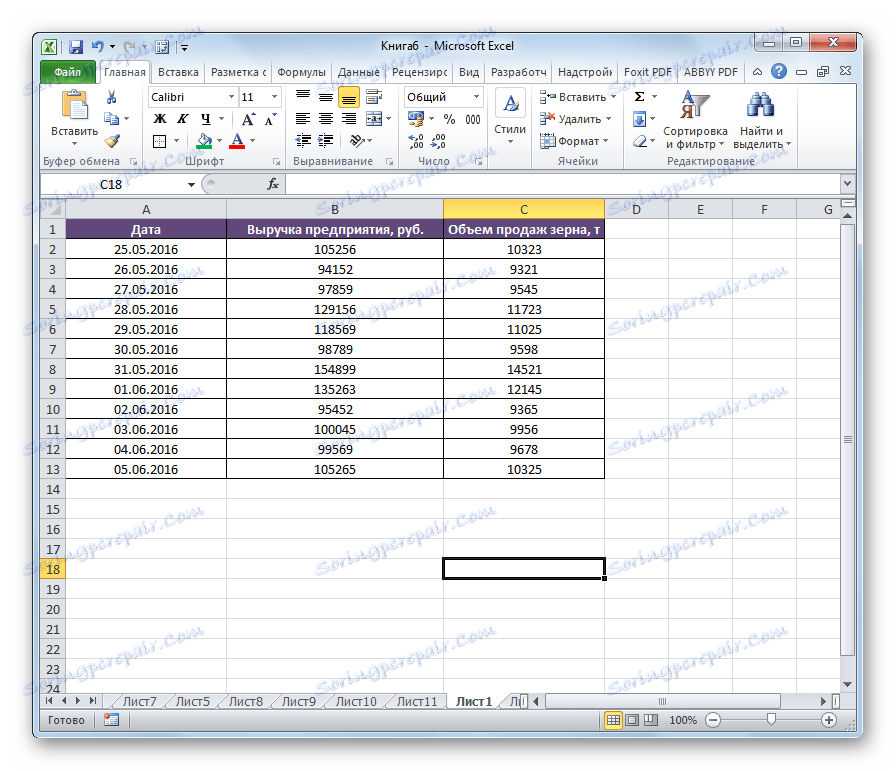
Metoda 2: Vložit
Existuje však jednodušší verze přesunu v aplikaci Excel.
- Klikněte na vodorovnou palubní desku s písmenem označujícím adresu, abyste mohli vybrat celý sloupec.
- Klepněte na vybranou oblast pravým tlačítkem myši a v otevřené nabídce zastavíme výběr na položce "Vyříznout" . Místo toho můžete kliknout na ikonu s přesně stejným názvem, který je na pásu karet na kartě Domů v poli Nástroje schránky .
- Přesně stejným způsobem, jak bylo zmíněno výše, vyberte sloupec nalevo, od kterého budete muset přesunout sloupec, který jsme dříve zkrátili. Klikněte pravým tlačítkem myši. V kontextové nabídce vyberte možnost "Vložit řezané buňky" .
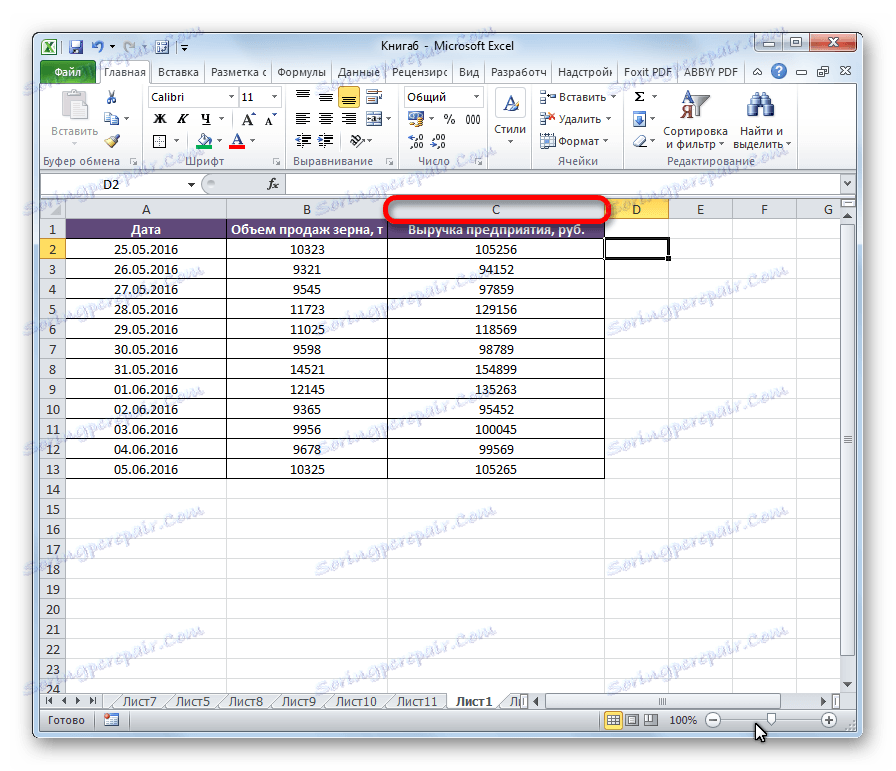
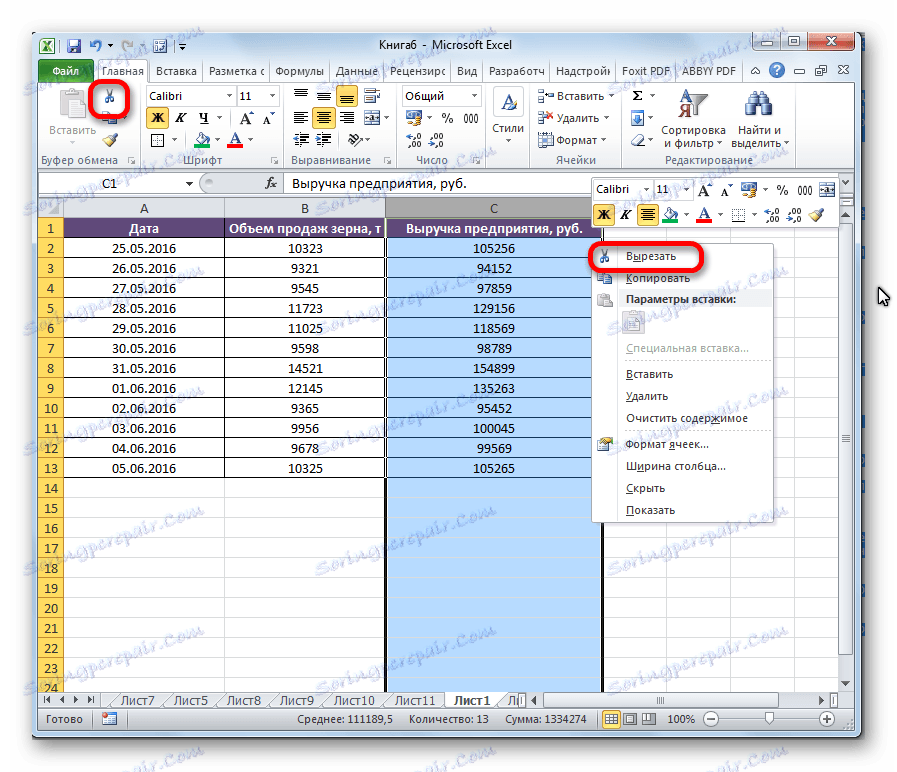
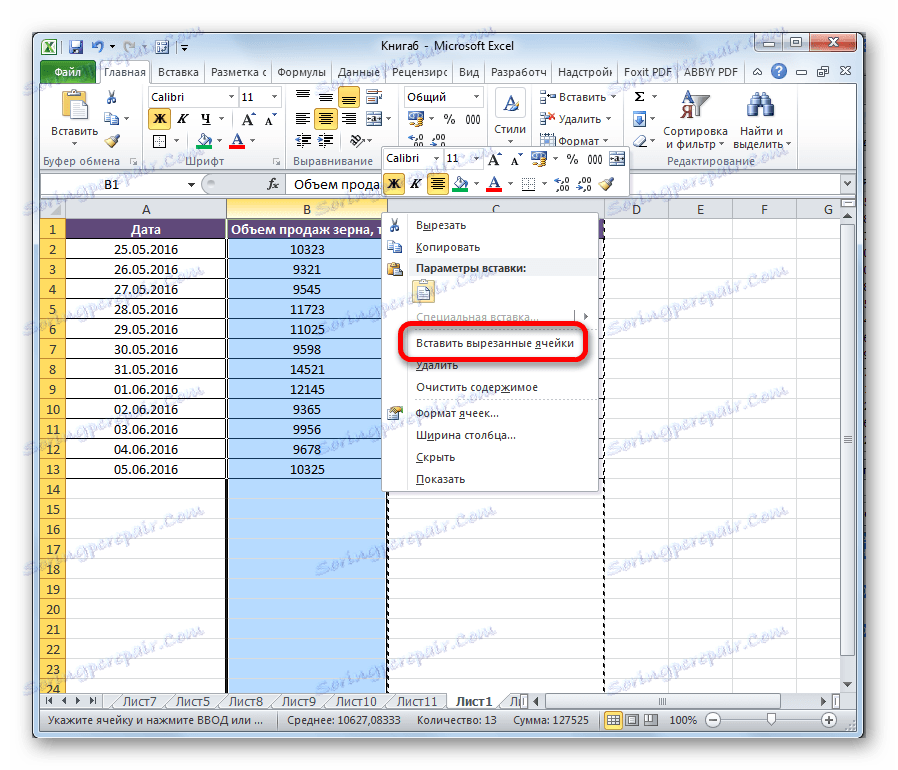
Po této akci se elementy budou pohybovat tak, jak jste chtěli. V případě potřeby můžete skupiny sloupců přesunout stejným způsobem, přidělit pro tento účel odpovídající rozsah.
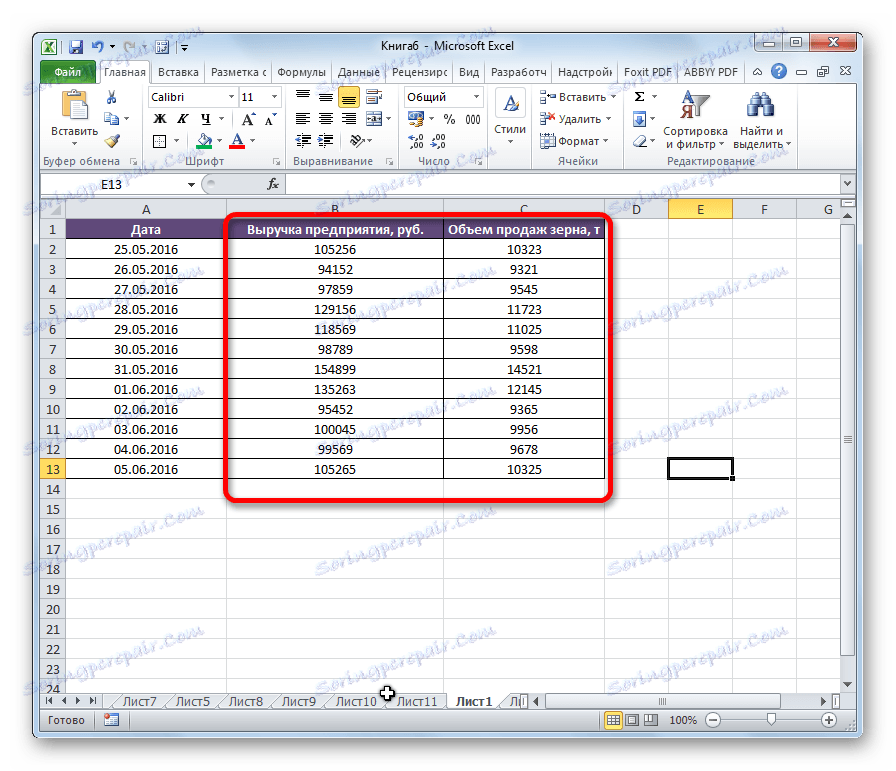
Metoda 3: pokročilá verze posunutí
Existuje také jednodušší a pokročilejší způsob pohybu.
- Vyberte sloupec, který chceme přesunout.
- Přesuňte kurzor na okraj vybrané oblasti. Současně držíme klávesu Shift na klávesnici a levé tlačítko myši. Přesuňte myš na stranu, na kterou chcete sloupec přesunout.
- Během přesunu ukazuje charakteristická čára mezi sloupci, kam bude vložen vybraný objekt. Po řádku na správném místě stačí uvolnit tlačítko myši.
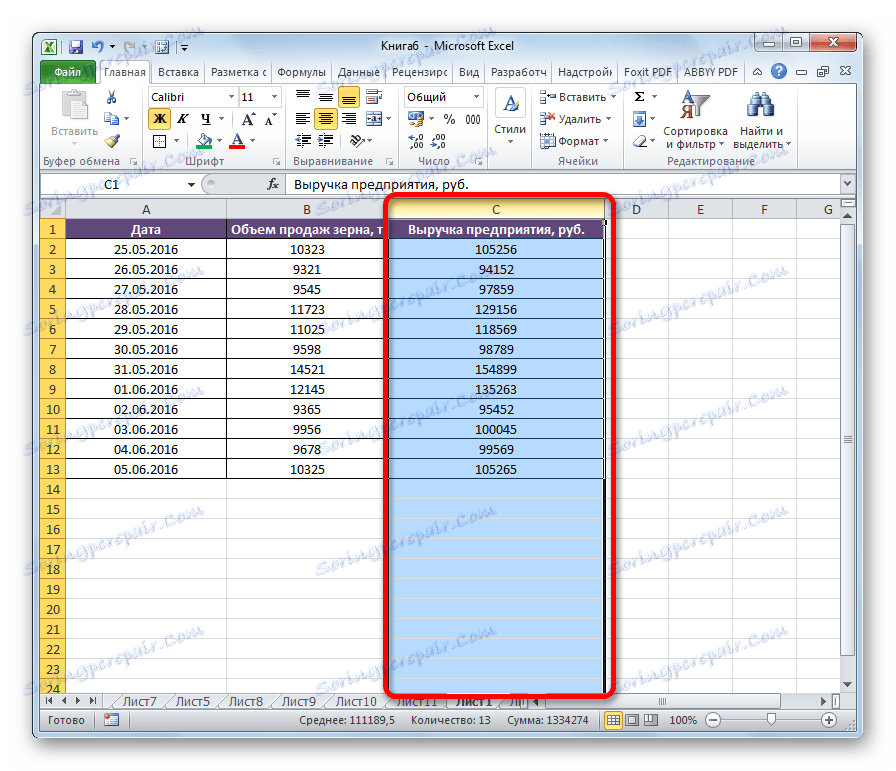
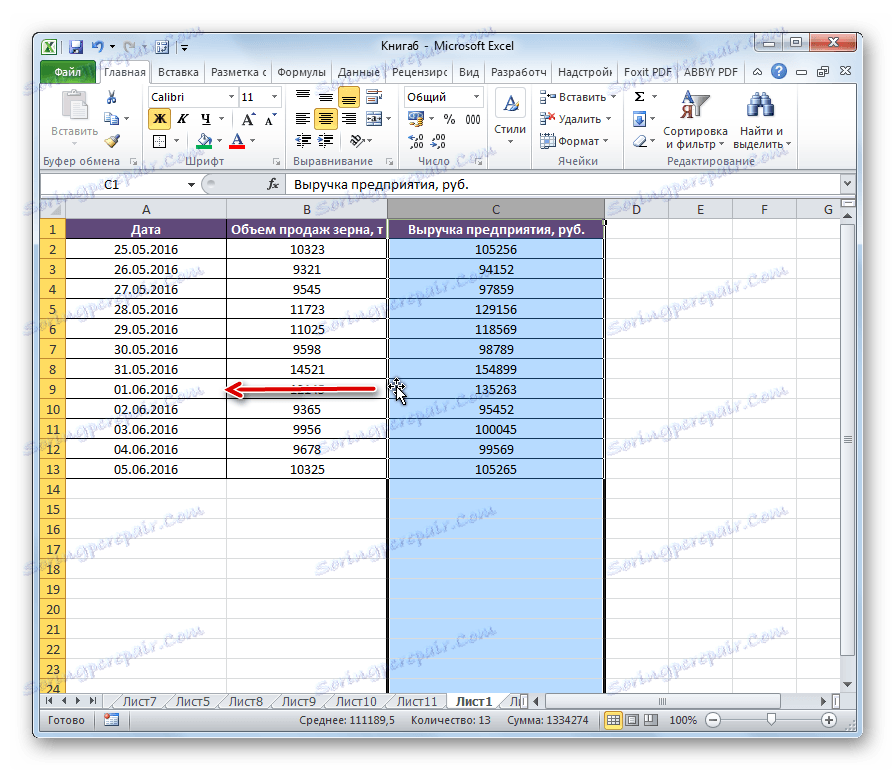
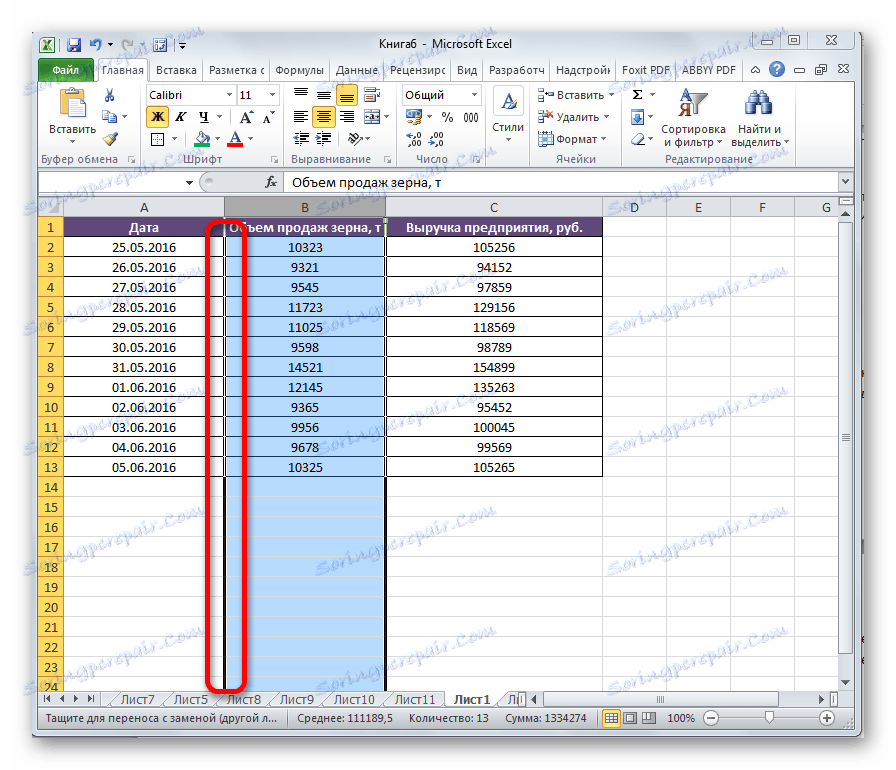
Poté budou potřebné sloupce přepínat místa.
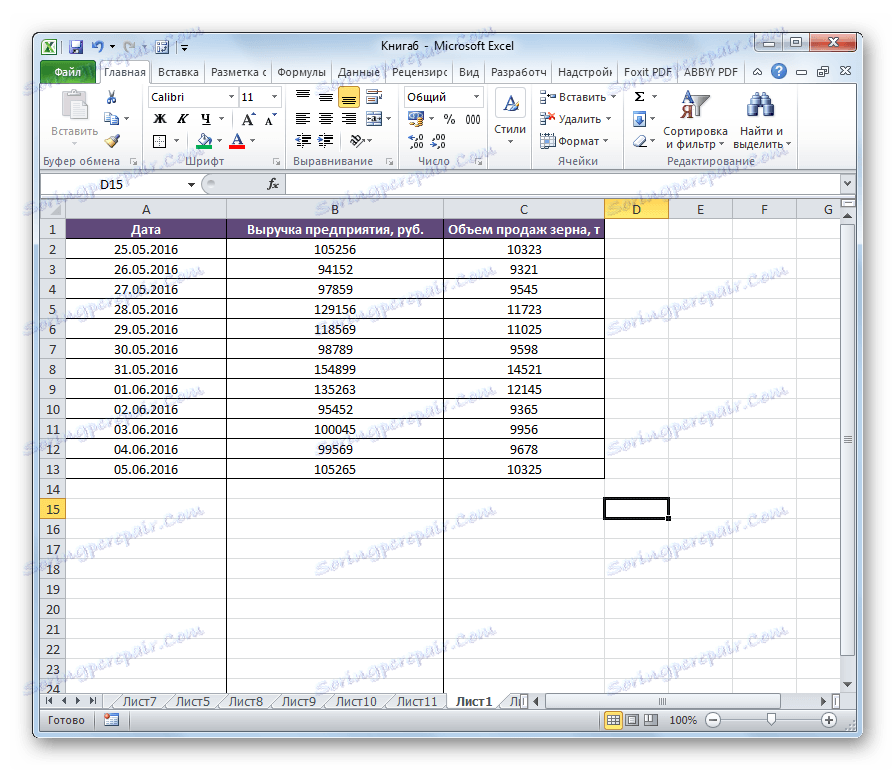
Pozor prosím! Pokud používáte starou verzi aplikace Excel (2007 a starší), nemusíte podržovat klávesu Shift při pohybu.
Jak můžete vidět, existuje několik způsobů, jak změnit sloupce na místech. Obě jsou poměrně časově náročné, ale zároveň univerzální možnosti akcí a pokročilejší, které však vždy nefungují na starších verzích aplikace Excel.