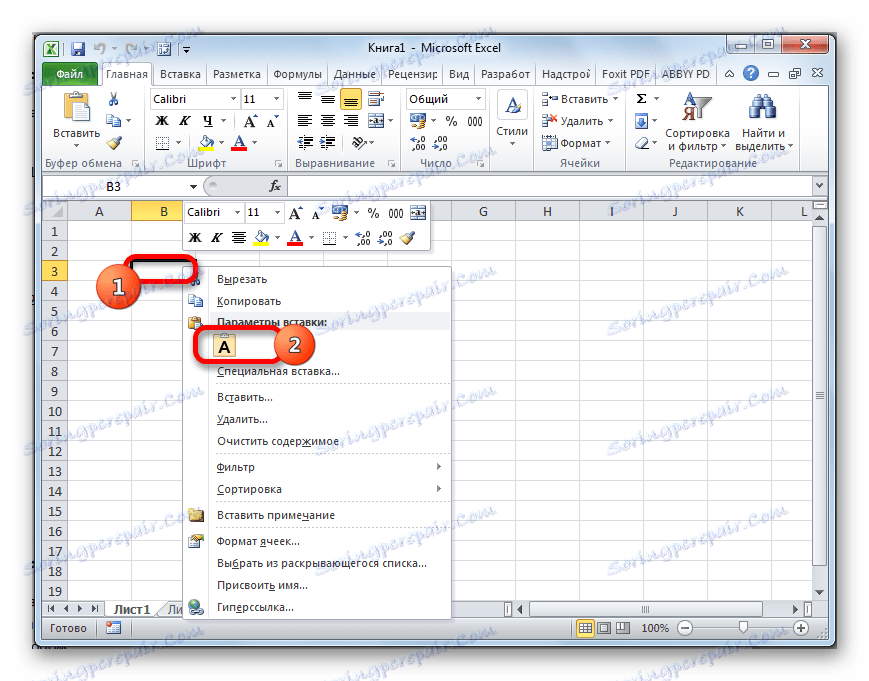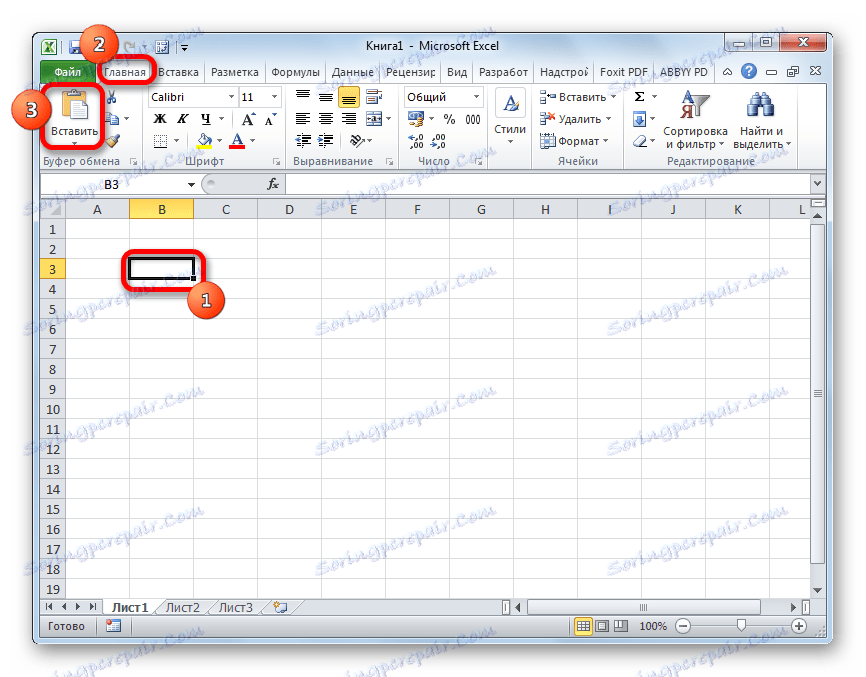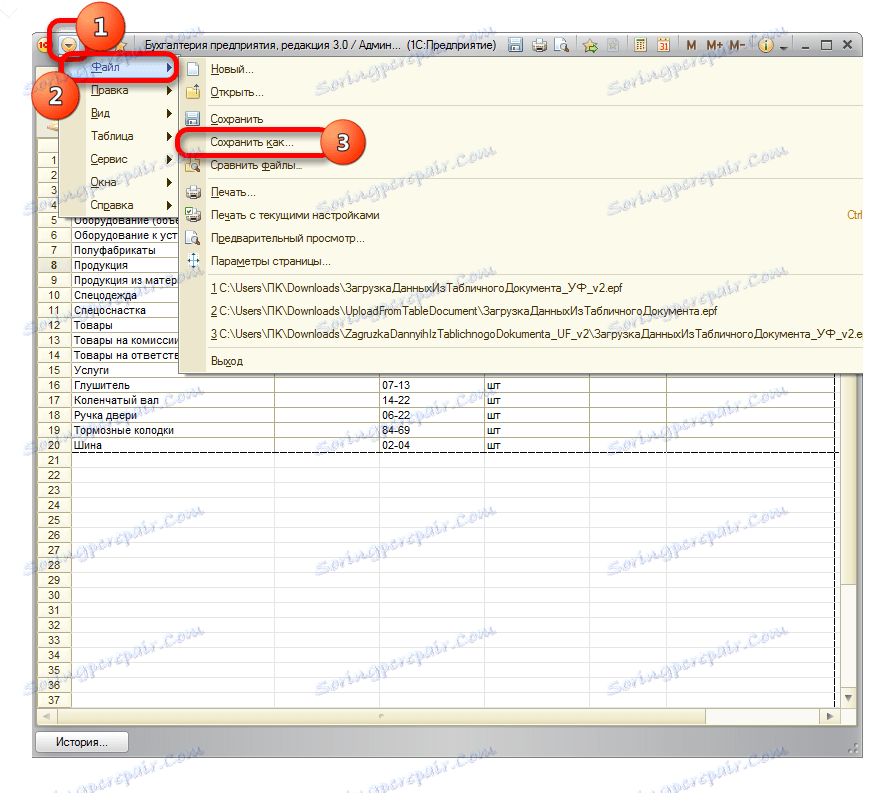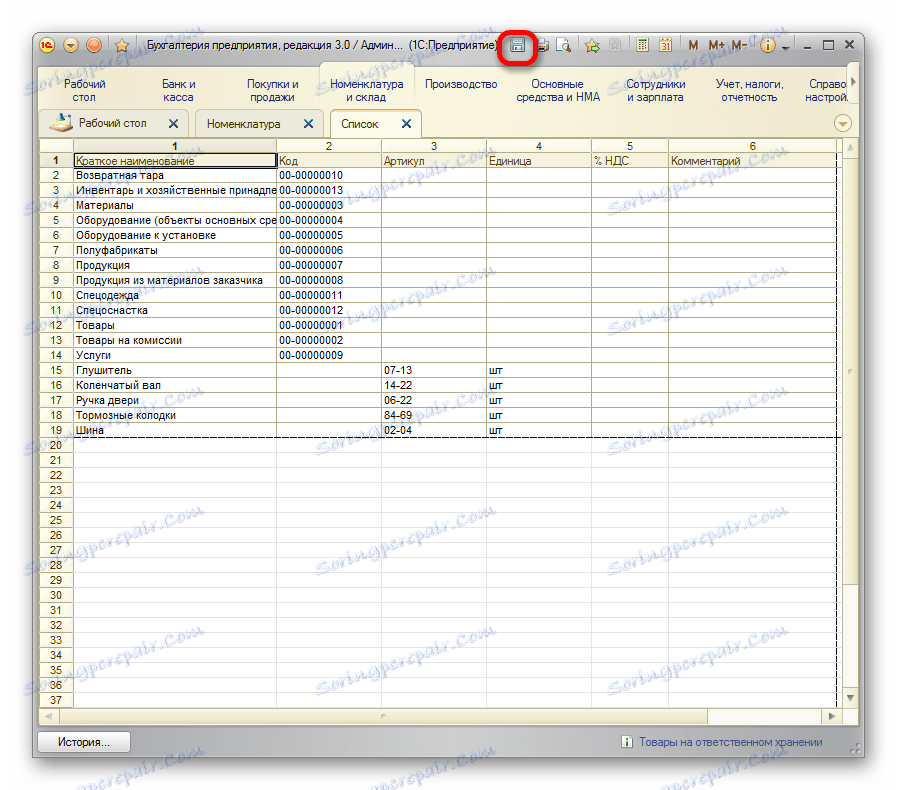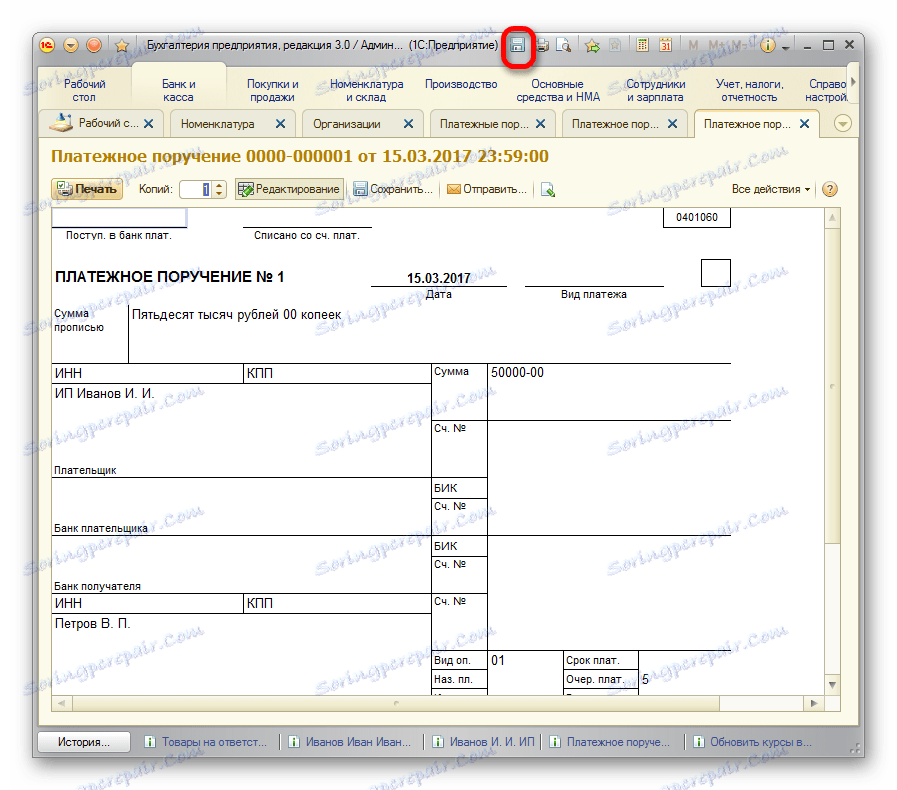Stažení dat z programu 1C do sešitu aplikace Excel
Není žádným tajemstvím, že mezi pracovníky kanceláře, zejména ti, kteří se zabývají výpočetní a finanční sférou, jsou programy Excel a 1C obzvláště oblíbené. Proto je často nutné vyměňovat data mezi těmito aplikacemi. Ale, bohužel, ne všichni uživatelé vědí, jak rychle to udělat. Zjistíme, jak načíst data z 1C do dokumentu aplikace Excel.
Stahování informací z aplikace 1C do aplikace Excel
Pokud je načítání dat z aplikace Excel do 1C poměrně komplikovaným postupem, který může být automatizován pouze pomocí řešení třetích stran, je reverzní proces, konkrétně vykládání z 1C do aplikace Excel, relativně jednoduchá sada akcí. To lze snadno provést pomocí vestavěných nástrojů výše uvedených programů a můžete to udělat několika způsoby, v závislosti na tom, co uživatel potřebuje k přenosu. Zvažte, jak to udělat na konkrétních příkladech v 1C verze 8.3 .
Metoda 1: zkopírujte obsah buňky
Jedna jednotka dat je obsažena v buňce 1C. Může být přenesen do aplikace Excel obvyklým způsobem kopírování.
- Vyberte buňku v 1C, jejíž obsah musí být zkopírován. Klepněte na něj pravým tlačítkem myši. V kontextovém menu vyberte položku "Kopírovat" . Můžete také použít univerzální metodu, která funguje ve většině programů běžících v systému Windows: stačí vybrat obsah buňky a zadejte klávesovou zkratku Ctrl + C.
- Otevřete prázdný list aplikace Excel nebo dokument, do kterého chcete vložit obsah. Klepněte pravým tlačítkem a v zobrazené kontextové nabídce v parametrech vkládání vyberte položku "Uložit text pouze" , která je zobrazena ve formě ikony ve tvaru velké písmeno "A" .
![Vložte pomocí kontextové nabídky v aplikaci Microsoft Excel]()
Místo toho můžete klepnout na ikonu "Vložit" umístěnou na pásu karet v části "Schránka" po výběru buňky na kartě Domovská stránka .
![Vložení tlačítka na kazetu v aplikaci Microsoft Excel]()
Můžete také použít univerzální metodu a zadejte na klávesnici klávesu Ctrl + V po zvýraznění buňky.
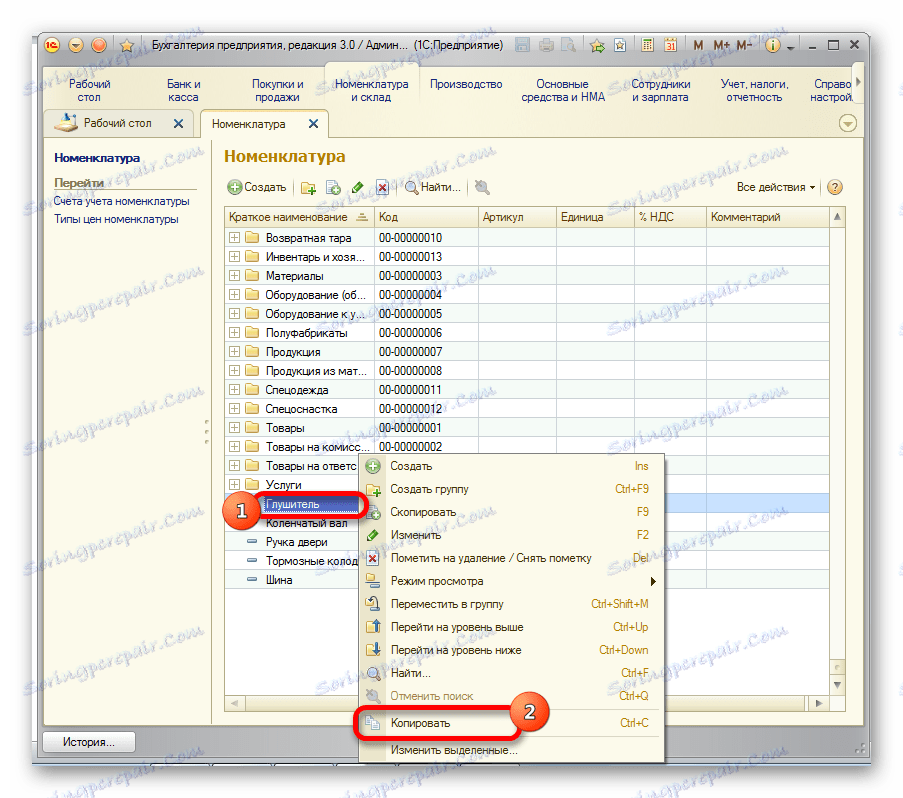
Obsah článku 1C bude vložen do aplikace Excel.
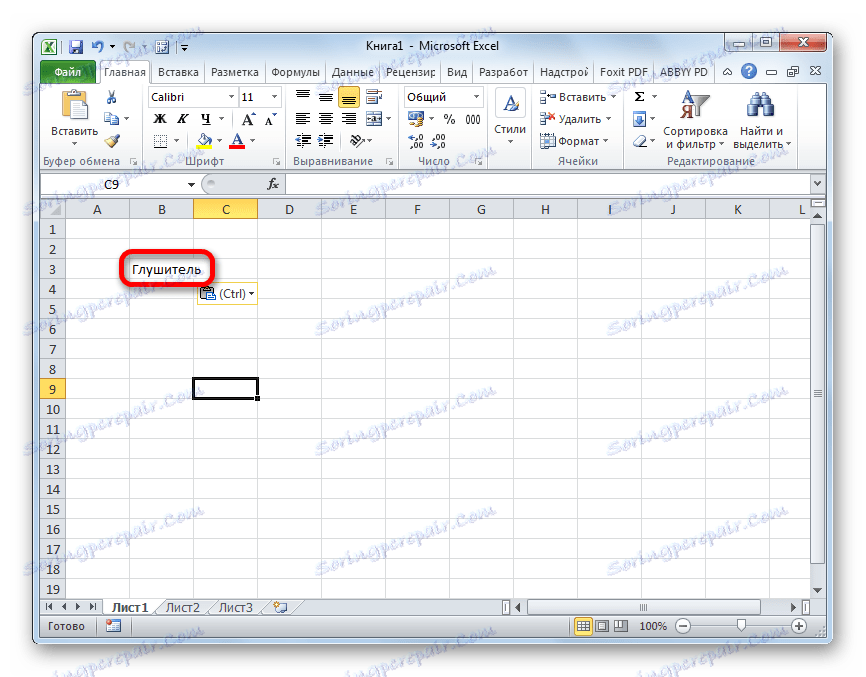
Metoda 2: Vložit seznam do existujícího sešitu aplikace Excel
Výše uvedená metoda je však vhodná pouze v případě, že chcete přenést data z jedné buňky. Když potřebujete převést celý seznam, měli byste použít jinou metodu, protože kopírování jednoho prvku bude trvat velmi dlouho.
- Otevřete libovolný seznam, časopis nebo příručku v 1C. Klikněte na tlačítko "Všechny akce" , které by měly být umístěny v horní části zpracovávaného datového pole. Otevře se nabídka. Zvolte položku "Seznam v seznamu" .
- Otevře se malé okno. Zde můžete provést některá nastavení.
Pole "Výstup do" má dva významy:
- Dokument tabulky ;
- Textový dokument .
První možnost je ve výchozím nastavení nainstalována. Chcete-li přenášet data do aplikace Excel, stačí jen tak, takže zde nic neměníme.
V bloku "Zobrazit sloupce" můžete určit sloupce ze seznamu, který chcete přeložit do aplikace Excel. Pokud budete provádět přenos všech dat, toto nastavení se také nedotkne. Pokud chcete převést bez sloupce nebo více sloupců, zrušte zaškrtnutí příslušných prvků.
Po dokončení nastavení klikněte na tlačítko "OK ".
- Pak se seznam zobrazí ve formě tabulky. Chcete-li ho přenést do dokončeného souboru aplikace Excel, jednoduše vyberte všechna data v něm pomocí kurzoru levým tlačítkem myši a poté klikněte pravým tlačítkem myši na výběr a v otevřené nabídce vyberte položku "Kopírovat" . Stejnou kombinaci klávesových zkratek Ctrl + C můžete použít jako v předchozí metodě.
- Otevřete pracovní list aplikace Microsoft Excel a vyberte levou horní část rozsahu, do kterého budou vložena data. Pak klepněte na tlačítko "Vložit" na pásu karet na kartě Domů nebo zadejte Ctrl + V.
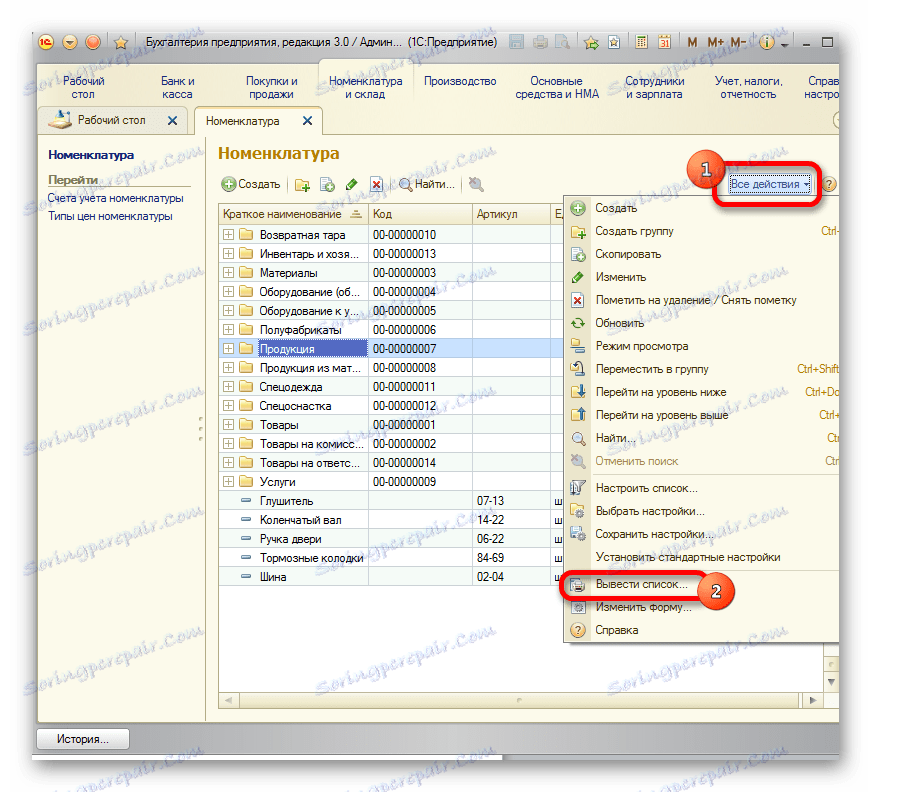
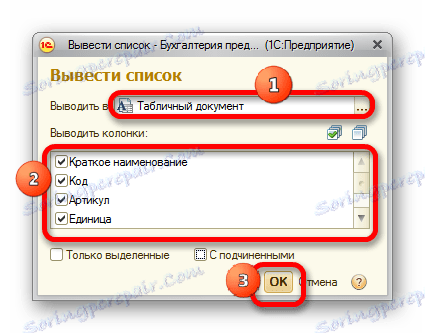
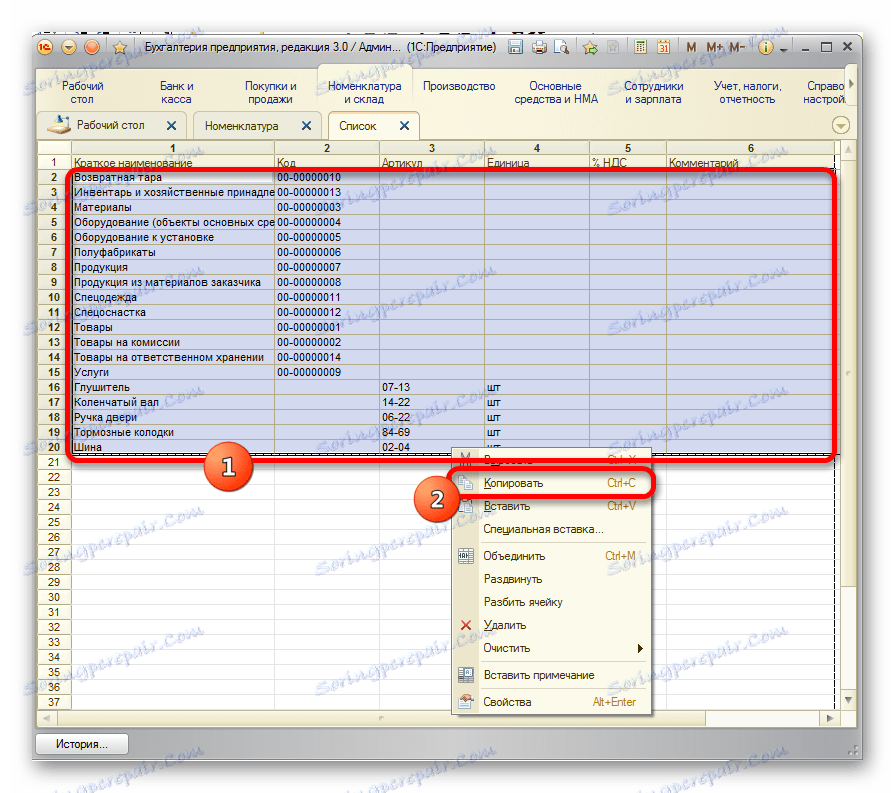
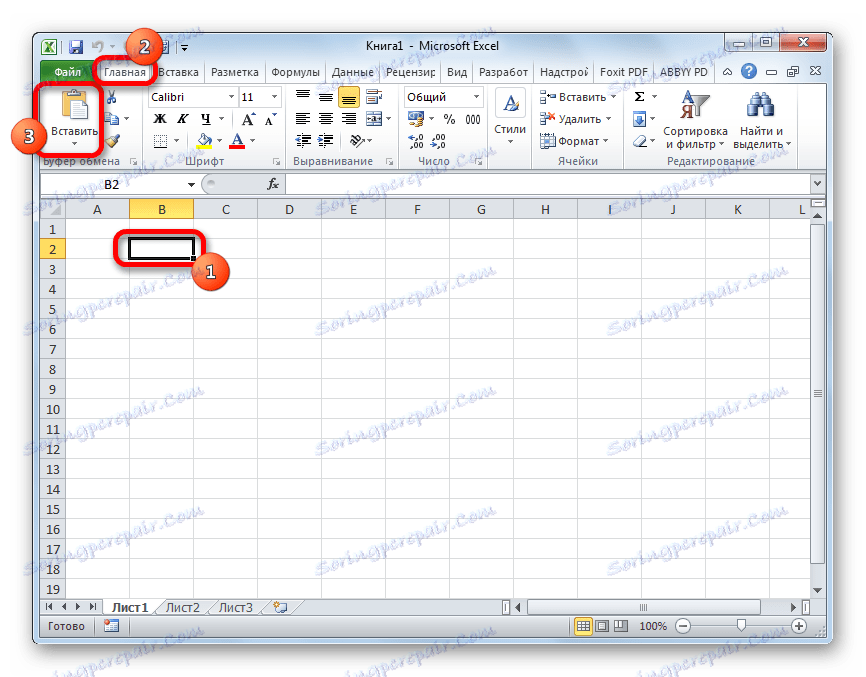
Seznam je vložen do dokumentu.
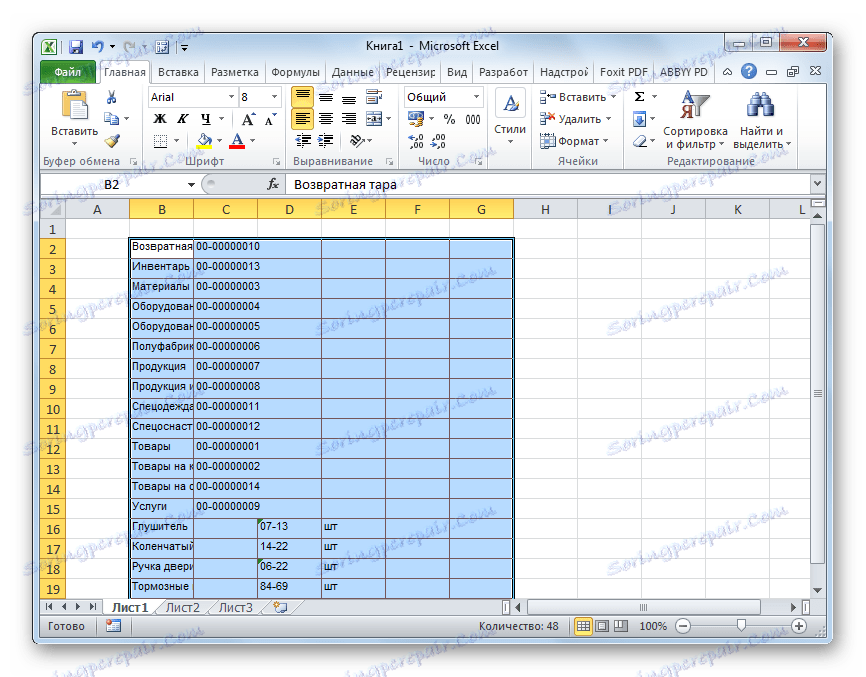
Metoda 3: Vytvořte nový sešit aplikace Excel se seznamem
Také seznam z programu 1C lze okamžitě zobrazit v novém souboru aplikace Excel.
- Všechny kroky, které byly specifikovány v předchozí metodě, jsme provedli před vytvořením seznamu v 1C v tabulkové verzi včetně. Poté klikněte na tlačítko nabídky, které se nachází v horní části okna jako trojúhelník, který je v oranžovém kruhu. V nabídce, která se spouští, přejděte na "Soubor" a "Uložit jako ..." .
![Uložení seznamu na 1C]()
Ještě snadnější provést přechod kliknutím na tlačítko "Uložit" , které vypadá jako disketa a nachází se v panelu nástrojů 1C v horní části okna. Tato možnost je však dostupná pouze uživatelům, kteří používají verzi 8.3 programu. V dřívějších verzích můžete použít pouze předchozí verzi.
![Přejděte na uložení seznamu v 1C]()
Také v libovolné verzi programu můžete stisknutím kombinace kláves Ctrl + S spustit okno uložení.
- Okno uložit soubor začne. Přesuneme se do adresáře, kam chceme knihu uložit, pokud výchozí umístění nevyhovuje. V poli "Typ souboru" je výchozí hodnota "Tabulkový dokument (* .mxl)" . To nefunguje u nás, takže v rozevíracím seznamu vybereme list "Excel list (* .xls)" nebo "Excel 2007 sheet ... (* .xlsx)" . Také, pokud chcete, můžete zvolit velmi staré formáty - "Excel Sheet 95" nebo "Excel Sheet 97" . Po uložení nastavení proveďte tlačítko "Uložit" .
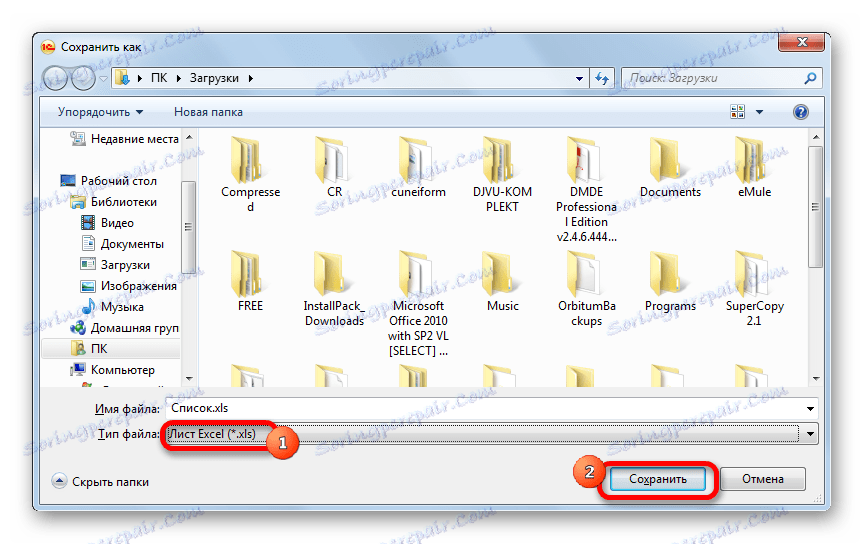
Celý seznam bude uložen jako samostatná kniha.
Metoda 4: Zkopírujte rozsah ze seznamu 1C do aplikace Excel
Existují časy, kdy je třeba přenést nejen celý seznam, ale pouze jednotlivé řádky nebo rozsah dat. Tato možnost je také plně implementována pomocí vestavěných nástrojů.
- Vyberte řádek nebo rozsah dat v seznamu. Chcete-li to provést, podržte stisknuté tlačítko Shift a klepněte na levé tlačítko myši na řádcích, které chcete přenést. Klikněte na tlačítko "Všechny akce" . V zobrazené nabídce vyberte možnost "Zobrazit seznam ..." .
- Otevře se okno výstupu seznamu. Nastavení v něm jsou vytvořeny stejným způsobem jako v předchozích dvou metodách. Jedinou nuancí je, že musíte zkontrolovat volbu "Pouze vybrané" . Poté klikněte na tlačítko "OK" .
- Jak je vidět, zobrazí se seznam pouze vybraných řádků. Dále budeme muset provádět přesně stejná opatření jako v režimu 2 nebo v metodě 3 v závislosti na tom, zda přidáme seznam do existujícího sešitu aplikace Excel nebo vytvoříme nový dokument.
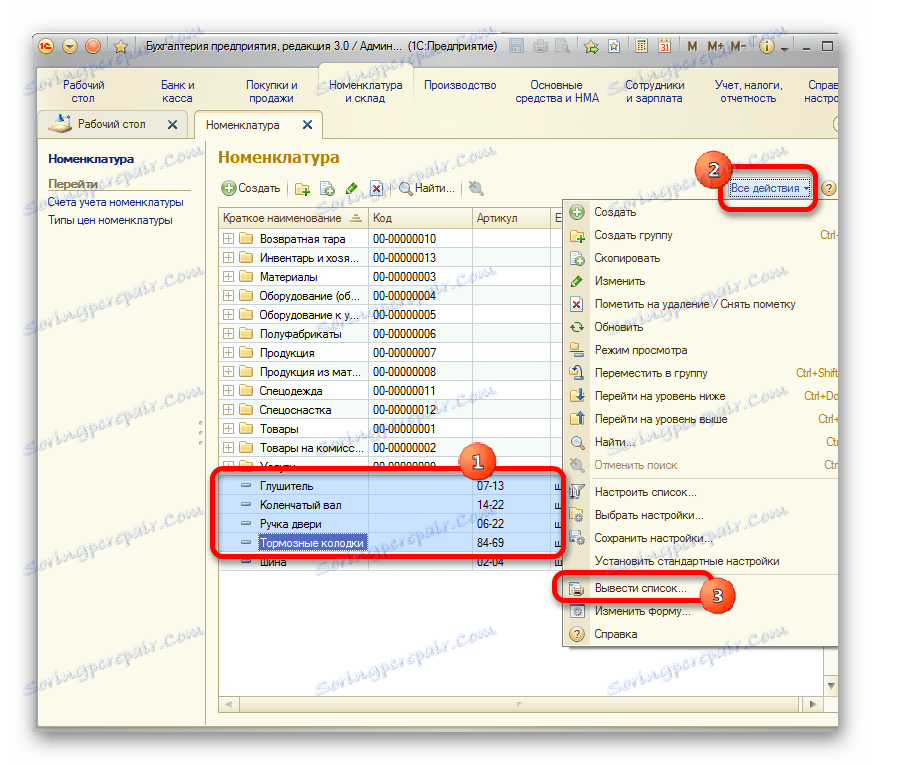
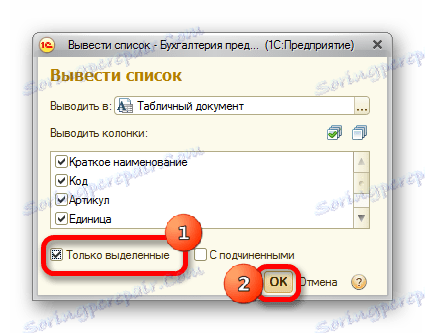
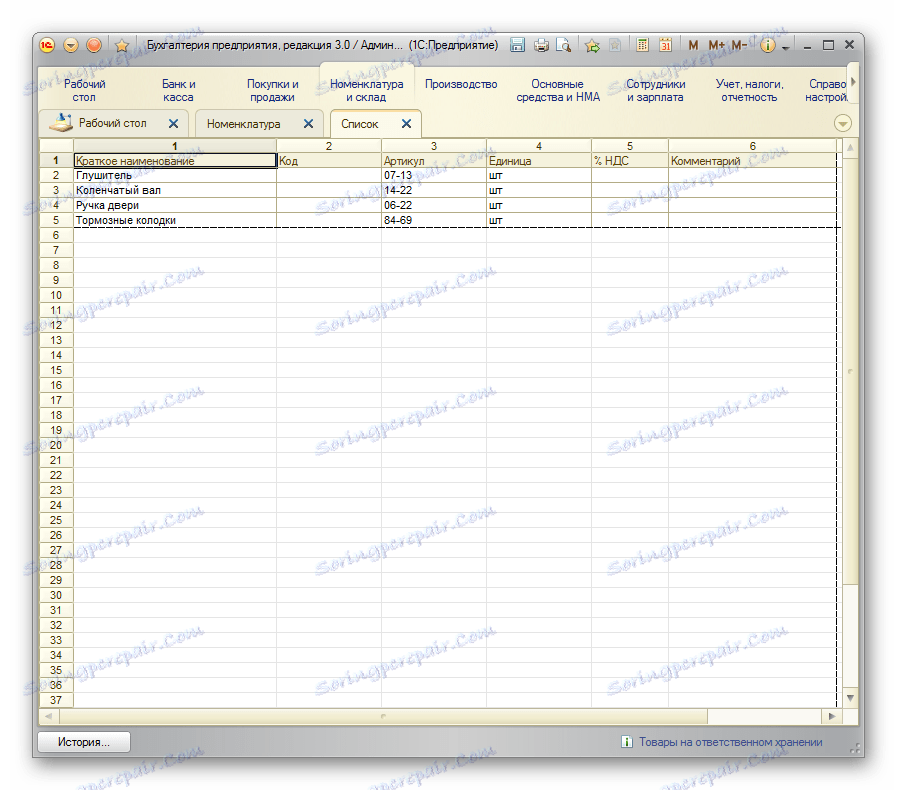
Metoda 5: Uložit dokumenty ve formátu aplikace Excel
V aplikaci Excel někdy musíte uložit nejen seznamy, ale také dokumenty vytvořené v 1C (faktury, platební příkazy atd.). Je to způsobeno skutečností, že pro mnoho uživatelů je dokument v aplikaci Excel jednodušší. Kromě toho můžete v aplikaci Excel odstranit dokončená data a po vytištění dokumentu je nutné je použít jako formulář pro manuální plnění.
- V 1C ve formě vytváření dokumentu existuje tlačítko pro tisk. Na něm je ikona ve formě obrázku tiskárny. Po zadání potřebných údajů do dokumentu a jeho uložení klikněte na tuto ikonu.
- Otevře se formulář pro tisk. Ale my, jak si pamatujeme, nemusí dokument vytisknout, ale převést jej na Excel. Nejjednodušší je ve verzi 1C 8.3 to, že kliknete na tlačítko "Uložit" ve formě diskety.
![Pohybem uložte dokument v aplikaci Microsoft Excel]()
Pro dřívější verze používáme kombinaci klávesových zkratek Ctrl + S nebo kliknutím na tlačítko nabídky ve tvaru obráceného trojúhelníku v horní části okna, postupně přejděte na "Soubor" a "Uložit" .
- Otevře se okno pro uložení dokumentu. Stejně jako v předchozích metodách by měl zadat umístění souboru, který má být uložen. Do pole "Typ souboru" musíte zadat jeden z formátů aplikace Excel. Nezapomeňte pojmenovat dokument v poli "Název souboru" . Po dokončení všech nastavení klikněte na tlačítko "Uložit" .
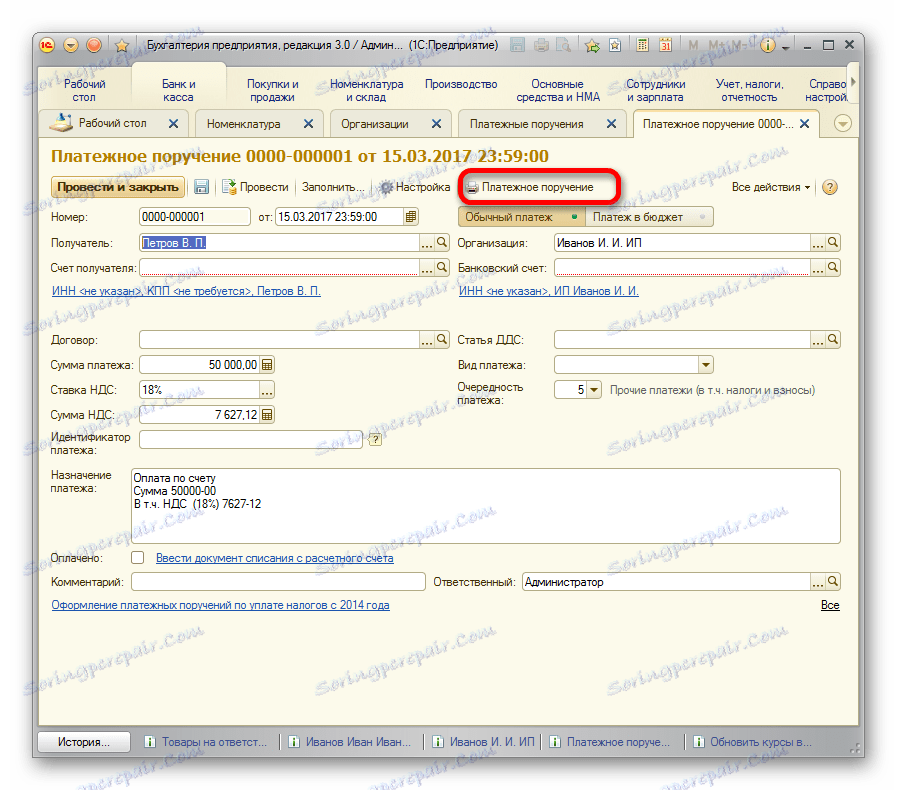
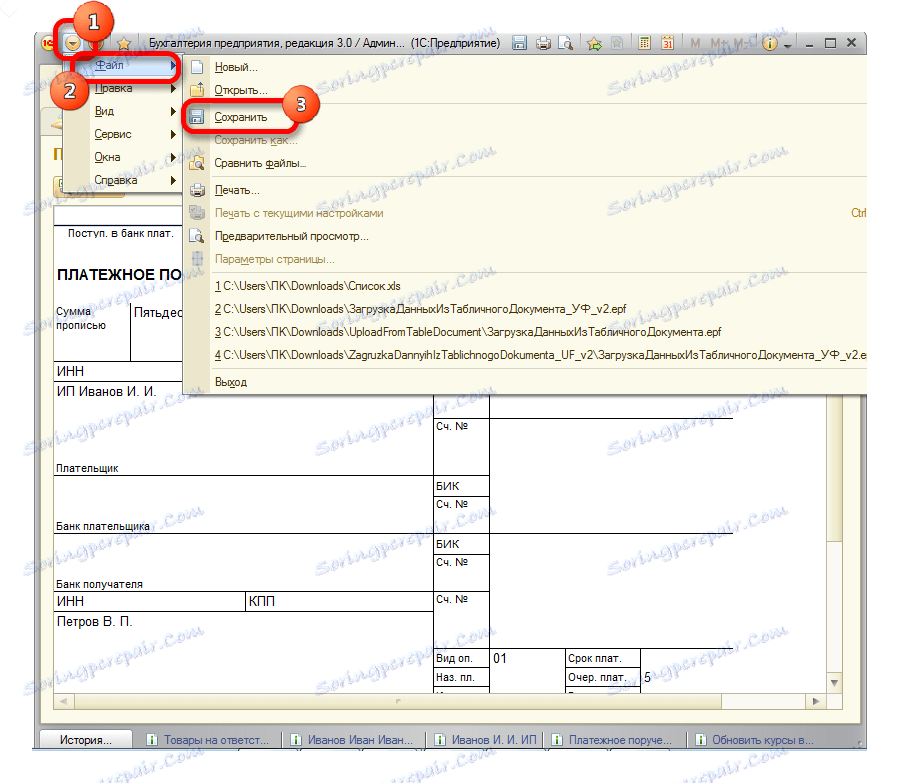
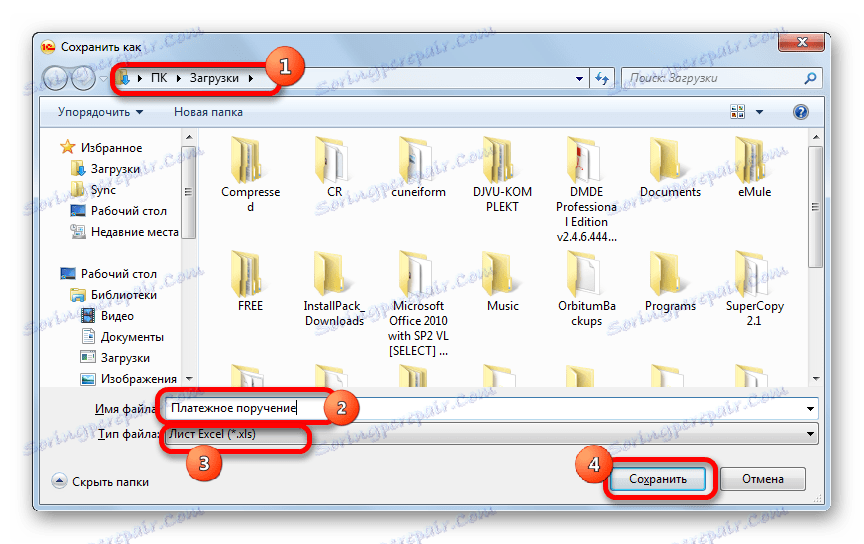
Dokument bude uložen ve formátu aplikace Excel. Tento soubor nyní může být otevřen v tomto programu a další zpracování je již v něm.
Jak vidíte, stahování informací z formátu 1C do formátu Excel neznamená žádné potíže. Je třeba znát pouze algoritmus akcí, protože bohužel není pro všechny uživatele intuitivně srozumitelný. Pomocí vestavěných nástrojů 1C a Excel můžete zkopírovat obsah buněk, seznamů a rozsahů z první aplikace na druhou a také ukládat seznamy a dokumenty do samostatných knih. Existuje spousta možností ukládání, takže uživatel může najít svou správnou situaci, není třeba uchýlit se k používání softwaru jiných výrobců nebo k použití složitých kombinací akcí.