Zpravidla často pracuje na jednom počítači několik uživatelů najednou. Vývojáři operačních systémů speciálně pro takové případy přidávají možnost vytvářet různé účty s individuálním nastavením a přístupovými právy. Správce má veškeré oprávnění ke správě těchto profilů, včetně jejich mazání nebo úplného blokování po určitou dobu. Tato interakce se provádí prostřednictvím speciálních nabídek ve Windows. O nich chceme hovořit dále.
Správa účtů ve Windows 10
V rámci tohoto článku doporučujeme prozkoumat několik nabídek a modulů snap-in zabudovaných do Windows 10, abychom pochopili, jak jsou profily spravovány prostřednictvím těchto nástrojů. Po přečtení následujících pokynů pochopíte, kde najdete parametr, který chcete změnit, a jak přesně se provádí potřebné úpravy. Poté již bude možné pokračovat v přímé implementaci požadovaných akcí, například vytvořit nový účet nebo změnit přístupová práva.
Metoda 1: Nabídka Možnosti
Nejprve se zaměřme na jednu z částí nabídky "Možnosti"... Nyní stále nejsou všechny možnosti, které by vám umožnily pracovat s účty, protože vývojáři postupně přenášejí všechny položky z ovládacího panelu. Dostupné funkce však budou stačit na zvládnutí některých úkolů. Podívejme se rychle na každého z nich.
- Nejprve otevřete "Start" a přejděte do nabídky "Možnosti"kliknutím na příslušnou ikonu ozubeného kola.
- Zde vás sekce zajímá „Účty“.
- V první kategorii levého podokna „Vaše data“ aktuální profil se upravuje. Můžete si například nastavit účet Microsoft prostřednictvím prohlížeče. Zde můžete upravit profilové jméno, rok narození, nastavit fotografii a změnit heslo. Navíc v této kategorii je nápis „Místo toho se přihlaste pomocí místního účtu“... Umožňuje vám přepnout na známý profil správce, který není přidružen k účtu Microsoft.
- Níže je možnost vytvořit avatara. To lze provést přímo z webové kamery nebo pomocí Průzkumníka a vybrat existující obrázek požadovaného formátu.
- Druhá kategorie se nazývá „E-mail a účty“ platí také pro aktuální profil Windows. Odtud se přidávají účty Microsoftu, které jsou spojeny se standardními aplikacemi a programy třetích stran.
- Další přichází kategorie „Možnosti přihlášení“... V něm nezávisle zvolíte princip autorizace účtu při spuštění operačního systému. V současné době existuje obrovská škála možností pro všechny typy zařízení. Ve stejném okně jsou podrobné popisy jednotlivých možností, takže vám poskytneme výběr nejlepšího nástroje.
- Klíčovou částí této nabídky je - „Rodina a další uživatelé“... Zde spravujete další účty, například vytváření, změnu názvu, omezení nastavení nebo změnu typu profilu. Můžete přidat buď existující účet Microsoft, nebo vytvořit místní účet.
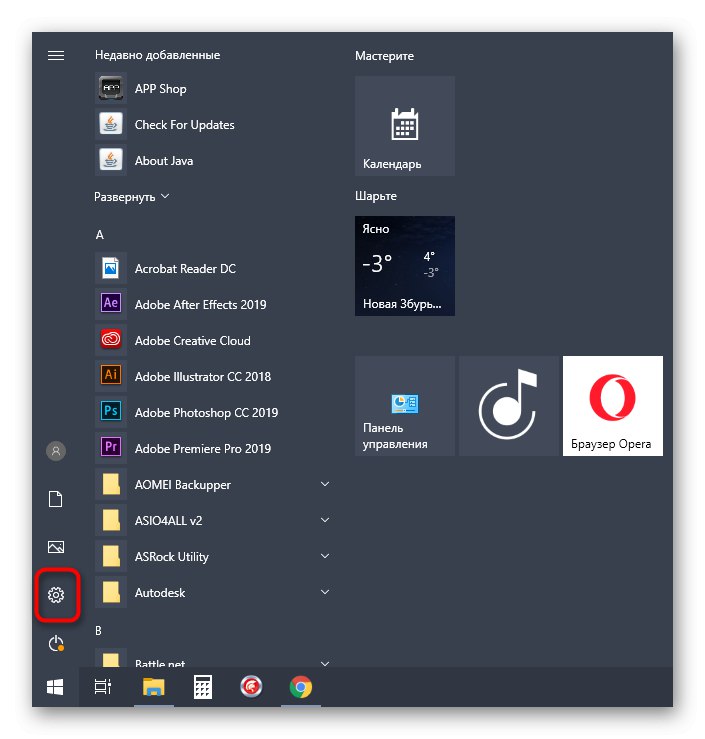
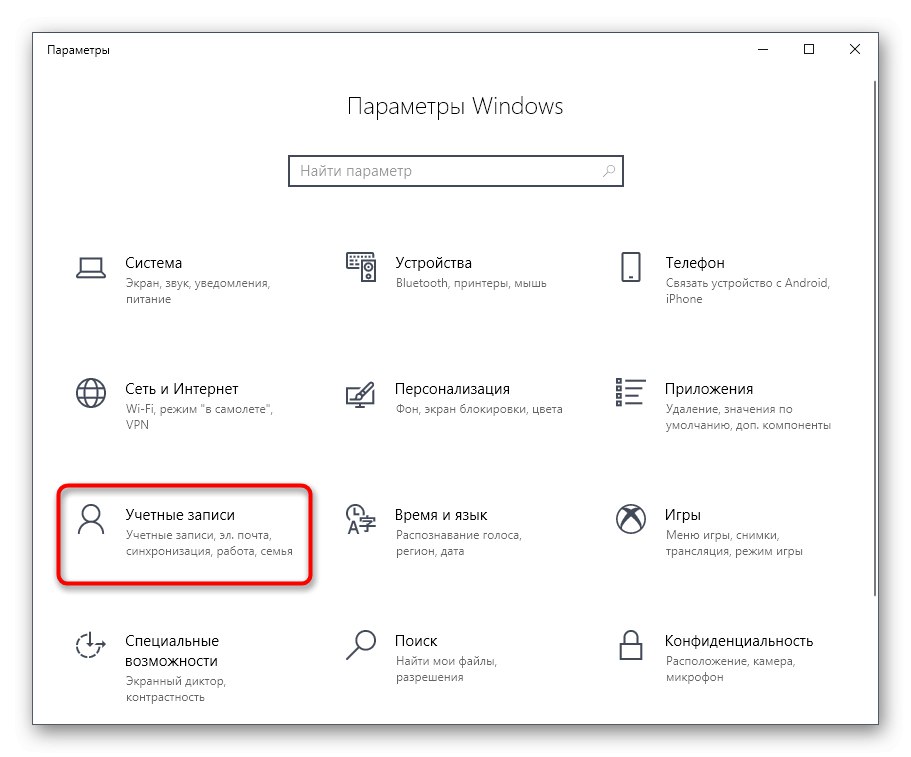
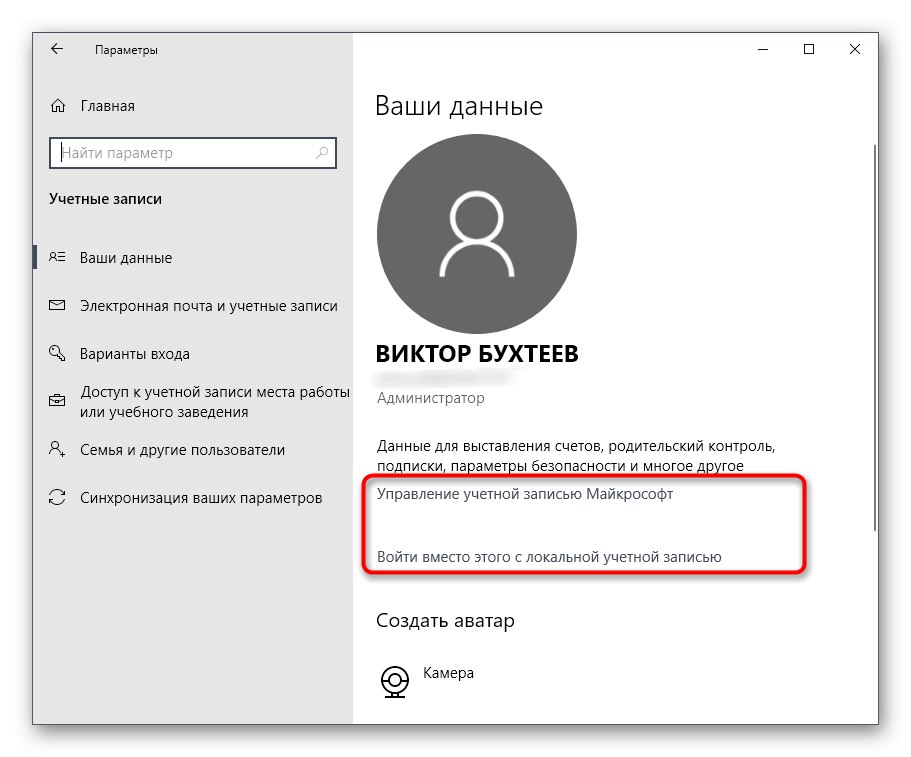
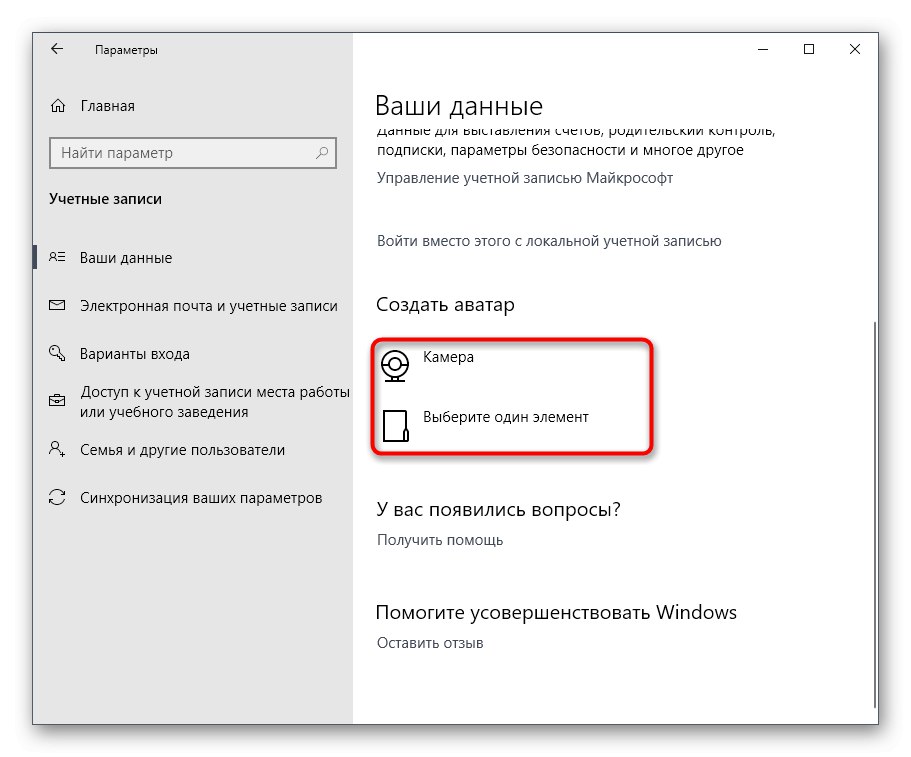
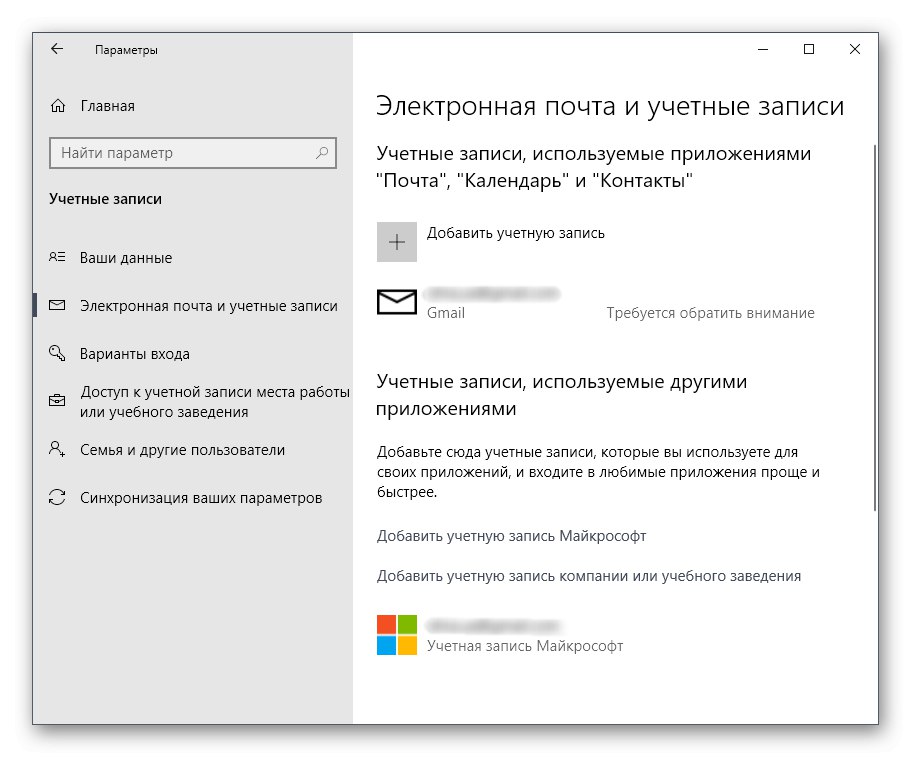
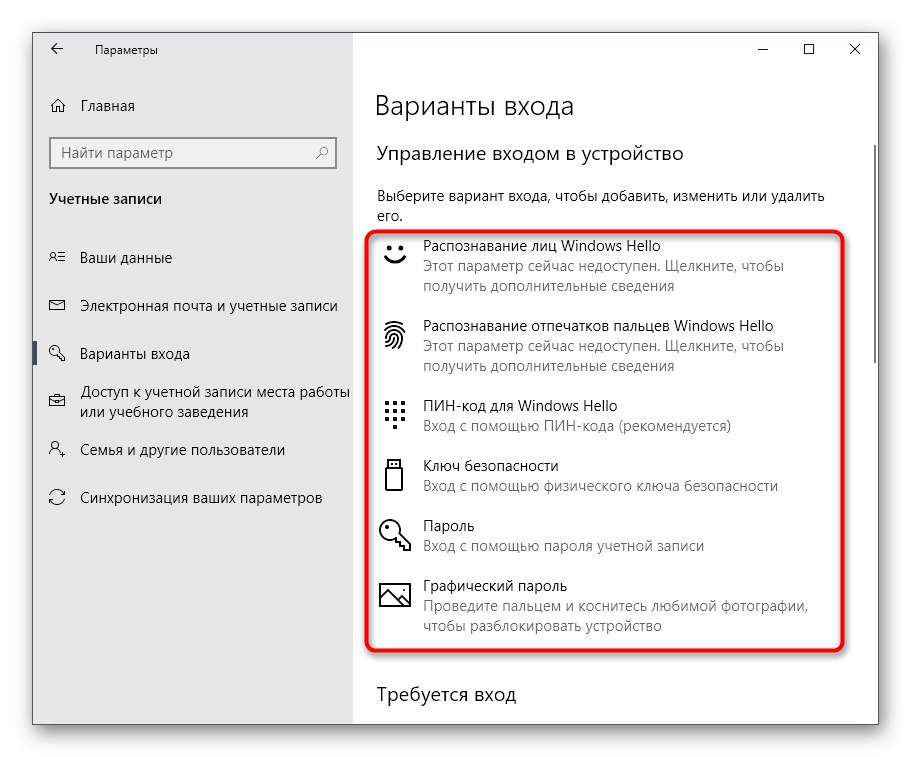
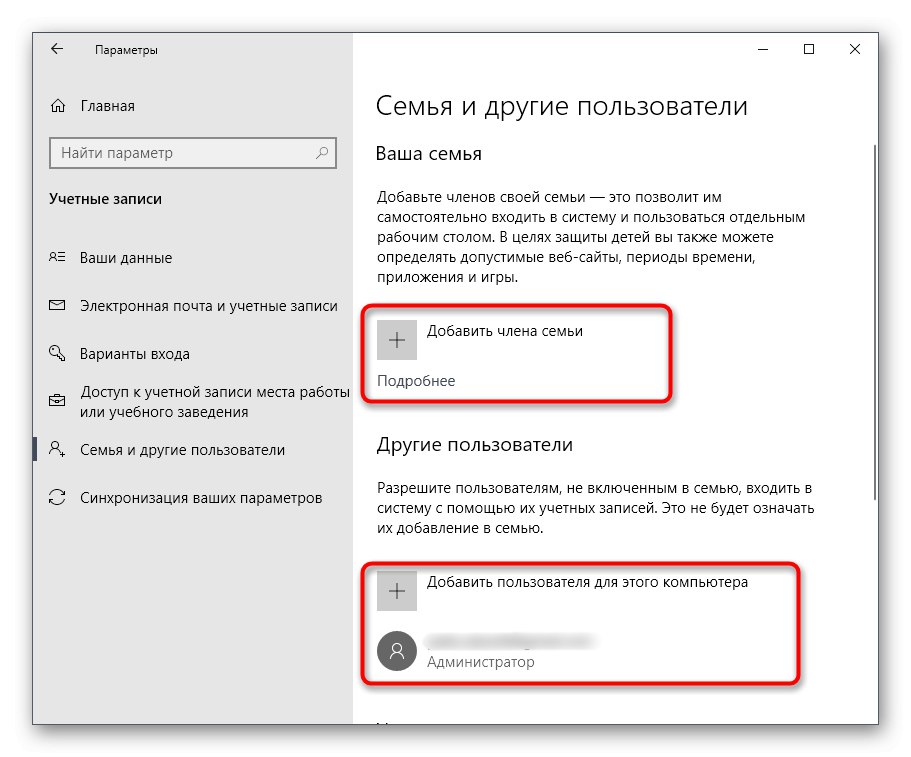
Jak vidíte, tato nabídka je většinou navržena ke změně vašeho osobního účtu, i když v případě účtu Microsoft bude stále přesměrována na stránku v prohlížeči. S největší pravděpodobností se při vydání dalších aktualizací obsah této části změní a v Ovládacích panelech se objeví další možnosti.
Metoda 2: Ovládací panely
Právě jsme zmínili ovládací panel jako nástroj, ze kterého se přenášejí všechny položky "Možnosti" s novou implementací.Zatím to však neovlivnilo všechna nastavení, včetně možností odpovědných za správu účtů, takže pojďme se touto nabídkou zabývat podrobněji.
- Otevřít "Start"vyhledáním vyhledejte aplikaci "Kontrolní panel" a jdi na to.
- V seznamu všech sekcí najděte "Uživatelské účty".
- V hlavní nabídce můžete přejít na změnu aktuálního účtu v nabídce Nastavení, která již byla dříve diskutována, změnit typ profilu, přejít na správu jiného uživatele nebo změnit funkce Řízení uživatelských účtů.
- Když přejdete ke změně jiných profilů, otevře se samostatné menu, kde je proveden výběr.
- Nyní můžete změnit typ profilu, například správce, nebo nastavit nový název.
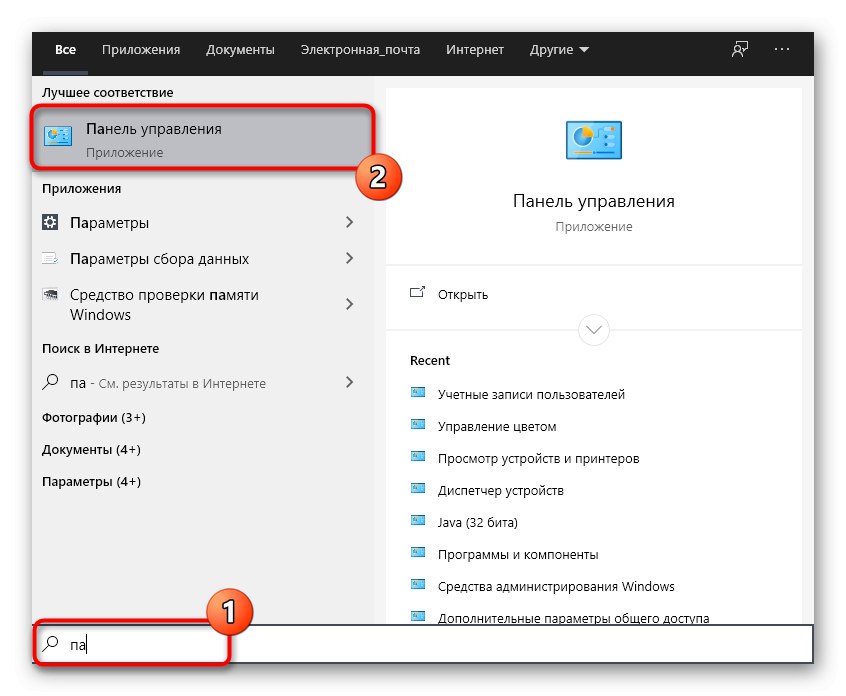
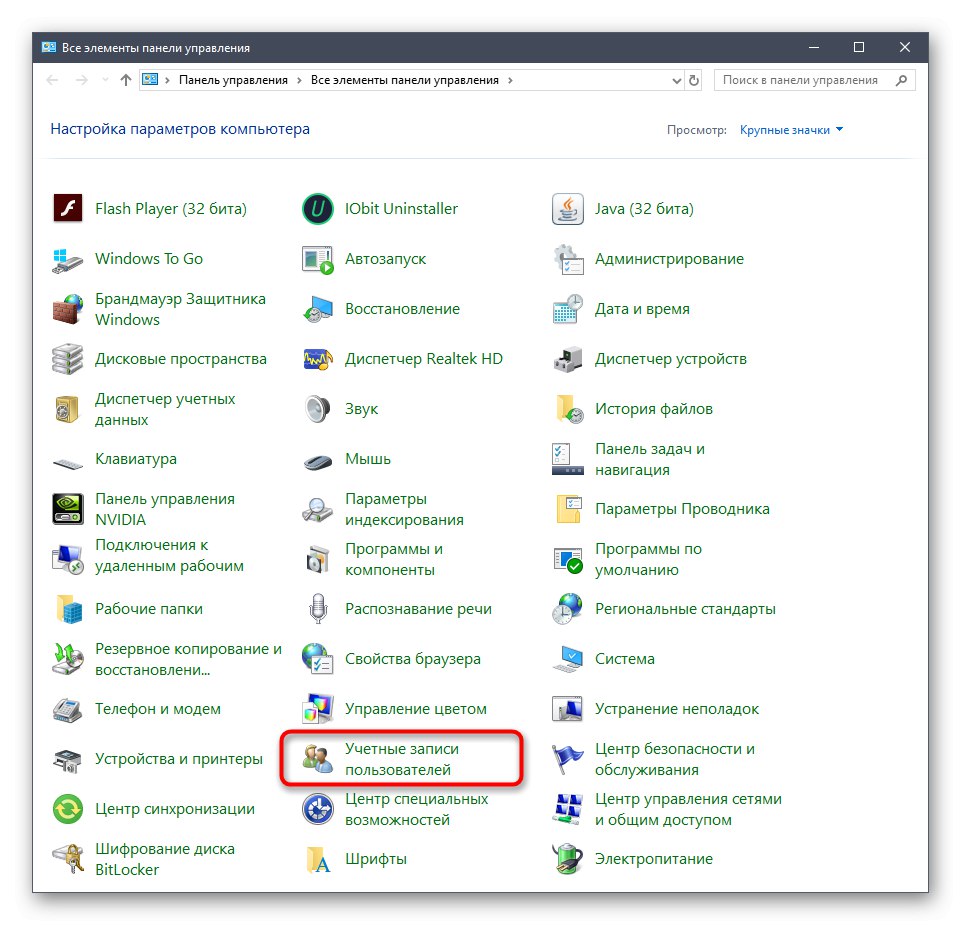
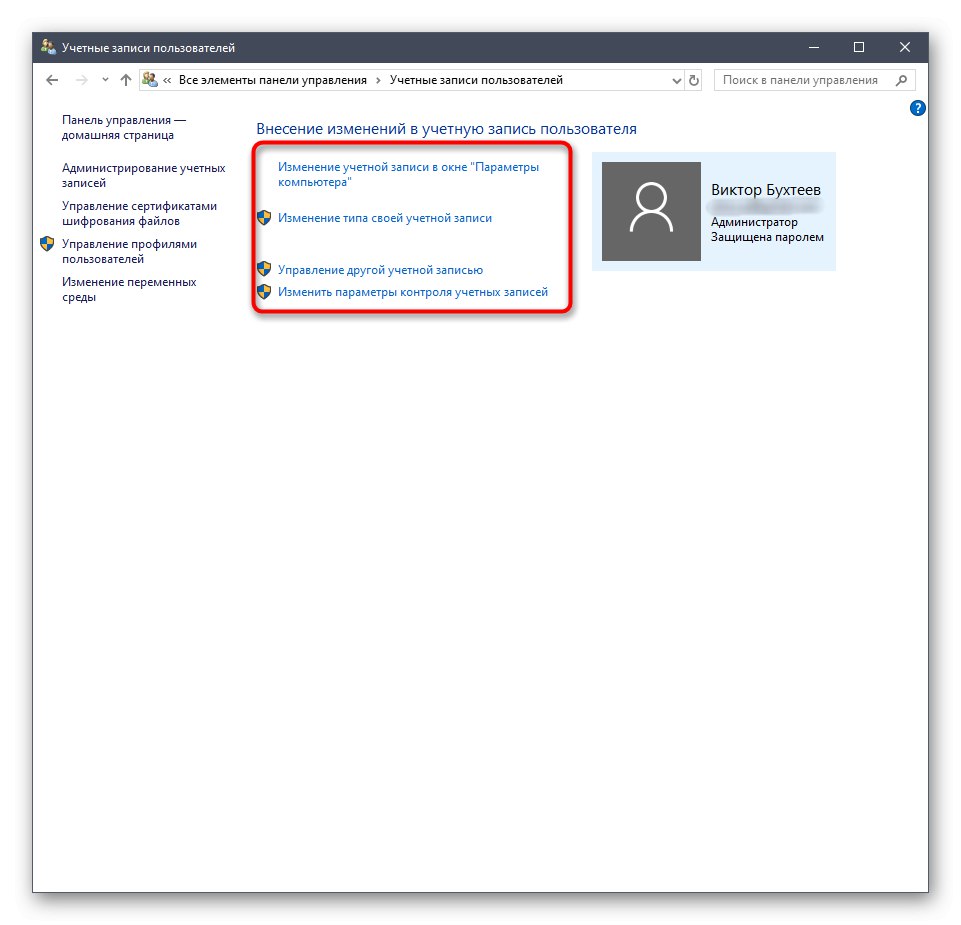
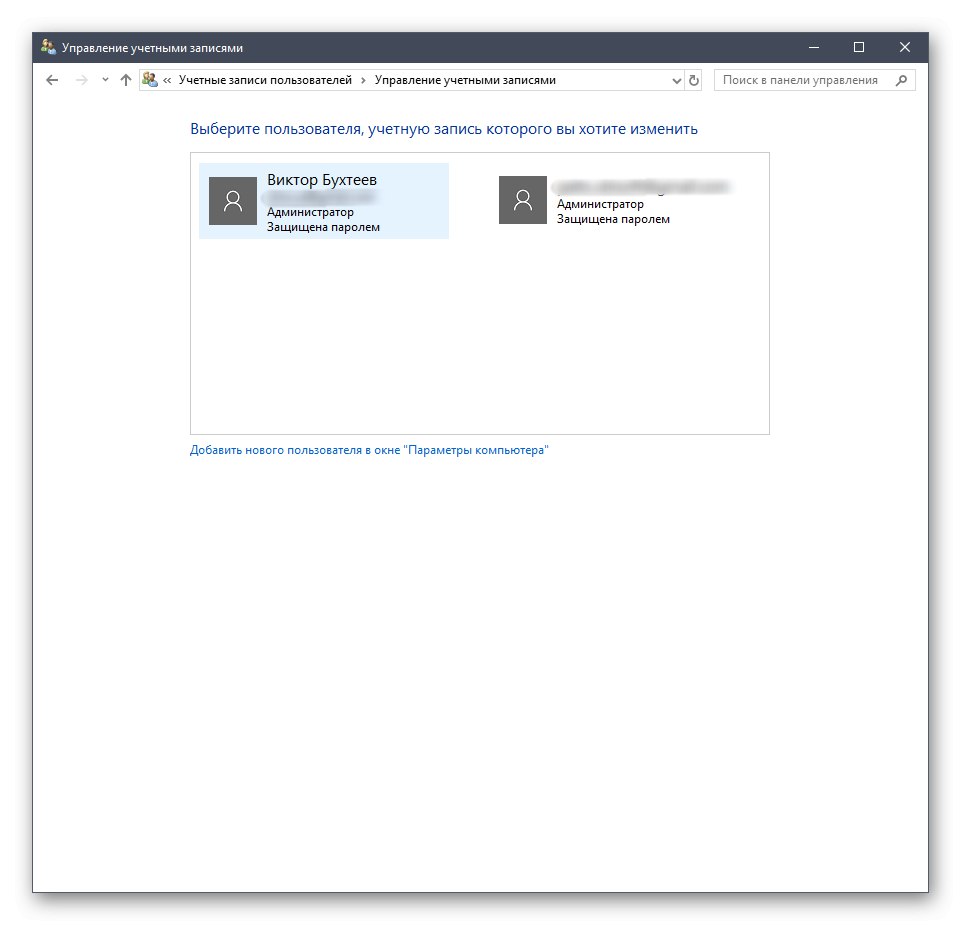
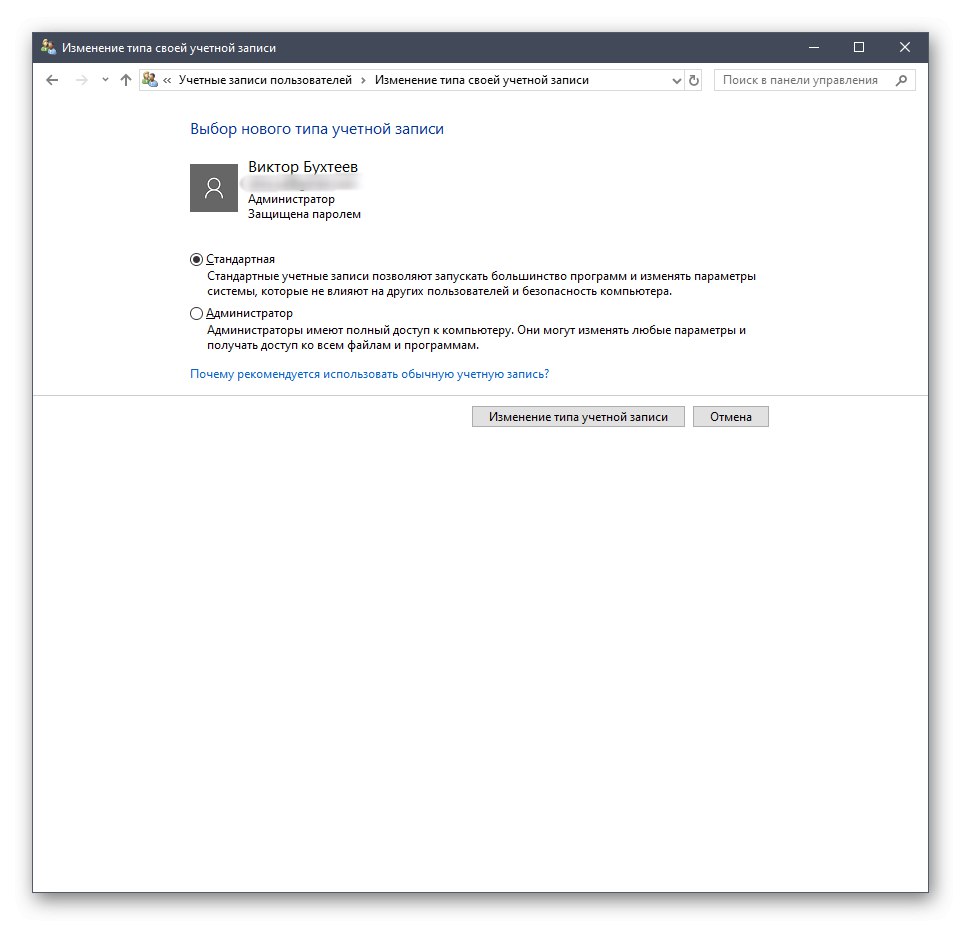
Další podrobnosti o všech těchto procesech byly popsány v dalších článcích na našem webu. Mluvíme o nich později po přezkoumání všech dnešních metod, ale prozatím přejdeme k další nabídce, ve které můžete spravovat účty.
Metoda 3: Místní zásady zabezpečení
Každé sestavení systému Windows 10 má modul snap-in s názvem Local Security Policy. Provádí různé akce související se zajištěním spolehlivosti systému, včetně nastavení stávajících profilů. Pomocí tohoto modulu snap-in můžete nastavit omezení hesla nebo zablokovat jeden z profilů. To se děje následovně:
- V nabídce "Kontrolní panel" přejděte do sekce "Správa".
- Zde vás položka zaujala „Místní bezpečnostní politika“.
- Rozbalte adresář „Zásady účtu“... Uvidíte v něm dvě složky: Zásady hesla a Zásady uzamčení účtu... Tato jména již mluví sama za sebe, takže se nebudeme zabývat každým z nich.
- Po otevření takového adresáře se zobrazí seznam dostupných zásad. Jejich názvy znamenají pouze možnosti nebo akce prováděné prostřednictvím těchto parametrů. Vezměte si příklad „Zachovat protokol hesla“... Jak vidíte, ve výchozím nastavení tento parametr neukládá vůbec žádná hesla. Chcete-li hodnotu upravit, poklepáním na řádek otevřete vlastnosti.
- Zde můžete určit, kolik hesel by mělo být v operačním systému. Totéž se děje s ostatními politiky. Můžete například nastavit vypršení platnosti hesla nebo změnit minimální délku znaků.
- Dále věnujte pozornost katalogu "Možnosti zabezpečení"... Zde je samostatná část "Kontrola uživatelského účtu"... Je odpovědný za udělení přístupových práv pro účty, které nejsou administrátory. Podrobnější popisy jsou k dispozici v oknech vlastností těchto zásad.
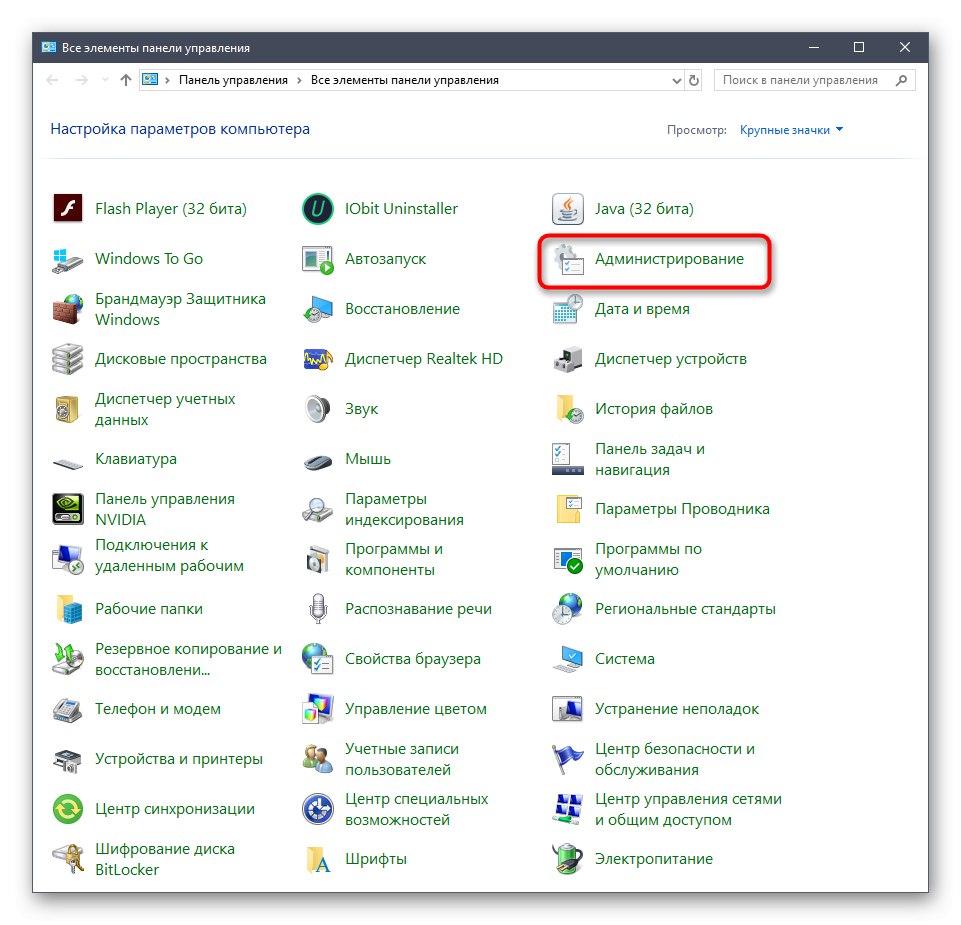
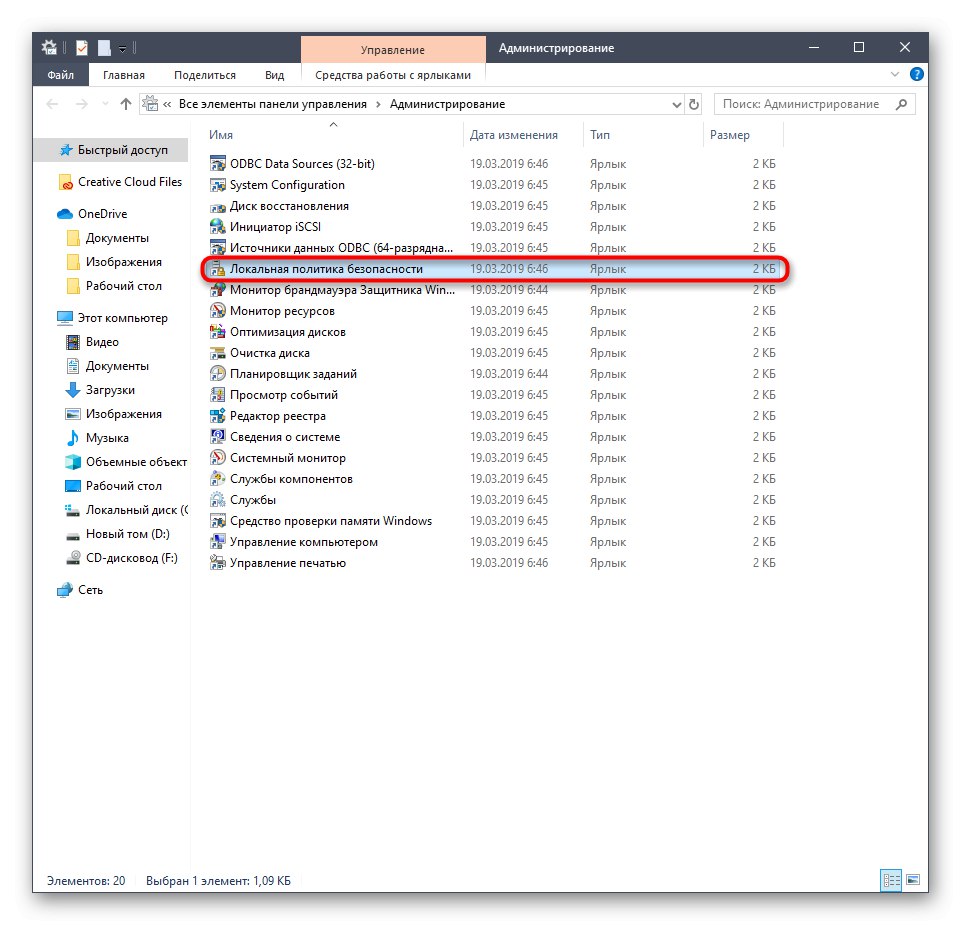
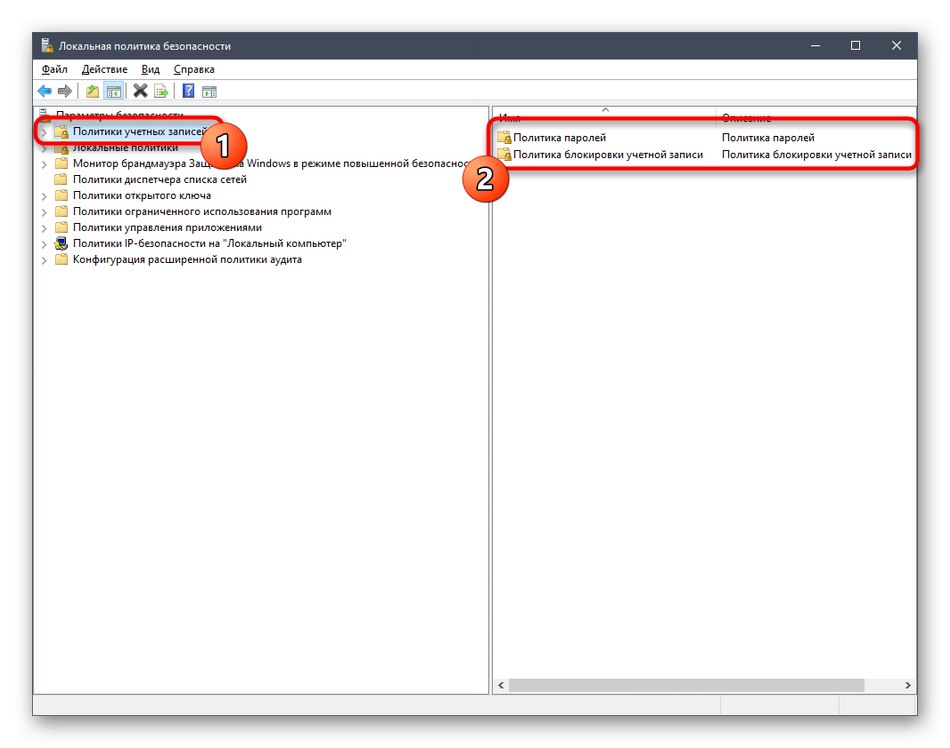
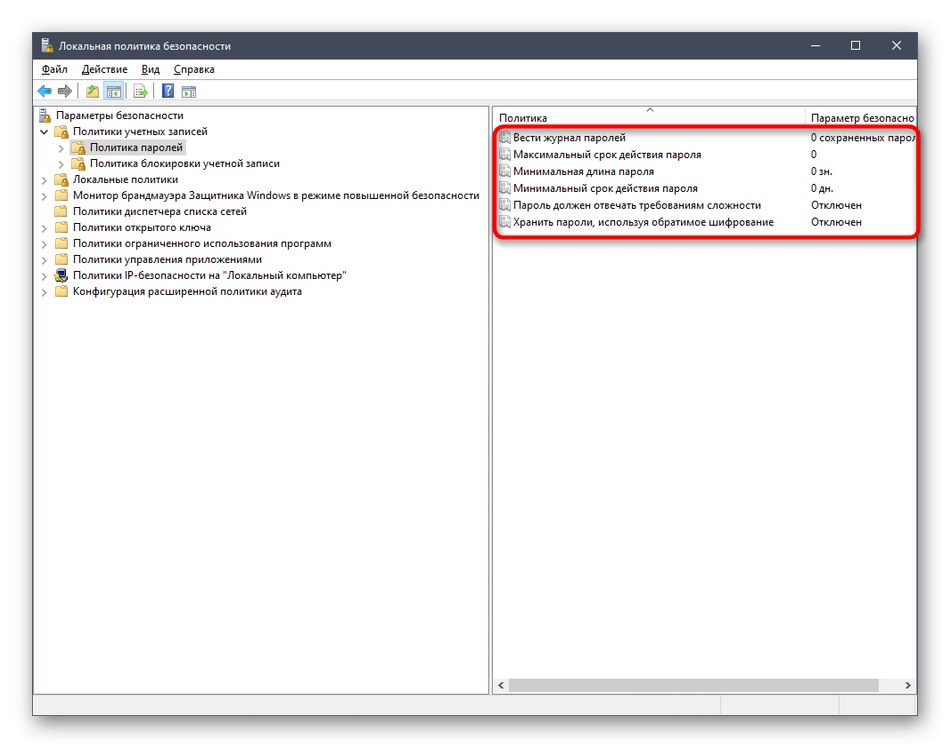
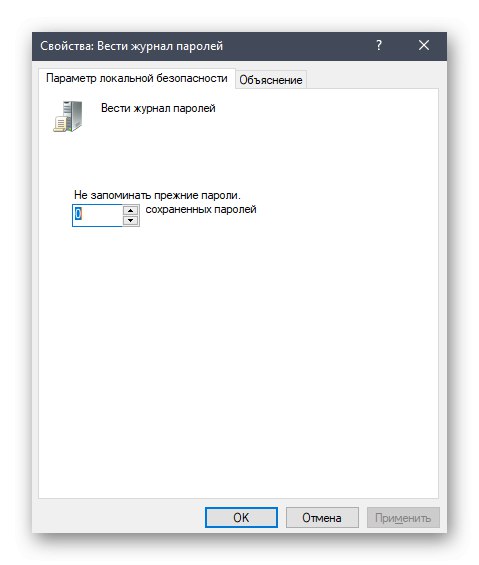
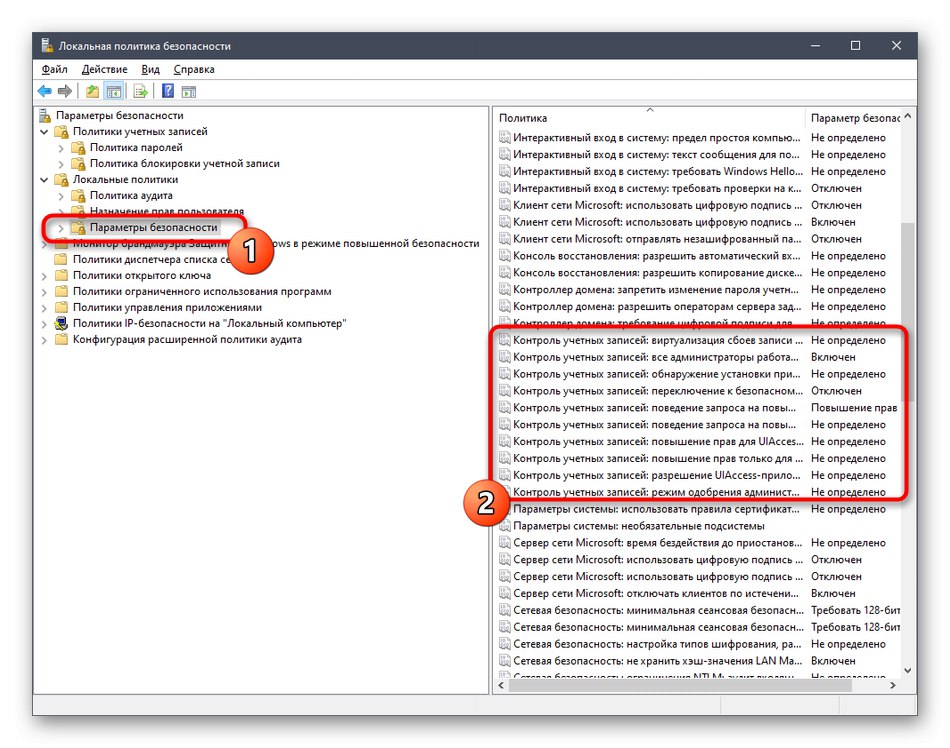
Upozorňujeme, že takové změny v místních zásadách zabezpečení může provádět pouze správce. Kromě toho byste neměli měnit hodnoty náhodných parametrů bez studia jejich hodnot, protože to může vést k nevratným důsledkům.
Metoda 4: Karta Zabezpečení ve vlastnostech souborů, složek a jednotek
Zvláštní pozornost je třeba věnovat nastavení přístupu k určitým souborům, složkám a jednotkám, které se provádí prostřednictvím nabídky "Vlastnosti"... K dispozici je karta "Bezpečnost"... Jeho prostřednictvím může správce rozhodnout, které akce se zadaným objektem může provádět jeden uživatel nebo celá skupina. Například to vypadá takto:
- Klepněte pravým tlačítkem na požadovaný objekt a vyberte "Vlastnosti"... Mějte na paměti, že všechny změny pro složky se použijí automaticky a pro všechny soubory tam uložené, stejně jako pro logické oddíly.
- V zobrazené nabídce vás zajímá karta "Bezpečnost".
- Klikněte na tlačítko "Změna"který je pod blokem „Skupiny nebo uživatelé“.
- Již přidané účty můžete upravit nastavením oprávnění nebo zákazů nebo kliknutím na Přidatpřejdete na výběr profilu.
- Do příslušného prostoru zadejte názvy objektů a poté je zkontrolujte. Alternativně můžete použít možnost integrovaného vyhledávání. Otevírá se skrz "Dodatečně".
- Klikněte na tlačítko "Vyhledávání" a počkejte několik sekund.
- Ze zobrazených výsledků vyberte požadovaný profil nebo skupinu, abyste nastavili pravidla pro přístup k adresáři nebo souboru pro tento objekt.
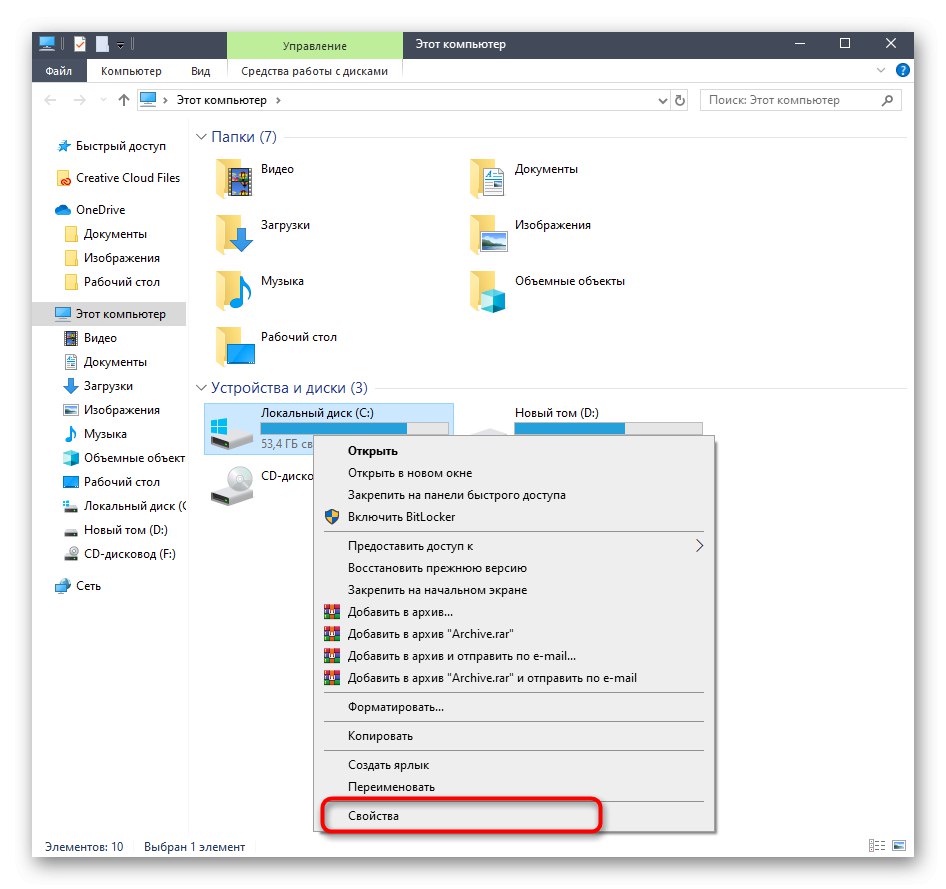
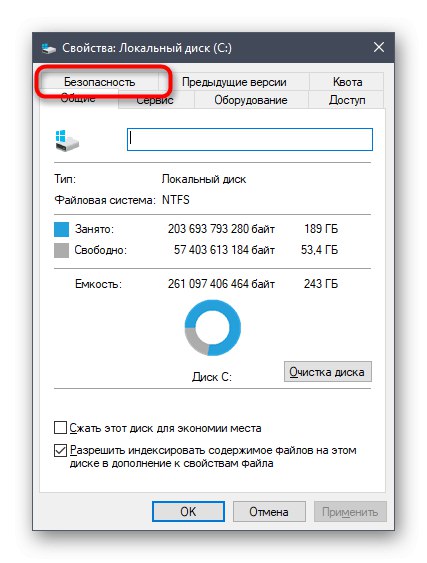
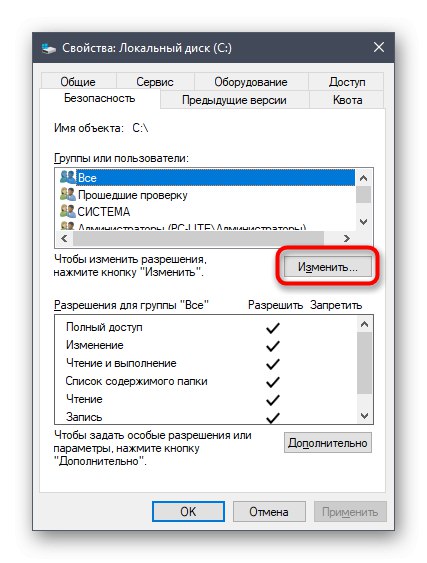
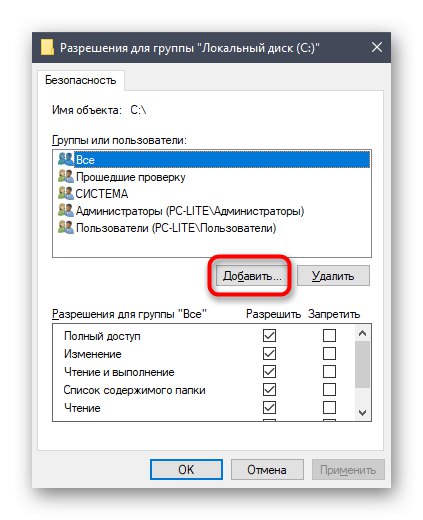
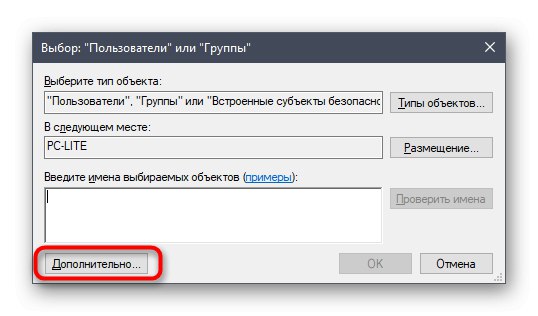
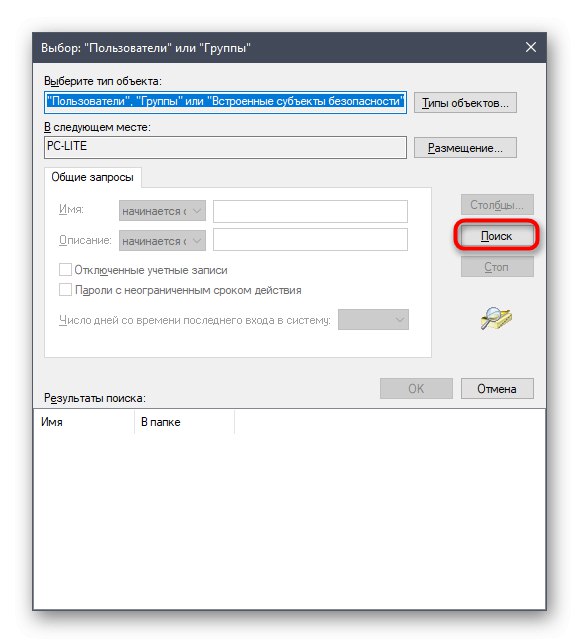
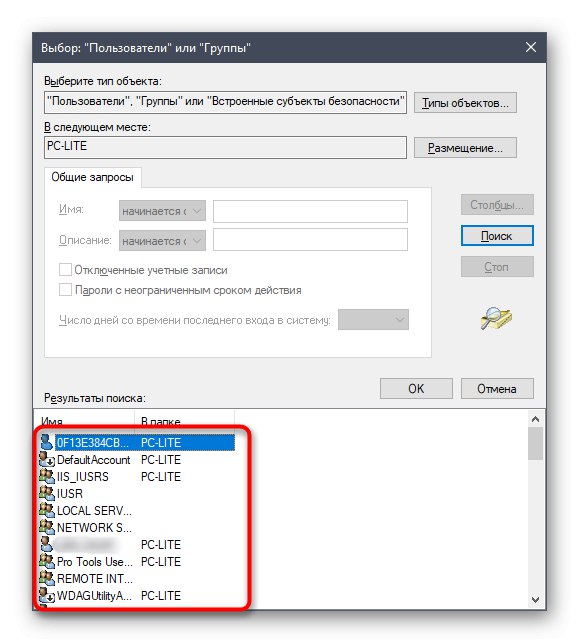
Nakonec se pojďme dotknout tématu interakce s účty pomocí výše popsaných nástrojů. Před běžnými uživateli a správci vyvstává obrovské množství úkolů. Jejich řešení jednoduše nezapadne do rámce jednoho materiálu, proto vám doporučujeme seznámit se s jednotlivými pokyny na našem webu pomocí odkazů níže. Stačí si přečíst nadpisy a vybrat článek, který vám vyhovuje. Zde najdete všechny potřebné průvodce, které vám pomohou vyrovnat se s vaším cílem různými způsoby.
Přečtěte si také:
Změňte název účtu správce ve Windows 10
Správa práv k účtu ve Windows 10
Přepínání mezi uživatelskými účty ve Windows 10
Vytváření nových místních uživatelů ve Windows 10
Změňte název uživatelské složky ve Windows 10
Zakázat UAC ve Windows 10
Obnovení hesla k účtu správce ve Windows 10
Odebrání správce v systému Windows 10
Byli jste seznámeni s principy správy účtu Windows 10 a dostali jste potřebné příručky pro řešení nejběžnějších úkolů souvisejících s profily. Zbývá jen přejít na příslušný materiál, prostudovat a implementovat pokyny.