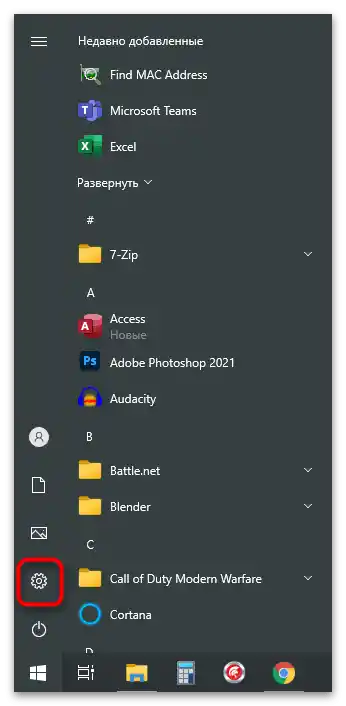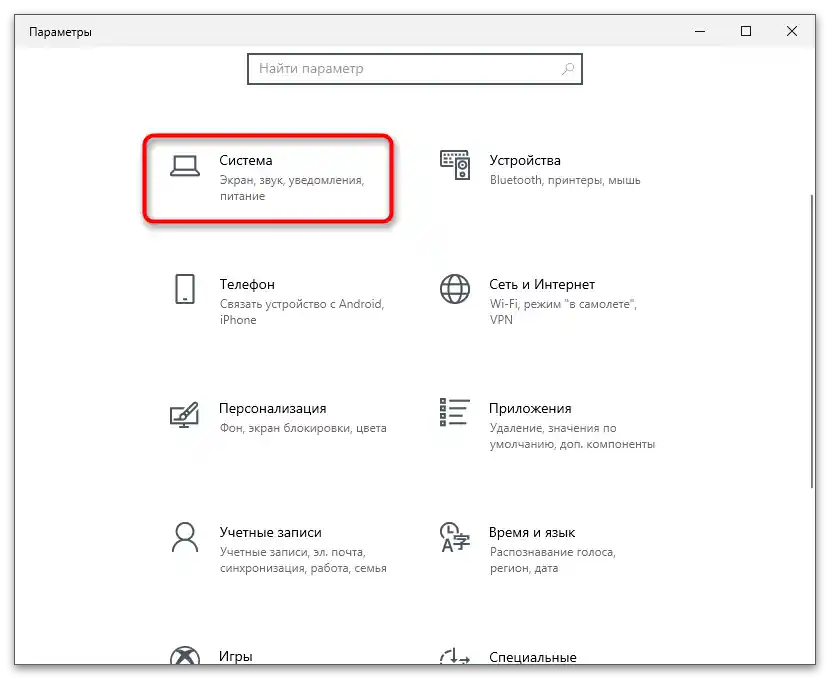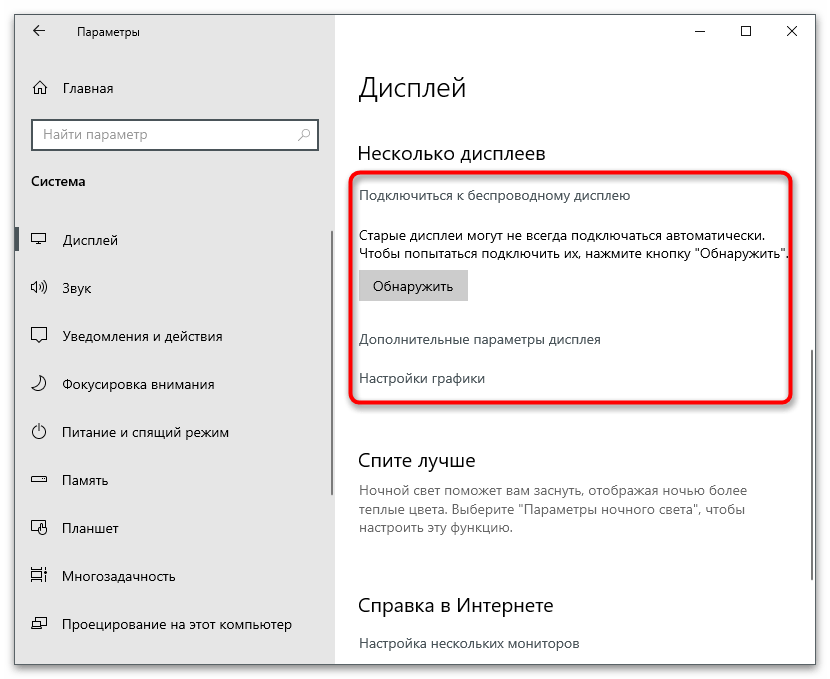Obsah:
- Důvody absence záložky "Displej" v Ovládacím panelu NVIDIA
- Způsob 1: Přepnutí grafiky v BIOSu
- Způsob 2: Instalace ovladače z oficiálních stránek
- Způsob 3: Stažení ovladače ze stránek NVIDIA
- Způsob 4: Stažení Ovládacího panelu NVIDIA z Microsoft Store
- Způsob 5: Obnovení nastavení Ovládacího panelu
- Způsob 6: Odpojení druhého displeje
- Otázky a odpovědi: 10
Důvody absence záložky "Displej" v Ovládacím panelu NVIDIA
Nejprve je třeba pochopit, proč na některých počítačích jsou zobrazeny všechny dostupné možnosti v Ovládacím panelu NVIDIA, zatímco na jiných chybí záložky "Displej" a "3D". Na následujícím snímku obrazovky vidíte kompletní zobrazení všech úkolů na levém panelu.
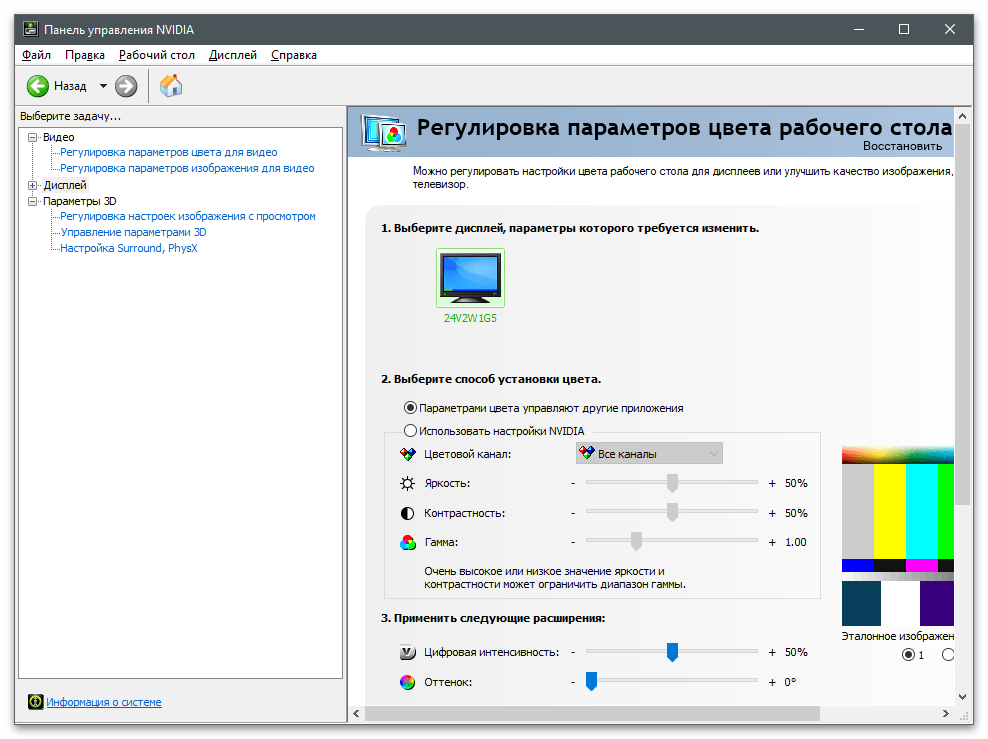
Na noteboocích většinou existuje také integrovaná grafika. Program, který za její zpracování odpovídá, se ujímá role nastavení parametrů displeje, které můžete změnit prostřednictvím grafického menu, vyvoláním Ovládacího panelu HD grafiky Intel nebo AMD.
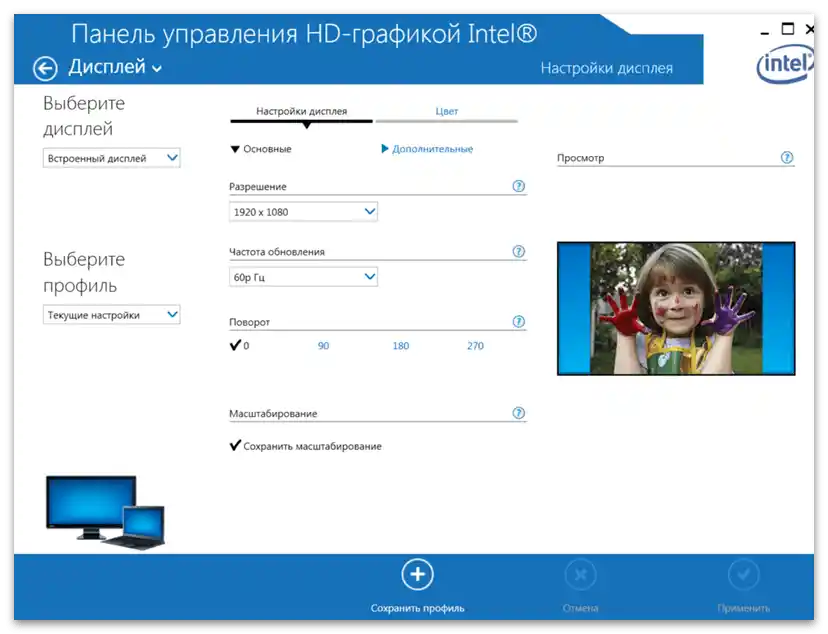
Z tohoto důvodu se do programu od NVIDIA zmíněné záložky nepřidávají a nejsou dostupné k úpravě. Z toho lze usoudit, že problém se nejčastěji objevuje u majitelů notebooků, ale stává se to i na stolních počítačích. Dále představíme všechny možné způsoby řešení tohoto problému, a vy byste měli začít prvním, přičemž v případě potřeby přejdete k dalším.
Způsob 1: Přepnutí grafiky v BIOSu
Pokud donutíte notebook nebo počítač používat jako hlavní grafiku diskrétní, parametry budou resetovány a existuje pravděpodobnost, že při dalším spuštění se v Ovládacím panelu zobrazí dříve chybějící záložky. Takové přepnutí však lze provést pouze v případě, že odpovídající parametr je přítomen v BIOSu nebo UEFI.O jeho hledání a nastavení si přečtěte v článku na odkazu níže.
Podrobnosti: Aktivujeme diskrétní grafickou kartu
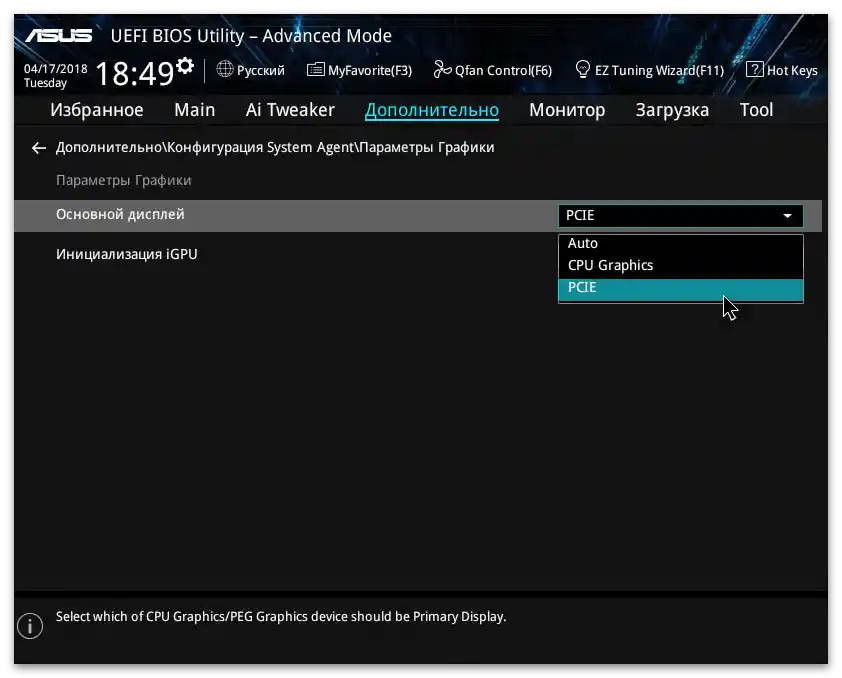
Způsob 2: Instalace ovladače z oficiálních stránek
Tato a následující metody jsou přímo spojeny s instalací a výměnou ovladače grafické karty. Existuje pravděpodobnost, že během provádění akcí se při dalším restartu počítače objeví černá obrazovka. V takovém případě budete muset využít pokyny z následujícího materiálu, odstranit dříve nainstalovaný ovladač a nainstalovat místo něj správný.
Podrobnosti: Řešení problémů s černou obrazovkou po instalaci ovladačů
Toto doporučení spočívá v odstranění aktuálního ovladače, který mohl být automaticky přidán při prvním spuštění operačního systému, a instalaci doporučeného z oficiálních stránek výrobce notebooku. Probereme návod na příkladu laptopu od Lenovo, a vy se musíte pouze orientovat v každém kroku a hledat odpovídající sekce na stránkách výrobce zakoupeného modelu (nebo můžete napsat jeho název do vyhledávání na našich stránkách a najít podrobný návod k instalaci ovladačů).
- Nejprve je třeba se zbavit již nainstalovaného ovladače NVIDIA, protože nebude nahrazen při stahování jiné verze (pokud se nejedná o novější). Klikněte pravým tlačítkem myši na "Start" a z kontextového menu vyberte položku "Správce zařízení".
- Rozbalte sekci "Grafické adaptéry", kde se zobrazují všechna připojená grafická zařízení.
- Vyberte diskrétní grafickou kartu (neplést se integrovanou grafikou v procesoru), klikněte na ni pravým tlačítkem myši a zvolte "Odstranit zařízení".
Čtěte také: Co znamená integrovaná / diskrétní grafická karta
- Objeví se varovné okno o odstranění, ve kterém zaškrtněte položku "Odstranit programy ovladačů pro toto zařízení", a poté klikněte na "Odstranit".
- Po odstranění ovladače se může změnit rozlišení obrazovky, ale na fungování PC v základních úlohách to nijak neovlivní.Otevřete prohlížeč a na něm stránku podpory výrobce používaného notebooku. K tomu stačí zadat odpovídající dotaz do vyhledávače.
- Na jakékoli takové stránce je přítomna vyhledávací lišta, proto tam zadejte název modelu notebooku a přejděte na jeho stránku podpory.
- Otevřete sekci "Ovladače a software".
- Pokud je k dispozici nástroj pro automatickou aktualizaci ovladačů — ignorujte ho, přepněte do ručního režimu a otevřete sekci "Displeje a grafické karty" nebo "VGA".
- Mezi všemi dostupnými ovladači najděte poslední verzi souborů NVIDIA a stáhněte si instalační program.
- Počkejte na dokončení stahování spustitelného souboru, otevřete ho a řiďte se jednoduchými pokyny pro instalaci.
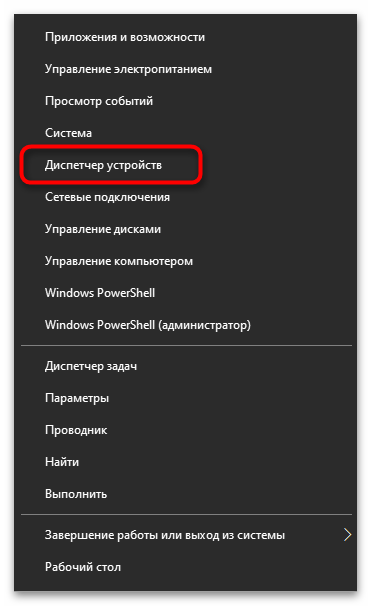
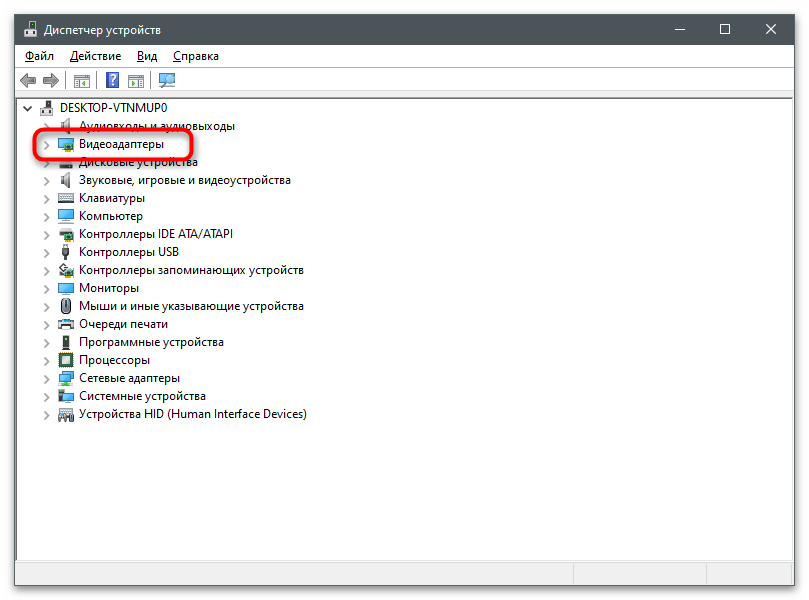
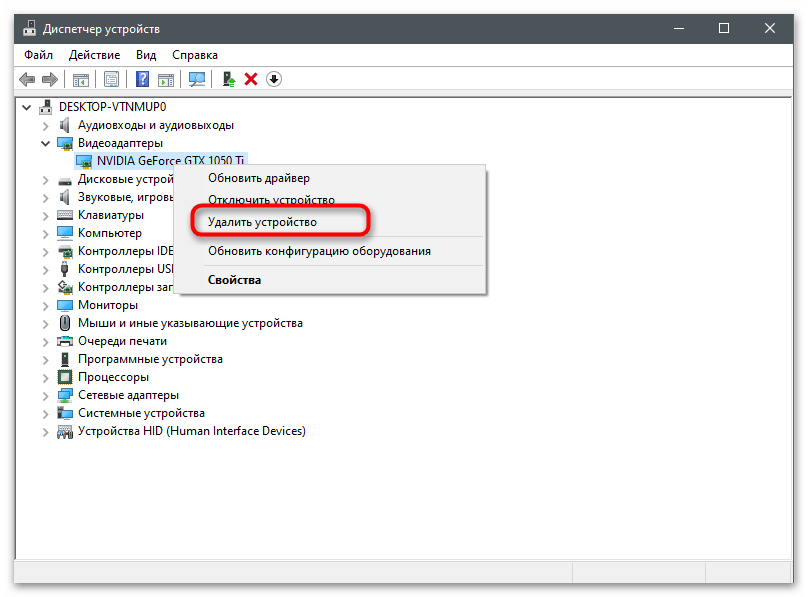
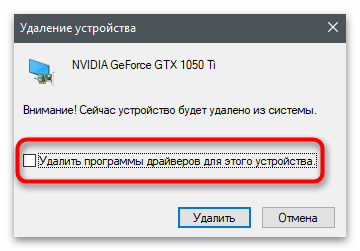
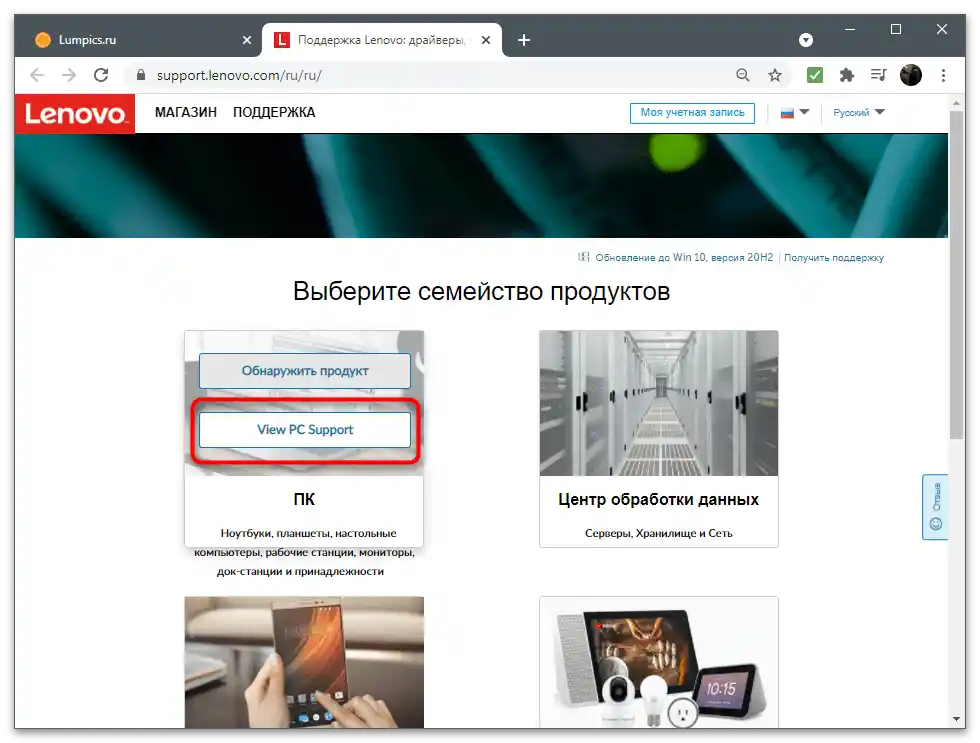
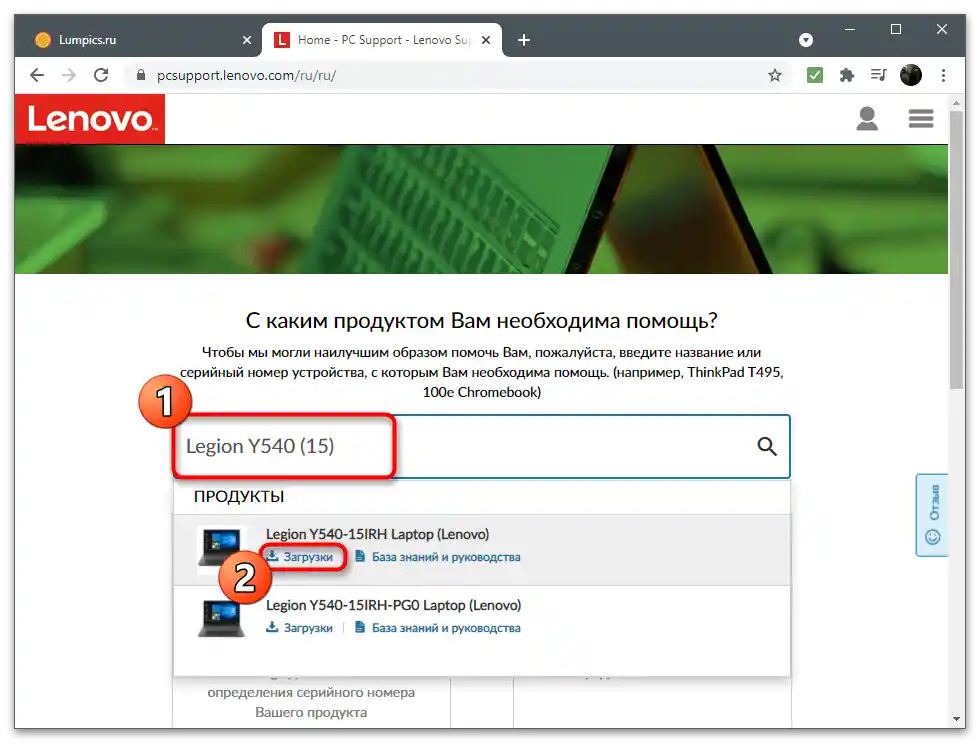
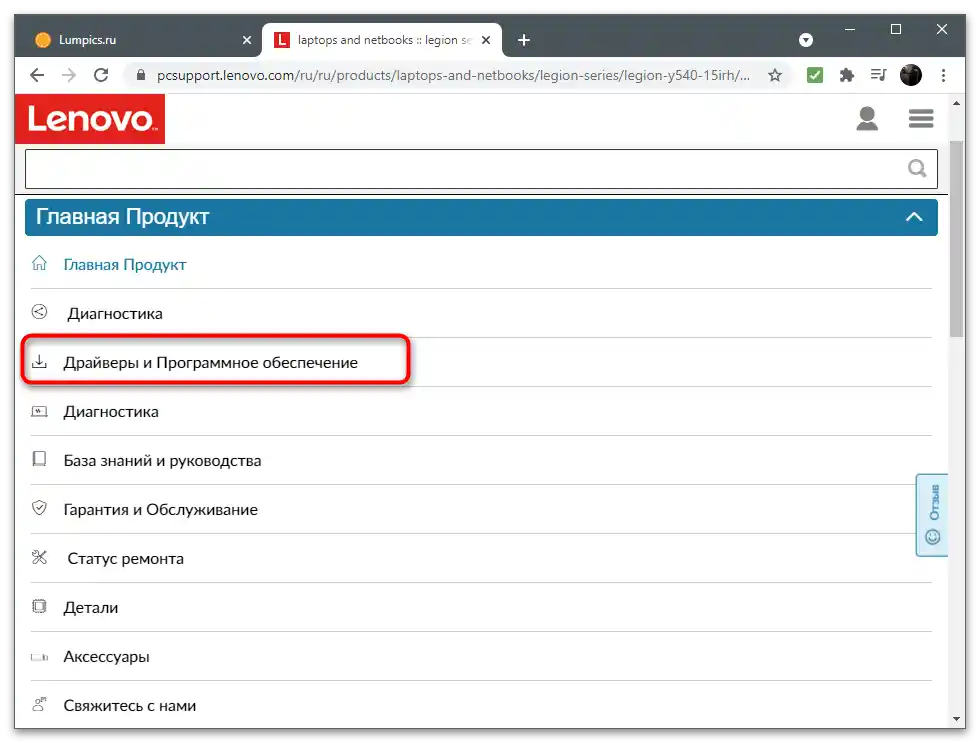
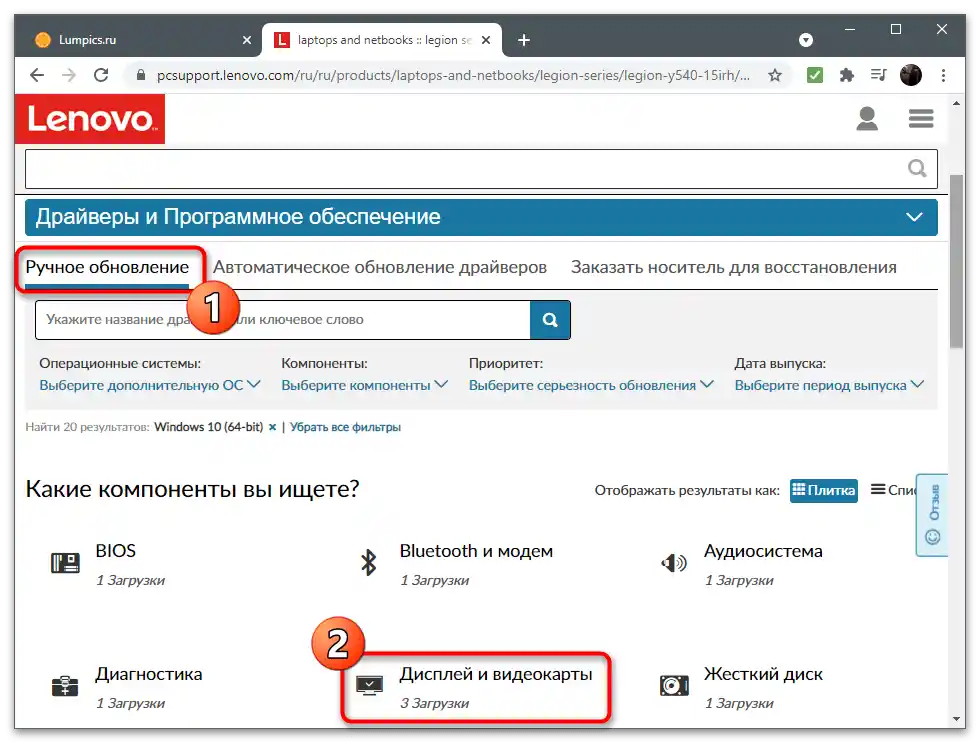
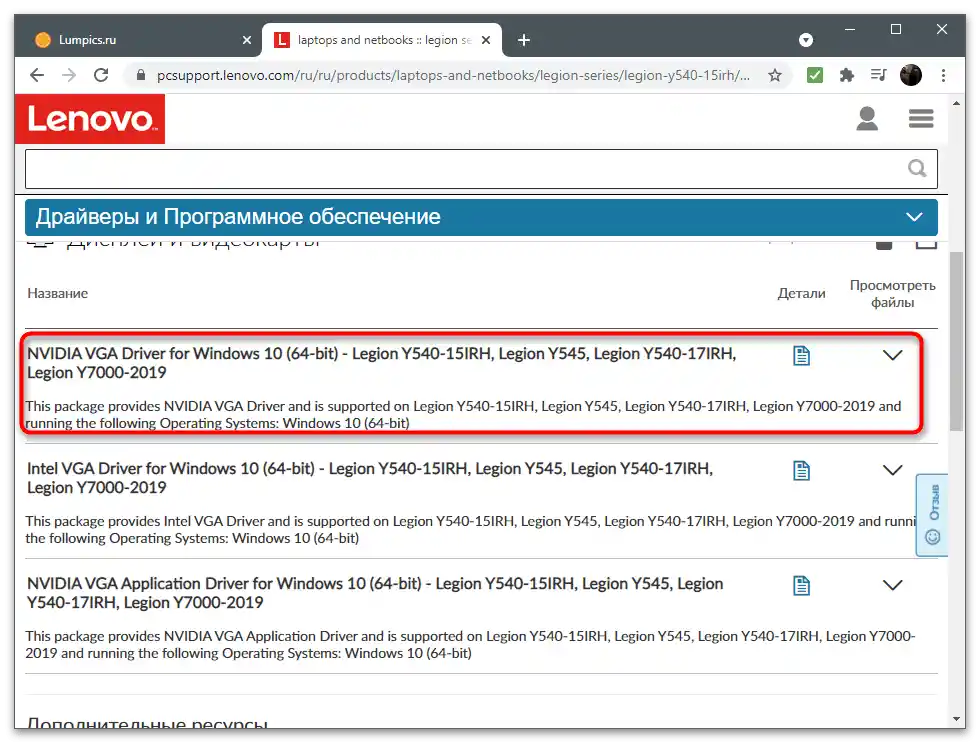
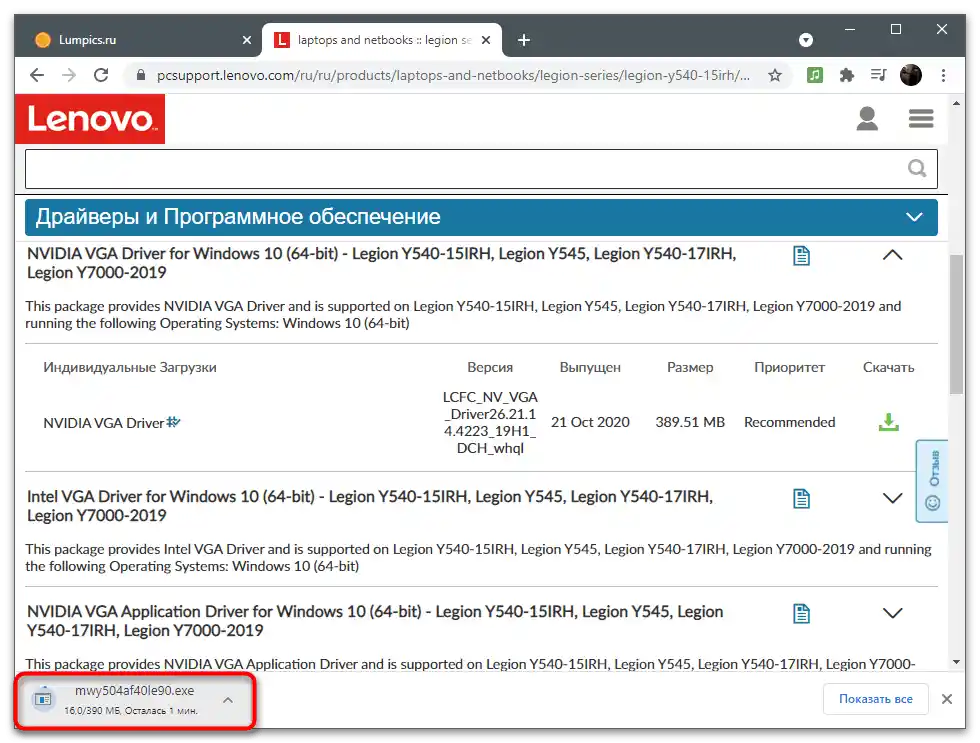
Po dokončení program instalace nabídne restartování počítače, s čímž je třeba souhlasit, při spuštění další relace spusťte Ovládací panel NVIDIA a zkontrolujte přítomnost dříve chybějících záložek.
Způsob 3: Stahování ovladače z webu NVIDIA
Další možností výměny nainstalovaného ovladače je stažení softwarového balíčku z oficiálního webu NVIDIA. Tak získáte poslední verzi grafické aplikace, která bude sledovat stav komponentů a poskytne přístup k nastavením.
- Obraťte se na první kroky pokynů z předchozího způsobu, abyste odstranili aktuální ovladač grafického adaptéru, poté přejděte na odkaz výše a na stránce pro stahování vyplňte pole podle modelu nainstalované grafické karty v počítači.
Podrobnosti: Určení modelu grafické karty v notebooku
- Všimněte si, že mobilní modely — tedy ty, které jsou instalovány v notebooku — mají ve svém názvu písmeno M a nápis v závorkách "Notebooks".
- Po vyplnění tabulky klikněte na "Hledat".
- Stáhněte nalezený ovladač kliknutím na příslušné tlačítko.
- Spusťte získaný spustitelný soubor a nainstalujte software do operačního systému, poté jej restartujte.
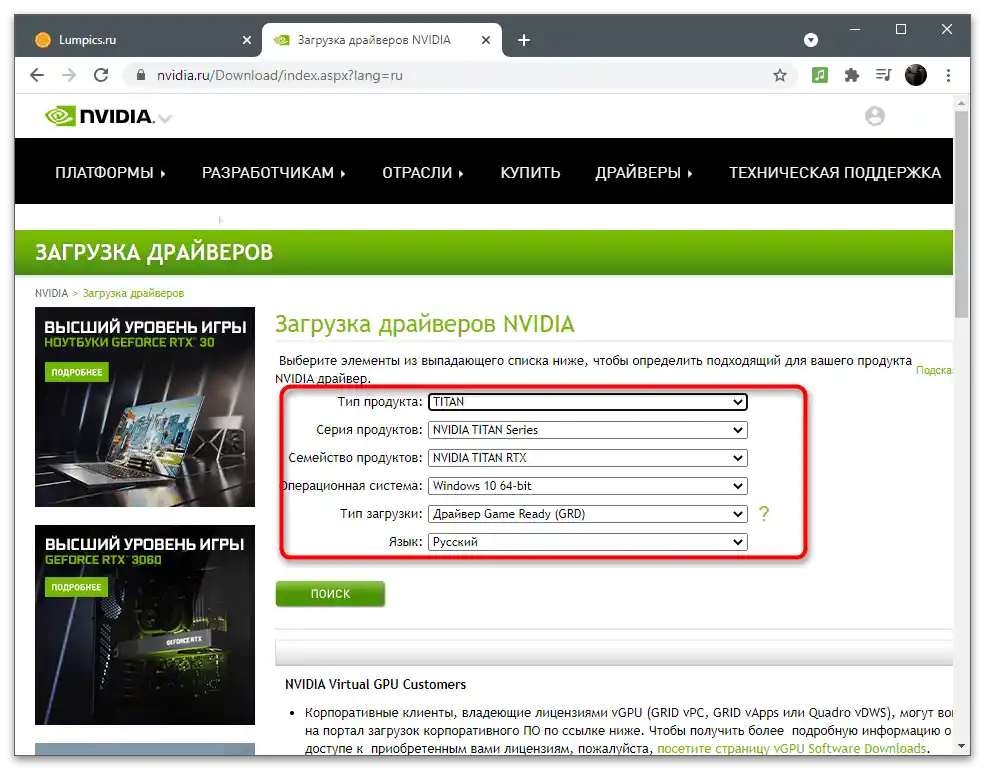
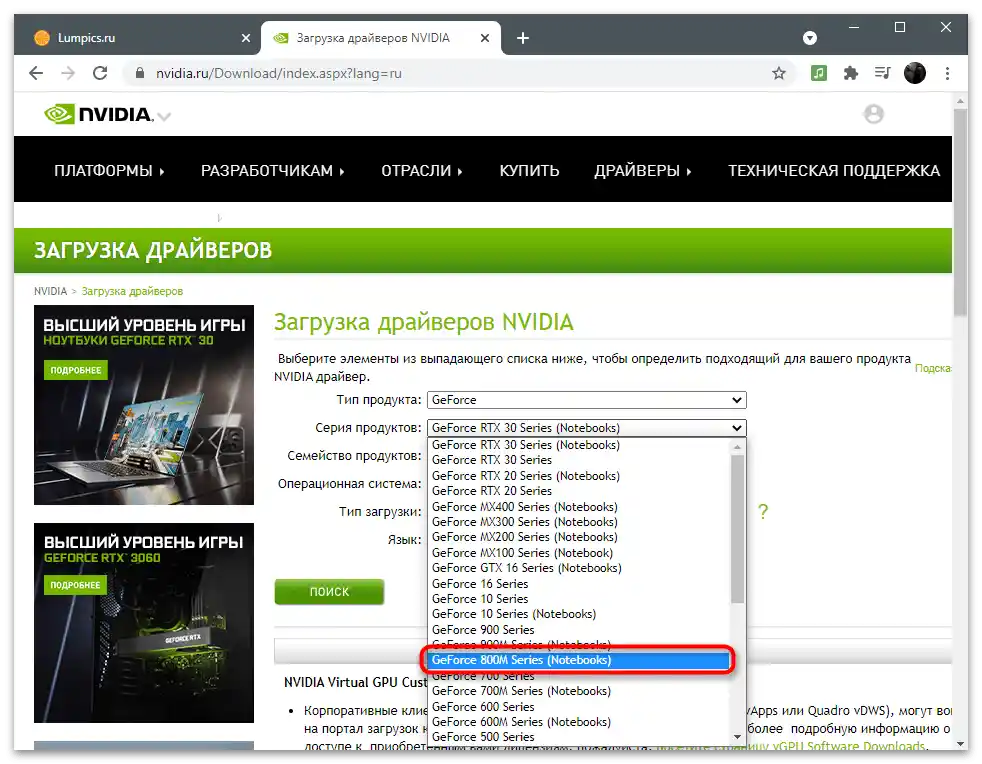
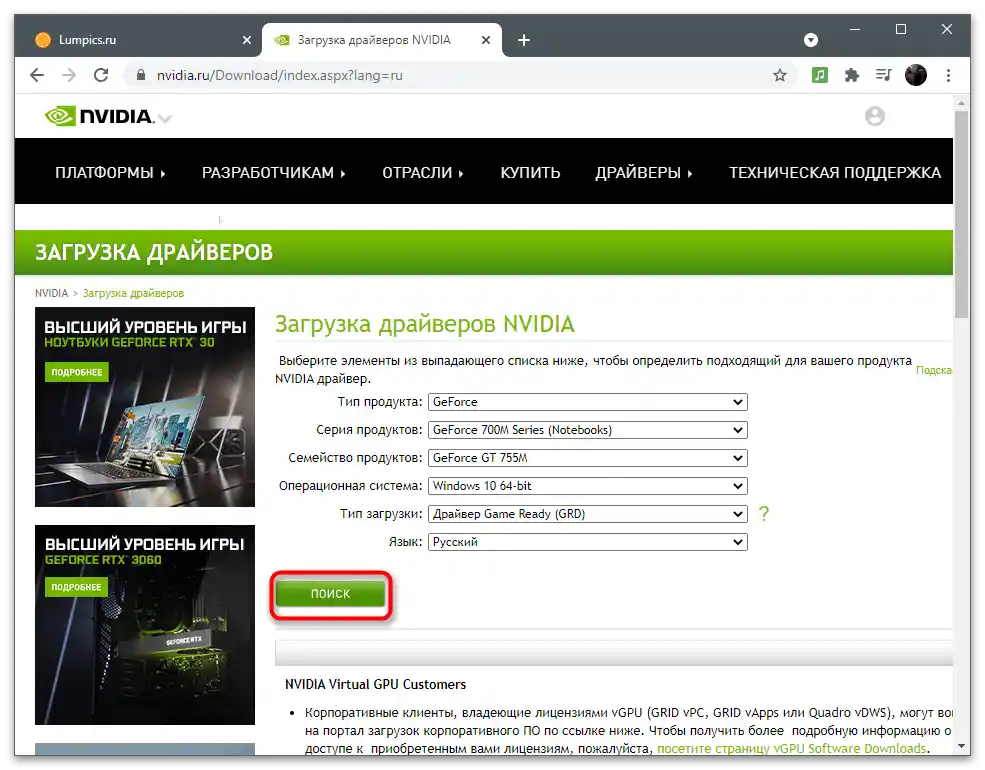
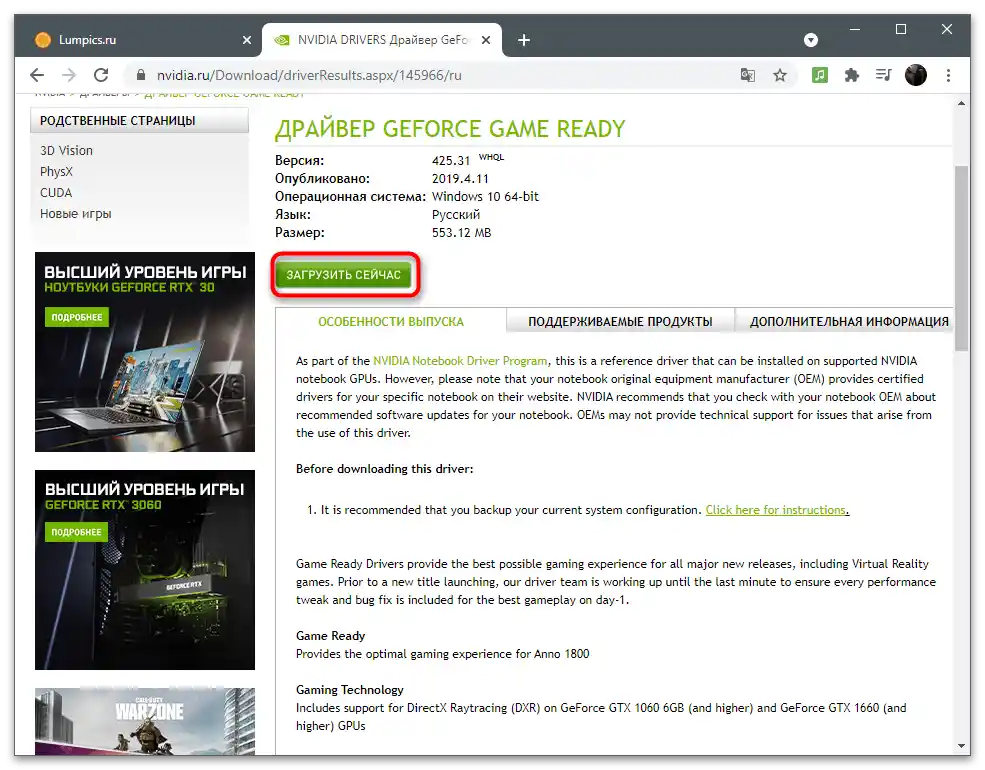
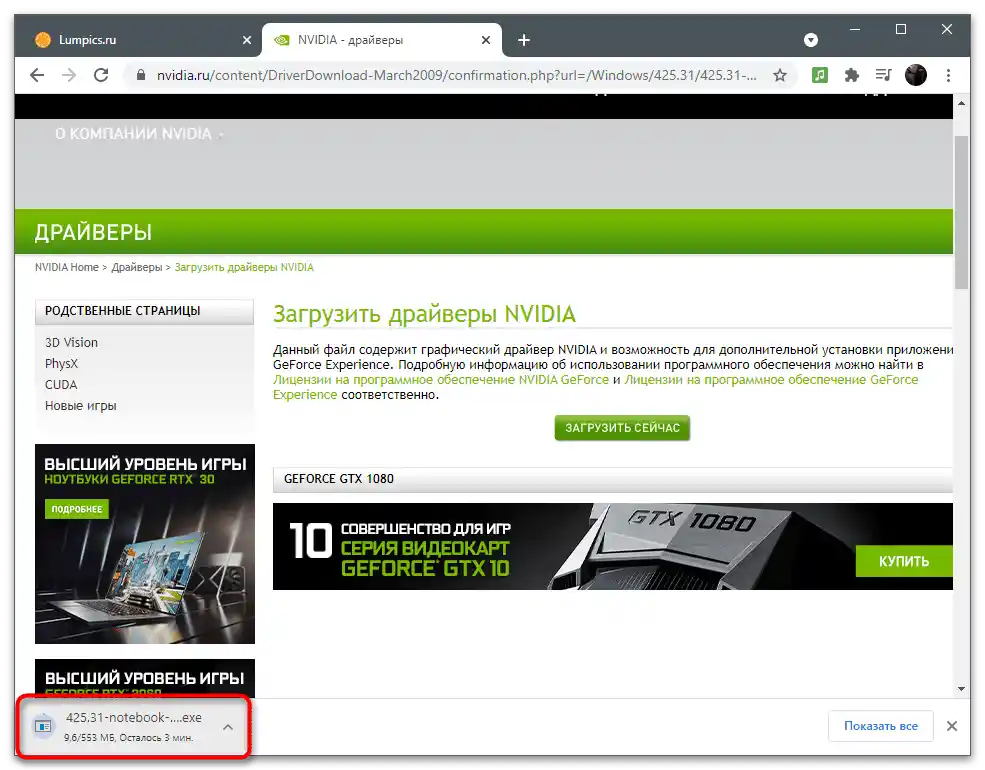
Způsob 4: Stáhnout Ovládací panel NVIDIA z Microsoft Store
Aplikace Ovládací panel NVIDIA byla přidána do integrovaného obchodu Windows 10, odkud ji lze bez problémů stáhnout, pokud ještě není nainstalována. Tato metoda bude užitečná i pro aktualizaci komponentu, ale ujistit se, zda ji lze stáhnout, bude možné až po přechodu na stránku softwaru v obchodě.
- Otevřete "Start" a pomocí vyhledávacího pole najděte Microsoft Store.
- V obchodě najděte NVIDIA Control Panel a přejděte na stránku aplikace.
- Získejte a nainstalujte jej, pokud nápis "Tento produkt je nainstalován" chybí.
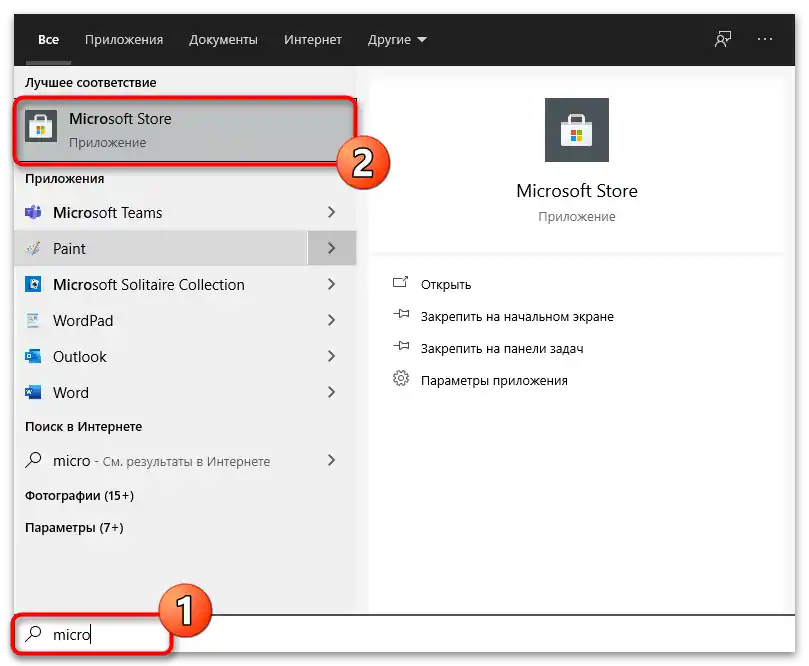
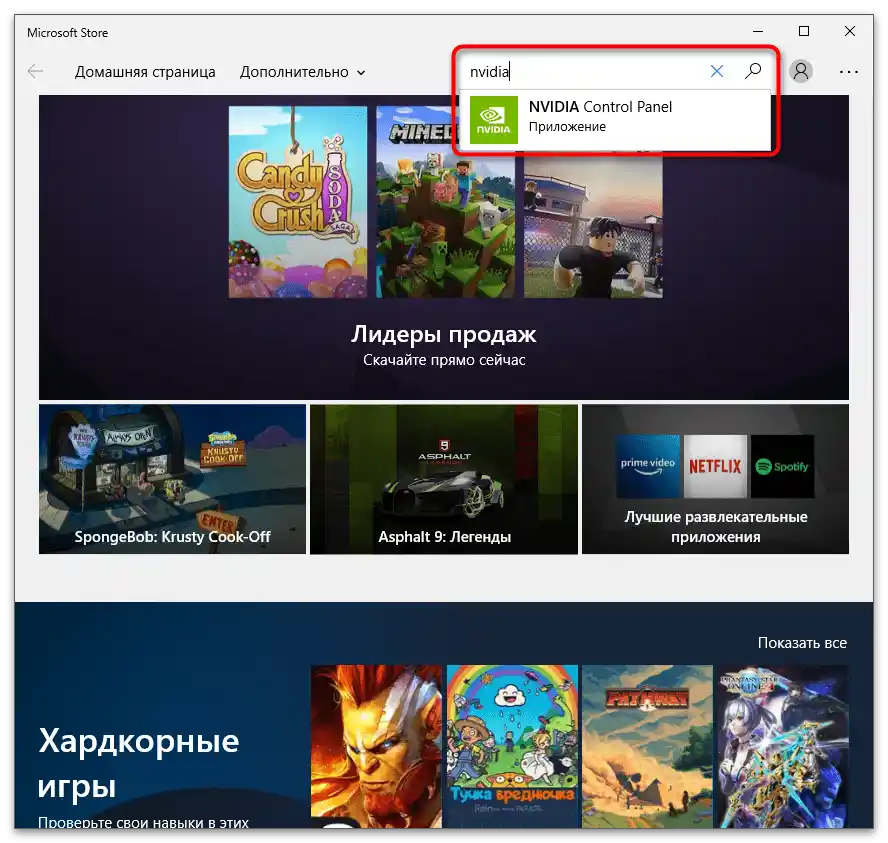
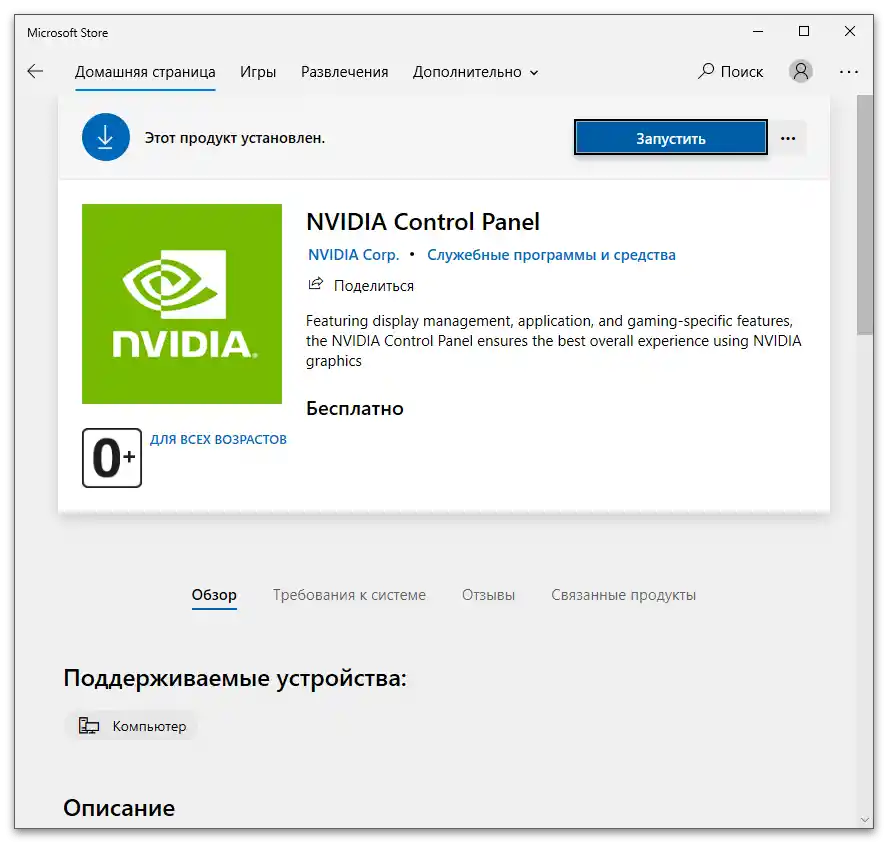
Můžete zkusit nejprve odstranit Ovládací panel, pokud je komponent v obchodě uveden jako již přidaný do operačního systému. To by nemělo negativně ovlivnit funkci ovladače, takže prováděné kroky jsou zcela bezpečné:
- Spusťte aplikaci "Nastavení", kliknutím na ikonu ozubeného kola v nabídce "Start".
- Otevřete sekci "Aplikace".
- Najděte mezi nimi "NVIDIA Control Panel" a klikněte na tlačítko "Odstranit" pro odinstalaci.
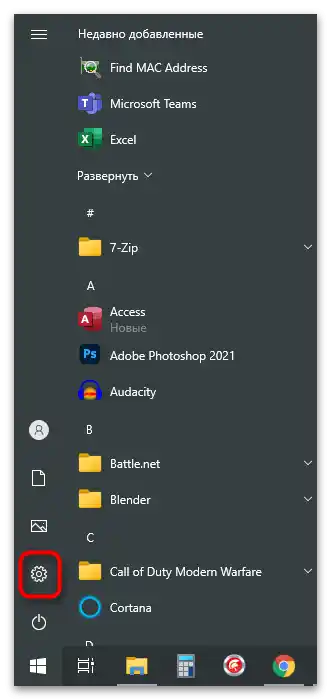
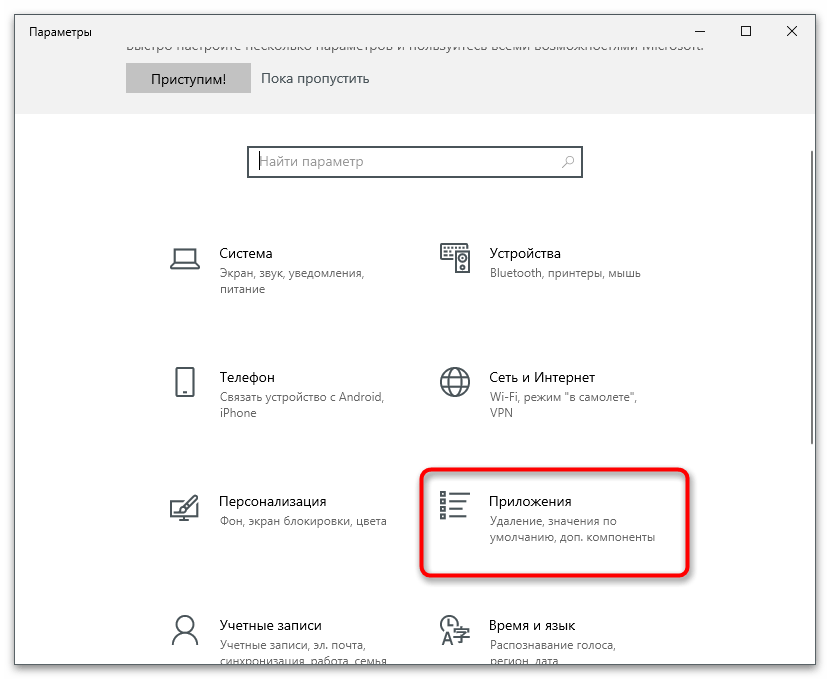
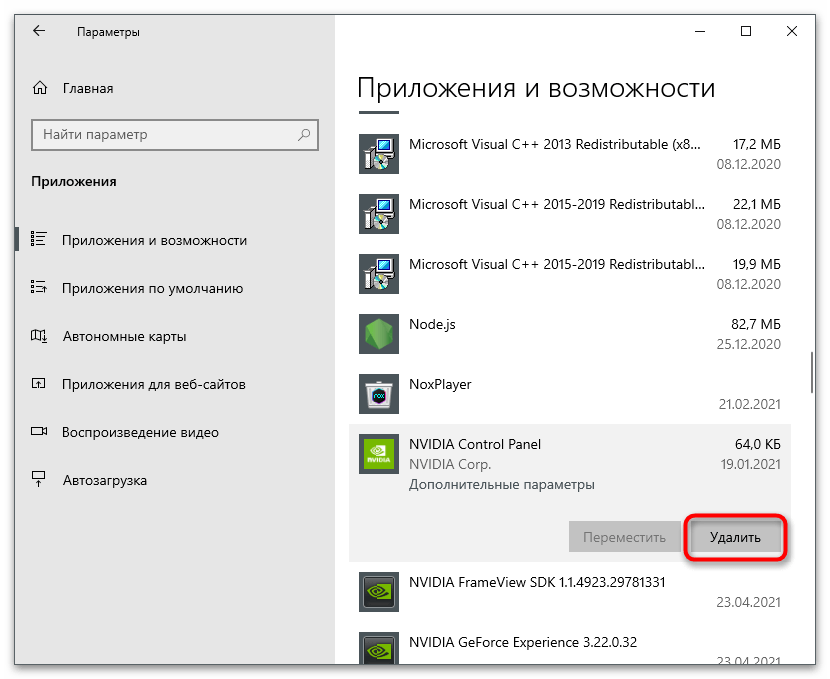
Způsob 5: Obnovení nastavení Ovládacího panelu
Tato metoda je vhodná výhradně pro ty uživatele, kteří se nečekaně setkali s problémem chybějící záložky "Displej", přestože se dříve zobrazovala v Ovládacím panelu.Pro opravu ve Windows je k dispozici vestavěný nástroj, který umožňuje resetovat nastavení aplikace na výchozí hodnoty.
- V aplikaci "Nastavení" a v sekci "Aplikace" najděte "NVIDIA Control Panel", klikněte na řádek levým tlačítkem myši a stiskněte řádek "Další možnosti".
- Nejprve stiskněte tlačítko "Opravit".
- Poté použijte "Resetovat".
- Počkejte, až se vedle obou položek objeví zaškrtávací políčka, zavřete toto okno a spusťte Ovládací panel.
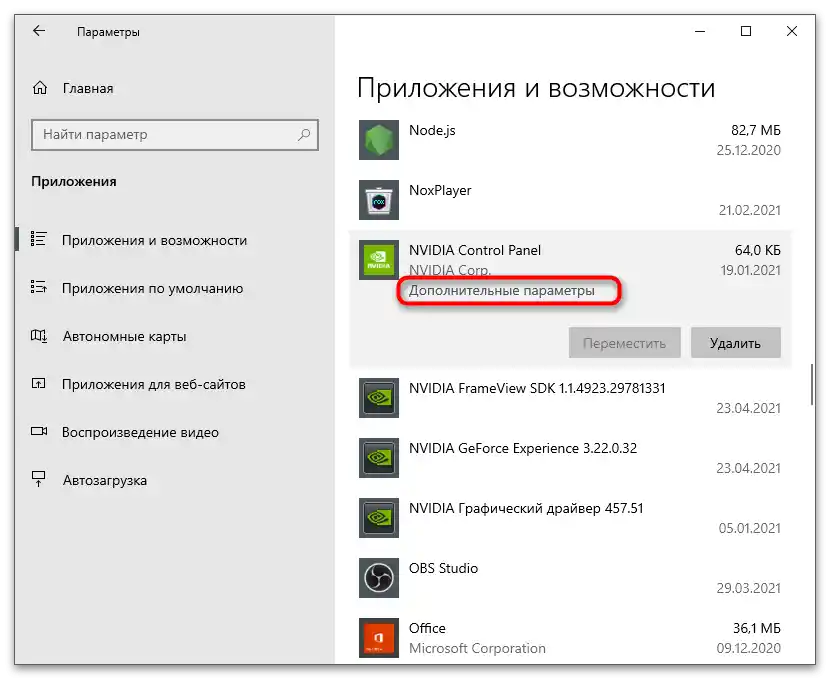
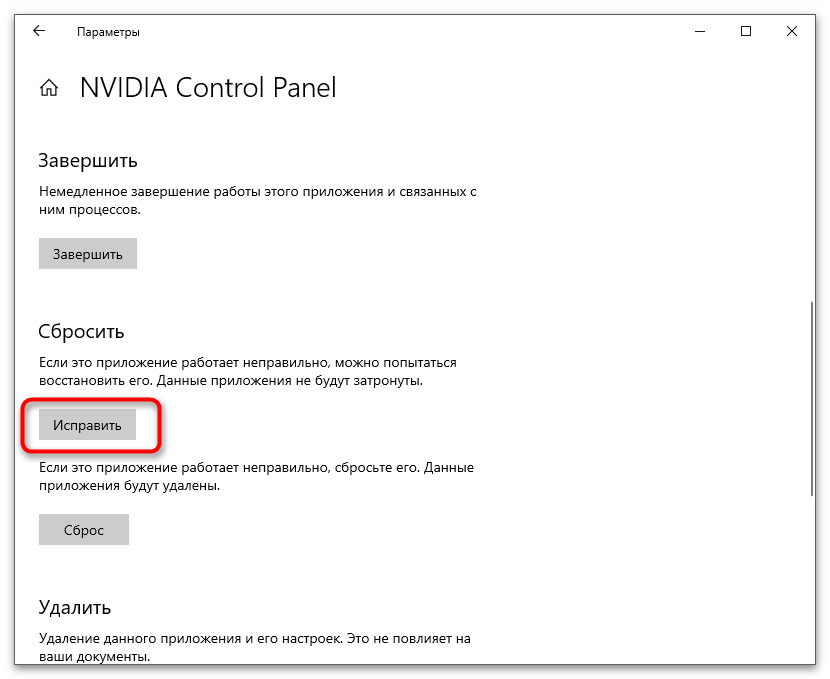
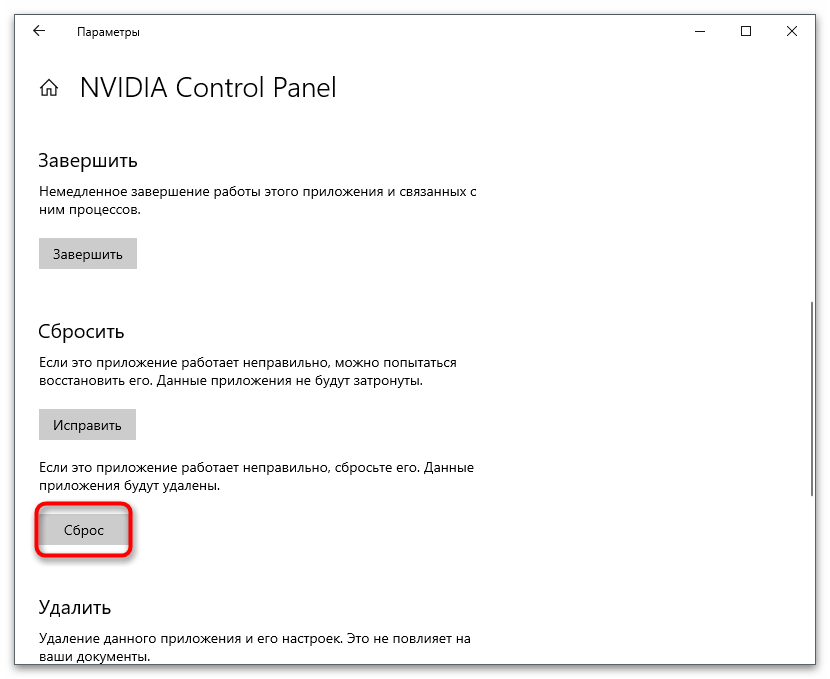
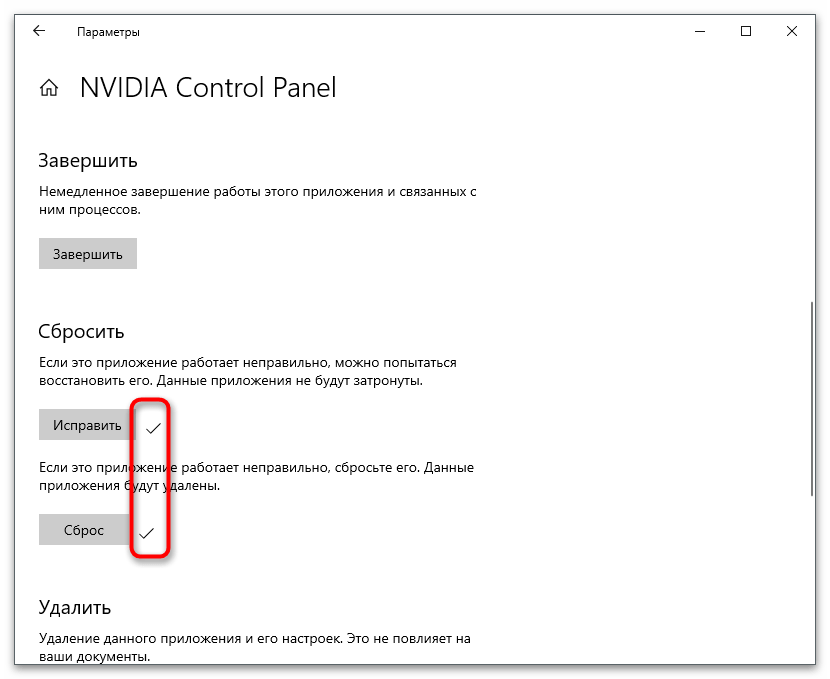
Způsob 6: Odpojení druhého displeje
U některých uživatelů se problém s chybějící záložkou "Displej" vyřešil po odpojení druhého monitoru nebo přepnutí na hlavní prostřednictvím systémové aplikace "Nastavení". Proto byste měli následující pokyny provádět pouze v případě, že používáte více výstupních zařízení.
- Otevřete "Start" a přejděte do "Nastavení".
- Vyberte první sekci — "Systém".
- Najděte blok "Více displejů" a zkontrolujte jeho nastavení. Odpojte druhý monitor nebo přepněte na hlavní, což lze provést také vytažením kabelu připojení obrazovky.