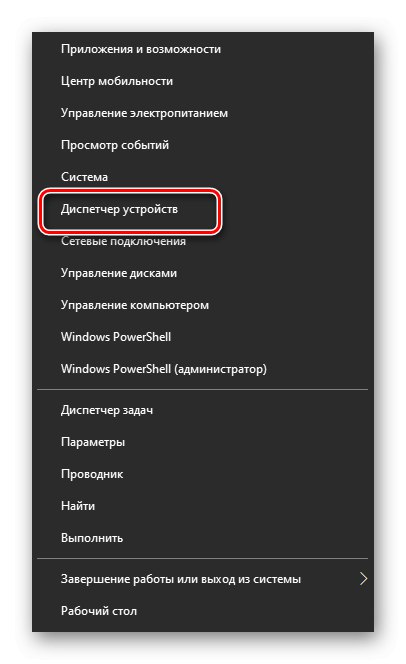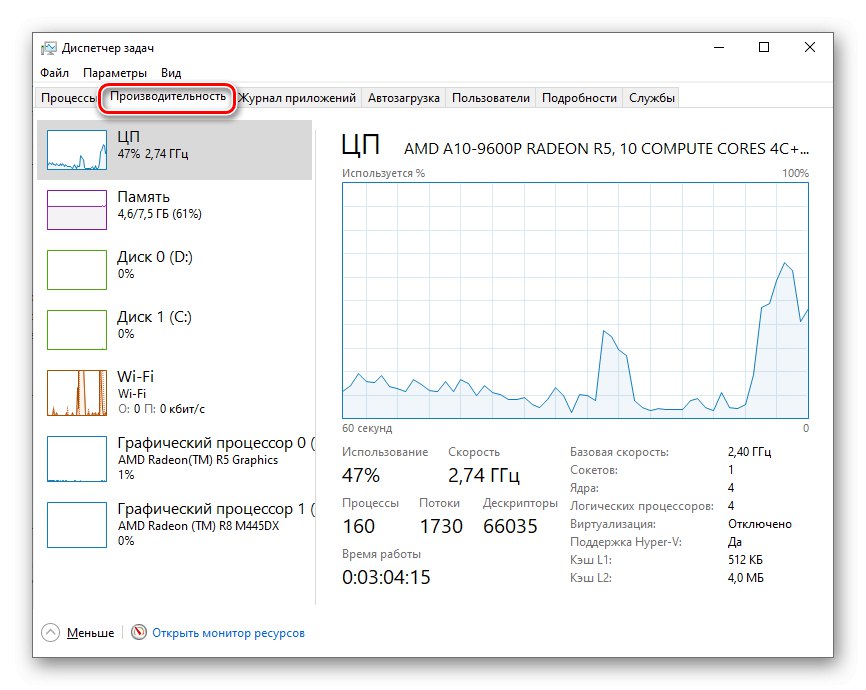Každý moderní notebook je nutně vybaven alespoň jednou grafickou kartou, díky níž můžete zpracovávat grafická data a zobrazovat obraz na monitoru. Potřeba znát model připojeného adaptéru může nastat v různých situacích, proto se každému uživateli doporučuje, aby byl schopen určit aktivní adaptér v počítači.
Určení modelu grafické karty na notebooku
Na notebookech často fungují dvě grafické karty: integrovaná a externí. První je sekundární a je všitý do základní desky výrobcem. Druhá je pro časově náročnější možnosti na moderním počítači. Model jednoho nebo více připojených adaptérů můžete určit jak pomocí dalšího softwaru, tak pomocí interních nástrojů systému Windows.
Metoda 1: AIDA64
AIDA64 je aplikace, která shromažďuje podrobné charakteristiky všech modulů počítače nebo notebooku. Tento vynikající nástroj je vhodný nejen pro profesionály, ale i pro běžné uživatele, kteří chtějí znát model své grafické karty. Doporučuje se dodržovat následující algoritmus:
- Otevřete aplikaci a přejděte na kartu „Zařízení“ v hlavní nabídce.
- Dále vyberte kategorii Zařízení Windows.
- Vyhledejte část v seznamu, který se otevře „Video adaptéry“ a klikněte na šipku vlevo od ní. Otevře se kompletní seznam aktuálně připojených grafických adaptérů.
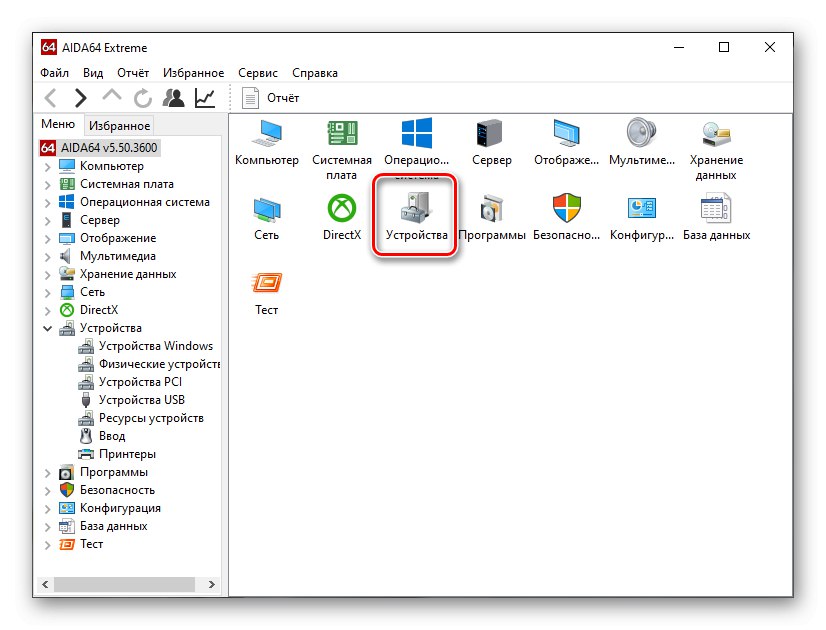
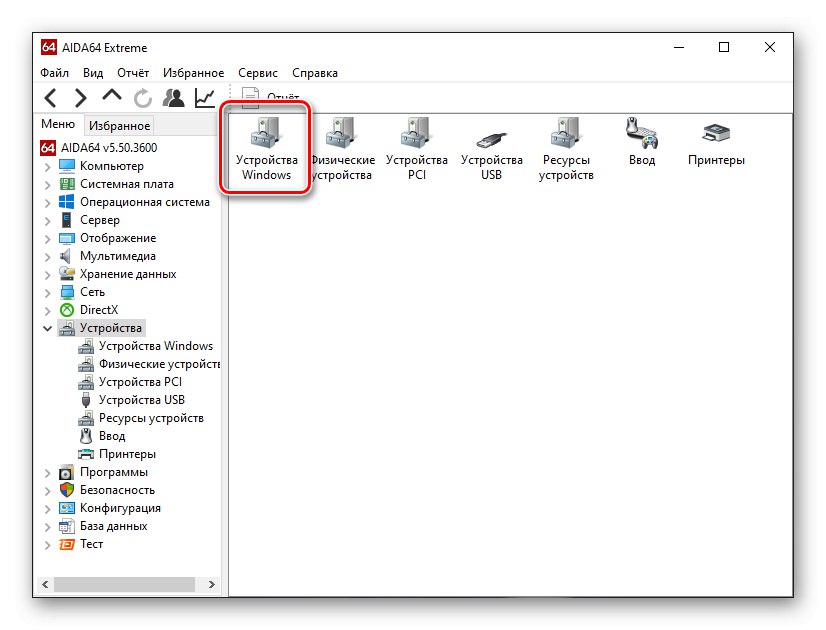
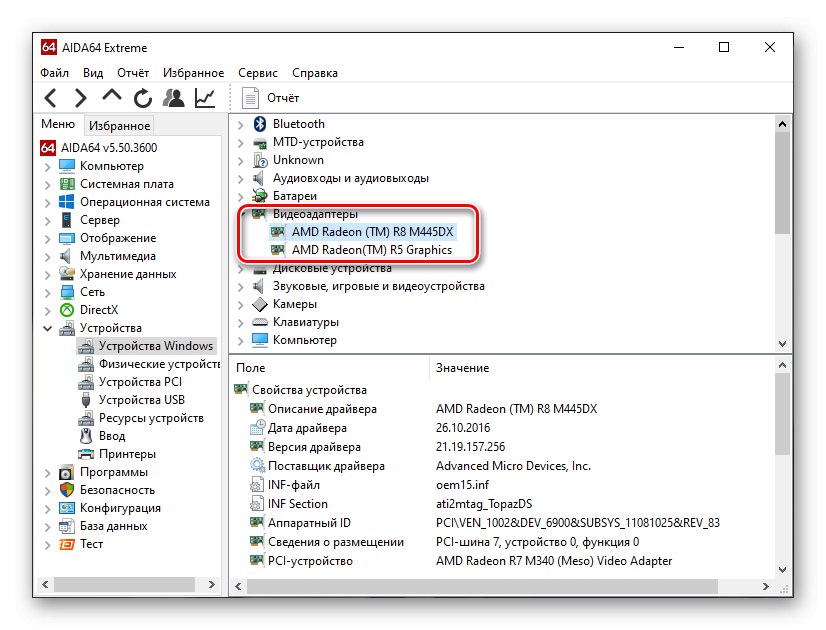
Pokud má váš notebook dva nebo více adaptérů, může zde být více položek. Typ každého z nich můžete určit podle názvu. Pokud to obsahuje Grafika Intel HD nebo Grafika AMD Radeon, je to grafická čipová sada zabudovaná do základní desky. Jiná jména podle typu AMD Radeon R8 M445DX nebo „Nvidia GT 1050“ jsou vlastní diskrétním kartám.
Pokud nemůžete určit název adaptéru z názvu, můžete použít další informace. Chcete-li to provést, klikněte na libovolnou kartu v seznamu „Video adaptéry“... Tam, kde potřebujete položku najít, se otevřou další informace „Informace o ubytování“... Pokud je napsáno „Sběrnice PCI 0“, jedná se o integrovaný hardware. U ostatních hodnot máme co do činění s externími.

Přečtěte si také: Pomocí programu AIDA64
Metoda 2: GPU-Z
GPU-Z má stejné zaměření jako AIDA64, ale zpracovává pouze grafické moduly počítače. S jeho pomocí můžete zjistit model připojeného zařízení a seznámit se s úplným seznamem technických charakteristik: velikost videopaměti, frekvence, verze ovladače, hodnoty teplotních senzorů atd. Chcete-li zjistit model adaptéru, postupujte takto:
- Otevřete aplikaci a přejděte na kartu „Grafická karta“ (obvykle se otevírá ve výchozím nastavení).
- Ve spodní části nabídky najdete rozevírací seznam, který označuje model připojené karty.
- Chcete-li určit typ karty, vyberte ji v rozevíracím seznamu a najděte položku "Rozhraní sběrnice"... Pokud je uvedeno „N / A“, jedná se o integrovaný hardware. Pokud je v seznamu uvedena sběrnice, jedná se o externí adaptér.
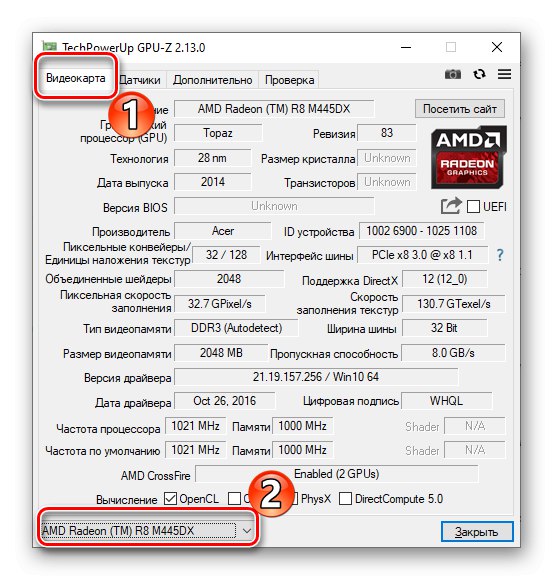
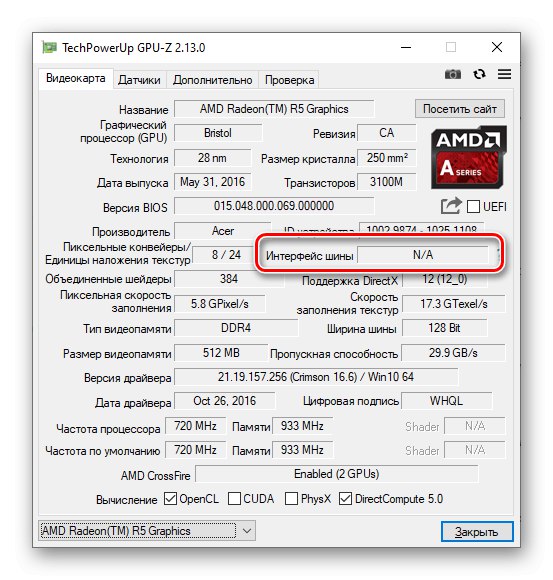
Přečtěte si také: Určení aktivní grafické karty na notebooku
Metoda 3: CCleaner
Mnoho lidí je zvyklých používat CCleaner jako pohodlný a funkční software pro čištění počítače od zbytečného odpadu a nastavení některých parametrů. Ne každý však ví, že lze použít k určení modelu grafické karty. Je to docela snadné:
Na horním panelu hlavní nabídky aplikací můžete vidět stručné informace o hardwaru vašeho počítače. Obsahuje informace o verzi operačního systému, procesoru, velikosti paměti RAM a modelu grafického adaptéru.
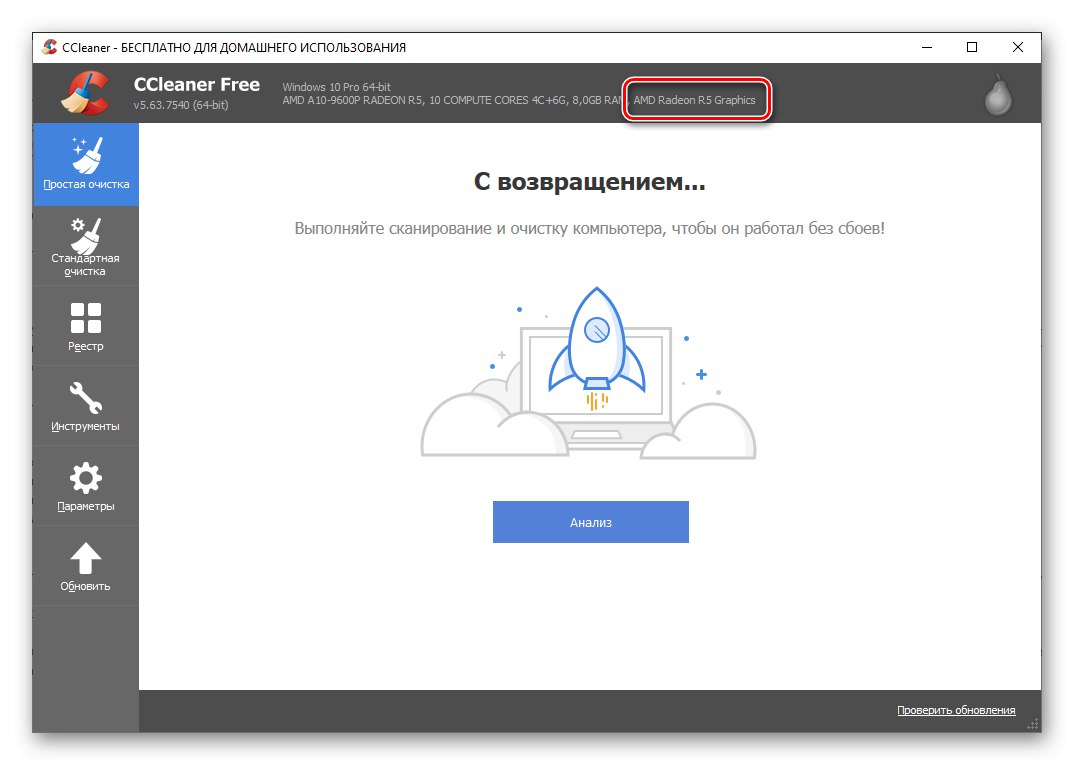
Hlavní problém této metody spočívá v tom, že zobrazuje pouze jedno zařízení, které je při provádění počítačových úloh považováno za primární zařízení. Pokud je připojeno více grafických adaptérů, aplikace je nebude zobrazovat.
Přečtěte si také: Jak vyčistit haraburdí z počítače pomocí CCleaner
Metoda 4: Speccy
Speccy je malý nástroj od vývojářů CCleaner, určený ke shromažďování informací o konfiguraci počítače. Nelze jej nazvat multifunkčním, ale pomůže určit model připojeného grafického adaptéru. Chcete-li to provést, proveďte následující:
- Otevřete aplikaci a počkejte, až shromáždí potřebná data o počítači.
- Na kartě "Obecná informace" zobrazí se podrobné informace o součástech notebooku. Sekce nás zajímá „Grafická zařízení“, ve kterém můžete vidět nejen modely připojených grafických karet, ale také monitor.
- Chcete-li zobrazit podrobnější charakteristiky, přejděte na kartu „Grafická zařízení“ v levém menu.
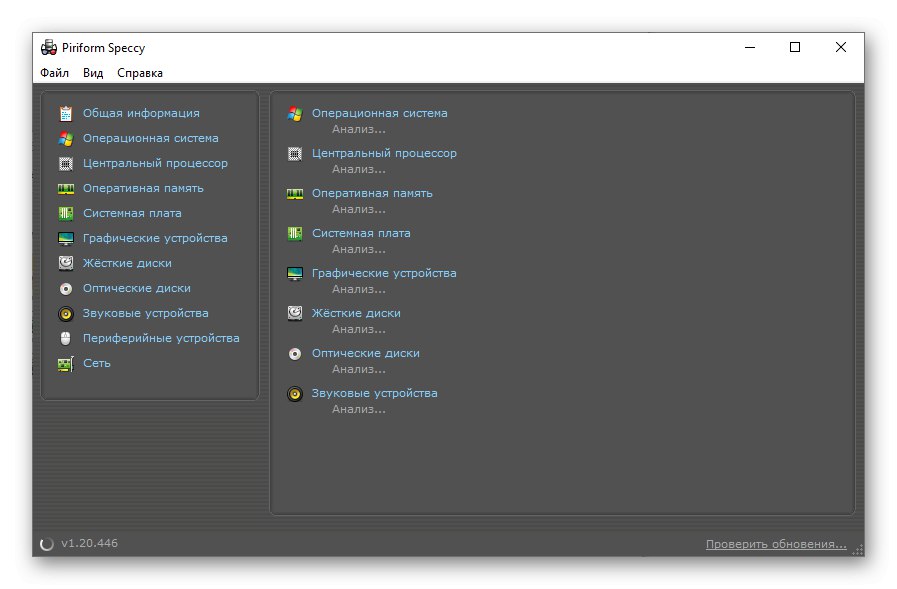
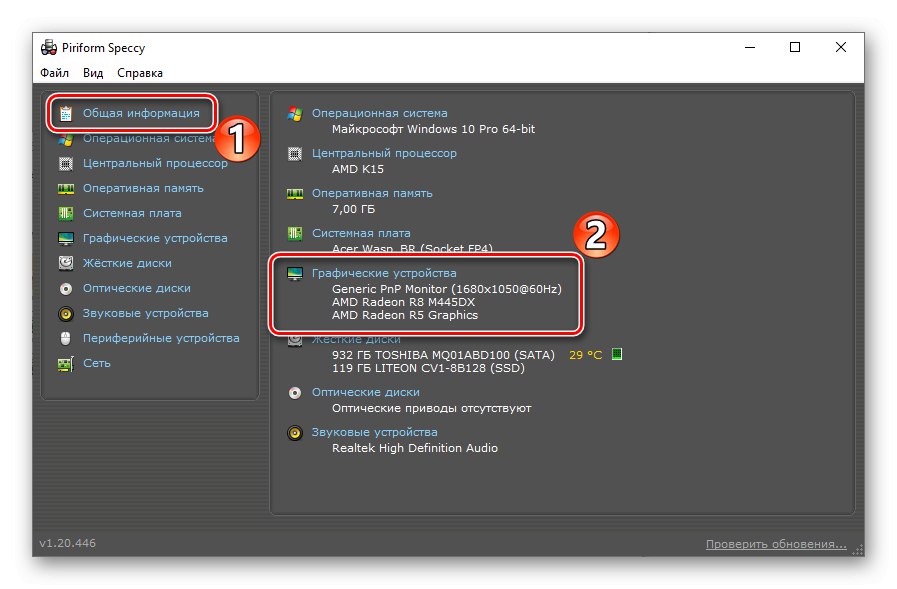
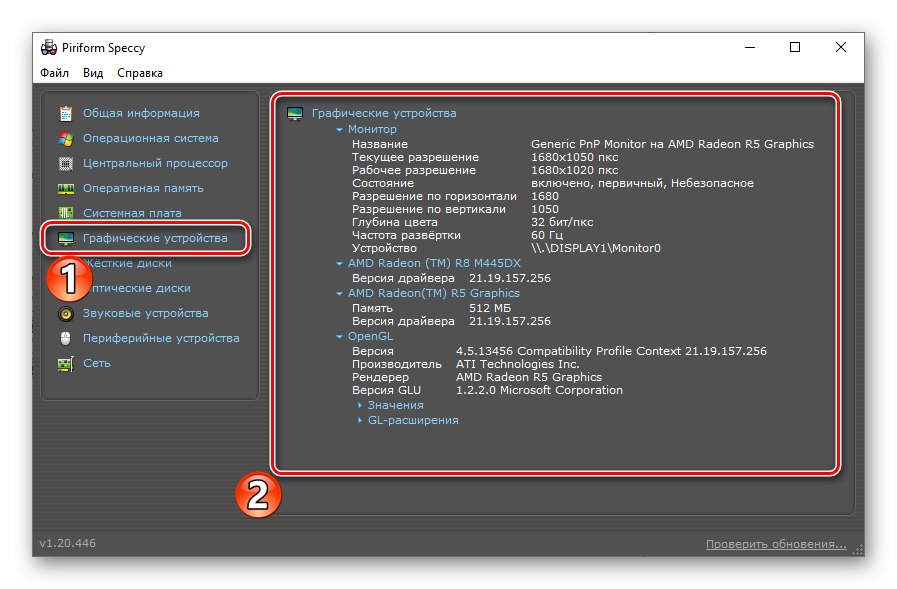
Metoda 5: „Diagnostický nástroj DirectX“
Kromě dalšího softwaru od vývojářů třetích stran vám integrované nástroje poskytované vývojáři systému Windows pomohou zjistit model grafické karty na vašem notebooku. První je „Diagnostický nástroj DirectX“... Doporučuje se dodržovat následující algoritmus:
- Chcete-li otevřít požadovanou aplikaci, můžete použít nástroj "Běh"... Klikněte na kombinaci kláves Win + Rzavolat jí. V levém dolním rohu obrazovky se zobrazí malé okno, kde je třeba zadat příkaz
dxdiaga stiskněte "OK". - Počkejte, než systém požadavek zpracuje a shromáždí požadované informace. Poté přejděte na kartu "Obrazovka" v okně, které se otevře.
- V kapitole "Přístroj" můžete vidět model grafického adaptéru, stejně jako jeho výrobce, typ a další vlastnosti.
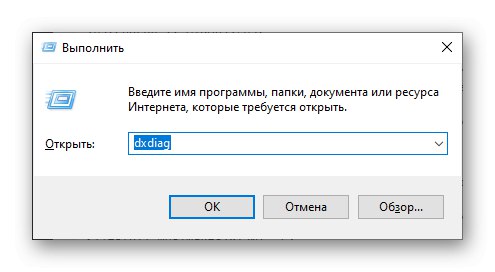
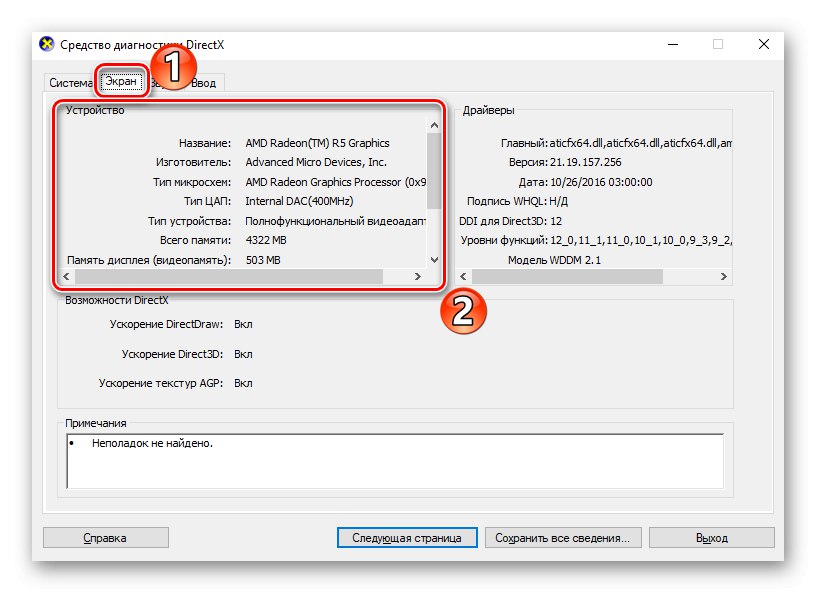
Stejně jako u CCleaner zobrazuje diagnostický nástroj DirectX pouze jednu grafickou kartu, která je aktuálně primární grafickou kartou. Pokud potřebujete znát model druhého adaptéru, je lepší použít jiné metody.
Přečtěte si také: Jak aktualizovat knihovny DirectX
Metoda 6: "Systémové informace"
Zvažte další systémovou součást, která vám umožní zjistit podrobnosti o konfiguraci počítače bez instalace dalších programů. Můžete jej otevřít stejným způsobem jako předchozí program.
- Zavolejte nástroj "Běh" kombinace Win + R a vstoupit
msinfo32a poté stiskněte "OK". - V levé nabídce okna, které se otevře, vyberte "Komponenty" a zadejte podkategorii "Zobrazit".
- Na pravé straně aplikace se otevře podrobný seznam technických specifikací připojených grafických adaptérů a ovladačů na nich nainstalovaných.
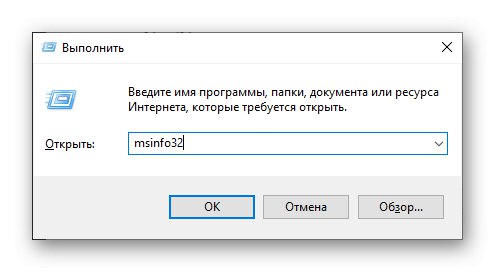
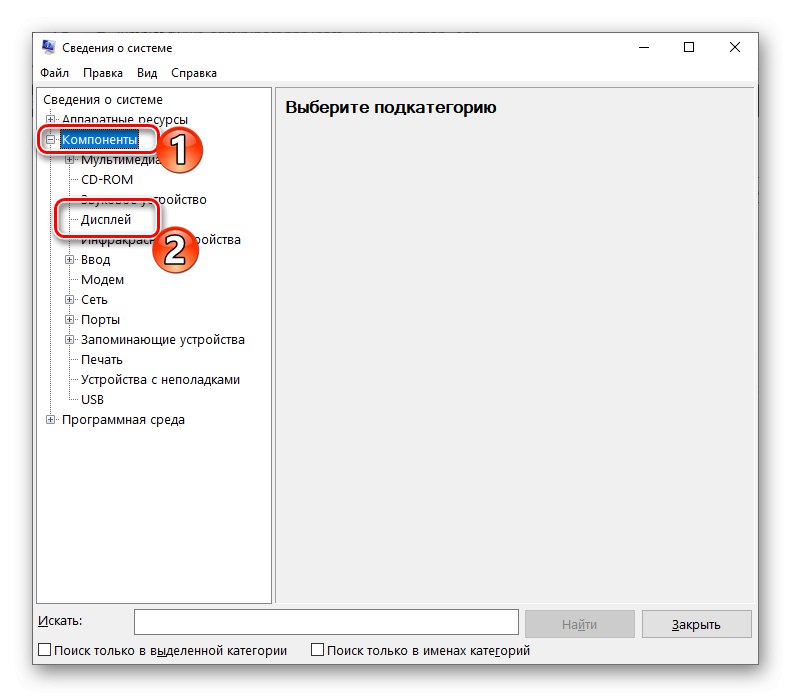
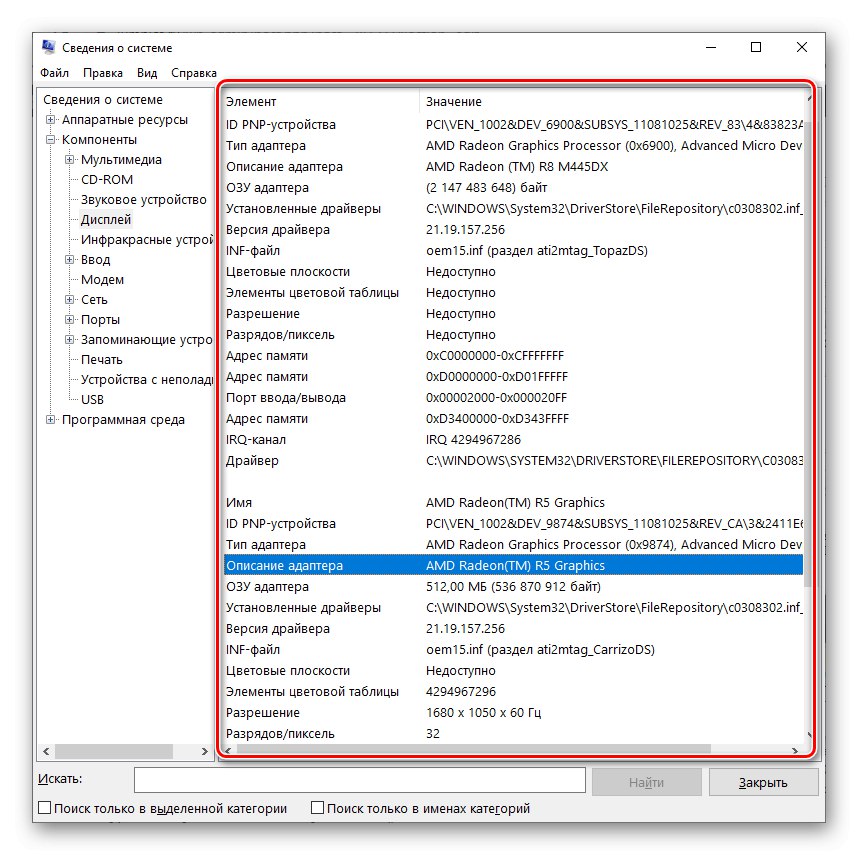
Přečtěte si také: Zobrazit podrobnosti ovladače ve Windows 10
Metoda 7: „Správce zařízení“
Každý pokročilý uživatel by o tom měl vědět "Správce zařízení"protože je to skvělý nástroj k řešení mnoha problémů s připojeným zařízením. V něm můžete nejen zjistit model konkrétního zařízení, ale také sledovat stav jeho připojení, aktualizovat ovladač, zobrazit vlastnosti a v případě potřeby jej deaktivovat nebo odstranit.
- Klikněte pravým tlačítkem na ikonu "Start" a vyberte položku "Správce zařízení".
![V systému Windows 10 přejděte do Správce zařízení po spuštění]()
Více informací: Otevření „Správce zařízení“ ve Windows 10
- V okně, které se otevře, vyberte kategorii „Video adaptéry“ a kliknutím na šipku vedle něj jej otevřete. V rozevíracím seznamu vidíte název připojeného grafického zařízení a zde se zobrazují i ta zařízení, která jsou připojená, ale neaktivní.
- V případě potřeby můžete aktualizovat ovladač pro konkrétní adaptér nebo jej deaktivovat. Chcete-li to provést, klepněte pravým tlačítkem myši na model a vyberte příslušnou položku nabídky. Tento postup vyžaduje potvrzení jako správce.
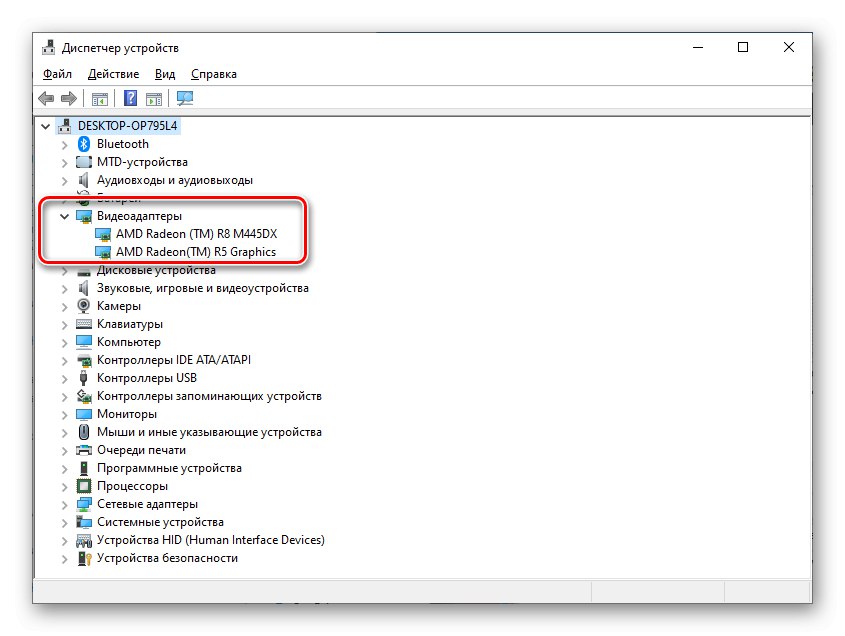
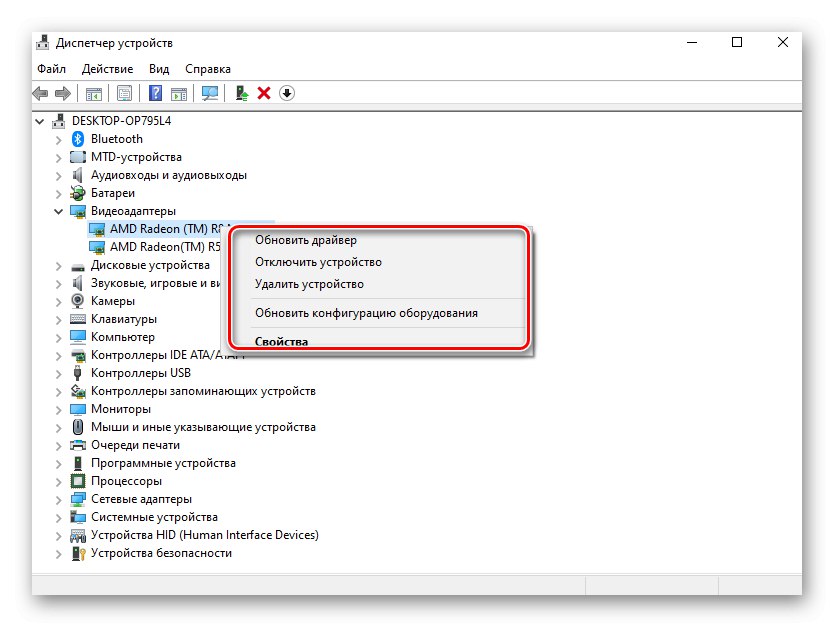
Metoda 8: „Správce úloh“
Ne každý zná rozsáhlou funkčnost "Správce úloh"... Lze jej použít nejen k dokončení procesů a sledování jejich stavu, ale také ke kontrole výkonu počítače, protože zobrazuje zatížení každého jednotlivého zařízení. Informace o grafické kartě můžete zjistit následovně:
- Otevřít "Správce úloh" kombinace kláves Ctrl + Levý Shift + ESC a přejděte na kartu "Výkon".
![Přejděte do nabídky výkonu ve Správci úloh]()
Postup popsáme na příkladu "Správce úloh" Windows 10. V jiných verzích operačního systému se může rozhraní aplikace lišit, ale algoritmus je stejný.
Přečtěte si také: Spuštění Správce úloh v systému Windows 7
- V levé nabídce karty se zobrazuje hlavní zařízení, které počítač v tuto chvíli používá. Najděte položku nebo položky „Graphics processor“.
- Kliknutím na jednu z nich můžete zjistit nejen model grafické karty, ale také stupeň jejího pracovního vytížení a další charakteristiky v dynamice.
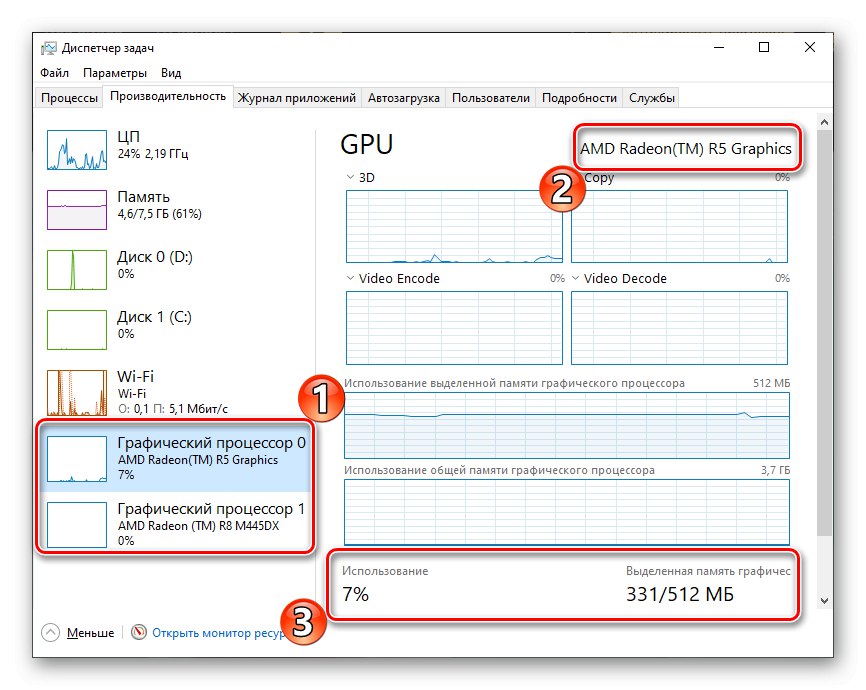
Přečtěte si také: Řešení problémů se spuštěním „Správce úloh“ ve Windows 7
Metoda 9: Vnější znaky
Druhá metoda je vhodná v případech, kdy se notebook přestal spouštět nebo předchozí možnosti nelze použít z jiných důvodů. Bude to obzvláště účinné na nových zařízeních, kde nebyly všechny nálepky vymazány a odlepeny od pouzdra. Téměř vždy výrobci umisťují na pouzdro na notebook speciální označení označující nainstalované vybavení.

Štítky zobrazené na obrázku označují modely procesoru a grafického adaptéru, ale nejsou konkrétní, protože je uvedena pouze řada. Nejlepší je najít štítek s modelem samotného notebooku, poté jej najít na oficiálních webových stránkách výrobce a dozvědět se více o součástech, včetně grafické karty.

Pokud je notebook již docela starý, pak není pravda, že štítky na něm přežily. V krajním případě můžete rozebrat a vidět označení grafického adaptéru přímo na jeho povrchu, ale takový postup vyžaduje náležité zkušenosti a běžným uživatelům se velmi nedoporučuje.
Závěr
Zvažovali jsme nejúčinnější způsoby, jak zjistit model grafické karty nainstalované v notebooku. To lze provést jak pomocí pohodlných programů, tak pomocí předinstalovaných nástrojů od vývojářů operačního systému Windows. Každá metoda implikuje své vlastní charakteristiky a některé z nich umožňují nejen určení řady a čísla adaptéru, ale také jeho další technické vlastnosti.