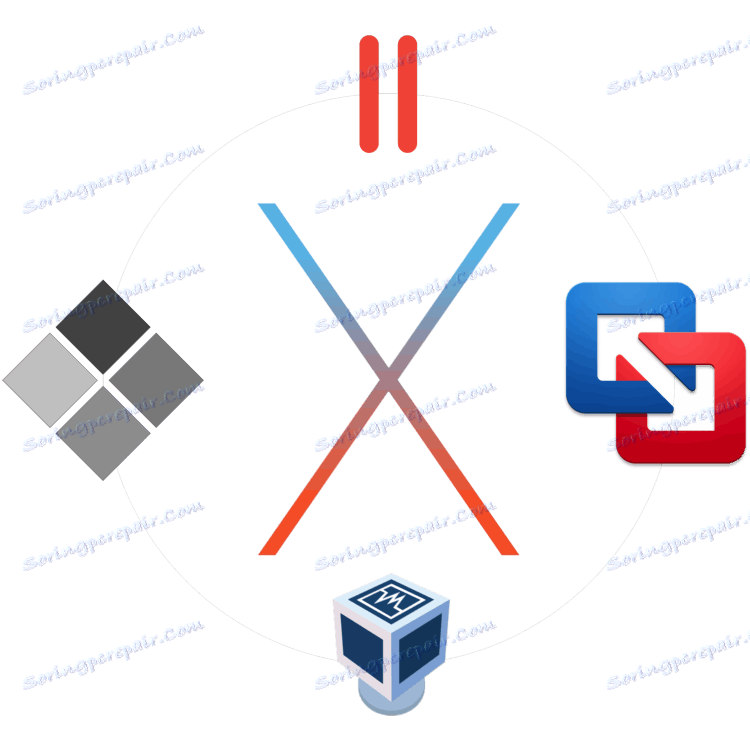Virtuální stroje pro MacOS
MacOS je vynikající operační systém, který jako "konkurenční" Windows nebo otevřený Linux má své výhody a nevýhody. Každý z těchto operačních systémů se obtížně zaměňuje s ostatními a každý z nich má jedinečné funkce. Ale co dělat, když při práci s jedním systémem je nutné použít schopnosti a nástroje, které jsou pouze v "nepřátelském" táboře? Optimálním řešením v tomto případě je instalace virtuálního stroje a v tomto článku budeme diskutovat o čtyřech takových řešeních pro systém MacOS.
Virtualbox
Virtuální stroj napříč platformou vyvinutý společností Oracle. Hodí se pro provádění základních úkolů (práce s daty, dokumenty, spuštěnými aplikacemi a hrami, které jsou nenáročné na zdroje) a jednoduše se učí o jiném operačním systému než macOS. VirtualBox je distribuován zdarma a ve svém prostředí můžete instalovat nejen Windows různých verzí, ale také různé distribuce Linuxu. Tento stroj je skvělé řešení pro uživatele, kteří alespoň někdy potřebují "kontaktovat" jiný operační systém. Hlavním úkolem není požadovat od ní příliš mnoho.

Výhody tohoto virtuálního stroje, kromě jeho bezplatného, jsou poměrně málo - je snadné použití a konfigurace, přítomnost společné schránky a možnost přístupu k síťovým zdrojům. Hlavní a hostující operační systémy běží paralelně, což eliminuje potřebu restartu. Navíc Windows OS nainstalovaný na VirtualBoxu nebo například Ubuntu funguje uvnitř MacOS "motherinal", což eliminuje problémy s kompatibilitou souborových systémů a umožňuje sdílet přístup k souborům ve fyzickém i virtuálním úložišti. Ne každý virtuální počítač se může chlubit tímto způsobem.
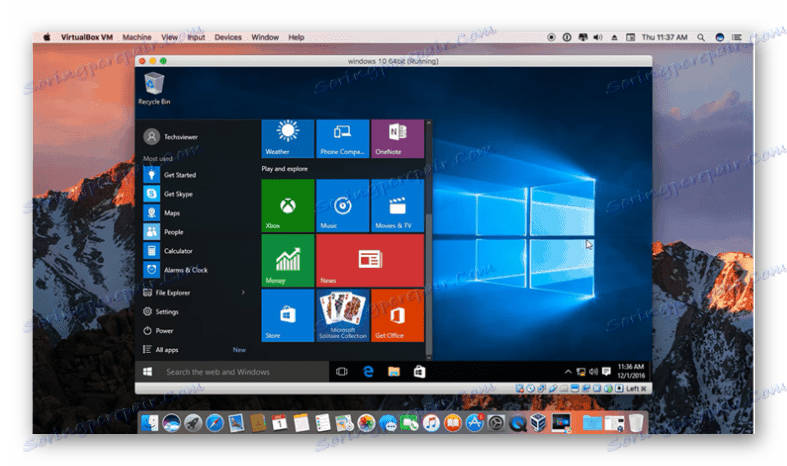
A přesto VirtualBox má nevýhody a hlavní z nich vyplývá z hlavní výhody. Vzhledem k tomu, že hostující operační systém pracuje společně s hlavním počítačem, nekonečné zdroje počítače jsou mezi nimi rozděleny a ne vždy stejně. Kvůli práci železa "na dvou frontách" může mnoho náročných (a ne tolik) aplikací, nemluvě o moderních hrách, zpomalit poměrně tvrdě a viset. A natolik, že čím je Mac výkonnější, tím rychleji padne výkon obou operačních systémů. Ještě jednou, neméně důležité kritické minus je daleko od nejlepší hardwarové kompatibility. Programy a hry, které vyžadují přístup k "jablko", nemusí fungovat stabilně, narušovat nebo dokonce přestat běžet.
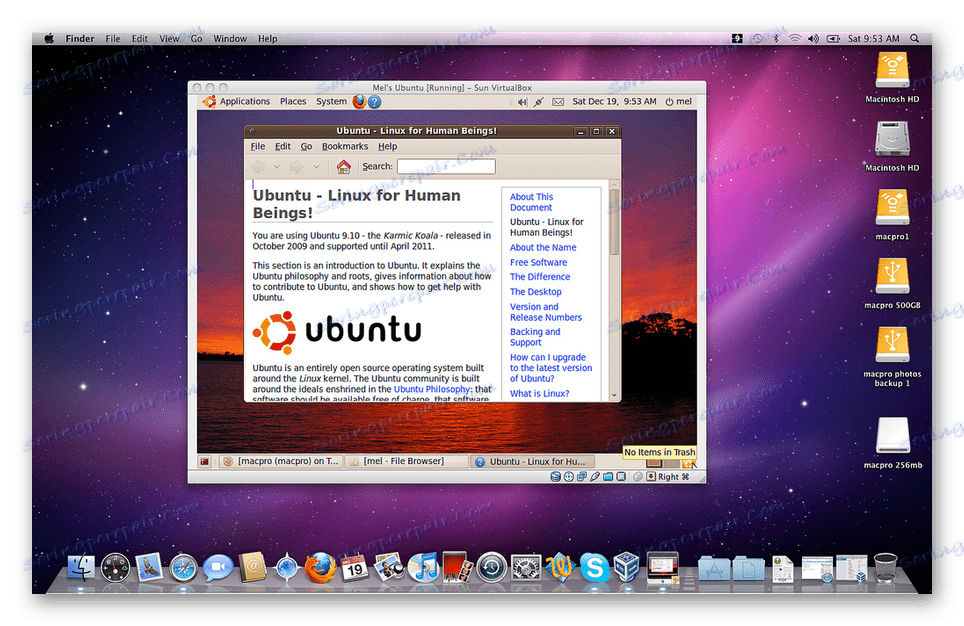
Stáhněte si VirtualBox pro macOS
VMware Fusion
Software, který vám umožní nejen virtualizovat operační systém, ale doslova přenést již dokončený a přizpůsobený systém Windows nebo Ubuntu z počítače do počítače MacOS. Pro tyto účely se používá funkční nástroj, jako je Master Exchange. Takže VMware Fusion umožňuje používat aplikace a spouštět počítačové hry, které byly dříve nainstalovány na "dárcovském" systému Windows nebo Linux, což eliminuje potřebu jeho nudné instalace a následné konfigurace. Navíc je možné spustit hostující operační systém z oddílu Boot Camp, o kterém budeme hovořit později.
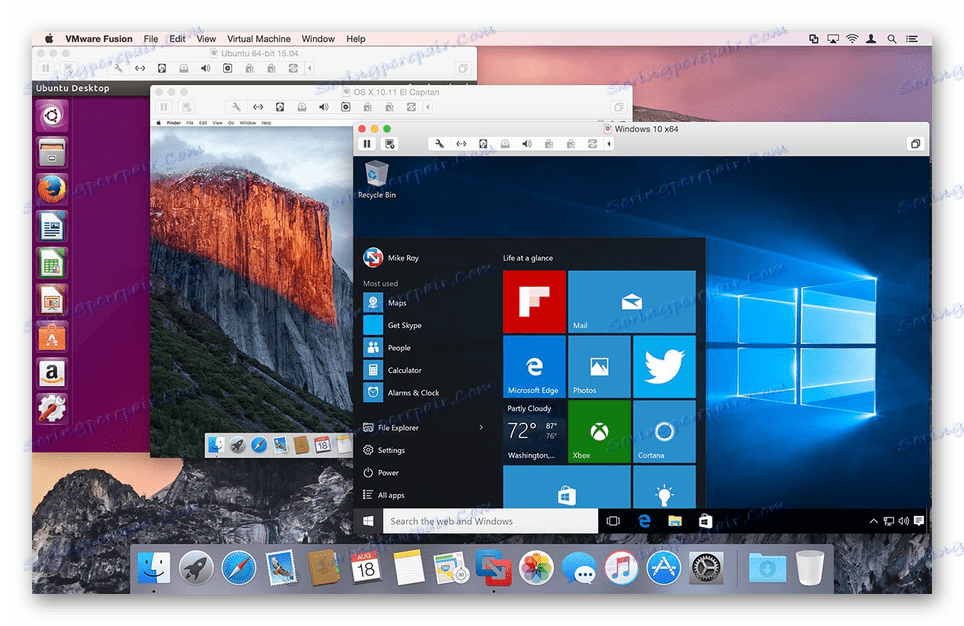
Klíčovými výhodami tohoto virtuálního stroje jsou plná kompatibilita souborových systémů a poskytování přístupu k síťovým zdrojům. Nemluvě o tak příjemném nuanci, jako je přítomnost společné schránky, takže můžete snadno kopírovat a přesouvat soubory mezi hlavním a hostujícím OS (v obou směrech). Programy přenášené z Windows PC do VMware Fusion se integrují s mnoha důležitými funkcemi MacOS. To znamená, že přímo z hostujícího OS máte přístup k nástrojům Spotlight, Expose, Mission Control a dalším nástrojům pro jablko.
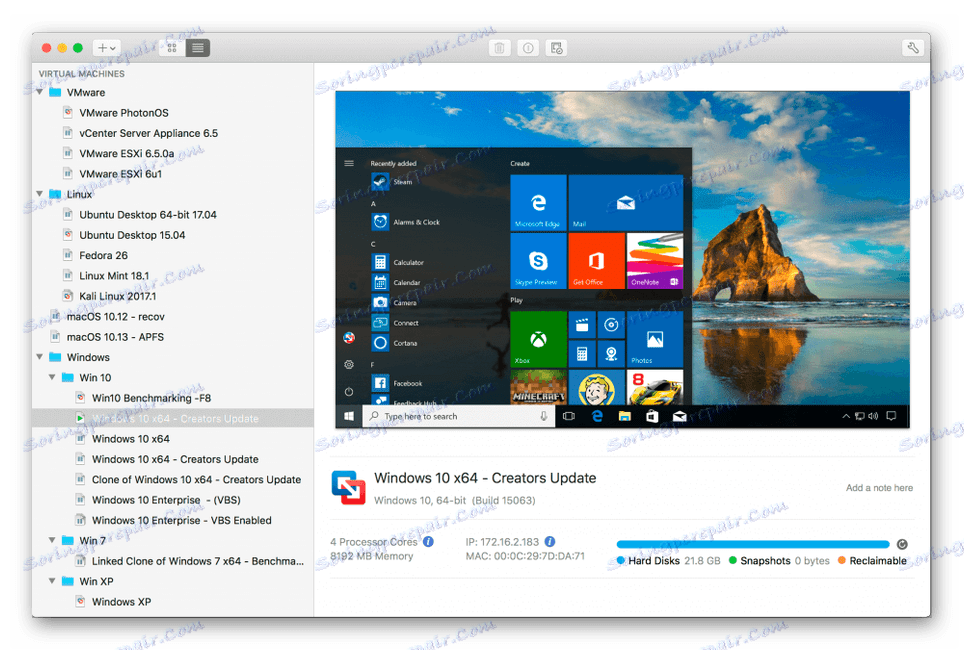
Všechno je dobré, ale tento virtuální stroj má jednu nevýhodu, která může vyděsit mnoho uživatelů - to je poměrně vysoká cena licence. Naštěstí existuje také bezplatná zkušební verze, díky které můžete zhodnotit všechny možnosti virtualizačního systému.
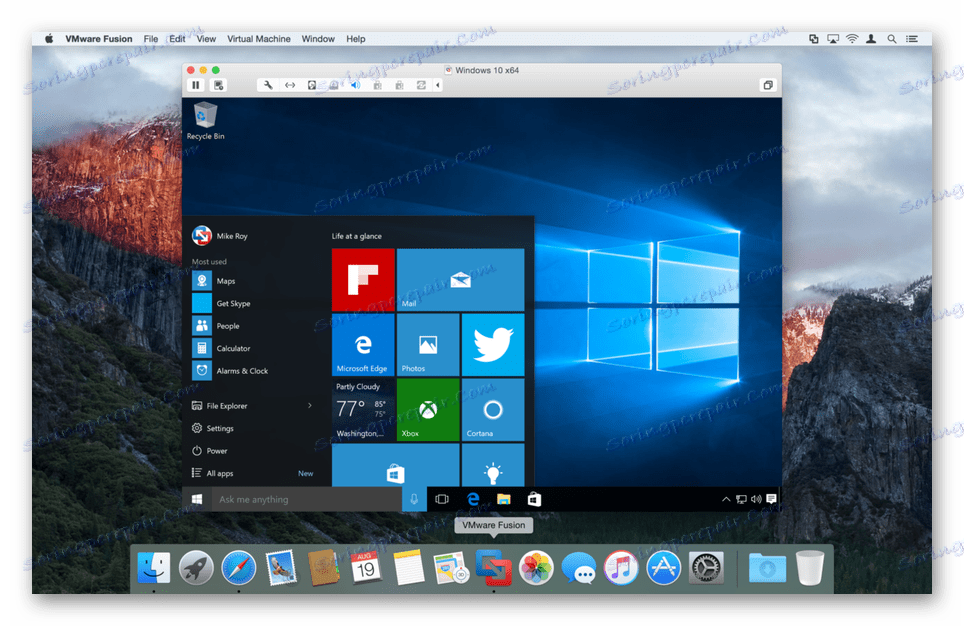
Stáhněte si VMware Fusion pro macOS
Parallels Desktop
Pokud je virtuální krabička uvedená na začátku článku obecně nejoblíbenějším virtuálním strojem, pak je tento nejvíce požadovaný mezi uživateli systému macOS. Vývojáři Parallels Desktop úzce komunikují s uživatelskou komunitou, díky čemuž pravidelně aktualizují svůj produkt, odstraňují veškeré chyby a chyby a přidávají stále více nových očekávaných funkcí. Tento virtuální počítač je kompatibilní se všemi verzemi systému Windows a umožňuje vám provozovat distribuci Ubuntu. Je třeba poznamenat, že operační systém Microsoft je možné stáhnout přímo z programového rozhraní a jeho instalace trvá déle než 20 minut.

V Parallels Desktop je užitečný režim "obrázek v obraze", díky kterému může být každý virtuální počítač (ano, může být více než jeden) zobrazen v samostatném malém okně a přepínat mezi nimi. Tento virtualizační systém ocení i moderní majitelé MacBooku Pro, protože podporuje Touch Bar, touchpad, který nahrazuje funkční klávesy. Můžete jej snadno přizpůsobit tak, že každému z tlačítek přidělíte požadovanou funkci nebo akci. Kromě toho, pro líné a pro ty, kteří prostě nechtějí proniknout do nastavení, existuje velká sada šablon, je také užitečná možnost uložit vlastní profily pro dotykový panel v prostředí Windows.
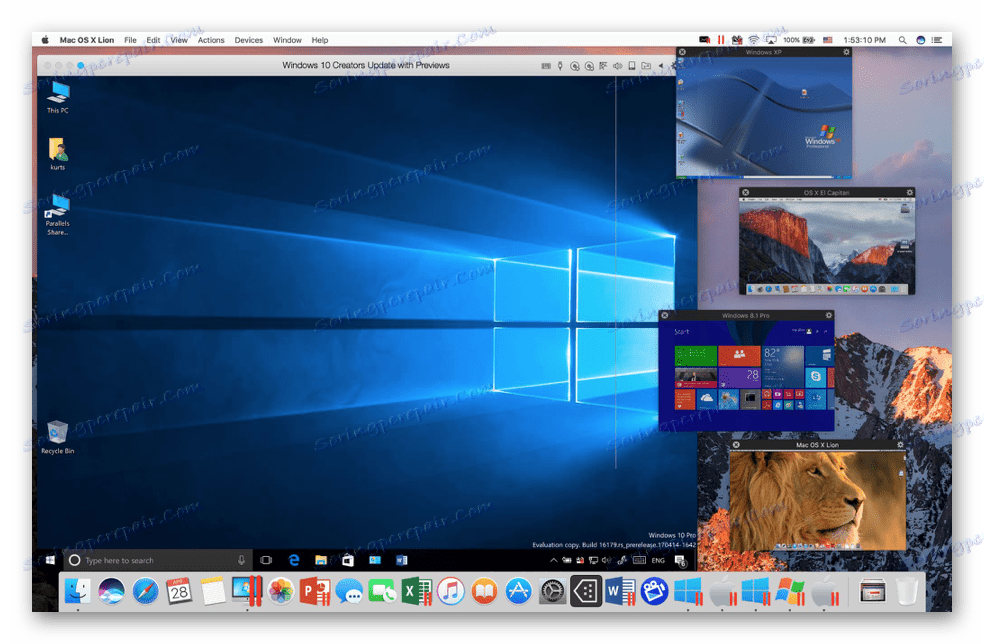
Další důležitou výhodou tohoto virtuálního stroje je přítomnost hybridního režimu. Tato užitečná funkce vám umožňuje používat paralelně MacOS a Windows, odkazovat na rozhraní kteréhokoli z nich podle potřeby. Po aktivaci tohoto režimu budou na obrazovce zobrazeny oba systémy a interní programy budou spuštěny bez ohledu na jejich typ a členství. Stejně jako VMware Fusion, Parallels Desktop umožňuje spustit systém Windows, který je nainstalován prostřednictvím asistenta Boot Camp. Stejně jako předchozí virtuální verze, tato je distribuována na placené bázi, nicméně to stojí trochu levněji.
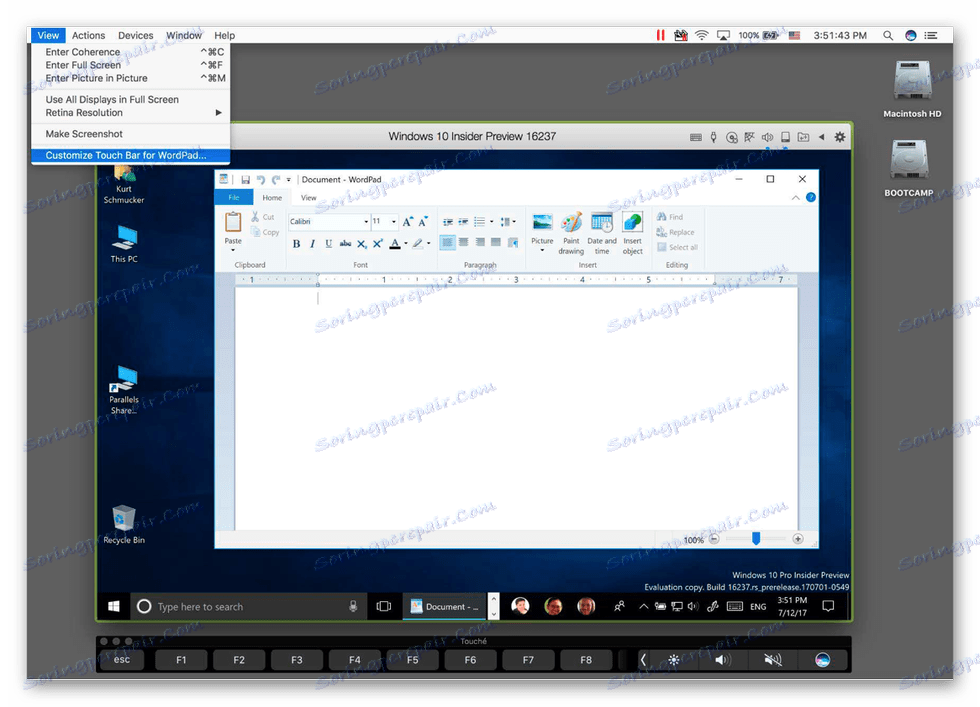
Stáhněte si Parallels Desktop for macOS
Boot Camp
Navzdory skutečnosti, že se vývojáři společnosti Apple pokoušejí chránit a chránit své uživatele od vnějšího světa ze všech stran a zcela je ponořit do svého vlastního uzavřeného ekosystému, dokonce si uvědomují značný požadavek na Windows a potřebu, aby byl "po ruce". Boot Camp Assistant integrovaný do všech aktuálních verzí systému MacOS je přímým důkazem toho. Jedná se o druh analogového virtuálního stroje, který vám umožní instalovat plnohodnotné Windows na Mac a plně využít všech jeho funkcí, funkcí a nástrojů.
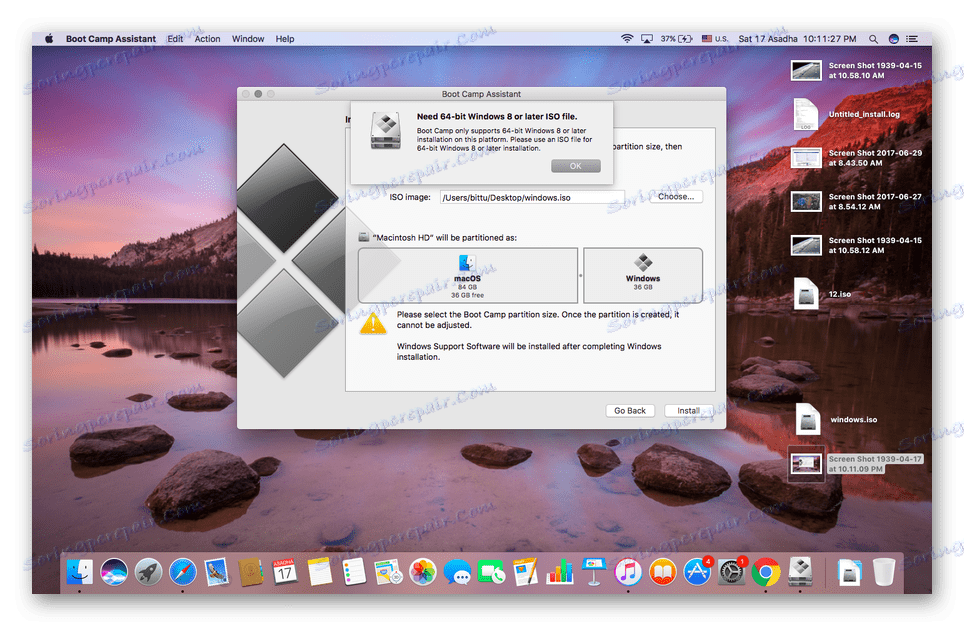
Na samostatném diskovém oddílu je nainstalován "konkurenční" systém (50 GB volného místa) a z toho plynou jak výhody, tak i nevýhody. Na jedné straně je dobré, že systém Windows bude pracovat nezávisle na množství zdrojů, které potřebuje, na druhé straně k jeho spuštění, stejně jako k návratu do systému MacOS, budete muset systém restartovat pokaždé. Virtuální stroje uvedené v tomto článku jsou v tomto ohledu praktičtější a praktičtější. Mezi kritické nedostatky značkových virtuálů společnosti Apple je úplná absence integrace se systémem MacOS. Windows samozřejmě nepodporuje souborový systém "apple", a proto je ve svém prostředí přístup k souborům uloženým v systému Mac.
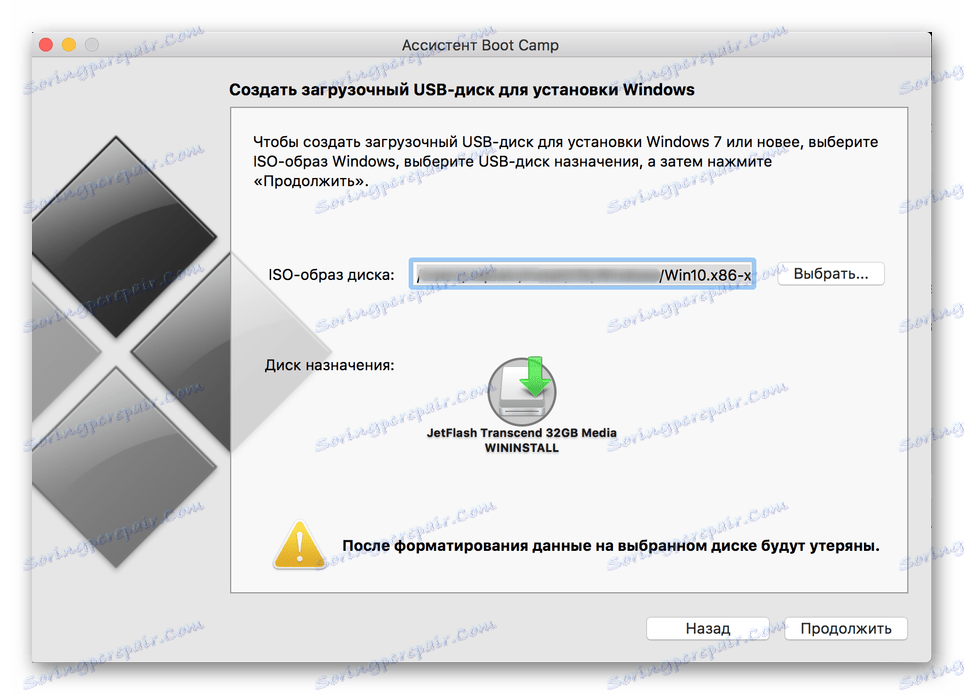
Použití systému Windows přes Boot Camp však má nepopiratelné výhody. Mezi těmito vysokými výkony, protože všechny dostupné zdroje jsou vynaloženy na údržbu pouze jednoho operačního systému, stejně jako plná kompatibilita, protože jde o plnohodnotný systém Windows, prostě běží v prostředí "cizí", na jiném hardwaru. Mimochodem, Boot Camp umožňuje instalovat a distribuovat Linux. Výhody tohoto asistenta by měly být považovány za skutečnost, že je zcela zdarma a je také vestavěn do operačního systému. Zdá se, že výběr je více než zřejmý.
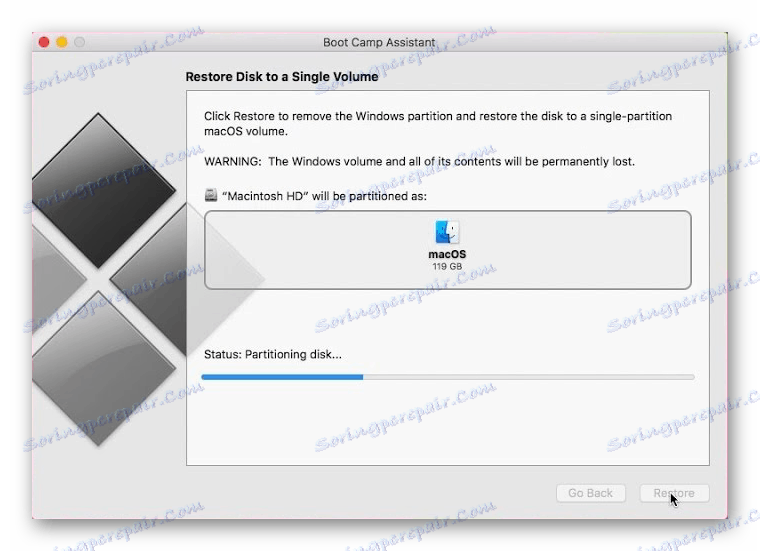
Závěr
V tomto článku jsme krátce přezkoumali nejpopulárnější virtuální stroje pro macOS. Který z nich si vybere, každý uživatel se musí rozhodnout pro sebe, prostě jsme poskytli pokyny ve formě výhod a nevýhod, jedinečných vlastností a distribučních modelů. Doufáme, že tento materiál byl pro vás užitečný.