Vizualizace v aplikaci Archicad
Každý architekt ví, jak důležitá je 3D vizualizace při prokazování vlastního projektu nebo jeho jednotlivých etap. Moderní software pro návrh, snaží se spojit tolik funkcí ve svém prostoru, nabízí nástroje, včetně pro vizualizaci.
Před nějakým časem museli architekti použít několik programů pro nejlepší prezentaci svého projektu. 3D model, vytvořený v Arcadii, byl vyvezen do 3DS Max, Artlantis nebo Cinema 4D, což trvalo dost času a vypadalo poněkud těžkopádné, když provedlo změny a správně přeneslo model.
Počínaje osmnáctou verzí vývojáři programu Archicad vložili do programu mechanismus fotorealistické vizualizace Cine Render, používaný v Cinema 4D. To umožnilo architektům vyhnout se nepředvídatelným exportům a vytvářet realistické vykreslování přímo v prostředí Archicad, kde byl projekt vyvinut.
V tomto článku se budeme bližší podívat na to, jak proces vizualizace Cine Render funguje a jak ji používat, aniž byste se dotýkali standardních mechanismů ArchiCADu.
Vizualizace v aplikaci Archicad
Standardní vizualizační proces zahrnuje modelování scény, nastavení materiálů, osvětlení a kamery, texturaci a vytvoření konečného fotorealistického obrazu (vykreslení).
Předpokládejme, že máme modelovanou scénu v Archicadu, kde jsou zobrazovány výchozí kamery, jsou přiděleny materiály a jsou přítomny zdroje světla. Pojďme definovat, jak pomocí Cine Render můžete upravit tyto prvky scény a vytvořit realistický obraz.
Konfigurace nastavení Cine Render
1. Otevřete scénu Archicad, připravenou k vizualizaci.
2. Na kartě "Dokument" naleznete řádek "Vizualizace" a vyberte "Parametry vizualizace"
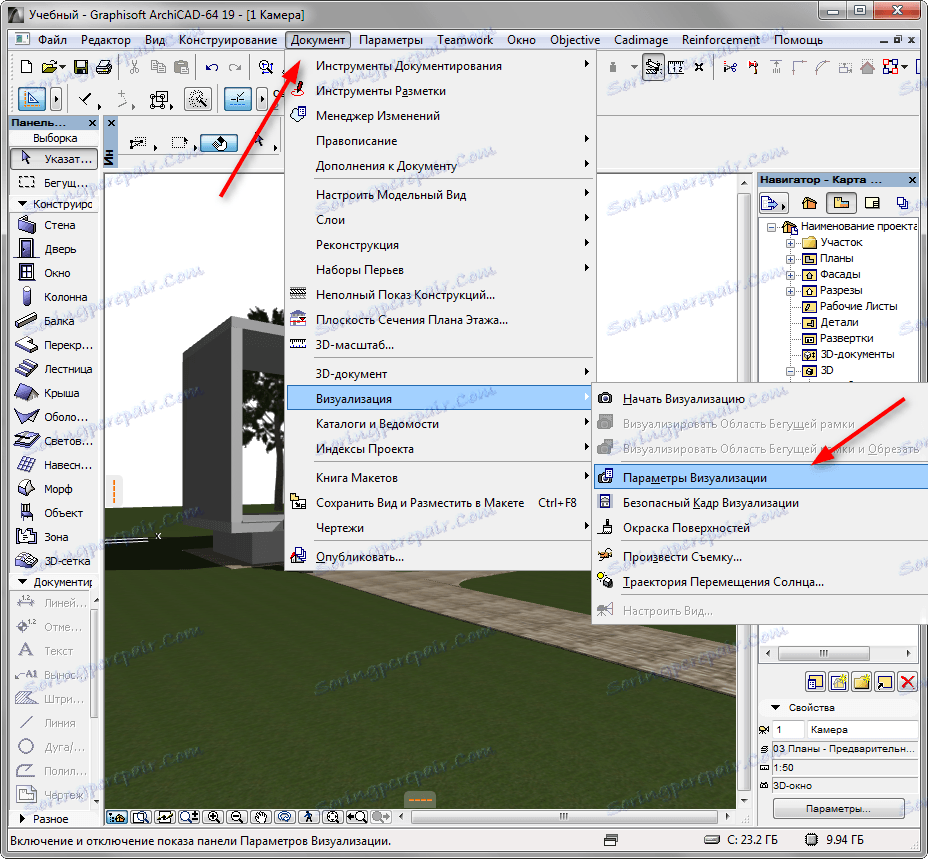
3. Než otevřete panel Nastavení vykreslování.
V rozevíracím seznamu Scéna nabízí Archikad možnost konfigurace šablony renderu pro různé podmínky. Vyberte vhodnou šablonu, například "Denní světlo pro venkovní osvětlení".
Šablonu můžete vzít jako základ, provést změny a uložit je pod svým vlastním jménem, pokud je to nutné.
V rozevíracím seznamu "Mechanismus" vyberte položku "Cine Render from Maxon".
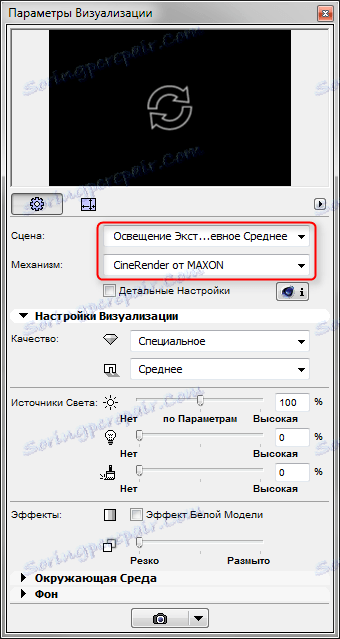
Nastavte kvalitu stínů a vizualizaci obecně pomocí příslušného panelu. Čím vyšší je kvalita, tím pomalejší bude snímek vykreslen.
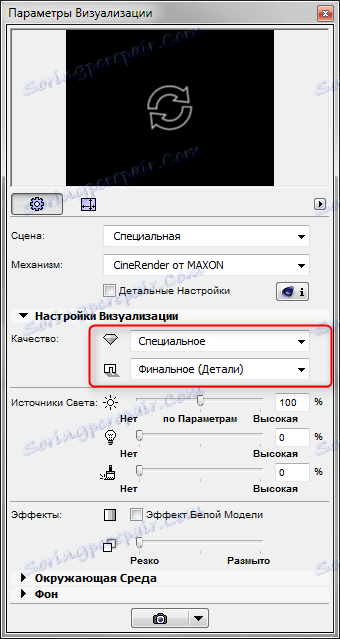
V sekci "Světelné zdroje" se nastavuje jas osvětlení. Ponechte výchozí nastavení.
Volba "Prostředí" umožňuje nastavit oblohu na obrázku. Vyberte "Fyzické nebe", pokud chcete nastavit oblohu v programu správněji, nebo "Sky HDRI", pokud potřebujete použít mapu s vysokým dynamickým rozsahem pro větší realismus. Podobná karta se načítá do programu samostatně.
Odstraňte zaškrtávací políčko "Použijte Archicad Sun", pokud chcete nastavit polohu slunce na konkrétní místo, čas a datum.
V "Nastavení počasí" vyberte typ oblohy. Tento parametr určuje charakteristiku atmosféry a osvětlení, které je s ní spojeno.
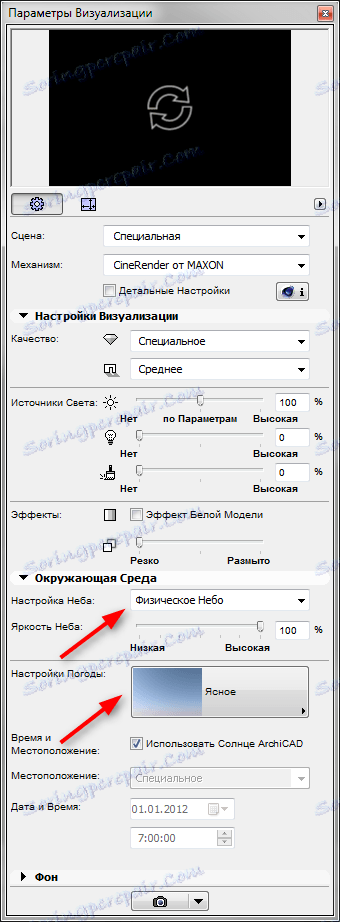
4. Nastavte velikost konečného obrázku v pixelech kliknutím na příslušnou ikonu. Uzamkněte rozměry, abyste zachovali poměr stran.

5. Okno v horní části vizualizačního panelu je navrženo tak, aby předběžně provádělo rychlé vykreslení. Klepněte na kruhové šipky a na krátkou dobu uvidíte miniaturní vykreslení.
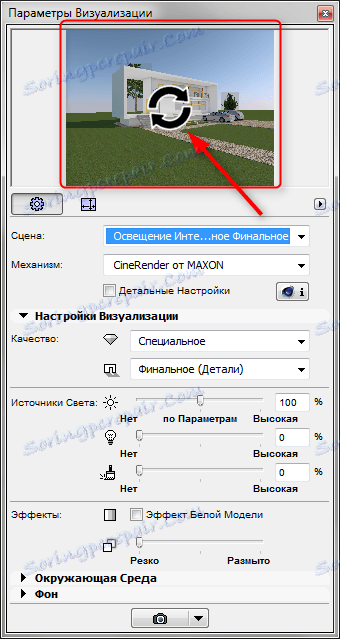
6. Přejdeme na podrobné nastavení. Aktivujte zaškrtávací políčko Podrobné nastavení. Podrobná nastavení zahrnují nastavení světla, stínů budov, globálních možností osvětlení, barevných efektů a dalších parametrů. Většina těchto nastavení zůstává výchozí. Zaznamenáváme jen několik z nich.
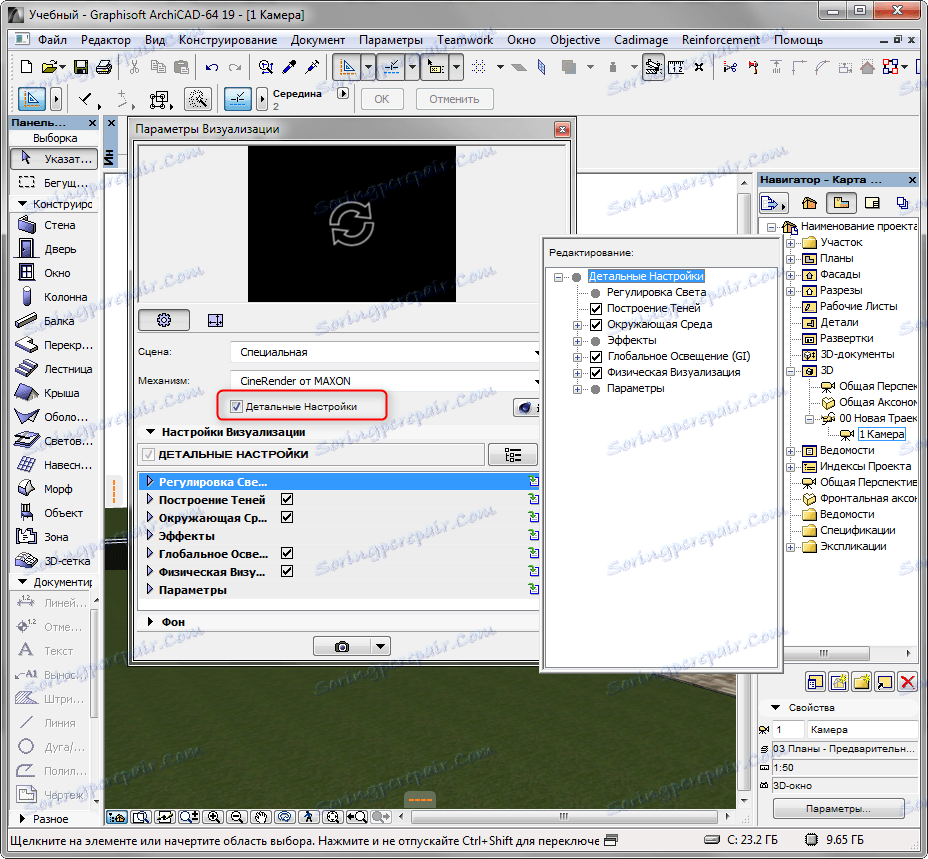
- V části "Životní prostředí" otevřete navigační tlačítko "Fyzické nebe". V něm můžete přidávat a upravovat takové efekty pro oblohu jako slunce, mlha, duha, atmosféra a další.
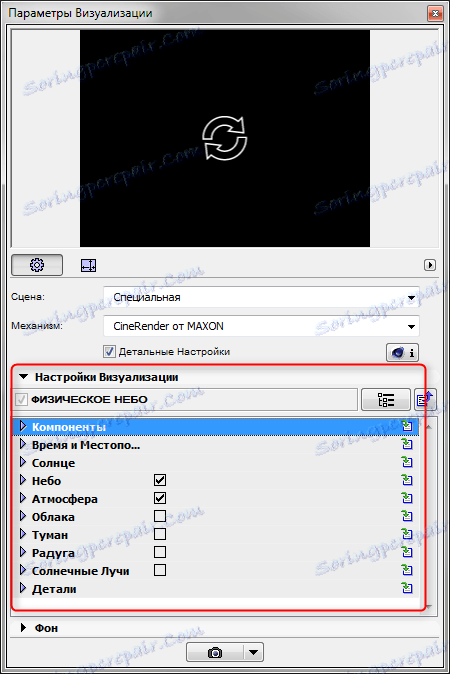
- V rozbalovací nabídce "Parametry" vložte klíšťata před "Tráva" a terénní úpravy na obrázku budou živé a přirozené. Pouze poznamenat, že chybný výpočet trávy také zvyšuje dobu vykreslování.
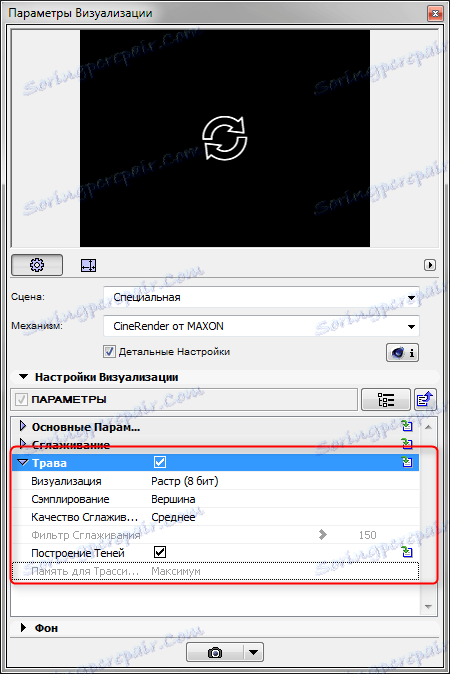
7. Uvidíme, jak můžete materiály přizpůsobit. Zavřete vizualizační panel. Zvolte v nabídce "Možnosti", "Požadavky na prvky", "Povlaky". Budeme se zajímat o materiály, které jsou na scéně. Abychom pochopili, jak budou vypadat na vizualizaci, zadejte v nastavení mechanismu "Cine Render from Maxon".

Materiálové nastavení by mělo být také standardně ponecháno, kromě některých.
- V případě potřeby změňte barvu materiálu nebo nastavte texturu na kartě "Barva". Pro realistické vizualizace je žádoucí použít vždy textury. Ve výchozím nastavení v aplikaci Archikade mnoho materiálů má textury.
- Uveďte materiál úlevu. Ve vhodném kanálu umístěte strukturu, která vytváří materiálové nerovnosti v materiálu.
- Při práci s materiály upravte průhlednost, lesk a odrazivost materiálů. Vložte procedurální karty do odpovídajících slotů nebo ručně upravte parametry.
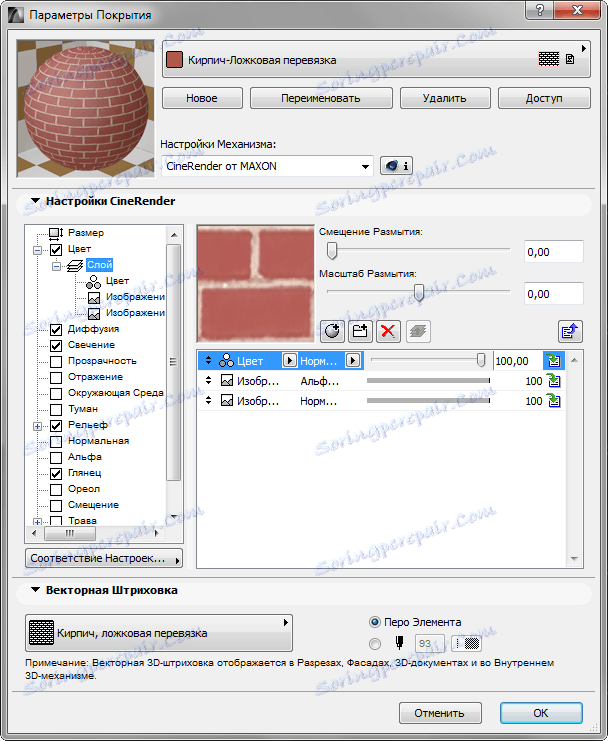
- Chcete-li vytvořit trávníky nebo chlupaté plochy, aktivujte zaškrtávací políčko "Tráva". V tomto slotu můžete zadat barvu, hustotu a výšku trávy. Experiment.
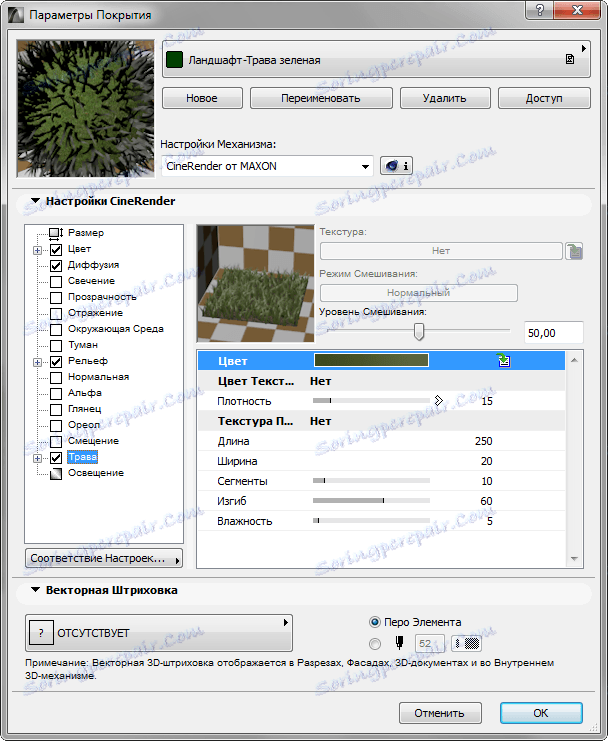
8. Po nastavení materiálů přejděte na "Dokument", "Vizualizace", "Spustit vizualizaci". Spustí se nesprávný výpočet. Musíte počkat, až skončí.
Výpočet obrázku můžete spustit pomocí klávesy F6.

9. Klepněte pravým tlačítkem myši na obrázek a vyberte "Uložit jako". Zadejte název obrázku a vyberte místo uložené na disku. Vizualizace je připravena!
Čtěte také: Programy pro návrh domů
Vypadli jsme na jemnosti vizualizace scény v Archicadu. Experimentováním a zdokonalováním svých dovedností se naučíte, jak rychle a efektivně vizualizovat své projekty bez použití programů třetích stran!