Efekt akvarelu ve Photoshopu
Akvarel - speciální malba, ve které jsou barvy (akvarely) aplikovány na mokrý papír, což vytváří efekt rozmazání skvrn a snadné složení.
Tento efekt lze dosáhnout nejen pomocí skutečného dopisu, ale také v našem oblíbeném Photoshopu.
Tato lekce bude věnována způsobu, jak vytvořit obrázek akvarelu z fotografie. V tomto případě nebudete muset kreslit nic, použije se pouze filtry a korekční vrstvy.
Začněme transformaci. Za prvé, uvidíme, co chceme dosáhnout.
Zde je původní obrázek:

A tady je to, co dostaneme na konci lekce:

Otevřete obrázek v editoru a vytvořte dvě kopie původní vrstvy pozadí poklepáním na CTRL + J.
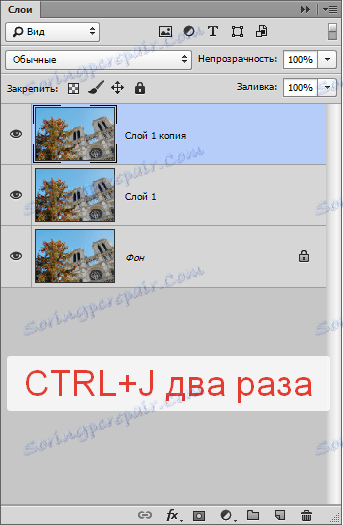
Nyní vytvoříme základ pro další práci tím, že použijeme filtr nazvaný "Aplikace" . Je umístěn v menu "Filtr - imitace" .
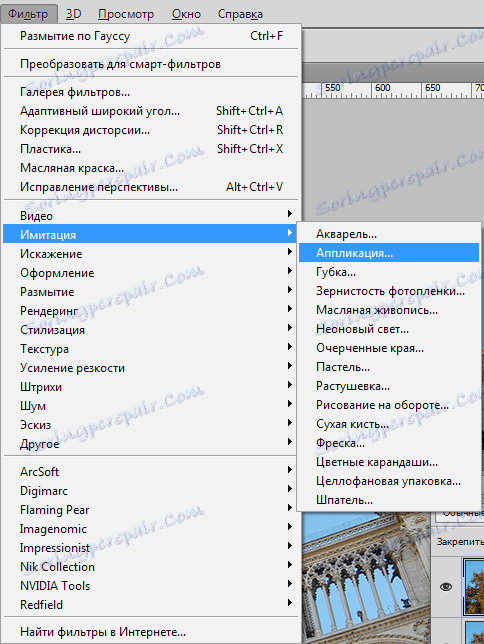
Nastavte filtr podle obrázku a klepněte na tlačítko OK .
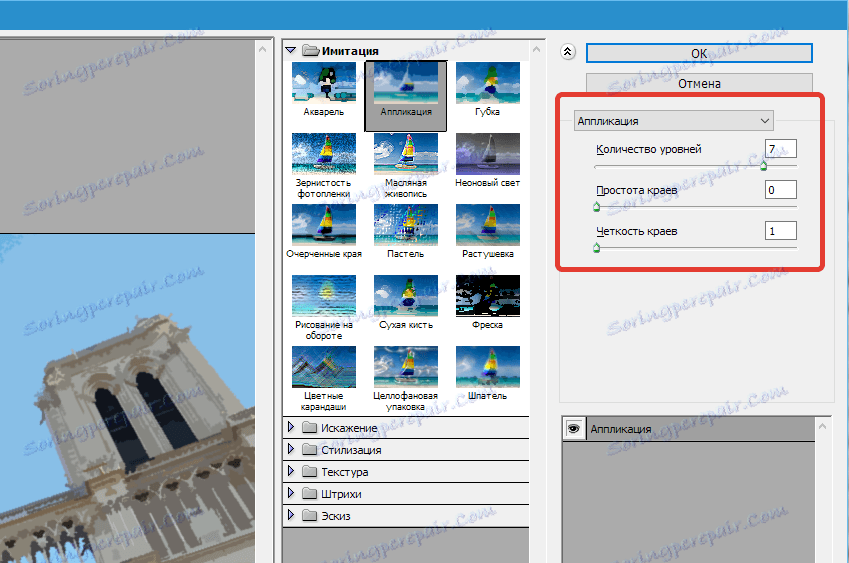
Všimněte si, že některé části se mohou ztratit, takže hodnota "Počet úrovní" závisí na velikosti snímku. Požadované maximum, ale může být sníženo na 6 .
Poté snížíte opacitu této vrstvy na 70% . Pokud pracujete s portrétem, může být hodnota menší. 70 v tomto případě.
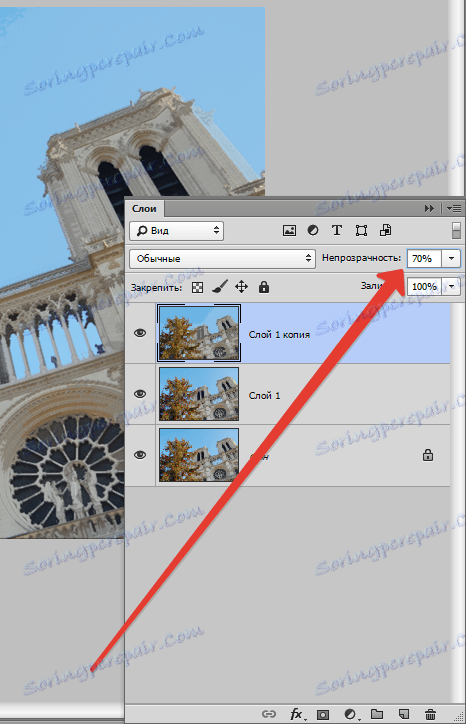
Pak tuto vrstvu kombinujeme s předchozí, podržením kláves CTRL + E a filtrem "olejové barvy" na výslednou vrstvu. Hledáme na stejném místě, kde a "Aplikace" .
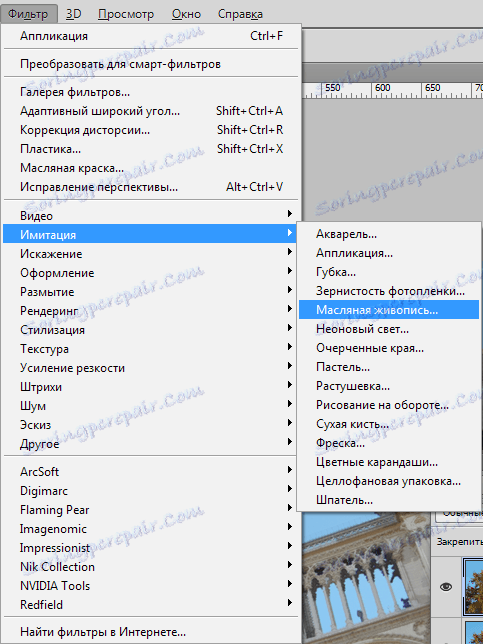
Znovu se podívejte na obrazovku obrazovky a nakonfigurujte filtr. Po dokončení klikněte na tlačítko OK .

Po předchozích akcích mohou být některé barvy v obraze zkreslené nebo zcela ztracené. Následující postup nám pomůže obnovit paletu.
Přejděte na pozadí (nejnižší, původní) vrstva a vytvořte její kopii ( CTRL + J ) a přetáhněte ji na vrchol palety vrstev a změňte režim prolnutí na "Barva" .
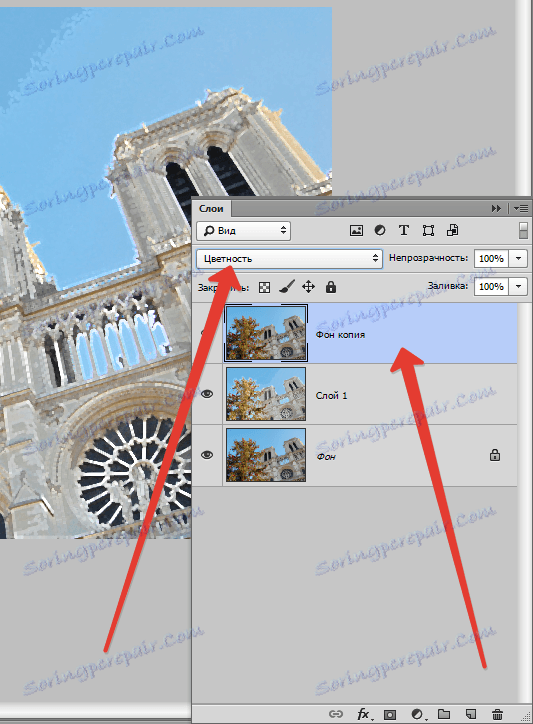
Znovu sloučíme horní vrstvu s předchozí ( CTRL + E ).
V paletě vrstev nyní máme pouze dvě vrstvy. Použijte horní filtr "Sponge" . Je umístěn ve stejném bloku nabídky "Filtr - imitace" .
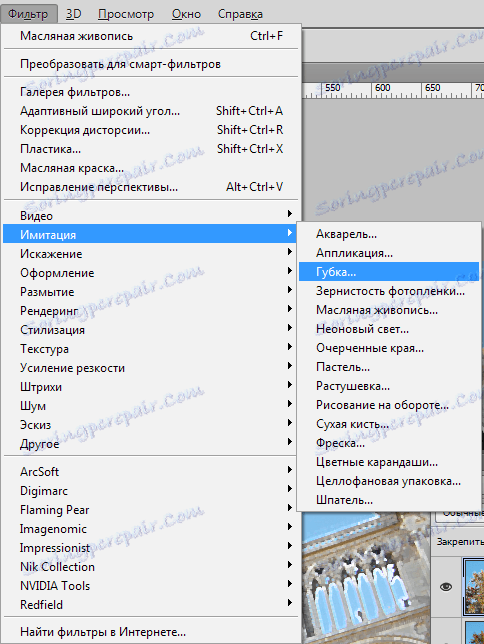
Velikost štětce a kontrastu je nastavena na hodnotu 0 a předepsáno měknutí 4.
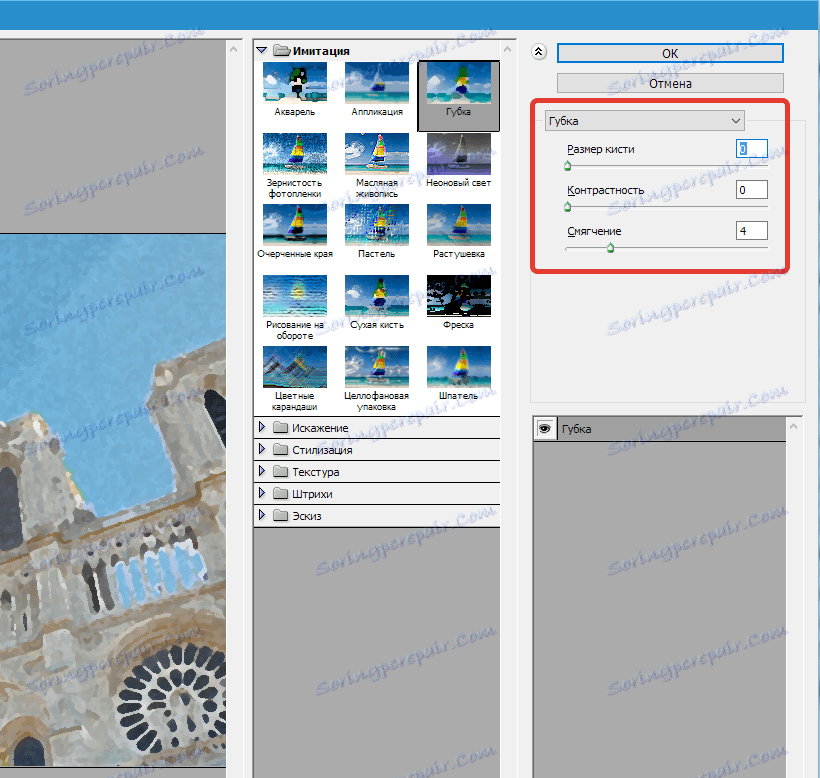
Trochu rozdrcení ostré hranice tím, že použijete filtr "Chytrý rozostření" . Nastavení filtru - na snímku obrazovky.
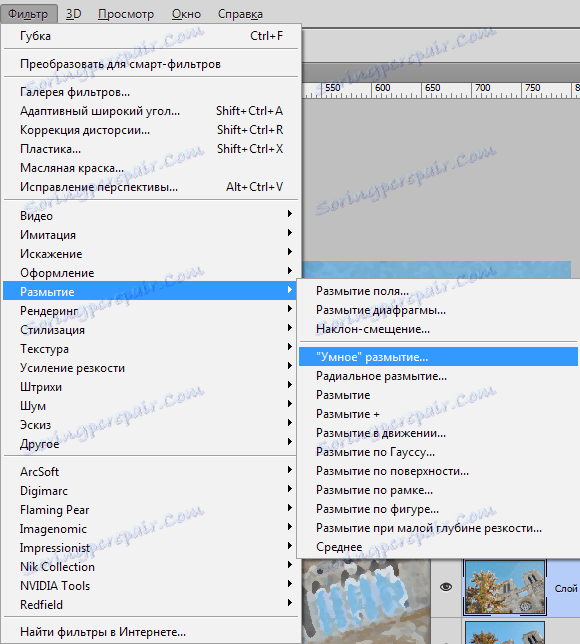
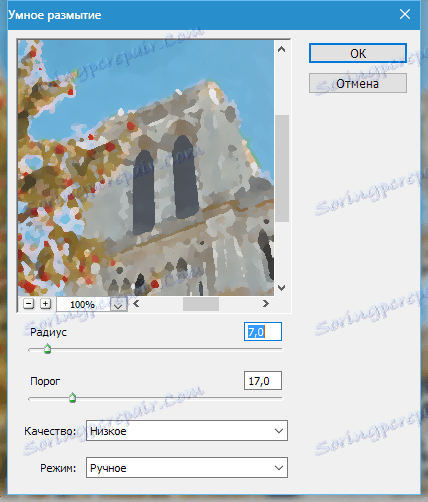
Pak je třeba dostat ostrost do výkresu. To je nezbytné pro obnovení detailů rozmazaných předchozím filtrem.
Přejděte do nabídky "Filtr - Ostření - Inteligentní ostrost" .
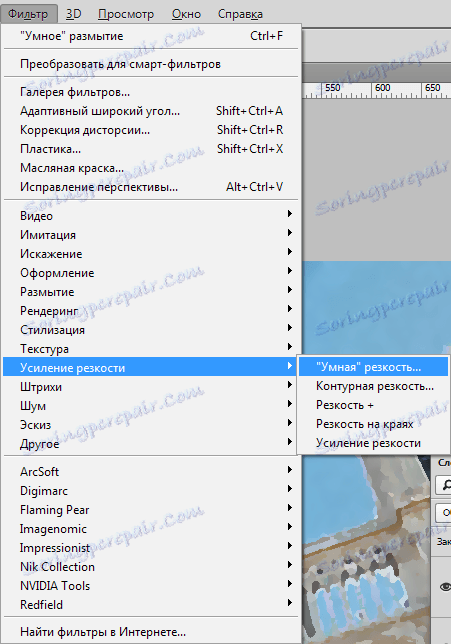
Pro nastavení znovu se podívejte na snímek obrazovky.
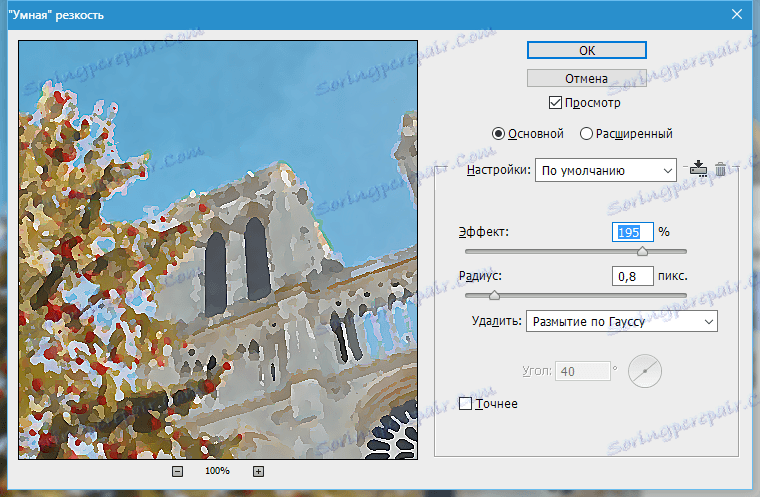
Dlouho jsme se nedívali na výsledek.

Pokračujeme v práci s touto vrstvou (horní). Další akce budou zaměřeny na to, abychom maximálně realistily našeho akvarelu.
Nejprve přidáme nějaký šum. Hledáme příslušný filtr.
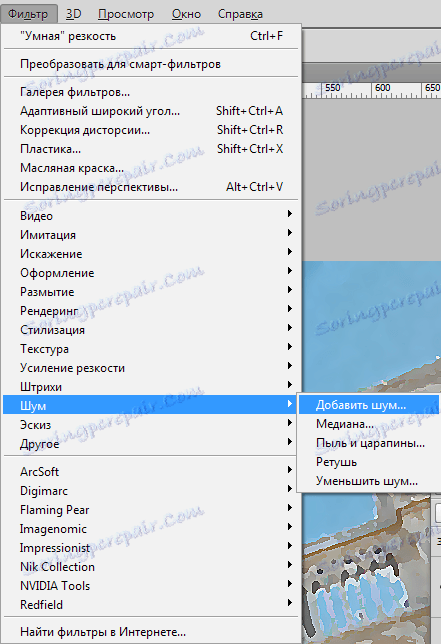
Hodnota "Efekt" je nastavena na 2% a klepněte na tlačítko OK .
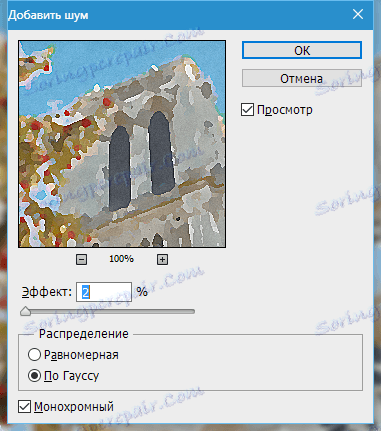
Protože simulujeme manuální práci, přidáme i zkreslení. Chcete-li to dosáhnout, pomůže následující filtr pod názvem "Wave" . Najdete ji v nabídce "Filtr" v části "Zkreslení" .
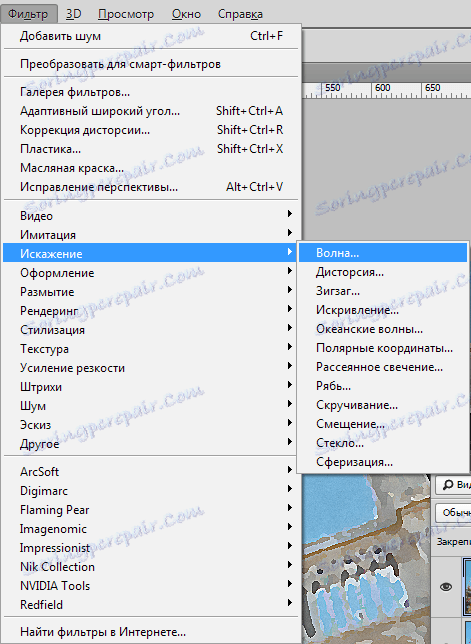
Pečlivě se podívejte na snímek obrazovky a nakonfigurujte filtr podle těchto údajů.
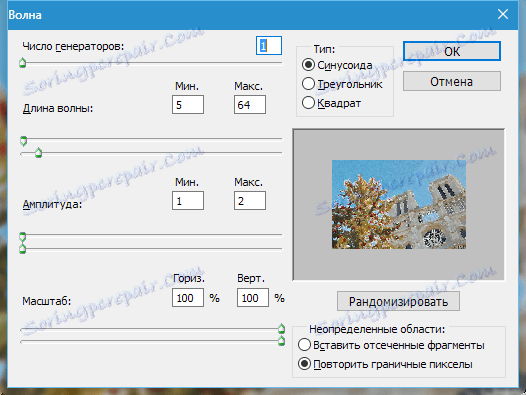
Pokračujeme do další fáze. Ačkoli akvarel také znamená lehkost a rozostření, ale základní obrysy obrazu by měly být stále přítomny. Musíme načrtnout obrysy objektů. Chcete-li to provést, znovu vytvořte kopii vrstvy pozadí a přesuňte ji na úplně vrchní část palety.
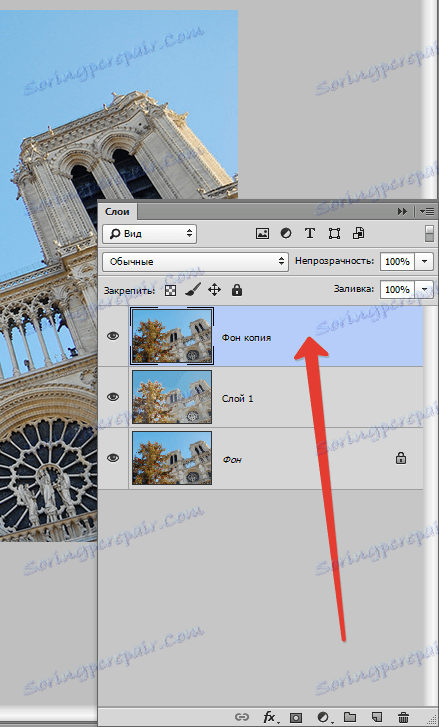
Použijte filtr "Glow of the edges" na tuto vrstvu.
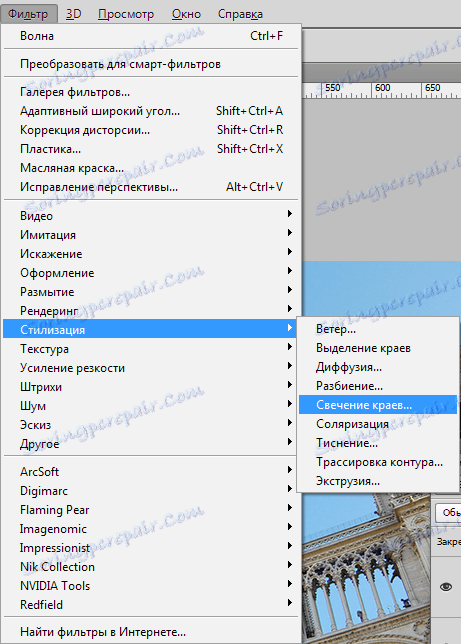
Nastavení filtru lze znovu provést ze snímku obrazovky, ale věnujte pozornost výsledku. Linky by neměly být příliš silné.
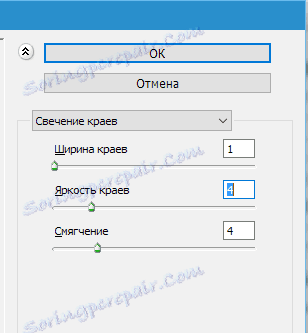

Poté je nutné obrátit barvy na vrstvu ( CTRL + I ) a desaturovat ji ( CTRL + SHIFT + U ).
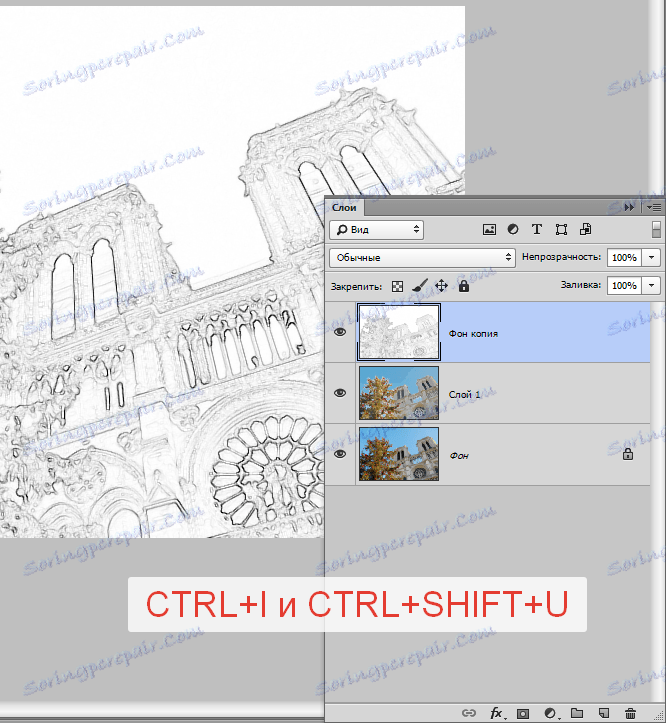
Přidejte kontrast k tomuto obrázku. Stiskněte klávesy CTRL + L a přesuňte jezdec do otevřeného okna, jak je znázorněno na obrázku obrazovky.
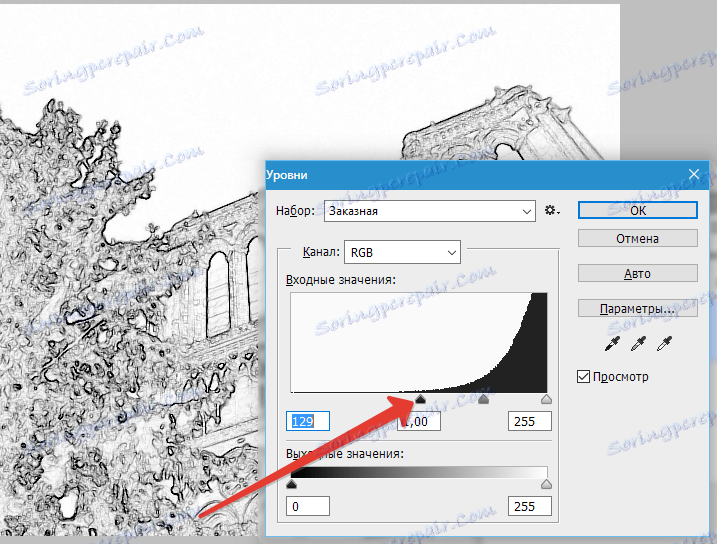
Poté znovu použijte filtr "Aplikace" se stejnými nastaveními (viz výše), změňte režim prolnutí vrstvy s obrysem na "Násobit" a omezíte opacitu na 75% .
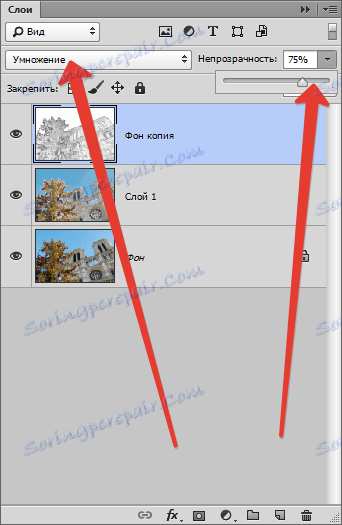
Znovu se podíváme na průběžný výsledek:

Dokonalým dotykem je vytvoření realistických mokrých skvrn na obrázku.
Vytvořte novou vrstvu kliknutím na list s ohnutým úhlem.
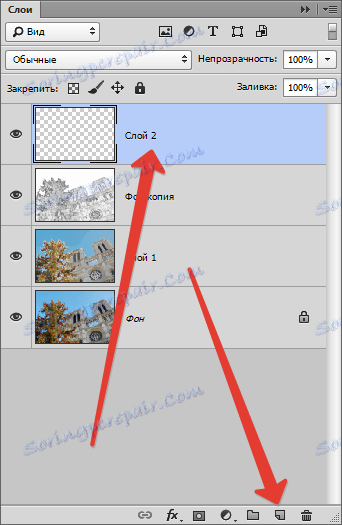
Tato vrstva musí být vyplněna bílou barvou. Chcete-li to provést, stiskněte klávesu D na klávesnici a zrušíte výchozí barvy (hlavní černá, pozadí - bílá).
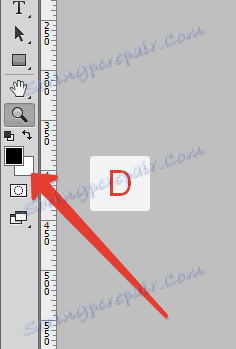
Poté stiskněte klávesy CTRL + DEL a získáte požadovaný výsledek.
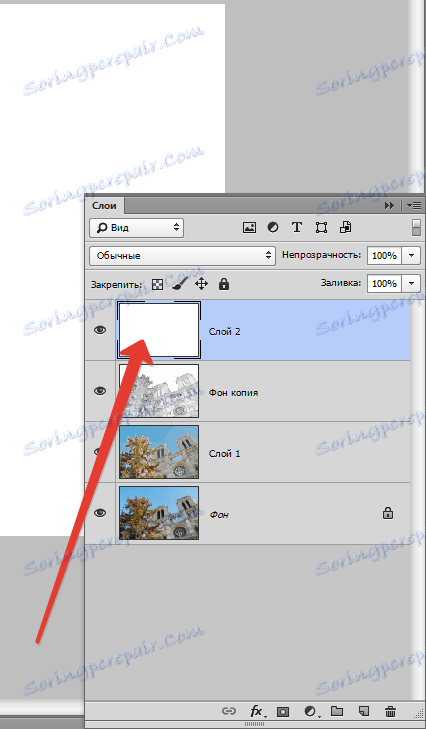
Použijte filtr "Noise" na tuto vrstvu, ale tentokrát se posuvník přesune do krajní pravé polohy. Hodnota efektu je 400% .
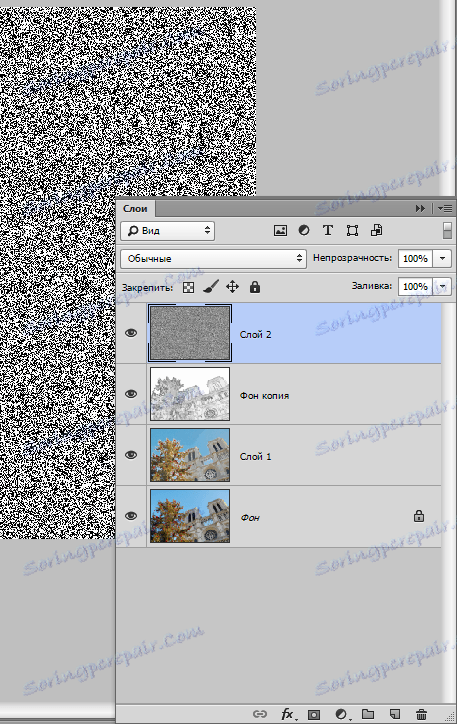
Poté použijte "Sponge" . Nastavení jsou stejná, ale velikost štětce jsme nastavili na hodnotu 2 .
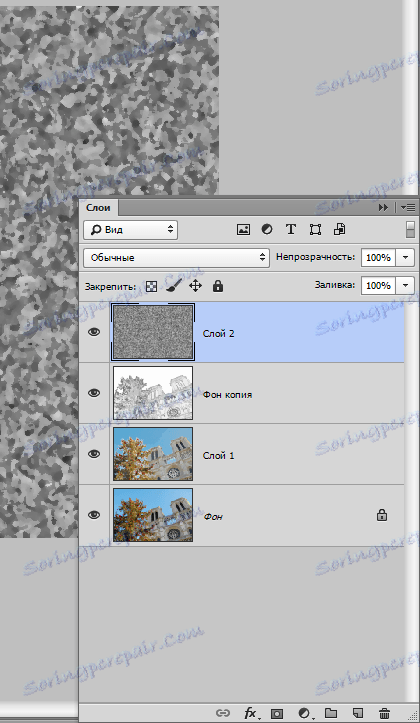
Nyní vrstvu umyjeme. Přejděte do nabídky "Filtr - Blur - Gaussian Blur" . Poloměr rozostření je nastaven na 9 pixelů.
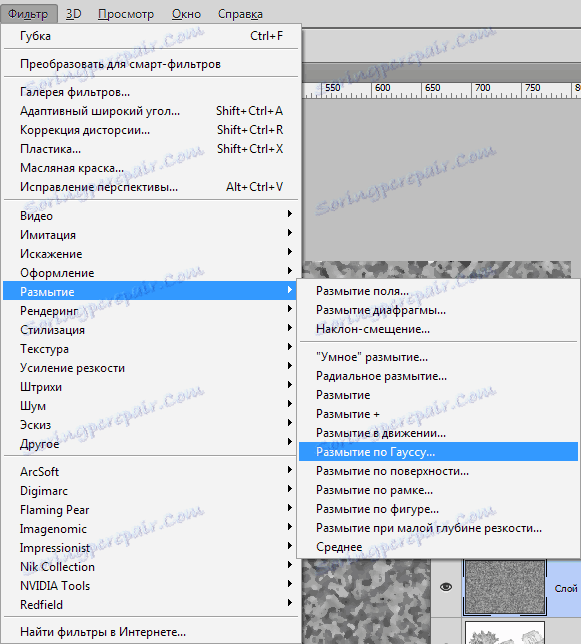
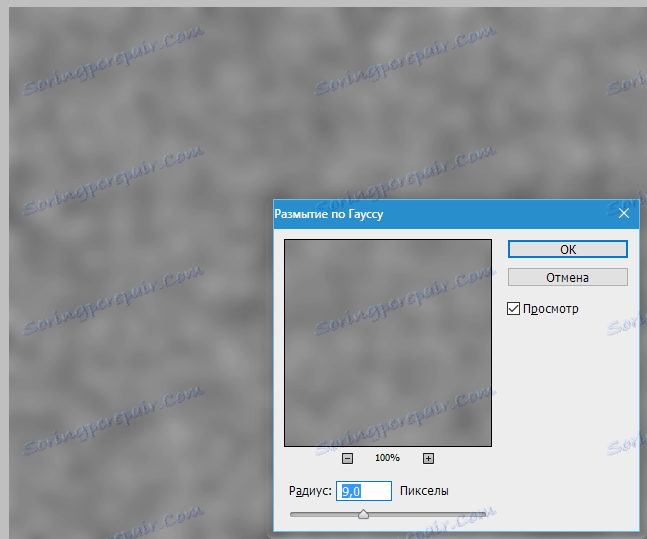
V tomto případě následujeme výsledek. Poloměr může být jiný.
Přidáme kontrast. Zavolejte úrovně ( CTRL + L ) a posuňte jezdce do středu. Význam na obrazovce.
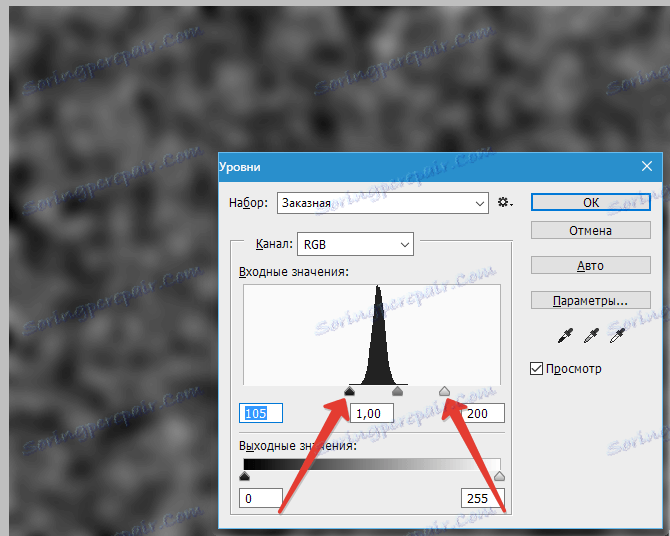
Potom vytvořte kopii výsledné vrstvy ( CTRL + J ) a změňte měřítko stisknutím kombinace kláves CTRL + - (mínus).
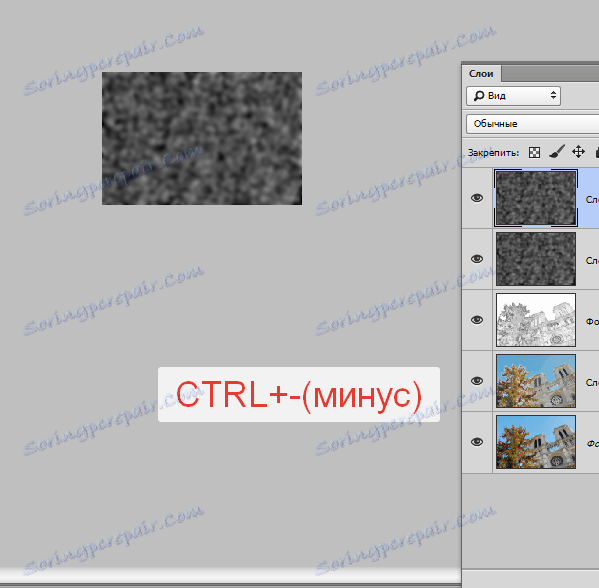
Použijte klávesovou zkratku CTRL + T na horní vrstvu "Volná transformace" , podržte klávesu SHIFT a obrázek zvětšete 3-4krát .
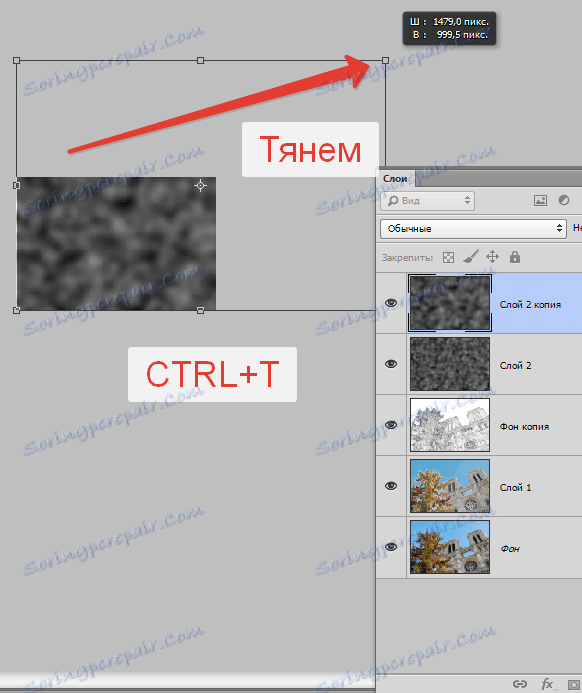
Poté přesuňte výsledný obrázek do středu plátna a stiskněte tlačítko ENTER . Chcete-li obrázek přenést do původní měřítka, stiskněte klávesu CTRL ++ (plus).
Nyní změňte míchací režim pro každou vrstvu se skvrnami na "Překrývání" . Pozor: pro každou vrstvu.
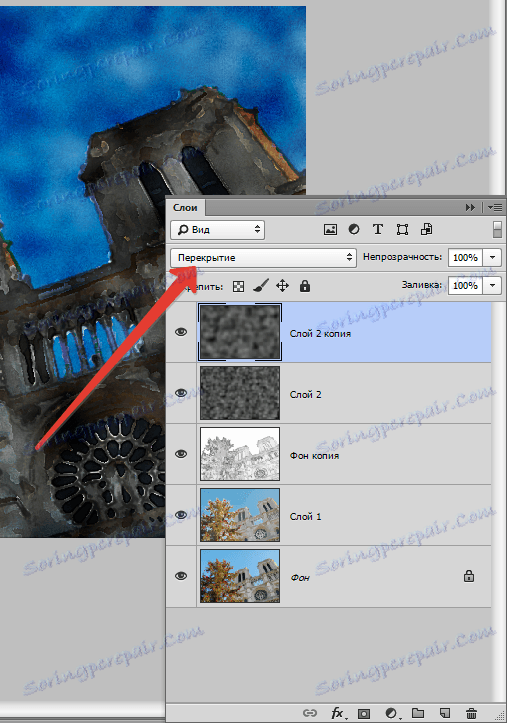
Jak vidíte, naše kresba se ukázala jako příliš tmavá. Teď to opravíme.
Přejděte na vrstvu s obrysem a použijte nastavenou vrstvu "Jas / Kontrast" .
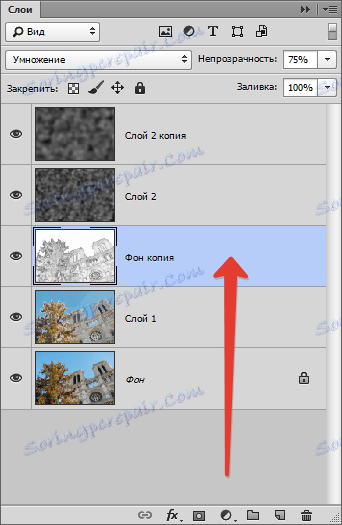
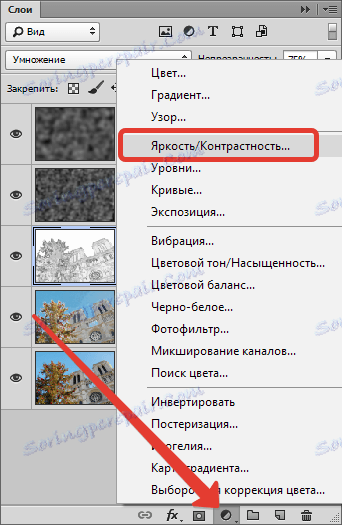
Přesuňte posuvník Jas vpravo na hodnotu 65 .
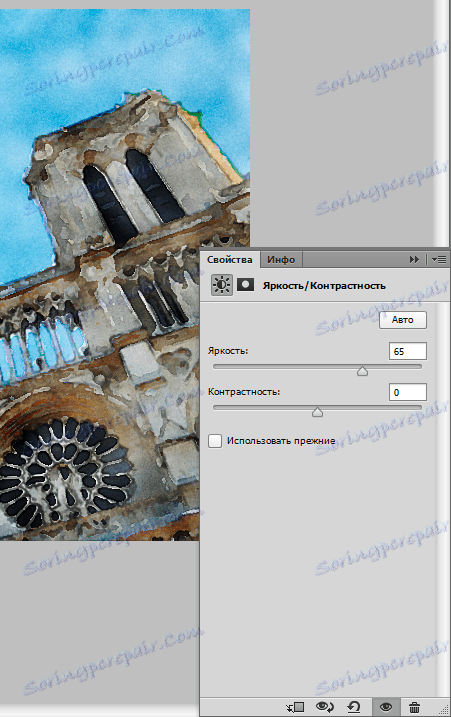
Poté použijte další nastavovací vrstvu - "Hue / Saturation" .
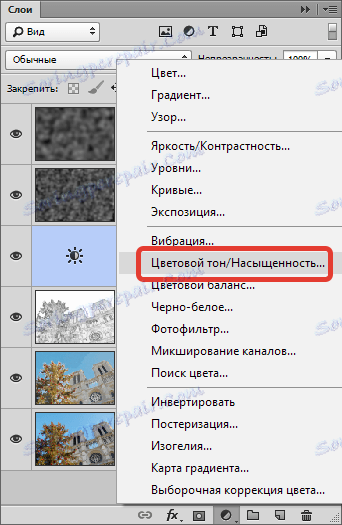
Snižte sytost a zvyšte jas, dokud se nedosáhne požadovaného výsledku. Moje nastavení na obrazovce.
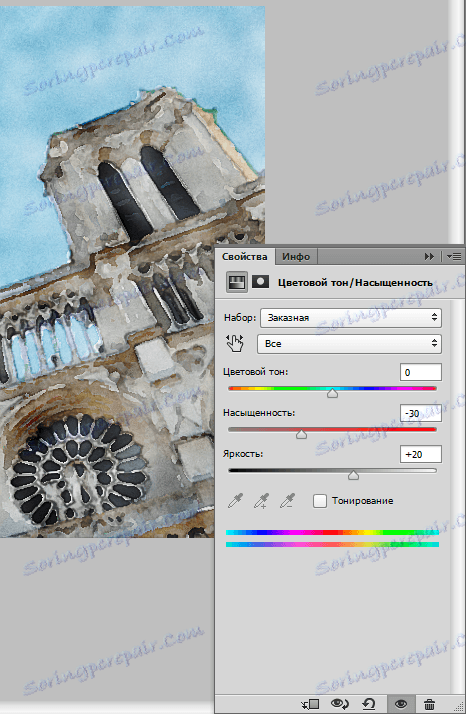
Hotovo!
Znovu obdivujme své mistrovské dílo.

Podobně se mi to zdá.
To je lekce na vytvoření akvarelu malba z fotografie je dokončena.