Co je obnovení D2D v systému BIOS
Uživatelé notebooků od různých výrobců naleznou možnost obnovení D2D v systému BIOS. On naznačuje, že je určen k obnově. V tomto článku se dozvíte, jak se D2D obnovuje, jak tuto funkci používat a proč nemusí fungovat.
Obsah
Význam a vlastnosti obnovy D2D
Nejčastěji výrobci notebooků (obvykle Acer) přidávají do systému BIOS parametr D2D Recovery. Má dva významy: "Povoleno" ( "Povoleno" ) a "Zakázáno" ( "Zakázáno" ).
Účelem obnovy D2D je obnovit veškerý předinstalovaný software. Uživatelovi jsou nabízeny 2 typy obnovení:
- Obnovit tovární nastavení. V tomto režimu budou všechna data uložená v oddílu C: vaší jednotky vymazána, operační systém se vrátí do původního stavu. Uživatelské soubory, nastavení, nainstalované programy a aktualizace C budou vymazány.
Doporučuje se používat s nevratnými viry a nemožností obnovení notebooku pomocí jiných programů.
Viz též:
Bojujte proti počítačovým virům
Návrat k továrnímu nastavení Windows 7 , Windows 10 - Obnovení operačního systému s ukládáním uživatelských dat. V takovém případě budou obnovena pouze nastavení systému Windows na tovární nastavení. Všechna uživatelská data budou umístěna ve složce
C:Backup. Viry a škodlivý software tento režim neodstraní, ale může eliminovat různé systémové chyby spojené s nastavením nesprávných a nesprávných parametrů.
Povolení obnovení D2D v systému BIOS
Funkce obnovení je ve výchozím nastavení zapnuta v systému BIOS, ale pokud jste ji vy nebo jiný uživatel dříve deaktivovali, budete ji muset před použitím obnovit.
- Přihlaste se do počítače BIOSu.
Více informací: Jak se dostat do systému BIOS v počítači
- Přejděte na záložku "Hlavní" , vyhledejte "D2D Recovery" a nastavte jej na "Enabled" .
- Stiskněte klávesu F10 pro uložení nastavení a ukončení BIOSu. V okně potvrzení klepněte na tlačítko OK nebo Y.
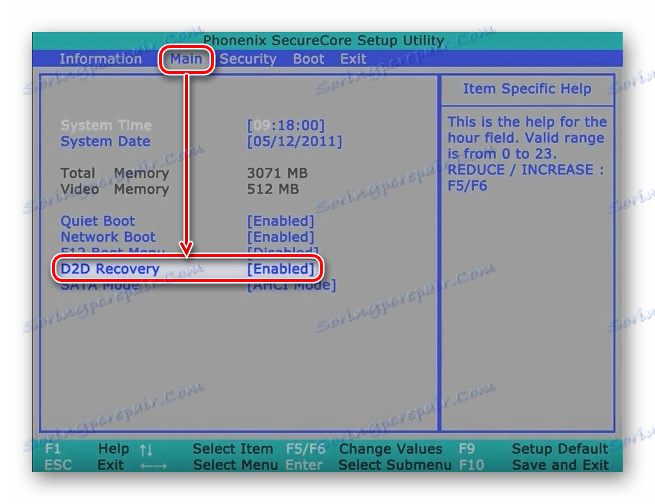
Nyní můžete okamžitě spustit režim obnovení, dokud začnete načítat notebook. Jak to lze udělat, přečtěte si níže.
Použití obnovy
Režim obnovení můžete zadat i v případě, že systém Windows odmítne spustit, protože vstup nastává před zaváděním systému. Zvažte, jak to provést a začněte resetovat do továrního nastavení.
- Zapněte notebook a okamžitě současně stiskněte klávesu Alt + F10 . V některých případech může být alternativou k této kombinaci jeden z následujících klíčů: F3 (MSI), F4 (Samsung), F8 (Siemens, Toshiba), F9 (Asus), F10 (HP, Sony VAIO) ), Ctrl + F11 (Dell).
- Spustí výrobce vlastní nástroj a nabídne výběr typu obnovy. Pro každý z nich je uveden podrobný popis režimu. Vyberte požadovanou a klikněte na ni. Vezmeme v úvahu režim úplného vynulování s odstraněním všech dat.
- Instrukce se otevře s poznámkami a funkcemi režimu. Ujistěte se, že je přečtete a postupujte podle doporučení správného postupu. Potom klikněte na tlačítko "Další" .
- V dalším okně se zobrazí disk nebo seznam, kde je třeba vybrat svazek pro obnovení. Po rozhodnutí o volbě klikněte na tlačítko "Další".
- Zobrazí se upozornění na přepis všech dat ve vybrané oblasti. Klikněte na tlačítko OK .
- Zbývá počkat na proces obnovy, restartovat a projít počáteční konfigurací systému Windows. Systém bude obnoven do původního stavu, jaký byl při zakoupení zařízení. V případě obnovy s uložením uživatelských dat bude systém také obnoven, ale všechny soubory a data najdete ve složce
C:Backup, odkud je můžete přenést do potřebných adresářů.

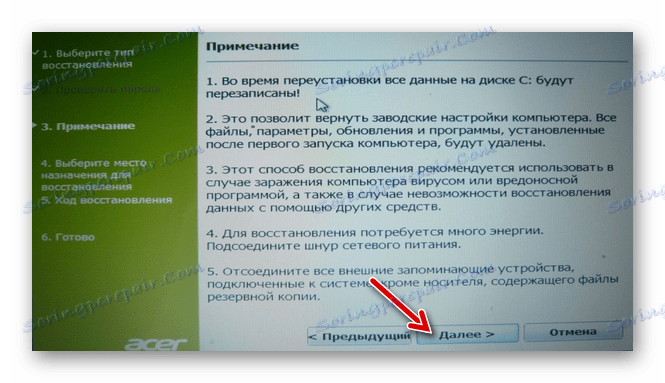
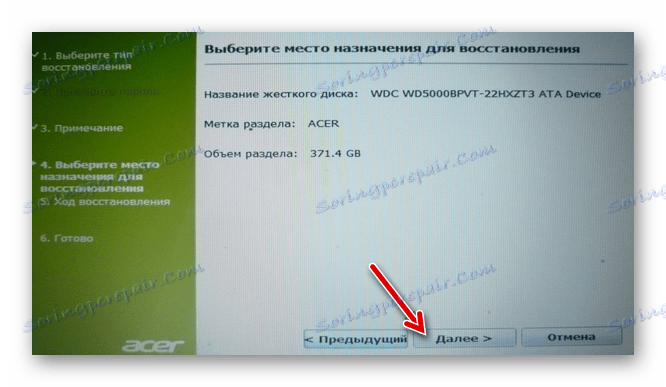

Proč se obnovení nespustí nebo nefunguje
V některých případech se mohou uživatelé setkat s situací, kdy nástroj pro obnovení odmítne spustit, když je v BIOSu zapnuta volba a jsou stisknuty správné vstupní klávesy. Může to být mnoho důvodů a řešení, budeme zvažovat ty nejčastější.
- Nesprávné stisknutí kláves. Je to zvláštní, ale taková maličkost může způsobit nemožnost zadání do nabídky obnovy. Několikrát stiskněte tlačítko s načtením notebooku. Pokud používáte klávesovou zkratku, podržte Alt a rychle stiskněte klávesu F10 . Totéž platí pro Ctrl + F11 .
- Odstranit / vymazat skrytý oddíl. Nástroj pro obnovení je odpovědný za oddíl skrytého disku a během určitých akcí může být poškozen. Nejčastěji uživatelé nevědomky vymažou ručně nebo při přeinstalaci systému Windows. V důsledku toho se samotná utilita odstraňuje a prostě není místo pro spuštění režimu obnovení. V takovém případě může pomoci obnovit skrytý oddíl nebo přeinstalovat nástroj pro obnovu vestavěný do notebooku.
- Poškození měniče. Špatný stav disku může způsobit, že se nespustí režim obnovení nebo že postup resetování neskončí viset na určitém%. Stav můžete zkontrolovat pomocí nástroje chkdsk spuštěného prostřednictvím příkazového řádku z režimu obnovení systému Windows pomocí živého disku.
V systému Windows 7 vypadá tento režim takto:
![Příkazový řádek v režimu obnovení systému Windows 7]()
V systému Windows 10:
![Příkazový řádek v režimu obnovení systému Windows 10]()
Můžete také volat příkazový řádek z nástroje pro obnovení, pokud jste se mu podařilo získat přístup, a to tak, že stisknete klávesy Alt + Home .
Spusťte chkdsk příkazem:
sfc /scannow - Nedostatek volného místa. Pokud na disku není dostatek gigabajtů, může být obtížné spustit a obnovit. Zde můžete pomoci odstranit oddíly prostřednictvím příkazového řádku z režimu obnovení. V jednom z našich článků jsme řekli, jak to udělat. Pokyn pro vás začíná metodou 5, krok 3.
Více informací: Jak odstranit oddíly pevného disku
- Nastavte heslo. Nástroj může požádat o zadání hesla pro obnovení. Zadejte šest nula (000000) a pokud se nezmístí, pak A1M1R8.
Zkontrolovali jsme práci D2D Recovery, principu fungování a možných problémů spojených s jeho uvedením do provozu. Máte-li jakékoli dotazy týkající se použití nástroje pro obnovení, napište o tom v komentáři a my se vám pokusíme pomoci.

