Opravte problémy s tiskovou křivkou
Zakřivený tisk tiskárny je jedním z nejčastějších problémů, se kterými se majitelé těchto zařízení potýkají. Důvody jeho výskytu mohou spočívat v selhání softwaru i hardwaru. Uživatel je povinen samostatně diagnostikovat a najít dráždivou látku, aby mohl problém vyřešit pomocí účinné metody. V dnešním článku chceme jen mluvit o způsobech, jak vytvořit výtisk.
Obsah
Řešení problémů s tiskem křivek tiskárny
Za rovnoměrnost tisku na hotové dokumenty odpovídá několik parametrů - nastavená nastavení ovladače, fungování vnitřních prvků tisku, činnost tiskových hlav a umístění papíru. To vše by mělo být zkontrolováno, aby se zjistila skutečná příčina poruchy. Začněme s nejjednodušší možností.
Metoda 1: Zarovnejte tiskové hlavy
Zarovnání tiskových hlav se provádí programově, takže tato možnost je považována za nejzákladnější. Kromě toho přerušené nastavení těchto prvků nejčastěji vyvolává výskyt daného problému. Pokud jde o začátek zarovnání, je to provedeno takto:
- Otevřete „Start“ a přejděte na „Nastavení“ .
- Zde najdete sekci Zařízení .
- V levém podokně přejděte na „Tiskárny a skenery“.
- Klepnutím levým tlačítkem myši na požadovanou tiskárnu zobrazíte nabídku akcí.
- Přejděte do kategorie Správa .
- Klikněte na samostatný štítek „Vlastnosti tiskárny“ .
- Po otevření nového okna přejděte na „Servis“ .
- Spusťte analýzu nazvanou Print Head Alignment .
- Přečtěte si popis postupu a spusťte jej kliknutím na odpovídající tlačítko.
- Mělo by se zobrazit upozornění, abyste nezačali novou operaci, dokud nebude dokončena.
- Po obdržení hotového listu věnujte pozornost zobrazenému oknu. Vyplňte formulář v souladu s pokyny a pokračujte.
- Po druhém zarovnání proveďte přesně stejné akce a pole označte nejméně patrnými pruhy.
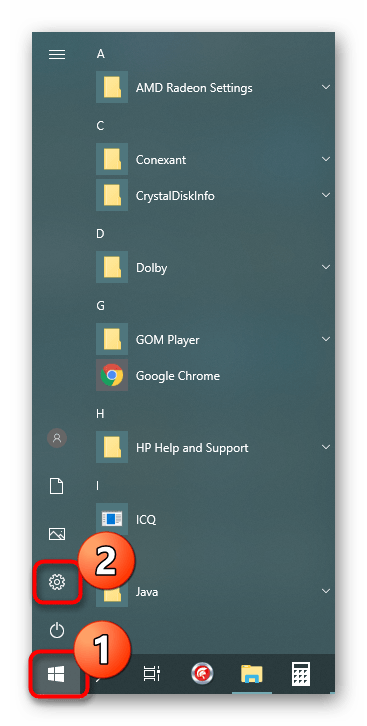
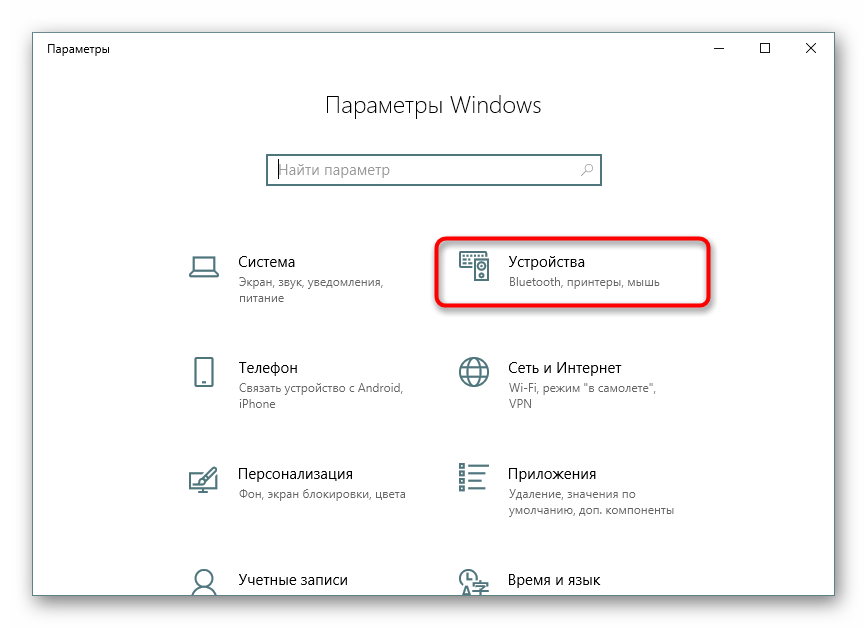
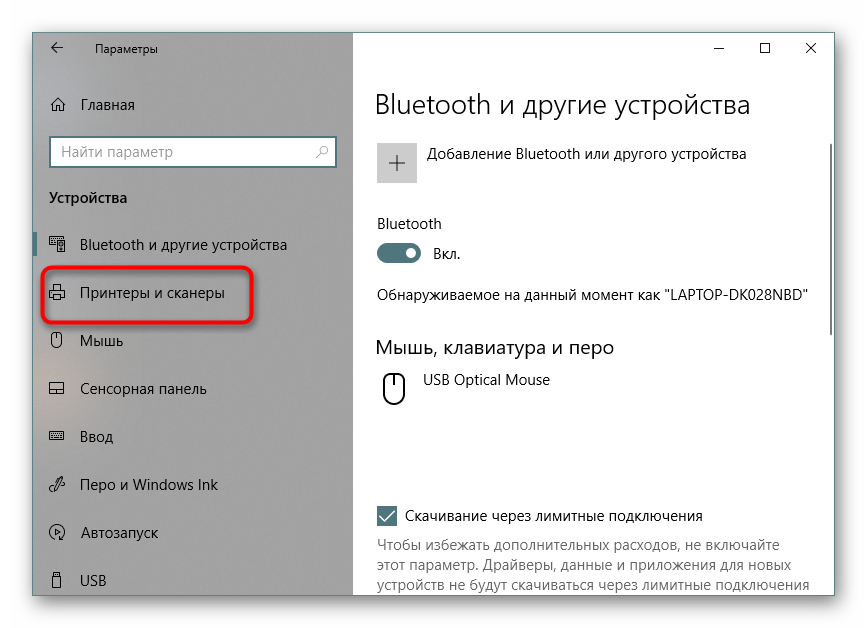
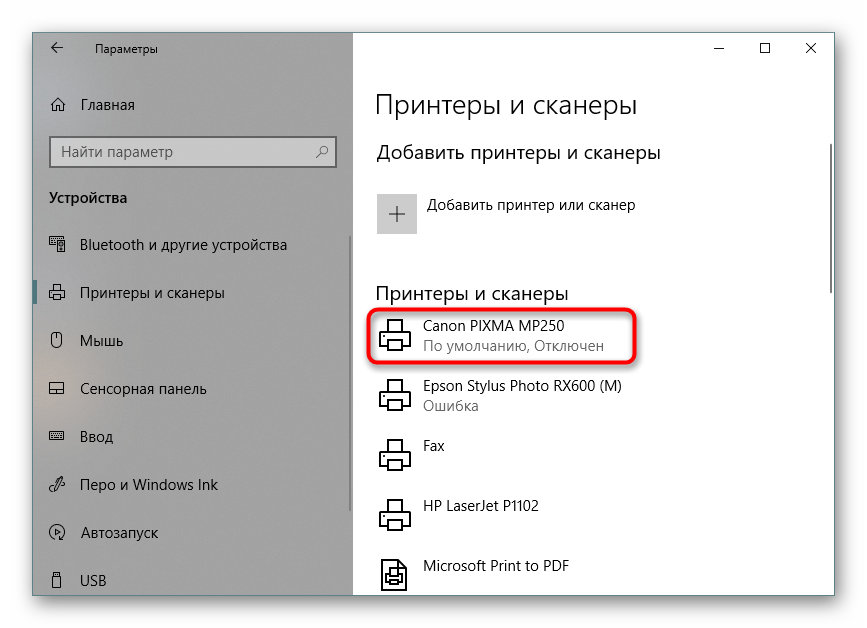
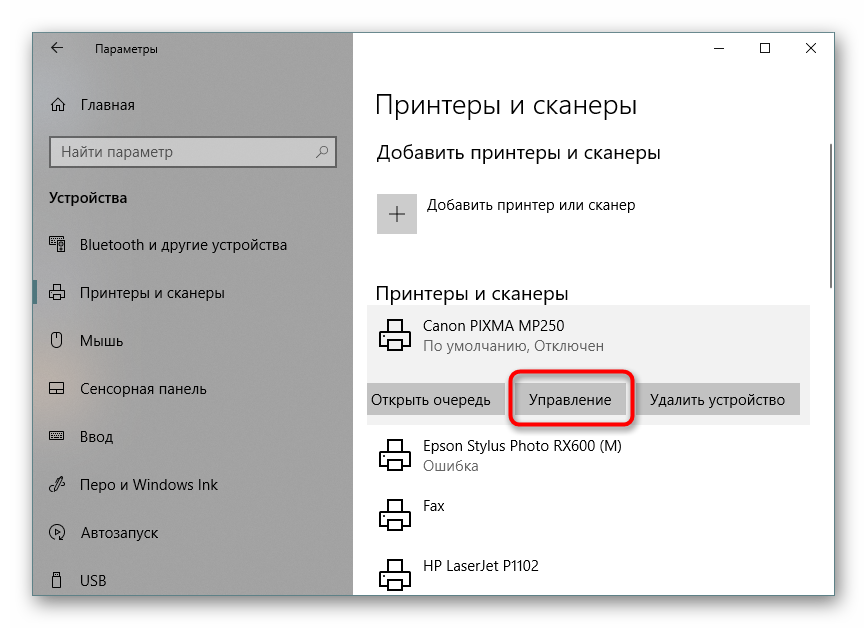
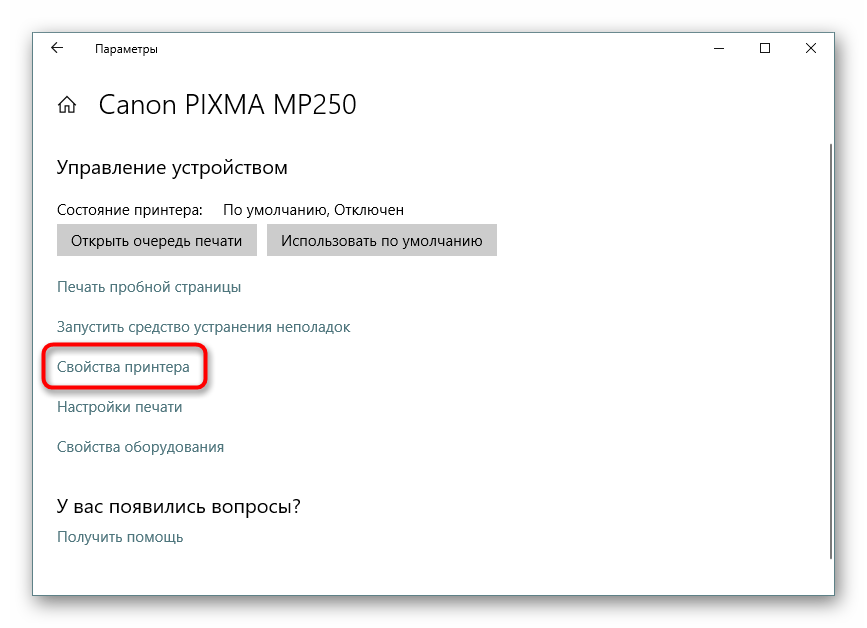
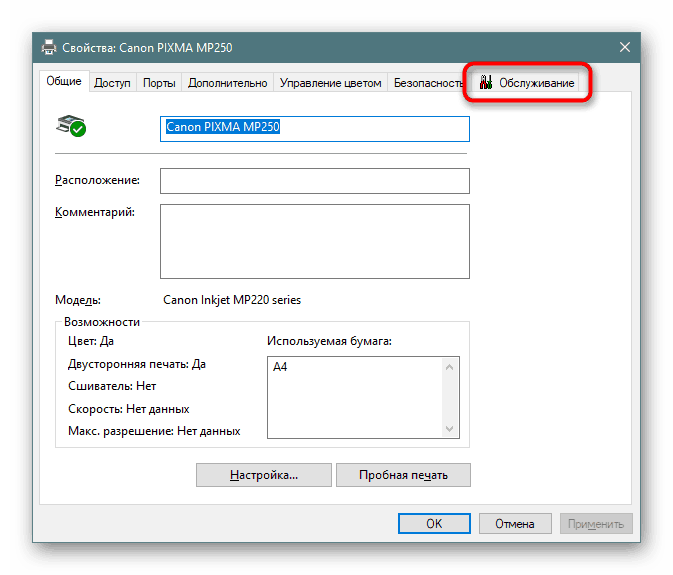
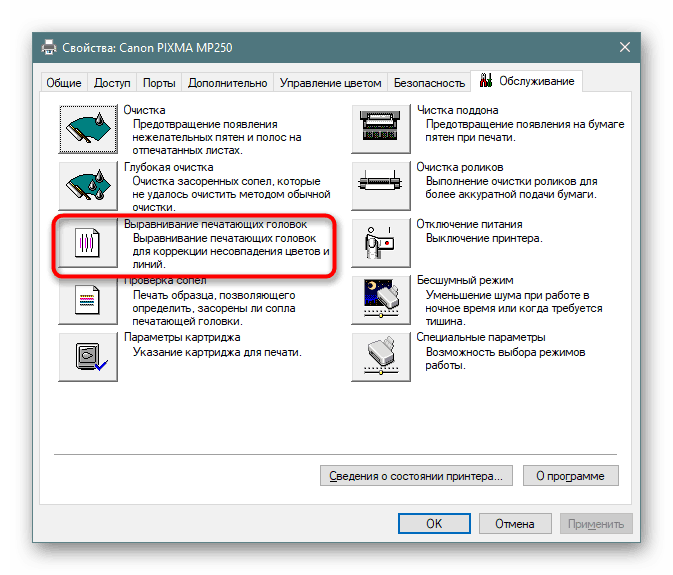
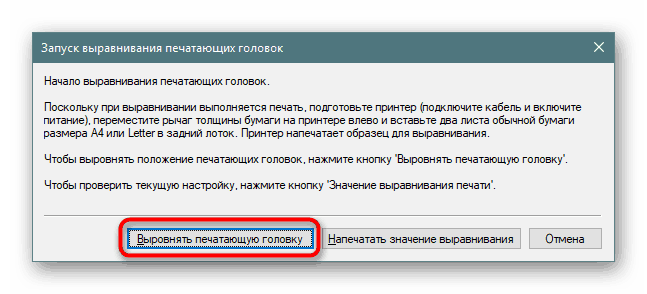
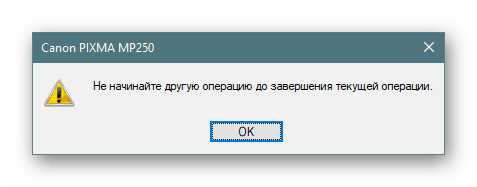
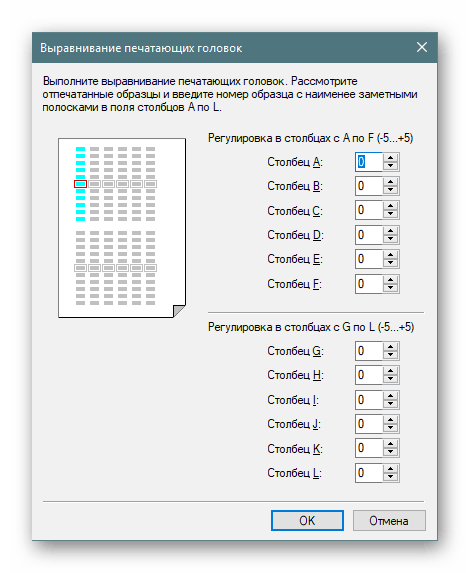
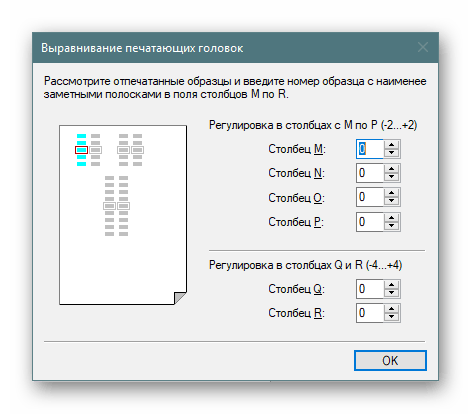
Pokud si na konci prvního zarovnání všimnete výsledku, vyplatí se to udělat znovu, aby se dosáhlo lepšího účinku. Jinak přejděte k další metodě.
Metoda 2: Zapněte noční režim
Mechanismus sběru papíru někdy způsobuje malé závady, v důsledku čehož je podávání trhavé, což vede ke vzniku nepravidelností. Aktivace režimu nočního tisku tento problém trochu vyřeší, pokud není možné kontaktovat servisní středisko pro další opravy.
- Pomocí předchozích pokynů vyhledejte nabídku „Vlastnosti tiskárny“ a přejděte do ní.
- Na kartě „Údržba“ klikněte na „Tichý režim“ .
- Přizpůsobte si ji, jak si přejete.
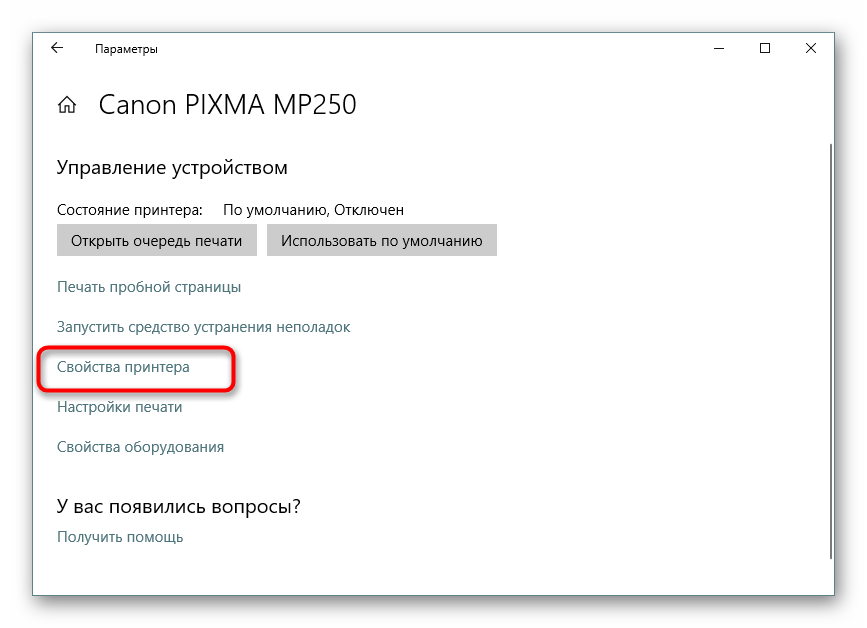
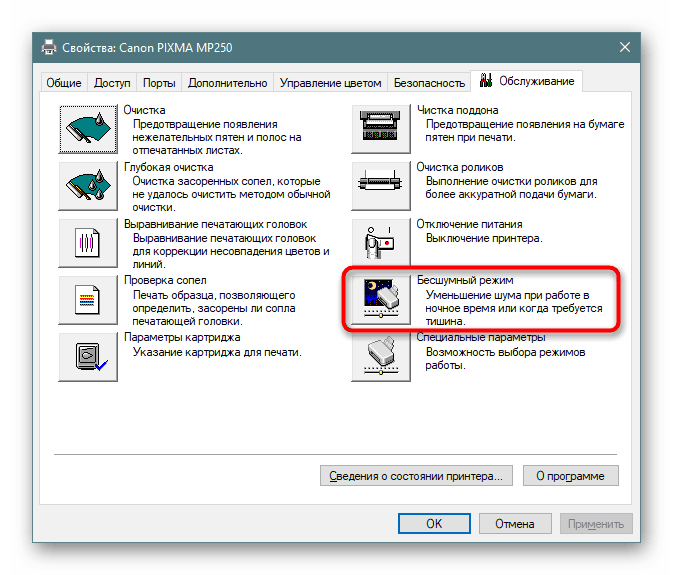
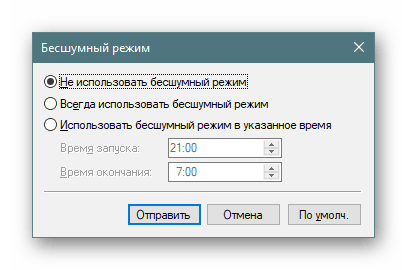
Aktivace této vestavěné funkce způsobí hladší uchopení papíru a snížení hluku. Kromě toho to zabrání a objeví zakřivení. Pokud se však tato metoda ukáže jako účinná, je vhodné kontaktovat odborníky, aby je samostatně diagnostikovali, aby se předešlo dalšímu poškození mechanismu sběru papíru.
Metoda 3: Čištění vnitřních součástí
Postupem času se všechny vnitřní součásti tiskárny ucpávají, prach na nich usazuje, zbývají inkoustové částice nebo dochází k ucpávání malých cizích zařízení. Tiskárnu můžete zcela vyčistit sami, abyste nemuseli kontaktovat servisní středisko. Zvláštní pozornost musí být věnována odkapávací misce, hlavě kazety a pásu pro přenos inkoustu. Všechny potřebné informace k tomuto tématu najdete v našem dalším článku na následujícím odkazu.
Další podrobnosti:
Kompletní demontáž tiskáren
Správné čištění tiskáren Canon
Metoda 4: Řešení problémů s výběrem papíru
Někteří uživatelé čelí skutečnosti, že papír se do tiskárny nedostane dobře, a proto se na konečných listech objevují hrboly. Důvodem může být nesprávné nastavení ovladače nebo selhání podávacího válce. To vše je ručně opraveno během několika minut a snímací válec je zakoupen v každém obchodě s počítačem. Pokyny k těmto řešením najdete v našem samostatném materiálu níže.
Další podrobnosti: Řešení problémů s uvíznutím papíru v tiskárně
Nyní víte o čtyřech dostupných způsobech, jak vyřešit problém zakřivení tiskárny. Doporučujeme zkontrolovat každou z nich a najít správné řešení. V případě poruchy je lepší kontaktovat mastery, aby zkontrolovaly stav komponent a v případě potřeby je vyměnili.