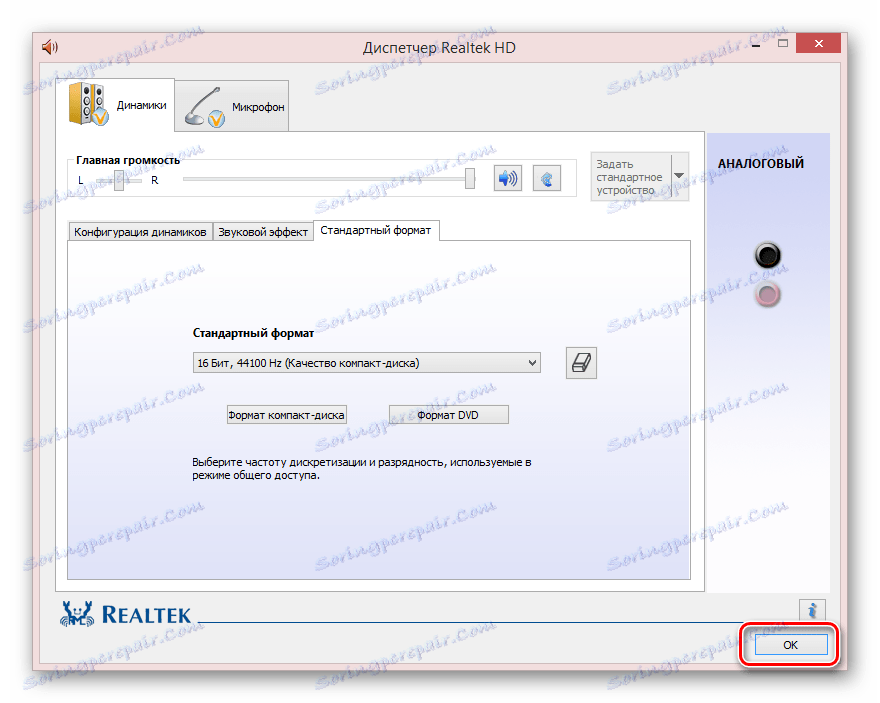Řešení problémů s reproduktory na přenosném počítači
Prakticky každý moderní notebook je standardně vybaven reproduktory, který je schopen v případě potřeby vyměnit sluchátka nebo externí reproduktory. Ačkoli mají velmi vysokou spolehlivost, může se v procesu dlouhodobého provozu objevit rušení. V rámci tohoto článku budeme hovořit o některých příčinách tohoto problému a o tom, jak to napravit.
Obsah
Řešení problémů s reproduktory notebooku
Než začnete studovat základní pokyny, měli byste je zkontrolovat připojením externích zařízení. Pokud je zvuk reprodukován normálně v reproduktorech nebo sluchátkách, můžete přeskočit první dvě metody.
Viz též: Zapněte počítač
Metoda 1: Aktualizujte nebo znovu nainstalujte ovladač
Převážná většina problémů se zvukem, včetně různých pískáních a jiných deformací, je vyvolána nepřítomností nebo nesprávným provozem řidičů. V tomto případě nebude odstraňování problémů obtížné.
Postupujte podle odkazu, který nám poskytneme, a po zkontrolování názvu modelu zvukové karty stáhněte příslušný ovladač.
Poznámka: Nejčastěji stačí ke stažení univerzálního softwaru z oficiálních stránek.

Více informací: Stažení ovladačů pro Realtek
Pokud po instalaci ovladače selže, můžete jej znovu nainstalovat. V tomto případě musíte před opětovnou instalací nejprve odinstalovat software a restartovat notebook.
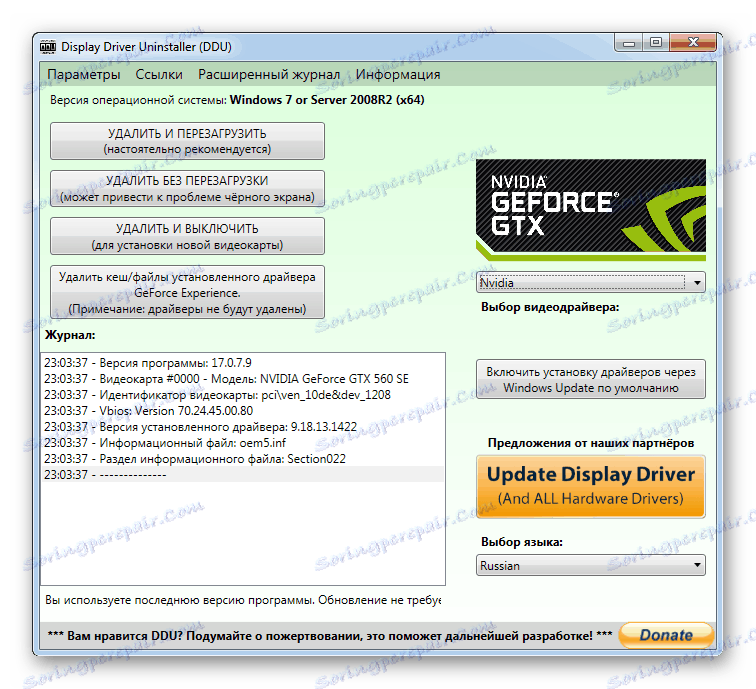
Viz též: Software pro odstraňování ovladačů
Proces vyhledávání, instalace nebo přeinstalace zvukových ovladačů lze provádět automaticky pomocí jednoho ze speciálních programů. Nejpohodlnější je použití Drivermax a Řešení Driverpack .
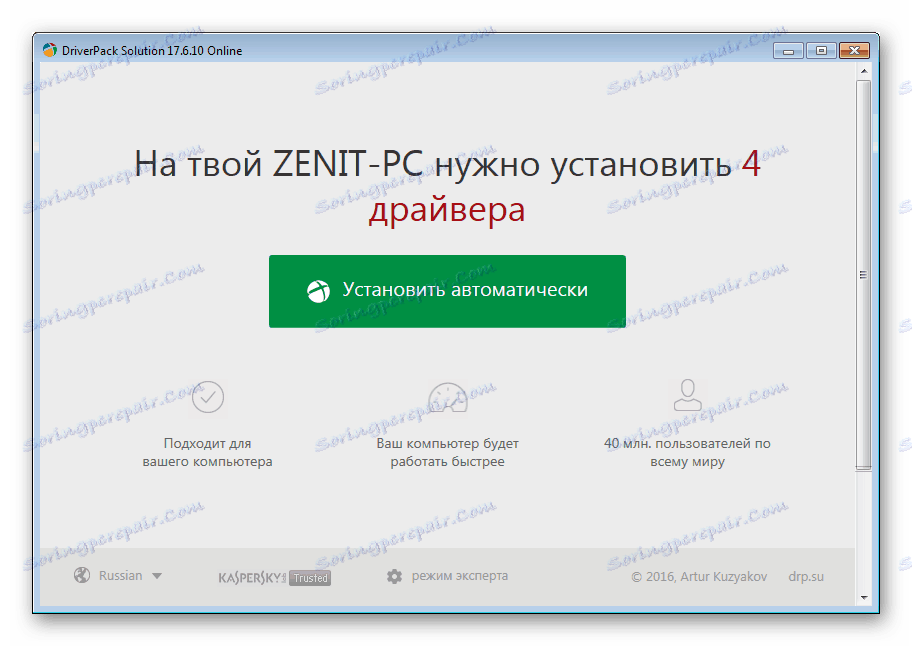
Více informací:
Software pro instalaci ovladačů
Jak používat řešení DriverPack
V některých případech může dojít k nesprávnému fungování programu používaného k přehrávání zvuku. Odstraňte zkreslení resetováním nebo změnou nastavení. Někdy to také vyžaduje úplnou přeinstalaci.

Viz též:
Programy pro poslouchání hudby , sledování videa a nastavení zvuku
Problémy s přehráváním hudby v počítači
Metoda 2: Nastavení systému
Pro správný výstup zvuku jsou reproduktory notebooku zodpovědné nejen za ovladač a nastavení použitého softwaru, ale také za systémové parametry. Mohou být změněny v závislosti na nainstalovaném ovladači.
Možnost 1: Realtek
- Otevřete okno "Ovládací panely" a klikněte na blok "Realtek Dispatcher" .
- Na stránce Reproduktory přepněte na kartu Zvuková efekty .
- V řádcích "Prostředí" a "Ekvalizér" nastavte hodnotu na hodnotu "Žádné" .
- Je také nutné zrušit zaškrtnutí políčka "Nízká kompenzace" a vynulovat hodnotu v bloku "KaraOK" .
- Otevřete kartu Standardní formát a změňte hodnotu v řádku se stejným názvem.
- Nejlepší je použít formát "16 bitů, 44100 Hz" . Tím se minimalizuje možná neslučitelnost parametrů se zvukovou kartou instalovanou na notebooku.
- Nastavení se uloží pomocí tlačítka "OK" .
Poznámka: Nastavení jsou aplikována automaticky i bez kliknutí na zadané tlačítko.
![Uložení nových nastavení do Správce Realtek]()
Chcete-li zkontrolovat restart reproduktorů, systém není nutný.

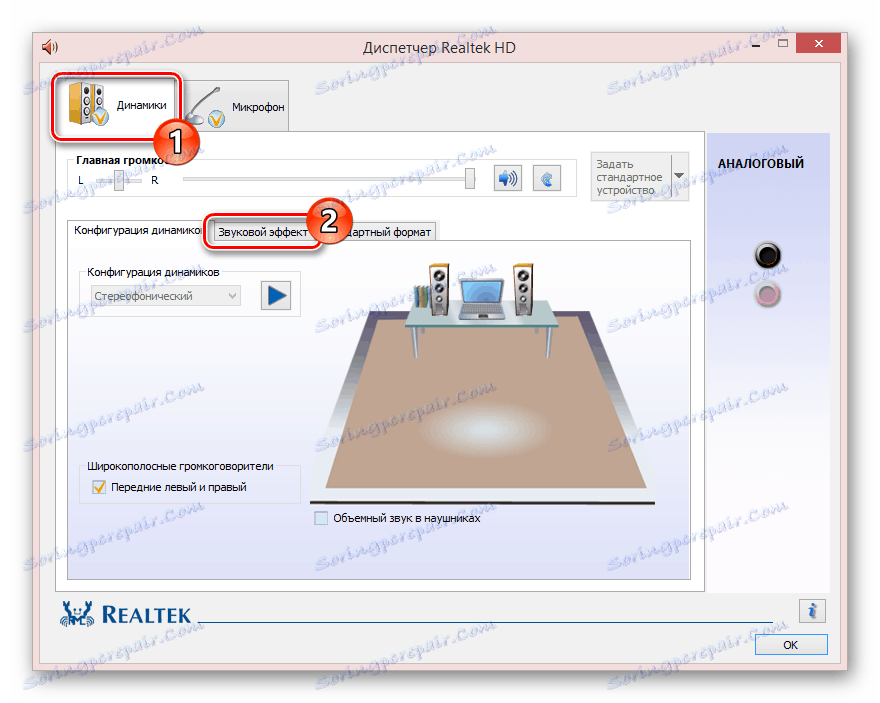
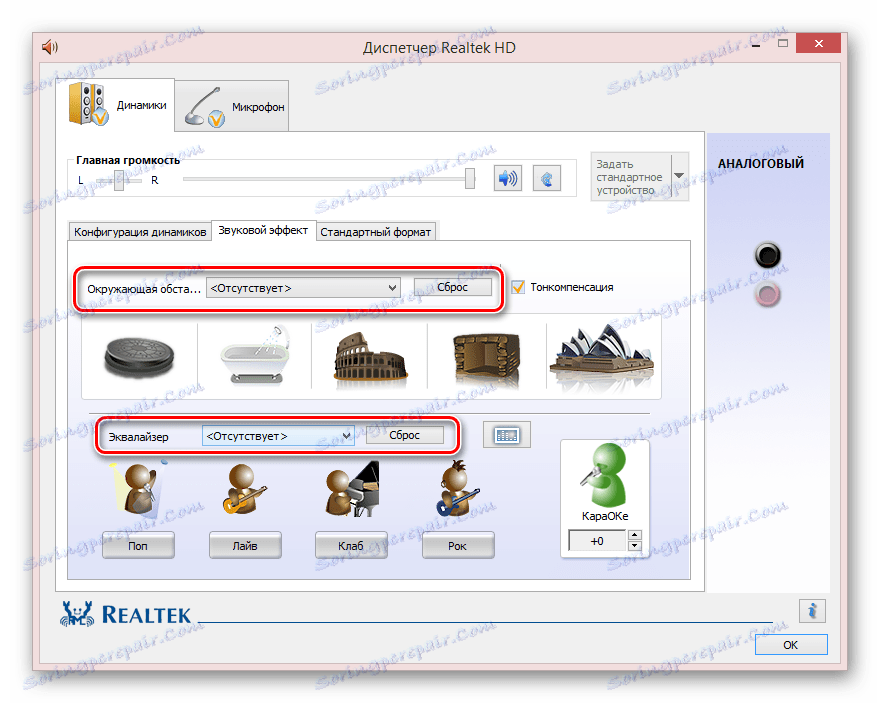
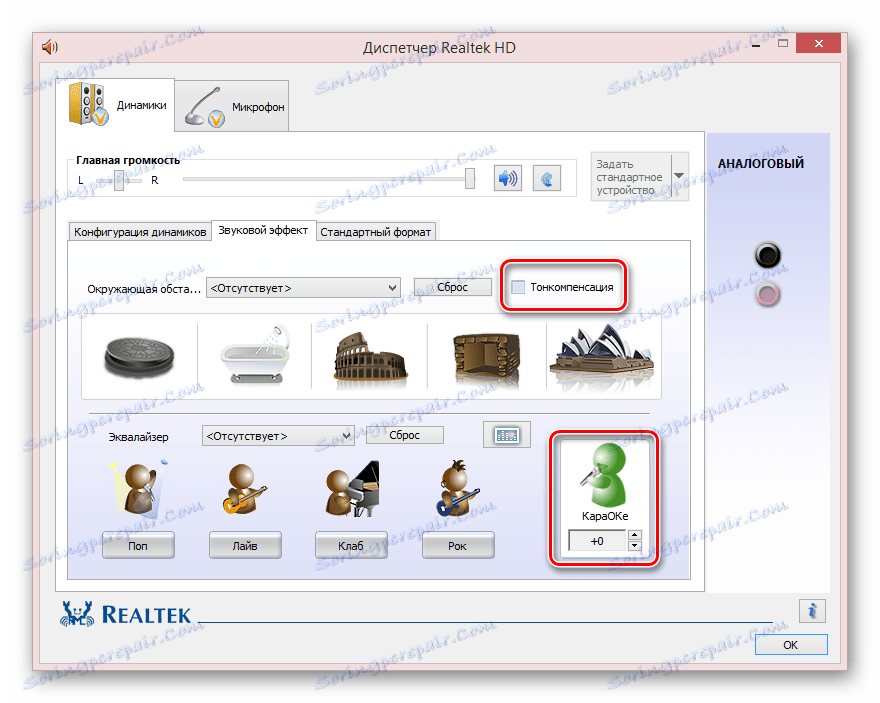
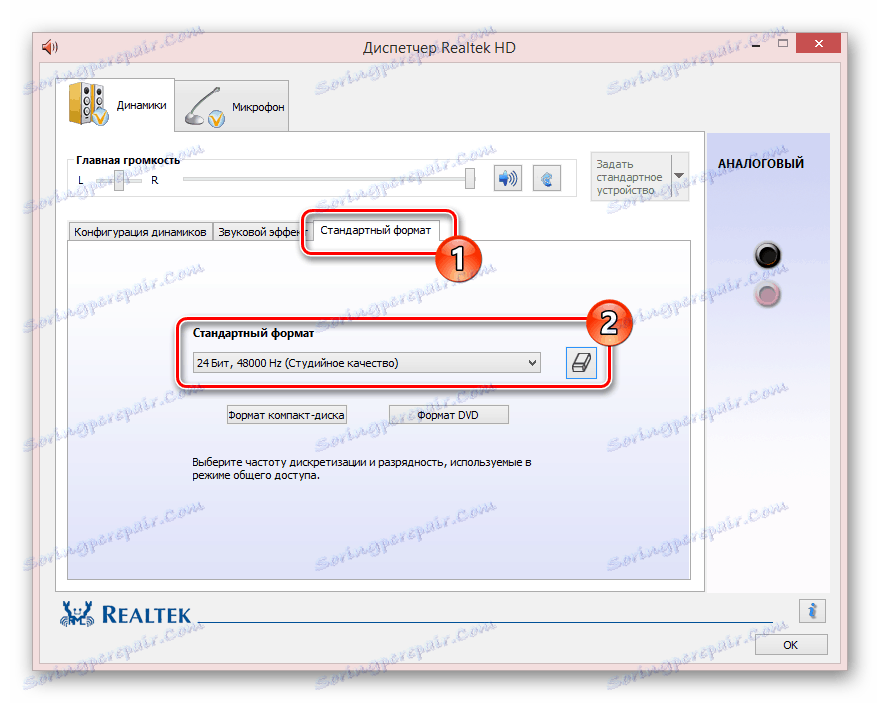
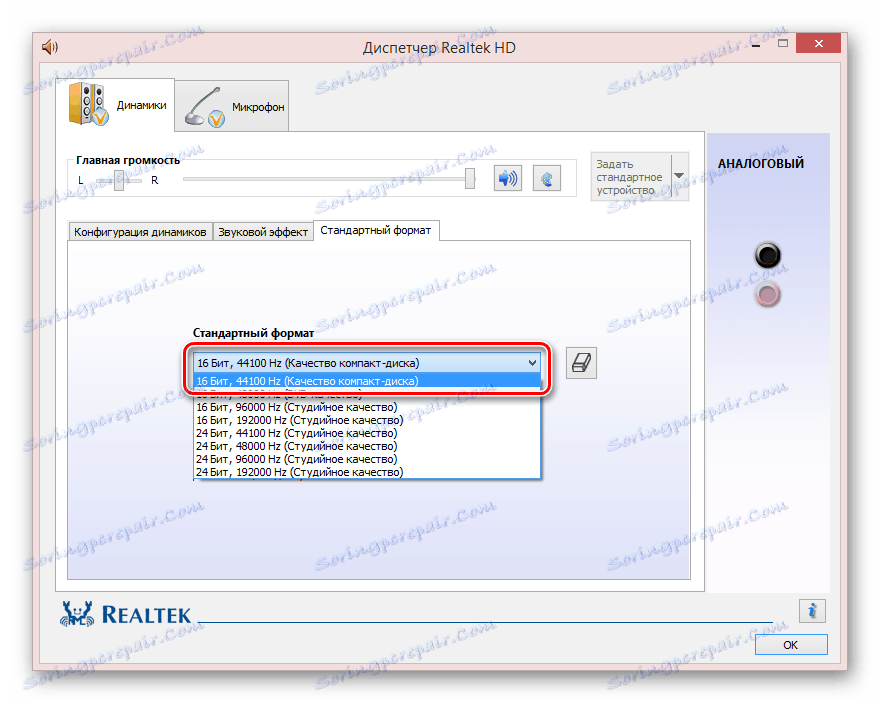
Možnost 2: Systém
- Otevřete "Ovládací panely" a klikněte na řádek "Zvuk" .
- Na kartě Přehrávání poklepejte na blok Reproduktory .
- Přepněte na stránku "Vylepšení" a zaškrtněte políčko "Zakázat všechny zvukové efekty" . Můžete také vypnout efekty jednotlivě a v tomto případě budete muset změnit hodnotu v řádku "Nastavení" na hodnotu "Žádná" .
- V části Pokročilá změňte hodnotu výchozího formátu na dříve zadanou hodnotu.
- Někdy může pomoci zablokovat obě položky v bloku "Monopoly mode" .
- Pokud máte blok "Další nástroje pro zpracování signálu", odstraňte značku v řádku "Doplňkové prostředky" . Chcete-li nastavení uložit, klikněte na tlačítko "OK" .
- V okně "Zvuk" přejděte na stránku "Připojení" a vyberte možnost "Žádná požadovaná akce" .
- Poté použijte nastavení a znovu zkontrolujte kvalitu zvuku z reproduktorů přenosného počítače.
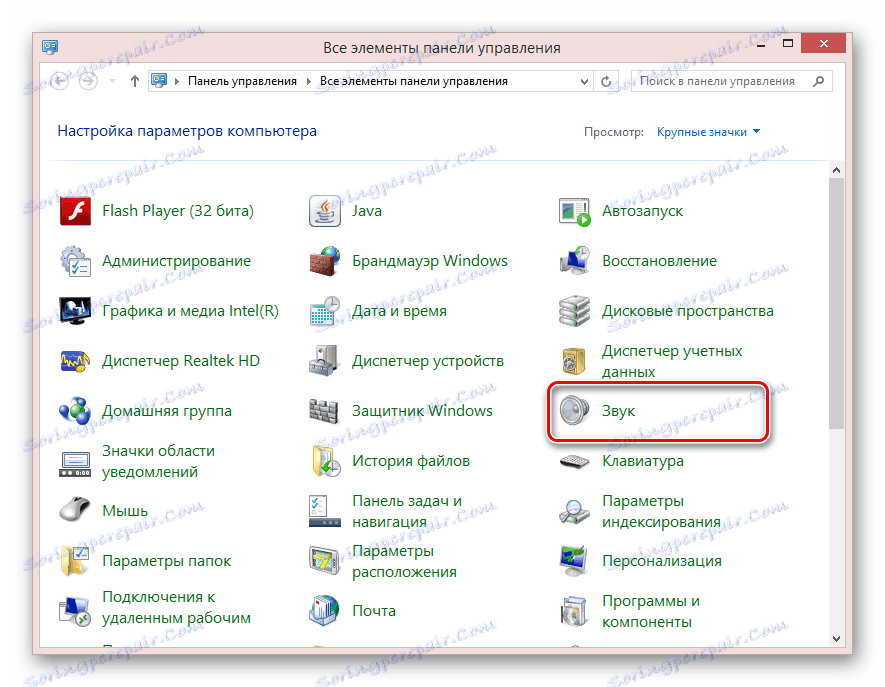

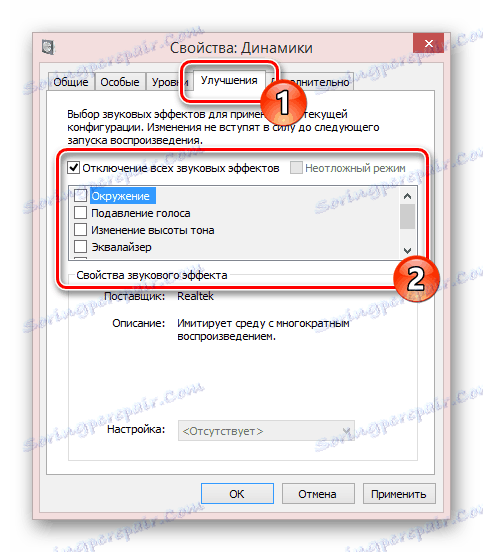
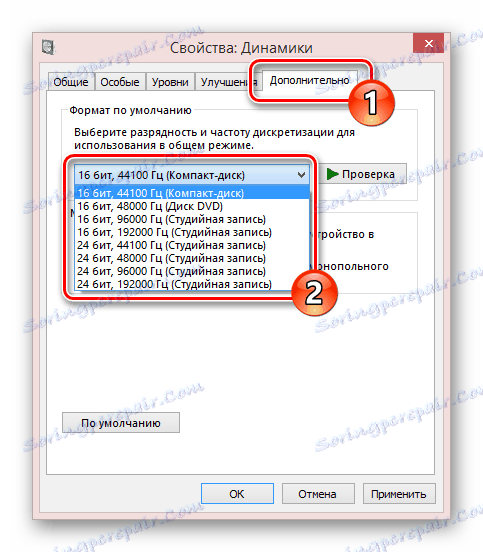

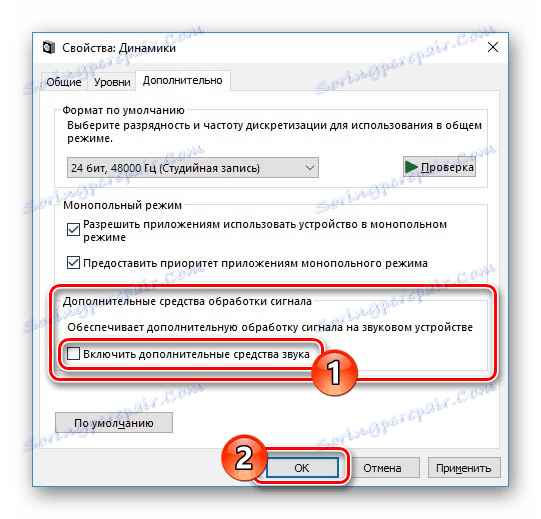

Také jsme podrobněji zkoumali problematiku zvukových problémů v různých operačních systémech. Doporučení jsou plně použitelná jak pro notebooky, tak i pro PC.
Více: Zvuk nefunguje Windows XP , Windows 7 , Windows 10
Metoda 3: Čištění reprosoustav
Navzdory poměrně dobré ochraně vnitřních součástí notebooku od různých nečistot se reproduktory mohou časem špinit. To zase vede k problémům, které jsou vyjádřeny tichým zvukem nebo zkreslením.
Poznámka: Se zárukou je nejlepší kontaktovat servisní středisko.
Viz též: Čistění počítače a notebooku z prachu
Krok 1: Otevření notebooku
Ve většině případů se proces otevření notebooku sníží na stejné akce, bez ohledu na výrobce a model. Tento postup jsme podrobně přezkoumali v jednom z článků na našich webových stránkách.
Více informací: Jak rozebírat notebook doma

Někdy existují notebooky, které nevyžadují úplnou demontáž, zatímco u jiných mohou existovat mnohé potíže.
Krok 2: Čištění reprosoustav
- Ochrannou mřížku můžete vyčistit vysavačem s nízkým výkonem z různých strouh a prachu.
- Chcete-li vyčistit vestavěné reproduktory, můžete použít stejný přístup. V tomto případě však budete muset být opatrní.
- Bavlněné tampony mohou také pomoci vyčistit reproduktory na obtížně přístupných místech.



Tento postup je individuální pro jednotlivé případy.
Metoda 4: Výměna reproduktorů
Na rozdíl od předchozích částí tohoto článku je problém s poruchou reproduktoru nejméně běžný. Nicméně, pokud navrhovaná doporučení nepřinesla správný výsledek, mohou být závady stále vyřešeny výměnou hardwaru.
Krok 1: Vyberte reproduktory
Dotčené součásti mají formát malých reproduktorů v plastovém pouzdře. Vzhled takových zařízení se může lišit v závislosti na modelu a výrobci notebooku.

Chcete-li tyto součásti nahradit, musíte nejprve zakoupit nové. Z větší části byste se měli zaměřit na vzhled a výrobce, protože řada notebooků je vybavena podobnými reproduktory. Získejte správná zařízení v některých obchodech, což platí zejména pro online zdroje.

Po vyřešení této fáze otevřete notebook, který bude řídit příslušnými pokyny z minulé metody.
Krok 2: Výměna reproduktorů
- Po otevření notebooku na základní desce musíte najít konektory reproduktorů. Měli by být pečlivě odpojeni.
- Pomocí šroubováku vyjměte šrouby, které zatlačují plastový reproduktor na laptop.
- Pokud je to nutné, vyjměte samotné reproduktory pomocí trochu hrubé síly.
- Na jejich místo nainstalujte dříve zakoupenou náhradu a zajistěte je pomocí stejných spojovacích prostředků.
- Spusťte vodiče z reproduktorů na základní desce a analogicky s první položkou je připojte.
- Nyní můžete zavřít notebook a zkontrolovat výkon zvuku. Nejlépe je to udělat před úplným uzavřením, aby nedošlo k ztrátě času při opětovném otevření v případě jakýchkoli potíží.





V tomto okamžiku skončí tento manuál a doufáme, že se vám podařilo zbavit se zkreslení zvuku na notebooku.
Závěr
Po přečtení tohoto článku byste měli vyřešit všechny problémy, které vzniknou při zkreslení výstupu zvuku reproduktory notebooku. Pro odpovědi na otázky týkající se daného tématu nás můžete kontaktovat v komentářích.