Zobrazení uložených bodů obnovení v systému Windows 7
Mnoho uživatelů operačního systému Windows 7 upřednostňuje konfiguraci vytváření bodů obnovy. V takovém případě počítač okamžitě vrátí do původního stavu a zachová důležitá data. Pokud to konfigurace umožňuje, lze několik podobných archivů vytvořených v různých časech uložit do počítače najednou. Z tohoto důvodu je v některých případech nutné tyto soubory zobrazit pro různé účely. Dnes chceme nejen mluvit o umístění úložiště, ale také ukázat různé způsoby prohlížení aktivních bodů obnovení v tomto operačním systému.
Obsah
Zobrazení uložených bodů obnovení v systému Windows 7
Článek bude zvažovat tři způsoby, jak zobrazit potřebné informace. Každý z nich můžete použít k získání určitých informací. Je však třeba mít na paměti, že zásada provádění možností je radikálně odlišná a bude vyžadovat určitou dobu. Proto vám doporučujeme prostudovat všechny uvedené pokyny a teprve poté zvolit, který z nich bude pro vás nejvhodnější.
Metoda 1: CCleaner
Nejprve si povíme o nejjednodušší a nejrychlejší metodě. Spočívá v používání programu CCleaner od třetích stran, který je pro mnohé známý. Má mnoho funkcí, které vám umožní optimalizovat PC, mezi nimi je také prohlížení bodů obnovy pro jejich další odstranění, pokud je to nutné. Takové řešení bude optimální pro ty uživatele, kteří chtějí odinstalovat již zastaralé zálohy.
- Použijte výše uvedený odkaz a přečtěte si úplný popis CCleaner a stáhněte si jeho bezplatnou verzi z oficiálních webových stránek.
- Po úspěšné instalaci a spuštění věnujte pozornost panelu vlevo. Odtud přejděte do části „Nástroje“ .
- Zde vás zajímá část „Obnovení systému“ . Klikněte na něj levým tlačítkem myši.
- Nyní můžete zobrazit všechny existující zálohy uložené v systému nebo jiný logický svazek připojeného pevného disku. Zde je uveden stručný popis bodu a jeho datum vytvoření. Pokud existuje více než jeden záznam, nejstarší z nich jsou k dispozici k čištění kliknutím na tlačítko „Odstranit“ .
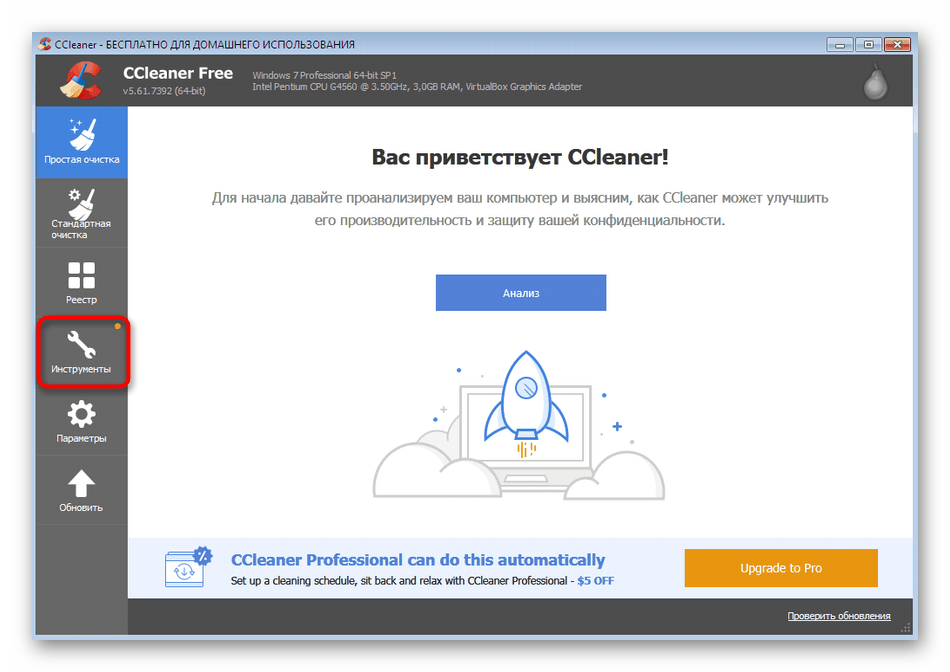
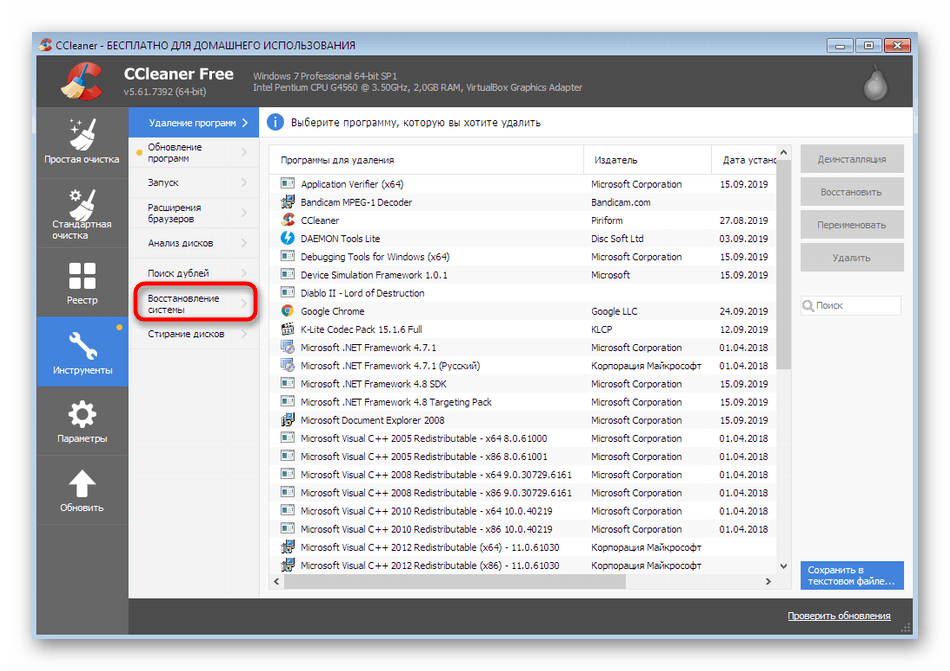
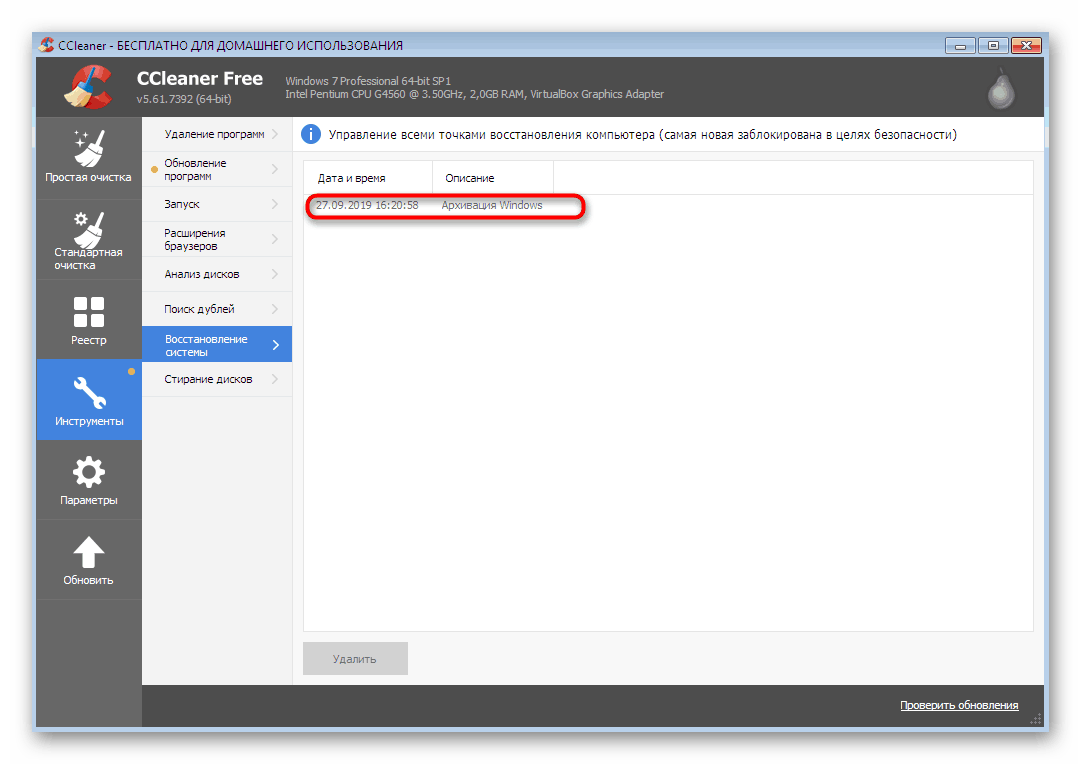
CCleaner vám samozřejmě neumožňuje zobrazit absolutně všechny soubory, které jsou součástí bodu obnovy, ale již jsme si vyjasnili, že jeho hlavním úkolem je vymazat již nepotřebné soubory, protože často zabírají obrovské množství dat na médiu. Pokud chcete získat podrobnější informace o záložních záznamech, je lepší použít níže uvedené dvě metody.
Metoda 2: Průvodce zotavením OS
Systém se vrací zpět do určitého bodu pomocí speciálního vestavěného nástroje operačního systému. Lze jej spustit pouze pro zobrazení dostupných uložených dat bez dokončení postupu. To pomůže přesně zjistit, kolik záznamů existuje, když byly vytvořeny, jakým způsobem a které programy budou vráceny do původního stavu.
- Otevřete nabídku Start a levou částí přejděte na Ovládací panely .
- Klepnutím na možnost Obnovení spustíte odpovídající část.
- V zobrazeném okně se zobrazí tlačítko „Spustit obnovení systému“ . Klidně na něj klikněte, protože samotný proces obnovy se okamžitě nezačne.
- Přečtěte si popis Průvodce obnovením systémových souborů a pokračujte dalším krokem kliknutím na Další .
- Tabulka zobrazuje dostupné uložené záznamy. Buňky zobrazí datum, krátký popis a typ zálohy. Pokud chcete zobrazit všechny existující body, včetně velmi starých, zaškrtněte toto políčko.
- Můžete vybrat jednu z položek a zobrazit programy, které ovlivňují.
- Po spuštění této funkce budete muset chvíli počkat, dokud nebude skenování dokončeno.
- Zobrazí se samostatné okno, kde uvidíte software a ovladače, které budou obnoveny. Vývojáři však neposkytují 100% záruku, že poté některé z nich budou fungovat správně, což je napsáno přímo v okně.
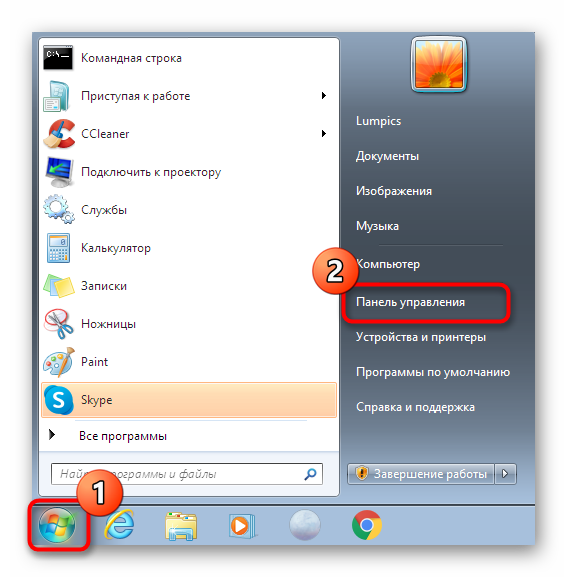
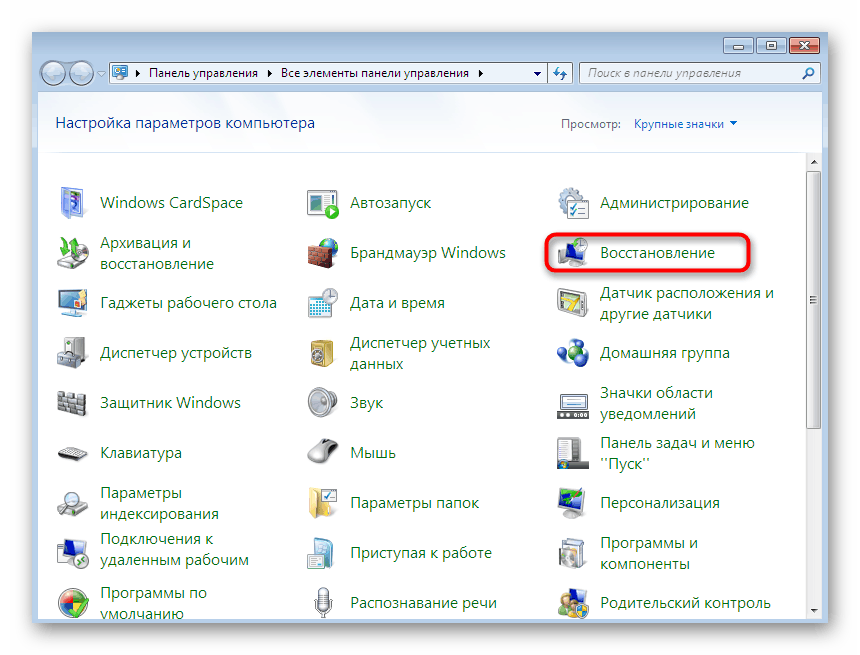
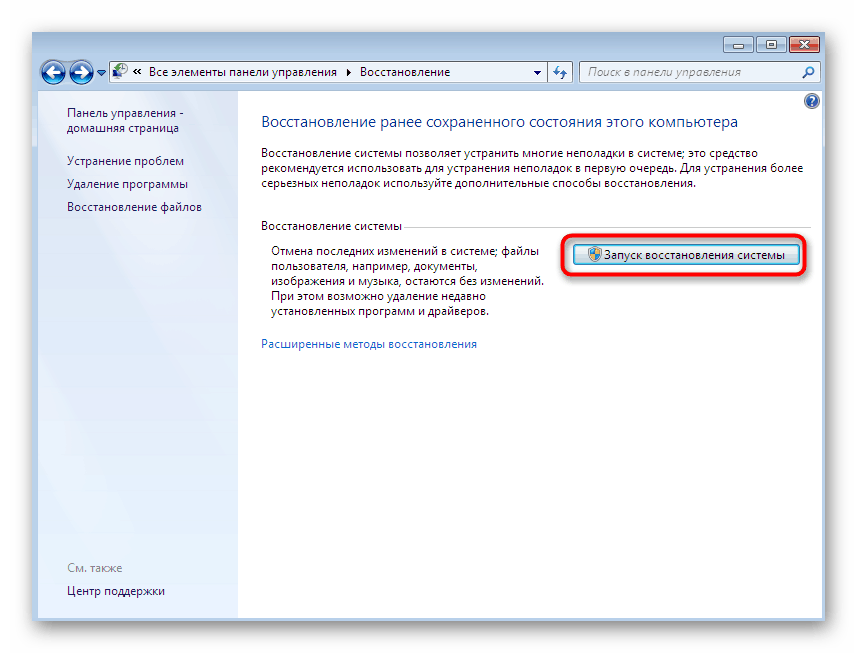
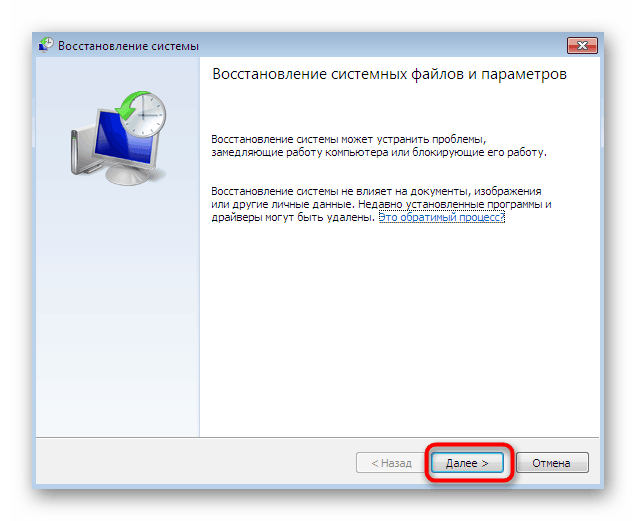
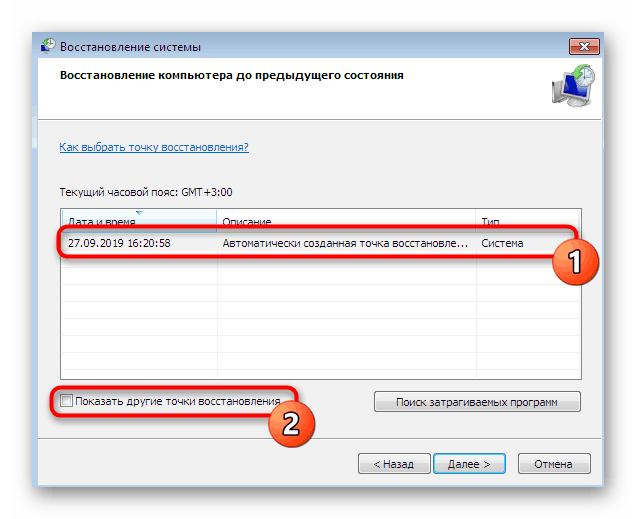
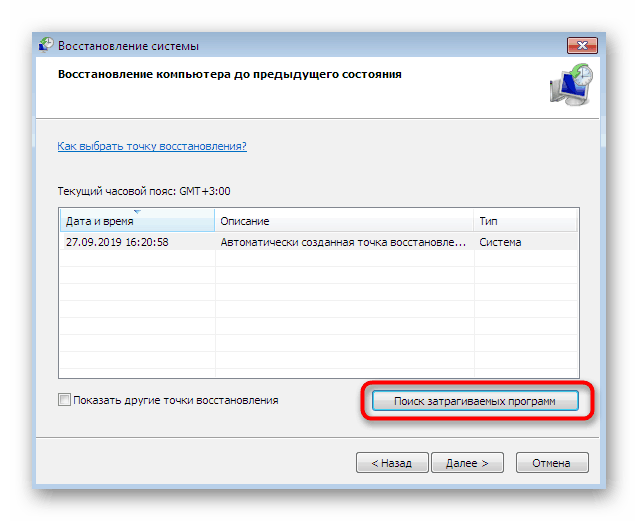

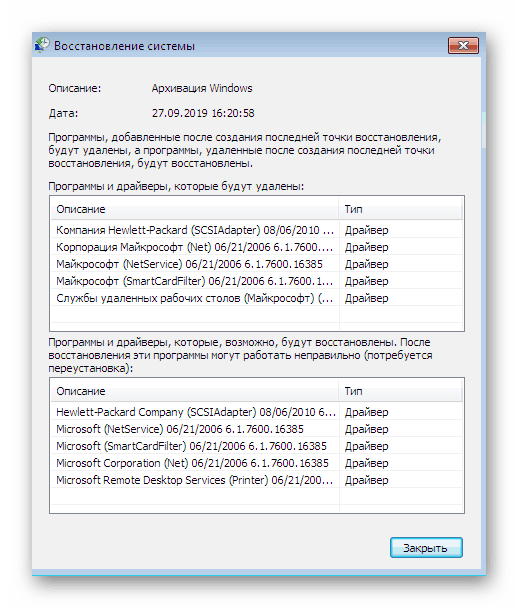
Jak vidíte, výše uvedené pokyny vám umožňují získat trochu více informací týkajících se bodů obnovy, ale stále nejsou úplné, protože nemůžete prozkoumat každý soubor a pracovat s ním samostatně. Pokud je nutné tyto akce provádět přesně, pomůže pouze poslední a nejsložitější způsob dnešního materiálu.
Metoda 3: Správa systémové složky
Nyní mluvíme pouze o těch zálohách, které jsou operačním systémem vytvářeny automaticky podle plánu nebo během instalace aktualizací, a také o ručně vytvořených uloženích pomocí Průvodce obnovením. Nemá smysl uvažovat o mnoha aplikacích třetích stran, které umožňují provádění stejných akcí, protože v nich si uživatel sám vybere umístění pro ukládání souborů, a proto k nim může kdykoli přistupovat. Chcete-li spravovat nalezené archivy vytvořené OS, budete muset provést řadu složitých akcí. Abychom vám to usnadnili, rozdělili jsme je do tří fází. Začneme od prvního.
Krok 1: Zrušení skrytí chráněných složek
Pokud okamžitě začnete hledat potřebný adresář, pravděpodobně jej nenajdete, protože ve výchozím nastavení jsou takové chráněné soubory před očima běžného uživatele pro bezpečnost skryté. Proto se neobejdete bez dalších nastavení. Prvním krokem je zrušení skrytí chráněných objektů, což se stane takto:
- V „Ovládacích panelech“ klikněte na LMB v části „Možnosti složky“ .
- Přejděte na kartu Zobrazit .
- Zrušte zaškrtnutí volby „Skrýt chráněné systémové soubory“.
- Když se zobrazí varování, zkontrolujte jej a poté klikněte na možnost Ano .
- Po dokončení změn nezapomeňte kliknout na „Použít“.
- Pokud jste nenakonfigurovali zobrazení skrytých souborů a složek, kromě toho před opuštěním této nabídky označte značkou „Zobrazit skryté soubory, složky a jednotky“ .
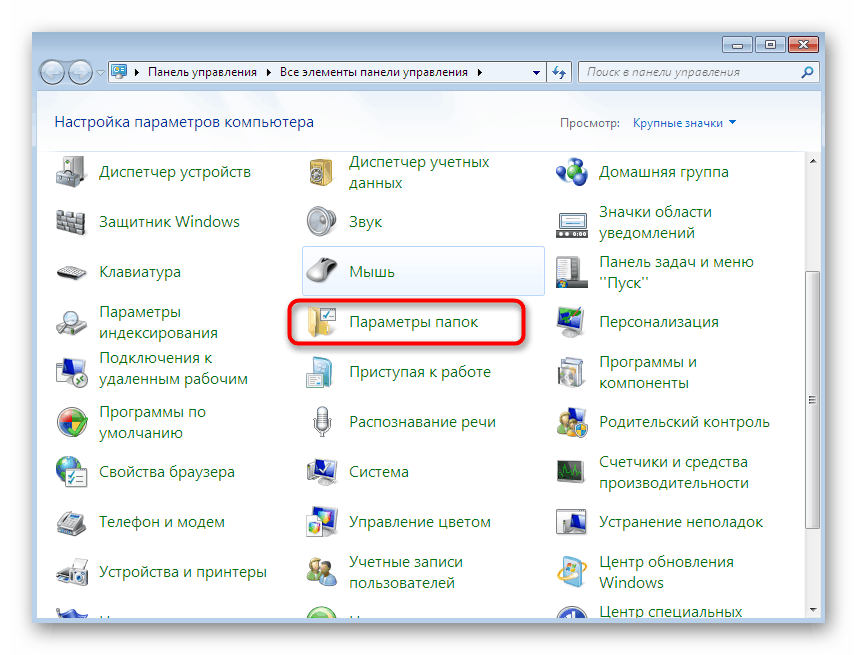
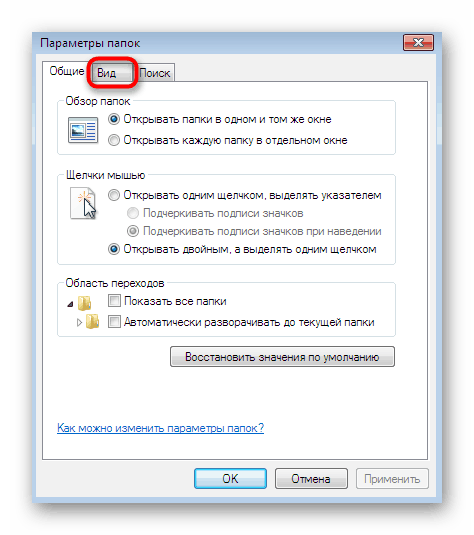
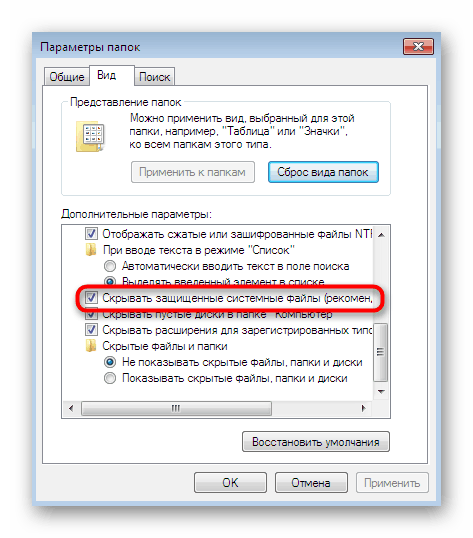

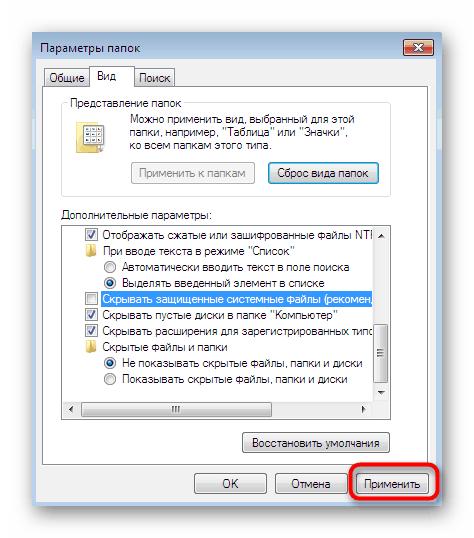
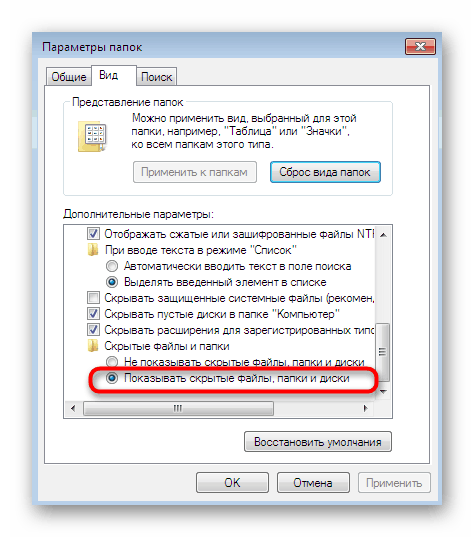
Pokud při provádění těchto pokynů narazíte na nějaké chyby, ujistěte se, že používáte účet správce. V opačném případě se musíte ujistit, že se přihlásíte pod tímto profilem, jinak tento a další krok nebude fungovat správně.
Přečtěte si také: V systému Windows používáme účet „Administrator“
Krok 2: Sdílení souborů
Druhým krokem bude poslední přípravný krok a spočívá v poskytnutí přístupu k souborům. Požadovaný adresář je chráněn nejen před úpravami, ale také před prohlížením i pro administrátory, proto by to mělo být opraveno:
- Přejděte na „Tento počítač“ a vyberte systémový logický objem média. Nyní uvidíte složku „System Volume Information“ . Nyní je však chráněna.
- Pokud se na ni pokusíte kliknout, zobrazí se zpráva o odepření přístupu. Řekněme tento malý problém.
- Klikněte na adresář RMB a v kontextové nabídce vyberte položku „Vlastnosti“ .
- Přejděte na kartu Zabezpečení .
- Klikněte na tlačítko „Upřesnit“ .
- Níže je tlačítko pro přechod do nabídky, kterou potřebujeme změnit oprávnění.
- Klepnutím na tlačítko Přidat nakonfigurujte novou položku přístupu ke složce.
- Do pole můžete okamžitě zadat jméno uživatele, kterému chcete udělit oprávnění, ale to není vždy vhodné. Je lepší kliknout na „Upřesnit“ .
- Spusťte zde hledání účtu. Doslova to trvá několik sekund.
- V zobrazeném seznamu vyberte svůj profil a otevřete pro něj přístup.
- Poté dokončete práci s dotyčným menu.
- Okno Element oprávnění se otevře automaticky. Zde získáte plný přístup zaškrtnutím příslušné položky.
- Nakonec se ujistěte, že jste provedli změny, aby se nová konfigurace projevila okamžitě.

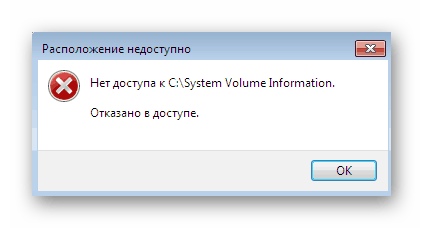
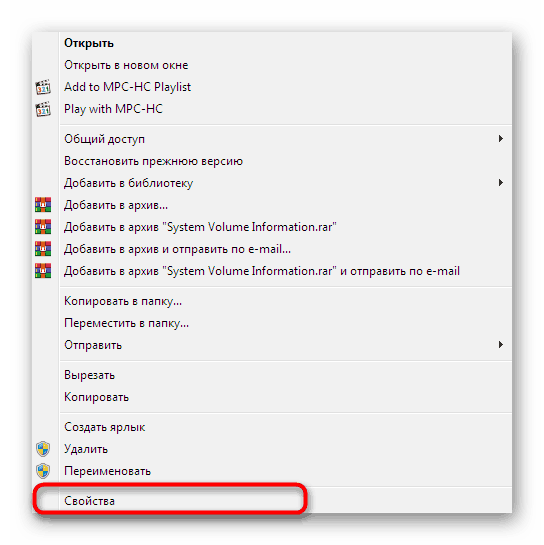
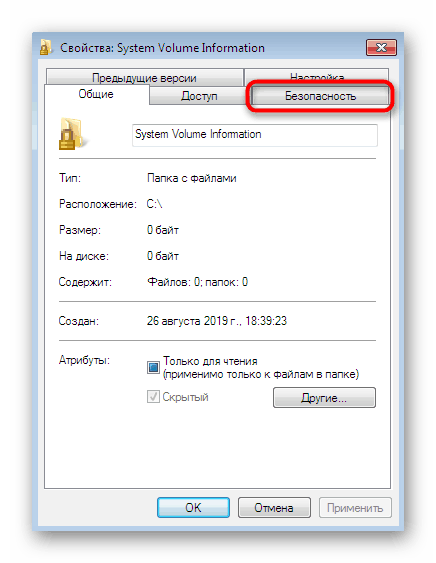
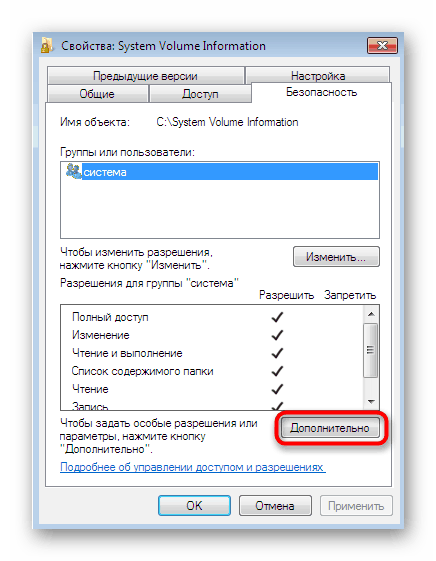
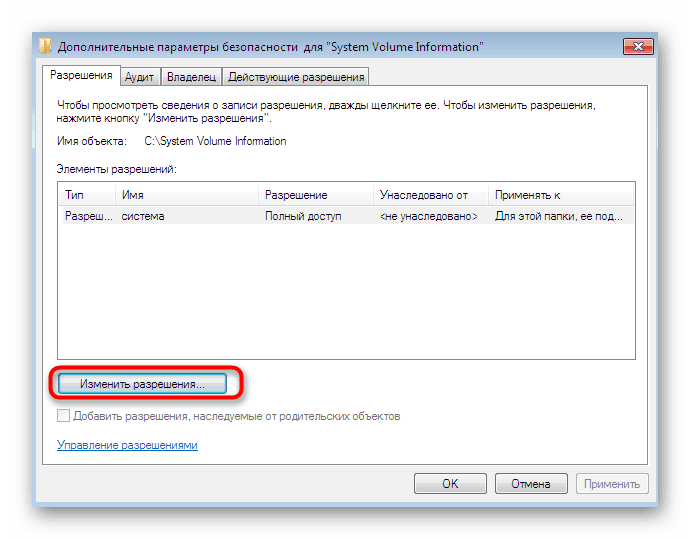
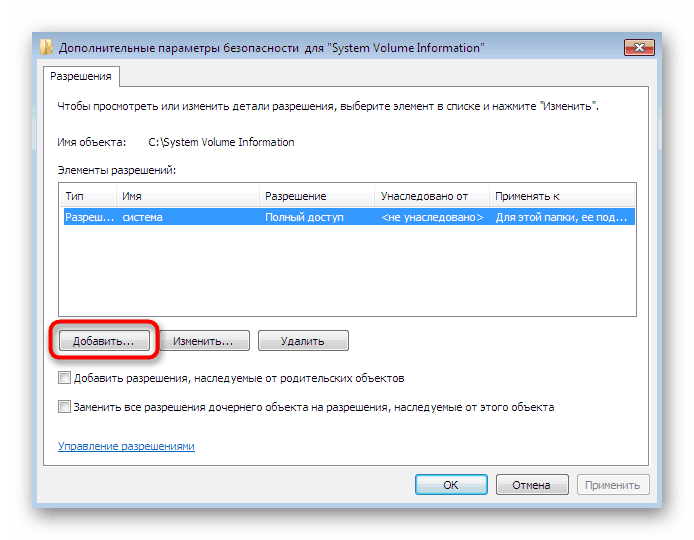
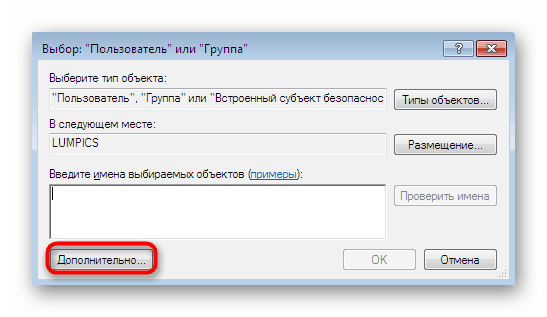
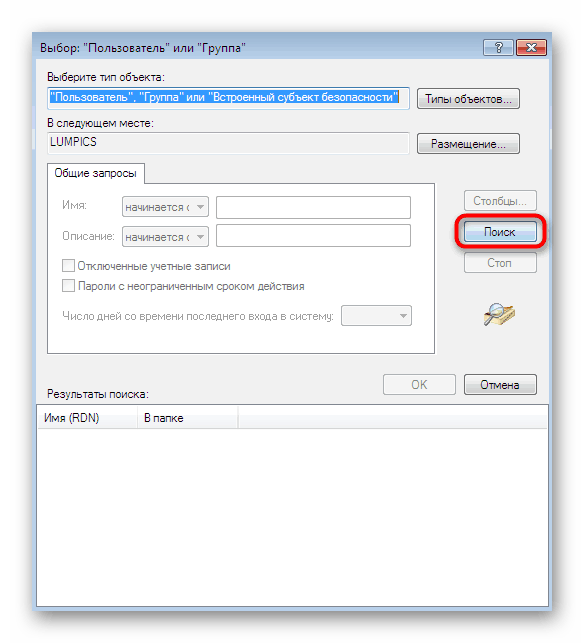
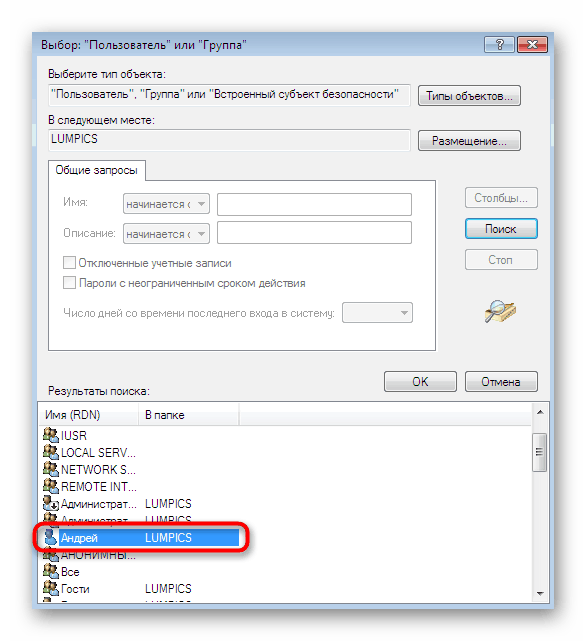
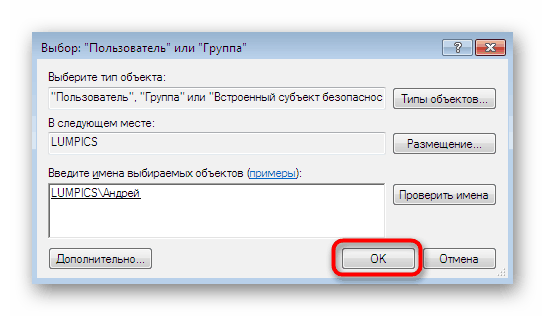
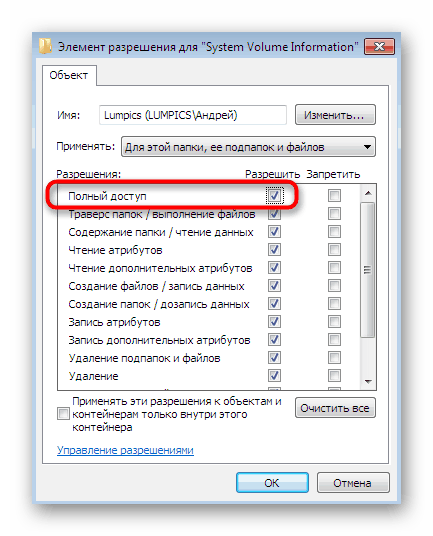
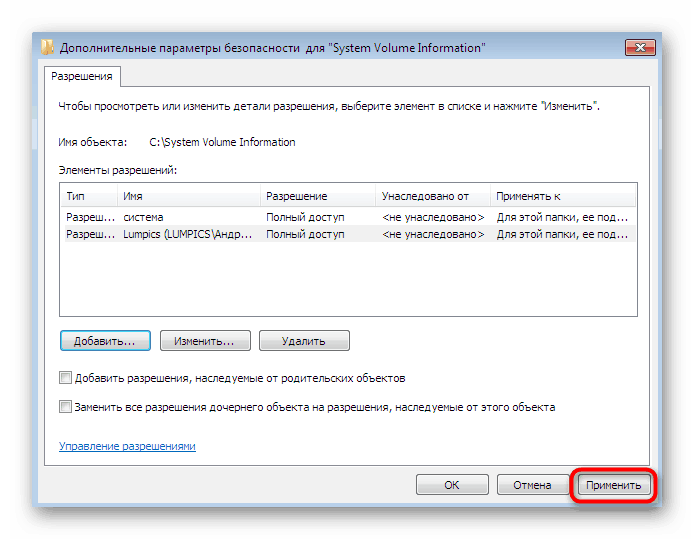
Stejným způsobem je přístup k chráněnému adresáři poskytován jinému uživateli, který je součástí této skupiny OS, domácí nebo firemní skupiny. Je však třeba mít na paměti, že po těchto akcích budou složky zranitelné vůči virům. Tyto manipulace provádějte pouze na vlastní nebezpečí a riziko.
Krok 3: Zobrazení souborů bodu obnovení
Takže jsme se dostali k hlavnímu a nejzákladnějšímu kroku - prohlížení souborů bodů obnovení v dané složce. Po provedení výše uvedených změn se můžete bez problémů podívat na informace o objemu systému . Zde naleznete adresář „Záloha systému Windows“ : obsahuje archivy a všechny další soubory související se zálohami systému. Nyní můžete tato data upravovat, mazat a přesouvat.
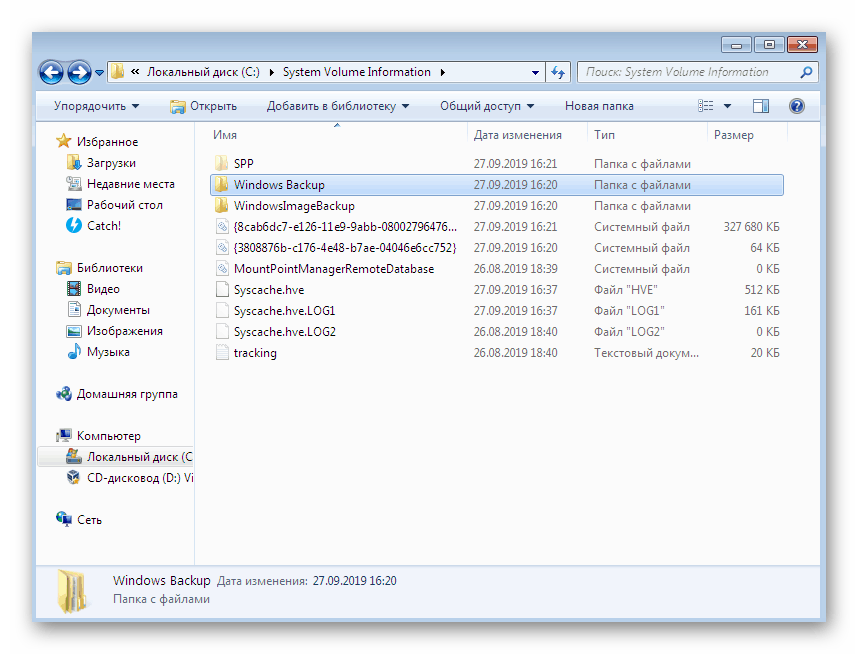
V dnešním článku jste se dozvěděli o třech různých způsobech, jak zobrazit a spravovat body obnovení systému. Jak jsme řekli, všichni se od sebe zásadně liší, takže si musíte vybrat řešení, které odpovídá vašim potřebám. První vám pomůže vyčistit staré archivy, druhý vám umožní vyhledat podrobnější informace o bodech, a třetí je navržen tak, aby získával absolutně všechny informace a upravoval soubory.