Konfigurace RDP ve Windows 7
Uživatelé operačních systémů někdy čelí potřebě organizovat vzdálený přístup ke své ploše. To se provádí tak, aby správce systému nebo jiný uživatel mohl konfigurovat určité parametry nebo provádět jakékoli další změny. Používání programů třetích stran není vždy vhodné, takže se mnoho lidí obrací k vestavěné funkci zvané RDP (Remote Desktop Protocol). Jedná se o protokol vzdálené plochy, který umožňuje rychle navázat připojení v místní nebo globální síti. Dnes chceme provést nejpodrobnější konfiguraci této technologie pomocí příkladu systému Windows 7.
Obsah
Konfigurace RDP ve Windows 7
Všechny následující kroky budou popsány ve fázích, takže ani začínající uživatelé nebudou mít na toto téma žádné otázky. Musíte pouze pečlivě přečíst všechny informace a postupovat podle pokynů. Nezapomeňte dodržovat příručku a doporučení, abyste mohli bez problémů navázat vzdálené připojení. Dnes budeme používat jak vzdálený počítač, tak i ten, ze kterého je spojení navázáno, takže zůstaňte naladěni a přečtěte si úvod před pokyny.
Krok 1: Aktualizujte a aktivujte RDP
Celý postup začíná aktualizací a aktivací protokolu vzdálené plochy. Doporučuje se používat nejnovější verzi, aby během připojení nedošlo k problémům. Správci se však mohou přizpůsobit počítači účastníků místní sítě aktivací sedmé nebo osmé verze technologie. Další informace o provádění úkolu si přečtěte v samostatných článcích na našem webu kliknutím na níže uvedené odkazy.
Další podrobnosti:
Aktivace RDP 8 / 8.1 ve Windows 7
Aktivace RDP 7 ve Windows 7
Aktualizace RDP ve Windows 7
Krok 2: Nastavení hesla pro účet
Povinnou předběžnou akcí před spuštěním hlavní konfigurace bude nastavení hesla pro uživatelský účet, ke kterému se připojujete. Udělejte to, pokud přístupový klíč ještě není nainstalován. Chcete-li to provést, musíte použít profil správce a zároveň znát název účtu požadovaného uživatele. Podrobný popis této úlohy najdete v materiálu od našeho autora níže.
Další podrobnosti: Nastavení hesla v počítači se systémem Windows 7
Krok 3: Nastavte oprávnění pro připojení ke vzdálené ploše
Funkce RDP může být na zařízení aktivována, ale zároveň má určitá omezení, díky kterým se jiný uživatel nebude moci připojit k počítači. Proto v této fázi budeme hovořit o vydávání oprávnění, což znamená otevření přístupu pro připojení konkrétním uživatelům. Musíte pouze postupovat podle pokynů níže a nastavit příslušné parametry pouhými dvěma kliknutími.
- Nezapomeňte se přihlásit jako správce. Pokud jste tak ještě neučinili, přečtěte si o tom, jak se přihlásit.
- Nyní otevřete nabídku Start a přejděte na Ovládací panely .
- Zde vás zajímá sekce „Systém“ .
- Věnujte pozornost levému panelu. Jak vidíte, položka „Nastavení vzdáleného přístupu“ má ikonu štítu, což znamená omezení provádění změn. Nyní chybí, protože jsme se přihlásili prostřednictvím privilegovaného profilu, proto můžeme kliknout pouze na nápis LMB.
- V okně „Vlastnosti systému “ se okamžitě otevře karta „ Vzdálený přístup“ . V něm potřebujete sekci „Vzdálená plocha“ , kde označte poslední položku, což znamená poskytnutí připojení pro kontrolovaná zařízení, značkou.
- Po dokončení konfigurace nezapomeňte kliknutím na tlačítko „Použít“ uložit změny.
Další podrobnosti: V systému Windows používáme účet „Administrator“
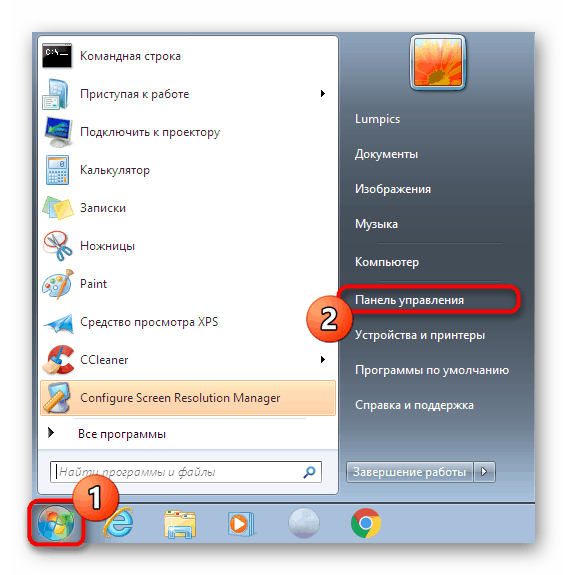
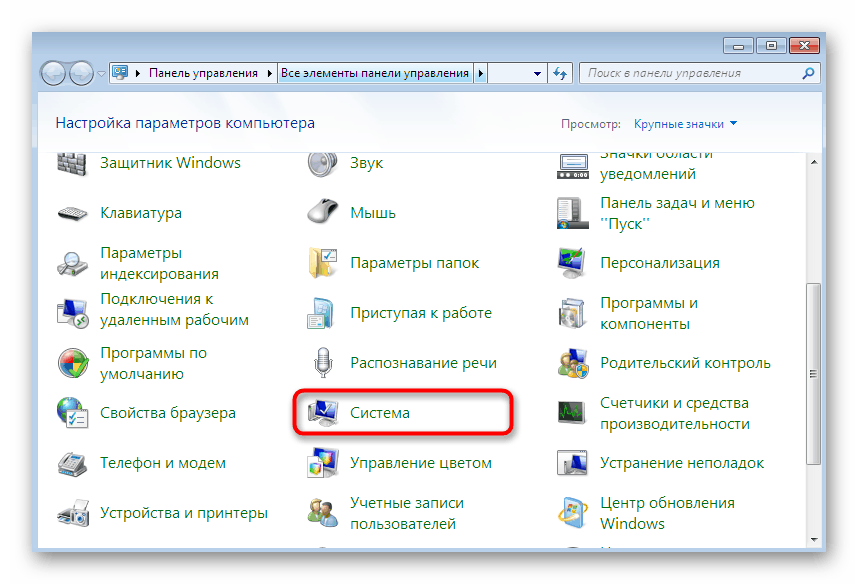
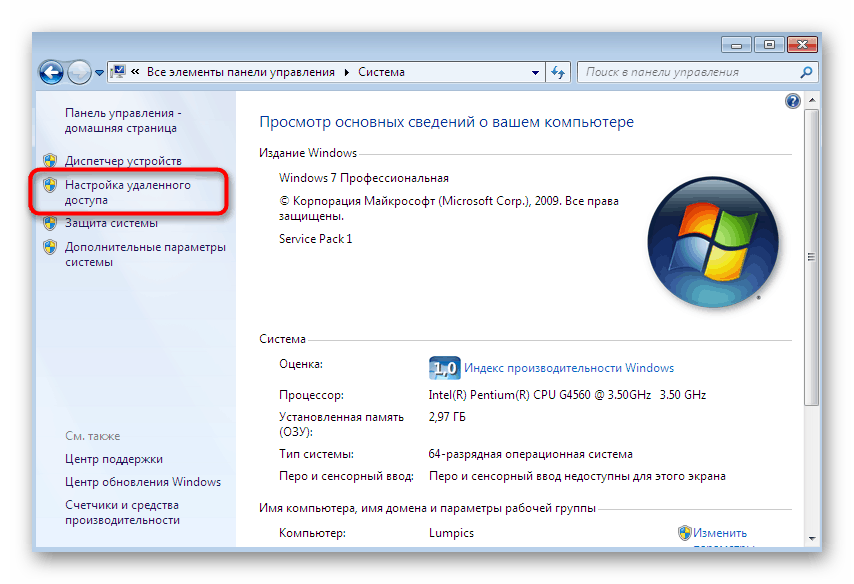
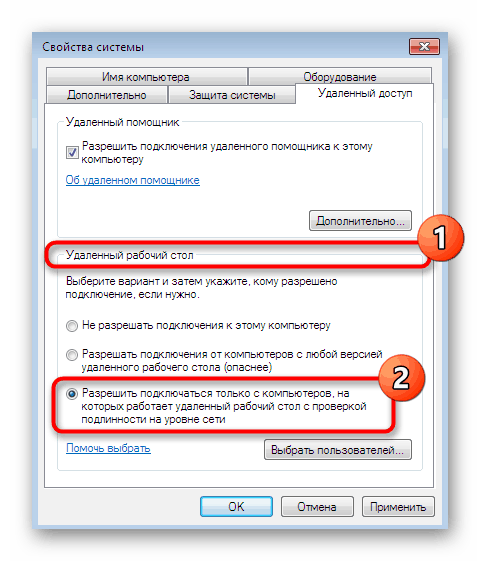
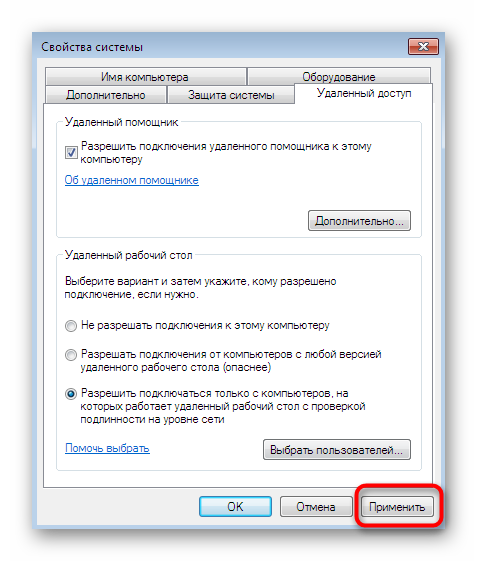
Aktuální okno nesmíte zavřít, protože v něm budou provedeny i akce dalšího kroku.
Krok 4: Přidejte ověřené uživatele
Právě jste se naučili, jak nezávisle povolit vzdálené připojení prostřednictvím okna vlastností systému. K počítači se však budou moci připojit pouze uživatelé, kterým byl udělen přístup. Chceme teď mluvit o tomto procesu.
- Zatímco jste stále ve stejném okně „Vlastnosti systému“ , klikněte na vyhrazené tlačítko „Vybrat uživatele“ .
- Nyní není do ověřeného seznamu přidán žádný z uživatelů, takže je třeba vytvořit nový seznam.
- Ručně do odpovídajícího pole začněte zadávat názvy vybraných objektů. Dostupné příklady si můžete prohlédnout, pokud jste se ztrátou správného názvu počítače. Nezapomeňte oddělit každé jméno mezerou, vyhýbejte se interpunkčním znaménkům.
- Zkontrolujte názvy pomocí systémového algoritmu, abyste se ujistili, že vstup a zobrazení v síti jsou správné.
- Pokud není název nalezen, otevře se další formulář, kde se k vyřešení tohoto problému používají pomocné nástroje.
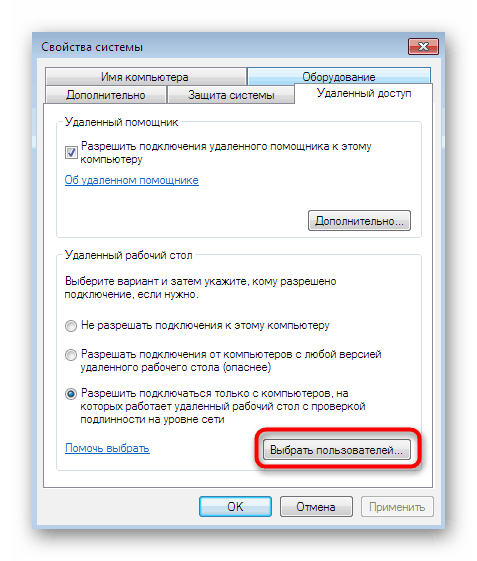
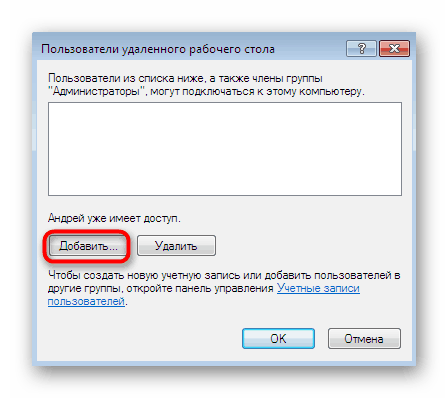
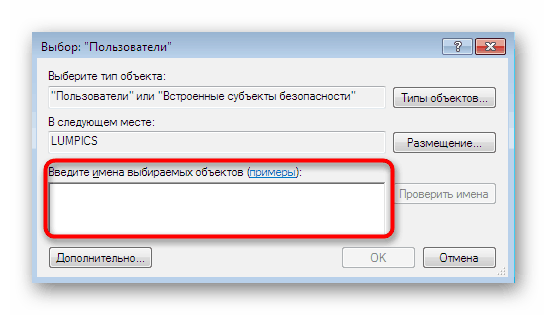
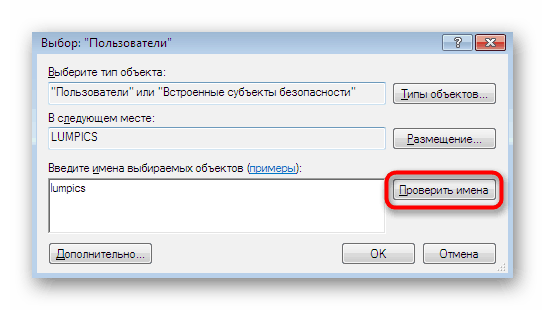
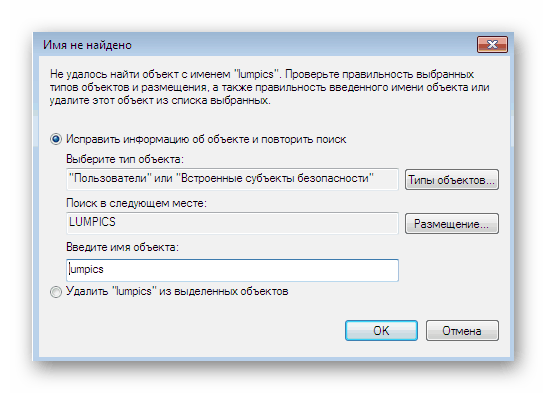
Existuje jednodušší způsob, jak přidat uživatele v situacích, kdy je třeba zadat velký počet jmen. Úloha se provádí pomocí vestavěné funkce vyhledávání v místní síti. Pokud tedy chcete přidat účet, který není součástí skupiny, tato možnost pro vás není vhodná.
- Nyní jste v okně „Vybrat:„ Uživatelé “ . “ Zde klikněte na tlačítko „Upřesnit“ umístěné v levém rohu.
- Vpravo uvidíte možné akce. Klepnutím na „Hledat“ zahájíte skenování.
- Najděte požadovaný profil a vyberte jej levým tlačítkem myši.
- Bude přidán do seznamu, o kterém jsme mluvili dříve. Na konci jeho vytvoření klikněte na „OK“ .
- Nyní v okně „Uživatelé vzdálené plochy“ uvidíte seznam uživatelů zahrnutých do povoleného seznamu.
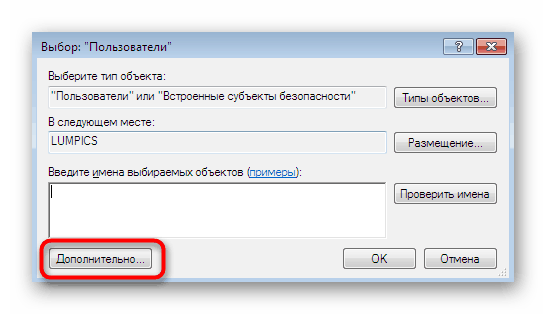
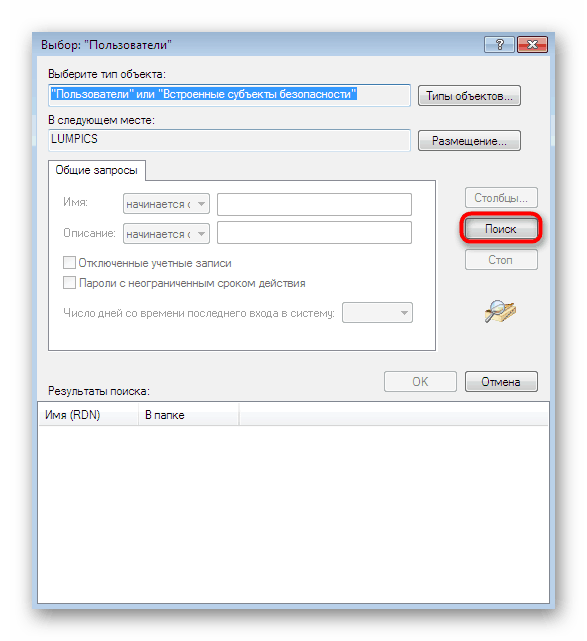
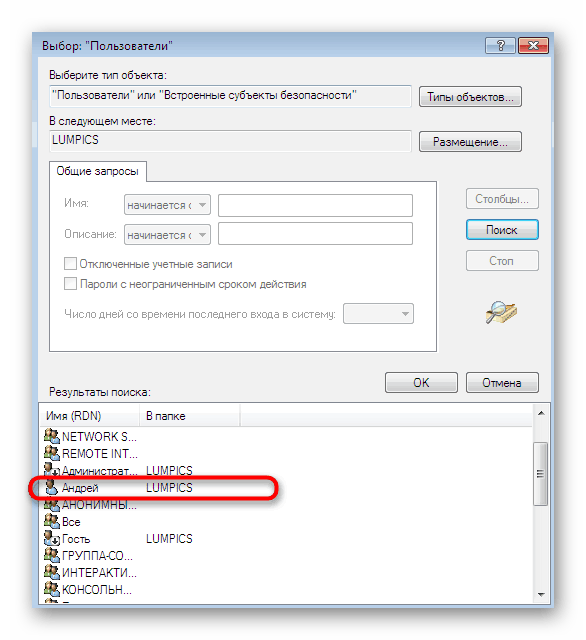
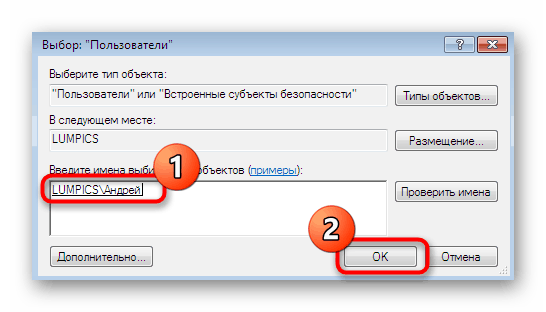
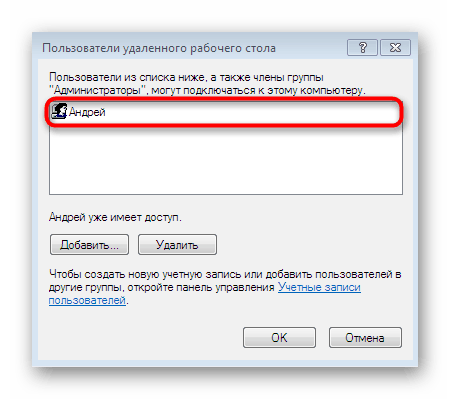
Pokud se najednou setkáte s obtížemi při určování celého názvu počítače, krátce se podívejme, jak to provést za méně než minutu:
- Otevřete nabídku „Start“ , klikněte pravým tlačítkem na řádek „Počítač“ a vyberte „Vlastnosti“ .
- Zde věnujte pozornost „Celému jménu“ . Musí být použit při přidávání, směřování před uživatelské jméno.
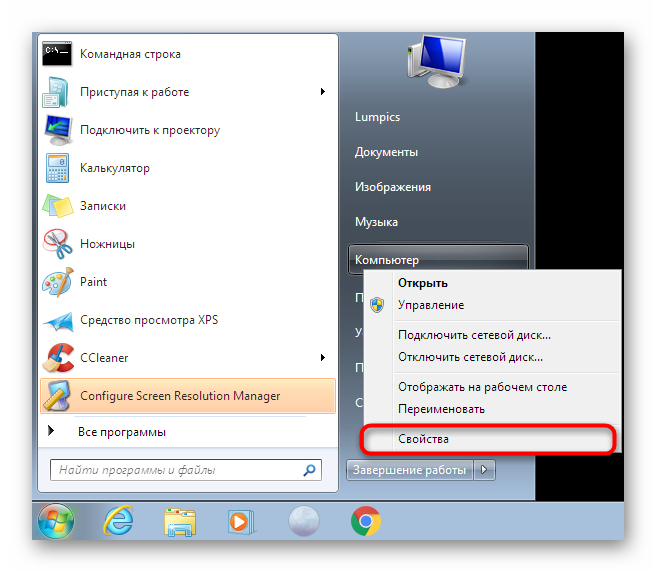
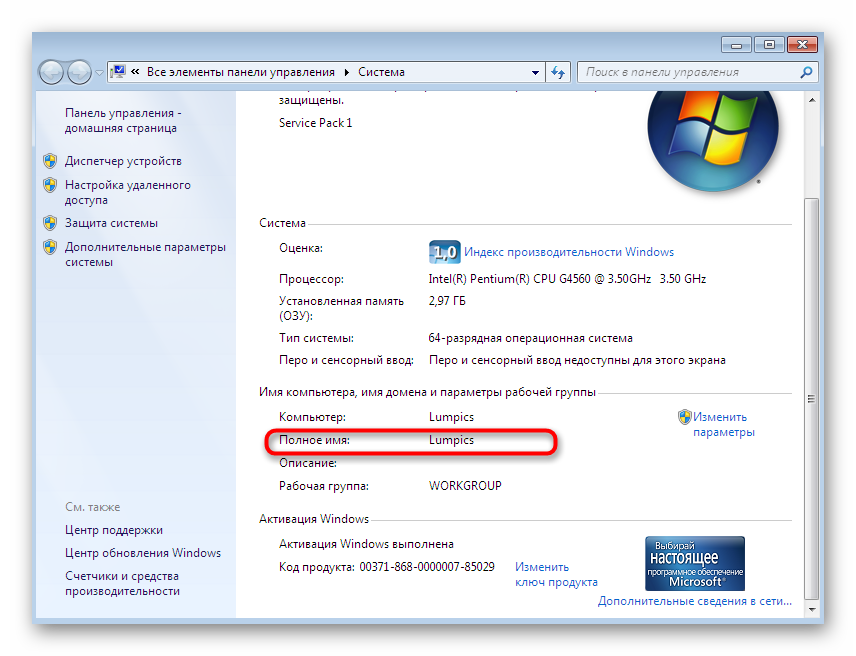
Nyní jste obeznámeni s dvěma principy umožnění přístupu uživatelů k připojení ke vzdálené ploše. Na tomto můžete dokončit konfiguraci a okamžitě přistoupit k připojení, ale je důležité vzít v úvahu některé další body, kterým chceme také věnovat pozornost v rámci dnešního materiálu.
Krok 5: Konfigurace pravidla brány firewall
Ve většině případů implicitní pravidla vestavěného firewallu operačního systému neimplikují blokování vzdálených připojení, ale pokud jsou tyto parametry stále přítomny, na obrazovce se objeví chyba 3389 . Aby se tomu zabránilo, je lepší okamžitě zkontrolovat konfiguraci brány firewall, zejména proto, že se to dělá velmi rychle a snadno.
- Přejděte do „Ovládacího panelu“ přes „Start“ nebo spusťte tuto nabídku jinou vhodnou metodou.
- Přejděte do části Brána firewall systému Windows .
- Zde klikněte na „Povolit spuštění programu nebo součásti pomocí brány Windows Firewall“ .
- Přejděte dolů na zobrazený seznam a ujistěte se, že je zaškrtnuta položka „Vzdálená plocha“ . V opačném případě ji musíte nainstalovat, poté použít změny a restartovat počítač.
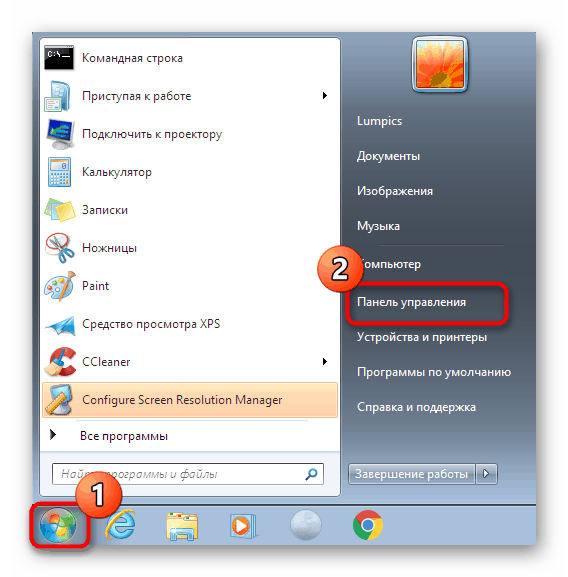
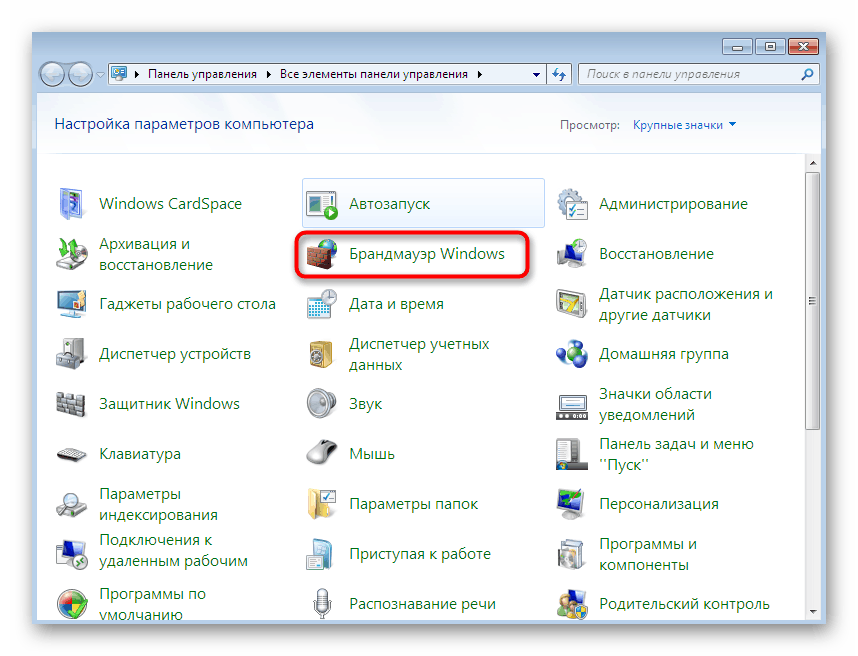
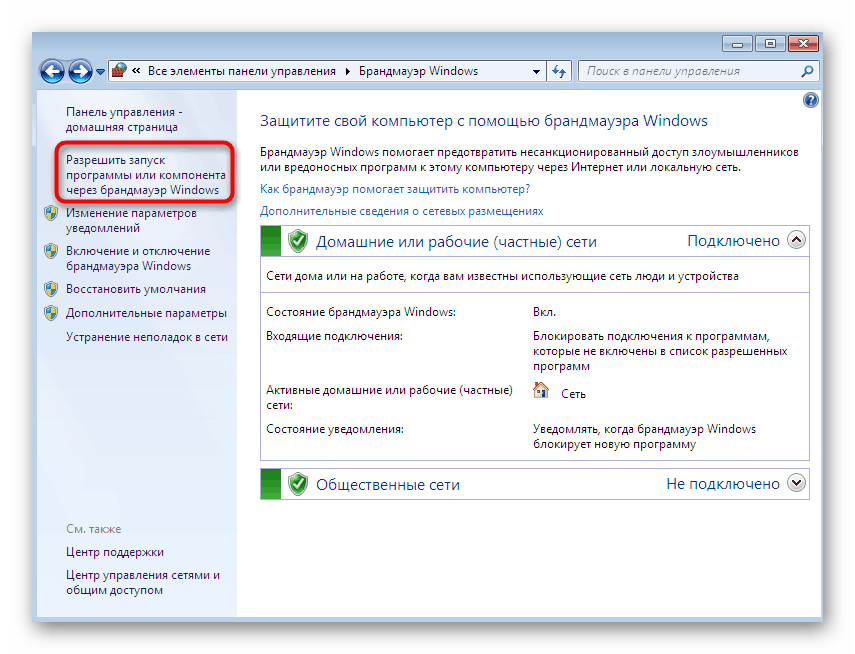
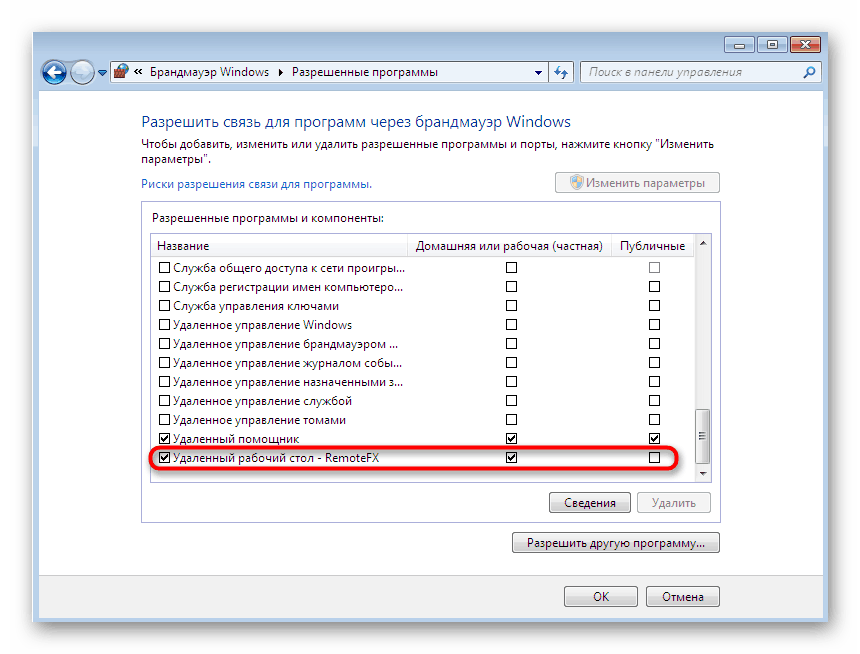
Krok 6: Předat port TCP 3389
Pokud předchozí metoda nepomohla uživatelům, kteří se pokoušejí připojit ke vzdálené ploše prostřednictvím globální sítě, bude muset vlastník PC otevřít port TCP 3389 samostatně prostřednictvím nastavení routeru a musíte se také ujistit, že je použita statická adresa IP. Pokyny k přesměrování portů najdete v samostatném materiálu na našem webu kliknutím na následující odkaz.
Další podrobnosti: Otvíráme porty na routeru
Pokud jde o statickou IP adresu, můžete ji získat pouze nákupem od poskytovatele nebo použitím vlastních nastavení, pokud je to původně povoleno. V každém případě budete muset zavolat na horkou linku poskytovatele internetových služeb a objasnit tento bod s odborníky, kde také obdržíte potřebné příručky k implementaci této technologie.
Krok 7: Připojte se ke vzdálené ploše
Posledním krokem v našem materiálu dnes je připojení ke vzdálené ploše pomocí vestavěné funkce systému Windows. Pokud byly všechny předchozí kroky provedeny v počítači uživatele, ke kterému se chcete připojit, pak se tento krok provede z počítače správce nebo asistenta.
- Otevřete nabídku Start a vyhledejte aplikaci Připojení ke vzdálené ploše .
- Do řádku zadejte název počítače a poté klikněte na „Připojit“ .
- Nové připojení bude inicializováno. Může to trvat několik minut a po zobrazení výzvy k zadání hesla jej zadejte od přístupového klíče k účtu.
- Dále by měly být zaznamenány parametry připojení. První karta je zodpovědná za nastavení rychlého přihlášení. Zde můžete určit počítač a uživatele a také uložit konfiguraci do samostatného souboru.
- Dále přichází editace funkcí obrazovky: upraví se rozlišení a zobrazení barev. Všechny hodnoty jsou nastaveny výhradně pro požadavky uživatelů.
- Na kartě „Místní zdroje“ můžete aktivovat zvuky ze vzdáleného počítače, nastavit režim interakce s klávesnicí a konfigurovat schránku.
- Sekce „Programy“ odpovídá za automatické spuštění softwaru při příštím připojení k počítači. Stačí pouze zadat cestu ke spustitelnému souboru.
- Pokud se během připojení náhle setkáte s brzdami, přejděte na „Interakce“ . Zde nastavujete kvalitu připojení v závislosti na rychlosti internetu a výkonu zařízení. Stačí vybrat jednu ze šablon uvedených v seznamu.
- Na kartu Upřesnit by měl vstoupit pouze pokročilý správce systému. Zde jsou nainstalovány serverové certifikáty pravosti a brány jsou pokládány pro připojení odkudkoli.
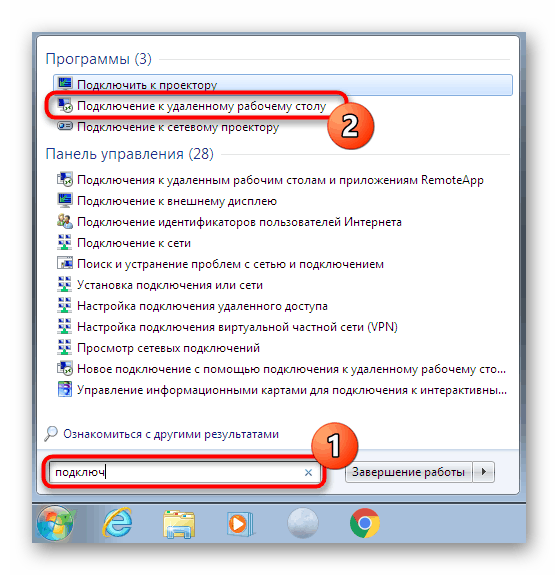
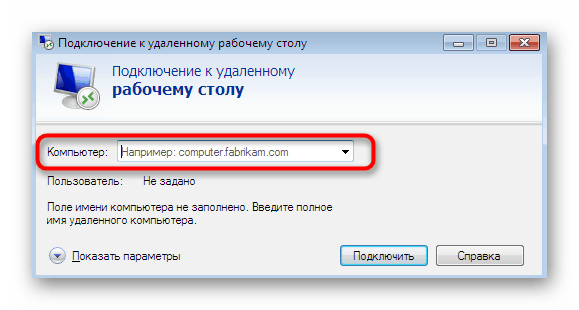

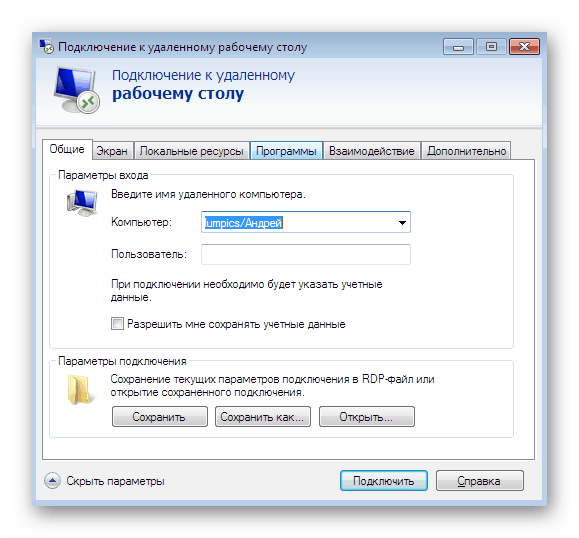
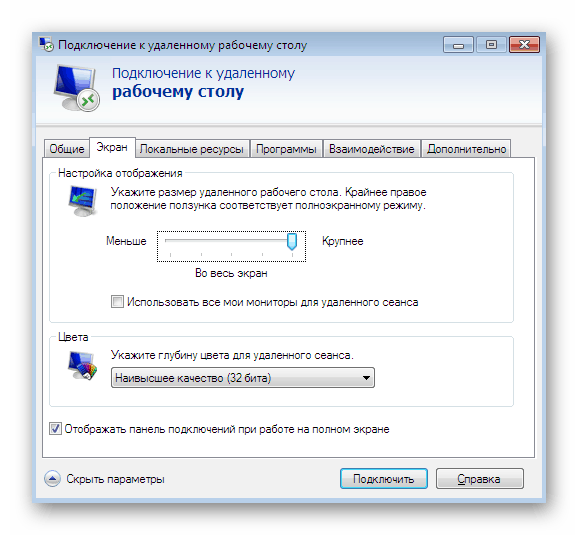
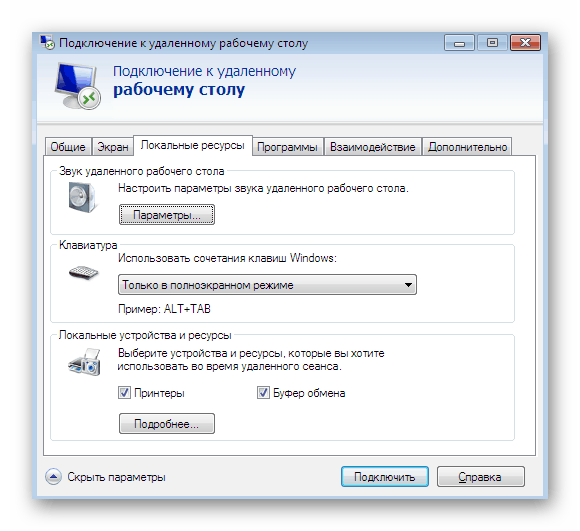
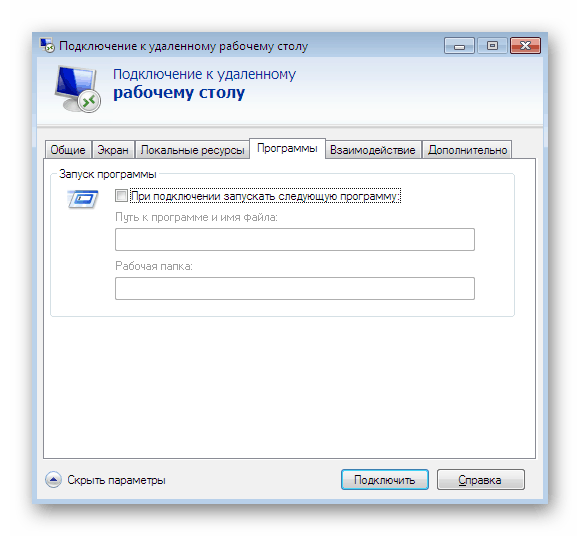
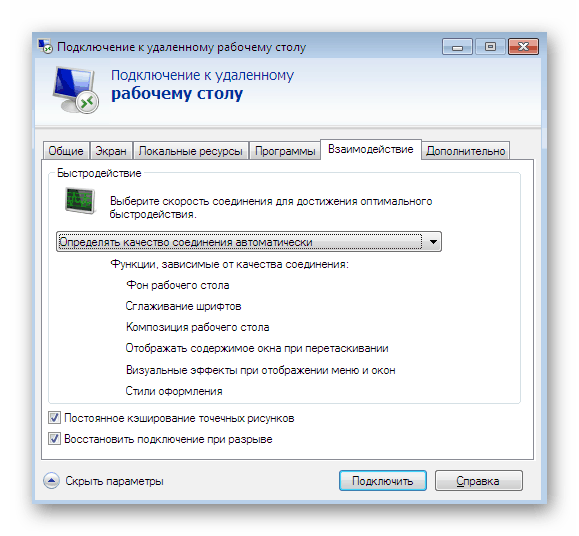
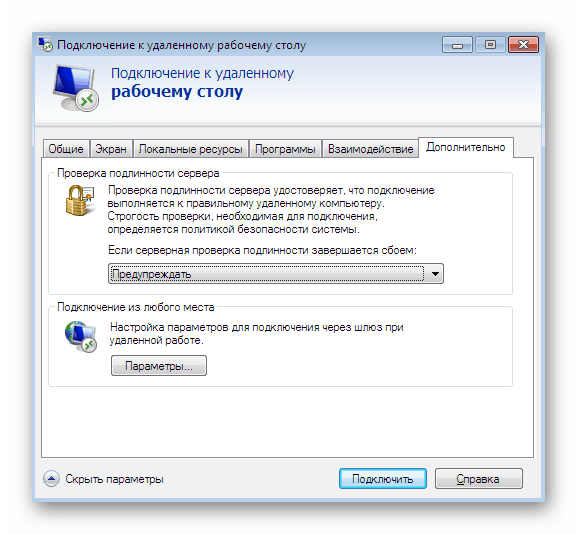
V tomto článku jste se dozvěděli o všech fázích konfigurace RDP v operačním systému Windows 7 jak ve fázi přípravy, tak přímo během samotného připojení. Pokud byly všechny pokyny dodrženy správně, nemělo by dojít k problémům s poskytováním přístupu na plochu.