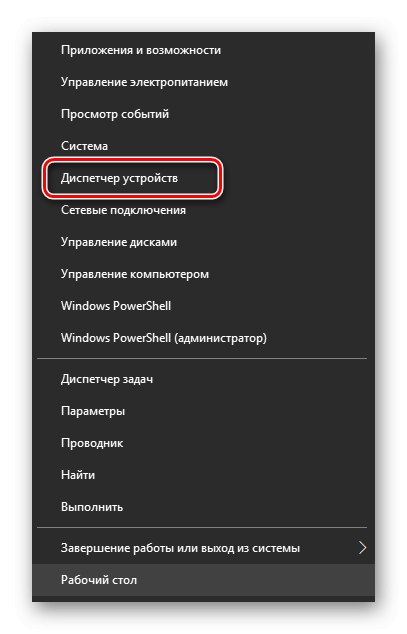Téměř všechny moderní počítače jsou vybaveny alespoň jednou a nejčastěji dvěma grafickými kartami. Mohou být interní (zabudované do základní desky) a externí (připojené k systému jako nezávislá součást). Každý uživatel by proto měl být schopen identifikovat aktuálně fungující kartu.
Určení aktivní grafické karty na notebooku
Ve většině případů systém podle potřeby nezávisle přepíná mezi grafickými kartami. Například pokud uživatel spustí aplikaci se složitou 3D grafikou, použije operační systém diskrétní zařízení, takže jeho výkon je dostatečný k provedení úkolů programu nebo videohry. K určení, který adaptér aktuálně běží ve vašem počítači, můžete použít software jiného výrobce a integrovaný systém Windows.
Metoda 1: AIDA64
AIDA64 je rozsáhlá počítačová diagnostická aplikace, která uživateli poskytuje nepřeberné množství informací o připojených zařízeních atd. S jeho pomocí můžete zjistit nejen aktuálně fungující grafickou kartu, ale také další podrobnosti o grafickém modulu. Držte se následujícího algoritmu:
- Stáhněte a spusťte program. Vyberte sekci "Počítač" v hlavní nabídce.
- Přejít na kategorii "Souhrnné informace".
- Počkejte několik sekund, než program shromáždí informace o systému, a posuňte se dolů v nabídce, která se otevře, a najděte kategorii "Zobrazit"... Opačný bod „Video adaptér“ na monitoru uvidíte název aktuálně spuštěného zařízení pro grafické zobrazení. Jak již bylo zmíněno dříve, když jsou připojena dvě nebo více zařízení, používá systém k optimalizaci výkonu oba adaptéry najednou. O tomto principu se můžete dozvědět následujícími způsoby.
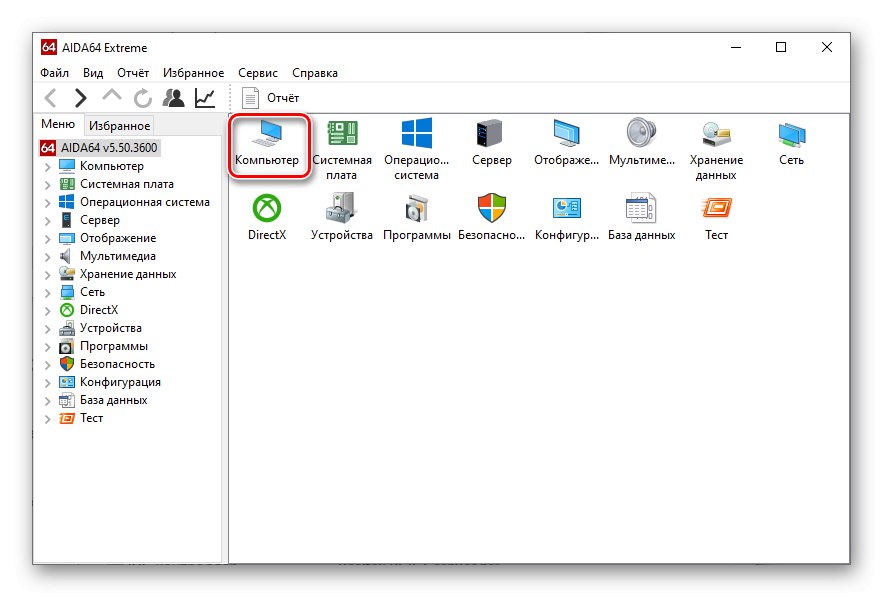
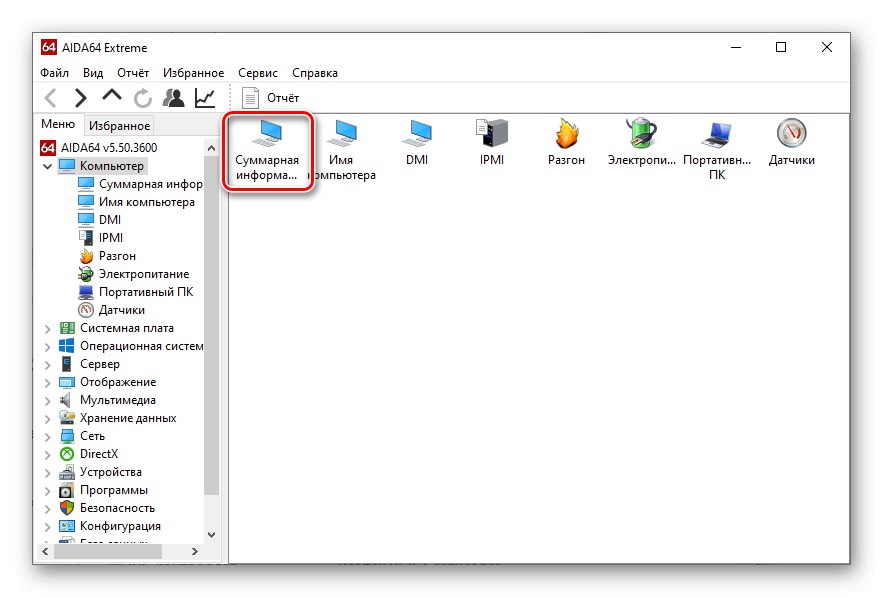
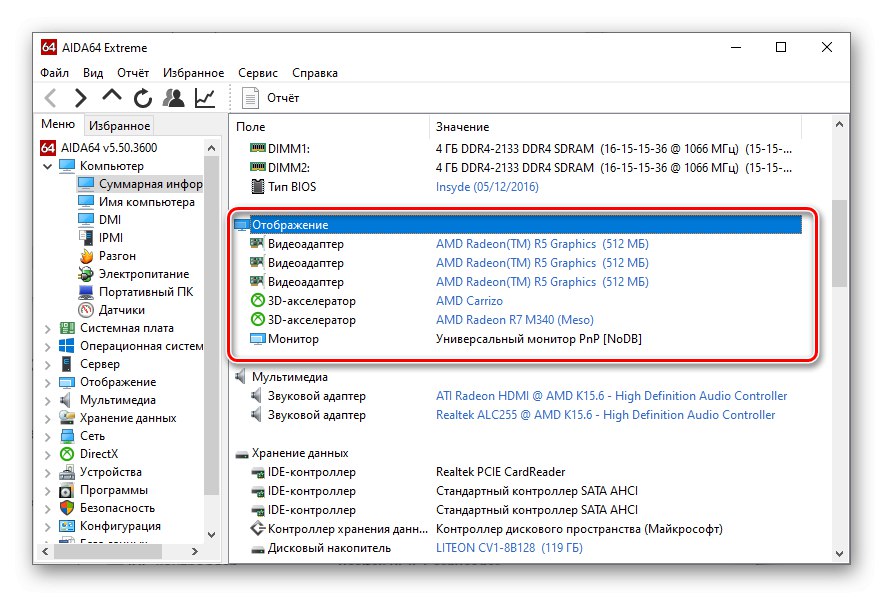
Přečtěte si také: Pomocí programu AIDA64
Metoda 2: GPU-Z
GPU-Z je další užitečná aplikace, která umožňuje pokročilým uživatelům sledovat podrobné charakteristiky grafických zařízení a stav jejich senzorů a provádět další konfiguraci grafické karty. Chcete-li zkontrolovat funkční zařízení, musíte provést následující:
- Stáhněte a spusťte GPU-Z.
- V horní části okna přejděte na kartu „Grafická karta“.
- Níže v oblasti s podrobnými charakteristikami adaptéru vyhledejte rozevírací nabídku s názvem zařízení.
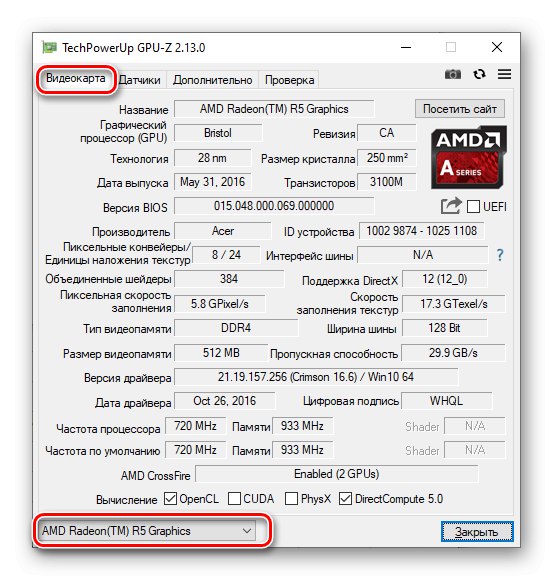
Pokud vše funguje správně, můžete otevřít vlastnosti jiné grafické karty připojené k počítači.
Přečtěte si také: Určete parametry grafické karty
Metoda 3: „Diagnostický nástroj DirectX“
Moderní verze systému Windows mají integrovaný diagnostický nástroj DirectX navržený pro práci s grafikou a zvukem v systému. Chcete-li zjistit aktivní grafický adaptér v této aplikaci, musíte postupovat podle těchto kroků:
- Stiskněte kombinaci kláves Win + R pro spuštění okna "Běh"... Zadejte příkaz do jeho řádku
dxdiaga stiskněte "OK". - V okně, které se otevře, přejděte na kartu "Obrazovka"... Tady v sekci "Přístroj" můžete vidět podrobné informace o aktivním zařízení.
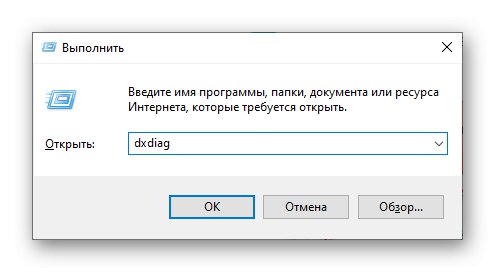
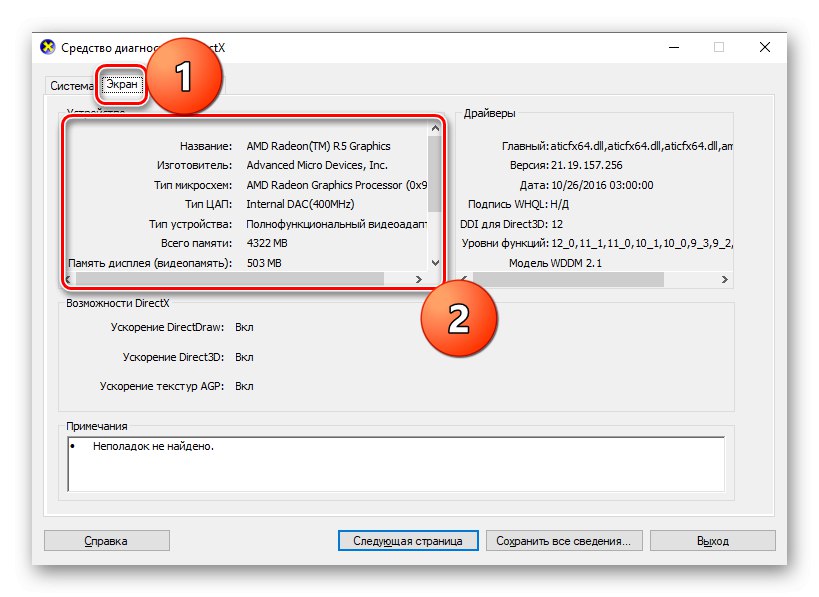
Přečtěte si také: Windows System Utility pro DirectX Diagnostics
Metoda 4: "Systémové informace"
Další v řadě je další předinstalovaná součást systému Windows, která uživatelům umožňuje zjistit podrobné informace o připojených zařízeních. Ke spuštění lze použít stejný princip jako u nástroje DirectX:
- Spusťte snap "Běh" kombinace kláves Win + R... Zadejte příkaz
msinfo32a stiskněte "OK". - Otevře se okno "Systémové informace"... Na levé straně otevřete rozbalovací sekci "Komponenty".
- V seznamu, který se otevře, vyberte položky "Multimédia" — "Zobrazit"... Během několika sekund aplikace shromáždí data a zobrazí podrobné informace o pracovních grafických kartách.
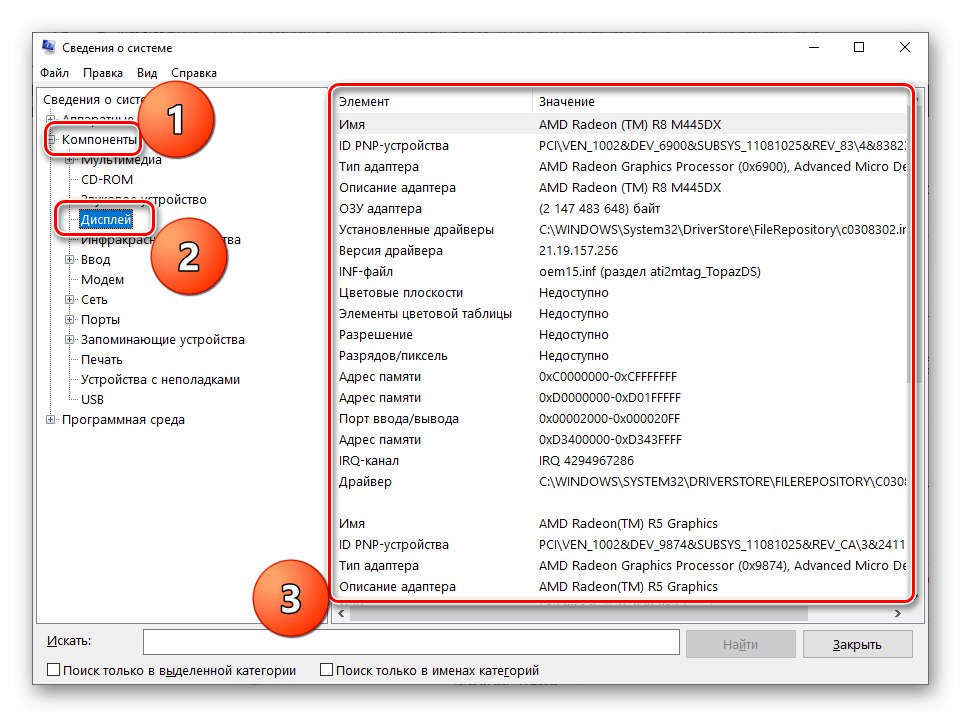
Přečtěte si také: Zjistěte verzi nainstalovaných ovladačů grafické karty NVIDIA
Metoda 5: „Správce zařízení“
Chcete-li daný problém vyřešit, můžete se také obrátit na integrovaný systém Windows "Správce zařízení"který umožňuje sledovat veškerý hardware viditelný a používaný operačním systémem pro různé úkoly.
- Klikněte pravým tlačítkem na nabídku "Start" v levé dolní části obrazovky počítače a vyberte "Správce zařízení".
![]()
Přečtěte si také: Otevření „Správce zařízení“ ve Windows
- V okně, které se otevře, přejděte do sekce „Video adaptéry“.
- Otevře se seznam připojených grafických karet, který zobrazuje pracovní i připojená zařízení, ale nefunguje. V případě potřeby můžete libovolný grafický adaptér deaktivovat kliknutím pravým tlačítkem na něj a výběrem „Zakázat zařízení“ale to vyžaduje práva správce.
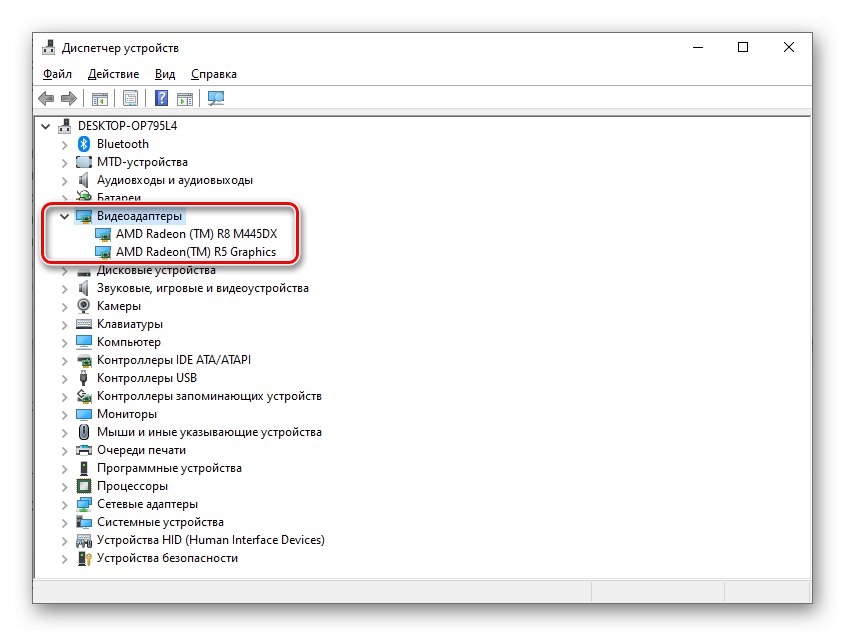
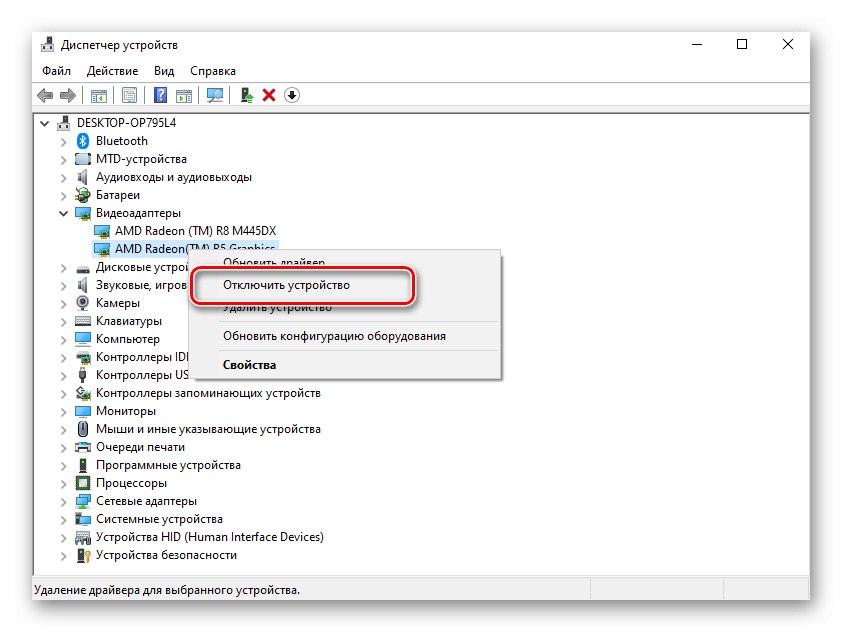
Přečtěte si také: Klíčové vlastnosti Správce zařízení ve Windows
Metoda 6: „Správce úloh“
Druhá metoda zahrnuje použití "Správce úloh"navrženo pro mnoho účelů. Zde můžete konfigurovat procesy, spouštění, různé služby a také sledovat informace o pracovních zařízeních. Algoritmus vypadá takto:
- Současně podržte klávesy Ctrl + Shift + ESC, otevřít "Správce úloh".
- V okně, které se zobrazí, přejděte na kartu "Výkon".
- V levé nabídce otevřené sekce vyhledejte položky se jménem „Graphics processor“.
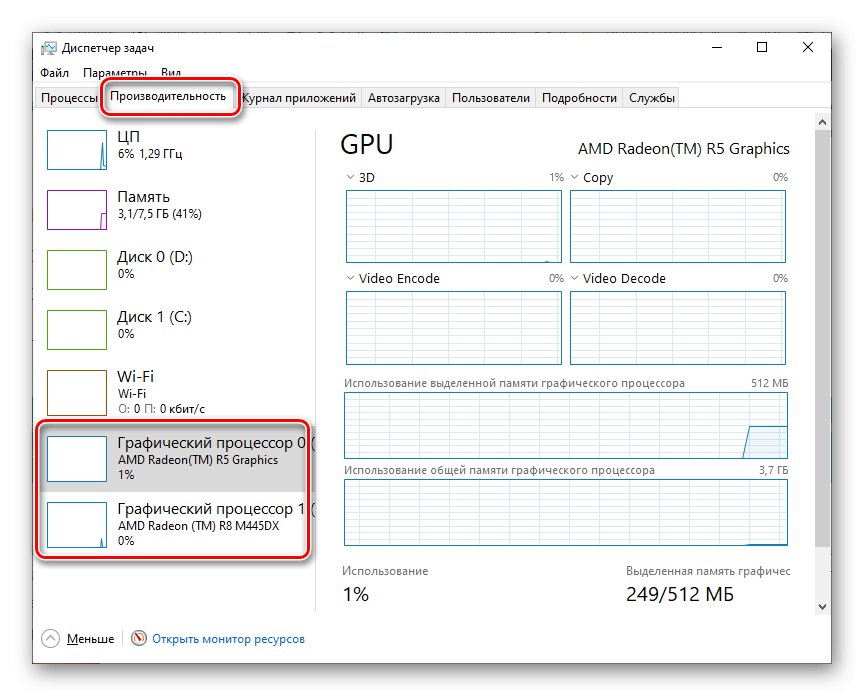
Obrázek výše ukazuje "Správce úloh" pro Windows 10. Windows 7 a starší mají mírně odlišné rozhraní, ale algoritmus je stejný.
Zde můžete nejen zjistit aktuálně fungující grafické karty, ale také sledovat úroveň zatížení každé z nich. To jasně ukazuje princip, že systém používá dva adaptéry současně pro různé úkoly.
Přečtěte si také: Spuštění Správce úloh v systému Windows
Závěr
Zkoumali jsme hlavní metody, abychom zjistili, která grafická karta aktuálně běží na notebooku. Ve většině případů stačí věnovat se jednomu ze standardních řešení, které nezabere více než pár minut. Je však lepší vědět o všech metodách, protože se mohou hodit v nejrůznějších situacích.