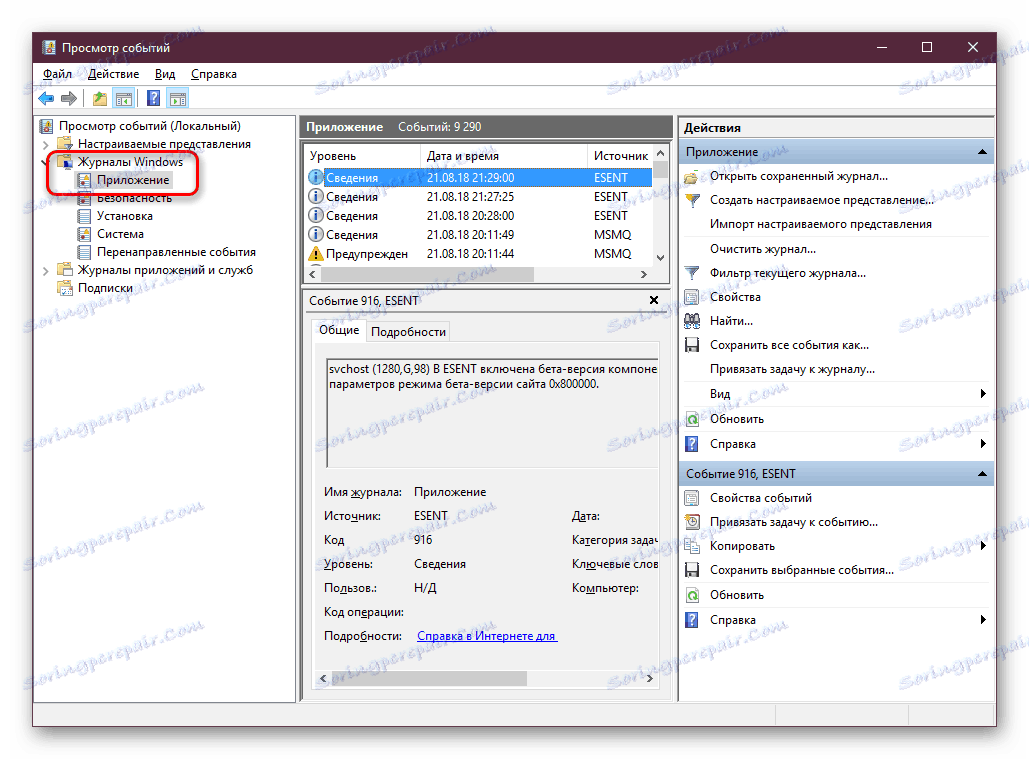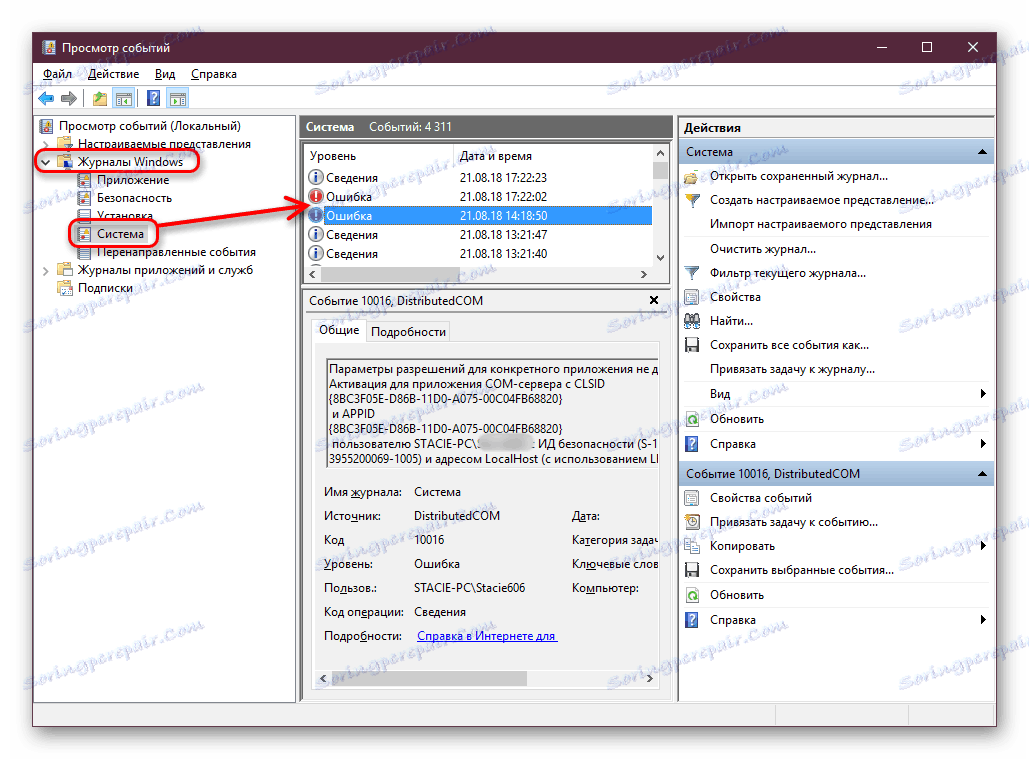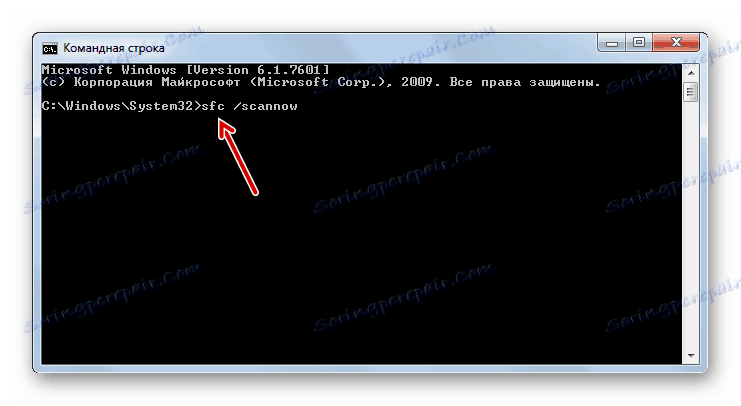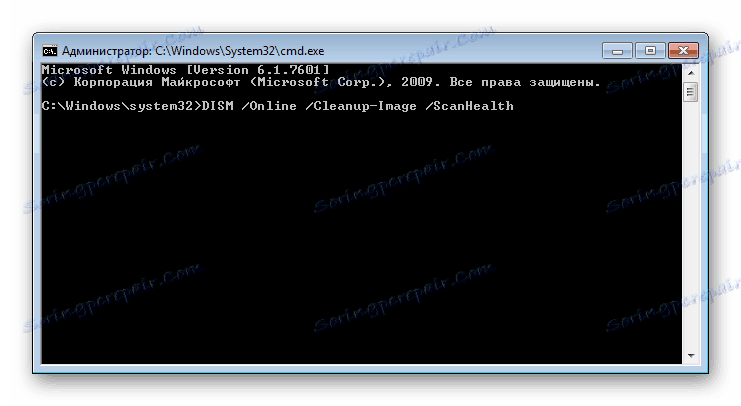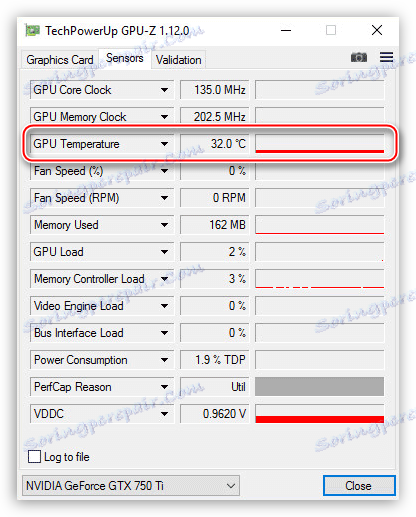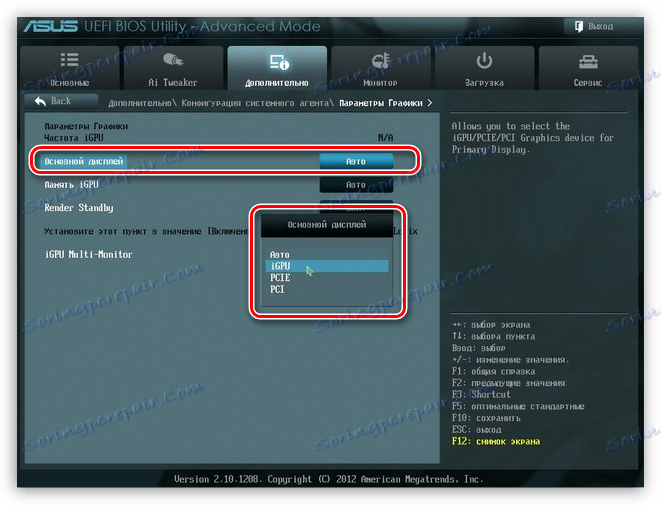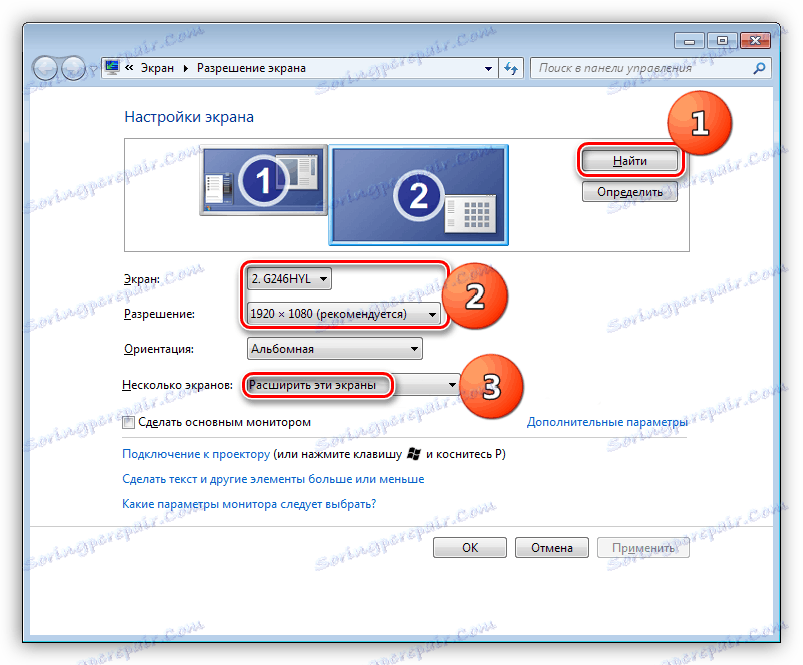Proč bliká obrazovka počítače
Blikání monitoru je poměrně častým problémem, který byl přítomen uživatelům starých monitorů. Avšak s přechodem na moderní zařízení může někteří lidé rušit a to může být způsobeno určitými faktory softwaru a hardwaru. V tomto článku budeme analyzovat hlavní body týkající se dané situace a popsat, jak se je zbavit.
Obsah
Odstraňte blikání monitoru počítače
Existuje několik zdrojů, které nepříznivě ovlivňují kvalitu monitoru. Naštěstí vady nejsou vždy charakteristickým znakem hardwaru a vyžadují opravy a investice do peněz. Někdy je lze opravit a nastavení operačního systému.
Metoda 1: Nastavení systému Windows
Někdy postačí odkazovat na nastavení systému Windows k vyřešení problému. Níže jsou popsány hlavní problémy, které způsobují nesprávné fungování monitoru.
Nízká obnovovací frekvence
Pohodlné používání displeje ve většině případů je důležité s vysokou obnovovací frekvencí obrazovky. Nízké hodnoty mohou způsobit nepříjemné blikání.
Optimální volba je 60 Hz nebo 75 Hz. Mnoho monitorů průměrné cenové kategorie a výše podporuje nastavení parametru 120 Hz a dokonce i 144 Hz - grafická karta by měla být schopna nastavit vyšší frekvenci. Většina vysokých hodnot se používá pro hry a pracuje s 3D a za normální denní zábavy za PC stačí 60-75 Hz.
Chcete-li toto nastavení změnit, postupujte takto:
- Klepněte pravým tlačítkem myši na prázdné místo na ploše a vyberte možnost "Nastavení zobrazení" .
- V běžícím nastavení systému Windows klikněte na odkaz "Pokročilé nastavení zobrazení".
- Klikněte na "Vlastnosti grafického adaptéru pro zobrazení" .
- Objeví se okno s vlastnostmi, přepne se na kartu "Monitor" a v poli "Obnovovací frekvence obrazovky" z rozevírací nabídky vyberte nejvyšší možnou hodnotu. Uložte změny do "OK" .

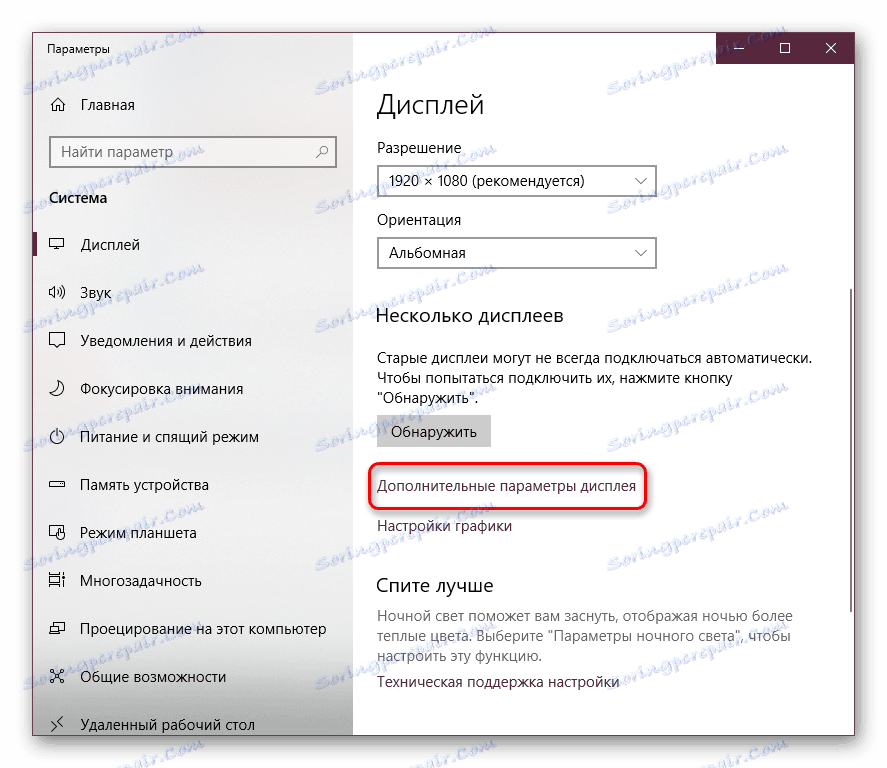
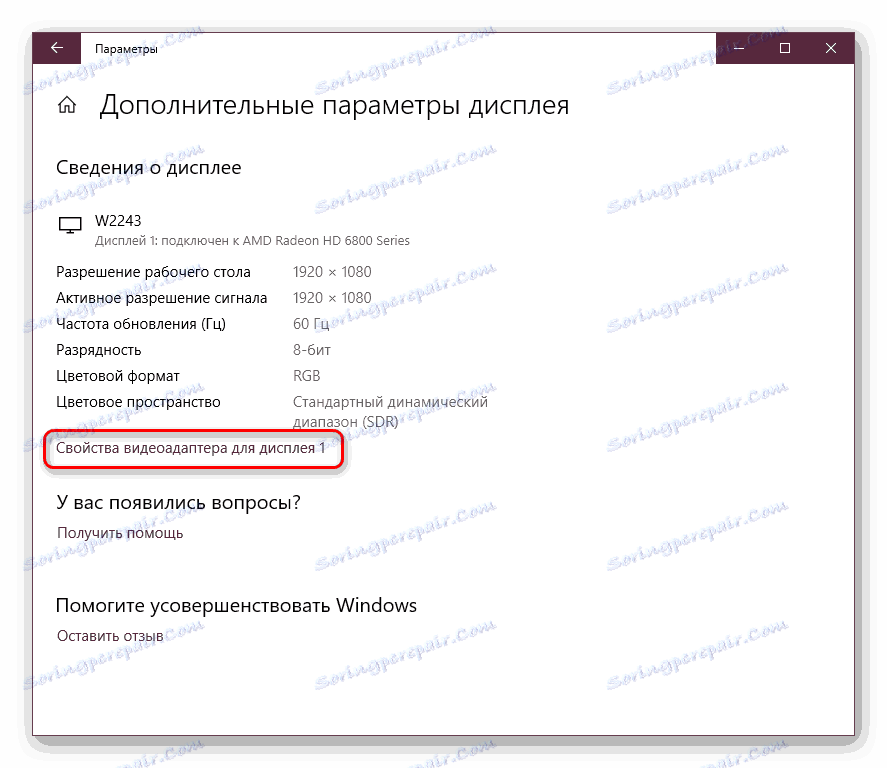

Pokud blikání nebylo odstraněno nebo nejsou k dispozici jiné hodnoty, přeskočte na následující tipy.
Nesprávná práce s ovladači
Ovladač grafické karty může jak rozpoznat výkon této komponenty, tak spořit její výkon na úrovni softwaru. Problémy mohou nastat nejen po upgradu verze operačního systému nebo ovladače, ale také bez zjevného důvodu. V tomto případě rada "aktualizovat řidiče" nevypadá jako ospravedlnění a všeléka pro řešení jakýchkoli potíží, ale opravdovou šanci vyřešit problém.
Vezměte prosím na vědomí, že někdy nemusíte potřebovat aktualizaci, ale vrátit se zpět na předchozí verzi ovladače. Aby proces instalace byl úspěšný, je třeba nejprve zcela odstranit software a poté jej vyčistit. Jak to udělat správně, přečtěte si náš článek na níže uvedeném odkazu.
Více informací: Přeinstalujte ovladače grafických karet
Problémy s programem
Některé nainstalované aplikace nemusí být kompatibilní s konfiguracemi počítače na takové úrovni, že způsobují blikání monitoru. Podívejme se na hlavní situace:
- Nezapomeňte, že jste nedávno nainstalovali / aktualizovali jakýkoli software, a pokud ano, zkuste tento program opustit nebo jej odinstalovat.
- Aplikaci problému můžete také zjistit pomocí protokolu systému Prohlížeč událostí. Můžete ji otevřít takto:
- Stiskněte klávesu Win + R na klávesnici a zadejte příkaz
eventvwr.msc,potvrďte klávesou Enter nebo "OK" . - V levé části okna rozbalte kartu "Protokoly systému Windows" a přejděte na možnost "Aplikace" .
- Procházejte seznamem. Věnujte pozornost sloupci "Datum a čas" - měly by odpovídat údajům, které se objevují při blikání. Přirozeně je třeba čas přiblížit a nikoliv za sekundu.
- Pokud se ve sloupci "Úroveň" zobrazí chybová událost, klikněte na ni a podívejte se na podrobnosti níže uvedeného problému. Možná vám pomohou určit, zda se program podílí na selhání monitoru.
- V případě potřeby proveďte totéž na kartě "Systém" .
![Spuštění prohlížeče událostí v okně Spustit]()
![Karta aplikace Prohlížeč událostí v systému Windows]()
![Zobrazení podrobných informací o událostech v systému Windows]()
![Karta Prohlížeč událostí v systému Windows]()
- Stiskněte klávesu Win + R na klávesnici a zadejte příkaz
- Můžete také spustit počítač v nouzovém režimu, kde není vložen žádný nadbytečný software s výjimkou operačního systému důležitého pro fungování operačního systému.
![Nouzový režim při spuštění systému Windows při blikání obrazovky]()
Jak zapnout bezpečný režim Windows XP , Windows 7 , Windows 8 , Windows 10
Jak zadat "bezpečný režim" pomocí systému BIOS - Spusťte nástroj pro kontrolu systému, který opravuje chyby v systému Windows. Toto je napsáno v metodě 1 níže uvedeného článku.
![Spusťte nástroj SFC pro skenování systému pro poškozené soubory v příkazovém řádku v systému Windows 7]()
Více informací: Obnova systémových souborů v systému Windows
Podobně použijte nástroj pro obnovení poškozených komponent.
![Příkaz pro spuštění příkazového řádku DISM]()
Více informací: Opravte poškozené součásti v systému Windows pomocí nástroje DISM
Za zmínku stojí, že tyto příkazy fungují nejen v systému Windows 7, ale i v novějších verzích.
Metoda 2: Diagnostika hardwarových problémů
Pokud nastavení operačního systému nepomohou, měli byste zkontrolovat technické problémy a poruchy.
Problémy s kabelem
Kabel monitoru, který je zapojen do elektrické zásuvky, může mít špatný kontakt. Pokuste se ji přesunout, zkontrolujte, zda je konektor pevně vložen, odpojte jej od zásuvky a poté jej zapněte. Opakujte tyto kroky kabelem, který připojuje monitor k systémové jednotce.
Nebude nadbytečné provádět izolované připojení monitoru k síti. Chcete-li to provést, odstraňte všechny ostatní kabely, aby se nemohly dostat do kontaktu s těmi, které přicházejí z monitoru (nebo dokonce s prodlužovacím kabelem, pokud to propojuje displej). Při obnovení výkonu se pokuste přiložit napájecí kabel k zásuvce tak, aby se nedostal do kontaktu s ostatními. Možná budete muset použít prodlužovací šňůru a / nebo spojovací materiál tak, aby byly vyšší / nižší než ostatní.
Nesprávné přetaktování grafické karty
Blikání může nastat kvůli nesprávně zrychlené grafické kartě. Použijte stejný software, který byl použit pro přetaktování a snížte frekvence na nízkou úroveň, při které bude daný problém vyloučen.
Rozložení grafické karty
Obrátili jsme se k závažnějším situacím. Bohužel, často, když se grafická karta rozpadne, blikání se objeví jako příznak. Můžete také provádět diagnostiku sami a máte k dispozici 3 možnosti:
- Zkontrolujte teplotu grafické karty . Kvůli různým chybám v počítači může docházet také k přílišnému zahřívání grafické karty. Objevuje se s špatným chlazením a starým termickým mazivem. Můžete to provést podle našich pokynů.
![Karta s údaji o senzorů grafických karet v utilitě GPU-Z]()
Více informací: Jak zkontrolovat teplotu grafické karty
Nebylo by nadbytečné porovnávat indikátor s normou a s maximálním povoleným počtem stupňů.
Více informací: Provozní teploty grafických karet od různých výrobců
Pokud se v režimu nečinnosti nebo po náročných úlohách velmi zahřívá, pokuste se sami problém vyřešit tím, že vypnete nepotřebné programy nebo použijete efektivnější metody.
![Odstraňování prachu z chladicího systému grafické karty pomocí vysavače]()
Více informací: Odstraňte přehřátí grafické karty
- Přepněte na integrovaná grafická karta . Často jsou základní desky vybaveny integrovanými grafickými kartami, takže můžete kdykoli přepínat. Jak je již zřejmé, pokud integrovaný video čip pracuje dobře bez způsobení artefaktů, pak je to 100% podnikání diskrétní grafickou kartu . Pokud vám nepomůže při přeinstalování ovladače, převrácení přetaktovaných frekvencí na předchozí (pokud bylo přetaktování vůbec provedeno) a opětovné připojení zařízení uvnitř systémové jednotky, budete muset nést pouze součást k opravě nebo zakoupení nového.
![Zahrnutí integrované grafiky do BIOS základní desky]()
- Připojte grafickou kartu k jinému počítači . Integrované grafické karty nejsou v každém počítači. Máte-li druhý počítač nebo přátele, příbuzné, přátele, kteří jsou ochotni pomoci při diagnostice, připojte GPU k jiné systémové jednotce. Nejprve rozložte potenciálně problematickou součást z počítače. Podobně odpojte grafickou kartu od druhého počítače. Další informace o tomto postupu naleznete v následujícím materiálu.
![Demontáž grafické karty ze slotu PCI-E]()
Více informací:
Jak zapnout nebo vypnout integrovanou grafickou kartu v počítači
V notebooku přepínáme grafickou kartu
Více informací: Jak odebrat grafickou kartu z počítače
Potom nainstalujte grafickou kartu do jiného počítače, zapněte jej a zkontrolujte, jak bude fungovat s jinou konfigurací.
Více informací: Jak připojit grafickou kartu k počítači
Pro důkladnou kontrolu nainstalujte ovladač do zařízení. Můžete to udělat pomocí vlastních znalostí nebo odkazů na naše články s pokyny pro instalaci softwaru pro NVIDIA a AMD. Najdete je trochu vyšší v Metoda 1.
Když uložíte problém, je výstup zřejmý - je čas, aby byla grafická karta opravena nebo vyřazena. Přesnější odpověď můžete dát zaměstnancům servisu.
Viz též:
Jak porozumět spálené grafické kartě
Řešení problémů s videokartou
Rozložení monitoru
Stejně jako v situaci s grafickou kartou může být samotný monitor zdrojem blikání. Musí být také předem otestován dříve, než budou učiněny jakékoli závěry ohledně jeho stavu.
- Vyměňte kabel . Pokud máte možnost připojit monitor k počítači, nahradit původní kabel jiným výrobcem, postupujte takto. Může být použito z předchozího zařízení nebo si ho můžete vypůjčit od přátel.
- Připojení monitoru k jinému zařízení . Nejjednodušší možností, pokud jde o diagnostiku, je nalezení jiné systémové jednotky a připojení k ní. Případně použijte stejný kabel, pomocí kterého je monitor připojen k jednotce, a potom kabel z jiného monitoru.
Pro tento účel můžete použít notebook. Tato možnost je častější, protože v domě 2 desktopů je vzácné a spousta počítačů + laptopů je poměrně populární řešení. Navíc, požádat přátele, aby si půjčili notebook, aby kontrolovali monitor, je mnohem jednodušší. Však s tímto typem připojení můžete potřebovat trochu ladění v systému Windows. Tento postup "od a do" jsme diskutovali v jiném článku.
![Konfigurace nastavení obrazovky externího monitoru v systému Windows]()
Více informací: Připojíme externí monitor k notebooku
Alternativní metodou je připojení LCD displeje k televiznímu tuneru. Pokud máte správné vybavení, následující instrukce vám pomohou splnit tento úkol a zajistit kvalitu monitoru.
Více informací: Otočte monitor do televizoru
Zbývající problémy indikují problémy s kabely a neúspěšné použití třetí strany - rozdělení matice. Potřebujete proto kontaktovat servisní středisko s opravami nebo přemýšlet o nákupu nového monitoru.
Zkontrolovali jsme všechny oblíbené situace, ve kterých bliká obrazovka monitoru. Pomocí našich tipů zjistíte, co způsobilo nepříjemný efekt, a můžete je vyloučit sami nebo kontaktovat kvalifikované specialisty na opravu vadného zařízení.