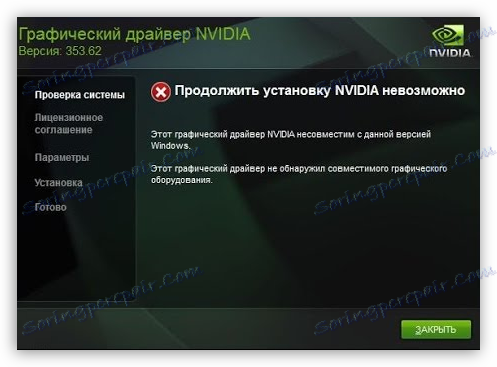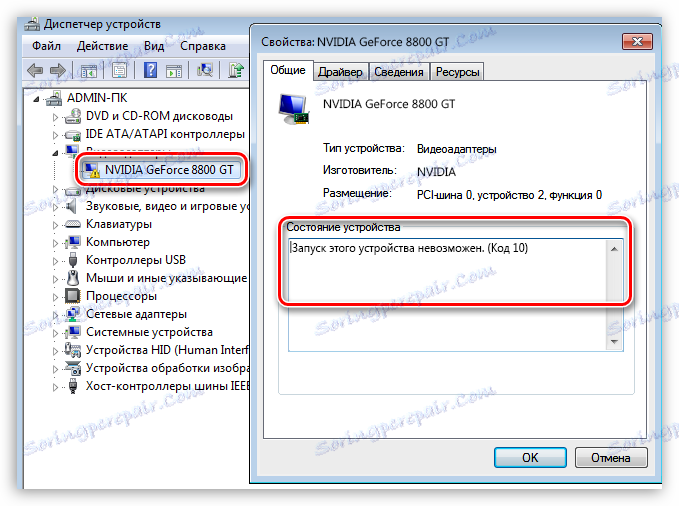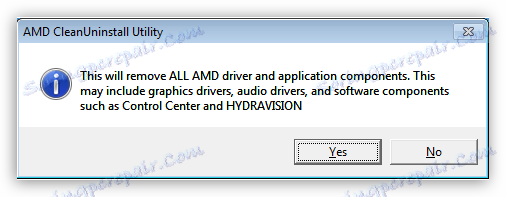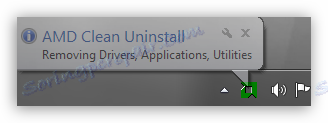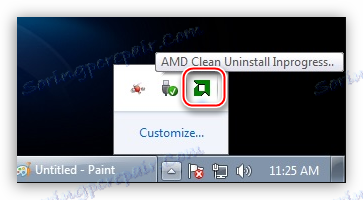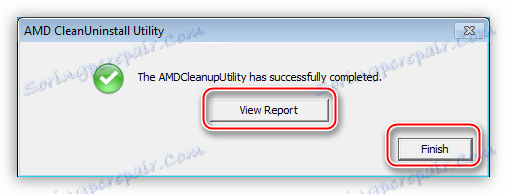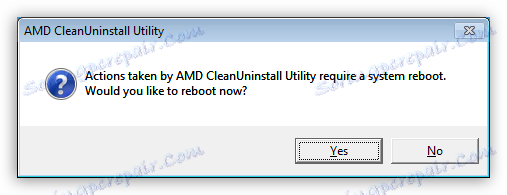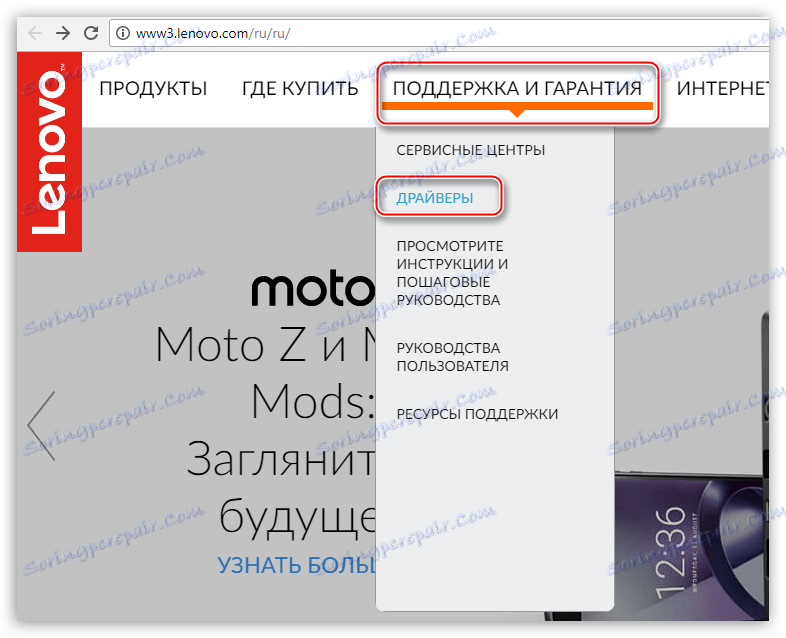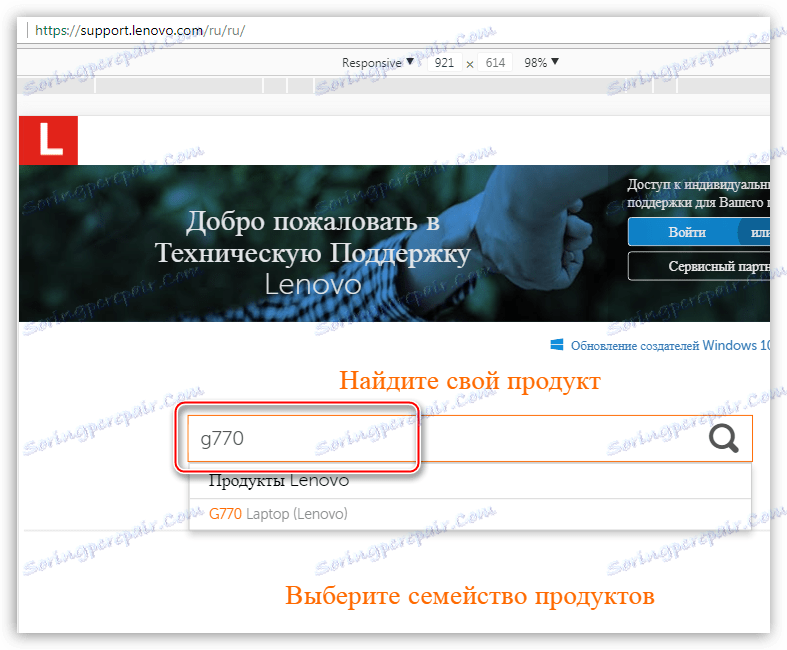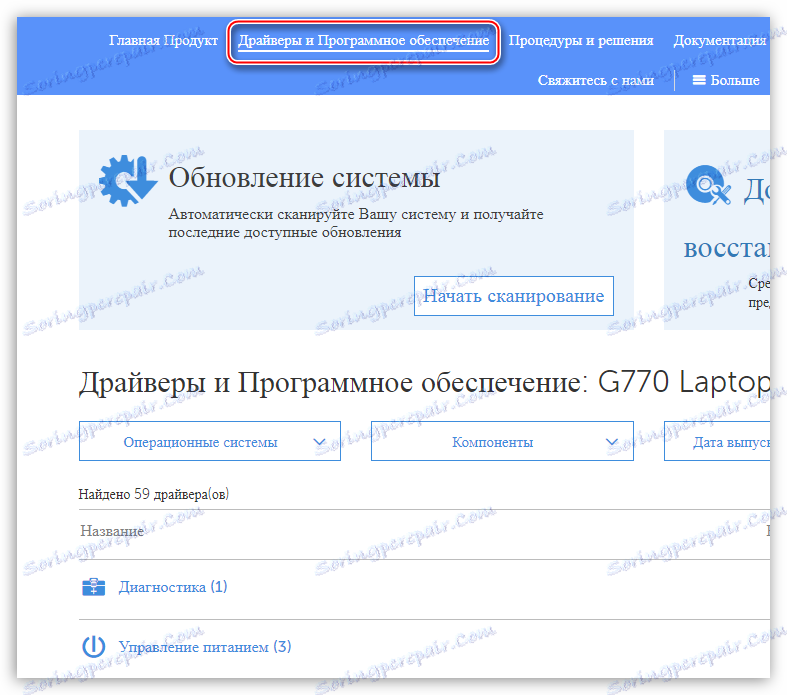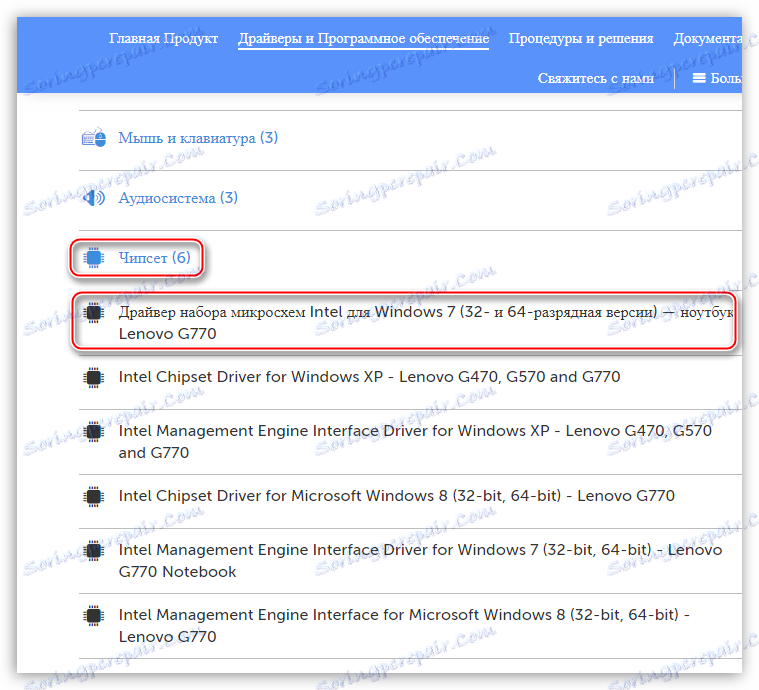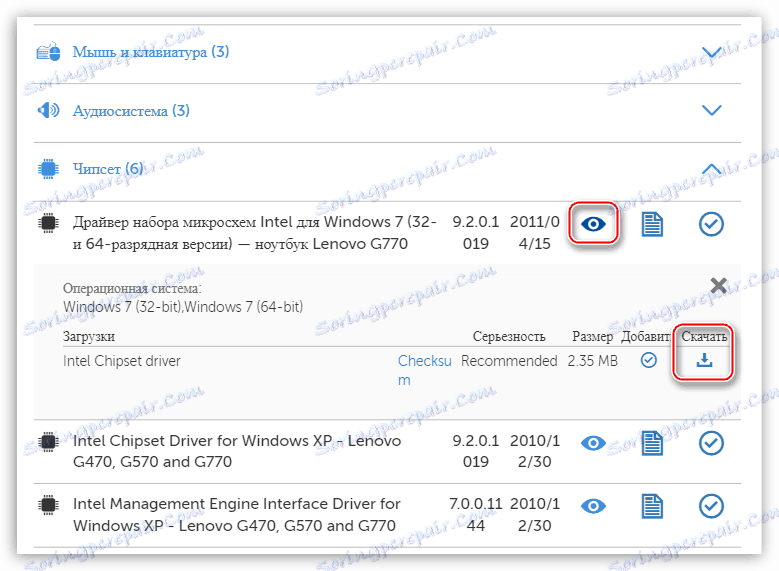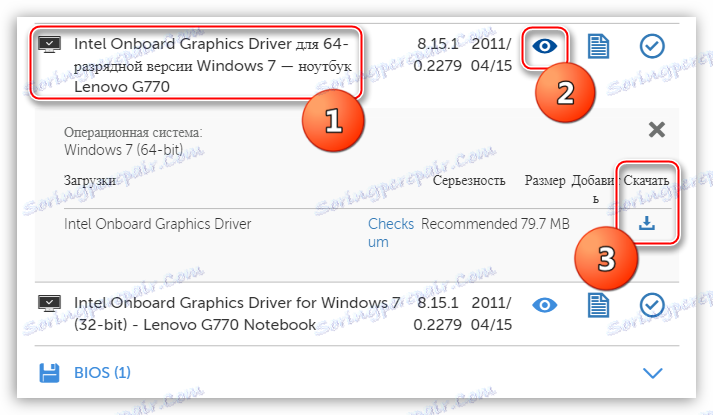Příčiny a řešení problému neschopnosti instalace ovladače na grafickou kartu
Situace s neschopností instalovat ovladač na grafickou kartu jsou velmi časté. Takové problémy vždy vyžadují okamžité řešení, protože bez řidiče namísto grafické karty máme jen několik velmi drahých hardwaru.
Důvody, proč software odmítá být instalován, je spousta. Pojďme analyzovat hlavní.
Proč nejsou nainstalovány ovladače
- Prvním a nejčastějším důvodem pro začátečníky je nepozornost. To znamená, že se pravděpodobně pokoušíte nainstalovat ovladač, který není vhodný pro hardwarový nebo operační systém. Software v takových případech může "přísahat", že systém nesplňuje minimální požadavky nebo nedostatek potřebného vybavení.
![Nekompatibilita s operačním systémem nebo se zařízením nainstalovaným v systému]()
Řešením problému může být vyhledání aktuálního softwaru ručně na místech výrobce zařízení.
Přečtěte si více: Zjistíme, který ovladač je potřebný pro grafickou kartu
- Druhým důvodem je porucha grafické karty. Jedná se o fyzické selhání adaptéru - to je první věc, kterou musí podezření spadnout, protože v tomto případě může být vynaloženo spousta času a úsilí na vyřešení problému, ale nebude mít žádný výsledek.
Prvním znakem selhání adaptéru je přítomnost chyb s kódy 10 nebo 43 v jeho vlastnostech v "Device Manager" .
![Chyba grafické karty s kódem 10 mluví o poruše zařízení]()
Přečtěte si více:
Chyba grafické karty: toto zařízení bylo zastaveno (kód 43)
Oprava chyby kódu grafické karty 10Zkontrolujte, zda je obsluha jednoduchá: grafická karta je připojena k jinému počítači. Pokud se situace opakuje, dochází k poruchám.
Přečtěte si více: Odstraňování potíží grafické karty
Další příčinou hardwaru je selhání slotu PCI-E. To je obzvláště často pozorováno, pokud GPU nemá dodatečný výkon, což znamená, že celé zátěž je umístěno na slotu. Test je podobný: pokusíme se připojit kartu k jinému konektoru (pokud existuje), nebo naši pracovní zařízení a zkontrolovat, zda je PCI-E použitelná.
- Jedním z nejasných důvodů je nedostatek nebo neslučitelnost pomocného softwaru, jako je .NET Framework. Toto je softwarové prostředí, ve kterém běží nějaký software. Kontrolní panel NVIDIA se například nespustí, pokud .NET Framework není nainstalován nebo je zastaralý.
Řešení je jednoduché: nainstalujte nejnovější verzi softwarového prostředí. Nejnovější verzi balíčku si můžete stáhnout na oficiální webové stránce společnosti Microsoft.
Přečtěte si více: Jak aktualizovat rozhraní .NET Framework
- Pak existují různé "měkké" důvody. Jedná se v podstatě o zbývající ovladače v systému nebo jejich zbytky, nesprávnou instalaci jiného softwaru pro čipovou sadu a vloženého videa (v notebooku).
Přečtěte si více: Neinstalujte ovladač na grafickou kartu NVIDIA: důvody a řešení
- Samostatné přenosné počítače. Všechny ovladače notebooku jsou navrženy speciálně pro toto zařízení a jiný software může být jednoduše nekompatibilní s jiným softwarovým nebo hardwarovým notebookem.
Dále řekněme příčiny a řešení podrobněji.
NVIDIA
Softwarový software "zelený" pro všechny jeho jednoduché použití ("instalovaný a použitý") může být docela citlivý na různé systémové faktory, jako jsou chyby, konflikty softwaru, nesprávná instalace nebo odinstalace předchozích verzí nebo dalšího softwaru.
Přečtěte si více: Analýza chyb při instalaci ovladačů NVIDIA
AMD
Hlavním problémem při instalaci ovladačů z "červené" je přítomnost starého softwaru. Z tohoto důvodu může software AMD odmítnout instalaci v systému. Výstup je jednoduchý: před instalací nového softwaru musíte starý úplně odstranit. Nejjednodušší způsob, jak to provést, je oficiální program AMD Clean Uninstall.
Stáhněte si AMD Clean Uninstall
- Po spuštění staženého nástroje se objeví výstražné okno, které nyní odstraní všechny součásti AMD.
![Varovné okno pro odstranění všech součástí a ovladačů programu AMD Clean Uninstall]()
- Po klepnutí na tlačítko OK bude program minimalizován na systémovou lištu a proces odinstalace se objeví na pozadí.
![Minimalizace programu AMD Clean Uninstall v systémové liště při odstraňování starých ovladačů AMD]()
Chcete-li zkontrolovat, zda nástroj funguje, můžete přesunout kurzor nad jeho ikonu v zásobníku.
![Testování nástroje nástroje AMD Clean Uninstall umístěním kurzoru nad jeho ikonu v systémové liště]()
- Na konci procesu můžeme zobrazit zprávu o pokroku kliknutím na tlačítko "Zobrazit zprávu" nebo ukončit program pomocí tlačítka "Dokončit" .
![Zobrazte zprávu o pokroku a vypněte nástroj AMD Clean Uninstall]()
- Posledním krokem je restart systému, po kterém můžete nainstalovat nové ovladače AMD.
![Nabídka restartování operačního systému po odstranění ovladačů pomocí nástroje AMD Clean Uninstall]()
Všimněte si, že tato akce zcela odebere součásti AMD ze systému, tedy nejen program pro zobrazení, ale i jiný software. Používáte-li platformu od společnosti Intel, pak vám tato metoda vyhovuje. Je-li váš systém založen na technologii AMD, je lepší použít jiný program s názvem Display Driver Uninstaller. Jak používat tento software, můžete si přečíst v tomto článku .
Intel
Problémy s instalací ovladačů v integrované grafice Intel jsou poměrně vzácné a převážně složité, to znamená, že jsou výsledkem nesprávné instalace jiného softwaru, zejména pro čipset. To se nejčastěji vyskytuje při aktualizaci softwaru na notebooku, o kterém budeme hovořit níže.
Laptopy
V této části budeme hovořit o pořadí instalace ovladačů na notebooku, protože zde leží "kořen zla". Hlavní chyba při řešení problémů se softwarem notebooků je "perebiranie", tj. Pokusy o instalaci jiného softwaru, pokud "nefunguje". Je to taková rada, kterou můžete získat v některých fórech: "a tohle?", "Tady tohle jiný vyzkoušejte." Výsledkem těchto akcí je ve většině případů ztráta času a modrá obrazovka smrti.
Pojďme analyzovat speciální případ s notebookem Lenovo, který má grafickou kartu AMD a vestavěné grafické jádro Intel.
Jak již bylo uvedeno výše, je nutné dodržet postupnost instalace softwaru.
- Nejdříve nainstalujeme ovladač pro čipovou sadu základní desky (čipset).
- Pak jsme vložili software pro integrovanou grafickou kartu Intel.
- Poslední ovladač je nainstalován pro diskrétní grafickou kartu.
Tak pojďme začít.
- Přejdeme na oficiální webové stránky společnosti Lenovo, v nabídce "Podpora a záruka" naleznete odkaz "Ovladače " .
![Odkaz na vyhledávací ovladače v sekci podpory na oficiální webové stránce společnosti Lenovo]()
- Na další stránce zadejte model našeho notebooku a stiskněte klávesu ENTER .
![Zadejte model notebooku do vyhledávacího pole a nainstalujte ovladače na oficiální webové stránky společnosti Lenovo]()
- Dále klikněte na odkaz "Ovladače a software" .
![Výběr části obsahující ovladače a software pro notebook na oficiální webové stránce společnosti Lenovo]()
- Posuňte stránku dolů a najděte blok s názvem Chipset . Otevřete seznam a najděte ovladač pro náš operační systém.
![Výběr ovladače pro sadu nutbuk čipů na oficiálních stránkách společnosti Lenovo]()
- Klikněte na ikonu oka vedle názvu softwaru a klikněte na odkaz Stáhnout .
![Odkaz na stažení ovladače čipové sady notebooku na oficiální webové stránce společnosti Lenovo]()
- Stejným způsobem jsme stáhli software pro integrované jádro Intel. Je umístěn v bloku "Displej a grafická karta" .
![Výběr a stažení softwaru pro integrované grafické jádro Intel notebook na oficiálních stránkách Lenovo]()
- Nyní nainstalujte ovladač pro čipovou sadu a poté pro integrované grafické jádro. Po každé instalaci je povinný restart.
- Posledním krokem je instalace softwaru pro diskrétní grafickou kartu. Zde můžete již stahovat software stažený ručně z oficiálních stránek AMD nebo NVIDIA.
Windows 10
Touha vývojářů společnosti Microsoft automatizovat všechno a vše často vede k nějakým nepříjemnostem. Například v "první desítce" jsou ovladače grafické karty aktualizovány prostřednictvím standardního centra aktualizací systému Windows. Pokusy o instalaci softwaru ručně mohou vést k chybám, až k nemožnosti instalace. Vzhledem k tomu, že ovladač je sada systémových souborů, OS nás "chrání" před špatným softwarem z jeho pohledu.
Existuje pouze jedna cesta: ručně zkontrolujte aktualizace a nainstalujte ovladač.
Přečtěte si více: Aktualizujte systém Windows 10 na nejnovější verzi
Jak můžete vidět, není nic špatného při instalaci ovladačů, hlavní věcí je dodržování jednoduchých pravidel a systematizace akcí.